Безжичен мрежов адаптер за компютри Atheros AR5007EG
Много потребители, които са актуализирали или просто са инсталирали Windows 10, са срещнали проблеми при работата с Wi-Fi. Някой изобщо не вижда лаптопа безжичен адаптер, наличните мрежи не се показват и има проблеми при свързването към Wi-Fi. И ако всичко е свързано, то може да възникне, когато стажантът просто не работи.
И на практика във всички тези случаи причината е само една: шофьорът безжичен Wi-Fi адаптер. Или не е инсталиран изобщо, или е инсталиран, но не работи правилно. Windows 10 обикновено вече инсталира драйвера на Wi-Fi адаптера, но този драйвер не винаги работи както трябва. И производителите на лаптопи и безжични адаптери не всички пуснаха нови драйвери за своите модели. И Windows 10 се обновява през цялото време и проблемите обикновено се появяват след тези актуализации ( съдейки по коментарите по статиите на този сайт).
Така че, почти всички проблеми и грешки и за водача. Водачът дава команди на системата как да комуникира правилно с желязото. В нашия случай с безжичен адаптер. И ако самият адаптер и Windows 10 наистина не се разбират помежду си, имаме проблеми с компютъра с интернет, когато се свързваме чрез Wi-Fi. Следователно, първата стъпка е да тествате и да експериментирате с драйвера на безжичния адаптер.
Ще разгледаме случаите, когато драйверът все още е инсталиран (може би Windows 10 сам), но има проблеми с Wi-Fi. Или не мога да се свържа с безжичната мрежа, използвайки стандартната схема, описана в статията.
Подмяна на драйвера за Wi-Fi адаптер в Windows 10
Като правило, при някои проблеми, преинсталирането (актуализирането) на драйвера не помага. Във всеки случай можете да опитате да изтеглите нов драйвер за вашия модел от официалния сайт на производителя на лаптопа (адаптер) и да го инсталирате. Ако има някакви проблеми, това трябва да бъде направено първо. Все пак, е възможно да изберете един от няколко драйвера, инсталирани в системата. Какво се опитваме да направим сега.
За да отворите диспечера на устройствата, щракнете върху бутона за търсене и въведете "Device Manager". В резултатите от търсенето кликнете върху самия диспечер. Ето го:
След това в самия мениджър на устройства откриваме раздела "Мрежови адаптери" , Трябва да има вашият безжичен адаптер. В името си ще бъдат думите "Wi-Fi" или "Безжичен". Ако няма такъв адаптер, той изобщо не е инсталиран. Необходимо е да инсталирате. Имам адаптер на Qualcomm Atheros, така че шофьорът се нарича така. Можете да имате друго име (Intel, Broadcom).
До адаптера за безжична мрежа може да има жълт удивителен знак. Щракнете с десния бутон на мишката върху самия адаптер и изберете Актуализиране на драйверите.
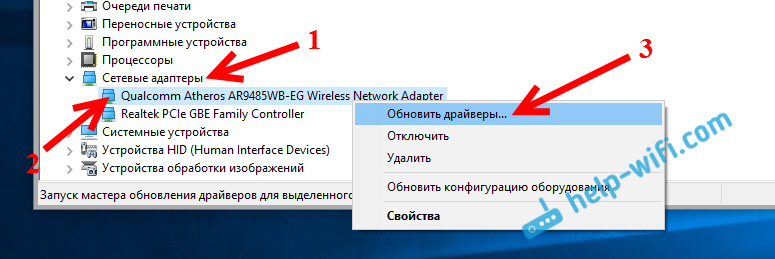
Изберете елемент Търсене на драйвери на този компютър.
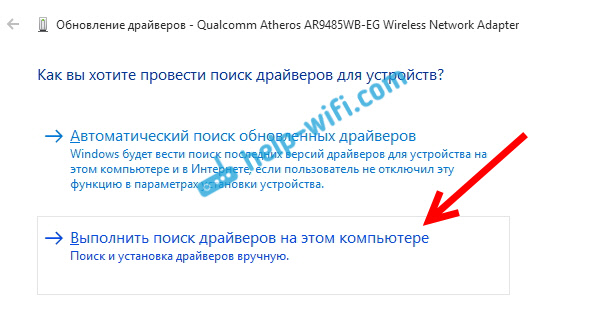
Кликнете върху Изберете драйвер от списъка с инсталирани драйвери.
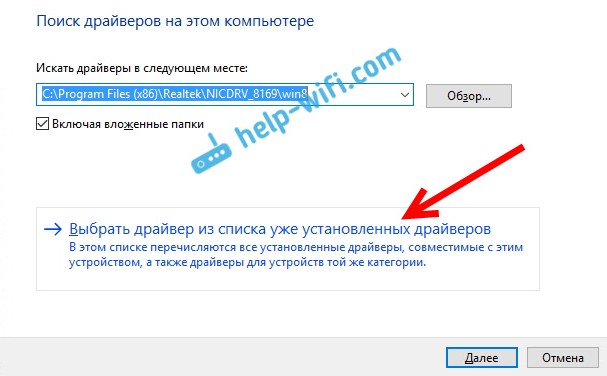
Сега вниманието, в прозореца трябва да имате няколко опции на водача (имам 2). Изберете тази, която е в момента не е инсталиран, Което е различно от това в мениджъра на устройства. Оказва се, че опитваме друга версия на шофьора. Изберете го и натиснете Следващия път.
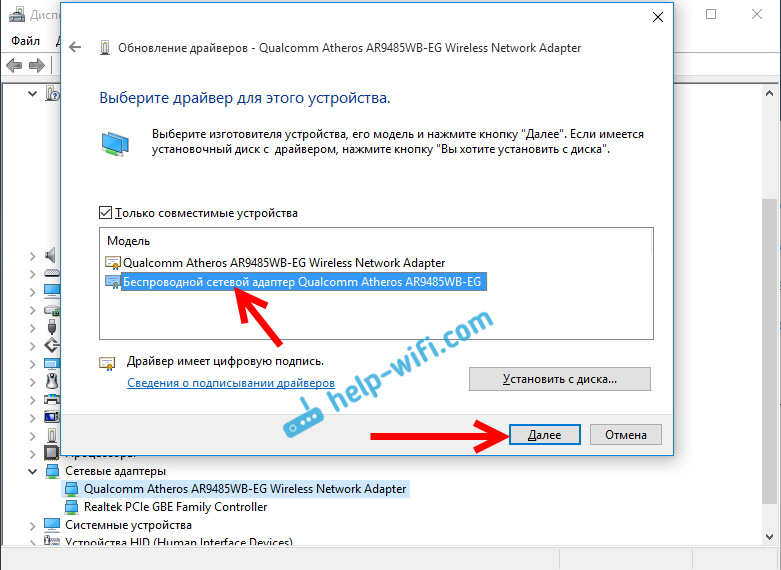
Ще бъде инсталиран необходимия драйвер. Сега рестартирайте компютъра и тествайте работата на Wi-Fi. Ако това не помогне, и все още има други варианти на драйверите, ще го направим отново, само в списъка ще изберем друг шофьор. Мисля, че значението на тези действия е разбираемо. Спомням си в Windows 8, че този метод помогна за решаването на проблема с свързването без достъп до интернет (ограничен).
Извадете драйвера за безжична връзка
В това няма нищо за притеснение. Ако описаният по-горе метод не реши проблема ви, например със състоянието "Връзката е ограничена", можете да опитате да премахнете безжичния драйвер в диспечера на устройства.
Отидете в диспечера на устройствата, както показах по-горе. Щракнете с десния бутон върху нашия безжичен адаптер и изберете изтривам.

Показва се предупреждение. Кликнете тук добре.
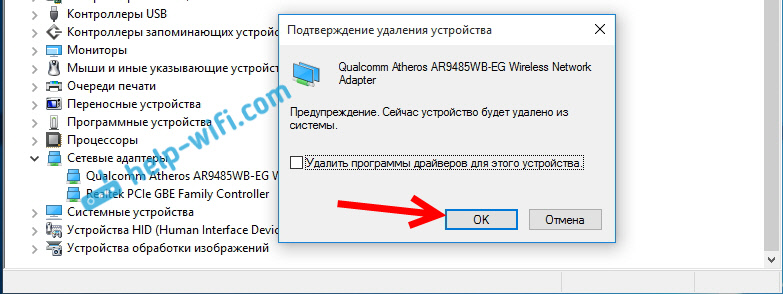
След това рестартирайте компютъра. Драйверът ще се инсталира автоматично отново.
Опитайте да върнете драйвера на безжичния адаптер в Windows 10
Превърнете драйвера - друг начин Wi-Fi да работи стабилно или поне просто да работи. Няма гаранции, които да помогнат, но ако нищо не помогне, значи си струва да опитате. Всички в един и същ диспечер на устройства щракнете с десния бутон на мишката върху един и същ Wi-Fi адаптер. И изберете в менюто свойства.
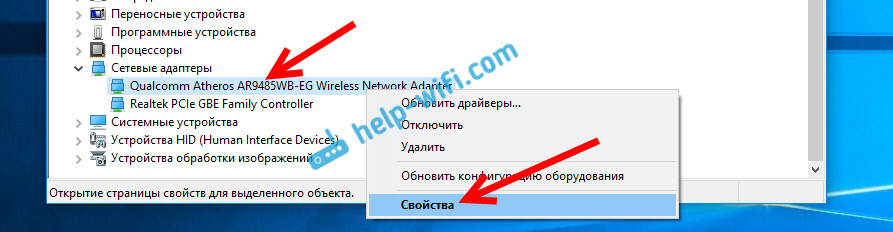
Отидете в раздела шофьор, и натиснете бутона заминавам, Възможно е бутонът за връщане назад да не е активен. Тук няма нищо общо, така че в системата няма по-стар шофьор.
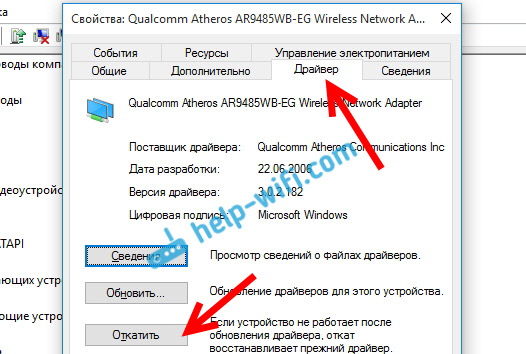
Ще се появи съобщение, че връщането на старата версия водачът може да понижи функционалността и всичко това. Кликнете тук да.
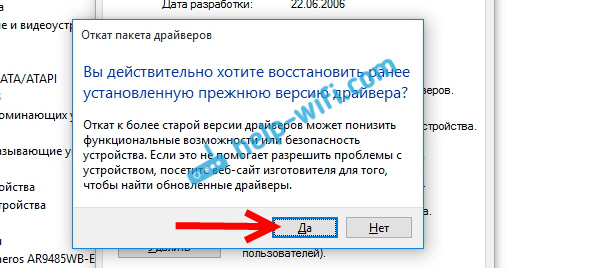
Рестартираме лаптопа и проверяваме как работи Wi-Fi.
Ето някои съвети. Ако науча нещо ново по тази тема, непременно ще актуализирам статията. Ако имате полезна информация за разрешаването на проблеми с работата с Wi-Fi в Windows 10, можете да споделяте коментарите.
световно известния производител на компютърен хардуер и потребителска електроника, компанията Asus, The разшири своята PC монитори VE198TL нов модел. Новостта има диагонал на дисплея с размери 19 инча и се характеризира с съотношение 16:10. Основата на монитора е матричен тип TN, който осигурява разделителна способност от 1440x900 пиксела. Времето за реакция на матрицата е фиксирано на 5 ms. Дисплеят е оборудван с енергоспестяваща LED подсветка.
Една от основните характеристики на монитора VE198TL е ергономичната му доставка. За разлика от ...
 Серия графични карти PokerSeries компанията Club 3D попълва с друг модел, изграден на базата на графичната карта от Nvidia. Параметри на модела с GTX името GeForce 660 royalQueen които вече са обявени на официалния сайт на производителя. "Роял" графики, базирани на графичния чип GK106, произведени от процес 28nm технология, базирана на Kepler архитектура. Състои се от 960 ядра CUDA.
Серия графични карти PokerSeries компанията Club 3D попълва с друг модел, изграден на базата на графичната карта от Nvidia. Параметри на модела с GTX името GeForce 660 royalQueen които вече са обявени на официалния сайт на производителя. "Роял" графики, базирани на графичния чип GK106, произведени от процес 28nm технология, базирана на Kepler архитектура. Състои се от 960 ядра CUDA.
В сърцето на тази видеокарта е синя печатна платка, проектирана специално за PCI-e 3.0 x16 шина. Изключителна конструктивна характеристика на новостта ...
 В арсенала на организацията на нова графична карта ASUS от евтини решения за игралния бизнес в Газа - ASUS GeForce GTX Dual 1050 OC Edition (DUAL-GTX1050-O2G-V2). то се основава на 14-нм NVIDIA GP107-300 графичен процесор 640 CUDA-ядра, формулата на които честотата е подобрен в завода със стандартната 1354/1455 MHz да 1404/1518 MHz. Заедно с тях работи 2 GB памет GDDR5 ефективно честота 7008 MHz и 128-битова шина.
В арсенала на организацията на нова графична карта ASUS от евтини решения за игралния бизнес в Газа - ASUS GeForce GTX Dual 1050 OC Edition (DUAL-GTX1050-O2G-V2). то се основава на 14-нм NVIDIA GP107-300 графичен процесор 640 CUDA-ядра, формулата на които честотата е подобрен в завода със стандартната 1354/1455 MHz да 1404/1518 MHz. Заедно с тях работи 2 GB памет GDDR5 ефективно честота 7008 MHz и 128-битова шина.
Наред с другите неща, новият продукт се отличава с високо качество на елементната база Super Alloy Мощност II, 2-фен охладител с малък ...
Съвременните комуникационни технологии без използването на кабели значително разширяват възможностите на мрежите и свързаните с тях компютърни и мобилни устройства. Въпреки това, дори при мрежова връзка с безжична мрежа, много често може да има проблем. За най-честите проблеми на днешния ден и ще бъдат обсъдени и ще бъдат обсъдени в същото време най-простите методи за справяне с възникващите проблеми и грешки.
Възможни причини
Връзките от този тип се инсталират по няколко начина. Но тъй като тя ще бъде конкретно за Wi-Fi базирани мрежи, Bluetooth комуникацията няма да се има предвид.
Така че условно проблемите могат да бъдат разделени на две големи категории. Първите са откази, когато няма настройки в настройките и в мрежовите връзки безжична връзка като такъв. На второ място - има открити мрежи, но е невъзможно да се свържете с тях.
- деактивиран Wi-Fi модул;
- неправилни настройки на безжичната мрежа в системата;
- неправилно конфигурирани параметри на маршрутизатора;
- липсващи, остарели или неправилни инсталирани драйвери мрежовият адаптер;
- счупване на оборудването.
За вируси, които могат да блокират безжична мрежова връзка, въпросът сега не е, защото всеки потребител трябва да се грижи за сигурността на собствените им системи. Но само в случай, че проверката не боли.
Проверка на Wi-Fi модула
Затова първо погледнете връзката за безжична мрежа. Няма връзка, но има икона в системната област и има кръстче върху нея. Какво означава това? Само че настройките не се изпълняват правилно или самият безжичен модул е деактивиран. Но по каква причина връзката не е възможно да се установи (например мрежата не е определена)?
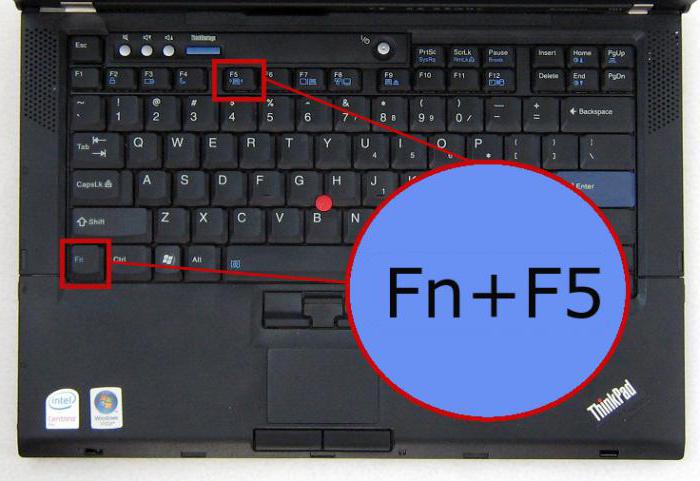
Нека да започнем с втория случай. Много потребители просто забравят да активират вградения или външния Wi-Fi модул. Най-често това подлежи на собствениците на лаптопи, защото повечето от тях включите модул произведен чрез комбинация от два ключа - Fn плюс нещо друго. И съвсем случайно (да речем, когато пишете) модулът може да бъде деактивиран.
Откриване на налични мрежи
Ако модулът е в активно състояние, а не да я пресича, може би, системата просто не могат да намерят достъпна мрежа. В този случай просто кликнете върху иконата на тавата и актуализирайте списъка с наличните мрежи.
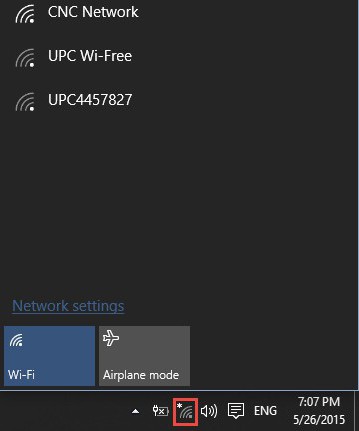
След това остава само да изберете желаната мрежа и да въведете паролата за достъп, ако тя не е била запазена преди това в системата.
Нулиране или повторно конфигуриране на настройките на рутера
Друг поглед към безжичната мрежова връзка. Няма връзка? Вероятно проблемът е свързан с краткосрочни повреди в работата на маршрутизатора (рутера). Това, за съжаление, се наблюдава доста често, особено когато се използват евтини модели маршрутизатори от серията TP-Link.

В този случай частично решение на проблема може да бъде рестартирането на маршрутизатора. Маршрутизаторът трябва да бъде изключен от електрическата мрежа за около 10 секунди, след което да се включи отново. След пълно изтегляне може да се появи връзка. В някои ситуации, това прави използването на бутон за нулиране, който се намира в задната част на устройството (продължително натискане и задържане за 30 секунди).
Проверете настройките на безжичната мрежа и адаптера
Най-често срещаният проблем обаче е, че параметрите на мрежовата връзка на системата и маршрутизатора са неправилно зададени.
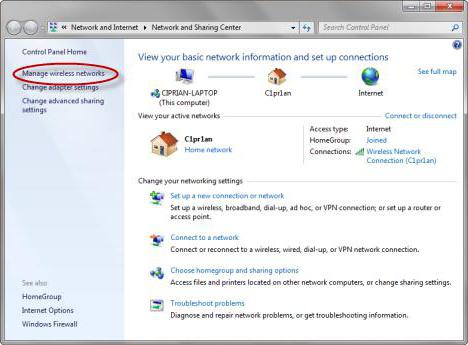
Първо трябва да проверите дали безжичната мрежа е инсталирана на компютъра или лаптопа изобщо. Можете да го намерите в секцията "Контролен панел". Ако тя не съществува, тогава мрежата трябва да бъде създадена и свързана. Тогава връзката за безжична мрежа ще стане активна.

Понякога трябва да обърнете внимание на настройките на протокола TCP / IP. Днес, по-голямата част от доставчиците се предлага с автоматична параметри, тоест, в областта на стойности на IP адрес, Gateway, маска на подмрежата, както и на DNS сървъри не е нужно да се регистрирате нищо. Единственото нещо, от което трябва да обърнете внимание, е използването на прокси сървъри. Използването им за местните адреси трябва да бъдат деактивирани. Ако доставчикът предостави свои собствени настройки, те просто трябва да бъдат въведени правилно.
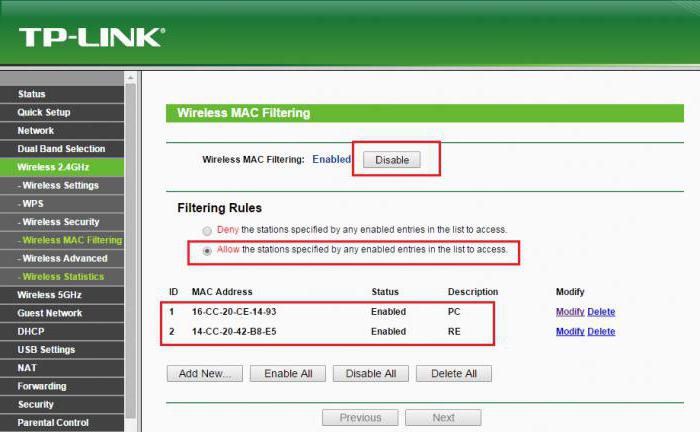
Маршрутизаторите след въвеждане на настройки през уеб браузър (192.168.0.1 адрес или 192.168.0.1.1) трябва да проверите състоянието на Wi-Fi (Wireless в секцията, в непосредствена близост до линията Enabled активиране, трябва да бъдат проверени или задайте активен режим). В някои случаи, ако няма автоматична настройка на канала за връзка, тя може да бъде променена до 6 или 1, и проверете настройките за сигурност (стандарт за сигурност WPA2-PSK,
Безжична мрежова връзка: няма връзка (Windows 7). Проблеми с драйверите
Но това не е единственият проблем. Понякога причината за липсата на връзка, дори при правилно конфигурирани настройки, може да е безжична връзка. Основната причина за проблемите са шофьорите. За да проверите статуса си, трябва да влезе в "Мениджър на устройството" от "Control Panel" или чрез конзолата "Run", използвайки я команда devmgmt.msc. Ако устройството не работи или не работи правилно, то ще бъде маркирано с жълта икона.
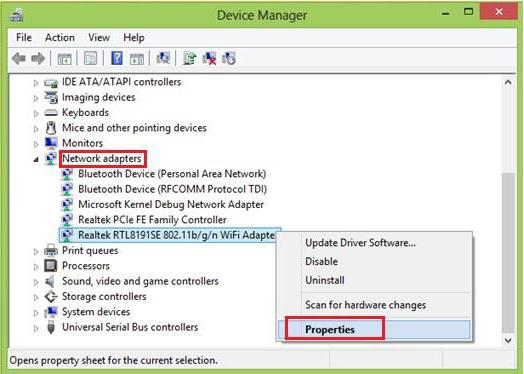
В тази ситуация можете просто да преинсталирате драйвера, като използвате контекстното меню за достъп до функцията (там можете да изберете да преинсталирате незабавно или да въведете свойствата и да извършите подобна процедура в нов прозорец). Препоръчително е да не инсталирате драйвера, предлаган от Windows, но да го инсталирате от оригиналния диск или да го изтеглите от интернет от уеб сайта на производителя на адаптера. Преди това можете да премахнете драйвера, но направете инсталацията само след това.
Оптималната опция е да използвате автоматизирани програми, които ви позволяват да търсите и инсталирате драйвери без намеса на потребителя (например Driver Booster). С този метод на инсталиране потребителят, както се казва, убива две птици с един камък, тъй като най-новите драйвери ще бъдат инсталирани за всички устройства в системата.
Понякога обаче, като причина за невъзможността на устройството да работи, системата може да издаде съобщение, че е деактивирано. Ще трябва да проверите дейността си в секцията свойства (има бутон за захранване) и може би дори в конфигурацията на основната система за входно / изходна система (BIOS).
Диагностика на свързването в Windows
Безжична мрежова връзка (без връзка) Windows 7 или всяка друга модификация на системата може да проверява сами, въпреки че има малко надежда за решаване на проблема. Въпреки това, ако кликнете върху иконата за връзка в тавата, можете да видите връзка за отстраняване на неизправности.

Кой знае, може би някой ще помогне, но в повечето случаи не си струва да разчитам на него.
Специални инструменти за отстраняване на неизправности
И накрая, хвърляме последния поглед към безжичната мрежова връзка. Има ли връзка след като се опитате да отстраните проблема с всички горепосочени методи? Като алтернатива можете да използвате специални програми.
Например, една от най-популярните помощни програми все още е малка програма Microsoft Fix It. Приложението, както вече е ясно, е предназначено да премахне грешките в системите на Windows, включително и премахването на проблеми с мрежовите връзки. По принцип в интернет можете да намерите доста голям брой подобни програми на програмисти от трети страни, за да можете да премахнете грешките и неуспехите при свързване с тяхна помощ.
Ако нищо не помогна ...
Остава да се добави, че ако никой от горните методи не работи, проблемът може да е в хардуерната част. Тук е необходимо да разберете причината самостоятелно или в сервизния център. Може би рутерът е дефектен, може би нещо не е наред с Wi-Fi модула. В този случай няма просто друго решение, освен замяната на тези компоненти.
Ако се наблюдават повреди в софтуерната част, струва си да се обърне внимание на наличието на оптимизиращи програми, инсталирани в системата. Понякога те спонтанно се опитват да "подобрят" връзката с интернет и т.н. Въпреки всичко това само дава противоположния ефект. Какво да направя в този случай? За начало можете да опитате просто да забраните оптимизирането на фона, или по-добре - да премахнете напълно и след това да тествате свързването.


 Какво да направя, ако забравих паролата си за Wi-Fi
Какво да направя, ако забравих паролата си за Wi-Fi Стандарти и радиочестоти на клетъчната комуникация в Русия
Стандарти и радиочестоти на клетъчната комуникация в Русия Бавна скорост при изтегляне на файла
Бавна скорост при изтегляне на файла Връщане към мрежата: какво да направите, ако таблетът не вижда SIM картата
Връщане към мрежата: какво да направите, ако таблетът не вижда SIM картата