Достъп до работния плот от услугата. Свързване с отдалечен работен плот
___________________________________________________________________________________________
Как да конфигурираме отдалечен работен плот в Windows 7?
от време на време отдалечен достъп към настолния компютър е много необходимо, например, когато сте забравили да копирате важен документ на USB флаш устройството. Настройването на отдалечен работен плот помага бързо и без особени затруднения да се реши този проблем.Как да конфигурирам отдалечения работен плот?
Можете да конфигурирате отдалечения работен плот както с вградените инструменти на операционната система Windows, така и с помощта на приложения от трети страни. Помислетепример за настройка на отдалечен работен плот за компютри, работещи под Windows 7.
Всичко, което е необходимо за конфигуриране на отдалечения работен плот, всъщност е включения в компютъра компютър, до който искате достъп, и активна интернет връзка. След това - въпрос на технология.
В Windows 7 има два режима отдалечен достъп към компютъра: управление на отдалечен асистент и отдалечен работен плот. Свързване с отдалечена помощ е възможно за всички версии на Windows, като се започне с Windows XP, и Remote Desktop се поддържа само на Windows 7 (за да се получи достъп до дистанционното управление може само професионални или Ultimate издания на операционната система).
Когато свържете отдалечен асистент потребителите, местни и отдалечени, могат да виждат работния плот на компютъра и да работят с него. В случай на дистанционното управление в същото време да се работи с вашия компютър може само един потребител: местния потребител PC вижда заключване на екрана (тоест, излизане от системата ..) и отдалечени потребителят влиза в системата и да получите пълен достъп до компютъра, като че ли седеше директно на компютъра.
Свързване с отдалечен работен плот: връзка за отдалечена помощ
За начало трябва да активирате връзката с работния плот на компютъра от отдалечени компютри. За да направите това, отидете в контролния панел, изберете Система и защита, след това System. Ще се отвори прозорец, за да видите информация за компютъра, в който менюто на потребителя се намира отляво. В това меню изберете Настройки за набиране. В отворения прозорец трябва да активирате връзката "Отдалечена помощ".
Когато достъпът е разрешен,трябва да стартирате програмата "Remote Assistance Windows" на локалния и отдалечения компютър (Старт - Всички програми - Услуга - Windows за отдалечена помощ). Сега трябва да създадете покана на набития компютър, като изберете опцията "Поканете някой, на когото имате доверие, за да помогнете". След това програмата предлага да изберете една от подходящите опции за поканата: запазете като файл, изпратете до електронна поща, използвайте Easy Connect (ако е налице за отдалечения асистент).
Който от вариантите на поканата е избран, програмата ще ви покаже паролата, като въведете кой отдалечен потребител ще има достъп до работния плот.Отдалеченият потребител вече трябва да стартира поканата или изберете Easy Connect connection - появява се подкана за парола. След въвеждане на паролата, ще започнете свързването и ако се прави правилно, конфигурацията на Remote Desktop е пълна, и след потвърждение на отдалечения компютър заявка за свързване на отдалечен потребител може да видите с един компютър отдалечен работен плот (в отделен прозорец).
Конфигуриране на отдалечен работен плот: Дистанционно управление
че конфигурирайте управлението на отдалечени компютри, трябва да отворите прозореца за свойства на системата (както при настройките за отдалечена помощ) (Контролен панел - Система и защита - Система - Настройки за отдалечен достъп). След това изберете опцията да се свържете с отдалечения десктоп на представените три (първата - не допускайте). Ако трябва да се свържете с работния плот на компютъра си от компютри с различни версии на Windows, трябва да изберете опция 2, а ако имате инсталиран Windows 7 на вашия компютър и на отдалечен компютър, е необходима опция # 3.
След това, за да свържете дистанционното управление, трябва да стартирате програмата за връзка с отдалечен работен плот (Старт - Всички програми - Стандарт). В прозореца, който се отваря, в раздела "Общи" въведете името на отдалечения компютър, както и потребителското име. В другите раздели можете да конфигурирате настройките на дистанционното управление. След това можете да запазите настройките за връзка като отделен файл.
След като всички настройки са завършени, можете да кликнете върху бутона "Свързване" и да въведете необходимата парола, когато бъдете подканени. Сега можете да работите с работния плот на отдалечения компютър като пълен потребител.
Можете да конфигурирате отдалечения работен плот както с вградените инструменти на операционната система Windows, така и с помощта на приложения от трети страни. Помислете пример за настройка на отдалечен работен плот за компютри, работещи под Windows 7.
Всичко, което е необходимо за конфигуриране на отдалечения работен плот, всъщност е включения в компютъра компютър, до който искате достъп, и активна интернет връзка. След това - въпрос на технология.
В Windows 7 има два режима на отдалечен достъп до компютър: управление на отдалечен асистент и отдалечен работен плот. Свързване с отдалечена помощ е възможно за всички версии на Windows, като се започне с Windows XP, и Remote Desktop се поддържа само на Windows 7 (за да се получи достъп до дистанционното управление може само професионални или Ultimate издания на операционната система).
Когато свържете отдалечен асистент потребителите, местни и отдалечени, могат да виждат работния плот на компютъра и да работят с него. В случай на дистанционното управление в същото време да се работи с вашия компютър може само един потребител: местния потребител PC вижда заключване на екрана (тоест, излизане от системата ..) и отдалечени потребителят влиза в системата и да получите пълен достъп до компютъра, като че ли седеше директно на компютъра.
Свързване с отдалечен работен плот: връзка за отдалечена помощ
За начало трябва да активирате връзката с работния плот на компютъра от отдалечени компютри. За да направите това, отидете в контролния панел, изберете Система и защита, след това System. Ще се отвори прозорец, за да видите информация за компютъра, в който менюто на потребителя се намира отляво. В това меню изберете Настройки за набиране. В отворения прозорец трябва да активирате връзката "Отдалечена помощ".
Когато достъпът е разрешен, трябва да стартирате програмата "Remote Assistance Windows" на локалния и отдалечения компютър (Старт - Всички програми - Услуга - Windows за отдалечена помощ). Сега трябва да създадете покана на набития компютър, като изберете опцията "Поканете някой, на когото имате доверие, за да помогнете". След това програмата ще ви подкани да изберете една от подходящите опции за покана: запазете като файл, изпратете по електронна поща, използвайте Easy Connect (ако е налице за отдалечения асистент).
Който от вариантите на поканата е избран, програмата ще ви покаже паролата, като въведете кой отдалечен потребител ще има достъп до работния плот. Отдалеченият потребител вече трябва да стартира поканата или изберете Easy Connect connection - появява се подкана за парола. След въвеждане на паролата, ще започнете свързването и ако се прави правилно, конфигурацията на Remote Desktop е пълна, и след потвърждение на отдалечения компютър заявка за свързване на отдалечен потребител може да видите с един компютър отдалечен работен плот (в отделен прозорец).
Конфигуриране на отдалечен работен плот: Дистанционно управление
че конфигурирайте управлението на отдалечени компютри, трябва да отворите прозореца за свойства на системата (както при настройките за отдалечена помощ) (Контролен панел - Система и защита - Система - Настройки за отдалечен достъп). След това изберете опцията да се свържете с отдалечения десктоп на представените три (първата - не допускайте). Ако трябва да се свържете с работния плот на компютъра си от компютри с различни версии на Windows, трябва да изберете опция 2, а ако имате инсталиран Windows 7 на вашия компютър и на отдалечен компютър, е необходима опция # 3.
След това, за да свържете дистанционното управление, трябва да стартирате програмата за връзка с отдалечен работен плот (Старт - Всички програми - Стандарт). В прозореца, който се отваря, в раздела "Общи" въведете името на отдалечения компютър, както и потребителското име. В другите раздели можете да конфигурирате настройките на дистанционното управление. След това можете да запазите настройките за връзка като отделен файл.
След като всички настройки са завършени, можете да кликнете върху бутона "Свързване" и да въведете необходимата парола, когато бъдете подканени. Сега можете да работите с работния плот на отдалечения компютър като пълен потребител.
Със сигурност мнозина се сблъскват със ситуацията, когато трябва да поправите родителския си компютър. И причините за ремонта са много забавни, например, компютърът е пълен с програми при стартиране. И да тичам всеки ден на баба ми за такива дреболии е много неудобно, за да елиминира дрехите на компютъра. Добре е, ако близките и приятелите ви са наблизо, но какво ще стане, ако ви попита човек, който е извън обсега ви? И тогава ще разберем как да свързваме отдалечен работен плот към Windows 10 чрез интернет по свой начин и чрез програмата Team Viewer, така че да има по-малко безполезно движение.
Свързване с отдалечен работен плот на Windows 10
С пускането на актуализацията на годишнината, Microsoft добави родна функция в Windows 10, за да се свърже с друга отдалечен компютър на работния плот. Можете да се свържете през интернет с друг компютър без програми на трети страни, Можете да го отворите, като използвате функцията за търсене за бърза помощ в менюто "Старт".
Ако искате да помогнете на друго лице чрез отдалечена връзка, трябва да кликнете да подпомага и предайте кода на друг. Друг човек трябва да натисне Получете помощ и въведете получения код от първия човек.
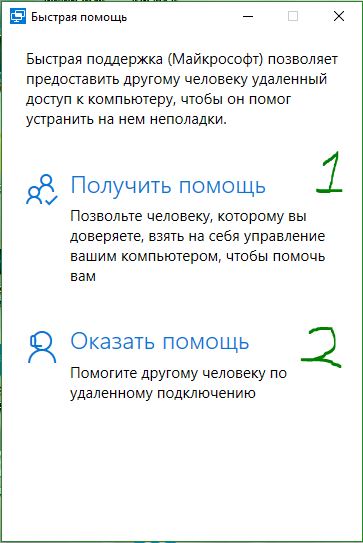
Как да се свържа с друг компютър в локална мрежа
В операционна система от Microsoft, има функция, наречена Протокол за отдалечен работен плот (RDP) или Отдалечен работен плот, която е създадена специално, за да предлага на потребителите възможността да се свързват с друг компютър от компютъра си и да имат достъп до програмите и функциите на системата. Ще свържем и конфигурираме тази функция.
Забележка:Искам да поясня, че стандартният начин в прозорците за отдалечен достъп до работния плот се свързва само ако компютрите са в едно местни мрежови мрежи, (в мрежата).
За да бъдем по-конкретни, има начин да свържете ПРСР по Интернет. За да направите това, трябва да прехвърлите порта на маршрутизатора на IP адреса на вашия компютър, но тези танци с тамбурина са безполезни. Оказва се, че през цялото време настройките ще бъдат нулирани в зависимост от статичния или динамичния IP адрес и винаги е скъпо да се преконфигурира всеки път. Може би в Windows 10, някой ден добавя нормалната функция на отдалечения десктоп, но засега имаме това, което имаме.
Метод 1.
- Кликнете върху Търси до стартовото меню или в други версии на Windows старт и търсене.
- 1. Напишете контролния панел.
- 2. Изберете от предлагания контролен панел.
- 3. Система и сигурност.
- 4. В отворения прозорец Система.
- 5. В следващия екран щракнете върху Настройки за отдалечен достъп.

Метод 2.
- 1. Кликнете върху начало и щракнете с десния бутон върху иконата Този компютър или в проводника на полето и свойствата на бялото PCM.
- 2. Изберете допълнително и в изскачащите менюта свойства.
- 3. В отворения прозорец Конфигуриране на отдалечен достъп.
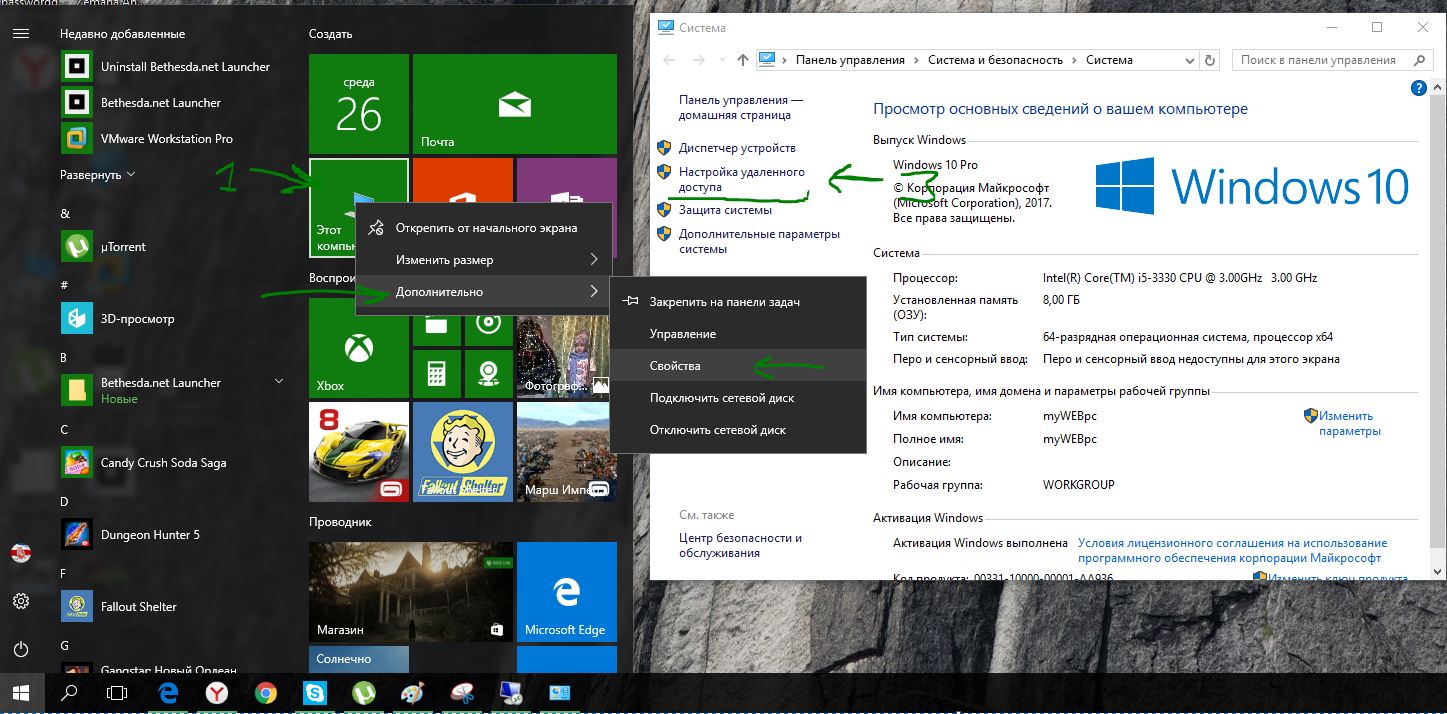
Отидете в раздела Отдалечен достъп\u003eние поставяме отметка Разрешаване на отдалечени помощни връзки към този компютър \u003e по-долу изберете Разрешаване на отдалечени връзки към този компютър и отметнете разрешаване на връзки само от компютри с отдалечен работен плот с удостоверяване на ниво мрежа, Също така за допълнителна сигурност, можете Изберете потребители, към които искаме да разрешаваме достъп до компютъра от разстояние, и само те могат да направят това.


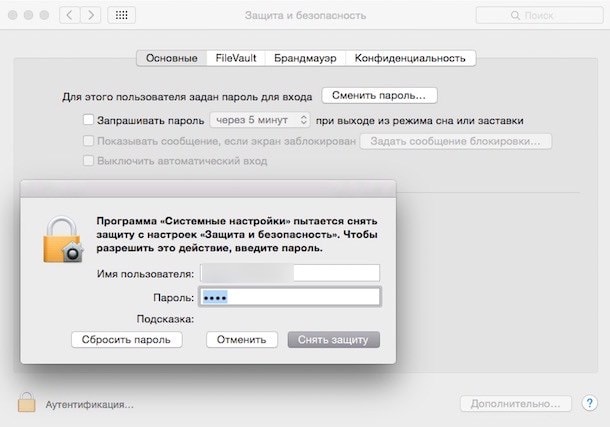 Какво да направите, ако забравите вашата MacBook парола
Какво да направите, ако забравите вашата MacBook парола Какво да направите, ако сигналът е слаб
Какво да направите, ако сигналът е слаб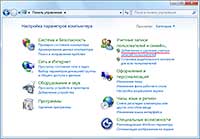 Какво представлява акаунтът и как да го създадете?
Какво представлява акаунтът и как да го създадете? Конфигуриране на директна връзка на два компютъра през Wi-Fi мрежа
Конфигуриране на директна връзка на два компютъра през Wi-Fi мрежа