Возможна проблема с драйвером сетевой карты
Очень много пользователей, которые обновились, или просто установили Windows 10, столкнулись с проблемами в работе Wi-Fi. У кого-то ноутбук вообще не видит беспроводного адаптера, не отображаются доступные для подключения сети, возникают проблемы при подключении к Wi-Fi. А если все подключается, то может возникнуть проблема "Подключение ограничено", когда интерн просто не работает.
И практически во всех этих случаях, причина только одна: драйвер беспроводного Wi-Fi адаптера. Либо он не установлен вообще, либо установлен, но работает неправильно. Windows 10 как правило уже сама устанавливает драйвер на Wi-Fi адаптер, но этот драйвер не всегда работает так как нужно. А производители ноутбуков и Wireless адаптеров еще не все выпустили новые драйвера для своих моделей. Да и Windows 10 все время обновляется, а проблемы появляются обычно после этих обновлений (судя по комментариям к статьям на этом сайте) .
Так вот, практически все проблемы и ошибки и-за драйвера. Драйвер дает команды системе как правильно "общаться" с железом. В нашем случае с беспроводным адаптером. И если сам адаптер и Windows 10 не очень понимают друг друга, то у нас на компьютере появляются проблемы в работе интернета при подключении по Wi-Fi. Поэтому, первым делом нужно проверять и экспериментировать с драйвером беспроводного адаптера.
Если у вас вообще не отображаются доступные для подключения сети, нет кнопки Wi-Fi на ноутбуке, ошибка «Не удалось найти беспроводные устройства на этом компьютере», то драйвер у вас скорее всего не установлен вообще, и его нужно установите. По этой теме можете сразу переходить в статью: Как включить Wi-Fi в Windows 10, когда нет кнопки Wi-Fi и ошибка "Не удалось найти беспроводные устройства на этом компьютере".
Мы рассмотрим случаи, когда драйвер все же установлен (возможно, самой Windows 10), но появляются проблемы с Wi-Fi. Либо, не получается подключится к беспроводной сети по стандартной схеме, которая описана в этой статье.
Замена драйвера Wi-Fi адаптера в Windows 10
Как правило, при каких-то проблемах, переустановка (обновление) драйвера не помогает. В любом случае, вы можете попробовать скачать новый драйвер для вашей модели с официального сайта производителя ноутбука (адаптера) , и установить его. При возникновении каких-либо проблем, это нужно делать первым делом. Еще, есть возможно выбрать один из нескольких установленных в системе драйверов. Что мы сейчас и попробуем сделать.
Что бы открыть Диспетчер устройств, нажмите на кнопку поиска, и введите "диспетчер устройств". В результатах поиска нажимаем на сам диспетчер. Вот так:
Дальше, в самом диспетчере устройств находим вкладку "Сетевые адаптеры" . Там должен быть ваш беспроводной адаптер. В его названии будут слова "Wi-Fi", или "Wireless". Если такого адаптера там нет, то значит он не установлен вообще. Нужно установить. У меня адаптер Qualcomm Atheros, поэтому и драйвер так называется. У вас же может быть другое название (Intel, Broadcom) .
Возле адаптера беспроводной сети, может быть желтый восклицательный знак. Нажмите на сам адаптер правой кнопкой мыши, и выберите Обновить драйверы .
Выберите пункт Выполнить поиск драйверов на этом компьютере .
Нажимаем на Выбрать драйвер из списка уже установленных драйверов .
Теперь внимание, в окне у вас должно быть несколько вариантов драйверов (у меня 2) . Выделяем тот, который на данный момент не установлен . Который отличается от того, который в диспетчере устройств. Получается, что мы пробуем другой вариант драйвера. Выделяем его, и нажимаем Далее .
Нужный драйвер будет установлен. Теперь, перезагружаем компьютер, и тестируем работу Wi-Fi. Если не помогло, и есть еще другие варианты драйверов, то делаем все еще раз, только в списке выбираем уже другой драйвер. Думаю, смысл этих действий понятен. Помню в Windows 8, этот способ помогла решить проблему с подключением без доступа к интернету (ограничено).
Удаляем драйвер беспроводного адаптера
В этом нет ничего страшного. Если способ описанный выше не помог решить вашу проблему, например с статусом "Подключение ограничено", то можно попробовать удалить драйвер Wireless в диспетчере устройств.
Зайдите в диспетчер устройств, как я показывал выше. Нажмите правой кнопкой мыши на наш беспроводной адаптер и выберите Удалить .
Появится предупреждение. Нажимаем Ok .
После его перезагружаем компьютер. Драйвер снова будет установлен автоматически.
Пробуем откатить драйвер беспроводного адаптера в Windows 10
Откатить драйвер – еще один способ заставить Wi-Fi работать стабильно, или хотя бы просто работать . Никаких гарантий что поможет, но если уже ничего не помогает, то попробовать стоит. Все в том же диспетчере устройств нажимаем правой кнопкой мыши на все тот же Wi-Fi адаптер. И выбираем в меню Свойства .
Переходим на вкладку Драйвер , и нажимаем кнопку Откатить . Может быть такое, что кнопка откатить не активна. Здесь уже ничего не сделать, значит нет в системе более старого драйвера.
Появится сообщение о том, что откат к более старой версии драйвера может понизить функциональность, и все такое. Нажимаем Да .
Перезагружаем ноутбук, и проверяем как работает Wi-Fi.
Вот такие советы. Если узнаю что-то новое по этой теме, обязательно обновлю статью. Если у вас есть полезная информация по решению проблем с работой Wi-Fi в Windows 10, то можете поделится в комментариях.
Сообщения об ошибке звучат обычно как «Не найден сетевой путь» или «На данном устройстве отсутствует как минимум один сетевой протокол». Также может появиться код ошибки «0х80070035».
Причиной ошибки чаще всего является обновление Windows от прошлого ноября, и в последующих обновлениях эта ошибка уже должна быть устранена. Откройте в меню «Пуск» пункт «Настройки» и найдите «Обновления и безопасность». Обновите систему до актуальной версии. Это уже может быть решением.
Если данные действия не помогли, откройте системное меню и нажмите на пункт «Сетевые подключения». В пункте «Центр управления сетями и общим доступом» найдите «Изменение сетевых параметров» и нажмите на «Устранение неполадок». выберите категорию «Сетевой адаптер» и следуйте указаниям. Windows сам справится с проблемой.
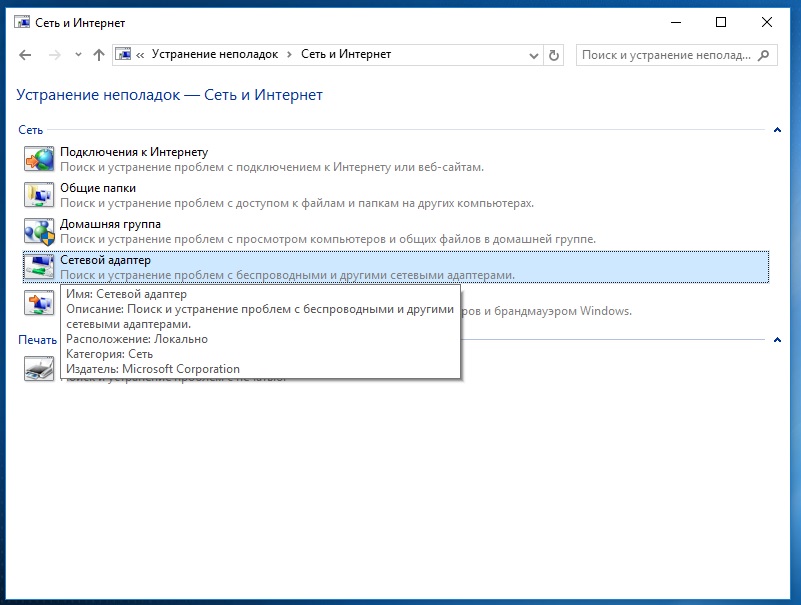
Если и это решение не помогло, деинсталлируйте сетевые адаптеры. Windows сам установит из заново во время следующей загрузки. Откройте командную строку «выполнить» с помощью комбинации клавиш +[R] и введите команду «devmgmt.msc» в поле «Открыть», подтвердите действия нажатием на «ОК».
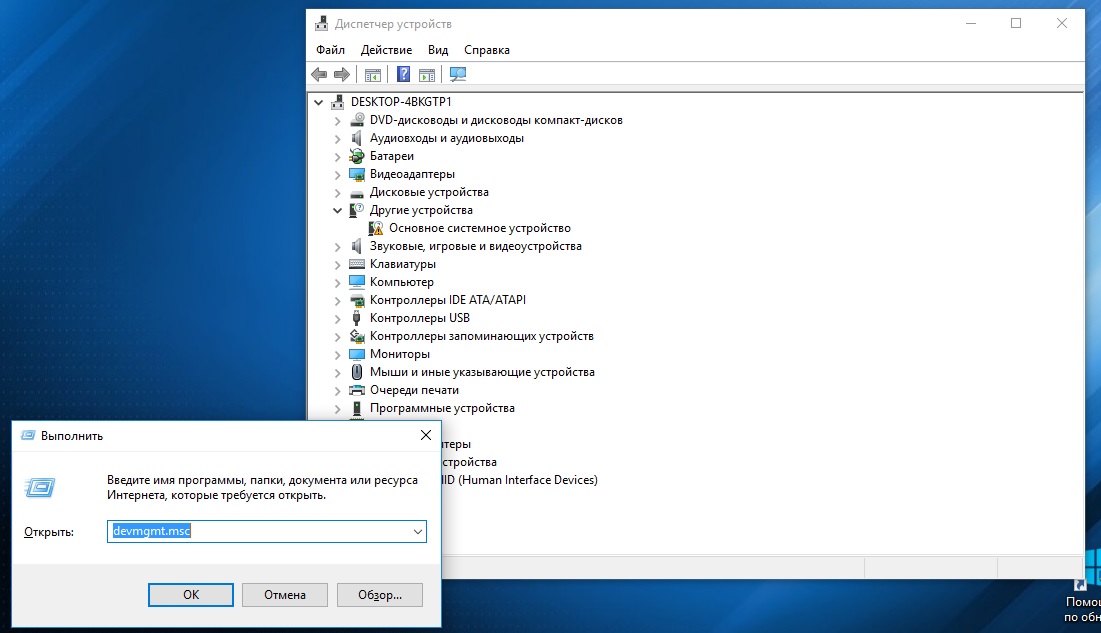 Откроется Диспетчер устройств. Нажмите на категорию «Сетевые адаптеры», вызовите контекстное меню и нажмите на «Удалить». Подтвердите удаление. Повторите эти действия для всех имеющихся сетевых адаптеров и перезагрузите Windows.
Откроется Диспетчер устройств. Нажмите на категорию «Сетевые адаптеры», вызовите контекстное меню и нажмите на «Удалить». Подтвердите удаление. Повторите эти действия для всех имеющихся сетевых адаптеров и перезагрузите Windows.
Откройте нажатием правой кнопки мыши на меню «Пуск» командную строку с правами администратора и задайте «netsh winsock reset».
Фото: компании-производители
Обновившись до Windows 10 либо установив последнюю версию обновлений операционной системы, многие пользователи сталкиваются с неработоспособностью беспроводной сети. Связано это чаще всего с драйверами беспроводного Wi-Fi адаптера. В вязи с этим, могут быть следующие проблемы:
- Невозможно подключить сеть, поскольку компьютер ее не отображает.
- Не работает беспроводной адаптер.
- Не подключается по беспроводной (Wi-Fi) сети - выдает ошибки.
- Соединение есть, но в ограниченном состоянии и сеть, следовательно, не работает.
Именно все эти четыре проблемы вызваны тем, что беспроводной адаптер не имеет драйвера или установленная на компьютере версия устарела, не поддерживается или выпущена с ошибками. При обновлении или установке «с нуля» системы, десятой версии Windows , драйвер закачивается и устанавливается в автоматическом режиме. Но это не означает, что он работает корректно. Причины кроются в частом появлении новых редакций ОС Майкрософт и в том, что производители адаптеров и ПК не поспевают за этими обновлениями и, следовательно, их драйвера устаревшие.
Если драйвер работает некорректно, то и аппаратная часть ноутбука «порадует» сбоями. Если говорить о драйвере для адаптера, то при его неправильной работе невозможно будет подключиться к интернету. ОС неправильно понимает команды драйвера, и у пользователя появляются проблемы при подключении ноутбука по Wi-Fi сети. Исходя из этого, если у вас появились проблемы с подключением в новой версии ОС, сразу обратите внимание на адаптер. Поменяйте драйвер, предварительно удалив старую версию, если она присутствует на компьютере. Не используйте для загрузки «левые» ресурсы. Лучше всего скачать драйвер с официальной страницы разработчика. При этом учитывайте при загрузке модель адаптера.
Если ноутбук не находит подключенные к нему сети или не отображает адаптер (беспроводное устройство) или кнопку Wi-Fi, все дело в драйвере. Если вы видите такие ошибки, значит, драйвер отсутствует на устройстве. Чтобы включить беспроводную сеть, вам просто надо скачать и установить драйвер.
- Но если драйвер присутствует, появился в автоматическом режиме, но ошибки подключения есть, мы попробуем решить эту проблему своими методами.
Решение проблемы заменой драйвера Wi-Fi адаптера в Windows 10
Есть такие проблемы, когда установка нового драйвера не помогает. Вы можете удалить старый драйвер безвозвратно, установить самую новую версию, но это не решит проблемы. Впрочем, это не означает, что вы не должны попробовать этот вариант. Это первое, что вы должны сделать. Обычно при обновлении или чистой установке система загружает несколько драйверов, и нам важно выбрать один из них - тот, который работает правильно.
- В поисковой строке укажите «Диспетчер устройств » и нажмите на полученный результат, как на картинке.
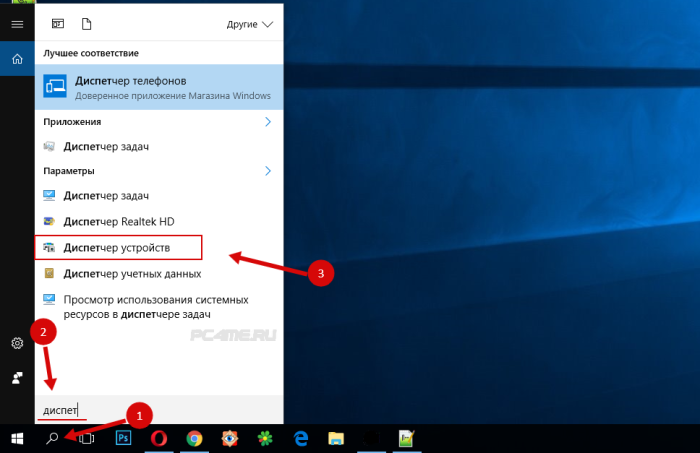
- Перейдите к «Сетевым адаптерам ». На этой вкладке вы найдете свое устройство. Если в списке не отображены ни Wireless , ни Wi-Fi, адаптера на вашем компьютере нет. Загрузите его и посмотрите, есть ли драйвер. Если вы видите предупредительный знак желтого цвета, кликните на адаптер и обновите драйвер.
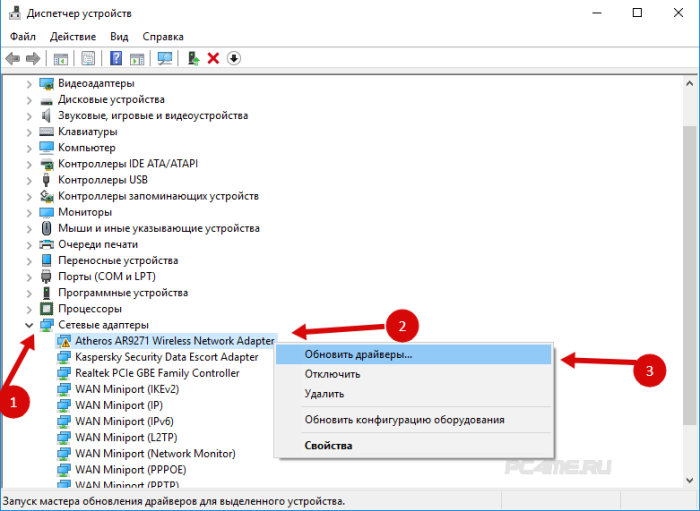
- Обновление драйвера выполните следующим образом: найдите его с помощью опции поиска на этом устройстве.
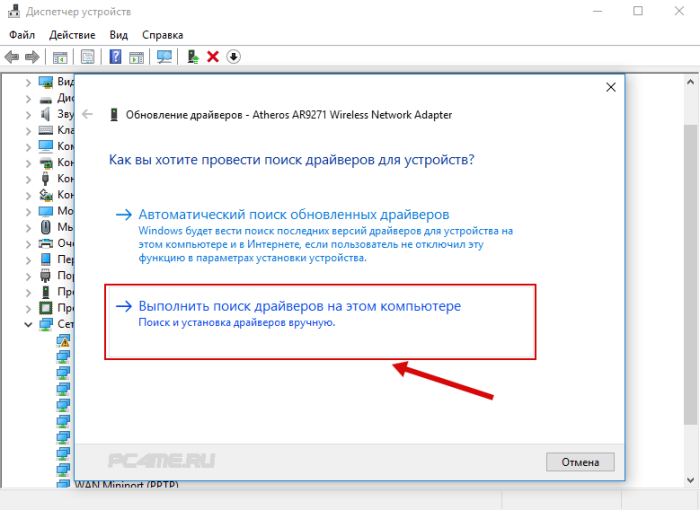
- Теперь нужно нажать на “Выбрать из списка установленных “.
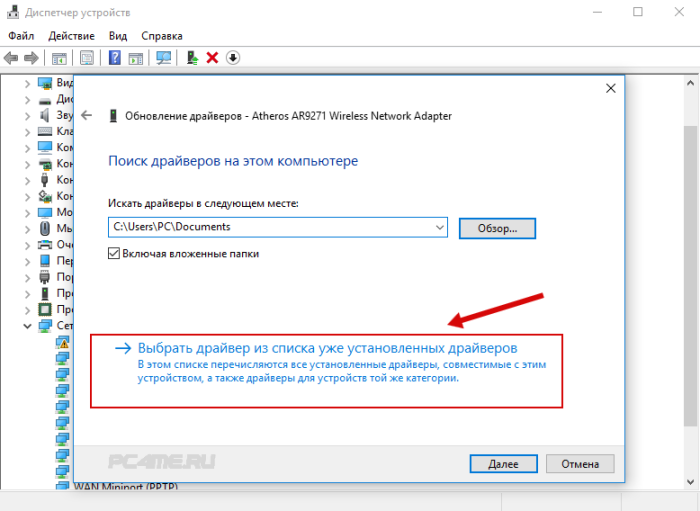
- Вы увидите несколько драйверов, которые уже есть в системе. Здесь нам нужно выбрать тот драйвер, который не совпадает с тем, что в диспетчере. Установив этот новый драйвер, вы попробуете его на работоспособность. Выберите его и продолжайте «Дальше ».
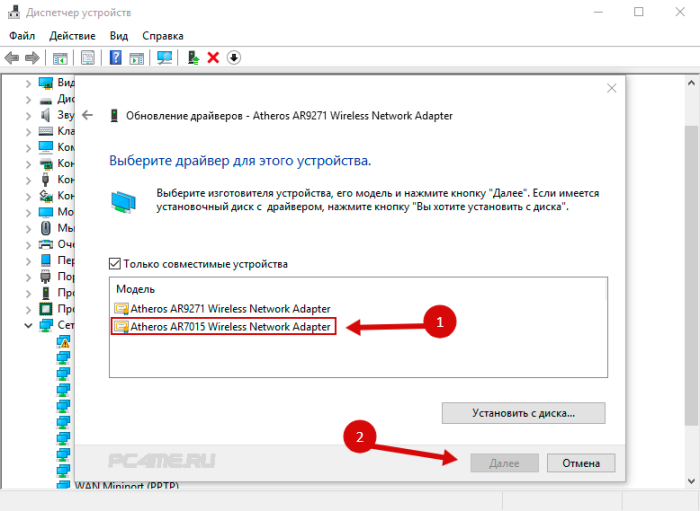
- Нажатие кнопки активирует установку выбранного драйвера.
![]()
После окончания процедуры обязательно следует перезагрузиться. Теперь можете тестировать подключение по беспроводной сети. Если и этот драйвер работает неправильно, возвращайтесь к поиску, ищите новый драйвер, устанавливайте и тестируйте заново. Если драйверов много, возможно, найдется работоспособный, который решит проблему с подключением к интернету в десятой версии ОС Windows .
Решаем с помощью удаления установленного драйвера беспроводного адаптера
Если ни один драйвер, установленный в системе, не подключил интернет, его необходимо удалить полностью. Это делается в диспетчере.
- В поисковой строке укажите «Диспетчер устройств » и нажмите на полученный результат (пояснялось выше в статье). Вы перейдете к «Сетевым адаптерам », найдете там свое устройство и нажмете «Удаление ».
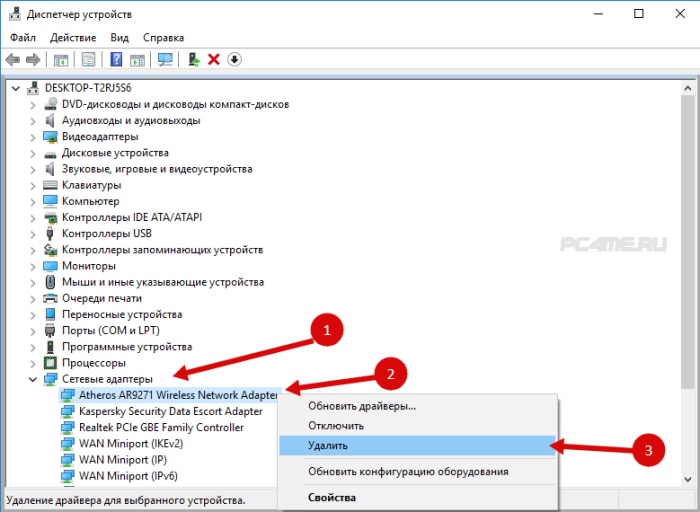
- Кликните «ОК».
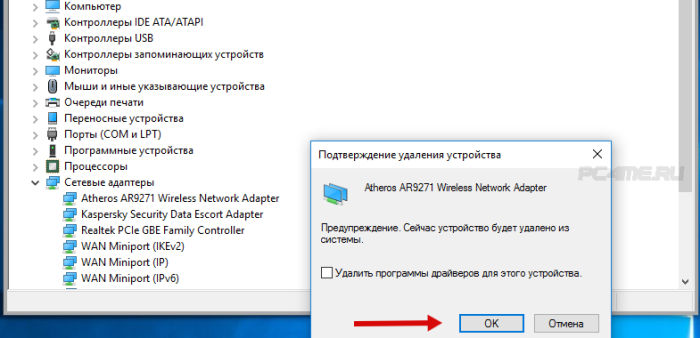
- После того как драйвер удалится нужно перезагрузить компьютер. Затем система вновь установит его в автоматическом режиме.
Пробуем откатить драйвер беспроводного адаптера в Windows 10
Если ничего не помогает, попробуем сделать откат драйвера для беспроводного адаптера. Возможно, это заставит беспроводную сеть заработать стабильно или, наконец, подключиться.
- Открывайте вновь «Диспетчер » и открывайте «Сетевые адаптеры ». Выбирайте свое беспроводное устройство и кликните на него, чтобы открыть «Свойства ».
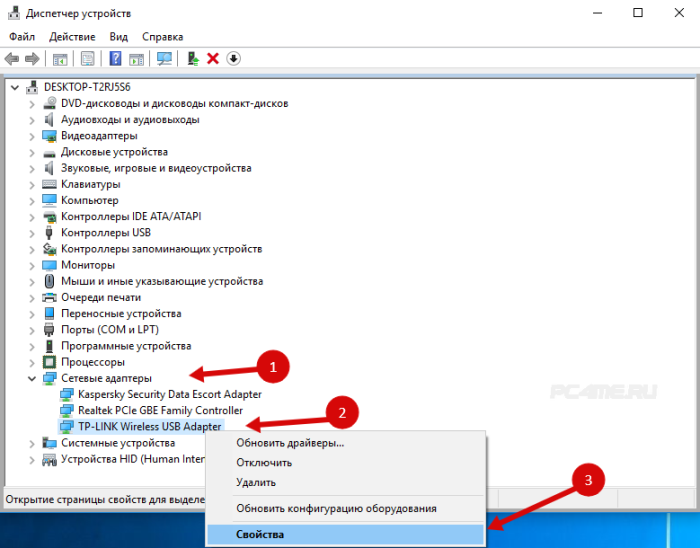
- В «Свойствах » перейдите к «Драйверу » и нажмите «Откат » (Если кнопа не нажимается, вариант вам не подходит, и драйвер, который установлен сейчас в системе, не имеет более старой версии).
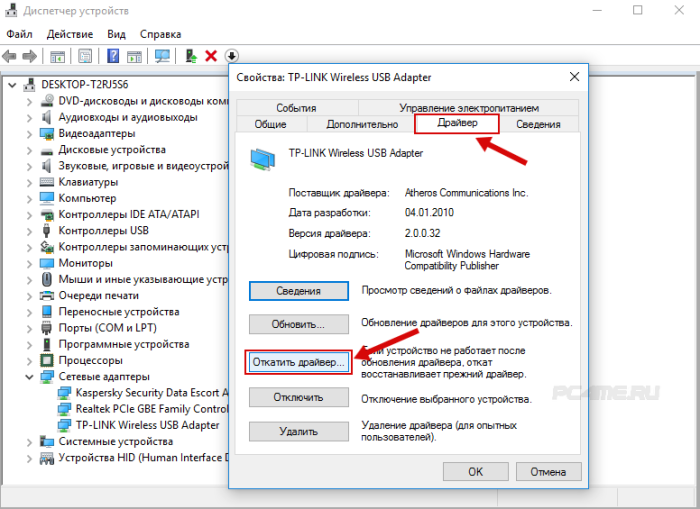
- Если есть такая возможность, жмите соответствующую кнопку. Система предупредит о понижении функциональности, если вы перейдете к более старой версии драйвера для беспроводного устройства. Игнорируйте уведомление и просто нажмите кнопку «Да ». Произойдет откат нового драйвера и на компьютере будет установлена в автоматическом режиме прежняя, более старая версия. Возможно, она окажется работоспособной, ведь раньше, до обновления, интернет подключался и стабильно работал.
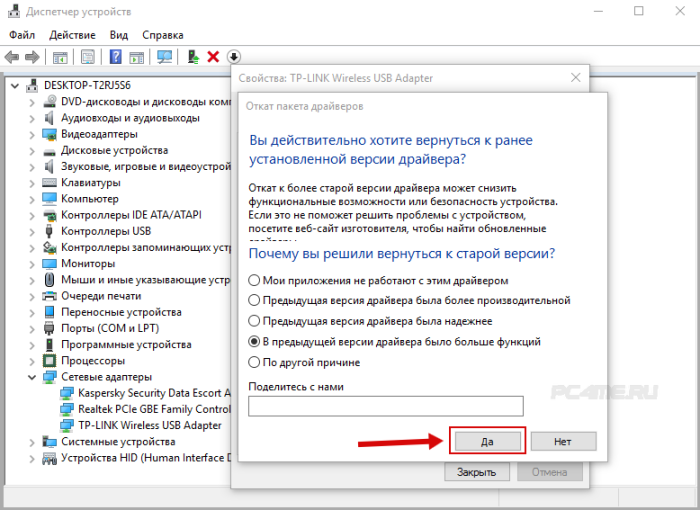
- Прежде чем протестировать произведенные изменения, нажмите перезагрузку операционной системы. Теперь пробуйте.
Вот эти рекомендации мы можем предложить вам для решения проблемы с подключением к сети по беспроводному, Wi-Fi, адаптеру. Если у вас есть дополнительные советы или вы знаете, как исправить проблемы, поделитесь с нами. Мы следим за ситуацией.


 Как работает термометр на ATTINY
Как работает термометр на ATTINY Описание тарифа «Так просто» Теле2
Описание тарифа «Так просто» Теле2 Где хранить информацию, чтобы не потерять?
Где хранить информацию, чтобы не потерять? Как можно вывести средства с партнерской программы Яндекс
Как можно вывести средства с партнерской программы Яндекс