แอ็พพลิเคชันระบบไม่รับสายโทรศัพท์ เซิร์ฟเวอร์ DNS ไม่ตอบสนอง
วันนี้ผมได้เตรียมพร้อมสำหรับคุณบทความที่จะช่วยแก้ปัญหาข้อผิดพลาดที่พบได้ทั่วไปซึ่งทำให้ผู้ใช้ขั้นสูงค่อนข้างยุ่งยากแม้: dns server ไม่ตอบสนอง.
ในบทความนี้ผมจะพูดถึงสาเหตุของข้อผิดพลาดนี้รวมถึงวิธีต่างๆในการแก้ปัญหา จากคุณในความคิดเห็นที่ฉันจะรอการยืนยันสิ่งที่ช่วยให้คุณเช่นเดียวกับตัวเลือกใหม่ถ้ามีคนรู้ ไปเถอะ!
ในการดำเนินการแก้ไขปัญหาคุณต้องเข้าใจว่าเซิร์ฟเวอร์ DNS หมายถึงอะไรที่ไม่ตอบสนอง
สำหรับแนวคิดเรื่องสาระสำคัญของปัญหาคุณควรทราบว่าเซิร์ฟเวอร์ DNS คืออะไร เมื่อเข้าถึงเพจเสมือนใด ๆ บนเครือข่ายผู้ใช้จะเข้าถึงส่วนเฉพาะของเซิร์ฟเวอร์ระยะไกล ในส่วนนี้ไฟล์จะได้รับการจัดเก็บและจัดเก็บโดยใช้เบราเซอร์ที่ใช้และนำเสนอแก่ผู้ใช้ในรูปแบบของหน้าเว็บที่มีข้อความภาพและข้อมูลอื่นที่คุ้นเคยกับการรับรู้ภาพของผู้ใช้รายใด แต่ละเซิร์ฟเวอร์มีที่อยู่ IP ซึ่งจำเป็นต้องได้รับการเข้าถึง เซิร์ฟเวอร์ DNS เป็นเครื่องมือที่สามารถใช้งานได้เพื่อให้สามารถเปลี่ยนเส้นทางคำขอโดเมนจากที่อยู่ IP ที่ต้องการได้อย่างสะดวกสบายและถูกต้อง

บ่อยครั้งที่เซิร์ฟเวอร์ DNS ไม่ตอบสนองต่อ Windows 7/10 เมื่อเชื่อมต่อกับเครือข่ายโดยใช้โมเด็มและไม่ใช้สายเคเบิลเครือข่ายรวมทั้งผู้ใช้ที่ใช้วิธีเชื่อมต่ออินเทอร์เน็ตไร้สายที่แตกต่างกัน ในบางกรณี ข้อผิดพลาดอาจเกิดขึ้นหลังจากติดตั้งซอฟต์แวร์ป้องกันไวรัส.
ที่สำคัญ! บ่อยครั้งที่ผู้ใช้แสดงความสนใจและทำการเปลี่ยนแปลงการตั้งค่าของโมเด็มซึ่งจะนำไปสู่การสูญเสียการติดต่อสื่อสารและการเกิดข้อผิดพลาดที่ไม่พึงประสงค์ ดังนั้นจึงไม่แนะนำให้ใช้โดยไม่ต้องแก้ไขการตั้งค่าที่ใช้อยู่
2. เซิร์ฟเวอร์ Dns ไม่ตอบสนอง - วิธีการแก้ไขหรือไม่?
หากผู้ใช้สังเกตข้อผิดพลาดมีสี่วิธีในการกำจัดข้อผิดพลาดดังกล่าว:
. บ่อยครั้งมากพอที่จะทำให้โมเด็มเกินพิกัดเพื่อแก้ไขข้อผิดพลาด ระหว่างกระบวนการรีบูตอุปกรณ์จะกลับสู่การตั้งค่าและการตั้งค่าเริ่มต้นซึ่งจะช่วยแก้ปัญหาได้อย่างรวดเร็วและมีประสิทธิภาพในการแก้ไขข้อผิดพลาดด้วยความเป็นไปได้สูงกว่าคุณจำเป็นต้องพิจารณาในรายละเอียดเฉพาะสถานการณ์ เราจะทำแบบนี้ด้านล่าง
2.1 ใน Windows
มีปัญหาหลายประการที่ระบุไว้ในตาราง
| วิธีการของ | ขั้นตอนการดำเนินการ |
| ขอแนะนำให้ถอดสายไฟออกจากอุปกรณ์หรือใช้ปุ่มปิดเครื่องหากมีการตั้งค่าและรอประมาณ 15 วินาที หลังจากผ่านพ้นระยะเวลาแล้วอุปกรณ์จะต้องเปิดเครื่องอีกครั้ง | |
| ใช้บรรทัดคำสั่ง |
คุณควรเรียกใช้บรรทัดคำสั่งจากผู้ดูแลระบบพีซี เมื่อต้องการทำเช่นนี้ให้คลิกที่ "Start" จากนั้นค้นหาและคลิกที่ "Find programs and files" และเขียนคำสั่ง หลังจากการกระทำเหล่านี้ทางลัดของโปรแกรมจะปรากฏขึ้น คลิกที่ปุ่มด้านขวาของเมาส์คอมพิวเตอร์และเลือกรายการ "Run as administrator"จากนั้นคุณควรพิมพ์และรันคำสั่งบางคำหลังจากป้อนคำสั่งแต่ละคำแล้วคุณต้องกดปุ่ม enter:
|
| ตรวจสอบการตั้งค่าและการตั้งค่า | คุณต้องไปที่แผงควบคุมและค้นหา "Network Management Center ... " ในส่วนนี้จะมีข้อมูลเกี่ยวกับ seti.Sleduet เลือกการเชื่อมต่อที่ใช้แล้วคลิกขวาที่เมาส์คอมพิวเตอร์และเลือก "Properties" ลวด Cored Metallurgical หน้าต่างใหม่จะเปิดซึ่งจะต้องเลือก:
จากนั้นคลิกที่ "Properties" มันเป็นสิ่งจำเป็นที่จะนำเห็บกับรายการ: รับเซิร์ฟเวอร์ DNS และการตรวจสอบการตั้งค่าที่อยู่ IP avtomaticheski.Pri จะต้องระมัดระวังมากและคำนึงถึงข้อมูลที่กำหนดไว้ในสัญญากับผู้ให้บริการหากมี วิธีนี้ช่วยเฉพาะถ้าไม่มีที่อยู่ที่ระบุโดยผู้ให้บริการ |
คุณสามารถลงทะเบียนที่อยู่ที่จัดเตรียมโดย Google ซึ่งตามเครื่องมือค้นหาช่วยเร่งความเร็วในการโหลดหน้าเว็บ: 8.8.8.8 หรือ 8.8.4.4
3. เซิร์ฟเวอร์ DNS ไม่ตอบสนอง: เราเตอร์ TP-link
ผู้ใช้สมัยใหม่ส่วนใหญ่ใช้เราเตอร์และอุปกรณ์ TP-link ความผิดพลาด เซิร์ฟเวอร์ DNS ไม่ตอบสนอง สามารถกำจัดได้หลายวิธี:
สนใจโปรด! บางโมเดล TP-Link ราคาไม่แพงมีความสับสน ในการทำเช่นนี้คุณควรทำตามคำแนะนำในการกำหนดค่าที่มาพร้อมกับอุปกรณ์และป้อนข้อมูลและที่อยู่ DNS ที่ระบุไว้ในสัญญาและจัดเตรียมโดยผู้ให้บริการ
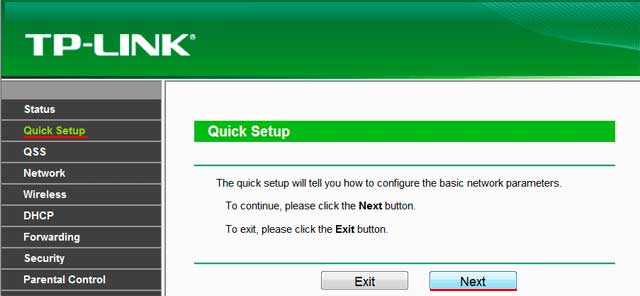
บนเราเตอร์ของ TP-link เราควรกำหนดการตั้งค่าพื้นฐานเว้นแต่จะระบุไว้ในสัญญากับผู้ให้บริการ
4. เซิร์ฟเวอร์ DNS ไม่ตอบสนอง (Beeline หรือ Rostelecom)
วิธีการขจัดข้อผิดพลาดทั้งหมดข้างต้นได้รับการออกแบบมาสำหรับความจริงที่ว่าปัญหาเกิดขึ้นกับผู้ใช้ แต่การปฏิบัติแสดงให้เห็นว่า ในกรณีส่วนใหญ่ปัญหาเกิดขึ้นกับผู้ให้บริการ สำหรับสาเหตุหลายประการเช่นการทำงานผิดพลาดทางเทคนิค
ด้วยเหตุนี้จึงไม่จำเป็นต้องรีบเร่งเมื่อเกิดข้อผิดพลาด แต่ต้องรอสักครู่: คุณสามารถโอเวอร์โหลดคอมพิวเตอร์และเราเตอร์ได้ในช่วงเวลานี้โดยไม่ต้องแตะการตั้งค่าใด ๆ หากสถานการณ์ไม่ได้เปลี่ยนแปลงเราขอแนะนำให้ติดต่อ บริษัท ผู้ให้บริการและพูดคุยเกี่ยวกับปัญหาในปัจจุบันแจ้งข้อมูลผู้เชี่ยวชาญที่จะต้องใช้: เลขที่สัญญานามสกุลที่อยู่ IP หรือข้อมูลอื่น ๆ ถ้าปัญหาเกิดขึ้นในผู้ให้บริการสำหรับการสื่อสารทางอินเทอร์เน็ตแล้วเขาจะรายงานเรื่องนี้และบอกเวลาโดยประมาณสำหรับการขจัดอุบัติเหตุ นี่คือความจริงโดยเฉพาะอย่างยิ่งสำหรับเจ้าของอินเทอร์เน็ตจาก Rostelecom (ฉันเองจากนั้นฉันรู้ว่าฉันกำลังพูดถึงอะไร) ห้องที่มีประโยชน์มาก:
- 8 800 302 08 00 - การสนับสนุนด้านเทคนิคสำหรับ Rostelecom สำหรับบุคคลทั่วไป
- 8 800 302 08 10 - การสนับสนุนด้านเทคนิคสำหรับ Rostelecom สำหรับนิติบุคคล
หากปัญหาไม่ได้เกิดขึ้นจากผู้ให้บริการผู้เชี่ยวชาญของ บริษัท สามารถช่วยผู้ใช้ได้ในบางกรณีเพื่อแก้ปัญหาให้คำแนะนำหรือคำแนะนำ
ปุ่มทางสังคม
หนึ่งในข้อผิดพลาดที่พบบ่อยที่สุดที่เกี่ยวข้องกับการเชื่อมต่อกับอินเทอร์เน็ตใน Windows คือข้อผิดพลาด: "เซิร์ฟเวอร์ DNS ไม่ตอบสนอง" ในเวลาเดียวกันการเข้าถึงอินเทอร์เน็ตจะหายไป ไอคอนการเชื่อมต่ออาจเป็นรูปสามเหลี่ยมสีเหลืองและในเบราว์เซอร์เมื่อคุณพยายามเปิดไซต์คุณน่าจะเป็นมากที่สุด
ข้อผิดพลาดข้อผิดพลาดทั่วไปที่เกี่ยวข้องกับการเชื่อมต่ออินเทอร์เน็ตใน Windows คือข้อผิดพลาด: "เซิร์ฟเวอร์ DNS ไม่ตอบสนอง" ในเวลาเดียวกันการเข้าถึงอินเทอร์เน็ตจะหายไป เมื่อวันที่ znachke เชื่อมต่อ skoree vsego จะสมบัติ treugolnik zhelty และ brauzere ที่ popytke เปิดเว็บไซต์ที่คุณ skoree vsego uvidíteผิดพลาด "ของเขา udaetsya พบว่า DNS-จัดส่ง", "ชื่อผิดพลาดไม่สามารถแก้ไขได้" หรือบางสิ่งบางอย่างในการขี่ม้า ปัญหานี้เกิดจากความล้มเหลวในการทำงานของเซิร์ฟเวอร์ DNS ซึ่งตอบสนองต่อที่อยู่ IP ที่ส่งต่อไปยังบ้าน ถ้าเราพูดถึงสาเหตุของข้อผิดพลาดนี้ผู้กระทำความผิดสามารถเป็นได้เช่นตัวเอง คอมพิวเตอร์ , และ เราเตอร์ หรืออุปกรณ์ด้านผู้ให้บริการ
ข้อผิดพลาด "เซิร์ฟเวอร์ DNS ไม่ตอบสนอง" ปรากฏขึ้นในผลการวินิจฉัยของเครือข่าย Windows ง่ายมากที่จะเริ่มต้นการวินิจฉัย เพียงแค่คลิกขวาที่ไอคอนการเชื่อมต่ออินเทอร์เน็ตและเลือก "การแก้ไขปัญหา"

บางครั้งคุณอาจได้รับข้อผิดพลาด: "การตั้งค่าคอมพิวเตอร์ถูกกำหนดค่าอย่างถูกต้อง แต่อุปกรณ์หรือทรัพยากร (เซิร์ฟเวอร์ DNS) ไม่ตอบสนอง"
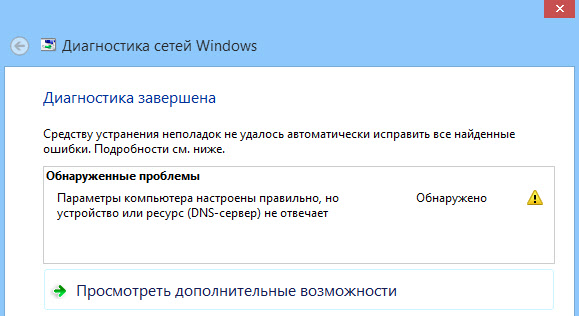
นี่คือข้อผิดพลาดบางอย่าง หากคุณไม่ทราบว่าจะทำอย่างไรเราจะพิจารณาเคล็ดลับที่มีประสิทธิภาพซึ่งจะช่วยกำจัดข้อผิดพลาดเหล่านี้ สรุปได้ว่าอินเทอร์เน็ตบนคอมพิวเตอร์ของคุณจะได้รับและไซต์ต่างๆจะเริ่มเปิดขึ้น ความละเอียดจะเหมือนกันสำหรับ Windows 10 (Windows 10), Windows 8 และ Windows 7
วิธีการแก้ไขข้อผิดพลาด "DNS-server ไม่ตอบสนอง"?
สำหรับผู้เริ่มต้นฉันจะสามารถตัดสินใจได้หลายแบบ มีโอกาสที่พวกเขาจะช่วยและคุณจะไม่ต้องจัดการกับการตั้งค่าที่ซับซ้อนมากขึ้น
- หากคุณมีการเชื่อมต่ออินเทอร์เน็ต เราเตอร์หรือโมเด็ม (ผ่าน Wi-Fi หรือด้วยสายเคเบิล) และคุณสังเกตข้อผิดพลาด "เซิร์ฟเวอร์ DNS ไม่ตอบสนอง" จากนั้นลองเพียงรีสตาร์ทเราเตอร์ ปิดสวิตช์ของเราเตอร์จากนั้นเป็นเวลา 1 นาทีและเปิดเครื่องอีกครั้ง ไม่ว่าคุณจะทำอะไรกับเราเตอร์, TP-Link, D-link, ASUS หรืออื่น ๆ
- โหลดคอมพิวเตอร์หรือแล็ปท็อปใหม่ ในกรณีนี้ไม่สำคัญอินเทอร์เน็ตที่คุณมีเราเตอร์หรือสายเคเบิลโดยตรงจากผู้ให้บริการ เพียงรันการรีบูต
- ถ้าอินเทอร์เน็ตเชื่อมต่อผ่านเราเตอร์ตรวจสอบเพื่อดูว่าอินเทอร์เน็ตกำลังทำงานบนอุปกรณ์อื่นหรือไม่ มีข้อผิดพลาดกับการตอบกลับเซิร์ฟเวอร์ DNS หรือไม่?
- ถ้าคุณเชื่อมต่อเราเตอร์ถ้าเป็นไปได้คุณสามารถเชื่อมต่ออินเทอร์เน็ตเข้ากับคอมพิวเตอร์ได้โดยตรง สำหรับการทดสอบ
- พยายามจดจำหลังจากนั้นมีข้อผิดพลาดเกี่ยวกับ DNS และปัญหาเกี่ยวกับการเข้าถึงอินเทอร์เน็ต หลังจากนี้คุณจะเห็นการตั้งค่าบางอย่างหรือการตั้งค่าโปรแกรม
ถ้าโซเวียตเหล่านี้ไม่ได้ช่วยให้ลองใช้การตัดสินใจที่ผมจะเขียนเกี่ยวกับด้านล่างนี้
ตรวจสอบ DNS Client Service
ก่อนที่จะเปลี่ยนบางอย่างเราขอแนะนำให้คุณดูว่าบริการ DNS-client ทำงานอยู่หรือไม่ กดแป้นพิมพ์ Win + R บนแป้นพิมพ์ในหน้าต่างที่ปรากฏขึ้นให้ป้อนคำสั่ง services.msc แล้วคลิกตกลง
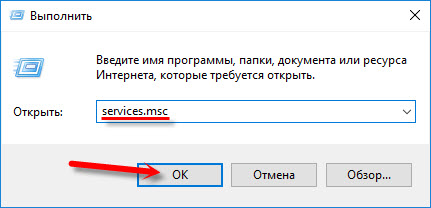
ในหน้าต่างใหม่เรามองหาบริการ "DNS-client" ให้คลิกด้วยเมาส์ปุ่มขวาและเลือก "Properties"
ประเภทการเริ่มต้นต้องเป็น "อัตโนมัติ" และถ้าคุณมีปุ่ม "Start" จะใช้งานได้จากนั้นคลิกที่ปุ่ม ถัดไป: "สมัคร" และ "ตกลง"

ถ้าบริการถูกปิดใช้งานและคุณเปิดใช้งานแล้วหลังจากรีสตาร์ทเครื่องคอมพิวเตอร์อินเทอร์เน็ตจะต้องได้รับ
เราเปลี่ยนการตั้งค่าของเซิร์ฟเวอร์ DNS ในคุณสมบัติการเชื่อมต่อ
จากนั้นเราจะตรวจสอบการตั้งค่าของเซิร์ฟเวอร์ DNS ในคุณสมบัติของการเชื่อมต่อโดยที่คอมพิวเตอร์เชื่อมต่ออยู่กับอินเทอร์เน็ต หากมีที่อยู่บางแห่งคุณสามารถลองตั้งค่าการเรียกโดยอัตโนมัติหรือตั้งค่าที่อยู่ DNS จาก Google วิธีนี้มักจะช่วยให้คุณสามารถกำจัดข้อผิดพลาด "DNS-server ไม่ตอบสนอง"
เราจำเป็นต้องเปิดหน้าต่างที่มีการเชื่อมต่อทั้งหมด เมื่อต้องการทำเช่นนี้คุณสามารถคลิกขวาที่ไอคอนการเชื่อมต่ออินเทอร์เน็ตและเลือก "การจัดการเครือข่าย ... " จากนั้นไปที่ "การเปลี่ยนพารามิเตอร์ของอะแดปเตอร์"

จากนั้นคลิกขวาที่การเชื่อมต่อที่คุณเชื่อมต่อกับอินเทอร์เน็ต (ไปยังเราเตอร์) แล้วเลือก "Properties" หากการเชื่อมต่อผ่าน Wi-Fi การเชื่อมต่อ "Wireless LAN" ถ้าเป็นโดยสายเคเบิล "Ethernet" (Local Area Connection)
ในผู้ชายเช่นปัญหาเกี่ยวกับ DNS เมื่อเชื่อมต่อผ่านเครือข่าย Wi-Fi ผ่านทางเราเตอร์

ในหน้าต่างใหม่เลือก "IP version 4 (TCP / IPv4)" แล้วคลิก "Properties" ถ้าในหน้าต่างใหม่คุณได้ลงทะเบียนเซิร์ฟเวอร์ DNS บางเครื่องคุณสามารถลองตั้งการรับที่อยู่อัตโนมัติและตรวจสอบการเชื่อมต่อกับอินเทอร์เน็ตหลังจากรีสตาร์ทเครื่องคอมพิวเตอร์
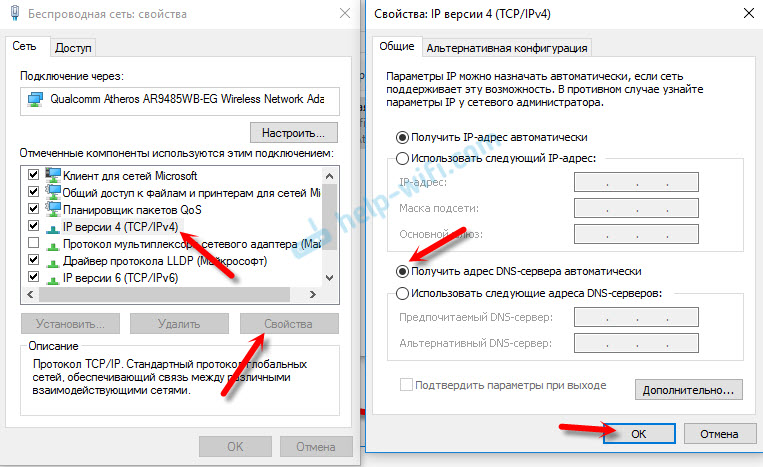
แต่มักจะช่วยให้สิ่งต่อไปนี้: ใส่สวิตช์ "ใช้ที่อยู่เซิร์ฟเวอร์ DNS ต่อไปนี้" และกำหนด DNS จาก Google:
คลิก "Ok" และรีสตาร์ทคอมพิวเตอร์
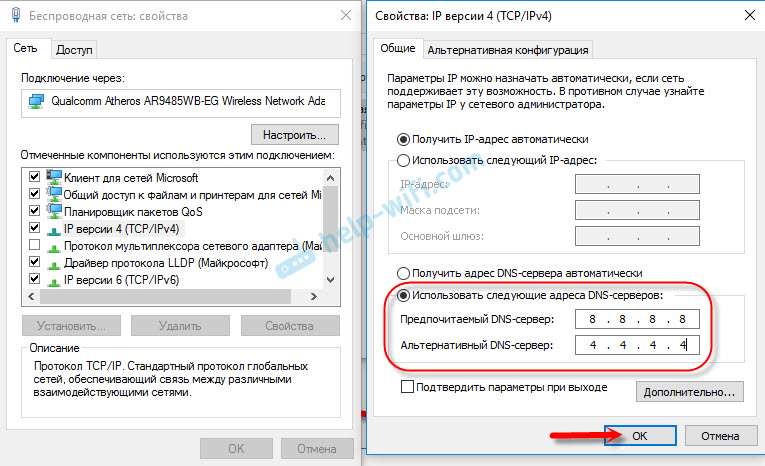
วิธีแก้ปัญหาดังกล่าวช่วยให้บ่อยครั้ง หากคุณมีปัญหาเกี่ยวกับการขอรับ DNS บนอุปกรณ์ทั้งหมดที่มีการเชื่อมต่อกับเราเตอร์หนึ่งเราสามารถลงทะเบียนที่อยู่เหล่านี้ในการตั้งค่าเราเตอร์ได้จากนั้นจะใช้กับอุปกรณ์ทั้งหมด ตามกฎแล้วคุณสามารถทำได้ในการตั้งค่าของเราเตอร์ในส่วน "Internet" หรือ "WAN" ตำแหน่งที่จะตั้งค่าพารามิเตอร์สำหรับการเชื่อมต่อกับผู้ให้บริการ
ตัวอย่างเช่นฉันจะแสดงวิธีการดำเนินการนี้ บนเราเตอร์ TP-Link:

Ochischaem ขุมทรัพย์ DNS และพารามิเตอร์เครือข่ายอื่น ๆ
คุณเพียงแค่ต้องเรียกใช้บรรทัดคำสั่งและโดยค่าเริ่มต้นจะรันคำสั่งต่างๆที่ดำเนินการทำความสะอาด ขุมทรัพย์ ที่อยู่ DNS และการตั้งค่าเครือข่ายอื่น ๆ วิธีนี้เหมาะสำหรับทั้ง Windows 10 (Windows 10) และ Windows 7 (8)
ต้องรันบรรทัดคำสั่งจากผู้ดูแลระบบ หากคุณมี Windows 10 (Windows 10) เพียงแค่คลิกขวาที่เมนูเริ่มต้นและเลือก "Command Prompt (Administrator)" ใน Windows 7 คุณสามารถพิมพ์ "cmd" ในการค้นหาคลิกขวาที่ "cmd" ในผลการค้นหาแล้วเลือก "Run from admin"
โดยค่าเริ่มต้นเราจะคัดลอกและรันคำสั่งต่อไปนี้:
ipconfig / flushdns
ipconfig / registerdns
ipconfig / release

ใน Windows 10 (Windows 10) คุณสามารถลองตั้งค่าเครือข่ายอีกครั้ง นี้เป็นจริงแล้ว
หลังจากนี้คอมพิวเตอร์จะถูกรีบูต
จะทำอย่างไรถ้าไม่สามารถแก้ไขข้อผิดพลาดได้?
ถ้าคุณทำทุกอย่างถูกต้อง แต่ Windows เขียนเหมือนเซิร์ฟเวอร์ DNS ไม่ตอบสนองแล้วฉันมีสองบันทึก:
- พยายามปิดใช้งานอย่างสมบูรณ์ตามเวลา โปรแกรมป้องกันไวรัส หรือไฟร์วอลล์ในตัว (เว็บแอนตี้ไวรัสหน้าจอเครือข่าย)
- หากคุณไม่สามารถแก้ไขข้อผิดพลาดนี้ได้คุณจะติดต่อเพื่อสนับสนุนผู้ให้บริการอินเทอร์เน็ตของคุณ ไม่ค่อยมีปัญหากับ DNS เกิดขึ้นในความผิดของพวกเขา
อย่าลืมเขียนถ้าคุณสามารถกำจัดข้อผิดพลาดนี้ได้ เขียนวิธีที่ช่วยได้ คุณสามารถใช้การตัดสินใจอื่นที่ไม่ได้อยู่ในบทความได้หรือไม่ ดีให้ความคิดเห็นของคุณในคณะกรรมการ
บางครั้งก็เป็นที่น่ารำคาญมากที่คุณไม่สามารถใช้อินเทอร์เน็ตได้เนื่องจากข้อผิดพลาดเล็กน้อยอย่างสมบูรณ์ "เซิร์ฟเวอร์ dns ไม่ตอบสนอง." ในกรณีส่วนใหญ่ที่ครอบงำเมื่อไม่สามารถหาที่อยู่ dns ของเซิร์ฟเวอร์ปัญหาสามารถแก้ไขได้ภายในไม่กี่นาที ในบทความนี้เราจะพิจารณารายละเอียดทุกวิธีในการแก้ปัญหานี้
 เซิร์ฟเวอร์ DNS คือยูทิลิตีที่เปลี่ยนเส้นทางผู้ใช้เว็บไปยังไซต์ ความจริงก็คือหน้าอินเทอร์เน็ตใด ๆ ถูกเก็บไว้ในเซิร์ฟเวอร์ที่มีที่อยู่ IP ของตัวเอง หากต้องการให้ผู้ใช้เข้าถึงไซต์เซิร์ฟเวอร์ DNS จะเชื่อมต่อคอมพิวเตอร์กับเซิร์ฟเวอร์ กล่าวคือเซิร์ฟเวอร์ DNS คือการเชื่อมโยงระหว่างผู้ใช้กับไซต์
เซิร์ฟเวอร์ DNS คือยูทิลิตีที่เปลี่ยนเส้นทางผู้ใช้เว็บไปยังไซต์ ความจริงก็คือหน้าอินเทอร์เน็ตใด ๆ ถูกเก็บไว้ในเซิร์ฟเวอร์ที่มีที่อยู่ IP ของตัวเอง หากต้องการให้ผู้ใช้เข้าถึงไซต์เซิร์ฟเวอร์ DNS จะเชื่อมต่อคอมพิวเตอร์กับเซิร์ฟเวอร์ กล่าวคือเซิร์ฟเวอร์ DNS คือการเชื่อมโยงระหว่างผู้ใช้กับไซต์
ข้อผิดพลาด "เซิร์ฟเวอร์ dns ไม่ตอบสนอง" หรือ "ไม่พบที่อยู่ dns"
บ่อยครั้งที่เบราเซอร์บ่นว่าไม่พบที่อยู่ dns ของเซิร์ฟเวอร์ ข้อความนี้เกิดขึ้นบ่อยที่สุดในผู้ใช้เดสก์ท็อปโดยใช้การเชื่อมต่อโดยไม่มีสายเคเบิล (โมเด็ม 3G / LTE หรือเราเตอร์ WiFi) อย่างไรก็ตามอาจปรากฏในผู้ที่ใช้ Internet แบบมีสาย ข้อผิดพลาดนี้หมายความว่าการรวมที่ผู้ใช้เข้าชมไซต์ไม่สามารถหาที่อยู่ DNS ซึ่งจะเปลี่ยนเส้นทางไปยังเซิร์ฟเวอร์ด้วยหน้าที่กำลังค้นหา
จะทำอย่างไรถ้าเซิร์ฟเวอร์ dns ไม่ตอบสนองหรือไม่สามารถใช้งานได้
ก่อนที่จะพยายามแก้ปัญหานี้ก่อนอื่นคุณต้องค้นหาว่าเหตุใดจึงเกิด:
- เนื่องจากโมเด็มหรือการตั้งค่าเราเตอร์ไม่ถูกต้อง
- เนื่องจากการตั้งค่าระบบปฏิบัติการไม่ถูกต้อง (ไซต์บล็อกไวรัสหรือไฟร์วอลล์หรือไคลเอ็นต์ DNS Windows ล้มเหลว)
- เนื่องจากโปรแกรมควบคุมการ์ดเครือข่ายล้าสมัย
![]()
เมื่อต้องการทำเช่นนี้ไปที่แผงควบคุมของเครือข่ายที่อยู่ที่มุมล่างขวาของแถบงาน มีไอคอนจอแสดงผลอยู่ติดกับสาย Enternet คลิกที่มันด้วยปุ่มซ้ายของหุ่นยนต์ จากนั้นคลิกปุ่มเมาส์ขวาบนฟิลด์ซึ่งระบุว่า "เชื่อมต่อ" แล้วไปที่ "คุณสมบัติ" เราคลิกที่แท็บ "เครือข่าย" และไปที่ "คุณสมบัติ" โดยคลิกแรก "โปรโตคอลอินเทอร์เน็ตของรุ่นที่สี่" ในแท็บที่มีที่อยู่ DNS ให้ลองเลือกตัวเลือก "ดาวน์โหลดเซิร์ฟเวอร์ DNS บนเครื่อง" หากไม่ได้ผลให้ป้อนที่อยู่ (ที่ต้องการและทางเลือก) ด้วยตัวคุณเอง มีการเขียนขึ้นในใบรับรองการเชื่อมต่อตามสัญญา นอกจากนี้คุณยังสามารถหาที่อยู่ DNS จากผู้ให้บริการได้ด้วยการโทรหาเขา
สภา: ที่อยู่ DNS ที่ถูกต้องสามารถกำหนดได้ไม่เพียง แต่ในการตั้งค่า Windows แต่ยังอยู่ในแผงควบคุมของเราเตอร์ด้วย ถ้าคุณใช้ยูทิลิตีซอฟต์แวร์จาก TP-LINK ให้ใช้ตัวเลือกการตั้งค่าด่วน
 บ่อยครั้งที่ไวรัสถูกโหลดโดยไม่ตั้งใจโดยผู้ใช้บล็อกการเข้าถึงไซต์อื่น ๆ ในการทดสอบระบบมัลแวร์ที่มีอยู่คุณควรสแกนไวรัสด้วยโปรแกรมป้องกันไวรัส โปรแกรมการสแกนจะดีกว่าที่จะดำเนินการไม่จำเป็นต้องติดตั้งบนเดสก์ทอปและวางไว้บนสดซีดีหรือแฟลชการ์ด Live- (สดสายการบิน - การจัดเก็บข้อมูลที่เป็นอิสระจากระบบหลัก) สำหรับวัตถุประสงค์ดังกล่าวเป็นไปได้ที่จะแนะนำให้ดร. เว็บ CureIt! การป้องกันมัลแวร์แบบพกพาเป็นสิ่งที่ดีเพราะการวางบนไดรฟ์ Live-CD หรือ Live-flash ไม่สามารถติดไวรัสได้
บ่อยครั้งที่ไวรัสถูกโหลดโดยไม่ตั้งใจโดยผู้ใช้บล็อกการเข้าถึงไซต์อื่น ๆ ในการทดสอบระบบมัลแวร์ที่มีอยู่คุณควรสแกนไวรัสด้วยโปรแกรมป้องกันไวรัส โปรแกรมการสแกนจะดีกว่าที่จะดำเนินการไม่จำเป็นต้องติดตั้งบนเดสก์ทอปและวางไว้บนสดซีดีหรือแฟลชการ์ด Live- (สดสายการบิน - การจัดเก็บข้อมูลที่เป็นอิสระจากระบบหลัก) สำหรับวัตถุประสงค์ดังกล่าวเป็นไปได้ที่จะแนะนำให้ดร. เว็บ CureIt! การป้องกันมัลแวร์แบบพกพาเป็นสิ่งที่ดีเพราะการวางบนไดรฟ์ Live-CD หรือ Live-flash ไม่สามารถติดไวรัสได้
การกำหนดค่าไฟร์วอลล์
มีความเป็นไปได้ที่การเข้าถึงไซต์ได้บล็อก Windows Farewall ดั้งเดิมหรือไฟร์วอลล์ (ชื่ออื่นสำหรับไฟร์วอลล์) ที่มาพร้อมกับโปรแกรมป้องกันไวรัสของคุณ ไฟร์วอลล์จะปิดการเข้าถึงไซต์ที่ถือว่าเป็นอันตราย หากคุณทราบว่าหน้าเว็บที่ถูกบล็อกปลอดภัยจริงๆคุณสามารถปิดการทำงานของไฟร์วอลล์ชั่วคราวหรือรีเซ็ตการตั้งค่าเป็นการตั้งค่าเริ่มต้น (จากนั้นรายการหน้าเว็บที่ถูกบล็อกจะถูกรีเซ็ต) วิธีการปิดการใช้งานไฟร์วอลล์จาก Microsoft? คลิก Control Panel-\u003e Windows และ Security-\u003e Windows Firewall ในบานหน้าต่างด้านซ้ายเป็นรายการ "เปิดหรือปิดใช้งาน Windows Firewall" คลิกที่นี่จากนั้นแปลสวิตช์สลับทั้งหมดเป็น "ปิดใช้งาน Windows Firewall" บันทึกการตั้งค่าเหล่านี้
สภา: Windows Firewall เป็นกุญแจสำคัญ ปิดใช้งานไฟร์วอลล์อื่น ๆ
การอัพเดตไดร์เวอร์การ์ดเครือข่าย
บ่อยครั้งที่เดสก์ท็อปปฏิเสธที่จะออนไลน์เนื่องจากโปรแกรมควบคุมการ์ดเครือข่ายที่ล้าสมัย หากต้องการตรวจสอบสถานะให้ใช้ยูทิลิตี Driver Booster แอพพลิเคชันนี้จะช่วยคุณหาไดรเวอร์สำหรับคอนโทรลเลอร์เครือข่ายเพียงอย่างเดียวและติดตั้งโปรแกรมเหล่านี้ แต่ยังปรับปรุงฟังก์ชันการทำงานของคอมโพเนนต์อื่น ๆ
สภา: คุณสามารถอัพเดตไดร์เวอร์การ์ดเครือข่ายและยูทิลิตีมาตรฐานของ Windows ได้ ไปที่ "อุปกรณ์และเครื่องพิมพ์" จากนั้นดับเบิลคลิกที่ปุ่มเมาส์ซ้ายบนไอคอนเดสก์ท็อปของคุณ ในแท็บ "ฮาร์ดแวร์" ให้หาส่วนที่ทำเครื่องหมายว่า "อะแดปเตอร์เครือข่าย" และไปที่ "คุณสมบัติ" คลิกที่ "Driver" และเลือก "Update"
 วิธีนี้ประกอบด้วยการรีเซ็ตการตั้งค่าของเดสก์ท็อปและเราเตอร์ ลำดับของการกระทำดังต่อไปนี้: คุณต้องตัดการเชื่อมต่อเราเตอร์จากเครือข่าย 220V และปล่อยให้ไม่มีการเชื่อมต่อเป็นเวลา 5 นาที จากนั้นคุณต้องรีสตาร์ทคอมพิวเตอร์และเชื่อมต่อเราเตอร์กลับไปที่เต้าเสียบ
วิธีนี้ประกอบด้วยการรีเซ็ตการตั้งค่าของเดสก์ท็อปและเราเตอร์ ลำดับของการกระทำดังต่อไปนี้: คุณต้องตัดการเชื่อมต่อเราเตอร์จากเครือข่าย 220V และปล่อยให้ไม่มีการเชื่อมต่อเป็นเวลา 5 นาที จากนั้นคุณต้องรีสตาร์ทคอมพิวเตอร์และเชื่อมต่อเราเตอร์กลับไปที่เต้าเสียบ
สภา: ก่อนที่จะยกเลิกการเชื่อมต่อเราเตอร์คุณควรไปที่เมนูการตั้งค่าและรีเซ็ตการตั้งค่าเริ่มต้น
 ปัญหานี้สามารถแก้ไขได้สองวิธี คนแรก - อย่างน้อยเจ็บปวด - คือการลงทะเบียนที่อยู่ DNS ไม่ผ่าน Windows Control Panel แต่ผ่านเมนูเราเตอร์ ข้อที่สองคือการทำการคืนค่าระบบ ไปที่แผงควบคุมแล้ว - "ระบบและความปลอดภัย" - "การกู้คืนสถานะที่บันทึกไว้ก่อนหน้าของเดสก์ทอป" หลังจากไม่กี่นาทีเมื่อยูทิลิตีเก็บรวบรวมจุดสำรองทั้งหมดที่ลงทะเบียนไว้คุณต้องเลือกหนึ่งในนั้น ในแต่ละจุดคือวันที่สร้าง เลือกหนึ่งเมื่อไคลเอ็นต์ DNS ทำงานได้ตามปกติและยืนยันการรีเซ็ตระบบ
ปัญหานี้สามารถแก้ไขได้สองวิธี คนแรก - อย่างน้อยเจ็บปวด - คือการลงทะเบียนที่อยู่ DNS ไม่ผ่าน Windows Control Panel แต่ผ่านเมนูเราเตอร์ ข้อที่สองคือการทำการคืนค่าระบบ ไปที่แผงควบคุมแล้ว - "ระบบและความปลอดภัย" - "การกู้คืนสถานะที่บันทึกไว้ก่อนหน้าของเดสก์ทอป" หลังจากไม่กี่นาทีเมื่อยูทิลิตีเก็บรวบรวมจุดสำรองทั้งหมดที่ลงทะเบียนไว้คุณต้องเลือกหนึ่งในนั้น ในแต่ละจุดคือวันที่สร้าง เลือกหนึ่งเมื่อไคลเอ็นต์ DNS ทำงานได้ตามปกติและยืนยันการรีเซ็ตระบบ
วิธีค้นหาที่อยู่ dns ของเซิร์ฟเวอร์
ที่อยู่ DNS ที่ถูกต้องได้รับการลงทะเบียนไว้แล้วในข้อตกลงในการเชื่อมต่อเดสก์ท็อปไปยังเครือข่าย มันถูกรวบรวมโดยผู้ให้บริการดังนั้นจึงน่าจะเป็นข้อผิดพลาดได้รับการยกเว้น หากคุณไม่มีสิทธิ์เข้าถึงใบรับรองคุณสามารถติดต่อผู้ให้บริการหรือติดต่อเขาผ่านบริการสนับสนุนด้านเทคนิคและขอให้เขาระบุที่อยู่ DNS ที่ถูกต้องอีกครั้ง
ฉันสามารถตั้งค่าที่อยู่ dns เซิร์ฟเวอร์ใน Windows ได้ที่ไหน
จะสามารถกำหนดค่าผ่านทางที่ใช้ Windows ยูทิลิตี้ (ค: ไอคอนเครือข่ายในแถบ - "การตั้งค่า" - "เครือข่าย" - "Internet Protocol v4" - "Properties" - แท็บกับ DNS ที่อยู่) หรือผ่านทางแผงควบคุมของเราเตอร์หรือโมเด็มของคุณ
โปรแกรมสำหรับกำหนดค่าเซิร์ฟเวอร์ DNS
ถ้าเซิร์ฟเวอร์ dns ไม่พร้อมใช้งานยูทิลิตี้ DNS Jumper จะช่วยแก้ไขปัญหานี้ได้ ประโยชน์ของมันคือว่ามันเป็นแบบพกพาและไม่ต้องติดตั้ง ในแท็บการเลือกเซิร์ฟเวอร์ DNS คุณสามารถเลือกที่อยู่ DNS ด้วยตนเองหรือให้ทางเลือกแก่ยูทิลิตีได้ ในกรณีนี้ DNS Jumper จะเลือกเซิร์ฟเวอร์ที่มีเสถียรภาพและรวดเร็วที่สุดในขณะที่เซิร์ฟเวอร์ "dns server does not answer windows" จะถูกลบออก นอกจากนี้คุณยังสามารถดาวน์โหลด DOT VPN add-on ลงในเบราเซอร์ ส่วนขยายนี้ช่วยให้คุณสามารถเลือกไม่เพียง แต่ที่อยู่เท่านั้น แต่ยังเป็นประเทศที่ผู้ใช้ป้อน นั่นคือคุณสามารถเดินทางทางร่างกายได้ในเยอรมนี แต่ไปที่ไซต์โดยเป็นผู้อาศัยในเนเธอร์แลนด์ ส่วนขยายที่มีประโยชน์มากเนื่องจากบางแห่งถูกบล็อกโดยรัฐบาลของรัฐและ DOT VPN สามารถข้ามการห้ามนี้ได้ ฟังก์ชันการทำงานที่คล้ายกันนี้มาจาก "กำหนดค่า VPN" ในเบราว์เซอร์ Opera เปิดใช้งานดังนี้: การตั้งค่า -\u003e ความปลอดภัย -\u003e VPN (สลับสวิตช์สลับเป็น "เปิดใช้งาน" และเลือก "ตำแหน่งที่เหมาะสมที่สุด")
DNS (Domain Name System) คือระบบชื่อโดเมนที่แสดงบนเซิร์ฟเวอร์ในรูปแบบของลำดับชั้นที่เฉพาะเจาะจง เมื่อทำงานกับเครือข่ายคุณสามารถทำผิดพลาดในการทำงานของโดเมนซึ่งจะช่วยประหยัดการเปลี่ยนแปลงของเซิร์ฟเวอร์ที่ใช้ ใน Windows 7 มีความสามารถในการกำหนดค่า DNS-Silver และเปลี่ยนพารามิเตอร์ซึ่งเป็นเรื่องง่ายเพียงไม่กี่ขั้นตอน
ปลายทาง DNS
อุปกรณ์คอมพิวเตอร์ไม่เข้าใจภาษาของเรารวมถึงที่อยู่ที่เราป้อนลงในสตริงการค้นหาของเบราเซอร์ของคุณ คอมพิวเตอร์เข้าใจเฉพาะรหัส IP ของไคลเอ็นต์ (ผู้ใช้) เท่านั้น ข้อมูลดังกล่าวจะถูกส่งไปยังเซิร์ฟเวอร์ในรูปแบบของระบบตัวเลขไบนารีตัวอย่างเช่น 00100010.11110000.00100000.11111110 ชุดตัวเลขนี้จะถูกแปลงเป็นระบบทศนิยมโดยอัตโนมัติเพื่อความเข้าใจของเราแล้ว ในกรณีนี้ด้วยตัวอย่างข้างต้นนี่จะเป็น 255.103.0.68
สำหรับลูกค้าที่จำได้เช่นชุดเป็นเรื่องยากมาก ดังนั้นเมื่อลงทะเบียนโดเมนในแหล่งข้อมูลที่เหมาะสมเราจึงได้รับการออกแบบหนังสือบางประเภท
หลังจากลงทะเบียนโดเมนแล้วเราจะแสดงนิพจน์ตามตัวอักษรของไซต์ในอนาคตและเป็นตัวเลขซึ่งแสดงเป็นระบบเลขฐานสองหรือเลขทศนิยม
เมื่อผู้ใช้ส่งคำขอไปยังเซิร์ฟเวอร์ (ระบุที่อยู่ในช่องค้นหา) เครื่องจะเข้าสู่เซิร์ฟเวอร์ DNS ซึ่งมีการจัดเก็บโดเมนของเว็บไซต์ไว้ ระบบจะค้นหารายการที่ตรงกันโดยอัตโนมัติและหากทุกอย่างเป็นปกติเราจะไปที่ไซต์
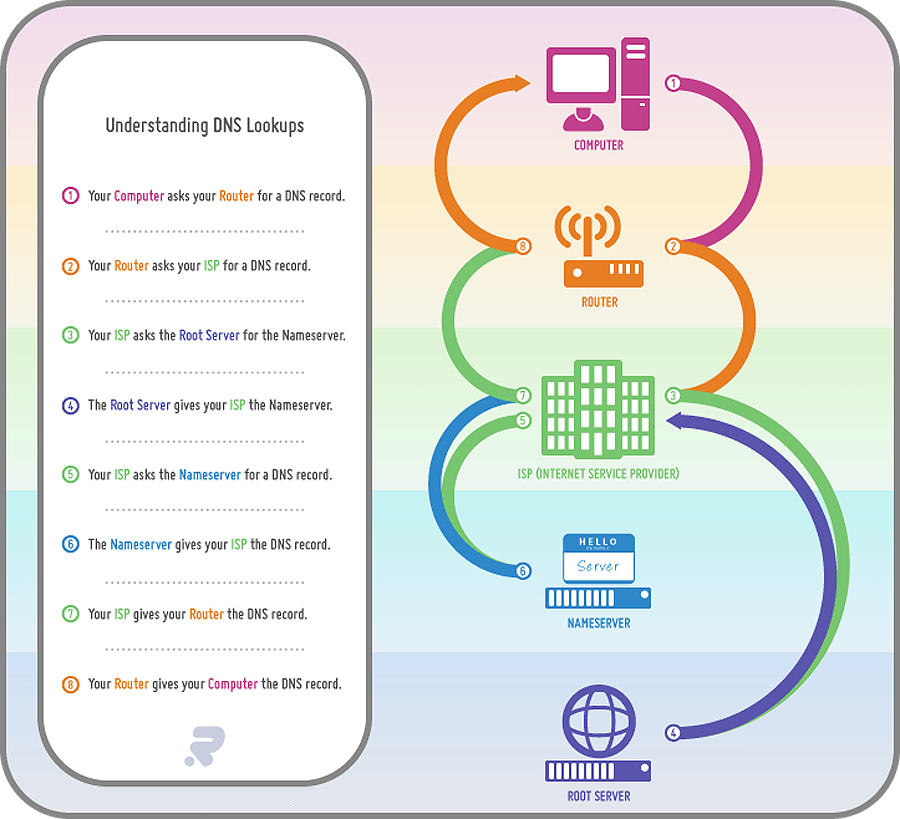 คำขอคอมพิวเตอร์ทั้งหมดถูกสร้างโดยใช้ DNS
คำขอคอมพิวเตอร์ทั้งหมดถูกสร้างโดยใช้ DNS เหนือสิ่งอื่นใดที่อยู่นี้ช่วยให้มั่นใจได้ถึงความปลอดภัยของผู้ใช้ระหว่างการท่องเน็ตเวิร์ก ดังนั้นเราจึงได้รับความคุ้มครองจากซอฟต์แวร์ที่เป็นอันตรายประเภทต่างๆ ถ้าตัวเลือกนี้ถูกปิดใช้งานบนคอมพิวเตอร์ไคลเอ็นต์จะไม่สามารถเข้าถึงทรัพยากรเฉพาะบนเครือข่ายได้
ฉันควรเปลี่ยนที่อยู่ DNS และที่ใดที่ฉันสามารถรับได้
ตัวเลือกในการรับที่อยู่ DNS โดยอัตโนมัติจะถูกเปิดใช้งานบนเครื่องคอมพิวเตอร์ การตั้งค่านี้เหมาะสำหรับผู้ใช้ส่วนใหญ่ เฉพาะในสถานการณ์พิเศษที่คุณควรเปลี่ยนแปลง ตัวอย่างเช่นเมื่อคุณต้องการเข้าถึงทรัพยากรเฉพาะที่คุณถูกบล็อก
เซิร์ฟเวอร์บางแห่งสามารถอยู่ได้ไกลจากโฮสติ้ง ซึ่งจะมีผลโดยตรงกับความเร็วในการโหลดหน้าเว็บของไซต์ ขอแนะนำให้ใช้ที่อยู่ฟรีที่คุณสามารถรับจากเครื่องมือค้นหาจำนวนมากได้ง่ายๆ สำหรับผู้ใช้จำนวนมากนี้จะเป็นวิธีที่ดีที่สุดในสถานการณ์นี้ เหมาะ: Yandex.DNS หรือ Google Public DNS ในกรณีนี้การเชื่อมต่อจะทำผ่านเซิร์ฟเวอร์ที่ใกล้ที่สุด
 บริการ Yandex.DNS หรือ DNS สาธารณะของ Google มีอิสระที่จะใช้และเชื่อถือได้มาก
บริการ Yandex.DNS หรือ DNS สาธารณะของ Google มีอิสระที่จะใช้และเชื่อถือได้มาก ขอแนะนำให้เปลี่ยนที่อยู่ DNS สำหรับเจ้าของแหล่งข้อมูลของตนเอง เมื่อผู้ใช้ระบุข้อมูลนี้ในโดเมนของไซต์เขาจะ "บอก" ชุมชนออนไลน์ทั่วโลกทั้งหมดเกี่ยวกับตำแหน่งของรีซอร์สเพื่อให้สามารถค้นพบเปิดและอ่านข้อมูลที่เก็บไว้ได้ที่นั่น
การเปลี่ยน DNS จะช่วยให้คุณเข้าถึงไซต์ที่ถูกบล็อก
ที่อยู่เดียวกันจาก Yandex และ Google ไม่ผูกพันกับภาระหน้าที่ใด ๆ กับ Roskomnadzor ในทางตรงกันข้ามกับผู้ให้บริการอินเทอร์เน็ตที่ให้ความสามารถในการใช้งานเครือข่าย
วิธีหา DNS และตำแหน่งที่อยู่
เช่นเดียวกับการตั้งค่าระบบส่วนใหญ่คุณสามารถค้นหาข้อมูลเกี่ยวกับเซิร์ฟเวอร์ DNS ผ่านแผงควบคุม
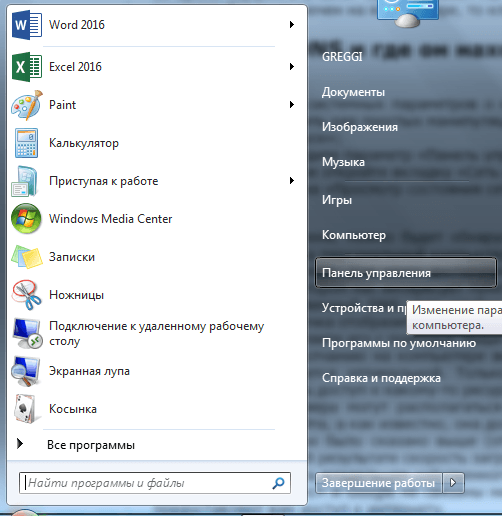
ในการตั้งค่าที่อยู่ใหม่คุณต้องดำเนินการจัดการดังกล่าวข้างต้น (เข้าสู่คุณสมบัติของ "Internet Protocol Version 4 (TCP / IPv4)")
คุณต้องเปลี่ยนช่องทำเครื่องหมาย "รับที่อยู่เซิร์ฟเวอร์ DNS โดยอัตโนมัติ" ใน "ใช้ที่อยู่เซิร์ฟเวอร์ DNS ต่อไปนี้" และป้อนที่อยู่ที่ต้องการ
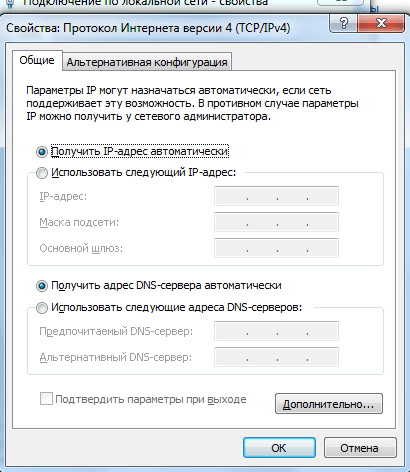 เลือก "ใช้ที่อยู่เซิร์ฟเวอร์ DNS ต่อไปนี้" และตั้งค่าที่อยู่ DNS ที่คุณต้องการ
เลือก "ใช้ที่อยู่เซิร์ฟเวอร์ DNS ต่อไปนี้" และตั้งค่าที่อยู่ DNS ที่คุณต้องการ เปลี่ยนตัวเลือกเหล่านี้ควรระมัดระวังและรอบคอบ ก่อนที่จะวิเคราะห์เซิร์ฟเวอร์ DNS และดีกว่าไม่ใช้คนที่รู้จักกันน้อย
วิดีโอ: การติดตั้งเซิร์ฟเวอร์ DNS
การกำหนดค่า DNS
การตั้งค่าและการเปลี่ยนที่อยู่จะเหมือนกับข้อมูลที่ได้รับ ขั้นแรกคุณต้องเข้าสู่คุณสมบัติ "Internet Protocol Version 4 (TCP / IPv4)" คุณสามารถกำหนดค่าและเปลี่ยนเซิร์ฟเวอร์ DNS ได้ในแท็บ "ขั้นสูง ... "
 ในแท็บ "ขั้นสูง" คุณสามารถเปลี่ยนลำดับของคำขอของลูกค้าไปยังเซิร์ฟเวอร์ได้
ในแท็บ "ขั้นสูง" คุณสามารถเปลี่ยนลำดับของคำขอของลูกค้าไปยังเซิร์ฟเวอร์ได้ คุณควรทราบว่าไซต์และโดเมนทั้งหมดจะถูกเก็บไว้ในเซิร์ฟเวอร์ที่แตกต่างกันและมีไซต์เหล่านี้อยู่เป็นจำนวนมาก ดังนั้นหากคุณระบุที่อยู่ที่ระบุและไม่ได้อยู่บนเซิร์ฟเวอร์เดียวกันเครื่องจะเปลี่ยนไปใช้งานโดยอัตโนมัติจนกว่าจะพบผลลัพธ์ที่ต้องการ
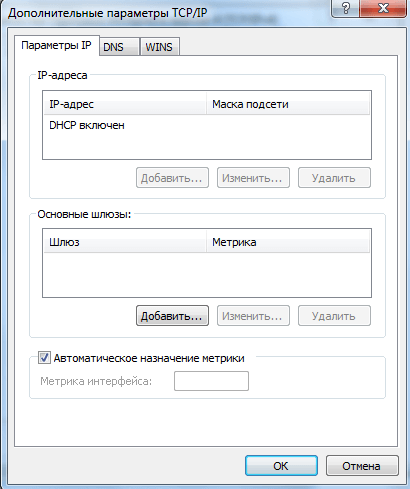 คุณสามารถกำหนดค่าต่อท้าย DNS แต่ไม่จำเป็นต้องเปลี่ยนอะไรในพารามิเตอร์นี้
คุณสามารถกำหนดค่าต่อท้าย DNS แต่ไม่จำเป็นต้องเปลี่ยนอะไรในพารามิเตอร์นี้
ส่วนต่อท้ายของ DNS เป็นสิ่งจำเป็นสำหรับผู้ให้บริการเครือข่ายโดยเฉพาะเพื่อให้เข้าถึงระดับต่างๆได้เนื่องจากที่อยู่ของไซต์สามารถแบ่งออกเป็นหลายส่วน
ระดับโดเมนนับจากส่วนท้ายตัวอย่างเช่นที่อยู่ของ server.domain.com มีสามระดับและเซิร์ฟเวอร์เป็นเซิร์ฟเวอร์ที่สาม
โดยไม่จำเป็นต้องตั้งค่าคุณไม่จำเป็นต้องมีอะไรที่นี่เพราะทุกสิ่งทุกอย่างได้ทำเพื่อคุณแล้ว คุณมีความเสี่ยงที่จะไม่สามารถเข้าถึงไซต์ส่วนใหญ่ได้อย่างสมบูรณ์และทุกอย่างจะต้องได้รับการกำหนดค่าใหม่
เซิร์ฟเวอร์ DNS ไม่ตอบสนอง: วิธีแก้ปัญหาใน Windows 7
นี่เป็นปัญหายอดนิยมที่ผู้ใช้สามารถเผชิญในระหว่างการท่องอินเทอร์เน็ต โดยวิธีการที่มันไม่ได้เป็นที่พอใจมากที่สุดเนื่องจากอาจมีหลายเหตุผลสำหรับการปรากฏตัวของ ปัญหาที่คล้ายกันสามารถแก้ไขได้หลายวิธี
สิ่งแรกที่คุณต้องตรวจสอบคือการเปิดใช้บริการที่เกี่ยวข้องในคอมพิวเตอร์ส่วนบุคคลหรือไม่
- เปิด Control Panel และไปที่ส่วน "System and Security"
- ในส่วน "Administration" ให้เลือกรายการ "Services"
- ในรายการให้ค้นหารายการ "DNS-client" และดับเบิลคลิกที่โดยใช้ปุ่มซ้ายของเมาส์
- ในหน้าต่างที่ปรากฏขึ้นให้เปลี่ยนชนิดเริ่มต้นใช้งานบริการเป็น "อัตโนมัติ"
หากมีการติดตั้งชนิดการเริ่มต้นอัตโนมัติไว้แล้วปัญหาไม่ได้อยู่ในคอมพิวเตอร์ของคุณ แต่อยู่ที่ด้านข้างของเซิร์ฟเวอร์ที่คุณใช้อยู่ ในการกำจัดความผิดปกติคุณสามารถเปลี่ยนที่อยู่ได้ตามที่อธิบายข้างต้น
ที่อยู่ของเครื่องมือค้นหาคือที่อยู่จาก Google 8.8.8.8 และจาก "Yandex" - 77.88.8.1
หนึ่งในตัวเลือกที่อธิบายไว้ต้องช่วย หากยังไม่ได้เกิดขึ้นให้อัพเดตไดรเวอร์การ์ดเชื่อมต่อเครือข่ายและตรวจสอบการเชื่อมต่อสายเคเบิลเข้ากับคอมพิวเตอร์ ถ้ายังไม่ได้ผลให้โทรหา ISP ของคุณ
ถ้าข้อผิดพลาดแสดงเป็นความละเอียดที่ไม่ถูกต้องของชื่อ DNS คุณจะต้องเปลี่ยนที่อยู่
เซิร์ฟเวอร์ DHCP คืออะไรและแตกต่างจาก DNS อย่างไร
DNS เป็นส่วนหนึ่งของ DHCP ซึ่งเป็นระบบที่ทันสมัยมากขึ้น DHCP เกี่ยวข้องกับองค์กรของเครือข่ายที่ใช้การจัดสรรที่อยู่ IP และการสร้างระบบนิเวศเครือข่าย มีข้อมูลหลากหลายที่จะประมวลผลและใช้ประโยชน์ได้ในอนาคต ได้แก่ ที่อยู่ IP ของโฮสต์ที่อยู่ IP ของเกตเวย์และข้อมูลเกี่ยวกับเซิร์ฟเวอร์ DNS พารามิเตอร์ทั้งหมดเหล่านี้ได้รับการกำหนดค่าโดยระบบในโหมดอัตโนมัติและไม่แนะนำให้เปลี่ยนการตั้งค่าเหล่านี้
DNS ได้รับการออกแบบมาเพื่อถ่ายโอนที่อยู่ IP ขอรับข้อมูลเกี่ยวกับแหล่งข้อมูลและเชื่อมต่อกับพวกเขา หากจำเป็นผู้ใช้รายใดสามารถเปลี่ยนที่อยู่เพื่อเพิ่มความเร็วเครือข่ายป้องกันคอมพิวเตอร์ของคุณจากผลที่ไม่พึงประสงค์และเพิ่มประสิทธิภาพการทำงานของไซต์โดยทั่วไป ทั้งหมดนี้เป็นไปได้ผ่านการเปลี่ยนแปลงของเซิร์ฟเวอร์โดเมน


 วิธีเชื่อมต่อแล็ปท็อปโดย wifi จาก ByFly
วิธีเชื่อมต่อแล็ปท็อปโดย wifi จาก ByFly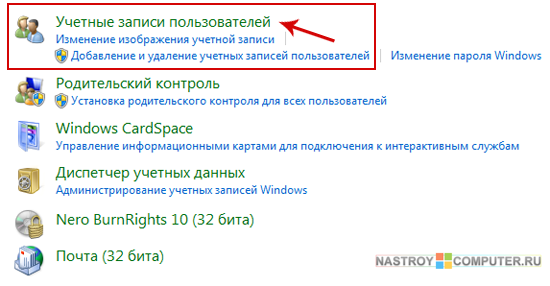 เคล็ดลับในการสร้างรหัสผ่าน
เคล็ดลับในการสร้างรหัสผ่าน วิธีปิดการใช้งานร่วมใน Windows 7
วิธีปิดการใช้งานร่วมใน Windows 7