วิธีการกำหนดค่าโมเด็มโดย baislay วิธีเชื่อมต่อแล็ปท็อปโดย wifi จาก ByFly
ด้วยการซื้อคอมพิวเตอร์ผู้ใช้ย่อมต้องการเข้าถึงอินเทอร์เน็ตทั่วโลก ในบางกรณีขอแนะนำให้ใช้การสนับสนุนเทคโนโลยี Wifi ถ้าคุณอาศัยอยู่ในเบลารุสแล้วทางเลือกของคุณจะเห็นได้ชัดว่าผู้ให้บริการ Beltelecom หยุดลง
เป็นไปได้ว่าหลังจากที่คุณ "ชำระทุกช่วงเวลาของเอกสาร" และรับอุปกรณ์ที่จำเป็นคุณจะมีคำถาม: "วิธีเชื่อมต่อ Wifi Byfly" การใช้เนื้อหาในบทความนี้คุณสามารถจัดเครือข่ายแบบไร้สายได้อย่างอิสระและทำการตั้งค่าที่จำเป็นทั้งหมด การแนะนำทางเทคนิค
ก่อนอื่นคุณต้องทราบอย่างแน่ชัดว่ามีการติดตั้งอะแดปเตอร์ไร้สายไว้ในพีซีของคุณหรือไม่ อย่าสับสนกับอุปกรณ์ประเภทนี้กับเราเตอร์ซึ่งคอมพิวเตอร์จะรับสัญญาณ Wifi เราเตอร์เป็นจุดเชื่อมต่อเป็นอุปกรณ์แยกต่างหาก

แล็ปท็อปที่ทันสมัย (อีกครั้งทุกอย่างขึ้นอยู่กับการปรับเปลี่ยนอุปกรณ์พกพาโดยเฉพาะ) ในส่วนที่แน่นอนในขั้นตอนการผลิตพวกเขาเสร็จสมบูรณ์อุปกรณ์ Wirilles Wifi ที่จำเป็น ตรวจสอบให้แน่ใจว่าการกำหนดค่าฮาร์ดแวร์ของคอมพิวเตอร์ของคุณเป็นไปตามข้อกำหนดของโครงการที่วางแผนไว้ - การเชื่อมต่อไร้สายกับอินเทอร์เน็ต
วิธีการกำหนดค่าเราเตอร์?
ตามกฎเมื่อสรุปข้อตกลงกับผู้ให้บริการด้านการสื่อสารและในกรณีของเราคือ Beltelecom ผู้ให้บริการจะออกอุปกรณ์สำหรับผู้ใช้เพื่อการใช้งาน ในกรณีอื่น ๆ เราเตอร์ Wifi สามารถซื้อได้ที่ร้านค้าเฉพาะ ในตัวอย่างของโมเดลทั่วไปของเราเตอร์ "Promsvyaz-M200" เราจะพิจารณาขั้นตอนการตั้งค่าที่จำเป็นสำหรับการใช้ Wifi
- เชื่อมต่อเราเตอร์เข้ากับคอมพิวเตอร์โดยใช้สายไฟ
- เปิดเบราว์เซอร์ใดก็ได้และเขียนลงในแถบที่อยู่ - 192.168.1.1
- ในหน้าต่างการให้สิทธิ์ให้ป้อน: password - admin, login - admin
- ในส่วนติดต่ออะแดปเตอร์ให้เปิดใช้งานแท็บ "Interface Setup"
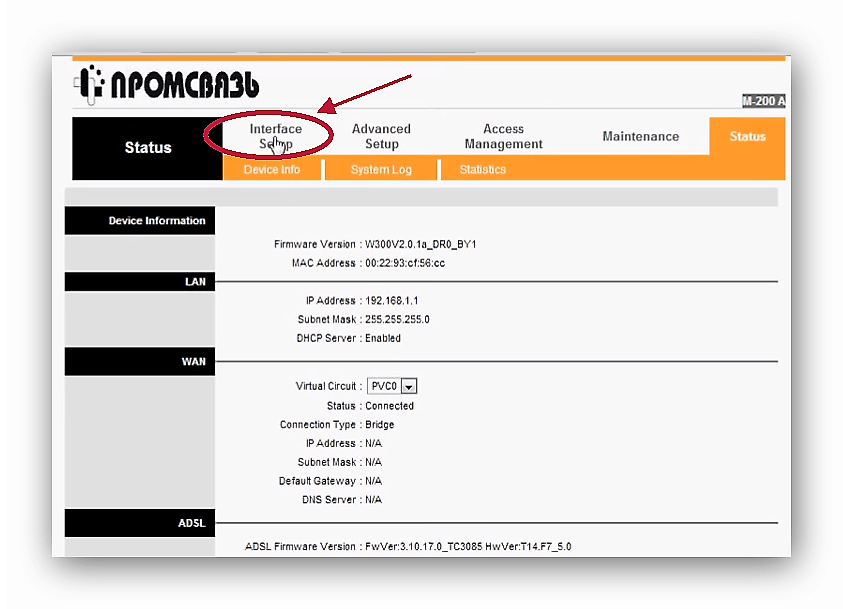
- ตอนนี้เปลี่ยนการตั้งค่า ISP เป็น "PPPoA / PPPoE" - บล็อก "Encapsulation"

- หลังจากที่คุณโอนไปยังหน้าต่างการตั้งค่าของโหมดเราเตอร์ที่ระบุในช่อง "ชื่อผู้ใช้" คุณควรเขียนข้อมูลล็อกอินจากสัญญา ในช่องด้านล่าง - "รหัสผ่าน" - ระบุรหัสผ่านซึ่งระบุไว้ในสัญญาด้วย
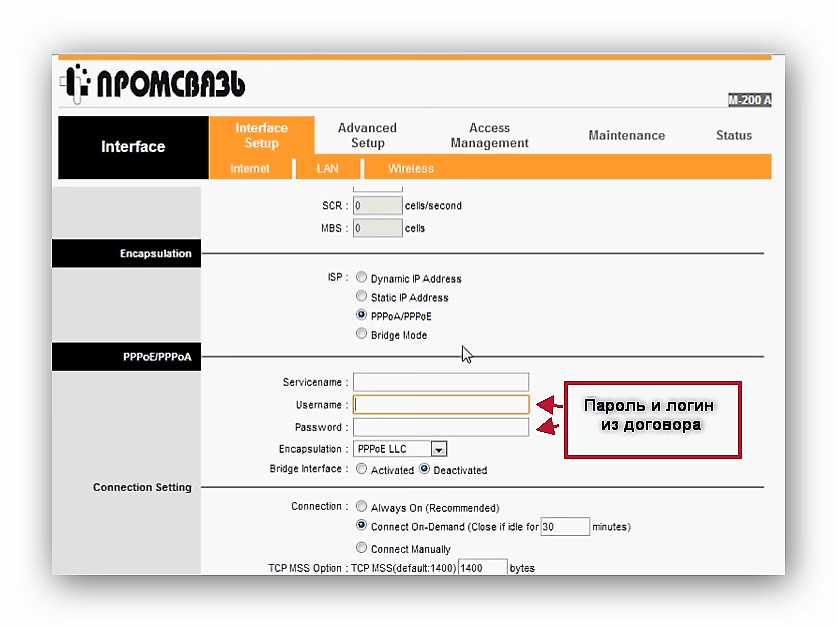
- ในช่อง "Bridge Interface" ให้ทำเครื่องหมายที่ช่อง "Activated"

- ทำเช่นเดียวกันในส่วน "เส้นทางเริ่มต้น" ที่ต่ำกว่า
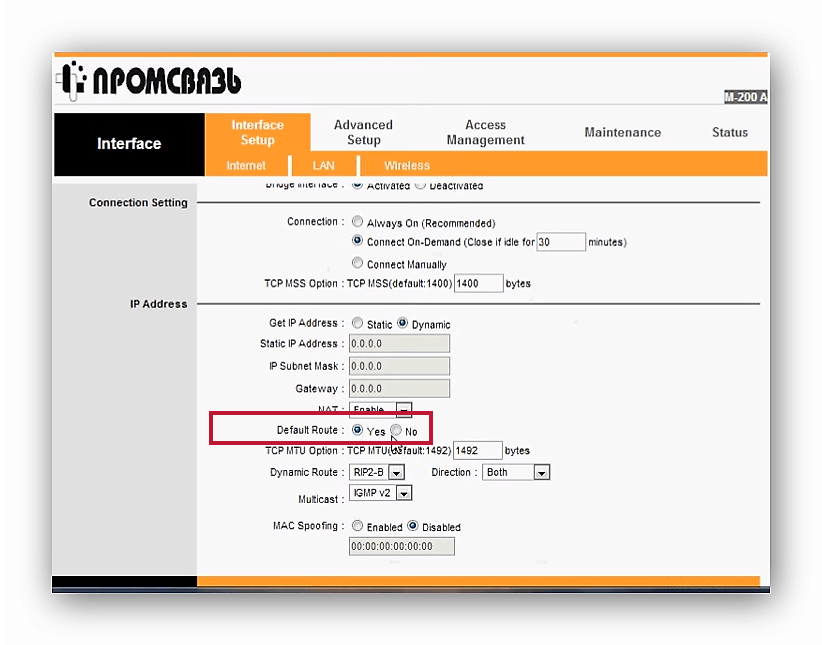
- บันทึกค่าที่ป้อนโดยคลิกปุ่ม "บันทึก"
การตั้งค่าเครือข่ายในแท็บไร้สาย
- ป้อนพื้นที่การตั้งค่าที่ระบุ
- เปิดใช้งานพารามิเตอร์แรก "Access Point" นั่นคือทำเครื่องหมายในช่อง "Activated"
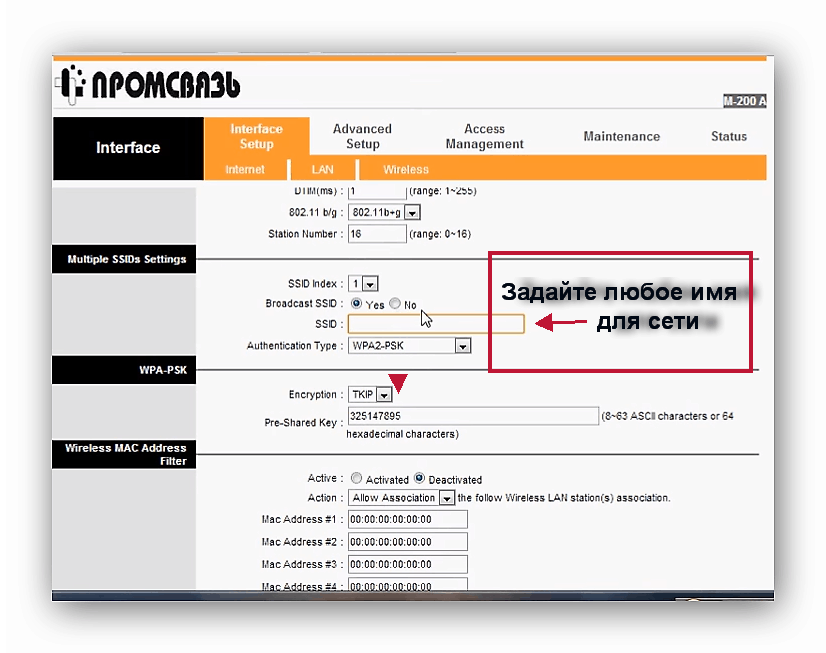
- คัดค้าน "Broadcast SSID" ด้วย "ใช่"
- ในฟิลด์ "SSID" ให้ระบุชื่อสำหรับเครือข่ายของคุณ (โปรดจำไว้ว่า!)
- ประเภทการตรวจสอบความถูกต้องคือ "ประเภทการตรวจสอบความถูกต้อง" - "WPA2-PSK"

- ตั้งค่าคีย์เครือข่าย - "คีย์ที่แบ่งปันล่วงหน้า" อย่าลืมจดไว้
- ยืนยันการเปลี่ยนแปลงการตั้งค่า - "บันทึก"
ถ้าคุณทำทุกอย่างถูกต้องคุณก็สามารถแสดงความยินดีด้วยได้ - เราเตอร์ของคุณพร้อมที่จะไปแล้ว!
ฉันจะตั้งค่าการเชื่อมต่อแบบไร้สายบนคอมพิวเตอร์ได้อย่างไร?
สมมติว่าพีซีของคุณมีฮาร์ดแวร์ที่จำเป็นและระบบปฏิบัติการใช้ไดรเวอร์ไร้สายเวอร์ชันปัจจุบัน เป็นที่น่าสังเกตว่าตัวอย่างต่อไปนี้ของการกำหนดค่าอะแดปเตอร์เครือข่ายถือว่าใช้ MS Windows 7.8 และรุ่นที่ 10
- ไปที่เมนู "Start" และไปที่ "Control Panel"
- คลิกที่ไอคอน "ศูนย์เครือข่ายและการใช้ร่วมกัน"
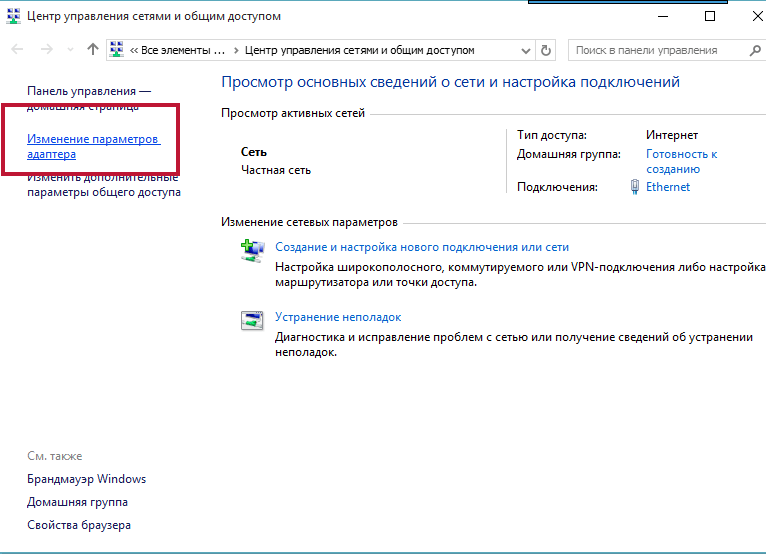
- ไปที่ลิงค์ "Change adapters settings"
- วางเครื่องหมายบนทางลัด "Wireless connection" ที่แสดงในหน้าต่างและใช้ปุ่มเมาส์ขวาเพื่อเรียกเมนูบริบท เลือก - "คุณสมบัติ"

- ในหน้าต่างบริการป็อปอัพค้นหาและเปิดคอมโพเนนต์ระบบของ Internet Protocol เวอร์ชัน 4 (TCP / IPv4)
![]()
- ทำเครื่องหมายที่ช่องทำเครื่องหมายถัดจาก "ใช้ที่อยู่ IP ต่อไปนี้"
- ป้อนค่าต่อไปนี้ในฟิลด์ "ที่อยู่ IP" - 192.168.1.2 (หากมีการใช้คอมพิวเตอร์หลายเครื่องในเครือข่าย Wifi ตัวเลขสุดท้ายควรแตกต่างจากที่อื่น ๆ )
- ซับเน็ตมาสก์: 255.255.0
- เกตเวย์หลัก: 192.168.1.1
- เลือกช่องทำเครื่องหมาย "ใช้เซิร์ฟเวอร์ DNS ต่อไปนี้" และป้อนค่าที่ตรงกับพื้นที่ที่คุณอาศัย ข้อมูลสามารถทำได้ในเว็บไซต์อย่างเป็นทางการของผู้ให้บริการนั่นคือ
- เมื่อเสร็จแล้วให้คลิก "OK" และ "Close"
การเชื่อมต่อครั้งแรกกับเครือข่าย Wifi
คลิกขวาที่ป้าย "Wireless Network Connection" และเลือก "Connect" ในหน้าต่างป๊อปอัป "การเชื่อมต่อปัจจุบัน" เลือกเครือข่ายของคุณ
โดยวิธีการที่ไม่ลืมที่จะใช้ตัวเลือก "เชื่อมต่อโดยอัตโนมัติ" - บางครั้งนี้เป็นตัวเลือกที่มีประโยชน์มาก
สรุปได้ว่า
ดีคำถาม: "วิธีเชื่อมต่อ Wifi Byfly" - ถือได้ว่าปิด ตอนนี้ไม่มีอะไรป้องกันคุณจากการใช้แหล่งความรู้ที่ใหญ่โตและไม่ จำกัด เพื่อเจาะเข้าไปในโลกไร้ขอบเขตของโอกาสดิจิตอล เพราะคุณมีอินเทอร์เน็ตแล้ว!
อย่างไรก็ตามโปรดจำไว้ว่าหากไม่มีซอฟต์แวร์ป้องกันไวรัสที่เหมาะสมการเดินทางไปยังเวิลด์ไวด์เว็บอาจสิ้นสุดลงอย่างมาก ดังนั้นจึงเป็นมูลค่าการคิดเกี่ยวกับการป้องกันที่เชื่อถือได้ อย่างไรก็ตามหากคุณติดตั้งยูทิลิตี "Dr.WebCurit" ฟรีซึ่งคุณสามารถดูรายละเอียดได้ แล้วโอกาสของการติดเชื้อแบบดิจิทัลในระบบของคุณจะลดลงอย่างมาก ทั้งหมดที่คุณมีความปลอดภัย!
เท่าที่เราเห็นจากข้อความของคุณอินเทอร์เน็ตมีการตั้งค่าไว้สำหรับคุณแล้ว คุณสามารถเชื่อมต่อได้จากแล็ปท็อปโดยใช้โมเด็ม ตรวจสอบให้แน่ใจว่าได้เชื่อมต่อสายเคเบิลเครือข่ายจากโมเด็มกับคอมพิวเตอร์อย่างถูกต้องแล้ว หลังจากนั้นคุณสามารถดำเนินการเปลี่ยนแปลงการตั้งค่าได้ เราจะพูดถึงวิธีกำหนดค่า wifi ในตัวอย่างของ Windows 7
บนแถบงานที่มุมล่างขวาให้คลิกขวาที่ไอคอนการเชื่อมต่อเครือข่าย - จากสองตัวเลือกที่แนะนำให้เลือก "ศูนย์เครือข่ายและการแชร์" และคลิก "เปลี่ยนการตั้งค่าอะแดปเตอร์" คุณจะเห็นการเชื่อมต่อเครือข่ายที่มีอยู่ที่นี่ อย่างที่คุณเห็นไม่มีการเชื่อมต่อแบบไร้สาย แต่ก็มี Local Area Connection อย่าแปลกใจตอนนี้เราจะดำเนินการกำหนดค่าการเชื่อมต่อไร้สาย เลือกรายการนี้และคลิกเมาส์ปุ่มขวา - คุณจำเป็นต้องเรียกใช้ฟังก์ชันการดูและเปลี่ยนคุณสมบัติการเชื่อมต่อ (บรรทัด "คุณสมบัติ") อีกครั้ง
สิ่งสำคัญคือต้องทำเครื่องหมายถูกต้องในกล่อง - โปรดเลือก "Internet Protocol version 4 (TCP / IPv4)" - ผู้ให้บริการส่วนใหญ่ในรัสเซียใช้รุ่นที่สี่ หากจำเป็นให้ยกเลิกการเลือก "Internet Protocol Version 6 (TCP / IPv6) รุ่นที่ 6"
เมื่อคุณเลือกโปรโตคอลอินเทอร์เน็ตให้ไปที่คุณสมบัติของ ในขั้นตอนนี้คุณต้องระบุที่อยู่ IP และ DNS - สามารถหาได้โดยอัตโนมัติหรือคุณสามารถหาข้อมูลที่แน่นอนจากผู้ประกอบการโทรคมนาคมได้
หลังจากป้อนที่อยู่แล้วให้กด OK
ตอนนี้ขอย้ายไปที่การตั้งค่าโมเด็มโดยตรง เนื่องจากคุณใช้งานแล้วค่าติดตั้งของโรงงานสามารถเปลี่ยนแปลงได้ ในกรณีของเรานี้ไม่ดีมากเพราะ เมื่อตั้งค่าโมเด็มในโหมด WiFi คุณจะสามารถทำงานกับการตั้งค่ามาตรฐานได้ง่ายขึ้น ดังนั้นเราจะทำการรีเซ็ตโมเด็มให้สมบูรณ์และรีเซ็ตการตั้งค่าปัจจุบันทั้งหมดเพื่อกลับไปใช้ค่าเริ่มต้น ในการรีเซ็ตโมเด็มให้คลิกที่ปุ่ม "RESET" ที่ซ่อนไว้ในโมเด็ม (สามารถด้านข้างแผงด้านหลังหรือที่ด้านล่างของโมเด็ม) หลังจากรีเซ็ตคุณสามารถไปที่อินเทอร์เฟซเว็บมาตรฐานเพื่อกำหนดค่า wifi
ตอนนี้คุณต้องเปิดเบราเซอร์บนคอมพิวเตอร์ - ไม่ว่าจะเป็นที่ใด ที่นี่ป้อนที่อยู่ IP ของโมเด็มในแถบที่อยู่ซึ่งเป็นที่อยู่มาตรฐานเกือบ 192.168.1.1 และกด Enter ทันที
เบราเซอร์จะถามคุณสำหรับการเข้าสู่ระบบและรหัสผ่านสำหรับการตรวจสอบสิทธิ์ อย่าตกใจ - โดยค่าเริ่มต้นคุณสามารถใช้ชุด "admin-admin" ที่เรียบง่าย พิมพ์ค่าเหล่านี้และคลิก "เข้าสู่ระบบ" ก่อนที่คุณจะเปิดเว็บเพจด้วยการตั้งค่าของโมเด็ม
หลังจากนั้นคุณสามารถตั้งค่าการเชื่อมต่ออินเทอร์เน็ตได้ คุณจะต้องมีแท็บการตั้งค่าการเชื่อมต่อ - คุณจะเห็นส่วนย่อยหลายส่วนอยู่ในนั้นก่อนอื่นคุณจะต้องตั้งค่าในอินเทอร์เน็ตย่อย
ที่ด้านล่างของหน้าเปลี่ยนประเภทการเชื่อมต่ออินเทอร์เน็ต (ISP) ใน PPPoA / PPPoE - สนามจะเต็มไปในที่ที่มีความจำเป็นต้องลงทะเบียนค่าพารามิเตอร์ของเครือข่ายของคุณ - ในที่สุดภาพจะเปลี่ยนการตั้งค่า ชื่อผู้ใช้บริการรหัสและรหัสผ่านที่คุณสามารถใช้จากสัญญากับ บริษัท ให้บริการที่ให้บริการอินเทอร์เน็ต ในการตั้งค่า IP แอดเดรสอย่าลืมเปิดใช้งานการเชื่อมต่อเริ่มต้น (Default Route - ใช่) พารามิเตอร์ที่เหลือสามารถเลือกไว้ตามค่าเริ่มต้น (ตามที่ระบุ) กด SAVE
อีกครั้งเปิดแท็บการตั้งค่าอินเตอร์เฟสแรกในส่วนติดต่อทางเว็บ แต่คราวนี้ให้เลือกคีย์ย่อย Wireless เปิดใช้งานจุดเชื่อมต่อระบุภูมิภาคของคุณและตั้งค่าความปลอดภัยสำหรับเครือข่าย โดยปกติแล้ววิธีการที่พบมากที่สุดคือ WPA หรือ WEP ระบุเทคนิคเหล่านี้จากนั้นป้อนรหัสผ่านเพื่อช่วยรักษาความปลอดภัยเครือข่ายของคุณจากการเข้าชมที่ "กินผู้อื่น" และจากการแฮ็กโดยเจตนา ตอนนี้บันทึกการตั้งค่า
บนโมเด็มเองมีปุ่มเปิด / ปิด Wi-Fi - คุณจำเป็นต้องเปิดใช้งาน จากนั้นไฟแสดงสถานะ Wi-Fi บนโมเด็มจะสว่างขึ้น หลังจากนั้นคุณสามารถเชื่อมต่อกับเครือข่ายไร้สายจากอุปกรณ์อื่นได้
โมเด็ม dsl ที่ทันสมัยที่สุดสนับสนุนฟังก์ชัน Wi-Fi แต่ไม่ใช่ ... ตรวจสอบให้แน่ใจว่าโมเด็มของคุณมีฟังก์ชั่นดังกล่าว เราเข้าใจดีว่าการตั้งค่า wifi บนโมเด็มต้องได้รับการดูแลเป็นพิเศษความเพียรและความอดทน ผู้ใช้หลายคนไม่ต้องการที่จะใช้เวลามากและความพยายามที่จะอินเทอร์เน็ตไร้สายกำหนดค่าด้วยตนเอง - ในกรณีนี้มันเป็นเรื่องง่ายที่จะนำไปที่บ้านของผู้ดูแลระบบที่มีประสบการณ์จูนเนอร์ที่ในเวลาอันสั้นในการกำหนดค่าการปรับปรุงอุปกรณ์เครือข่าย pereproshet และให้จำนวนมากเคล็ดลับที่เป็นประโยชน์สำหรับการทำงานในเครือข่ายทั่วโลก นายเหล่านี้มักทำงานอยู่ - ปล่อยให้คุณเป็นอิสระจากปัญหาที่ไม่จำเป็นและใช้แนวทางแก้ไขปัญหาทางเทคนิคที่ซับซ้อนสำหรับตัวเอง ฝ่ายสนับสนุนด้านเทคนิคของ Sotsialit จะให้การสนับสนุนทางด้านเทคนิค!
หากคุณมีคำถามเกี่ยวกับการตั้งค่าเครือข่ายและอุปกรณ์คอมพิวเตอร์เพียงติดต่อผู้เชี่ยวชาญของเรา!

ที่จะต้องกำหนดค่า M200A โมเด็มเราจำเป็นต้องมีเครื่องคอมพิวเตอร์หรือแล็ปท็อป, เคลีย RJ-45 เครือข่าย (พร้อมกับโมเด็มของคุณ) เคเบิลและแน่นอนคุณต้องเชื่อมต่อกับ "Internet ของ Byfly »บริการ
คำแนะนำสำหรับการตั้งค่า Wi-Fi ใน ByFly:
1. เปิดคอมพิวเตอร์และโมเด็มบนเครือข่าย
2. ถอดปลั๊กเครื่องคอมพิวเตอร์ของคุณสักครู่
3. เริ่มต้น (, Internet Explorer,)
4. ต่อปลายด้านหนึ่งของสายเคเบิลเครือข่ายเข้ากับพอร์ตที่สองของโมเด็มด้านอื่น ๆ ของสายเคเบิลเข้ากับคอมพิวเตอร์
หลังจากที่คุณเปิดเบราเซอร์ในแถบที่อยู่ให้พิมพ์ 192.168.1.1 และกด Enter เมื่อหน้านี้โหลดคุณจะเห็นสิ่งต่อไปนี้:

ในฟิลด์ "ผู้ใช้" ให้ป้อน ผู้ดูแลระบบในฟิลด์ "รหัสผ่าน" ป้อน ผู้ดูแลระบบ และคลิกตกลง
หากคุณป้อนชื่อผู้ใช้และรหัสผ่านอย่างถูกต้องคุณจะถูกนำไปที่หน้าต่อไปนี้:
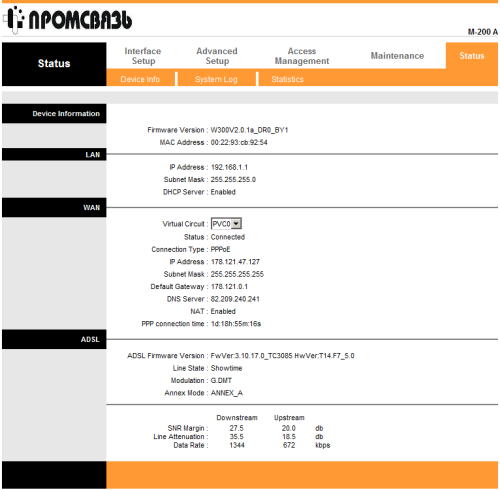
ตอนนี้คุณต้องไปที่ " InterfaceSetup"ในแท็บนี้ไปที่" อินเทอร์เน็ต " คุณควรเปิดหน้าดังรูปด้านล่าง
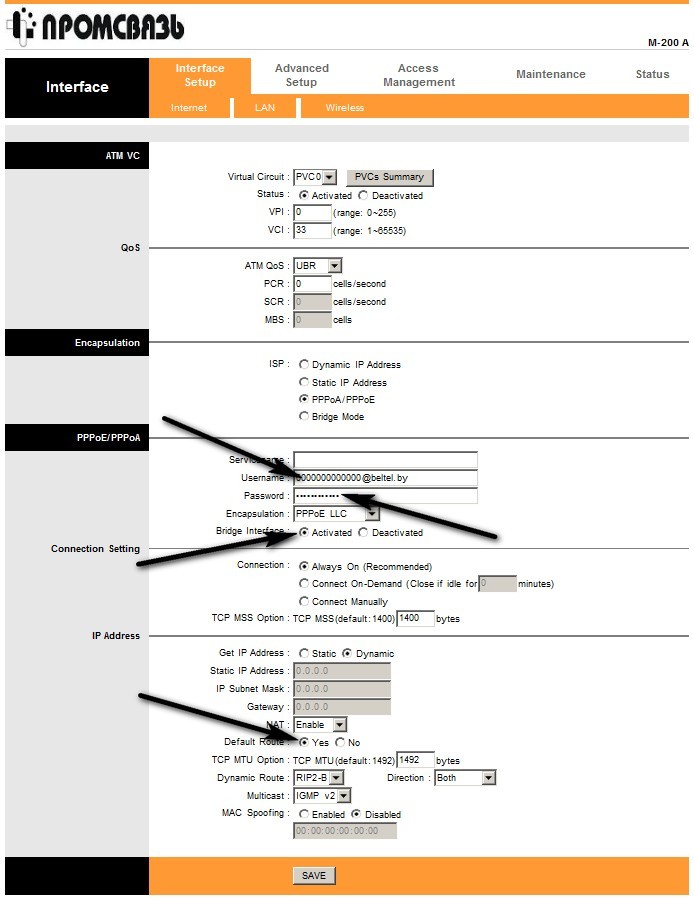
ในฟิลด์ "ชื่อผู้ใช้" ให้ป้อนชื่อผู้ใช้ที่ระบุไว้ในสัญญาของคุณในฟิลด์ "รหัสผ่าน" ป้อนรหัสผ่านที่ระบุไว้ในสัญญาเดียวกัน ตรวจสอบว่าได้ตั้งค่าพารามิเตอร์ "DefaultRoute" เป็น "Yes" ถ้าคุณทำทุกอย่างแล้วคลิกปุ่ม "SAVE"
ไปที่แท็บ "LAN" ในส่วนนี้คุณสามารถเปลี่ยนเซิร์ฟเวอร์ DNS ได้ เปลี่ยนอะไรในหน้านี้เฉพาะเมื่อคุณไม่ต้องการใช้เซิร์ฟเวอร์ DNS ของ บริษัท Beltelecom เท่านั้น แต่สิ่งที่คนอื่น ๆ อาจต้องการ การตั้งค่านี้เหมาะสำหรับผู้ใช้ขั้นสูงเท่านั้นและเป็นทางเลือกเพื่อให้คุณสามารถข้ามขั้นตอนนี้ไปที่ขั้นตอนถัดไป
เปิดแท็บ "ไร้สาย" ในหน้านี้ทุกอย่างควรทำเช่นเดียวกับในภาพด้านล่าง ความสนใจก็เป็นสิ่งจำเป็นที่จะเปลี่ยนเฉพาะค่าที่ระบุโดยลูกศร!
ในฟิลด์ "Pre-SharedKey" ให้นึกถึงและจดจำรหัสผ่านที่คุณต้องการตั้งค่าไว้ใน Wi-Fi ของคุณ ในฟิลด์ "SSID" เขียนชื่อที่แสดงของ Wi-Fi ของคุณ (คุณไม่ควรใช้ตัวอักษรภาษารัสเซียเมื่อกรอกข้อมูลในช่องนี้)
อินเทอร์เน็ตเปิดกว้างไม่ จำกัด จำนวนข้อมูลให้กับผู้คน แต่ก็ยังคงเป็นไปข้างหน้า: เครือข่ายไร้สายที่ทำงานภายใต้มาตรฐาน Wireless Fidelity หรือที่รู้จักกันดีว่า WiFi เป็นความก้าวหน้าที่แท้จริง เพื่อที่จะใช้ประโยชน์จากผู้ให้บริการ WiFi ByFly คุณต้องซื้ออะแดปเตอร์พิเศษหรือโมเด็มที่มีการสนับสนุน WiFi และตั้งค่าต่อไปนี้ (ใช้ตัวอย่างของโมเด็ม Promsvyaz M-200A)
ต่อโมเด็มเข้ากับคอมพิวเตอร์หรือแล็ปท็อปโดยใช้สายเคเบิล ในแถบที่อยู่ของเบราว์เซอร์พิมพ์ 192.168.1.1 แล้วกด Enter จากนั้นคุณจะเห็นหน้าต่างที่มีคำร้องขอเข้าสู่ระบบและรหัสผ่าน - ตามกฎในทั้งสองฟิลด์คุณต้องป้อนคำว่า Admin หากคอมพิวเตอร์ไม่ตอบสนองและไม่ขอรหัสผ่านคุณอาจจำเป็นต้องกำหนดค่าการเชื่อมต่อเครือข่าย คุณสามารถดำเนินการนี้ผ่านทางแผงควบคุม: สำหรับ Windows 7 - ในส่วน "เปลี่ยนการตั้งค่าอะแดปเตอร์" ของ Network and Sharing Center และสำหรับ Windows XP - ในส่วน "Network Connections" ตรวจสอบคุณสมบัติของการเชื่อมต่อเครือข่าย - ในบรรทัด "พารามิเตอร์โปรโตคอล TCP / IP" (Internet Protocol for Windows 7) ต้องเปิดใช้งานฟังก์ชั่นสำหรับการขอ ip-address โดยอัตโนมัติ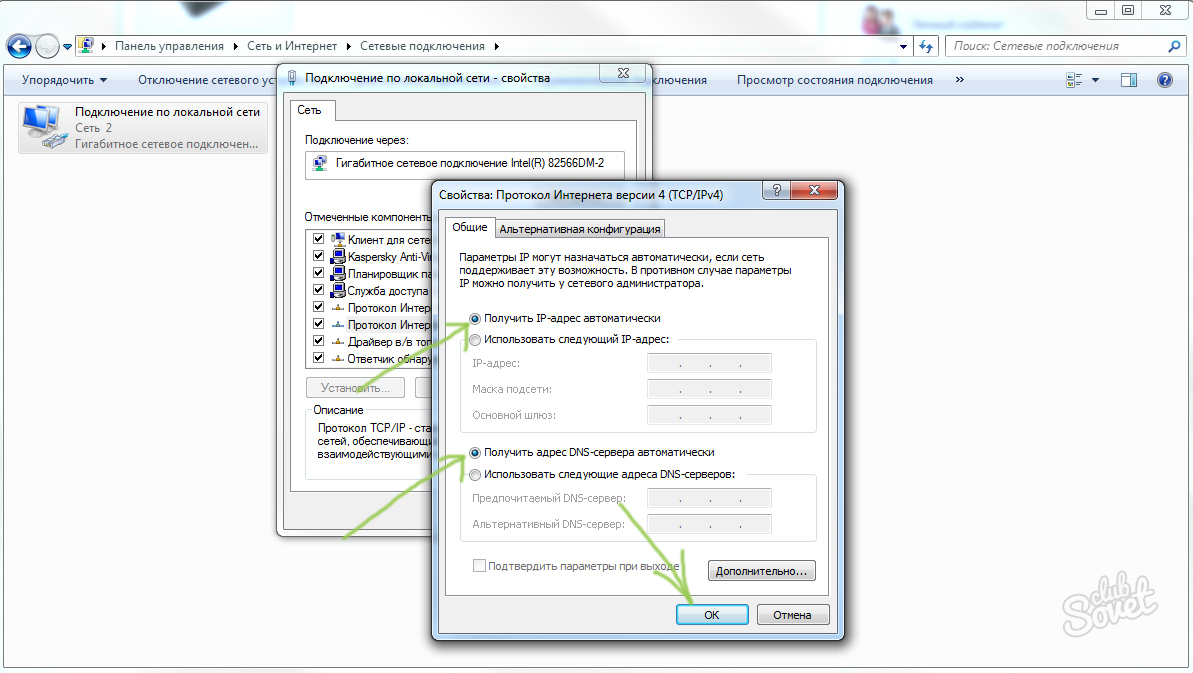

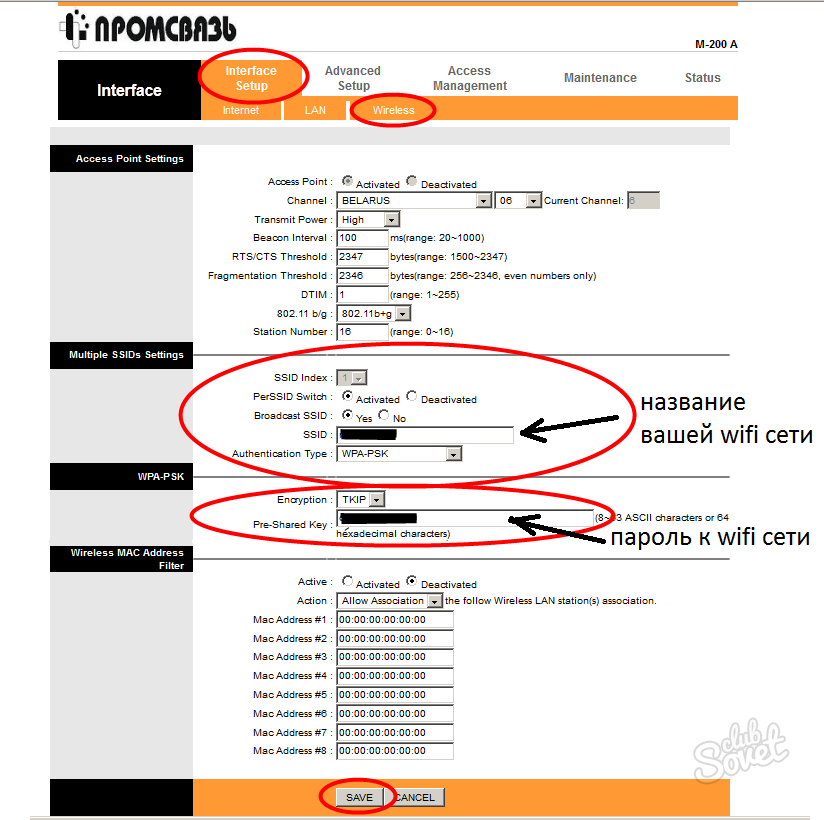
หากในกระบวนการของการตั้งค่าที่คุณได้ทำผิดพลาดหรือการตั้งค่าโมเด็มไม่ได้ให้ลองกลับไปที่ตั้งค่าจากโรงงาน - มันค้างที่ปุ่ม Reset ที่อยู่อาศัยโมเด็มสำหรับไม่กี่วินาทีแล้วทำตามทุกการกระทำด้วยขั้นตอนแรก
วิธีการกำหนดค่า WiFi บนโมเด็ม Byfly? ผู้ให้บริการ Byfly ให้บริการอินเทอร์เน็ตความเร็วสูงแก่ผู้ใช้ บริษัท ผลิตโมเด็มเฉพาะที่สามารถเชื่อมต่อกับคอมพิวเตอร์โดยใช้ USB และโปรแกรมพิเศษ
จะทำอย่างไรถ้าคุณต้องการแปลงโมเด็มไปยังจุดเข้าใช้ WiFi ลองพิจารณารายละเอียดเพิ่มเติมทั้งหมดวิธีการขั้นพื้นฐานของการแปลงโมเด็มจาก บริษัท Byfly ชนิดของ "เราเตอร์"
การสร้างจุดเชื่อมต่อผ่านโมเด็ม
ถ้าคุณไม่มีโอกาสที่จะสร้างเครือข่ายภายในบ้านของคุณเอง (ใช้สายเคเบิลคู่บิด) คุณจะพบว่าไม่มีประโยชน์สำหรับคุณ วิธีอื่น ๆ ในการสร้างจุดเชื่อมต่อสากลสำหรับอินเทอร์เน็ตสำหรับอุปกรณ์ทั้งหมดในห้อง.
วิธีที่ดีในการเข้าถึงอินเทอร์เน็ตอย่างรวดเร็วคือการใช้โมเด็มธรรมดา อย่างไรก็ตามควรสังเกตว่าโมเด็มต้องรองรับการรับส่งข้อมูลความเร็วสูงและมีปริมาณการรับส่งข้อมูลที่มากพอสมควรเนื่องจากจะใช้อุปกรณ์หลายเครื่องพร้อมกัน
ด้วยโมเด็มคุณสามารถไปออนไลน์ได้ตลอดเวลาโดยไม่คำนึงถึงที่ตั้ง ความต้องการหลักคือการมีผู้ให้บริการครอบคลุมและเป็นจริงทุกที่ในเขตเมือง
หลักการทำงานของโมเด็มเกือบจะเหมือนกับกระบวนการทำงาน เราเตอร์สามัญ . นอกจากนี้โมเด็มมีการแผ่รังสีที่ต่ำกว่าเราเตอร์ทั่วไปและแม้แต่โทรศัพท์
ขอให้เราพิจารณาวิธีหลักในการตั้งค่า Wi-Fi โมเด็มจากตัวอย่างรุ่น Promsviaz ZT zxv10, hg532e, h108n และ huawei hg8245a เมตร 200A, h208n zxhn โมเด็มเหล่านี้ทำงานบนหลักการเดียวกันดังนั้นจึงมีการกำหนดค่าให้เหมือนกัน
วิธีหลักในการกำหนดค่าใน Windows คือคำสั่ง
ทำตามคำแนะนำและรูปถ่ายเพื่อกำหนดค่าอินเทอร์เน็ตโดยใช้โมเด็มในคอมพิวเตอร์โทรศัพท์และแล็ปท็อปของคุณ:
- ไปที่แผงควบคุมของคอมพิวเตอร์ของคุณและค้นหาศูนย์จัดการเครือข่าย เปิดเครื่อง
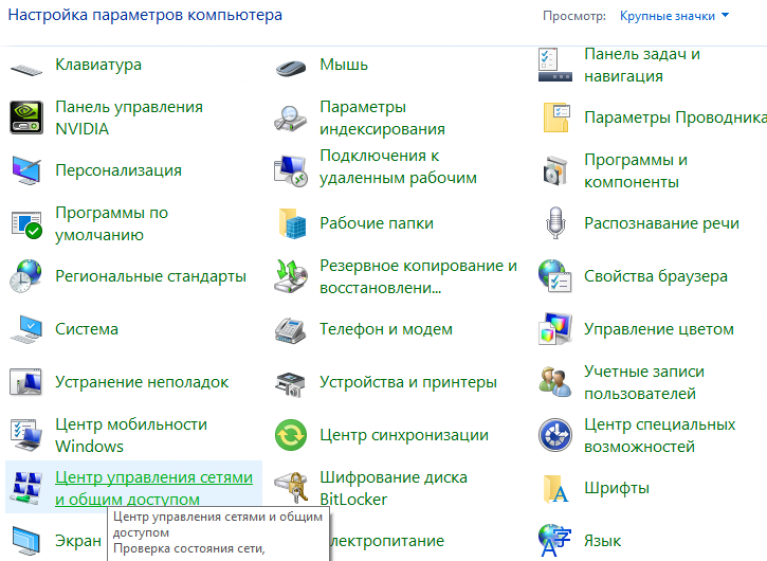
- ในหน้าต่างที่เปิดขึ้นให้หาลิงก์สำหรับเปิดหน้าต่างการจัดการอะแดปเตอร์ดังที่แสดงในรูปด้านล่าง
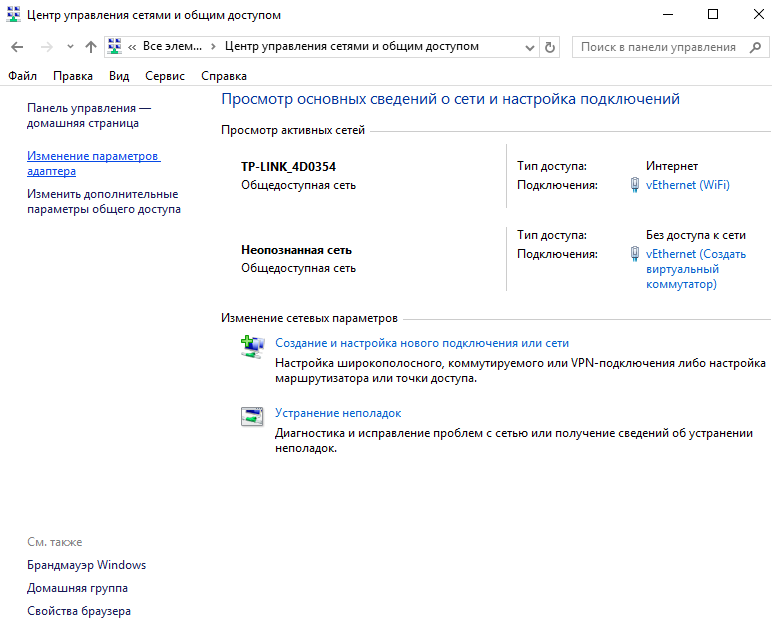
- คลิกอะแดปเตอร์เครือข่ายไร้สายและเปิดหน้าต่างคุณสมบัติโดยละเอียด

- ตรวจสอบให้แน่ใจว่าโมเด็มเชื่อมต่อทำงานได้ถูกต้อง
- ในหน้าต่างที่เปิดให้ป้อนข้อมูล: ชื่อผู้ใช้และรหัสผ่าน (ในกรณีส่วนใหญ่เป็นผู้ดูแลระบบและผู้ดูแล - ผู้ผลิตหัวเว่ยและอื่น ๆ ที่นำข้อมูลเข้าดังกล่าวเพียง - ข้อมูลซึ่งถูกกำหนดโดยผู้ผลิตอัตโนมัติเข้าสู่ระบบ)
ถ้ารายการไม่เสร็จสมบูรณ์ติดต่อผู้ให้บริการเพื่อค้นหารหัสผ่านและชื่อผู้ใช้ เมื่อคุณเปลี่ยนการตั้งค่าทั้งหมดอุปกรณ์จะใช้งานได้เท่านั้น โปรโตคอล FTP นั่นคือเพื่อแลกเปลี่ยนข้อมูลกับเซิร์ฟเวอร์

- หลังจากป้อนข้อมูลหน้าเว็บสำหรับตั้งค่าพารามิเตอร์ของอุปกรณ์ที่ใช้จากการสื่อสารจะเปิดขึ้น
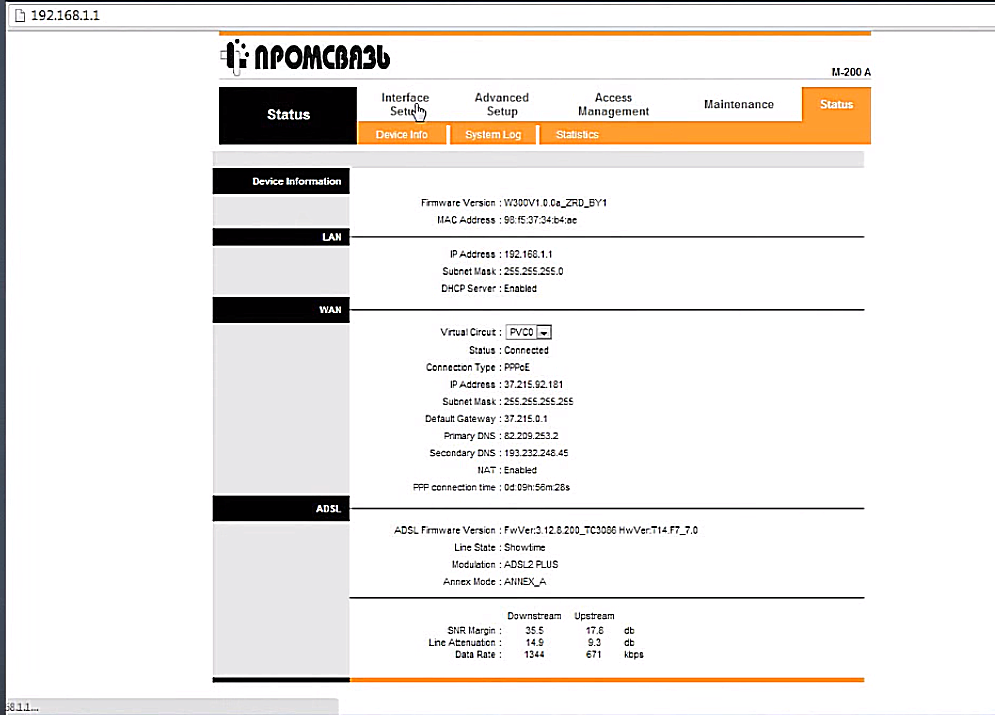
- ไปที่เมนูการตั้งค่าอินเตอร์เฟส
- ตอนนี้หาโหมดที่เรียกว่าเส้นทางเริ่มต้นและทำการตรวจสอบกล่องต่อใช่ รวมถึงโหมดนี้คุณอนุญาตให้อแด็ปเตอร์แจกจ่ายอินเทอร์เน็ตไปยังอุปกรณ์ต่างๆพร้อม ๆ กันนั่นคือเพื่อสร้างจากจุดเชื่อมต่อแบบเต็มรูปแบบไปยังอินเทอร์เน็ต
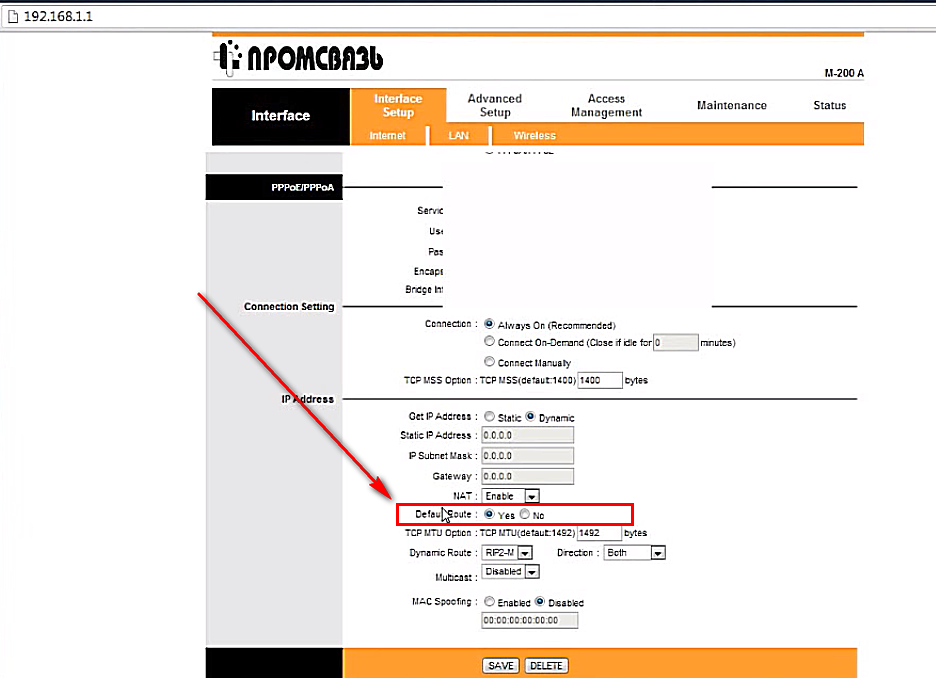
- ที่ด้านล่างของหน้าให้คลิกที่บันทึกการเปลี่ยนแปลงทั้งหมด
- หลังจากนั้นระบบอาจต้องการให้คุณรีสตาร์ทคอมพิวเตอร์และโมเด็ม หลังจากกระบวนการรีบูตให้เชื่อมต่ออุปกรณ์อีกครั้งและเปิดใช้งานหน้าต่างการตั้งค่าอะแดปเตอร์ตามที่อธิบายไว้ในคำแนะนำด้านบน
- ไปที่แท็บ Wireless (ไร้สาย)
- ทำซ้ำการตั้งค่าทั้งหมดตามที่แสดงในภาพสำหรับอะแดปเตอร์ของคุณ นอกจากนี้ในการตั้งคาใหปอนชื่อเครือขายและปอนรหัสผานเพื่อเขาถึง ตามมาตรฐานคุณจำเป็นต้องตั้งรหัสผ่านซึ่งมีความยาวอย่างน้อยแปดตัวอักษรและ / หรือตัวเลข
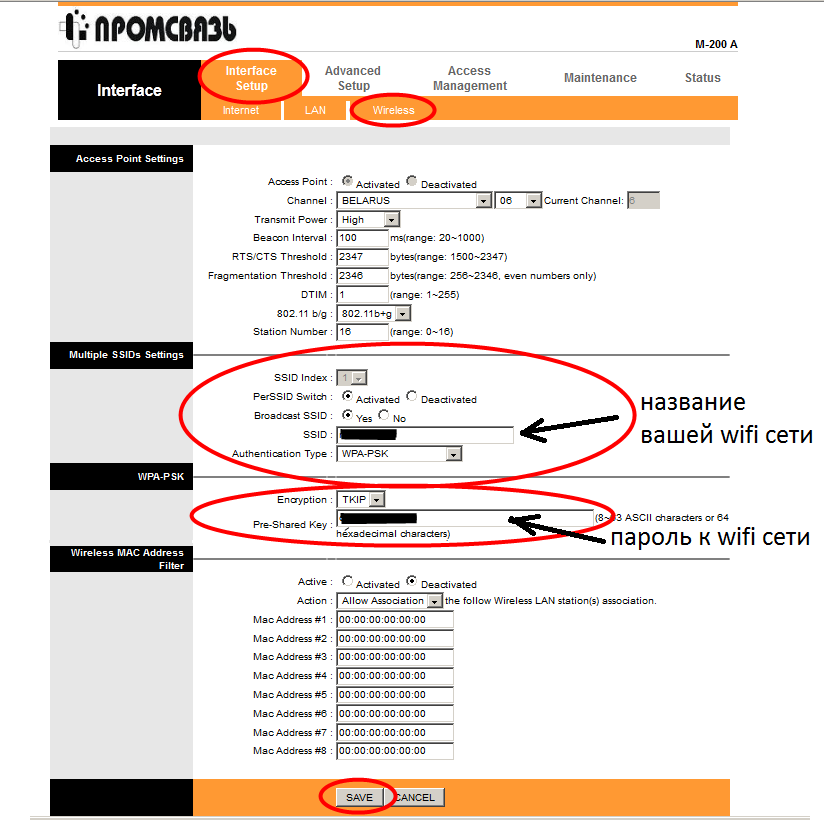
หลังจากทำตามขั้นตอนทั้งหมดในคำแนะนำแล้วให้เริ่มต้นใหม่อะแดปเตอร์และคอมพิวเตอร์อีกครั้ง จากนั้นลองเชื่อมต่อกับเครือข่ายอินเทอร์เน็ตไร้สาย
หากการเชื่อมต่อประสบความสำเร็จและคุณสามารถเข้าถึงอินเทอร์เน็ตได้หมายความว่าคุณสามารถเข้าถึงเครือข่ายได้ไม่เพียง แต่บนเครื่องคอมพิวเตอร์เท่านั้น แต่ยังสามารถใช้งานร่วมกับโทรศัพท์และอุปกรณ์อื่น ๆ ที่สามารถเชื่อมต่อกับจุดเชื่อมต่อ Wi-Fi
เคล็ดลับ! คำนึงถึงความแตกต่างกันดังต่อไปนี้: โมเด็มจะทำงานเป็นจุดเชื่อมต่อเฉพาะในขณะที่เชื่อมต่อกับคอมพิวเตอร์ที่ใช้งานได้ ในกรณีอื่น ๆ อะแดปเตอร์จะถูกตัดการเชื่อมต่อและจะไม่สามารถเผยแพร่อินเทอร์เน็ตได้


 ระบบไม่ตอบสนองต่อโทรศัพท์
ระบบไม่ตอบสนองต่อโทรศัพท์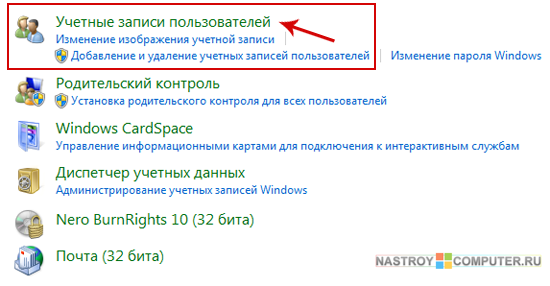 เคล็ดลับในการสร้างรหัสผ่าน
เคล็ดลับในการสร้างรหัสผ่าน วิธีปิดการใช้งานร่วมใน Windows 7
วิธีปิดการใช้งานร่วมใน Windows 7