การตั้งค่าบัญชี เคล็ดลับในการสร้างรหัสผ่าน การแปลงเป็นบัญชีผู้ใช้ย่อยเป็นบัญชีผู้ใช้ปกติ
ตอนนี้ขอเริ่มต้นการตั้งค่า
ขั้นตอนที่ 1. กด เริ่มต้น เลือก แผงควบคุม และคลิกที่ลิงค์ บัญชีผู้ใช้และความปลอดภัยของครอบครัว.
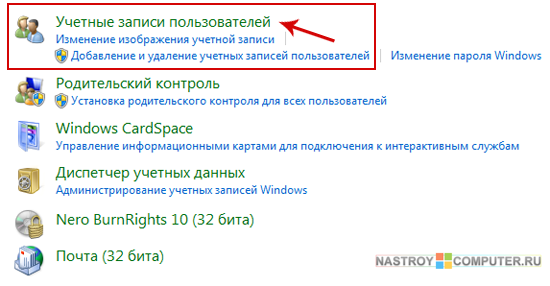
ขั้นตอนที่ 3 . ในหน้าต่าง บัญชีผู้ใช้ คลิกที่ลิงค์ จัดการบัญชีอื่น (คุณต้องมีสิทธิ์ของผู้ดูแลระบบในการดำเนินการนี้)
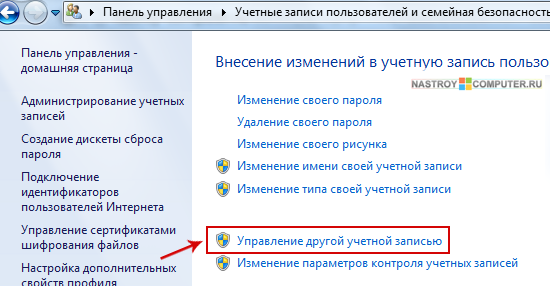
ขั้นตอนที่ 4 . ในหน้าต่างที่เปิดอยู่จากหน้าต่าง รายการบัญชี, มีอยู่ในคอมพิวเตอร์,เลือก บัญชีที่คุณต้องการกำหนดค่า (ในกรณีนี้คือบัญชีของอีวาน)
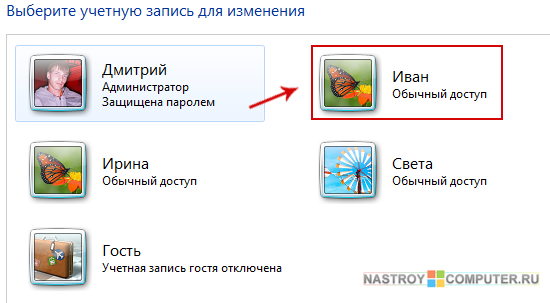
ขั้นตอนที่ 5
. หน้าต่างจะเปิดขึ้น เปลี่ยนบัญชีซึ่งคุณสามารถทำได้ปรับ บัญชีผู้ใช้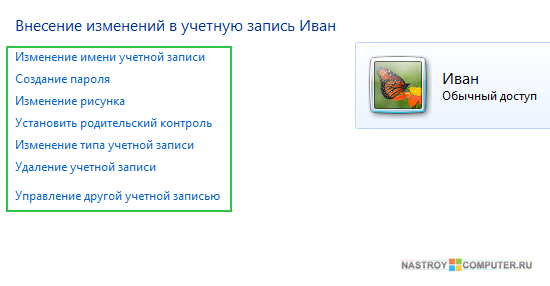
ตอนนี้เราจะพูดถึงรายละเอียดเพิ่มเติมเกี่ยวกับการเปลี่ยนแปลงแต่ละประเภท
ในสนาม ชื่อบัญชีใหม่ เขียนชื่อผู้ใช้ใหม่ จากนั้นคลิก ใช้.
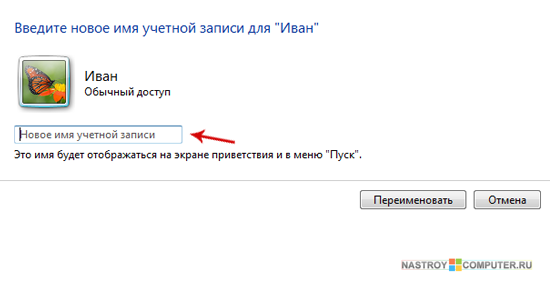
เพื่อให้ไม่มีใครเข้าบัญชีของคุณคุณสามารถทำได้ สร้างรหัสผ่านสำหรับบัญชีของคุณ. สำหรับเรื่องนี้ในหน้าต่าง เปลี่ยนบัญชี คลิกที่ลิงค์ สร้างรหัสผ่าน.
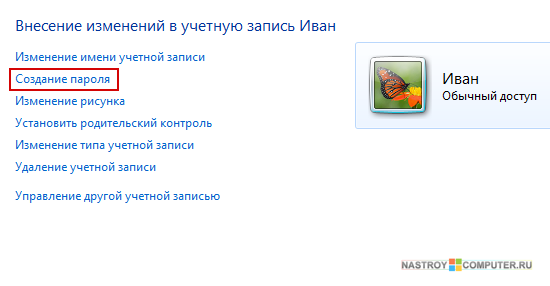
ในหน้าต่างใหม่คุณจะต้องป้อน รหัสผ่านใหม่การยืนยันรหัสผ่านและ คำใบ้รหัสผ่าน.
เคล็ดลับในการสร้างรหัสผ่าน
|
- รหัสผ่านต้องเป็นความลับ- รหัสผ่านต้องยาว (อย่างน้อย 9 ตัวอักษร) - รหัสผ่านต้องเป็นเรื่องยากที่จะจำ (ไม่อนุญาตให้เข้าสู่ระบบเข้าสู่ระบบ เป็นชื่อผู้ใช้) - รหัสผ่านต้องซับซ้อน (การผสมผสานอักขระแบบสุ่มตัวอย่างเช่น AHR5FD45D13FDF1) . - รหัสผ่านไม่ควรมีในตัวเองวันที่และปีเกิด, หมายเลขโทรศัพท์มือถือ, ชื่อภาพยนตร์ที่คุณชื่นชอบ, เพลง, นักร้อง และอื่น ๆ - ต้องเปลี่ยนรหัสผ่าน - รหัสผ่านควรแตกต่างจากที่ใช้มาก่อน ไม่ควรใช้คำแนะนำในการใช้รหัสผ่าน - รหัสผ่านไม่ควรส่งผ่านช่องทางการสื่อสารที่มีการป้องกันไม่เพียงพอ - ควรเปลี่ยนรหัสผ่านหากสงสัยว่าสามารถเปิดได้ |
หลังจากอ่านกฎข้างต้นแล้วให้สร้างรหัสผ่านสำหรับบัญชีแล้วคลิก สร้างรหัสผ่าน.
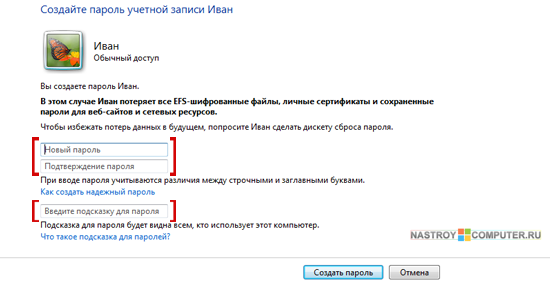
ขณะนี้เมื่อคุณเข้าสู่ระบบคุณจะต้องผ่านขั้นตอนการตรวจสอบความถูกต้องเช่นใส่ชื่อล็อกอิน (ชื่อบัญชี) และรหัสผ่าน
หากคุณไม่ชอบภาพเริ่มต้นในบัญชีของคุณคุณสามารถเปลี่ยนได้โดยง่าย สำหรับเรื่องนี้ในหน้าต่าง เปลี่ยนบัญชี คลิกที่ลิงค์ การเปลี่ยนภาพ.
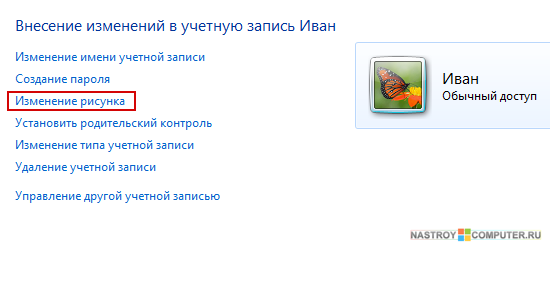
ในหน้าต่างใหม่คุณสามารถเลือกภาพจากภาพขนาดย่อที่คุณต้องการหรือคุณสามารถระบุภาพของคุณเองได้โดยคลิกที่ลิงค์ ค้นหาภาพอื่น ๆ... และชี้ไปที่รูปของคุณ
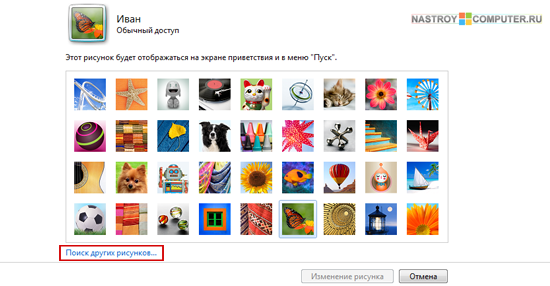
หลังจากที่คุณเลือกรูปภาพให้คลิกที่ปุ่ม การเปลี่ยนภาพ. ภาพของภาพบัญชีควรเปลี่ยนทันที
ในการเปลี่ยนประเภทบัญชีที่คุณต้องการในหน้าต่าง เปลี่ยนบัญชี ตามลิงค์ เปลี่ยนประเภทบัญชี.
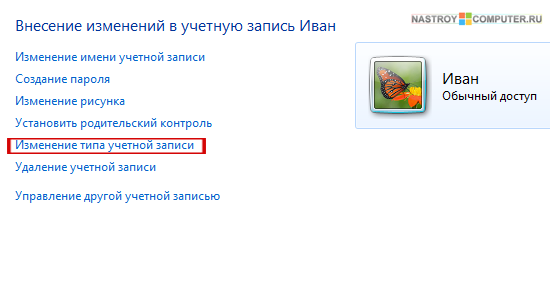
ในหน้าต่างที่เปิดขึ้นคุณจะได้รับพร้อมท์ให้เลือกหนึ่งใน สองประเภท การเข้าถึง:
- การเข้าถึงปกติ (อนุญาตให้คุณใช้โปรแกรมและแอพพลิเคชันส่วนใหญ่ที่ไม่ส่งผลต่อการตั้งค่าของผู้ใช้รายอื่นและความปลอดภัยของคอมพิวเตอร์)
- ผู้บริหาร (มีสิทธิ์เข้าถึงองค์ประกอบทั้งหมดของการดูแลระบบ)
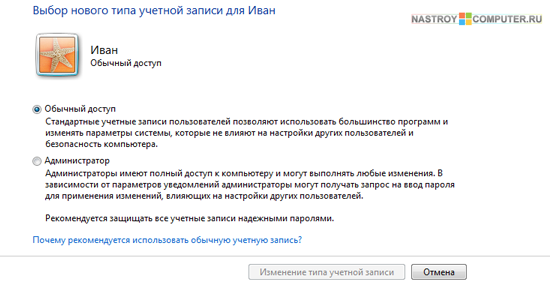
หลังจากเลือกชนิดที่ต้องการแล้วให้คลิกที่ปุ่ม เปลี่ยนประเภทบัญชี.
หากผู้ใช้คนใดคนหนึ่งไม่ทำงานบนคอมพิวเตอร์อีกต่อไปคุณสามารถทำได้โดยง่าย ลบบัญชีของเขา.
ในการทำเช่นนี้คุณต้องอยู่ในหน้าต่าง เปลี่ยนบัญชี คลิกที่ลิงค์ การลบบัญชี.
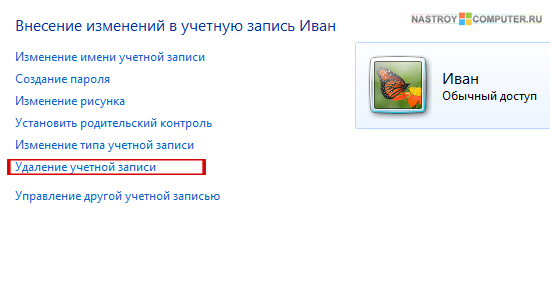
ในหน้าต่างที่เปิดอยู่คุณจะถูกถาม บันทึกไฟล์สำหรับผู้ใช้? หากคุณต้องการลบไฟล์ทั้งหมดที่อยู่ในโปรไฟล์ผู้ใช้ให้คลิก ลบไฟล์ (บัญชีจะถูกลบออกทั้งหมด) ถ้าคุณคลิก กำลังบันทึกไฟล์(เอกสาร, รายการโปรด, เพลง, รูปภาพและวิดีโอ) จะได้รับการบันทึกไว้
![]()
ทั้งหมดนี้การตั้งค่าบัญชีเสร็จสมบูรณ์
ร่างกายของผู้ใหญ่จากการทำงานอย่างต่อเนื่องในคอมพิวเตอร์รู้สึกเหนื่อยหลังจากนั้นประมาณ 4 ชั่วโมงในขณะที่ร่างกายของวัยรุ่นมีพอที่จะทำงานร่วมกับพีซีหรือแล็ปท็อปเพียง 2.5-3 ชั่วโมงเท่านั้น อย่างไรก็ตามเกมคอมพิวเตอร์ที่กระตือรือร้นหรือเครือข่ายสังคมเด็ก ๆ ไม่น่าจะได้ยินสัญญาณของร่างกาย กับการถือกำเนิดของเครื่องคอมพิวเตอร์ผู้ปกครองมีเขตควบคุมอื่นของเด็กของพวกเขา - พื้นที่เสมือน โชคดีที่เครื่องมือซอฟต์แวร์สำหรับการใช้การควบคุมโดยผู้ปกครองเพียงพอแล้ว นี่เป็นตัวกรองพิเศษที่ช่วยป้องกันเด็ก ๆ จากเว็บไซต์ที่เป็นอันตรายต่อจิตใจเช่นตัวจับเวลาสำหรับงานอดิเรกที่ จำกัด ในคอมพิวเตอร์ซึ่งเป็นข้อมูลและรายงานเกี่ยวกับไซต์ที่เด็กเข้าเยี่ยมชมข้อมูลที่พวกเขาแสวงหาบนอินเทอร์เน็ตและการดำเนินการอื่น ๆ ที่ดำเนินการโดยไม่มีพ่อแม่
วันนี้เราจะดูรายละเอียดที่ฟังก์ชั่นควบคุมโดยผู้ปกครองที่อยู่ในระบบ Windows
ความปลอดภัยของครอบครัวใน Windows 8.1
ในเวอร์ชันของ Windows 8.1 ฟังก์ชันการควบคุมโดยผู้ปกครองจะขยายออกไปบ้างเมื่อเทียบกับเวอร์ชันก่อนหน้าของระบบและเรียกว่าการรักษาความปลอดภัยในครอบครัว
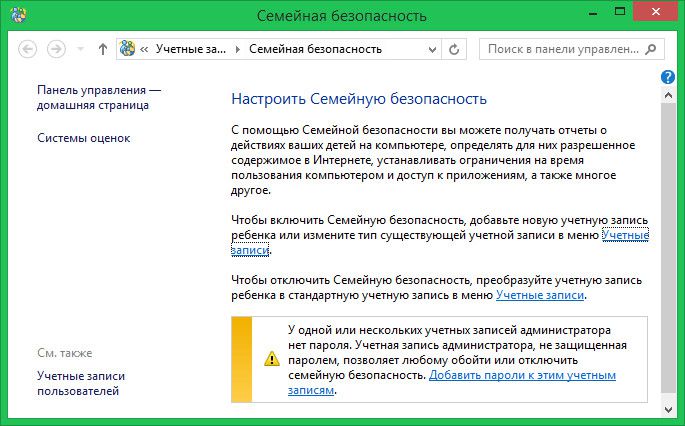
คุณลักษณะนี้ช่วยให้คุณสามารถ จำกัด เวลาของคอมพิวเตอร์ห้ามการเข้าถึงเว็บไซต์ทางอินเทอร์เน็ตปิดกั้นการเปิดตัวโปรแกรมและเกมบางอย่าง การรักษาความปลอดภัยของครอบครัวสามารถเปิดใช้งานได้ทั้งสำหรับบัญชีผู้ใช้ทั่วไป แต่เมื่อสร้างบัญชีย่อยคุณลักษณะนี้จะเริ่มทำงานในตอนแรก ในการกำหนดค่าความปลอดภัยของครอบครัวผู้ใช้ต้องมีสิทธิ์ของผู้ดูแลระบบ
การสร้างบัญชีย่อยสำหรับเด็ก
ในการสร้างบัญชีลูกแบบแยกต่างหากใน Windows 8.1 เราจะใช้ "พารามิเตอร์" เมโทรเป็นประจำ ในริบบิ้นที่ปรากฏขึ้นของตัวเลือกเมโทรอินเตอร์เฟซเมื่อคุณแตะขอบขวาของหน้าจอให้เลือก "ตัวเลือก" จากนั้นคลิก "เปลี่ยนการตั้งค่าคอมพิวเตอร์"
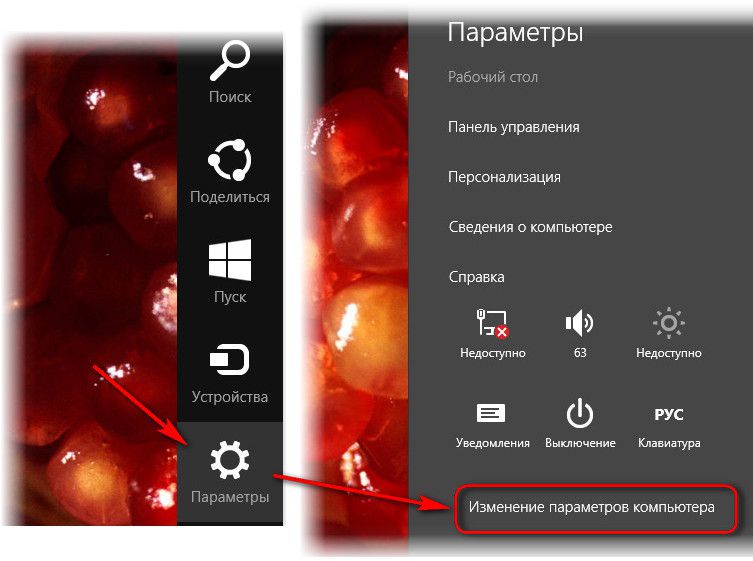
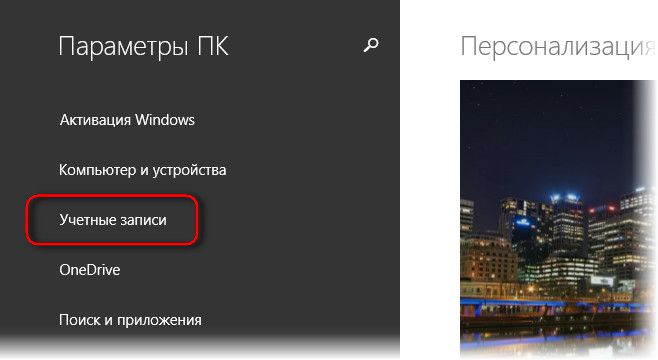
การเพิ่มบัญชีใหม่ใน Windows 8.1 จะกระทำในส่วน "บัญชีอื่น ๆ " ของตัวเลือกที่เกี่ยวข้อง
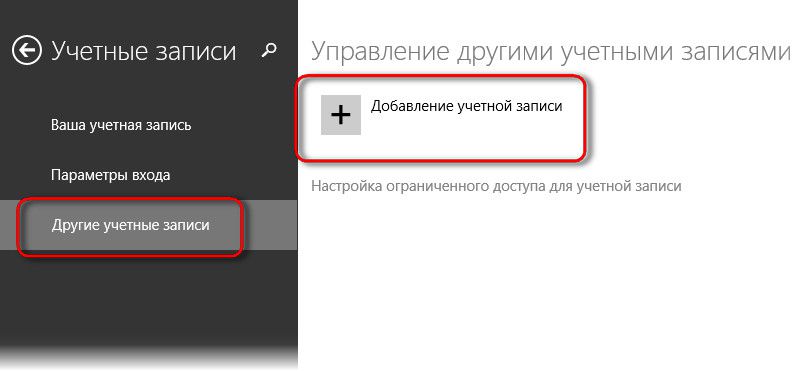
ในเมนูตั้งค่าที่ปรากฏให้เลือกการเพิ่มบัญชีย่อย
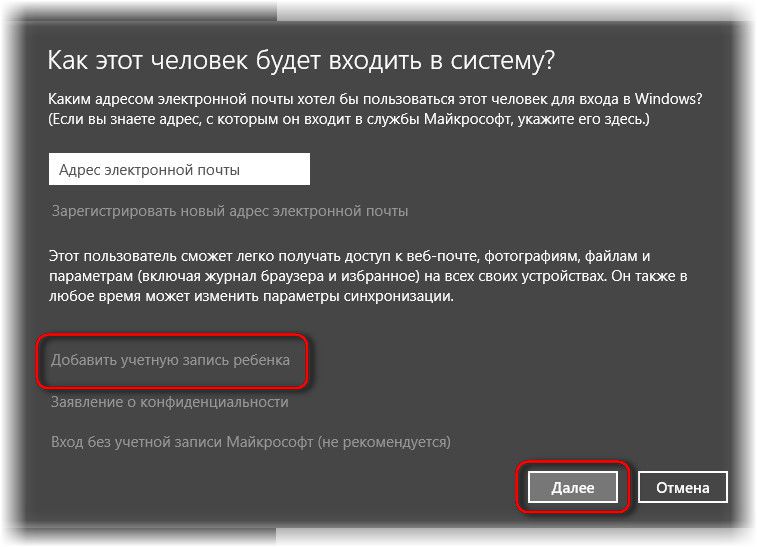
ที่ถามในขั้นตอนต่อไปคุณควรป้อนที่อยู่อีเมลทันทีเพื่อให้เด็ก ๆ มีปัญหาในการดาวน์โหลดแอปพลิเคชันจาก Windows Store ไม่จำเป็นต้องเป็นกล่องจดหมายสำหรับเด็กที่ถูกต้องโดยคุณสามารถสร้างอีเมลแยกต่างหากได้ หากคุณไม่จำเป็นต้องทำงานกับแอ็พพลิเคชันที่ทันสมัยบัญชีของเด็กจะถูกสร้างขึ้นมาเพื่อการทำงานร่วมกับส่วนเดสก์ท็อปของระบบอย่างหมดจด ในกรณีของเราที่อยู่อีเมลจะไม่ถูกป้อนและเราจะสร้างบัญชีท้องถิ่น
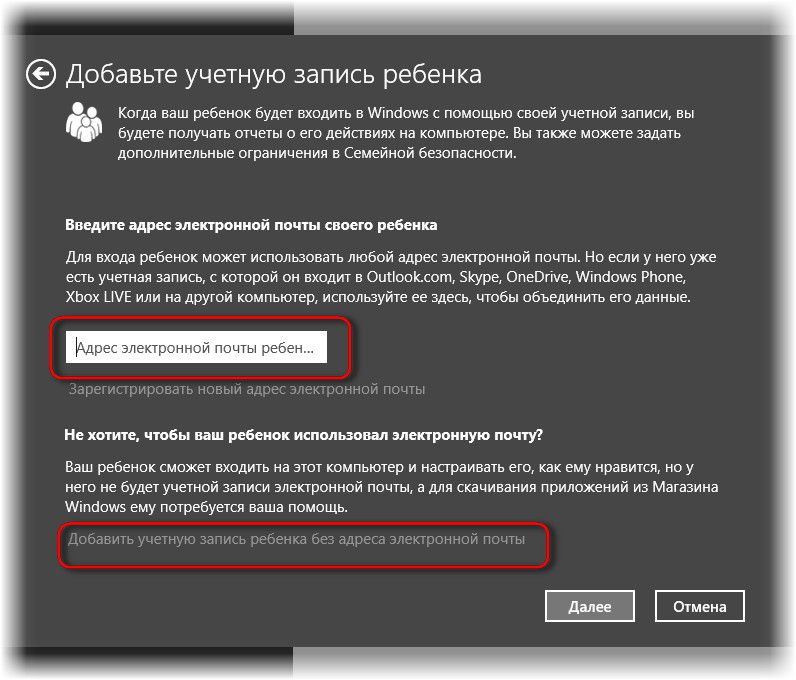
จากนั้นเราจะเห็นแบบฟอร์มสำหรับป้อนชื่อและรหัสผ่าน ต้องระบุชื่อผู้ใช้ แต่ถ้าไม่ต้องการรหัสผ่านพิเศษคุณสามารถปฏิเสธได้ คอลัมน์รหัสผ่านในกรณีนี้ยังคงว่างอยู่
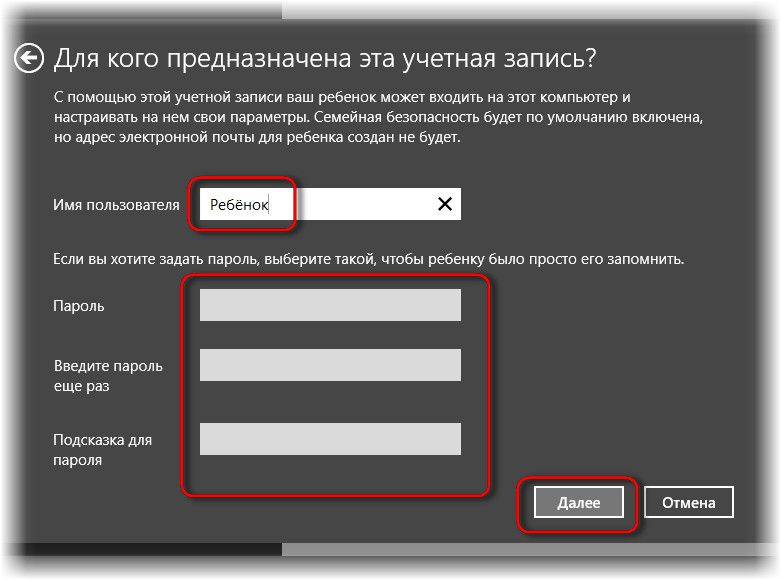
ทั้งหมด - สร้างบัญชีของเด็กแล้วคลิก "เสร็จสิ้น"
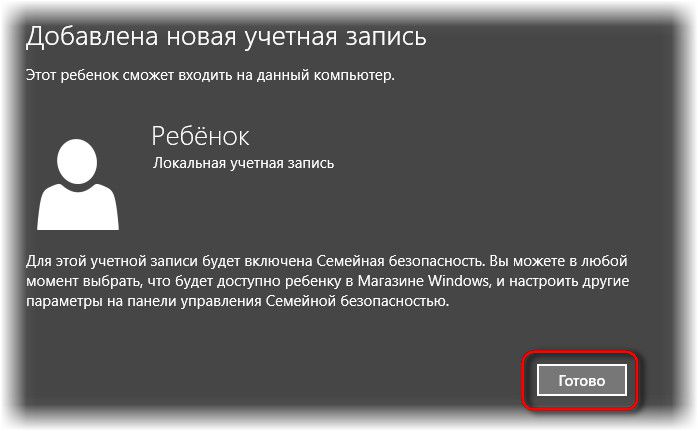
ตอนนี้จะปรากฏในรายการบัญชีคอมพิวเตอร์เครื่องอื่น ๆ และสามารถลบหรือเปลี่ยนแปลงได้ตลอดเวลาโดยการกำหนดประเภทบัญชีของผู้ใช้สำหรับผู้ใหญ่แบบปกติหรือแม้แต่ผู้ดูแลระบบ
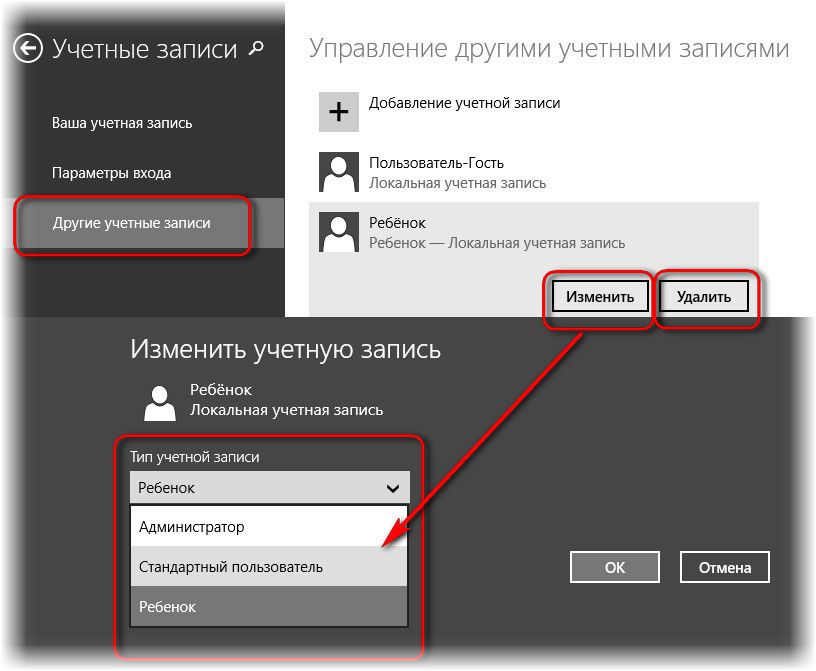
ตอนนี้คุณต้องออกจากระบบและลงชื่อเข้าใช้บัญชีของเด็ก
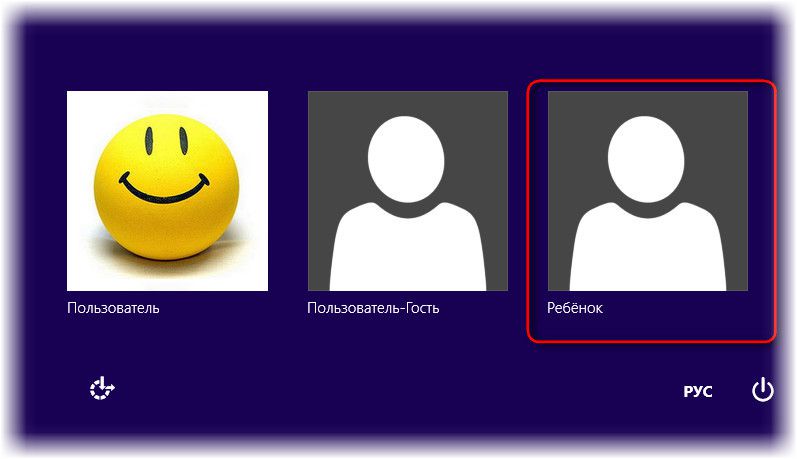
เช่นเดียวกับการติดตั้ง Windows 8.1 ระบบจะจัดเตรียมแอพพลิเคชั่นแล้วดูที่สะอาดจัดเตรียมไว้สำหรับเดสก์ท็อปผู้ใช้ใหม่ ขณะนี้อยู่ในบัญชีของเด็กแล้วคุณสามารถเชื่อมต่อได้ตลอดเวลาเมื่อต้องการใช้บัญชี Microsoft
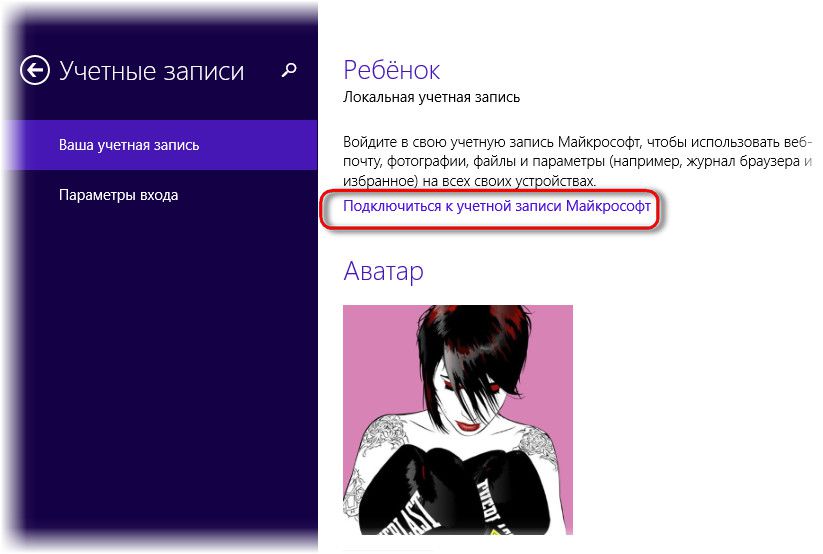
การแปลงเป็นบัญชีผู้ใช้ย่อยเป็นบัญชีผู้ใช้ปกติ
การมีสิทธิ์ของผู้ดูแลระบบคุณสามารถอย่างน้อยทุกวันเพื่อเปิดบัญชีผู้ใช้สามัญในบัญชีสำหรับเด็กและในทางกลับกันโดยไม่ต้องขออนุญาตจากบุคคลอื่นเพื่อขออนุญาตนี้ แน่นอนว่ามันเป็นเรื่องทางเทคนิคอย่างหมดจดไม่ใช่เรื่องจิตวิทยาของความสัมพันธ์ในครอบครัว
นี่คือฟังก์ชันการทำงานนี้ที่ควรใช้หากผู้ใช้สร้างบัญชีผู้ใช้โดยเฉลี่ยและเขาสามารถจัดการให้เสร็จสิ้นได้แล้วติดตั้งโปรแกรมเกมการตั้งค่าส่วนติดต่อระบบ ฯลฯ
เช่นเดียวกับในกรณีก่อนหน้านี้เราใช้แอ็พพลิเคชัน "Parameters" มาตรฐานไปที่ส่วน "Accounts" และเลือกแท็บ "Other accounts" ในบัญชีที่เลือกให้คลิกปุ่ม "เปลี่ยน" จากนั้นเลือกประเภทบัญชี - "เด็ก" คลิก "ตกลง"
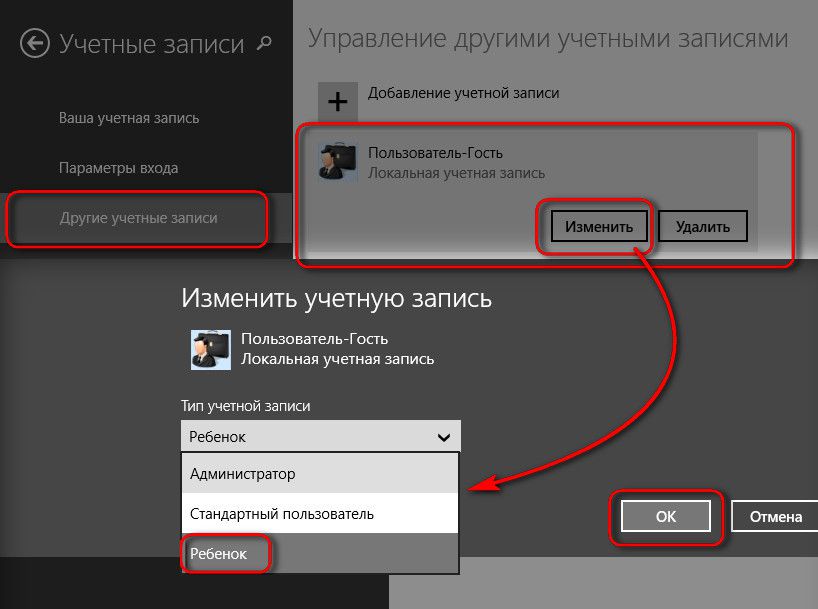
ดีกับการสร้างบัญชีสำหรับเด็กที่มีการคิดออกตอนนี้เราดำเนินการต่อไปในการตั้งค่าความมั่นคงของครอบครัว
กำหนดค่าการรักษาความปลอดภัยในครอบครัวสำหรับบัญชีย่อย
การตั้งค่าความปลอดภัยของครอบครัวใน Windows 8.1 จะดำเนินการในส่วนที่เกี่ยวข้องของแผงควบคุม ใช้เมนูบริบทในปุ่ม "Start"
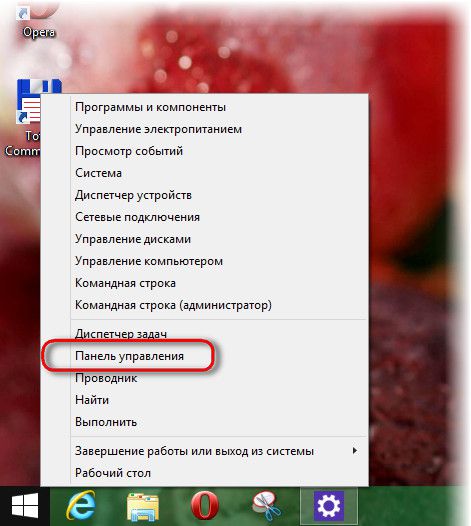
ในหน้าต่างหลักของแผงควบคุมเราสามารถคลิกตัวเลือกการเปลี่ยนเพื่อตั้งค่าการตั้งค่าความปลอดภัยในครอบครัวได้ทันที
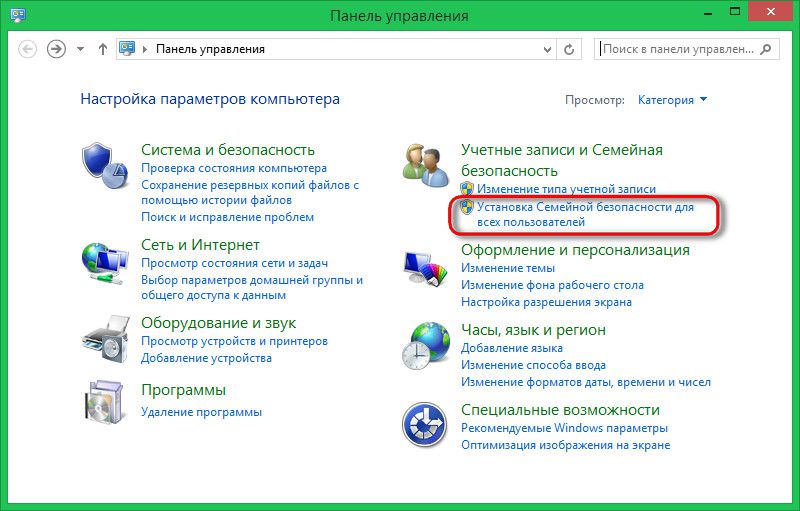
เราเลือกบัญชีของเด็ก
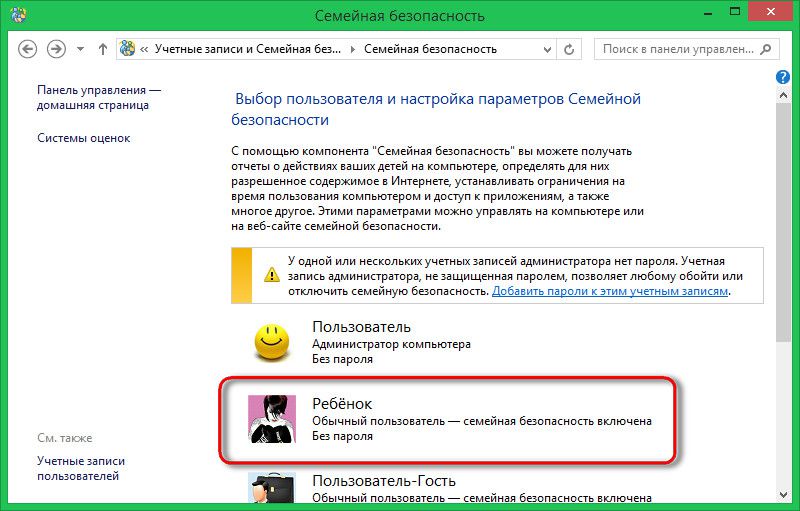
โดยค่าเริ่มต้นการรักษาความปลอดภัยในครอบครัวไม่ได้มีข้อกำหนดห้ามอย่างเคร่งครัด คุณลักษณะทั้งหมดนี้มาพร้อมกับพารามิเตอร์ที่กำหนดไว้ล่วงหน้าเพื่อแจ้งให้ผู้ปกครองทราบว่าเด็กกำลังทำอะไรอยู่ในคอมพิวเตอร์
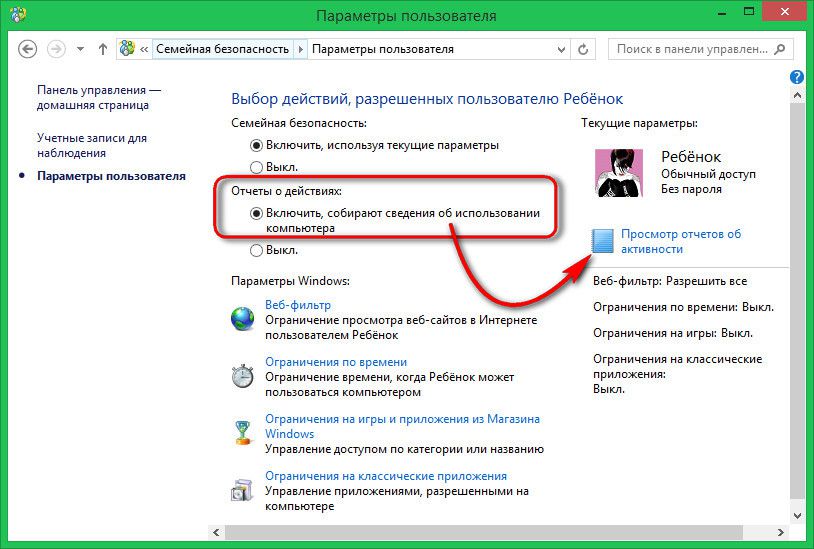
คลิกที่ตัวเลือกเพื่อดูรายงานกิจกรรมเราจะดูรายการไซต์ที่เข้าชมเวลาในการใช้คอมพิวเตอร์ไฟล์ที่ดาวน์โหลดจากอินเทอร์เน็ตโปรแกรมและเกมที่เด็กวิ่งบนคอมพิวเตอร์
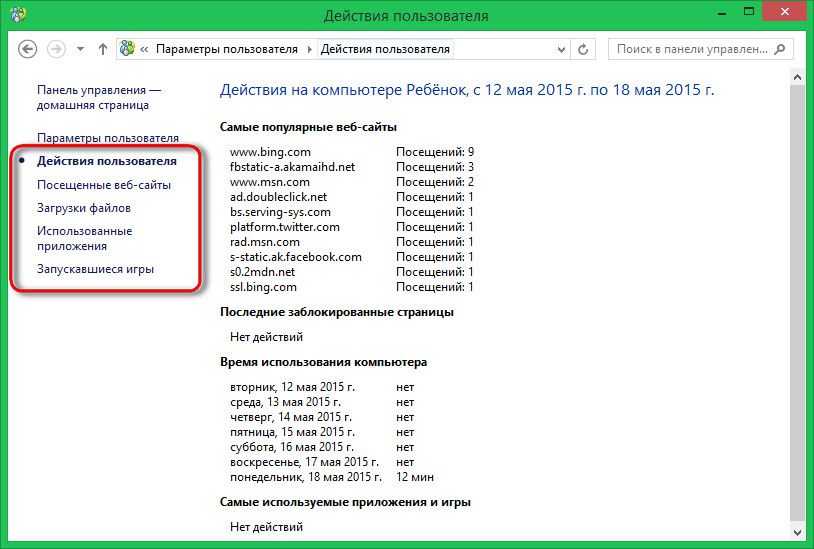
ข้อห้ามและข้อ จำกัด ที่บิดามารดาต้องสร้างขึ้นอย่างอิสระ พิจารณาแยกแต่ละพารามิเตอร์ของ Windows เพื่อ จำกัด การเข้าถึงคอมพิวเตอร์ของเด็ก
กำลังกรองเว็บไซต์
เริ่มต้นด้วยพารามิเตอร์แรก - เป็นตัวกรองเว็บ โดยค่าเริ่มต้นเด็กสามารถเข้าถึงเว็บไซต์ได้ ในการเปลี่ยนแปลงนี้คุณต้องตรวจสอบตัวเลือกที่อนุญาตให้เด็ก ๆ ดูเฉพาะไซต์ที่พ่อแม่อนุญาตเท่านั้น จากนั้นคลิกตัวเลือกเพื่อกำหนดระดับของตัวกรองเว็บ
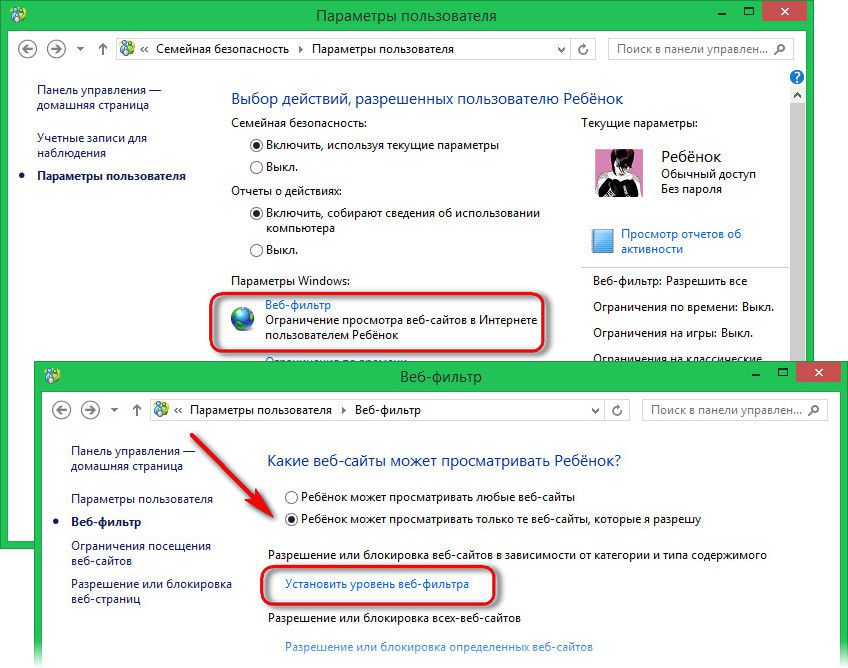
ตัวเลือกแรกระบุว่ารายการของไซต์ที่เด็กสามารถเข้าถึงสามารถสร้างขึ้นโดยพ่อแม่ได้อย่างอิสระ ที่อยู่ของเว็บไซต์เหล่านี้ควรอยู่ในรายการสิทธิ์ในขณะที่ไม่สามารถเข้าถึงแหล่งข้อมูลเว็บอื่น ๆ ได้
ตัวเลือกที่สองช่วยให้คุณสามารถกำหนดค่าตัวกรองเว็บจากจำนวนข้อ จำกัด ที่เสนอโดยระบบเอง ด้วยการตั้งค่าดังกล่าวไซต์เด็กทุกคนจะเข้าถึงเด็กในหน้าต่างเบราว์เซอร์รวมถึงไซต์ที่พ่อแม่มีส่วนร่วมในรายการสิทธิ์ เว็บไซต์สำหรับผู้ใหญ่จะถูกบล็อก
ตัวเลือกที่สามแนะนำให้แสดงเนื้อหาใด ๆ ของเด็กรวมทั้งไซต์จากรายการสิทธิ์ในขณะที่ไซต์สำหรับผู้ใหญ่จะถูกปิดกั้น
ตัวเลือกที่สี่ควบคุมการใช้แหล่งข้อมูลทางสังคมออนไลน์ของเด็กและอีเมล
ข้อที่ห้าเป็นตัวเลือกสำหรับเด็กที่ซื่อสัตย์ เด็กควรจะปฏิเสธเนื้อหาของไซต์โดยอิสระถ้าระบบแจ้งเตือนว่านี่เป็นเว็บไซต์สำหรับผู้ใหญ่
ที่ด้านล่างของการตั้งค่าตัวกรองเว็บมีตัวเลือกเพื่อบล็อกการดาวน์โหลดไฟล์จากเครือข่าย นี้บังเอิญไม่ได้เป็นเพียงมาตรการป้องกันเพื่อป้องกันเด็กจากการดาวน์โหลดภาพและวิดีโอที่ไม่เหมาะสม แต่ยังขั้นตอนในการป้องกันการเข้าสู่ระบบของมัลแวร์ได้
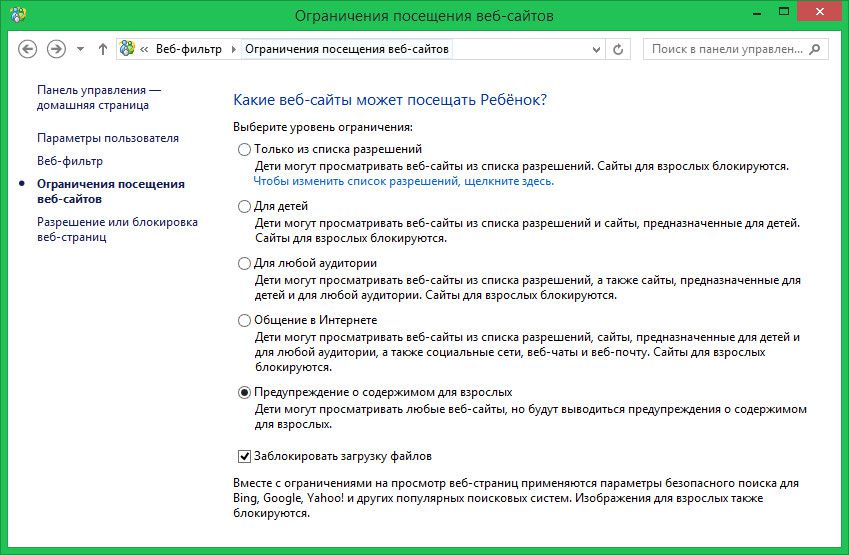
การสร้างรายการไซต์อนุญาตและห้ามเป็นขั้นตอนที่ง่ายที่สุด ด้วยความช่วยเหลือของลิงก์ในส่วนด้านซ้ายของหน้าต่างเราจะเปลี่ยนไปใช้ส่วนของสิทธิ์หรือการบล็อกหน้าเว็บ เราจะเห็นฟิลด์สำหรับป้อนที่อยู่ของไซต์ ในฟิลด์นี้ต้องป้อนทีละรายการและกดปุ่ม "อนุญาต" หรือ "บล็อก" ไซต์ที่ได้รับอนุญาตและถูกบล็อกทั้งหมดจะปรากฏในหน้าต่างด้านล่างด้านล่าง ชะตากรรมของไซต์เหล่านี้ในอนาคตอาจเปลี่ยนแปลงได้เช่นขึ้นกับพฤติกรรมของเด็ก ไซต์ที่ส่งไปก่อนหน้านี้สามารถทิ้งไว้ในรายการที่เกี่ยวข้องหรือลบออกจากที่นั่น
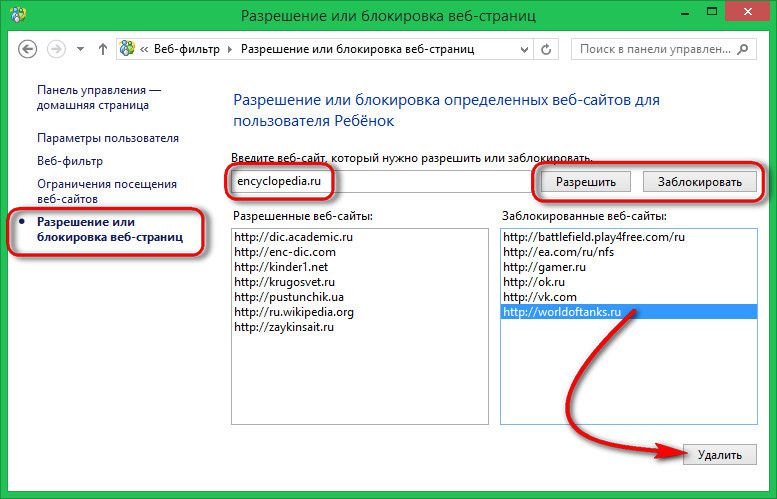
กำหนดเวลา
จำกัด งานอดิเรกของเด็กที่เครื่องคอมพิวเตอร์ให้พารามิเตอร์ที่สองของ Windows การรักษาความปลอดภัยในครอบครัว ที่นี่คุณสามารถเลือกจากสองตัวเลือกเพื่อ จำกัด การเข้าถึงคอมพิวเตอร์ - เวลาที่ จำกัด และต้องห้าม ขีด จำกัด จะถูกกำหนดโดยใช้รูปแบบที่คุณสามารถกำหนดช่วงเวลา (แยกต่างหากในวันธรรมดาแยกจากกันในช่วงสุดสัปดาห์) เมื่อเด็กสามารถเข้าถึงคอมพิวเตอร์ได้ ทันทีที่เด็กใช้เวลาของเขาคอมพิวเตอร์จะดับลง
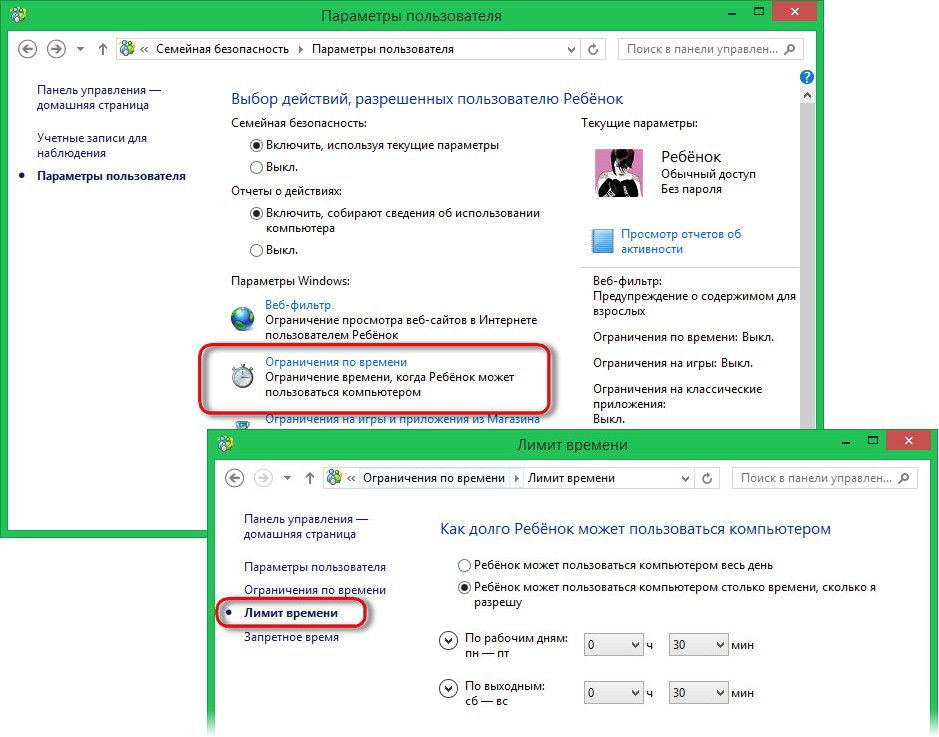
ช่วงเวลาต้องห้ามตั้งอยู่ในตาราง เมื่อทำเครื่องหมายผู้ปกครองสามารถตั้งเวลาที่กำหนดระหว่างวันที่เด็กจะได้รับอนุญาตให้ใช้เวลาอยู่ที่เครื่องคอมพิวเตอร์
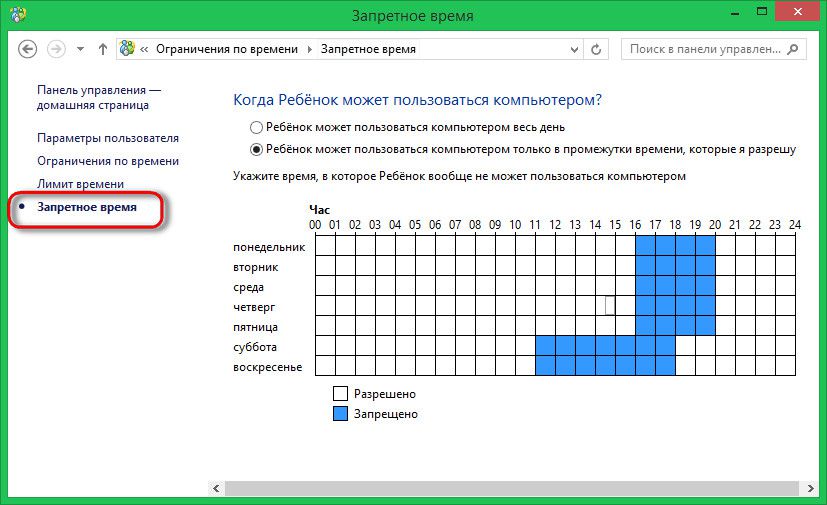
การ จำกัด การเริ่มต้นใช้งานแอพพลิเคชัน Windows Store
พารามิเตอร์ที่สามของการรักษาความปลอดภัยในครอบครัวช่วยให้คุณสามารถ จำกัด การเปิดตัวแอ็พพลิเคชันเมโทรโดยเด็ก คุณสามารถตั้งค่าอนุญาตให้เปิดหมวดหมู่แอปพลิเคชันได้เฉพาะในบางช่วงอายุตามระบบการให้คะแนนอายุของรัสเซียเท่านั้น
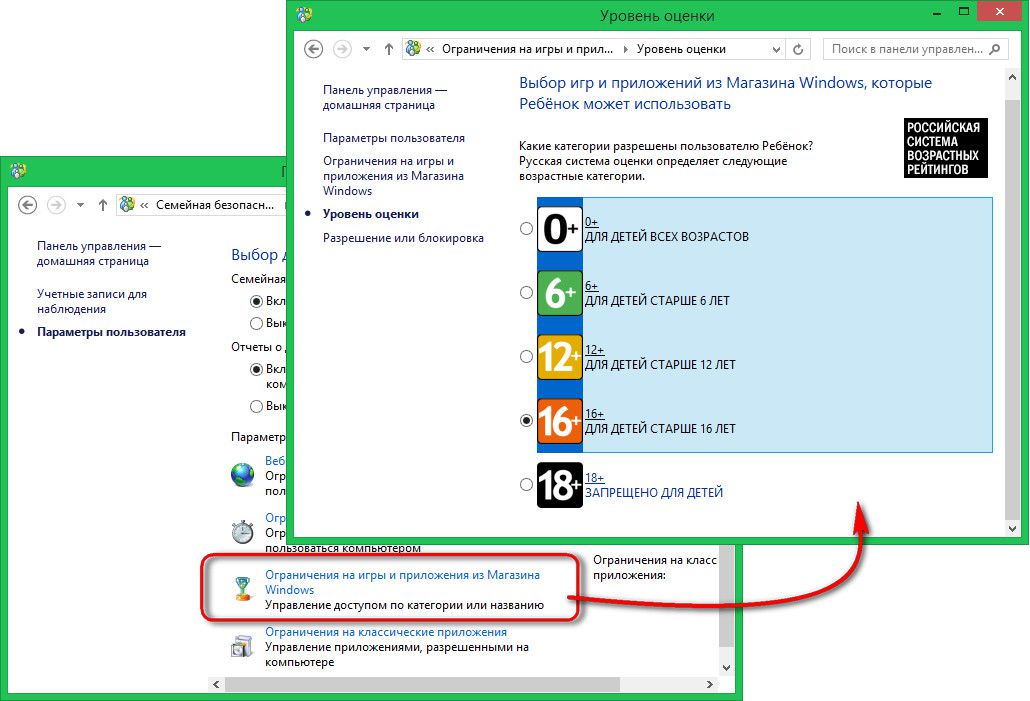
หากจำเป็นแอปพลิเคชันใด ๆ ก็ตามเช่นไคลเอ็นต์เครือข่ายทางสังคมหรือเกมอาจถูกบล็อก
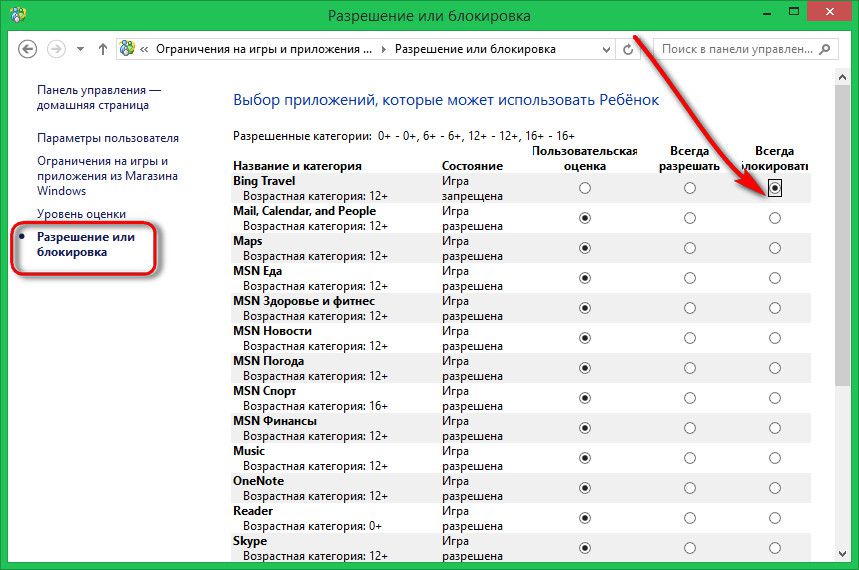
จำกัด การเปิดตัวโปรแกรมและเกม
พารามิเตอร์ข้อ จำกัด สำหรับการเปิดตัวแอ็พพลิเคชันคลาสสิกน่าจะเป็นความต้องการของผู้ปกครองมากกว่าในการปิดกั้นการใช้งานที่ทันสมัย เป็นแอปพลิเคชันคลาสสิกซึ่งส่วนใหญ่เป็นเกมเดสก์ท็อปซึ่งดึงดูดความสนใจของเด็กทำให้เสียสมาธิจากการทำบ้านและแทรกแซงเพื่อนร่วมงานของพวกเขาในชีวิตจริง
การ จำกัด การเปิดตัวโปรแกรมเดสก์ท็อปและเกมจะขึ้นอยู่กับหลักการจัดสรรผู้ที่ได้รับอนุญาตให้ใช้ ช่องทำเครื่องหมายสำหรับโปรแกรมและเกมที่ถูกห้ามไม่ให้ทำงานจะต้องถูกลบออก
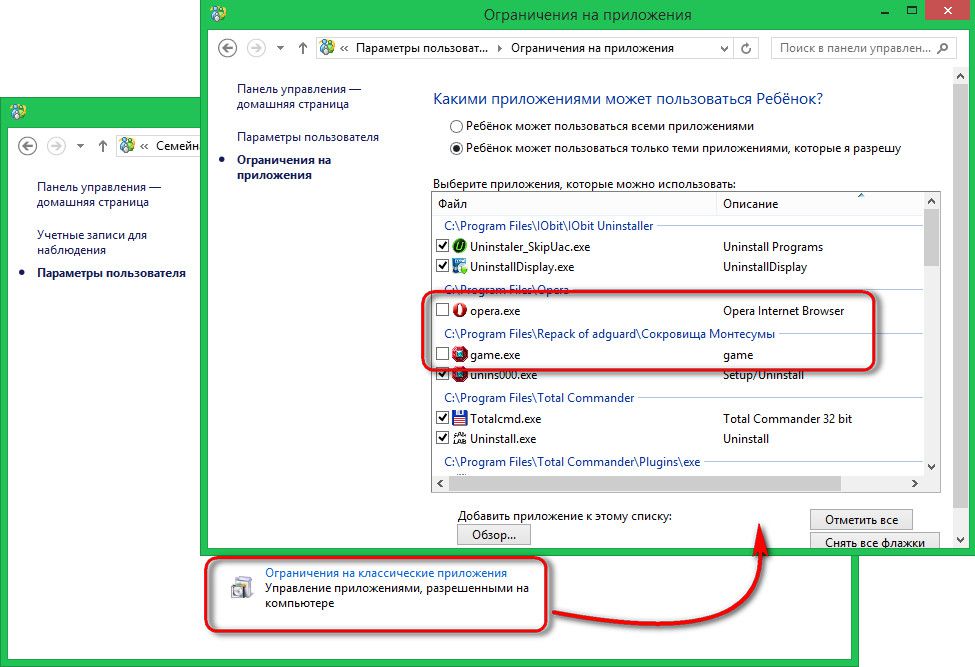
สรุปได้ ...
การห้ามไม่ให้มีรูปแบบที่จำเป็นใด ๆ ไม่ใช่วิธีที่ดีที่สุดในการหาภาษาทั่วไปกับบุตรหลานของคุณ การบล็อกการเปิดตัวเกมที่ติดตั้งไว้ในคอมพิวเตอร์ซึ่งห้ามการเข้าชมเว็บไซต์เกมโซเชียลเน็ตเวิร์กและแหล่งข้อมูลบนเว็บอื่น ๆ อย่าลืมเกี่ยวกับการบรรจุคอมพิวเตอร์ที่มีประโยชน์สำหรับเนื้อหาสำหรับเด็ก ทางออกที่ดีสำหรับปัญหา - พร้อมกับบุตรหลานของคุณที่จะรับและติดตั้งเกมหรือโปรแกรมการศึกษา ห้องสมุดอิเล็กทรอนิกส์ที่เต็มไปด้วยหนังสือที่น่าสนใจคือต้องมีสำหรับเด็ก ๆ ในปัจจุบันที่อาศัยอยู่ในยุคของการพัฒนาเทคโนโลยี
มีวันที่ดี!
ในโปรแกรมที่ปรากฏหลังจากการติดตั้งแพคเกจ Microsoft Office 2007 มีโปรแกรมที่เรียกว่า Microsoft Office Outlook โปรแกรมนี้คืออะไร? นี่เป็นโปรแกรมที่มีประสิทธิภาพในการจัดวันทำงานของคุณ เธอบอกทั้งหมด - เกี่ยวกับการประชุมของวันเกิดของตัวอักษร ... มันเป็นเรื่องเกี่ยวกับตัวอักษรที่จะได้รับการกล่าวถึงในบทความนี้ - คือวิธีการกำหนดค่า Microsoft Office Outlook 2007 เพื่อส่งและรับจดหมาย ดังนั้นทีละขั้นตอนเราจะดูวิธีการตั้งค่าบัญชีกล่องจดหมายในโปรแกรมนี้
การตั้งค่าบัญชีอีเมล
เริ่มต้น Outlook
โดยปกติ Outlook 2007 จะมีอยู่ในเมนูและแทนที่ทางลัด Outlook Express แบบมาตรฐาน
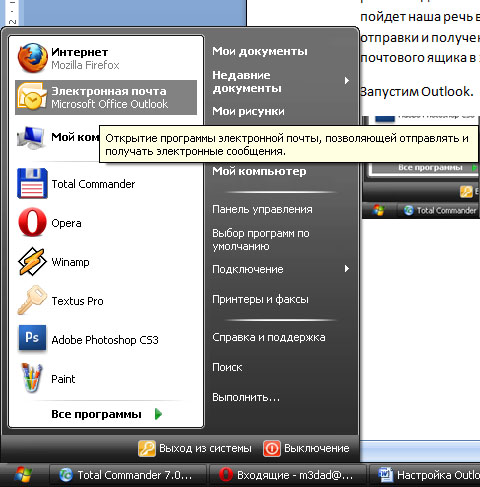
Outlook 2007 เริ่มทำงานกับการแสดงอีเมล เฉพาะในกรณีที่เขาแสดงจดหมายคุณจะต้องตั้งค่าบัญชี ในการดำเนินการนี้ให้คลิก "เครื่องมือ -\u003e การตั้งค่าบัญชี"
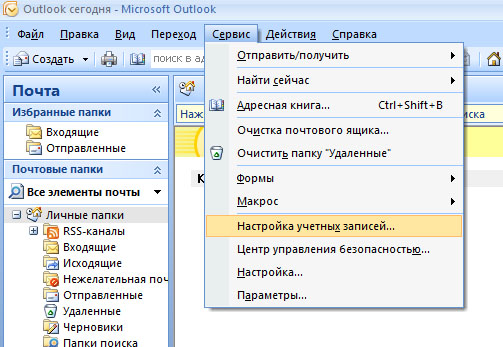
หน้าต่างต่อไปนี้จะเปิดขึ้นซึ่งมีปุ่ม "สร้าง" เพียงปุ่มเดียว เรากดมัน
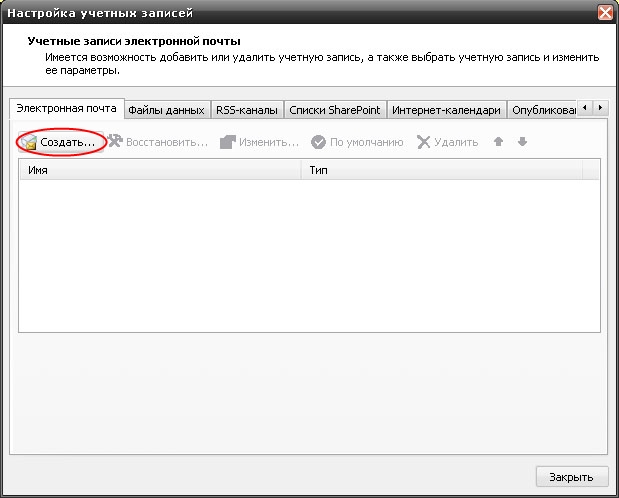
ที่การตั้งค่าแรกของโปรแกรมในหน้าต่างนี้มีเพียงปุ่มเดียวที่ใช้งานอยู่เท่านั้น
ในหน้าต่างที่ปรากฏขึ้นให้กรอกรายละเอียดของคุณคือ "ชื่อของคุณ" ซึ่งคุณจะได้รับรู้ว่าโปรแกรม "อีเมล", "รหัสผ่าน" และ "ตรวจสอบรหัสผ่าน."
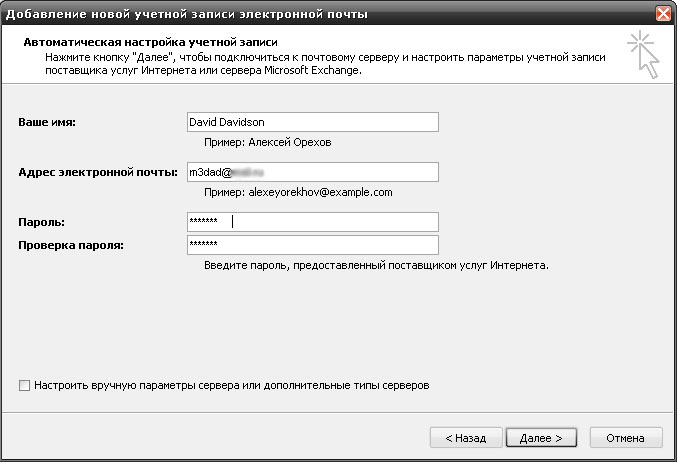
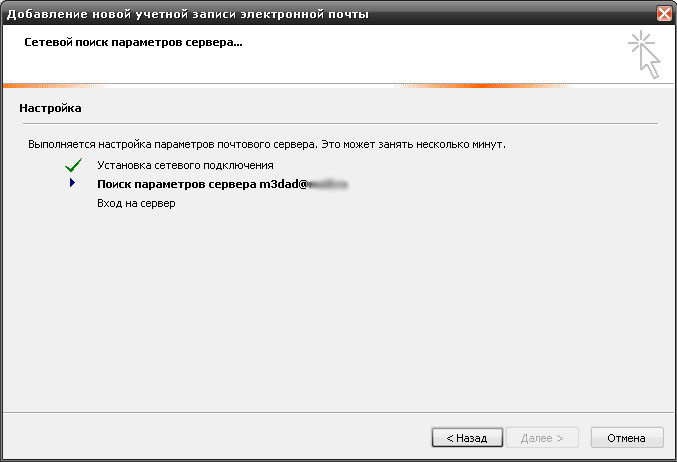
หากข้อมูลทั้งหมดถูกป้อนอย่างถูกต้องและล็อกอินเข้าสู่เซิร์ฟเวอร์จะ "ตกแต่ง" ด้วยเครื่องหมายถูกปุ่ม Next จะพร้อมใช้งาน Outlook 2007 จะเริ่มดาวน์โหลดจดหมายจากกล่องจดหมายโดยอัตโนมัติ จากนั้นคุณสามารถดูตัวอักษรตอบกลับลบได้เช่น ใช้โปรแกรมในแบบที่สะดวก
เมื่อคุณต้องการดาวน์โหลดข้อความไปยังเครื่องคอมพิวเตอร์, F9 กดหรือคลิกที่ "ส่งและรับ" (สามเหลี่ยมปลายลง - ปุ่มเมนูบริบทซึ่งอาจจะมากขึ้นโดยเฉพาะชี้แจงสิ่งที่คุณต้องการจะทำ)
การกำหนดค่าเซิร์ฟเวอร์อีเมล
ถ้าคุณต้องการกำหนดค่ากล่องจดหมายด้วยตัวคุณเองเนื่องจากการตั้งค่า Outlook อัตโนมัติจะไม่ถูกต้องเสมอไปคุณสามารถกำหนดกล่องอีเมลได้แตกต่างกัน การทำเช่นนี้เลือก "Tools-\u003e การตั้งค่าบัญชี" ในหน้าต่างที่ปรากฏขึ้นให้คลิก "สร้าง" ในหน้าต่างนี้ (หน้าต่างแรกอาจปรากฏขึ้นพร้อมกับเซิร์ฟเวอร์ตัวเลือก - ไม่เปลี่ยนแปลงอะไรคลิก "Next") ใส่เครื่องหมายถูกในช่อง "กำหนดค่าการตั้งค่าเซิร์ฟเวอร์ด้วยตนเอง และเซิร์ฟเวอร์เพิ่มเติม "และคลิก" Next "
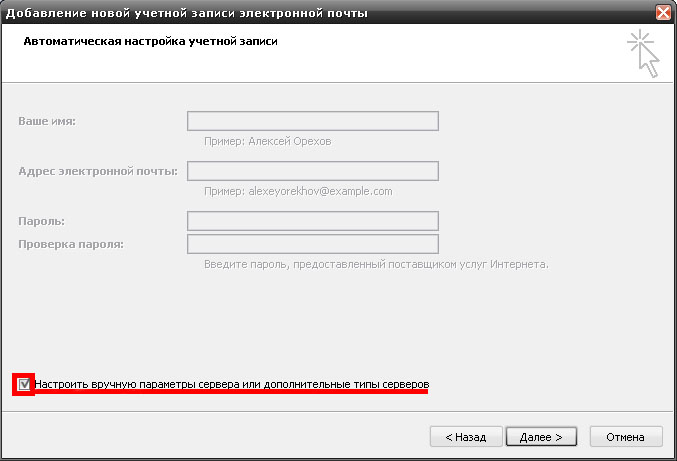
ในหน้าต่าง "เลือกเซิร์ฟเวอร์" ที่ปรากฏขึ้นอย่าเปลี่ยนอะไรให้คลิก "ถัดไป" และดำเนินการเพิ่มบัญชีใหม่
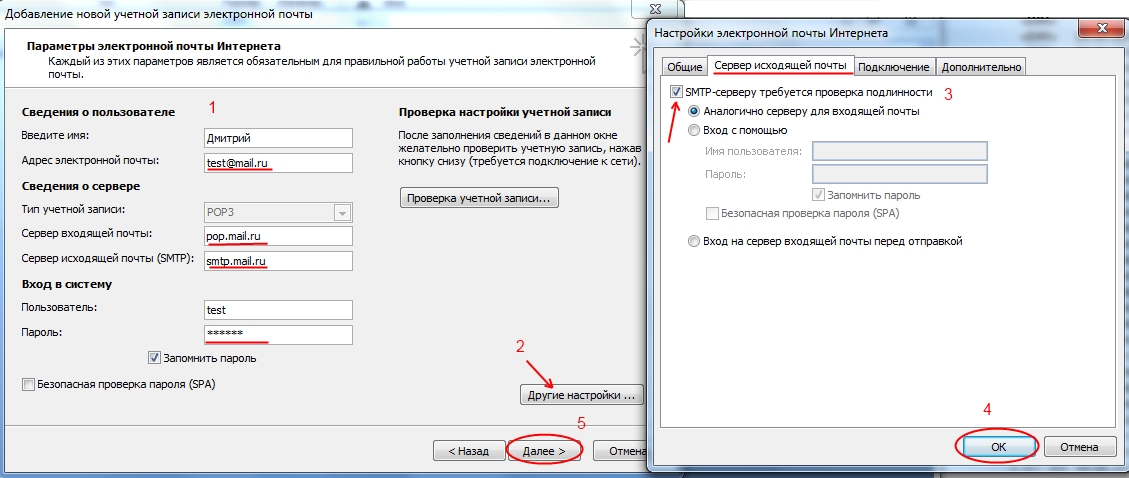
ตอนนี้เราป้อนข้อมูลที่จำเป็นทั้งหมดแล้ว เพื่อความง่ายในการใช้ฉันจะให้ตารางเซิร์ฟเวอร์อีเมลที่รู้จักกันดี (SMTP, POP3 server)
| เว็บไซต์ | เซิร์ฟเวอร์จดหมายขาเข้า (POP3) | เซิร์ฟเวอร์อีเมลขาออก (SMTP) | Yandex.ru | pop.yandex.ru | smtp.yandex.ru |
|---|---|---|
| Mail.ru | pop.mail.ru | smtp.mail.ru |
| Rambler.ru | pop.rambler.ru | smtp.rambler.ru |
| Google.com | pop.gmail.com | smtp.gmail.com |
หมายเหตุ: สำหรับการทำงานที่ถูกต้อง yandex.ru คุณต้องป้อนบัญชีอีเมลของคุณคลิกที่ปุ่มการตั้งค่าให้เลื่อนลงไปที่หน้าเว็บคลิกปุ่มโปรแกรมจดหมายในหน้าต่างที่เปิดขึ้นให้ตรวจดู POP3 server pop.yandex.ru และบันทึกการเปลี่ยนแปลง
ฉันป้อนข้อมูลของฉันแล้ว ตอนนี้คลิกที่ "การตั้งค่าอื่น ๆ " ในหน้าต่างนี้ในแท็บ "เซิร์ฟเวอร์จดหมายขาออก" เรากรอกข้อมูลในคอลัมน์ "เซิร์ฟเวอร์ SMTP ต้องมีการตรวจสอบสิทธิ์" และนิดหน่อยด้านล่าง "คล้ายกับเซิร์ฟเวอร์จดหมายขาเข้า" (Gmail ต้องการเพียงแค่การตั้งค่าดังกล่าว แต่สำหรับไซต์จดหมายอื่น ๆ จะมีตัวเลือกอื่น ๆ ) ในแท็บ "ขั้นสูง" เลือก "ต้องการการเข้ารหัสลับการเชื่อมต่อ (SSL)" คลิกตกลงถัดไป
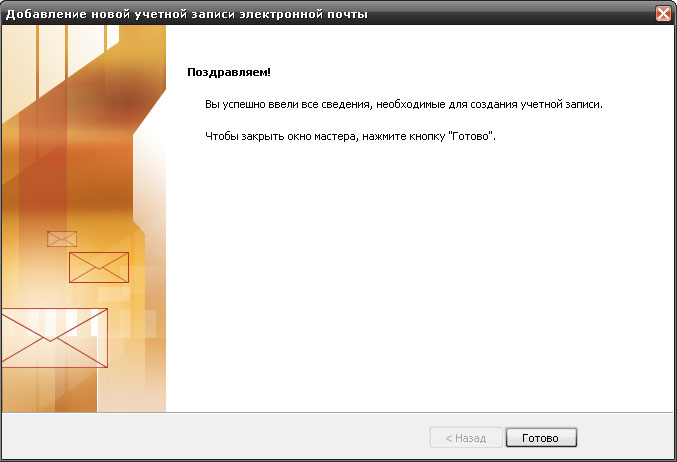
เมื่อคลิกที่ปุ่ม Finish โปรแกรมจะดาวน์โหลดตัวอักษรจากกล่องจดหมายของคุณ ตอนนี้การตั้งค่าบัญชีของคุณใน MS Office Outlook 2007 เสร็จสิ้นแล้วตอนนี้คุณสามารถใช้กล่องจดหมายได้
ตั้งค่าบัญชีอีเมล วีดีโอ
| เช่น |


 วิธีเชื่อมต่อแล็ปท็อปโดย wifi จาก ByFly
วิธีเชื่อมต่อแล็ปท็อปโดย wifi จาก ByFly ระบบไม่ตอบสนองต่อโทรศัพท์
ระบบไม่ตอบสนองต่อโทรศัพท์ วิธีปิดการใช้งานร่วมใน Windows 7
วิธีปิดการใช้งานร่วมใน Windows 7