วิธีการตรวจสอบการสูญหายของแพคเกจบนบรรทัดคำสั่ง คำสั่ง Windows Networking
คุณลักษณะบางอย่างของ Windows ถูกซ่อนจากผู้ใช้พีซีโดยเฉลี่ย เหล่านี้เป็นคำสั่งที่เปิดขึ้นการเข้าถึงขั้นสูงเพื่อความสามารถของระบบปฏิบัติการ ในกรณีส่วนใหญ่คอมพิวเตอร์สามารถทำได้โดยไม่ต้องใช้เหล่านั้นอย่างไรก็ตามมีสถานการณ์เกิดขึ้นเมื่อคำสั่งที่ป้อนสามารถแก้ปัญหาที่เกิดขึ้นได้ รายการของคำสั่งดังกล่าวเป็นที่น่าประทับใจมากดังนั้นเราจะไม่พูดทุกอย่าง พิจารณาคำสั่งพื้นฐานที่บุคคลใดสามารถใช้โดยไม่คำนึงถึงประสบการณ์
การใช้คำสั่งของ Windows
ipconfig
คุณสามารถหาที่อยู่ IP ของคอมพิวเตอร์ได้หลายวิธี ตัวอย่างเช่นการใช้แผงควบคุม นี้จะทำเช่นนี้:
- ถัดจากนาฬิกาคือไอคอนที่แสดงการเชื่อมต่อกับเครือข่ายของคอมพิวเตอร์
- ชี้เคอร์เซอร์ไปที่ด้านข้างและคลิกปุ่มเมาส์ขวา
- ส่วนเครือข่ายและการแชร์การควบคุมจะเปิดขึ้น ที่นี่คุณต้องเลือกส่วนสำหรับเปลี่ยนการตั้งค่าอแด็ปเตอร์
- เราคลิกที่มันด้วยปุ่มซ้ายของเมาส์และได้รับการเข้าถึงจุดออกไปยังอินเทอร์เน็ต ที่นี่เราเลือกผู้ให้บริการที่ให้การเข้าถึงเครือข่าย
- เปิดส่วนของข้อมูลและไปที่แท็บที่คุณสามารถทำได้ นี่เป็นบรรทัดที่สี่จากด้านบน
คุณสามารถได้รับข้อมูลที่น่าสนใจมากขึ้นอย่างรวดเร็วหากคุณใช้สาย ในการดำเนินการนี้ไปที่เมนูเริ่มต้นและป้อน cmd ในช่องค้นหา นี้จะเปิดบรรทัดคำสั่งที่คุณต้องป้อนค่าของ Ipconfig ในหน้าต่างที่เปิดขึ้นข้อมูลเกี่ยวกับสถานะปัจจุบันของคอมพิวเตอร์รวมถึงจุดเข้าใช้งานเครือข่ายจะปรากฏขึ้น โปรดทราบว่าคำสั่งเพิ่มเติม ipconfig ทั้งหมดจะให้ข้อมูลที่ครบถ้วนเกี่ยวกับการตั้งค่าอะแดปเตอร์เครือข่าย
รูปที่ 1. ใช้คำสั่ง IpconfigIpconfig / flushdns
หากคุณเข้าสู่ระบบเกิดข้อผิดพลาดหรือมีอักขระที่ไม่สามารถเข้าใจได้การเชื่อมต่อเครือข่ายล้มเหลว โดยทั่วไปปัญหาดังกล่าวเกิดจากปัญหาในการดำเนินการของผู้ให้บริการ แต่เป็นไปได้ว่าปัญหาอยู่ในคอมพิวเตอร์ คอมพิวเตอร์จัดเก็บข้อมูลเกี่ยวกับไซต์ที่เข้าชมในหน่วยความจำซึ่งเรียกว่าแคช เมื่อพื้นที่เก็บข้อมูลเต็มแล้วระบบปฏิบัติการจะไม่เห็นที่อยู่ใหม่และใช้ข้อมูลเก่าต่อไป เป็นผลให้มีความขัดแย้งในการทำงาน ในการแก้ปัญหาคำสั่ง Ipconfig / flushdns จะล้างแคช
ที่สำคัญ! ในการทำงานกับคำสั่งนี้คุณต้องมีการเชื่อมต่อ DNS โดยทางข้อผิดพลาดในการเชื่อมต่อเครือข่ายอาจเกิดขึ้นเมื่อผู้ใช้เปลี่ยนการกำหนดค่าไคลเอ็นต์ DNS
ในการรีเซ็ตการเชื่อมต่อเครือข่ายโดยใช้บรรทัดคำสั่งคุณต้องดำเนินการดังนี้:
- เปิดบรรทัดคำสั่ง (เมนูเริ่มต้น + cmd)
- แนะนำ Ipconfig / flushdns
- หลังจากกดปุ่ม Enter แคชจะถูกรีเซ็ต
โปรดทราบว่าหากผลลัพธ์ที่ต้องการไม่เกิดขึ้นคุณต้องเปิดใช้งานไคลเอ็นต์ DNS ในการดำเนินการนี้ไปที่แผงควบคุมของคอมพิวเตอร์และเลือกส่วนการดูแลระบบ ที่นี่เราเลือก "บริการ" และเปิดใช้งานไคลเอ็นต์
คำสั่ง Ping และ Tracert
คำสั่งเหล่านี้ถูกใช้โดยนักเล่นเกม พวกเขาใช้เพื่อทดสอบการทำงานของการเชื่อมต่อเครือข่าย สำหรับผู้ที่ไม่ทราบว่า ping คือเวลาที่สัญญาณใช้ในการเข้าถึงเซิร์ฟเวอร์และจะย้อนกลับ หากช่วงเวลายาวเกินไปช่องจะมากเกินไป แบนด์วิดท์ของแชแนลจะถูกกำหนดโดยคำสั่ง ping จะถูกป้อนลงในบรรทัดคำสั่งและแสดงจำนวนแพ็คเก็ตที่ส่งหรือสูญหาย หากเซิร์ฟเวอร์กำลังทำงานแพ็กเกจจะได้รับการส่งมอบตรงเวลาและไม่มีปัญหาเกิดปัญหากับ ping สูงอยู่ในเบราเซอร์หรือระบบปฏิบัติการของเครื่องคอมพิวเตอร์ พารามิเตอร์ของคำสั่ง Ping ต้องน้อยที่สุด
รูปที่ 2. ใช้คำสั่ง Pingฟังก์ชั่นที่คล้ายคลึงกันจะทำโดยคำสั่ง Tracert Windows มันร่องรอยข้อมูลวิธีการที่จะถูกส่ง คำสั่ง Tracert ในบรรทัดคำสั่งจะช่วยให้คุณสามารถคำนวณช่องสัญญาณที่มีการสูญเสียการรับส่งข้อมูล
รูปที่ 3. ใช้คำสั่ง Tracertnetstat
คำสั่งเครือข่ายของ Windows 7 Netstat ใช้เพื่อทดสอบการเชื่อมต่อเครือข่ายและสถิติการแสดงผล ซึ่งรวมถึง:
- พอร์ตที่พร้อมใช้งานสำหรับการเชื่อมต่อ
- กำหนดเส้นทางและสถิติสำหรับแต่ละโปรโตคอล
- ชื่อไฟล์และหมายเลขกระบวนการ
- ลำดับการเชื่อมต่อและพอร์ตที่ใช้ได้สำหรับการถ่ายโอนข้อมูล (คำสั่งสำหรับ Windows XP)
ที่สำคัญ! ในการเข้าถึงข้อมูลที่สนใจคุณจะต้องป้อนคีย์เพิ่มเติม พวกเขาจะแสดงด้วยอักษรละติน: a, b, e, f, r, s, t, an ปุ่มสุดท้ายจะแสดงพอร์ตที่เปิดอยู่ทั้งหมดบนจอภาพสำหรับการเชื่อมต่อ
Telnet
Telnet จะสั่งให้ Windows 7 แม้ว่าจะติดตั้งไว้ในระบบปฏิบัติการของเครื่องคอมพิวเตอร์ แต่โดยค่าเริ่มต้นไม่ได้เปิดใช้งาน แน่นอนผู้ใช้ส่วนใหญ่ไม่ได้สงสัยเกี่ยวกับการดำรงอยู่ของ นี่คือโปรโตคอลข้อความที่ให้การเข้าถึงคอมพิวเตอร์ระยะไกล อรรถประโยชน์นี้จะให้โอกาสที่น่าสนใจเมื่อทำงานกับฮาร์ดแวร์ ควรสังเกตทันทีว่านี่ไม่ใช่การเชื่อมต่อแบบเข้ารหัส แต่เหมาะสมกับการเชื่อมต่อที่ปลอดภัย บอกวิธีใช้ Telnet
ขั้นแรกคุณต้องเปิดใช้งานบริการ เราระบุว่าในผลิตภัณฑ์ของ Microsoft ตั้งแต่ G7 ขึ้นไปคุณลักษณะนี้จะถูกปิดใช้งานโดยค่าเริ่มต้น ในการเปิดใช้งานการเข้าถึงคุณต้องล้างบรรทัดคำสั่งและป้อนการเปิดใช้งานและปิดใช้งานส่วนประกอบในเมนูเปิด ในรายการที่นำเสนอจะมีลูกค้าที่จำเป็นซึ่งควรสังเกตด้วยติ๊ก จากนั้นกดปุ่มปฏิบัติการ OK
รูปที่ 5. การใช้ไคลเอ็นต์ Telnetหลังจากเปิดให้บริการแล้วให้ไปที่บรรทัดคำสั่งและป้อน Telnet คุณสามารถทำความคุ้นเคยกับขีดความสามารถของแอ็พพลิเคชันด้วยคีย์ Help Help เพิ่มเติม ในการเข้าถึงระยะไกลคุณต้องป้อนชื่อเซิร์ฟเวอร์และหมายเลขพอร์ตสำหรับการเชื่อมต่อ
ดูวิดีโอ
โปรดทราบว่านี่ไม่ใช่คุณลักษณะทั้งหมดของคุณลักษณะระบบปฏิบัติการที่ซ่อนอยู่ มีคำสั่งอื่น ๆ สำหรับการดำเนินการบางอย่างหรือตรวจสอบสถานะของพีซี
ไม่ต้องกังวลหากคุณไม่เคยใช้บรรทัดคำสั่งมาก่อน มันค่อนข้างง่าย เราจะบอกคุณเกี่ยวกับทุกสิ่งทุกอย่างที่จำเป็นเพื่อเริ่มใช้งาน ด้านล่างนี้คุณจะพบคำสั่งที่สำคัญที่สุดสำหรับการตั้งค่าเครือข่ายภายในบ้านของคุณ
1. PING
PING เป็นหนึ่งในคำสั่ง CMD พื้นฐานและมีประโยชน์มากที่สุด จะแสดงคุณภาพของการเชื่อมต่อแสดงว่าคอมพิวเตอร์ของคุณสามารถส่งข้อมูลไปยังที่อยู่ IP เป้าหมายได้หรือไม่ถ้ามีความเร็วเท่าไร
นี่คือตัวอย่างของการใช้คำสั่ง:
คำสั่งทำงานตามหลักการต่อไปนี้: จะส่งแพ็กเก็ตข้อมูลจำนวนหนึ่งและกำหนดจำนวนที่จะส่งกลับ หากบางคนยังไม่กลับมารายงานก็จะสูญเสีย การสูญเสียแพคเกจทำให้ประสิทธิภาพการทำงานที่ดีในเกมและการออกอากาศทางอินเทอร์เน็ต นี่เป็นวิธีที่ยอดเยี่ยมในการทดสอบการเชื่อมต่ออินเทอร์เน็ตของคุณ
โดยค่าเริ่มต้นคำสั่งจะส่งสี่แพ็คเก็ตที่มีการหมดเวลาเป็นเวลาสี่วินาที คุณสามารถเพิ่มจำนวนแพกเกจได้ดังนี้: ping www.google.com -n 10
นอกจากนี้คุณยังสามารถเพิ่มระยะเวลาการหมดเวลา (ค่าจะแสดงเป็นหน่วยมิลลิวินาที): ping www.google.com -w 6000
2. TRACERT
TRACERT หมายถึง Trace Route เช่นเดียวกับ PING ทีมจะส่งแพ็คเก็ตข้อมูลเพื่อแก้ปัญหาเครือข่าย อย่างไรก็ตามไม่ได้ระบุความเร็วในการส่งและส่งคืนแพ็กเก็ต แต่เป็นเส้นทาง
ตัวอย่างการใช้งาน:
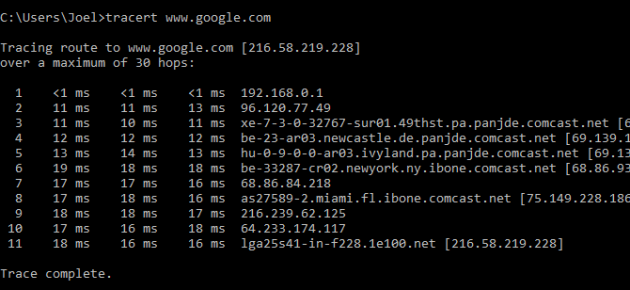
คำสั่งจะแสดงรายการของเราเตอร์ทั้งหมดที่ข้อมูลผ่านไปในโหนดปลายทาง ทำไมเราถึงดูระยะเวลาสามครั้งสำหรับเราเตอร์แต่ละ? เนื่องจาก TRACERT ส่งแพ็คเก็ตข้อมูลสามชุดในกรณีที่เราเตอร์สูญหายหรือด้วยเหตุผลบางอย่างอาจใช้เวลานานเกินไป
3. PATHPING
คำสั่ง PATHPING คล้ายกับ TRACERT แต่เป็นข้อมูลเพิ่มเติมและดังนั้นจึงต้องใช้เวลามากขึ้นในการดำเนินการ จะวิเคราะห์เส้นทางของแพ็คเก็ตข้อมูลและกำหนดว่าโหนดระดับกลางสูญหายหรือไม่
ตัวอย่างการใช้งาน:
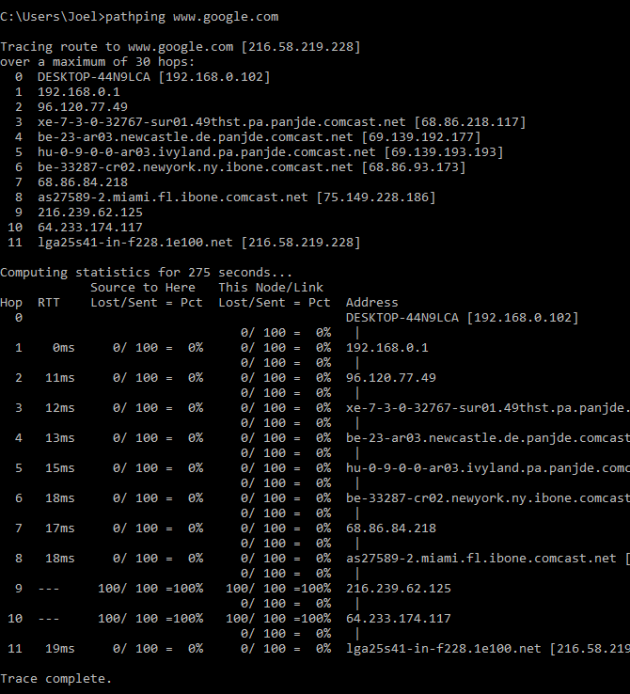
4. IPCONFIG
คำสั่งนี้ใช้บ่อยที่สุดสำหรับการดีบักเครือข่ายใน Windows และไม่ใช่แค่ข้อมูลที่มีให้เท่านั้น แต่จะรวมกับคีย์ต่างๆเพื่อดำเนินการคำสั่งต่างๆ
ตัวอย่างการใช้งาน:
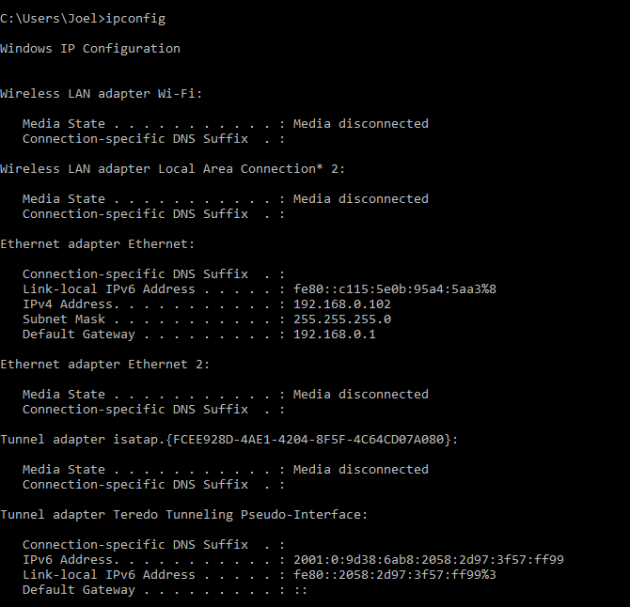
ใช้โดยไม่ต้องคีย์ IPCONFIG สะท้อนให้เห็นถึงทุกอะแดปเตอร์เครือข่ายบนคอมพิวเตอร์ของคุณเช่นเดียวกับวิธีที่พวกเขาทำงาน IPv4 Addres และเกตเวย์เริ่มต้นมีข้อมูลที่สำคัญที่สุด
เมื่อต้องการล้างแคช DNS ให้ใช้คีย์ต่อไปนี้: ipconfig / flushdns
การดำเนินการนี้สามารถช่วยได้หากอินเทอร์เน็ตกำลังทำงานอยู่ แต่คุณไม่สามารถเข้าถึงไซต์บางแห่งหรือเซิร์ฟเวอร์ได้
5. GETMAC
อุปกรณ์แต่ละตัวที่มีมาตรฐาน IEEE 802 มีที่อยู่ MAC เฉพาะ (Media Access Control) ผู้ผลิตกำหนดหน่วยของอุปกรณ์แต่ละแห่งที่อยู่ของตัวเองซึ่งได้รับการลงทะเบียนไว้ในอุปกรณ์นั้น
ตัวอย่างการใช้งาน:
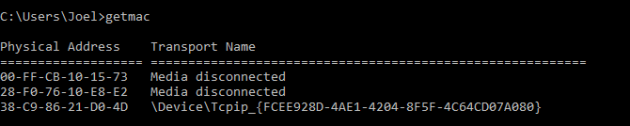
คุณสามารถดูที่อยู่ MAC หลายรายการได้ขึ้นอยู่กับจำนวนอะแดปเตอร์เครือข่ายที่ติดตั้งไว้ในคอมพิวเตอร์ของคุณ ตัวอย่างเช่น Wi-Fi และการเชื่อมต่ออินเทอร์เน็ตอีเทอร์เน็ตจะมีที่อยู่ MAC แยกต่างหาก
6. NSLOOKUP
NSLOOKUP ย่อมาจาก Name Server Lookup ศักยภาพของอรรถประโยชน์นี้มีขนาดใหญ่ แต่คนส่วนใหญ่ไม่จำเป็นต้องใช้ สำหรับผู้ใช้สามัญเป็นสิ่งสำคัญเท่านั้นในการกำหนดที่อยู่ IP ของชื่อโดเมน
ตัวอย่างการใช้งาน:
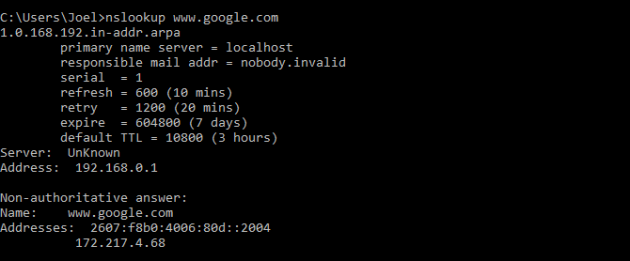
เก็บไว้ในใจว่าโดเมนบางอย่างจะไม่ผูกติดอยู่กับที่อยู่ IP เดียวซึ่งหมายความว่าคุณจะได้รับที่อยู่แตกต่างกันทุกครั้งที่คุณป้อนคำสั่ง นี่เป็นเรื่องปกติสำหรับไซต์ขนาดใหญ่เนื่องจากมีการดาวน์โหลดจากคอมพิวเตอร์จำนวนมาก
หากคุณต้องการแปลงที่อยู่ IP กับชื่อโดเมนเพียงแค่พิมพ์ลงในเบราว์เซอร์ของคุณและคุณจะดูว่ามันจะนำไปสู่ อย่างไรก็ตามที่อยู่ IP ทั้งหมดจะนำไปสู่ชื่อโดเมน หลายคนไม่สามารถติดต่อผ่านทางเว็บเบราเซอร์
7. NETSTAT
ยูทิลิตีนี้เป็นเครื่องมือในการรวบรวมสถิติการวิเคราะห์และการวินิจฉัย เป็นเรื่องยากที่จะใช้ถ้าคุณใช้ศักยภาพทั้งหมด (เช่นกำหนดค่าเครือข่ายท้องถิ่นขององค์กร)
ตัวอย่างการใช้งาน:
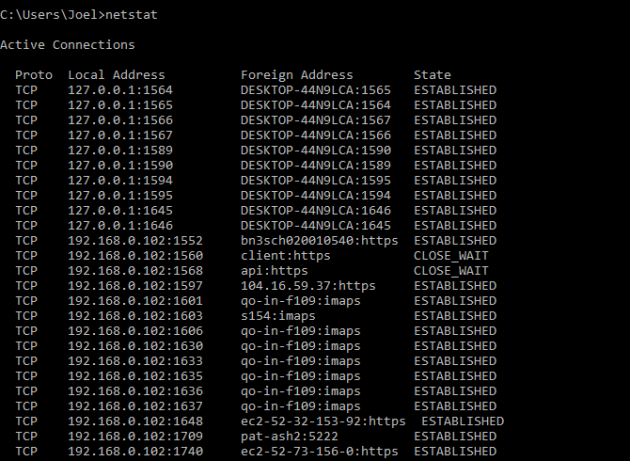
โดยค่าเริ่มต้นคำสั่งจะแสดงการเชื่อมต่อที่ใช้งานอยู่ทั้งหมดในระบบของคุณ การเชื่อมต่อที่ใช้งานไม่ได้หมายความว่ามีการแลกเปลี่ยนข้อมูล แสดงเฉพาะที่พอร์ตเปิดอยู่ที่ไหนสักแห่งและอุปกรณ์พร้อมที่จะเชื่อมต่อ
ทีมยังมีคีย์ต่างๆที่จะเปลี่ยนชนิดของข้อมูลที่แสดง ตัวอย่างเช่นคีย์ -r แสดงตารางเส้นทาง
8. NETSH
NETSH ย่อมาจาก Network Shell คำสั่งนี้ช่วยให้คุณสามารถกำหนดค่าคอนฟิกการ์ดเชื่อมต่อเครือข่ายใด ๆ บนคอมพิวเตอร์ของคุณโดยละเอียดได้มากขึ้น
เมื่อคุณป้อน NETSH บรรทัดคำสั่งจะเปลี่ยนเป็นโหมด shell ภายในมีหลายบริบท (การกำหนดเส้นทางคำสั่งที่เกี่ยวกับ DHCP การวินิจฉัย)
คุณสามารถดูบริบททั้งหมดได้ดังนี้:
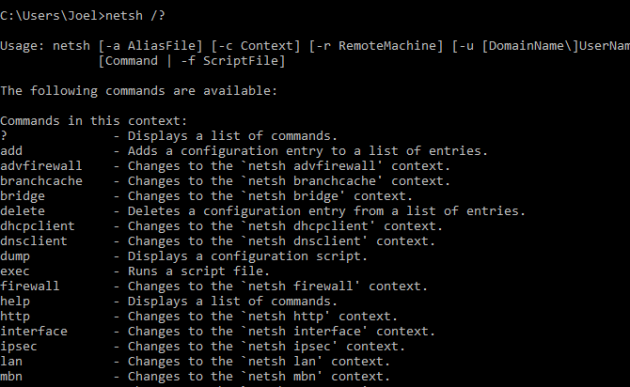
และคุณสามารถดูคำสั่งทั้งหมดภายในบริบทเดียวกันได้:
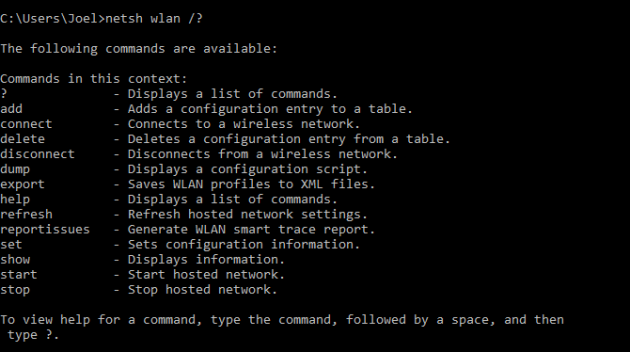
คุณสามารถขุดลึกลงไปและดูรายการคำสั่งย่อยทั้งหมดภายในคำสั่งเดียวกัน:
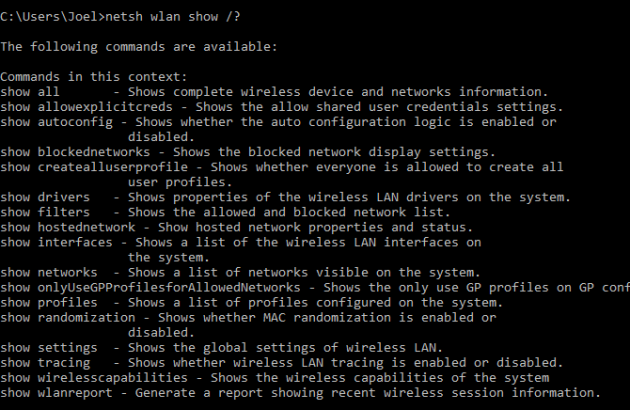
ตัวอย่างเช่นคุณสามารถป้อนคำสั่งต่อไปนี้เพื่อดูทั้งหมดไดรเวอร์เครือข่ายและประสิทธิภาพการทำงานของพวกเขาในระบบของคุณ: ไดรเวอร์แสดง WLAN netsh
เก็บไว้ในใจว่าถ้าคุณอยากจะประสบความสำเร็จในการตั้งค่าเครือข่ายของคุณโดยใช้บรรทัดคำสั่งที่คุณต้องเรียนรู้คำสั่งนี้
ฉันหวังว่างานนี้จะเป็นประโยชน์ ต่อไปนี้จะอธิบายถึงวิธีการกำหนดค่า IP แอดเดรสคำสั่งสำหรับการทดสอบและแก้ไขการตั้งค่าเครือข่าย เนื้อหาจะถูกนำเสนอในรูปแบบที่สามารถเข้าถึงได้พร้อมภาพหน้าจอที่แนบมาซึ่งจะอธิบายถึงการตั้งค่ากระบวนการ
การกำหนดค่า IP
ในบทความนี้ฉันจะให้ภาพหน้าจอในการตั้งค่าการเชื่อมต่ออินเทอร์เน็ตภายใต้ Windows XP เมื่อต้องการเปิดหน้าต่างที่มีรายการของอินเทอร์เฟซเครือข่ายในเมนู Start ให้เลือก "Connection - แสดงการเชื่อมต่อทั้งหมด"
เปิดโฟลเดอร์ที่มีรายการของอินเทอร์เฟซเครือข่าย
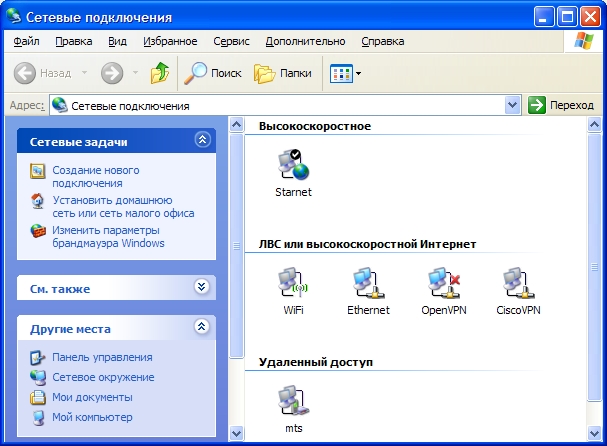
อย่างที่คุณเห็นฉันมีรายการอินเทอร์เฟซเครือข่ายที่ใหญ่พอสมควร ฉันมีการ์ดเครือข่ายจำนวนมากหรือไม่? ไม่แน่นอน รายการนี้ประกอบด้วยอินเทอร์เฟซที่สอดคล้องกับการ์ดเครือข่ายจริงและการเชื่อมต่อผ่านสายโทรศัพท์รวมทั้งอินเทอร์เฟซเครือข่ายเสมือน ลองดูที่การเชื่อมต่อที่คุณเห็นในภาพหน้าจอ
การเชื่อมต่อประเภท "ความเร็วสูง" แบบด้านบนคือการเชื่อมต่อสำหรับเชื่อมต่อชนิด PPPoE เข้ากับเครือข่ายของ Starnet การเชื่อมต่อประเภทนี้สามารถทำงานได้ หลังจาก วิธีที่คุณสร้างการเชื่อมต่อกับเครือข่ายท้องถิ่นและใช้โดยผู้ให้บริการเป็นหนึ่งในกลไกการอนุญาตสำหรับการเข้าถึงอินเทอร์เน็ต โดยปกติแล้วคำแนะนำที่ชัดเจนสำหรับการกำหนดค่าการเชื่อมต่อดังกล่าวอยู่ในเครือข่ายท้องถิ่นของผู้ให้บริการที่เกี่ยวข้อง
ไอคอนต่ำสุดคือการเชื่อมต่อกับอินเทอร์เน็ตผ่านโทรศัพท์มือถือ (ผ่าน GPRS) บางครั้งฉันใช้มันเมื่อไม่มีการเชื่อมต่ออินเทอร์เน็ตตามปกติ แต่อย่างเร่งด่วนคุณต้องมองหาบางสิ่งบางอย่าง การตั้งค่าสำหรับการเชื่อมต่อดังกล่าวเป็นหัวข้อแยกต่างหากซึ่งฉันสัญญาว่าจะกลับมา
ไอคอนสองไอคอนที่มี VPN ในชื่อของพวกเขาคืออินเทอร์เฟซเสมือน หนึ่งในนั้นถูกสร้างขึ้นโดยผู้ให้บริการหนึ่งรายเมื่อเชื่อมต่ออีกหนึ่ง (OpenVPN) ที่ฉันสร้างขึ้นสำหรับการรับส่งข้อมูลในอุโมงค์ แต่นี่เป็นอีกหัวข้อใหญ่ที่เกี่ยวข้องกับการหลีกเลี่ยงข้อ จำกัด ที่กำหนดโดยผู้ให้บริการรายนั้น
ใช่ฉันจะพูดว่า - ไอคอนทั้งหมดเหล่านี้สามารถเปลี่ยนชื่อซึ่งฉันไม่ต้องสับสนกับพวกเขา (และฉันแนะนำให้คุณ) Windows เรียกว่า "Local Area Connection", "Local Area Connection (2)" เป็นต้น
ดังนั้นไอคอนที่สำคัญที่สุดที่ผมเรียกว่า "อีเทอร์เน็ต" และเดิมทีมีชื่อว่า "Local Area Connection" เป็นผู้รับผิดชอบการเชื่อมต่อผ่านสายเคเบิลเครือข่ายที่นำไปสู่คอมพิวเตอร์ของฉัน

ก่อนที่ผมจะย้ายไปยังรายละเอียดของการตั้งค่าการเชื่อมต่อให้บอกว่าโดยการคลิกที่ไอคอนเชื่อมต่อเครือข่ายคลิกขวาที่เราอยู่ในเมนูบริบทที่มีตัวเลือกในการเปิด / ปิดและคลิกคุณสมบัติเพื่อแก้ไขการตั้งค่า ขอแนะนำให้คุณเปลี่ยนแปลงการตั้งค่าโดยปิดการเชื่อมต่อเครือข่ายแล้วเปิดเครื่องอีกครั้ง
ดังนั้นการตั้งค่าเมนูหลักสำหรับการเชื่อมต่อกับเครือข่ายท้องถิ่น เลื่อนลงรายการส่วนประกอบและค้นหา Internet Protocol (TCP / IP) ใช่แนะนำให้ใช้ช่องทำเครื่องหมายทั้งสองดังที่แสดงในรูปภาพ
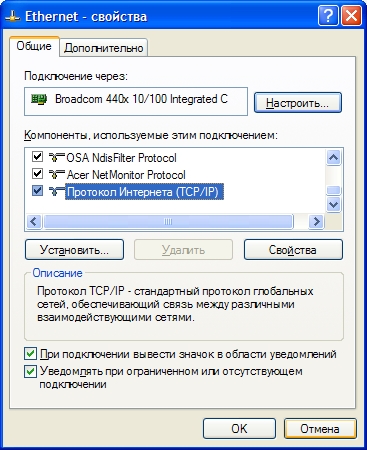
คลิกที่ปุ่ม "Properties" คุณจะถูกนำไปที่หน้าต่างการตั้งค่าเครือข่าย
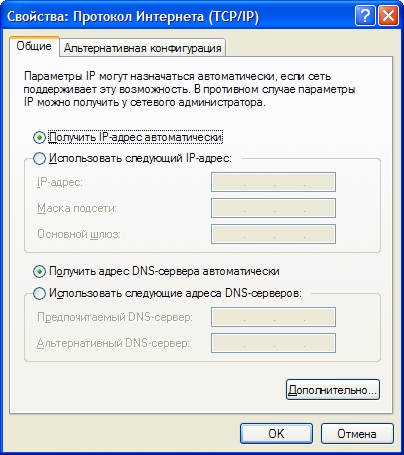
ฉันมีการตั้งค่าเริ่มต้น - รับที่อยู่โดยอัตโนมัติ (จากเซิร์ฟเวอร์ DHCP) นอกจากนี้ฉันได้รับเซิร์ฟเวอร์ DNS โดยอัตโนมัติแม้ว่าบางครั้งก็เหมาะสมและป้อนด้วยตนเองเพื่อใช้เซิร์ฟเวอร์ DNS ทางเลือกมากกว่าที่เสนอโดยผู้ให้บริการ
ไม่น่าที่คุณจะต้อง "การตั้งค่าเพิ่มเติม" (ปุ่มจากด้านล่าง) แต่การกำหนดค่าอื่นเป็นสิ่งที่น่าสนใจ ถ้าคุณมักใช้แล็ปท็อปในเครือข่ายสองเครือข่ายซึ่งหนึ่งในนั้นมีเซิร์ฟเวอร์ DHCP และในอีกที่คุณต้องลงทะเบียนที่อยู่ด้วยตนเองคุณควรลงทะเบียนที่อยู่นี้ในการกำหนดค่าแบบอื่น ถ้าคุณไม่พบเซิร์ฟเวอร์ DHCP สักครู่ระบบจะใช้การตั้งค่าอื่นแทน
ใช่โดยวิธีการ คุณสามารถเปลี่ยนการตั้งค่าเครือข่ายและบรรทัดคำสั่ง
อย่างไรก็ตามบ่อยครั้งข้อมูลนี้ไม่เพียงพอที่จะเข้าใจว่าที่อยู่ใดที่ได้รับจัดสรรให้กับการ์ดเครือข่ายของคุณและเพื่อวิเคราะห์ปัญหาการเชื่อมต่อด้วย ฉันจะแสดงคำสั่งที่คุณสามารถใช้
ขั้นแรกคุณต้องเปิดพรอมต์คำสั่ง จะทำเช่นนี้: กดปุ่มเริ่มต้นเลือกรายการ "ดำเนินการ"
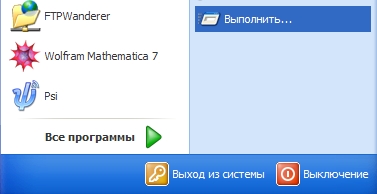
หรือคุณต้องกดปุ่ม Win (ระหว่าง Ctrl และ Alt) และ R ในเวลาเดียวกันวิธีนี้ยังใช้งานได้กับ Vista
หน้าต่างที่คุณต้องการจะปรากฏขึ้น cmd และคลิกตกลง

บรรทัดคำสั่งเดียวกันจะปรากฏขึ้น
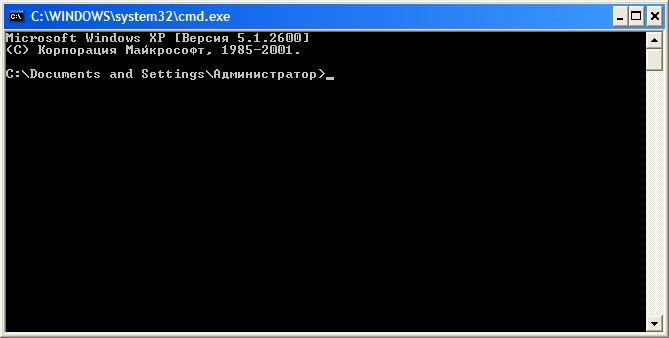
ในนั้นคุณสามารถพิมพ์คำสั่ง "enter" โดยการกด Enter คุณสามารถคัดลอกผลการค้นหาได้ - หากคุณกดปุ่มขวาคุณสามารถเลือกชิ้นที่ต้องการได้จากนั้นคุณจะต้องคลิกขวาอีกครั้ง
ปิง
ทีมแรกที่คุณต้องเจอคือ ปิง, การตรวจสอบความพร้อมใช้งานของที่อยู่ที่ระบุ ป้อนคำสั่ง ping 127.0.0.1. ควรมีบางอย่างเช่นนี้
C: \\ Documents and Settings \\ Administrator\u003e ping 127.0.0.1
การแลกเปลี่ยนแพ็กเก็ตจาก 127.0.0.1 ถึง 32 ไบต์:
<1мс TTL=128
ตอบจาก 127.0.0.1: จำนวนไบต์ = 32 ครั้ง<1мс TTL=128
ตอบจาก 127.0.0.1: จำนวนไบต์ = 32 ครั้ง<1мс TTL=128
ตอบจาก 127.0.0.1: จำนวนไบต์ = 32 ครั้ง<1мс TTL=128
สถิติ Ping สำหรับ 127.0.0.1:
Minimum = 0 msec, Maximum = 0 msec, Average = 0 msec
C: \\ Documents and Settings \\ Administrator\u003e
อย่างที่เราเห็น 4 แพ็คเก็ตถูกส่งไปยังที่อยู่ 127.0.0.1 และพวกเขาทั้งหมดถึงเป้าหมายของพวกเขา ที่อยู่คืออะไรและทำไมฉันแน่ใจว่าจะสามารถเข้าถึงหีบห่อได้? คำตอบนั้นง่าย - ไม่ได้ส่งแพ็กเกจใด ๆ แต่ยังคงอยู่ในคอมพิวเตอร์ของคุณ ที่อยู่นี้เป็นเฉพาะและใช้สำหรับแพ็คเก็ตแบ็คแพ็คเก็ตที่ไม่ได้ไปนอกบ้าน ยอดเยี่ยมเราสามารถ "ping" ที่อยู่ของเว็บไซต์นี้ได้: 212.193.236.38
C: \\ Documents and Settings \\ Administrator\u003e ping 212.193.236.38
การแลกเปลี่ยนแพคเกจจาก 212.193.236.38 ถึง 32 ไบต์:
คำตอบจาก 212.193.236.38: จำนวนไบต์ = 32 ครั้ง = 3ms TTL = 55
คำตอบจาก 212.193.236.38: จำนวนไบต์ = 32 ครั้ง = 3ms TTL = 55
คำตอบจาก 212.193.236.38: จำนวนไบต์ = 32 ครั้ง = 3ms TTL = 55
สถิติ Ping สำหรับ 212.193.236.38:
แพ็คเก็ต: ส่ง = 4 รับ = 4 หาย = 0 (สูญเสีย 0%),
ระยะเวลารับสัญญาณโดยประมาณในมิลลิวินาที:
Minimum = 3 msec, Maximum = 3 msec, Average = 3 msec
C: \\ Documents and Settings \\ Administrator\u003e
คุณสามารถเห็นความแตกต่างได้เพียงอย่างเดียว - แพ็กเก็ตไม่สามารถเข้าถึงได้ทันที แต่ใช้เวลา 3 มิลลิวินาที ฉันหวังว่าคุณจะไม่มีความล่าช้าใด ๆ ในการส่งมอบแพคเกจและที่สำคัญที่สุดคือคุณไม่เห็นบรรทัดเช่น
เกินช่วงเวลาที่ขอ
ลักษณะที่ปรากฏของบรรทัดดังกล่าวหมายความว่าบางส่วนของแพ็คเก็ตจะหายไป ซึ่งแสดงถึงปัญหาในบรรทัดหรือไม่ใช่เซิร์ฟเวอร์ที่คุณกำลังอ้างถึง
ipconfig
ทีมที่สำคัญต่อไป - ipconfig. ใส่เลย ที่ฉันมันเปิดออกที่นี่เพื่อ:
Ethernet - อะแดปเตอร์ Ethernet:
C: \\ Documents and Settings \\ Administrator\u003e
ในกรณีนี้ที่อยู่คือ 192.168.17.139 นอกจากนี้คุณยังสามารถ ping ที่อยู่นี้ (คุณ ping ของคุณ) - แพ็กเก็ตควรเข้าถึงได้ทันที เกตเวย์เริ่มต้นคือที่อยู่ที่คอมพิวเตอร์จะส่งแพ็คเก็ตโดยไม่ต้องหาที่อยู่ที่เหมาะสมในเครือข่าย ดังนั้นในกรณีของฉันทุกแพคเกจยกเว้นแพคเกจที่ 192.168.17 * จะถูกส่งไปที่ 192.168.17.240 และคอมพิวเตอร์เครื่องนั้นจะต้องตัดสินใจว่าจะทำอะไรกับพวกเขาและจะส่งต่ออะไรอีกบ้าง หมายเหตุ: เครือข่ายท้องถิ่นคือที่อยู่เหล่านั้นแพ็คเก็ตที่ไม่ได้ส่งไปยังเกตเวย์จะถูกกำหนดโดยใช้หน้ากาก - ศูนย์ในสถานที่สุดท้ายและ 255 ในรายการก่อนหน้าทั้งหมดนั่นหมายความว่าจำนวนที่อยู่สุดท้ายในที่อยู่ IP นี้สามารถเป็นได้โดยพลการ
การดำเนินการมาตรฐานเมื่อค้นหาปัญหาในการเชื่อมต่อคือการ ping เกตเวย์ของคุณ ถ้าแพ็คเก็ตไม่ได้มาถึงเขาแล้วเห็นได้ชัดว่าปัญหาเกิดขึ้นที่บริเวณใกล้เคียงตัวอย่างเช่นสายไฟชำรุดหรือติดอยู่ไม่ดี นอกจากนี้ยังควรทราบว่าคอมพิวเตอร์ที่มีเกตเวย์หลักของคุณตั้งอยู่ที่ไหน - จากผู้ให้บริการบางแห่งในบ้านและอาจอยู่ในอพาร์ตเมนต์ของคุณ หมายเหตุ: คอมพิวเตอร์บางเครื่องมีการกำหนดค่าไม่ให้ตอบสนองต่อคำสั่ง ping ดังนั้นการไม่มี ping จึงไม่ใช่การรับประกันที่แน่ชัดว่าไม่ได้ติดต่อสื่อสารกับที่อยู่
ข้อมูลเพิ่มเติมสามารถหาได้จากทีม ipconfig / ทั้งหมด. ฉันทำมัน:
C: \\ Documents และ Settings \\ Administrator\u003e ipconfig / ทั้งหมด
การกำหนดค่า IP สำหรับ Windows
ชื่อคอมพิวเตอร์ . . . . . . . . : แซนเดอร์
ส่วนต่อท้าย DNS หลัก . . . . . : MSHOME
ชนิดของโหนด . . . . . . . . . . . . : ผสม
เปิดใช้งานการกำหนดเส้นทาง IP แล้ว . . . : ไม่
พร็อกซี WINS ถูกเปิดใช้งาน . . . . . . : ไม่
ลำดับการดู suffixes ของ DNS : MSHOME
srcc.msu.ru
Ethernet - อะแดปเตอร์ Ethernet:
ส่วนต่อท้าย DNS สำหรับการเชื่อมต่อนี้ . : srcc.msu.ru
ลักษณะ . . . . . . . . . . . : Broadcom 440x 10/100 Integrated Controller
ที่อยู่ทางกายภาพ . . . . . . . . : 00-16-D4-63-03-65
เปิดใช้งาน Dhcp แล้ว . . . . . . . . . . : ใช่
เปิดใช้งานการปรับอัตโนมัติ . . . . : ใช่
ที่อยู่ IP . . . . . . . . . . . : 192.168.17.139
ซับเน็ตมาสก์ . . . . . . . . . : 255.255.255.0
ประตูหลัก . . . . . . . . . : 192.168.17.240
เซิร์ฟเวอร์ DHCP . . . . . . . . . . : 192.168.17.240
เซิร์ฟเวอร์ DNS . . . . . . . . . . : 212.192.244.2
212.192.244.3
ค่าเช่าที่ได้รับ . . . . . . . . : 2 กุมภาพันธ์ 2009 เวลา 11:00:28 น
สัญญาเช่าหมดอายุ . . . . . . . . : 9 กุมภาพันธ์ 2009 เวลา 11:00:28 น
C: \\ Documents and Settings \\ Administrator\u003e
ข้อมูลที่เป็นประโยชน์มากที่สุดที่ฉันเน้นเป็นตัวหนา เซิร์ฟเวอร์ DHCP จัดสรรที่อยู่แบบไดนามิกให้กับฉันตามที่อยู่ MAC หรือที่อยู่จริงของฉัน เซิร์ฟเวอร์ DNS ของฉันคือ 212.192.244.2 และ 212.192.244.3
ทีมอื่น ๆ
ทีม tracert ช่วยให้คุณสามารถติดตามเส้นทางของแพ็คเก็ตจากคอมพิวเตอร์ของคุณไปยังเป้าหมายได้ ลองใช้เพื่อติดตามเส้นทางไปยังไซต์นี้: tracert it.sander.su. สายในผลลัพธ์การสืบค้นกลับมีจุดที่แพ็คเก็ตส่งผ่านไป จุดแรกคือประตูของคุณ การใช้คำสั่ง tracert ช่วยให้คุณสามารถหาแหล่งที่มาของปัญหาเมื่อสื่อสารกับที่อยู่ได้ แพ็กเก็ตที่ส่งโดยคำสั่ง tracert มีตัวบ่งชี้ TTL - เวลาที่จะมีชีวิตอยู่ - เป็นจำนวนเต็มบวก เราเตอร์แต่ละตัวในเส้นทางจะลดตัวเลขนี้ลง 1 ถ้า TTL ลดลงเป็นศูนย์จากนั้นการสืบค้นกลับจะสิ้นสุดลง โดยค่าเริ่มต้น TTL เริ่มต้นจะถูกตั้งไว้ที่ 30 ค่าอื่นสามารถระบุได้โดยใช้ตัวเลือก -h.
คุณสามารถดูตารางเส้นทางโดยใช้คำสั่ง พิมพ์เส้นทางแต่ฉันจะไม่ได้อาศัยอยู่ในรายละเอียด - นี่คือหัวข้อของบทความที่แยกต่างหาก
ใน Windows มีบางอย่างที่โมโนทำได้เฉพาะกับบรรทัดคำสั่งเนื่องจากพวกเขาไม่มีตัวเลือกส่วนติดต่อแบบกราฟิก บางอื่น ๆ แม้จะมีรุ่นกราฟิกใช้ได้ก็จะง่ายต่อการทำงานจากบรรทัดคำสั่ง
แน่นอนฉันไม่สามารถแสดงรายการคำสั่งเหล่านี้ทั้งหมด แต่ฉันจะพยายามบอกคุณเกี่ยวกับการใช้งานบางส่วนซึ่งฉันใช้เอง
Ipconfig เป็นวิธีที่รวดเร็วในการหาที่อยู่ IP ของคุณบนอินเทอร์เน็ตหรือเครือข่ายท้องถิ่น
คุณสามารถหา IP ของคุณจากแผงควบคุมหรือโดยไปที่เว็บไซต์ที่เกี่ยวข้องบนอินเทอร์เน็ต แต่เร็วกว่าที่จะป้อนบรรทัดคำสั่งและป้อนคำสั่ง ipconfig. ด้วยตัวเลือกต่างๆสำหรับการเชื่อมต่อกับเครือข่ายคุณสามารถรับข้อมูลต่างๆโดยใช้คำสั่งนี้
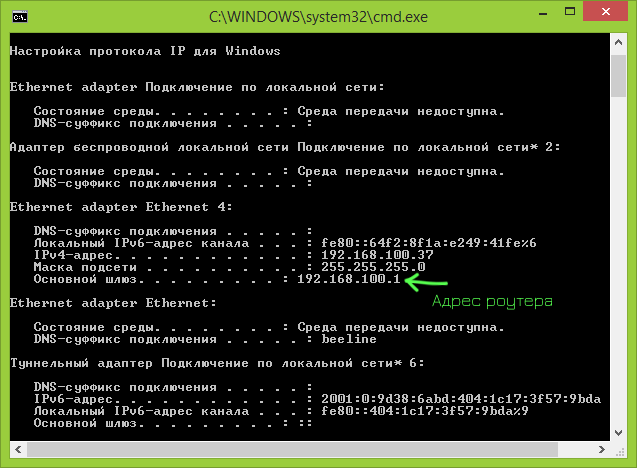
หลังจากป้อนแล้วคุณจะเห็นรายการการเชื่อมต่อเครือข่ายทั้งหมดที่ใช้โดยคอมพิวเตอร์ของคุณ:
- หากคอมพิวเตอร์ของคุณเชื่อมต่อกับอินเทอร์เน็ตผ่าน Wi-Fi Router เกตเวย์เริ่มต้นในพารามิเตอร์การเชื่อมต่อที่ใช้ในการติดต่อสื่อสารกับเราเตอร์ (ไร้สายหรือ Ethernet) - นี่คือที่อยู่ที่คุณสามารถไปที่การตั้งค่าเราเตอร์
- หากคอมพิวเตอร์ของคุณอยู่ในเครือข่ายท้องถิ่น (ถ้าเชื่อมต่อกับเราเตอร์ก็ยังอยู่ในเครือข่ายท้องถิ่น) คุณสามารถหาที่อยู่ IP ของคุณบนเครือข่ายในส่วนที่เหมาะสม
- หากคอมพิวเตอร์ของคุณจะใช้ในการเชื่อมต่อ PPTP, L2TP หรือ PPPoE แล้วคุณสามารถดูที่อยู่ IP ของคุณบนอินเทอร์เน็ตในพารามิเตอร์ของการเชื่อมต่อ ( แต่มันจะดีกว่าที่จะใช้เว็บไซต์ใด ๆ เพื่อตรวจสอบ IP ของบนอินเทอร์เน็ตเช่นเดียวกับในการกำหนดค่าบางอย่างที่อยู่ IP ที่ปรากฏที่ การดำเนินการของคำสั่ง ipconfig อาจไม่ตรงกับมัน)
ipconfig / flushdns - ล้างแคช DNS
หากคุณเปลี่ยนที่อยู่ของการตั้งค่าการเชื่อมต่อเซิร์ฟเวอร์ DNS (เช่นเพราะมีปัญหากับการเปิดตัวของเว็บไซต์) หรืออย่างต่อเนื่องเห็นข้อผิดพลาดเช่น ERR_DNS_FAIL หรือ ERR_NAME_RESOLUTION_FAILED ที่คำสั่งนี้จะมีประโยชน์ ความจริงก็คือเมื่อเปลี่ยนที่อยู่ DNS Windows อาจไม่ใช้ที่อยู่ใหม่ แต่ยังคงใช้ที่เก็บไว้ในแคช ทีม ipconfig / flushdns ล้างแคชชื่อใน Windows
Ping และ tracert - เป็นวิธีที่รวดเร็วในการระบุปัญหาเครือข่าย
หากคุณมีปัญหาในการเข้าสู่ระบบในการตั้งค่าเราเตอร์เดียวกันหรือเครือข่ายหรือปัญหาอินเทอร์เน็ตคำสั่ง ping และ tracert อาจมีประโยชน์
![]()
หากคุณป้อนคำสั่ง ปิงyandexrU, Windows จะเริ่มส่งแพ็กเก็ตไปยัง Yandex เมื่อได้รับเซิร์ฟเวอร์ระยะไกลจะแจ้งให้คอมพิวเตอร์ของคุณทราบเกี่ยวกับเรื่องนี้ ดังนั้นคุณสามารถดูได้ว่าแพ็คเก็ตถึงซึ่งเป็นเปอร์เซ็นต์ของแพ็คเก็ตที่สูญหายและความเร็วเท่าไรที่เกิดขึ้น บ่อยครั้งที่คำสั่งนี้มีประโยชน์เมื่อจัดการกับเราเตอร์หากตัวอย่างเช่นคุณไม่สามารถเข้าถึงการตั้งค่าได้
ทีม tracert แสดงเส้นทางของแพ็คเก็ตที่ส่งไปยังที่อยู่ปลายทาง ตัวอย่างเช่นคุณสามารถกำหนดว่าโหนดเกิดความล่าช้าในการรับส่งข้อมูลได้อย่างไร
netstat-an - แสดงการเชื่อมต่อเครือข่ายและพอร์ตทั้งหมด
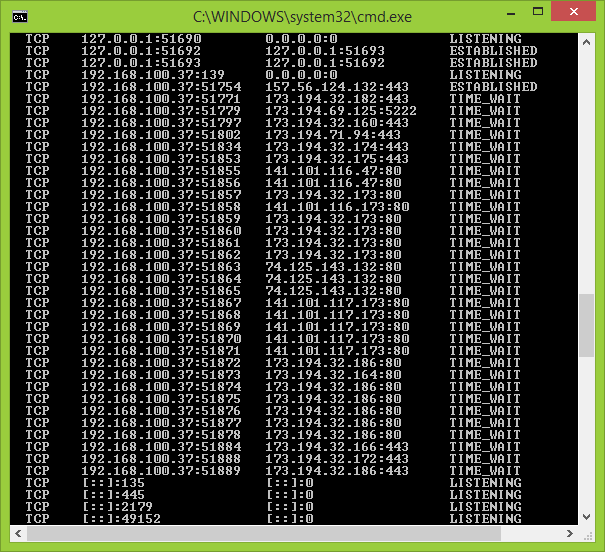
คำสั่ง netstat มีประโยชน์และช่วยให้คุณสามารถดูสถิติเครือข่ายได้หลากหลาย (โดยใช้พารามิเตอร์เริ่มต้นที่แตกต่างกัน) หนึ่งในการใช้ที่น่าสนใจที่สุดคือการรันคำสั่งด้วยตัวเลือก -an ซึ่งจะเปิดรายการการเชื่อมต่อเครือข่ายแบบเปิดทั้งหมดบนคอมพิวเตอร์พอร์ตและที่อยู่ IP ระยะไกลที่เชื่อมต่ออยู่
telnet เพื่อเชื่อมต่อกับเซิร์ฟเวอร์ Telnet
ไคลเอ็นต์ Telnet ไม่ได้รับการติดตั้งบน Windows แต่สามารถติดตั้งได้ใน "Programs and Features" ของแผงควบคุม หลังจากนั้นคุณสามารถใช้คำสั่ง telnet เพื่อเชื่อมต่อกับเซิร์ฟเวอร์ได้โดยไม่ต้องใช้ซอฟต์แวร์ของ บริษัท อื่น

ซึ่งอยู่ไกลจากคำสั่งทั้งหมดที่คุณสามารถใช้ใน Windows และไม่ใช่ตัวแปรทั้งหมดของแอ็พพลิเคชันของพวกเขาคุณสามารถส่งผลงานของพวกเขาในไฟล์เริ่มต้นจากบรรทัดคำสั่ง แต่จากกล่องโต้ตอบ "Run" และอื่น ๆ ดังนั้นถ้ามีประสิทธิภาพการใช้คำสั่ง Windows เป็นที่น่าสนใจให้คุณ แต่ข้อมูลทั่วไปที่นำเสนอที่นี่สำหรับผู้ใช้มือใหม่ไม่พอผมขอแนะนำให้ค้นหาอินเทอร์เน็ตมี
PING - ยูทิลิตีสำหรับทดสอบการเชื่อมต่อในเครือข่าย TCP / IP
คำอธิบายคำสั่ง PING
ปิง - เครื่องมือหลักบรรทัดคำสั่งของ Windows เพื่อตรวจสอบการเชื่อมต่อในเครือข่ายอยู่บนพื้นฐานของ TCP / IP คำสั่ง ping โดยการส่งข้อความที่มีการร้องขอ ICMP Echo ตรวจสอบการเชื่อมต่อที่ชั้น IP ไปยังคอมพิวเตอร์เครื่องอื่น ๆ ที่รองรับ TCP / IP หลังจากการส่งข้อความที่สอดคล้องกันแต่ละคนมีการตอบสนองเสียงสะท้อน
ปิงอาจจะเป็น TCP / IP คำสั่งพื้นฐานมากที่สุดในหมู่ผู้ใช้ Windows ที่ใช้ในการแก้ไขปัญหาและตรวจสอบความเป็นไปได้ของการเข้าถึงอินเทอร์เน็ต
คำสั่ง Ping ทำงานโดยไม่มีพารามิเตอร์แสดงวิธีใช้ ทำงานอย่างมีประสิทธิภาพอย่างเท่าเทียมกันในทุกรุ่นของ Windows รวมถึง Windows 10.
ในการตรวจสอบเครือข่ายคุณสามารถใช้คำสั่งต่างๆได้:
- TRACERT - กำหนดเส้นทางไปยังปลายทางโดยการส่งเสียงก้อง;
- Pathping - ให้ข้อมูลเกี่ยวกับการสูญเสียข้อมูลที่โหนดกลาง
พารามิเตอร์ไวยากรณ์เป็นคีย์ที่สำคัญของคำสั่ง PING
[-t] [-l] [-n] [-i-T] [-v] [-t] [-t] k hostlist)] [-w interval] [target_computer_name] โดยที่
- t- - ระบุคำสั่ง ping เพื่อส่งข้อความ echo ไปยังปลายทางจนกว่าคำสั่งจะถูกยกเลิก เพื่อขัดขวางคำสั่งและสถิติการแสดงผลกดคีย์ผสม CTRL-BREAK สำหรับคำสั่ง ping เพื่อขัดขวางและ vyyhoda ของเธอตีปุ่ม CTRL-C
- -a - ระบุความละเอียดของชื่อย้อนกลับโดยใช้ที่อยู่ IP ปลายทาง หากประสบความสำเร็จชื่อโหนดที่สอดคล้องกันจะปรากฏขึ้น
- -n เคาน์เตอร์ - ระบุจำนวนข้อความอีเมลที่จะส่ง ค่าเริ่มต้นคือ 4
- -l ขนาด - ระบุความยาว (ในไบต์) ของเขตข้อมูลในข้อความที่ส่งไปยัง echo ขอ ค่าดีฟอลต์คือ 32 ไบต์ ขนาดสูงสุดคือ 65527
- -f - ระบุการส่งข้อความคำขอ echo ด้วยเครื่องหมาย "Don" t Fragment "ในส่วนหัว IP ที่กำหนดไว้เป็น 1 ข้อความอีเมลจะไม่ถูกแยกส่วนโดยเราเตอร์ในระหว่างทางไปยังจุดหมายปลายทางพารามิเตอร์นี้มีประโยชน์สำหรับการแก้ไขปัญหาเกี่ยวกับการบล็อกสูงสุด ข้อมูลสำหรับช่อง (Maximum Transmission Unit)
- -i TTL - ตั้งค่า TTL ใน IP-ส่วนหัวสำหรับข้อความที่ส่งคำขอก้อง ค่าดีฟอลต์ TTL สำหรับไซต์ถูกถ่าย สำหรับโฮสต์ Windows XP, ค่านี้มักจะเท่ากับ 128 ค่า TTL สูงสุด - 255
- -v type - การตั้งค่าของชนิดข้อมูลในการให้บริการ (TOS) ใน IP-ส่วนหัวสำหรับข้อความที่ส่งคำขอก้อง ค่าเริ่มต้นคือ 0. ประเภท - เป็นค่าทศนิยมระหว่าง 0 และ 255
- -r เคาน์เตอร์ - ระบุตัวเลือกเส้นทางที่บันทึก (Record เส้นทาง) ใน IP-ส่วนหัวที่จะบันทึกเส้นทางที่ผ่านข้อความถึง Echo ข้อความขอและสอดคล้อง Echo ตอบกลับ การเปลี่ยนเส้นทางแต่ละเส้นทางจะใช้พารามิเตอร์การเข้าเส้นทาง ถ้าเป็นไปได้ค่าตัวนับจะถูกตั้งค่าเท่ากับหรือมากกว่าจำนวนการเปลี่ยนระหว่างแหล่งที่มาและปลายทาง พารามิเตอร์ตัวนับมีค่าตั้งแต่ 1 ถึง 9
- เคาน์เตอร์ - ระบุรุ่นของการประทับเวลาบนอินเทอร์เน็ต (Internet Timestamp) ในส่วนหัวของ IP สำหรับการบันทึกเวลาของการมาถึงของข้อความที่มีการร้องขอก้องและข้อความที่เกี่ยวข้องกับการตอบสนองเสียงสะท้อนสำหรับแต่ละการเปลี่ยนแปลง พารามิเตอร์ตัวนับมีค่าตั้งแต่ 1 ถึง 4
- -j รายการโหนด - ระบุสำหรับข้อความที่มีการร้องขอแบบ echo การใช้พารามิเตอร์การกำหนดเส้นทางแบบฟรีในส่วนหัว IP ด้วยชุดจุดปลายทางขั้นกลางที่ระบุในรายการโหนด เมื่อกลางฟรีต่อเนื่องจุดปลายทางของเส้นทางสามารถแยกออกจากกันโดยหนึ่งหรือมากกว่าเราเตอร์ จำนวนสูงสุดของที่อยู่หรือชื่อในรายการโหนดคือ 9 รายการโหนดคือชุดของที่อยู่ IP (ในเครื่องหมายทศนิยม dotted) โดยคั่นด้วยช่องว่าง
- -k รายการโหนด - ระบุสำหรับข้อความที่มีการร้องขอแบบ echo การใช้พารามิเตอร์การกำหนดเส้นทางที่เข้มงวดในส่วนหัว IP ด้วยชุดของจุดปลายทางขั้นกลางที่ระบุในรายการโหนด สำหรับเส้นทางที่เข้มงวดปลายทางปลายทางขั้นกลางถัดไปต้องสามารถเข้าถึงได้โดยตรง (ต้องอยู่ติดกับส่วนติดต่อเราเตอร์) จำนวนที่อยู่หรือชื่อในรายการโฮสต์สูงสุดคือ 9 รายการโหนดคือชุดของที่อยู่ IP (ในรูปแบบทศนิยมทศนิยม) โดยคั่นด้วยช่องว่าง
- ช่วงเวลา - กำหนดระยะเวลาเป็นมิลลิวินาทีให้รอข้อความที่มีการตอบสนองตอบสนองต่อข้อความขอ echo ถ้าข้อความตอบกลับ echo ไม่ได้รับภายในช่วงเวลาที่กำหนดจะมีข้อความแสดงข้อผิดพลาด "ขอหมดเวลา" ปรากฏขึ้น ช่วงเวลาเริ่มต้นคือ 4000 (4 วินาที)
- targetName - ระบุปลายทางที่ระบุโดย IP แอดเดรสหรือชื่อโฮสต์
ตัวอย่างของการใช้คำสั่ง PING
- เมื่อต้องการแสดงวิธีใช้ที่พรอมต์คำสั่งให้พิมพ์: ping /?;
- ในการดำเนินการตรวจสอบการเชื่อมต่อ ya.ru ก่อนการสิ้นสุดด้วยตนเองให้ป้อน: ping ya.ru -t;
- ในการส่งข้อความที่มีการร้องขอ ICMP echo ไปยังปลายทาง 192.168.1.1 และเชื่อมโยงกับชื่อโหนดให้ป้อน: ping -a 192.168.1.1;
- ในการส่งข้อความที่มีคำขอ echo ไปที่ 10.0.99.221 จากสิบข้อความขอ echo ซึ่งแต่ละฟิลด์มีข้อมูล 1000 ไบต์ให้ป้อน: ping -n 10-l 1000 10.0.99.221;
- ในการส่งข้อความที่มีการร้องขอก้องไปยังปลายทาง 10.0.99.221 และบันทึกเส้นทางสำหรับการเปลี่ยน 4 ครั้งให้ป้อน: ping -r 4 10.0.99.221;
- ในการส่งข้อความที่มีการร้องขอก้องไปที่ 10.0.99.221 และงานเส้นทางฟรีสำหรับปลายทาง 10.12.0.1-10.29.3.1-10.1.44.1 ให้ป้อน: ping -j 10.12.0.1 10.29.3.1 10.1.44.1 10.0.99.221


 วิธีเชื่อมต่อแล็ปท็อปโดย wifi จาก ByFly
วิธีเชื่อมต่อแล็ปท็อปโดย wifi จาก ByFly ระบบไม่ตอบสนองต่อโทรศัพท์
ระบบไม่ตอบสนองต่อโทรศัพท์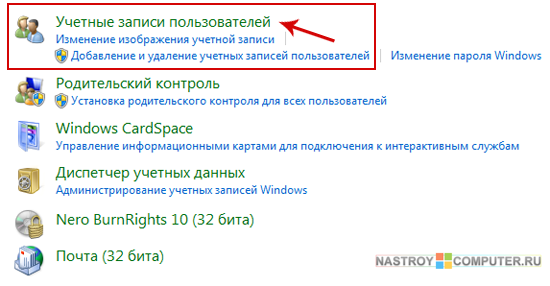 เคล็ดลับในการสร้างรหัสผ่าน
เคล็ดลับในการสร้างรหัสผ่าน วิธีปิดการใช้งานร่วมใน Windows 7
วิธีปิดการใช้งานร่วมใน Windows 7