โปรแกรมเข้าถึงจากระยะไกลไปยังเครื่องคอมพิวเตอร์ การเข้าถึงคอมพิวเตอร์ระยะไกล
ในบทความในวันนี้เราจะพูดถึงโปรแกรมที่มีประโยชน์สำหรับการควบคุมระยะไกลของคอมพิวเตอร์หรือการควบคุมคอมพิวเตอร์ระยะไกล มีตัวอย่างหลายกรณีในการใช้โปรแกรมดังกล่าว: ช่วยเพื่อนหรือเพื่อนที่ไม่เข้าใจคอมพิวเตอร์หรือผู้ดูแลระบบสำหรับการสนับสนุนด้านเทคนิคของเวิร์คสเตชั่นในเครือข่ายท้องถิ่นและติดตามพนักงานอย่างใกล้ชิดเพื่อทำงานกับพวกเขาและไม่เล่นคนที่พวกเขาชื่นชอบ ของเล่น ในเวลาเดียวกันโปรแกรมเหล่านี้ช่วยให้คุณสามารถประหยัดเวลาได้มาก: ไม่ควรวิ่งไปรอบ ๆ เพื่อนด้วยตัวเองหรือข้ามโรงงาน แต่เพียงเชื่อมต่อกับคอมพิวเตอร์ที่ถูกต้อง
โปรแกรมมีการตั้งค่ามากมาย แต่คุณไม่จำเป็นต้องกำหนดค่าเพื่อให้การเชื่อมต่อครั้งแรกกับคอมพิวเตอร์ระยะไกล
ในการเชื่อมต่อกับคอมพิวเตอร์ระยะไกลผ่านทาง Radmin ก่อนอื่นคุณต้องสร้างการเชื่อมต่อซึ่งคุณต้องระบุการตั้งค่า IP แอดเดรสของคอมพิวเตอร์ระยะไกล (หรือชื่อโดเมน) และตั้งชื่อว่าการเชื่อมต่อนี้
หลังจากเชื่อมต่อกับคอมพิวเตอร์ระยะไกลในหน้าต่างที่เปิดอยู่เราสามารถสังเกตเดสก์ทอปของเครื่องระยะไกล
การใช้ Radmin คุณยังสามารถจัดการการแชทด้วยเสียงและข้อความแชทแบบหลายผู้ใช้การถ่ายโอนไฟล์และการตรวจสอบเดสก์ท็อปของคอมพิวเตอร์ระยะไกลได้อย่างง่ายดาย
ดังนั้นเราจึงได้ตรวจสอบโปรแกรมที่ได้รับความนิยมหลายแห่งสำหรับการจัดการคอมพิวเตอร์ระยะไกลเพื่อประโยชน์ในการสนับสนุนและประหยัดเวลาอันมีค่า
ผู้ใช้แต่ละคนมีความเห็นอกเห็นใจของตัวเองสำหรับโปรแกรมหรือนักพัฒนาซอฟต์แวร์บางโปรแกรม แต่เรายังคงแนะนำให้ไม่ต้องขี้เกียจและลองใช้โปรแกรมทั้งหมดที่นำเสนอในบทความ บางทีความคิดเห็นของคุณจะเปลี่ยนไปและคุณจะพบกับโปรแกรมที่คุ้มค่าสำหรับการบริหารงานโดยคอมพิวเตอร์ระยะไกล
สวัสดี, เพื่อน ๆ ที่รัก! การทบทวนโพสต์ในวันนี้จะเป็นการทุ่มเทให้กับหัวข้อการบริหารระยะไกล โดยเฉพาะอย่างยิ่งเราจะพิจารณาหนึ่งในประเด็นสำคัญคือวิธีการ ในเวลาจริง งั้นไปเถอะ ...
ขั้นแรกให้ลองทำความเข้าใจว่าคำว่า "การดูแลระบบระยะไกล" มีความหมายอะไรบ้าง การบริหารระยะไกลเป็นอะไรมากกว่าการจัดการคอมพิวเตอร์ส่วนบุคคลจากสถานที่ห่างไกลโดยใช้ผลิตภัณฑ์ซอฟต์แวร์เฉพาะ
ในปัจจุบันเครื่องมือซอฟต์แวร์ยอดนิยมที่อนุญาตให้คุณควบคุมคอมพิวเตอร์จากระยะไกลผ่านทางอินเทอร์เน็ต ได้แก่ Team Viewer, Ammy Admin, RMS, Anyplace Control และอื่น ๆ โปรแกรมดังกล่าวช่วยให้คุณสามารถควบคุมคอมพิวเตอร์ระยะไกลได้ตลอดเวลาผ่านทางอินเทอร์เน็ตหรือผ่านเครือข่ายคอมพิวเตอร์ในระบบ
การควบคุมระยะไกลของเครื่องคอมพิวเตอร์ผ่านทางอินเทอร์เน็ตหรือไม่?
ด้วยโปรแกรมดังกล่าวคุณสามารถเข้าถึงเดสก์ท็อปบนคอมพิวเตอร์เครื่องอื่นรวมทั้งดำเนินการแก้ไขและลบไฟล์ติดตั้งโปรแกรม ฯลฯ
ควรสังเกตว่าในหลาย บริษัท และวิสาหกิจที่อยู่ในคลังแสงมีกองอุปกรณ์คอมพิวเตอร์รวมอยู่ในเครือข่ายเดียวการบริหารระบบจากระยะไกลก็มีบทบาทสำคัญในการแก้ไขปัญหาเกี่ยวกับการแก้ไขปัญหาอย่างรวดเร็วเกี่ยวกับอุปกรณ์สำนักงาน
ฉันจะให้ตัวอย่างที่ชัดเจนผู้ดูแลระบบเครือข่ายการเชื่อมต่อกับคอมพิวเตอร์ระยะไกลของผู้ใช้จะสามารถอธิบายทางโทรศัพท์ให้เขาได้ว่าเกิดข้อผิดพลาดหรือเกิดจากการทำงานในโปรแกรมใดเป็นพิเศษ

อีกตัวอย่างหนึ่งเช่นคุณเชี่ยวชาญด้านเทคโนโลยีคอมพิวเตอร์และพ่อแม่หรือเพื่อนฝูงคนรู้จักที่อาศัยอยู่ในพื้นที่ที่แตกต่างกันอย่างสิ้นเชิงหรือแม้กระทั่งในเมืองอื่น ๆ มีคำถามเกี่ยวกับการทำงานของแอพพลิเคชันเฉพาะบนคอมพิวเตอร์คุณจะต้องขอบคุณโปรแกรมการเชื่อมต่ออินเทอร์เน็ตระยะไกล ไม่มองขึ้นจากคอมพิวเตอร์
หนึ่งในผู้อ่านปกติของบล็อกของฉันถามคำถามเกี่ยวกับหัวข้อการดูแลระบบระยะไกล
วันดีมิทรี! ฉันต้องการทราบจากคุณสิ่งที่คุณคิดว่าโปรแกรมจะทำให้ใช้งานได้ง่าย . เท่าที่ฉันรู้มีหลายโปรแกรมดังกล่าว แต่หลังจากอ่านฟอรั่มบางโปรแกรมมีความเปราะบางและไม่แนะนำให้ติดตั้งโปรแกรมอื่น ๆ จะกระจายเฉพาะในค่าธรรมเนียมเท่านั้น ส่วนที่เหลือจำเป็นต้องมีการลงทะเบียนบังคับ ดังนั้นผมจึงตัดสินใจขอให้คุณเป็นผู้เชี่ยวชาญที่มีประสบการณ์: สิ่งที่โปรแกรมฟรีดีกว่าที่จะใช้สำหรับการควบคุมคอมพิวเตอร์ระยะไกลผ่านทางอินเทอร์เน็ต? ขอแสดงความนับถือ Arseny
ดี Arseniy ตามที่คุณสังเกตเห็นแล้วมีโปรแกรมมากมายที่สามารถใช้งานได้ในปัจจุบันซึ่งช่วยให้คุณสามารถเชื่อมต่อระยะไกลกับคอมพิวเตอร์เครื่องอื่นได้ แน่นอนฉันไม่ได้ใช้และทดสอบโปรแกรมเหล่านี้ทั้งหมด แต่ฉันต้องติดตั้งสองโปรแกรมและบอกคุณว่าพวกเขาเป็นอย่างเรียบง่ายและให้ระดับสูงของการรักษาความปลอดภัยเนื่องจากช่องทางการสื่อสารที่ปลอดภัย นี่คือโปรแกรม Team Viewer และ RMS หนึ่งในนั้นจะกล่าวถึงในบทความของวันนี้
ดังนั้นในบทความของวันนี้ฉันต้องการอ่านโปรแกรม Team Viewer ฉันได้ใช้โปรแกรมนี้เป็นเวลานานและฉันสามารถบอกคุณได้ว่าโปรแกรมนี้แจกจ่ายฟรีสำหรับใช้ส่วนบุคคลนอกจากคุณไม่จำเป็นต้องผ่านการลงทะเบียน guru ทั้งเพื่อดาวน์โหลดลงในคอมพิวเตอร์ของคุณ
อย่างไรก็ตามนอกจากนี้เราจะพิจารณาวิธีการลงทะเบียนในโปรแกรมนี้จะดำเนินการและสิ่งที่ใช้ของมัน
ดีฉันคิดว่าถึงเวลาที่ต้องดำเนินการติดตั้งโปรแกรมแล้ว
ในการดาวน์โหลดโปรแกรม Team Viewer คุณจะต้องไปที่เว็บไซต์อย่างเป็นทางการของผู้พัฒนาโปรแกรมนี้ http://www.teamviewer.com/ru/ และคลิกที่ปุ่มดังแสดงในรูปด้านล่าง

ทันทีที่เริ่มดาวน์โหลดโปรแกรม Team Viewer จากนั้นทันทีที่มีการดาวน์โหลดโปรแกรมเริ่มต้นและในหน้าต่างที่เปิดไว้จะตั้งค่าพารามิเตอร์เริ่มต้นดังแสดงในรูปด้านล่าง
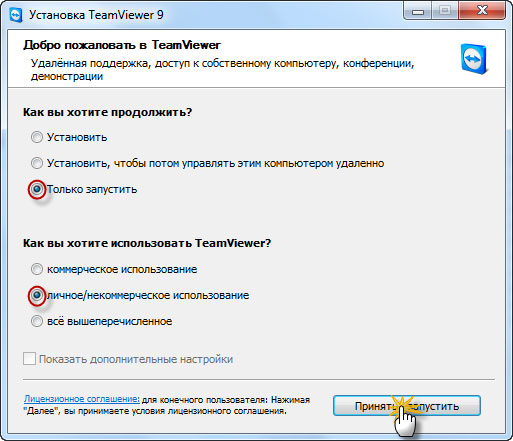
ด้วยเหตุนี้คุณจะเห็นหน้าต่างนี้
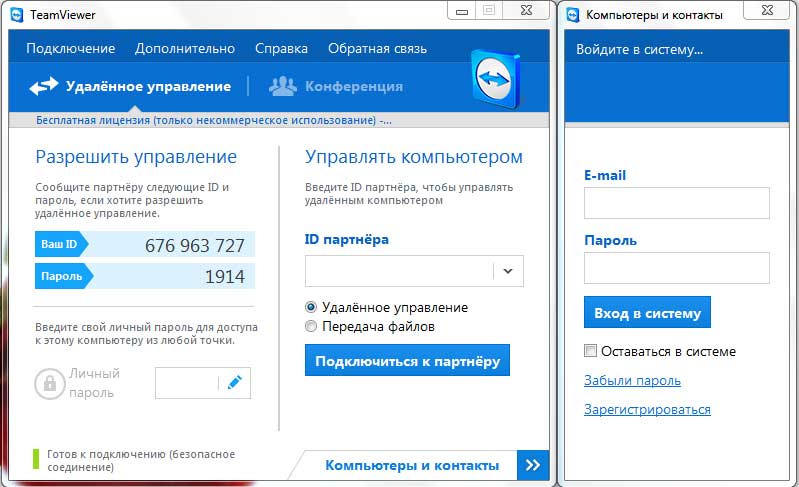
ตอนนี้ดูโปรแกรมที่กำหนดรหัสและรหัสผ่าน ตอนนี้ถ้าคุณให้ค่าเหล่านี้กับผู้ใช้รายอื่นที่มีโปรแกรม Team Viewer อยู่แล้วผู้ใช้จะสามารถเชื่อมต่อกับคอมพิวเตอร์ส่วนบุคคลของคุณและในทางกลับกัน ลองดูวิธีการดูทั้งหมด
ผู้ใช้ดาวน์โหลดโปรแกรม Team Viewer และเรียกใช้งานบนเครื่องคอมพิวเตอร์ของตน (ด้านบนเราได้กล่าวถึงวิธีเรียกใช้โปรแกรมนี้) ในขั้นตอนต่อไปคุณจะบอกหมายเลขประจำตัวประชาชนและรหัสผ่านของคุณ ผู้ใช้ป้อนหมายเลขประจำตัวในบรรทัด "ID พาร์ทเนอร์" และคลิก "เชื่อมต่อ" ในหน้าต่างเพิ่มเติมที่ปรากฏขึ้นระบบจะขอให้คุณป้อนรหัสผ่าน
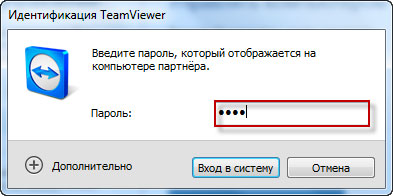
ก่อนที่ผู้ใช้จะเห็นเดสก์ท็อปหรือในทางกลับกันหากคุณเชื่อมต่อกับคอมพิวเตอร์ระยะไกลก่อนที่คุณจะดาวน์โหลดเดสก์ท็อปของผู้ใช้ไปยังที่ที่คุณเชื่อมต่ออยู่ ทุกครั้งที่คุณเริ่มต้นโปรแกรม Team Viewer จะมีการสร้างรหัสรหัสประจำตัวและรหัสผ่านอื่น
ตอนนี้ขอให้ดูประโยชน์ของการลงทะเบียนกับ Team Viewer หากคุณลงทะเบียนในโปรแกรมคุณจะสามารถใช้งานได้ง่ายขึ้น ในสิ่งที่ว่า?
ประการแรกคุณจะมีบัญชีของคุณเองซึ่งจะเชื่อมโยงกับอีเมลของคุณตามลำดับ ดังนั้นคุณจะได้รับรหัสประจำตัวและรหัสผ่านถาวร
ประการที่สอง สะดวกในการเข้าถึงคอมพิวเตอร์ระยะไกล ตัวอย่างเช่นเมื่อคุณอยู่ในที่ทำงานคุณสามารถเชื่อมต่อระยะไกลกับคอมพิวเตอร์ที่บ้านหรือในทางกลับกัน ความต้องการหลักและจำเป็นคือการเปิดเครื่องคอมพิวเตอร์ระยะไกล นั่นคือคุณไม่จำเป็นต้องขอให้ใครบางคนเรียกใช้ Team Viewer และรายงาน ID-code และรหัสผ่าน ทุกสิ่งทุกอย่างง่ายกว่ามาก หลังจากติดตั้ง Team Viewer กระบวนการ Team Viewer จะเริ่มทำงานอย่างต่อเนื่องในคอมพิวเตอร์และคุณจะสามารถควบคุมคอมพิวเตอร์ผ่านทางอินเทอร์เน็ตได้จากระยะไกล
ดังนั้นผมขอแนะนำให้คุณไปที่ขั้นตอนต่อไป - นี่คือการลงทะเบียนในบริการตัวเองทีม Viewer เรียกใช้ไฟล์การติดตั้งอีกครั้งและตั้งค่าพารามิเตอร์ต่อไปนี้
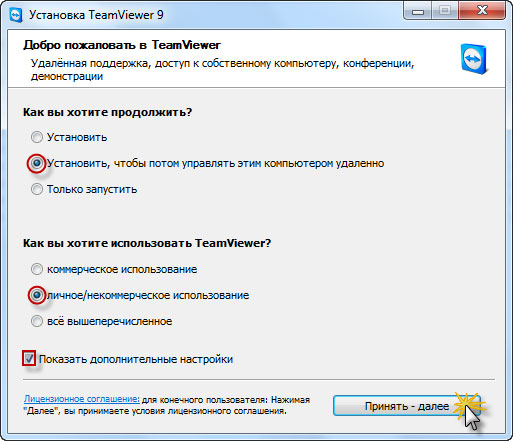
หลังจากนั้นในหน้าต่างที่เปิดขึ้นให้ระบุเส้นทางการติดตั้งของโปรแกรม โดยปกติโฟลเดอร์นี้เป็นโปรแกรมเริ่มต้น
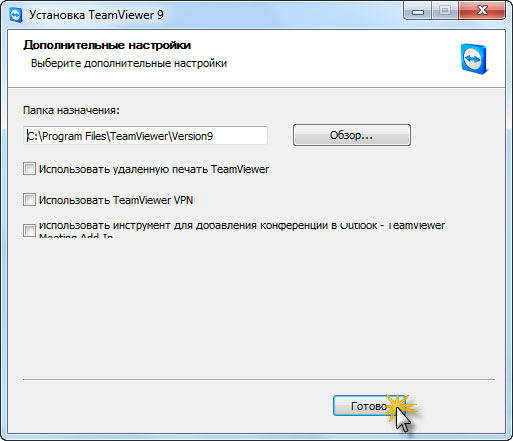
จากนั้นไฟล์จะถูกคัดลอกไปยังโฟลเดอร์ที่มีโปรแกรม หลังจากนั้นคุณจะต้องกำหนดค่าการเข้าถึงที่ไม่มีการควบคุมในหน้าต่างที่เปิดขึ้น
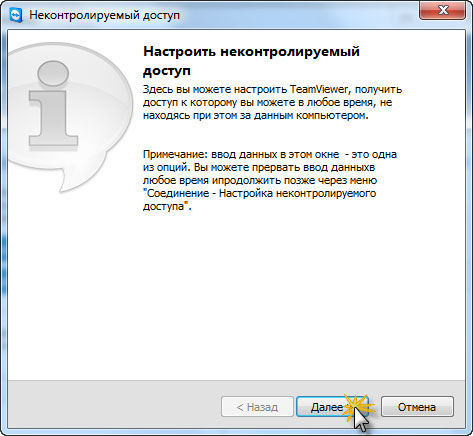
ตอนนี้คุณต้องป้อนชื่อบัญชีคอมพิวเตอร์และตั้งรหัสผ่านที่ซับซ้อน
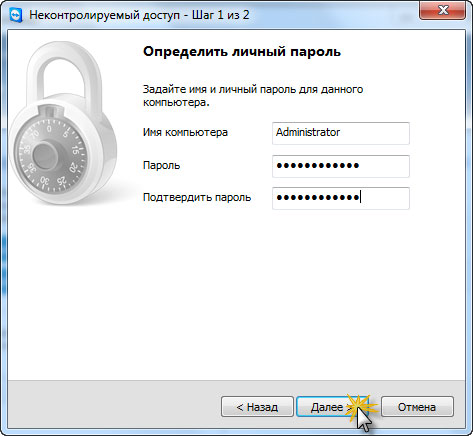
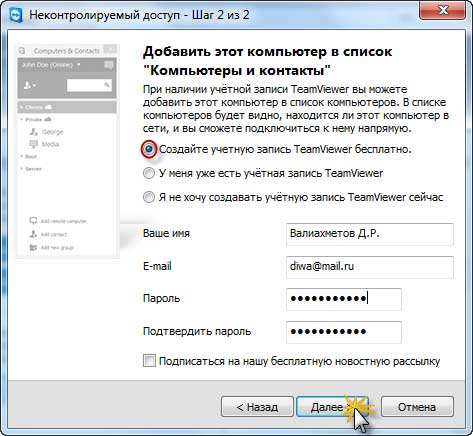
กระบวนการสร้างบัญชีของคุณใกล้จะเสร็จสิ้นแล้ว
คุณต้องยืนยันบัญชีที่คุณสร้างไว้ ในการดำเนินการนี้ให้เปิดกล่องจดหมายซึ่งคุณระบุไว้เล็กน้อยและคลิกที่ลิงก์
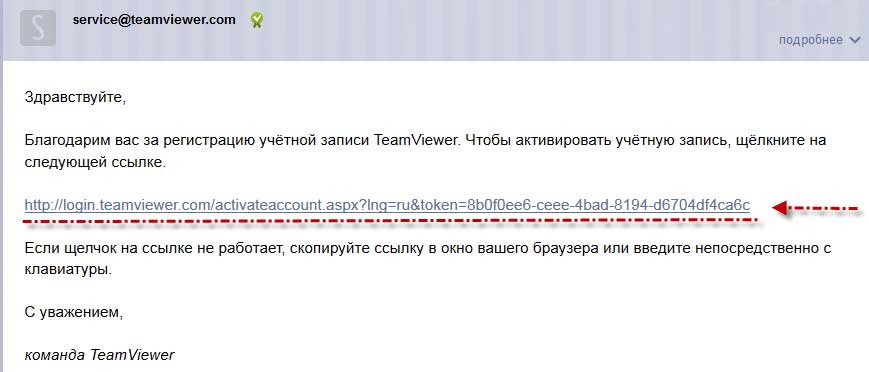
นั่นคือทั้งหมด ตอนนี้เมื่อคุณเริ่มโปรแกรมคุณจะมีรหัสประจำตัวและรหัสผ่านถาวร ดังนั้นโดยทั่วไปแล้วเราได้ลงทะเบียนและตอนนี้เรามีบัญชีของเราเองใน Team Viewer
ตอนนี้เรามาดูวิธีการจัดการคอมพิวเตอร์จากระยะไกลผ่านทางอินเทอร์เน็ตของคอมพิวเตอร์เครื่องนี้
สมมติว่าคุณต้องเชื่อมต่อกับคอมพิวเตอร์ที่บ้านของคุณและในขณะเดียวกันคุณก็อยู่ในที่ทำงาน ในการดำเนินการนี้คุณเพียงแค่ต้อง "START" โปรแกรม Team Viewer (โดยไม่ต้องติดตั้งเพียงเริ่มโปรดใส่ใจ) และระบุหมายเลขประจำตัวประชาชนของคุณ คลิก "เชื่อมต่อกับพาร์ทเนอร์"
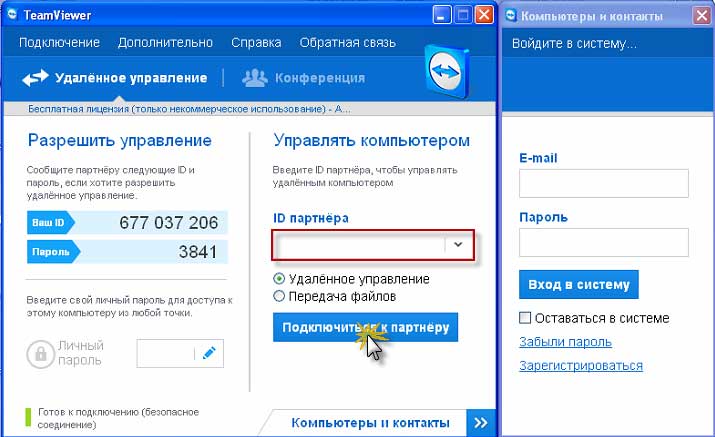
ระบุรหัสผ่านที่คุณระบุเมื่อลงทะเบียนกับบริการ
ดังนั้นเราประสบความสำเร็จในการป้อนคอมพิวเตอร์ที่บ้านของคุณ ในทำนองเดียวกันคุณสามารถเชื่อมต่อกับคอมพิวเตอร์ซึ่งก็คือพูดเช่นที่ทำงาน
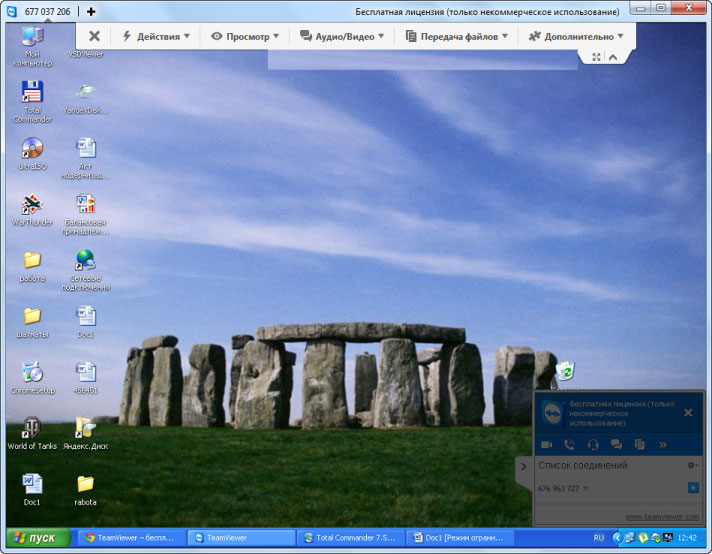
ฉันยังอยากจะกล่าวว่าด้วยโปรแกรม Team Viewer คุณสามารถถ่ายโอนแฟ้มจากคอมพิวเตอร์เครื่องหนึ่งไปยังอีกเครื่องหนึ่งได้ วิธีการนี้เกิดขึ้นขณะนี้เราจะพิจารณา
หลังจากที่คุณเชื่อมต่อกับคอมพิวเตอร์ระยะไกลเสร็จเรียบร้อยแล้วจะมีเมนูนำทางที่ด้านบนของหน้าต่างโปรแกรมซึ่งช่วยให้คุณระบุวิธีการพูดถึงตัวเลือกการจัดการคอมพิวเตอร์บางตัว ในเมนูแบบเลื่อนลง "โอนไฟล์" เลือกส่วน "โอนไฟล์" ดังแสดงในรูปด้านล่าง
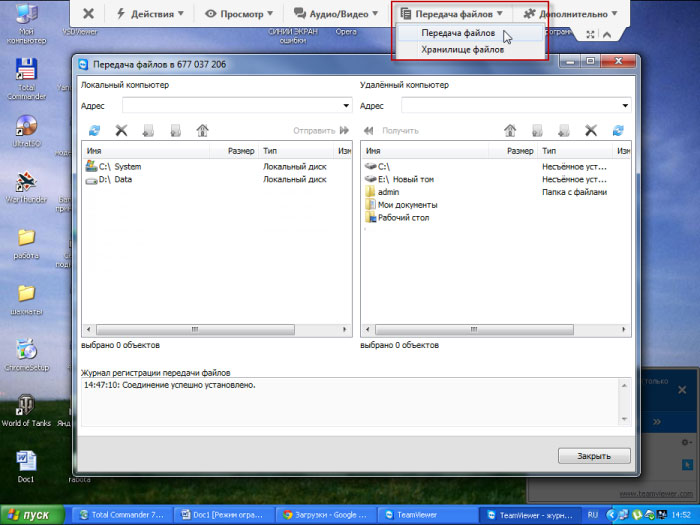
เป็นผลให้หน้าต่างจะเปิดอินเตอร์เฟซลักษณะจะมีลักษณะบางอย่างเช่นผู้จัดการไฟล์ Total Commander หน้าต่างนี้จะแสดงคอมพิวเตอร์ภายในเครื่องและจากระยะไกล การถ่ายโอนไฟล์ทำได้โดยการลากตัวชี้เมาส์จากคอมพิวเตอร์เครื่องหนึ่งไปยังอีกเครื่องหนึ่ง
ดังนั้นการเสร็จสิ้นบทความในวันนี้ควรกล่าวว่าการควบคุมคอมพิวเตอร์ระยะไกลผ่านทางอินเทอร์เน็ตจะทำงานได้สำเร็จหากไม่มีปัญหากับการเชื่อมต่ออินเทอร์เน็ต
ในบทความต่อไปผมจะบอกคุณ =\u003e
หากมีคำถามใด ๆ คุณสามารถถามคำถามเหล่านี้ได้ในความคิดเห็น สำหรับวันนี้ทุกสิ่งทุกอย่าง! ฉันอยากจะแสดงความยินดีกับผู้อ่านทุกคนในปีใหม่ที่กำลังจะมาถึงนี้และหวังว่าทุกคนจะมีความสุข ...

ผู้ใช้ที่รักถ้าคุณหลังจากอ่านบทความนี้คุณมีคำถามใด ๆ หรือต้องการที่จะเพิ่มบางสิ่งบางอย่างเกี่ยวกับเรื่องของบทความนี้หรือทรัพยากรอินเทอร์เน็ตทั้งหมดเป็นทั้งคุณสามารถใช้แบบฟอร์ม kommentariy.Takzhe ถามคำถามข้อเสนอแนะการร้องขอ ..
ดังนั้นสำหรับวันนี้เป็นจริงทั้งหมดที่ฉันต้องการบอกคุณในฉบับปัจจุบัน ฉันสามารถหวังว่าคุณจะพบข้อมูลที่น่าสนใจและเป็นประโยชน์ในบทความนี้ ดีฉันในที่สุดก็รอคำถามของคุณความปรารถนาหรือข้อเสนอแนะเกี่ยวกับบทความนี้หรือเว็บไซต์ทั้งหมดโดยรวม
ทำงานพร้อมกันบนคอมพิวเตอร์หลายเครื่องซึ่งมีเพียงคนเดียวที่อยู่ข้างหน้าคุณและส่วนที่เหลือ - แม้ว่าจะอยู่ในอีกฟากหนึ่งของโลก - ไม่ใช่นิยายก็ตาม ในการเพลิดเพลินไปกับโอกาสอันยอดเยี่ยมนี้พอที่จะเข้าถึงอินเทอร์เน็ตและโปรแกรมการควบคุมระยะไกลในแต่ละเครื่องได้
โปรแกรมควบคุมระยะไกลคือสะพานเชื่อมต่อพีซีหรืออุปกรณ์เคลื่อนที่ซึ่งอยู่ข้างหน้าคุณพร้อมกับอุปกรณ์คอมพิวเตอร์ต่างๆทั่วโลก แน่นอนถ้าคุณมีคีย์นั่นคือรหัสผ่านที่อนุญาตให้เชื่อมต่อระยะไกลกับพวกเขา
ความเป็นไปได้ของโครงการประเภทนี้กว้างมาก การเข้าถึงนี้กับเนื้อหาของแผ่นดิสก์และการเปิดตัวของโปรแกรมที่ติดตั้งและตั้งค่าระบบการเปลี่ยนแปลงและกิจกรรมของผู้ใช้มุมมอง ... ในระยะสั้นจะช่วยให้คุณทำบนเครื่องคอมพิวเตอร์ระยะไกลเกือบทั้งหมดเช่นเดียวกับในท้องถิ่น บทความวันนี้เป็นภาพรวมของโปรแกรมควบคุมระยะไกลฟรี 6 โปรแกรมสำหรับคอมพิวเตอร์ที่ใช้ Windows (ซึ่งไม่ใช่เฉพาะ) ซึ่งเป็นส่วนหนึ่งของระบบปฏิบัติการ
หากคุณจำเป็นต้องเชื่อมต่อคอมพิวเตอร์สองเครื่องหรือเครื่องคอมพิวเตอร์และโทรศัพท์มือถือซึ่งหนึ่งในนั้น (ลบ) ใช้ Windows, และสอง - ภายใต้ Windows, iOS, Android หรือ Mac OS X, บางครั้งคุณสามารถทำได้โดยไม่ต้องซอฟต์แวร์บุคคลที่สาม (ถ้าในบริเวณที่เกี่ยวข้อง เฉพาะคอมพิวเตอร์ที่ใช้ Windows เท่านั้น) แอปพลิเคชันระบบ "เดสก์ท็อประยะไกล" มีอยู่ในทุกรุ่นของ "Windows" โดยเริ่มต้นด้วย XP ไม่จำเป็นต้องให้ทั้งสองเครื่องมี OS เวอร์ชันเดียวกันคุณสามารถเชื่อมต่อได้อย่างง่ายดายเช่นระหว่าง Windows 10 และ Windows 7
Microsoft Remote Desktop สำหรับ Android และ Apple สามารถดาวน์โหลดได้ฟรี Google Play และ App Store.
จำเป็นต้องทำอะไรเพื่อสร้างการเชื่อมต่อ:
- อนุญาตการเข้าถึงระยะไกลบนคอมพิวเตอร์ที่คุณจะจัดการจากภายนอก
- บัญชีที่มีรหัสผ่านบนคอมพิวเตอร์ระยะไกล (การติดตั้งและถอนการติดตั้งโปรแกรมการเปลี่ยนการตั้งค่าระบบ ฯลฯ ) คุณจำเป็นต้องมีสิทธิ์ผู้ดูแลระบบ
- เชื่อมต่อเครื่องทั้งสองเครื่องเข้ากับอินเทอร์เน็ตหรือค้นหาในเครือข่ายเดียวกัน
- ด้านที่ได้รับคือพอร์ต TCP ที่เปิดอยู่ 3389 (ใช้โดยเดสก์ท็อประยะไกลโดยค่าเริ่มต้น)
วิธีเปิดใช้งานการอนุญาต
คำแนะนำนี้และคำแนะนำต่อไปนี้แสดงในตัวอย่างของ Windows 10
- คลิกปุ่มเมาส์ขวาบนไอคอน "คอมพิวเตอร์เครื่องนี้" บนเดสก์ท็อป เปิด "คุณสมบัติ"
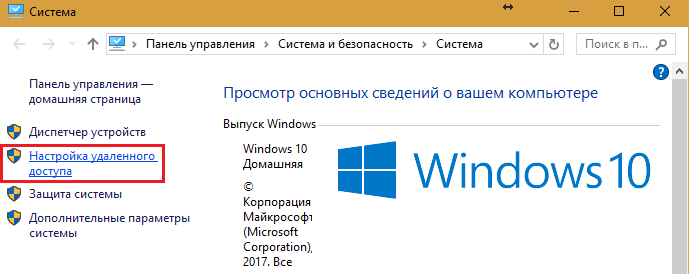
- ในหน้าต่าง "ระบบ" ให้คลิกที่แผงการนำทาง "การเข้าถึงการเข้าถึงระยะไกล" ในส่วน "เดสก์ท็อประยะไกล" ของหน้าต่างเราจะใส่ป้ายกำกับ "อนุญาต ... " (ช่องทำเครื่องหมาย "อนุญาตการเชื่อมต่อกับการตรวจสอบสิทธิ์" เท่านั้น) จากนั้นคลิกที่ "Select Users"

- หากต้องการเพิ่มผู้ใช้ที่จะได้รับอนุญาตให้เชื่อมต่อกับคุณจากระยะไกลให้คลิกที่ "เพิ่ม" ในฟิลด์ "ป้อนชื่อ" เราจะใส่ชื่อบัญชีของเขาในคอมพิวเตอร์เครื่องนี้ (อย่าลืมรหัสผ่านด้วย!) คลิก "ตรวจสอบชื่อ" และตกลง
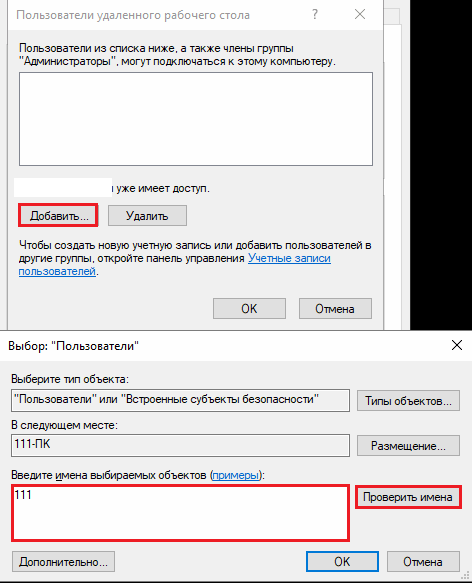
การตั้งค่านี้เสร็จสมบูรณ์
วิธีกำหนดการตั้งค่าการเชื่อมต่อ
การดำเนินการต่อไปนี้จะดำเนินการบนคอมพิวเตอร์ซึ่งเราจะทำการเชื่อมต่อระยะไกล
- คลิกไอคอนค้นหาในแถบงานและเริ่มพิมพ์คำว่า "ลบ" เลือกจาก "Remote Desktop Connection" ที่พบ
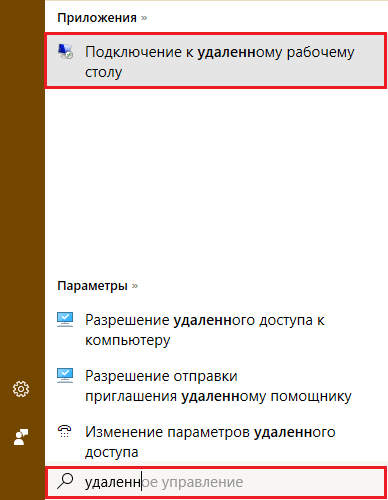
- หน้าต่างแอ็พพลิเคชันจะถูกย่อให้เล็กสุดซึ่งมีเฉพาะเขตข้อมูลสำหรับป้อนชื่อคอมพิวเตอร์และข้อมูลผู้ใช้ หากต้องการเข้าถึงการตั้งค่าทั้งหมดให้คลิกลูกศร "Show Options" ที่ด้านล่างของแท็บแรกคือแท็บ "ทั่วไป" มีปุ่มสำหรับบันทึกการตั้งค่าการเชื่อมต่อไปยังไฟล์ วิธีนี้สะดวกเมื่อคุณใช้การตั้งค่าต่างๆเพื่อเชื่อมต่อกับเครื่องอื่น
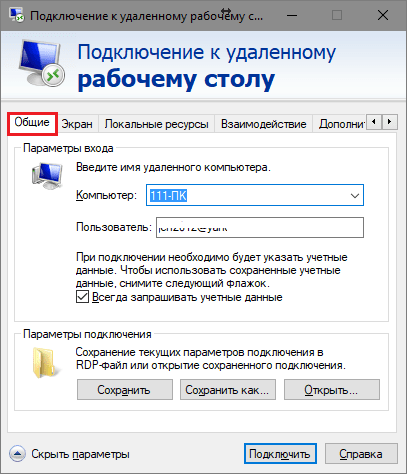
- แท็บถัดไปคือ "หน้าจอ" ช่วยให้คุณสามารถเปลี่ยนคุณสมบัติของภาพหน้าจอของคอมพิวเตอร์ระยะไกลบนจอภาพได้ โดยเฉพาะอย่างยิ่ง - เพื่อเพิ่มและลดความละเอียดในการใช้จอภาพหลายจอเพื่อเปลี่ยนความลึกของสี
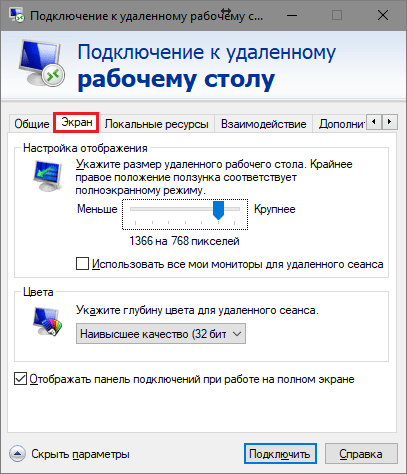
- จากนั้นกำหนดค่า "Local resources" - เสียงจากคอมพิวเตอร์ระยะไกลเงื่อนไขในการใช้แป้นพิมพ์ลัดเข้าถึงเครื่องพิมพ์ระยะไกลและคลิปบอร์ด

- พารามิเตอร์ของแท็บ "การโต้ตอบ" มีผลต่อความเร็วในการเชื่อมต่อและคุณภาพของการสาธิตภาพจากเครื่องระยะไกลบนจอภาพของคุณ
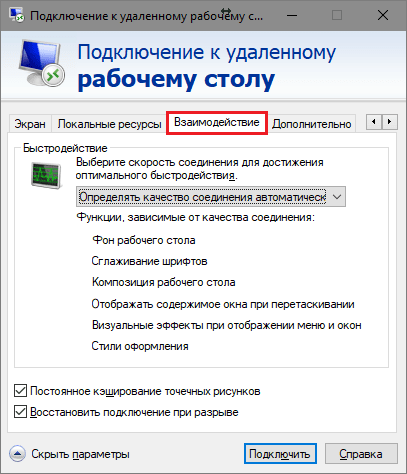
- แท็บ "ขั้นสูง" ช่วยให้คุณกำหนดการดำเนินการสำหรับการตรวจสอบความถูกต้องของพีซีระยะไกลที่ไม่สำเร็จและตั้งค่าพารามิเตอร์การเชื่อมต่อเมื่อเชื่อมต่อผ่านเกตเวย์
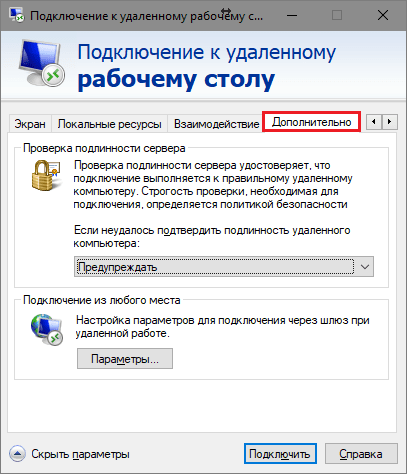
- ในการเริ่มต้นเซสชันการเข้าถึงระยะไกลให้คลิก "เชื่อมต่อ" ในหน้าต่างถัดไปป้อนรหัสผ่าน
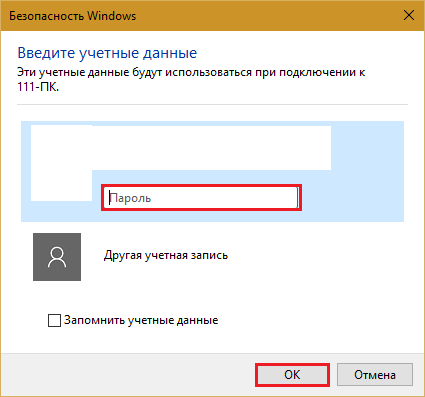
หลังจากที่มีการเชื่อมต่อเสร็จสิ้นเซสชันของคอมพิวเตอร์ของผู้ใช้ปัจจุบันจะเสร็จสิ้นและระบบจะโอนการควบคุมไปให้คุณ ผู้ใช้พีซีระยะไกลไม่สามารถมองเห็นเดสก์ท็อปของเขาได้เนื่องจากแทนที่จะเป็นสกรีนเซฟเวอร์ที่จะปรากฏบนหน้าจอ
โดยปฏิบัติตามคำแนะนำเหล่านี้คุณจะเชื่อมต่อกับคอมพิวเตอร์ที่อยู่ในเครือข่ายเดียวกับของคุณ หากอุปกรณ์เชื่อมต่อกับเครือข่ายอื่นคุณจะต้องทำการตั้งค่าเพิ่มเติมบางอย่าง
วิธีเชื่อมต่อกับคอมพิวเตอร์ระยะไกลผ่านทางอินเทอร์เน็ต
โดยการสร้างช่อง VPN ไปยังอุปกรณ์ที่เห็นกันในลักษณะเดียวกับที่ราวกับว่ามันเป็นใน LAN เดียวกันและโดยการขยายพอร์ต 3389 ไปยังเครือข่ายท้องถิ่นเปลี่ยนแบบไดนามิก (AC) IP-และ - มี 2 วิธีในการเชื่อมต่อการติดตั้ง Windows Desktop ระยะไกลผ่านอินเทอร์เน็ต ที่อยู่ของเครื่องระยะไกลไปยัง static (static) หนึ่ง
มีหลายวิธีในการสร้างช่อง VPN แต่รายละเอียดของช่องทั้งหมดจะใช้พื้นที่น้อย (นอกจากนี้ยังสามารถหาข้อมูลเกี่ยวกับเครือข่ายได้ง่าย) ดังนั้นโปรดพิจารณาตัวอย่างเช่นเครื่องมือ Windows ที่ง่ายที่สุด
วิธีสร้างช่อง VPN ใน Windows
บนเครื่องระยะไกลซึ่งจะเป็นเซิร์ฟเวอร์:
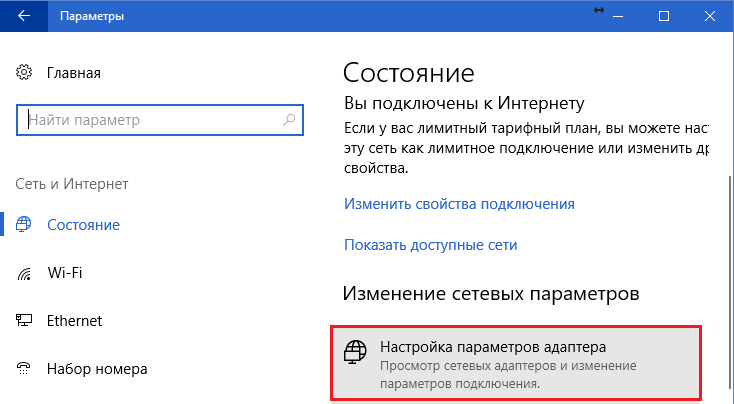
หลังจากนั้นส่วนประกอบ "การเชื่อมต่อขาเข้า" จะปรากฏในโฟลเดอร์การเชื่อมต่อเครือข่ายซึ่งจะเป็นเซิร์ฟเวอร์ VPN ดังนั้นการเชื่อมต่อไม่ได้ถูกบล็อกโดยไฟร์วอลล์ให้แน่ใจว่าได้เปิดอุปกรณ์พอร์ต TCP 1,723 ถ้าเซิร์ฟเวอร์ที่มีการกำหนดที่อยู่ IP ท้องถิ่น (เริ่มต้นที่ 10, 172.16 และ 192.168) พอร์ตจะมีการเปลี่ยนเส้นทางไปยังเครือข่ายภายนอก ทำอย่างไรอ่านด้านล่าง
บนคอมพิวเตอร์ไคลเอ็นต์ (Windows 10) การเชื่อมต่อจะง่ายยิ่งขึ้นในการกำหนดค่า เริ่มต้นยูทิลิตี "พารามิเตอร์" ไปที่ "เครือข่ายและอินเทอร์เน็ต" -\u003e "VPN" คลิกเพิ่มการเชื่อมต่อ VPN 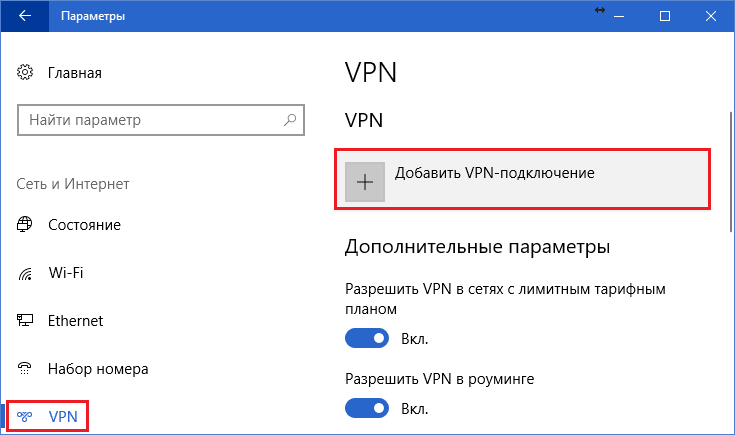
ในหน้าต่างตัวเลือกให้ระบุ:
- ผู้ให้บริการคือ Windows
- ชื่อของการเชื่อมต่อคืออะไร
- ชื่อเซิร์ฟเวอร์หรือที่อยู่คือ IP หรือชื่อโดเมนของเซิร์ฟเวอร์ที่คุณสร้างขึ้นก่อนหน้านี้
- พิมพ์ VPN - กำหนดโดยอัตโนมัติหรือ PPTP
- ประเภทข้อมูลการเข้าสู่ระบบคือข้อมูลเข้าสู่ระบบและรหัสผ่าน (หนึ่งในบัญชีที่คุณอนุญาตให้เข้าถึง) เพื่อไม่ให้ป้อนข้อมูลนี้ทุกครั้งที่คุณเชื่อมต่อให้เขียนลงในฟิลด์ที่เหมาะสมด้านล่างและทำเครื่องหมาย "จำไว้"
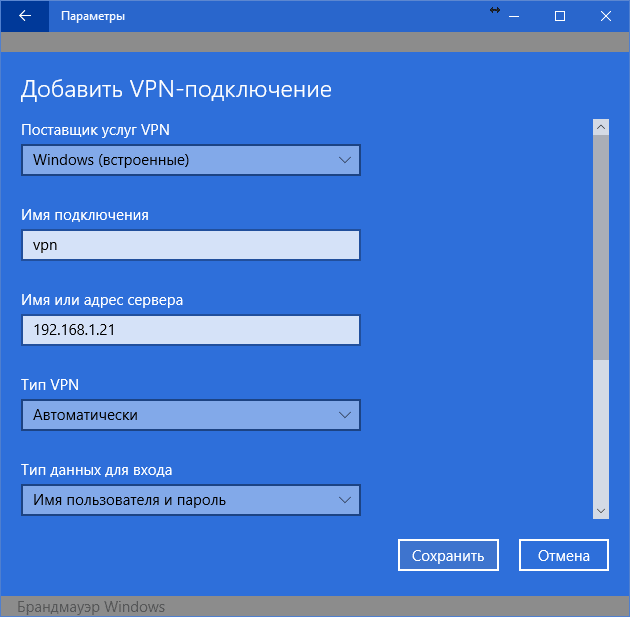 ส่งต่อพอร์ตบนเราเตอร์และรับ IP แบบคงที่
ส่งต่อพอร์ตบนเราเตอร์และรับ IP แบบคงที่
พอร์ตการเปลี่ยนเส้นทาง (porting) บนอุปกรณ์ต่างๆ (เราเตอร์) จะทำแบบของตัวเอง แต่หลักการทั่วไปเหมือนกันทุกที่ ลองพิจารณาวิธีการดำเนินการดังกล่าวในตัวอย่างของเราเตอร์บ้านทั่วไปของ TP-Link
เปิดส่วน "การส่งต่อ" และ "เซิร์ฟเวอร์เสมือน" ในแผงการดูแลระบบของเราเตอร์ ในหน้าต่างด้านขวาของหน้าต่างให้คลิกปุ่ม "เพิ่ม" 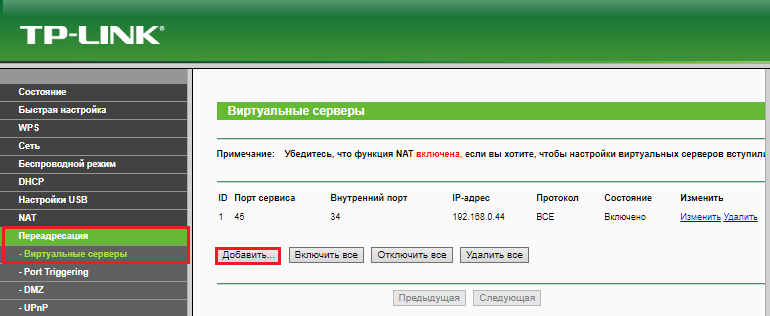
ในหน้าต่าง "เพิ่มหรือแก้ไขรายการ" ป้อนการตั้งค่าต่อไปนี้:
- พอร์ตบริการ: 3389 (หรือ 1723 ถ้าคุณกำลังกำหนดค่า VPN)
- พอร์ตภายในเหมือนกัน
- ที่อยู่ IP: ที่อยู่ของคอมพิวเตอร์ (ดูคุณสมบัติการเชื่อมต่อ) หรือชื่อโดเมน
- พิธีสาร: TCP หรืออะไรก็ตาม
- พอร์ตบริการมาตรฐาน: คุณไม่สามารถระบุหรือเลือกจากรายการ PDP และสำหรับ VPN - PPTP
วิธีตั้งค่าที่อยู่ IP แบบถาวร
แพคเกจมาตรฐานของผู้ให้บริการอินเทอร์เน็ตสำหรับผู้ใช้ตามบ้านมีกฎระเบียบรวมเฉพาะที่อยู่ IP แบบไดนามิกซึ่งมีการเปลี่ยนแปลงตลอดเวลา และการกำหนดค่า IP คงที่ให้กับผู้ใช้มักจะเสียค่าใช้จ่ายเป็นจำนวนเงินรอบ เพื่อให้คุณไม่ต้องเสียค่าใช้จ่ายที่ไม่จำเป็นมีบริการ DDNS (DNS แบบไดนามิก) ซึ่งมีหน้าที่กำหนดชื่อโดเมนถาวรให้กับอุปกรณ์ (คอมพิวเตอร์) โดยใช้ที่อยู่เครือข่ายที่เปลี่ยนแปลง
บริการ DDNS หลายแห่งให้บริการฟรี แต่มีผู้ที่เรียกเก็บค่าสมัครสมาชิกรายเล็ก ๆ
ด้านล่างเป็นรายการย่อของ DDNS ฟรีซึ่งเป็นไปได้สำหรับงานของเรามากกว่า
กฎสำหรับการใช้บริการเหล่านี้ถ้าไม่มีความแตกต่างกันประการแรกเราลงทะเบียนบัญชีแล้วเราจะยืนยันที่อยู่อีเมลและในที่สุดเราจะลงทะเบียนชื่อโดเมนของอุปกรณ์ของคุณและเปิดใช้งาน หลังจากนั้นคอมพิวเตอร์ในบ้านของคุณจะมีชื่อของตัวเองบนอินเทอร์เน็ตเช่น 111pc.ddns.net ชื่อนี้ควรระบุในการตั้งค่าการเชื่อมต่อแทน IP หรือชื่อบนเครือข่ายท้องถิ่น 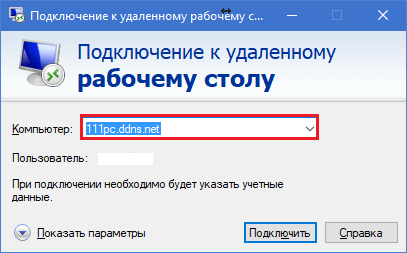
โดยวิธีการนี้เราเตอร์บางรุ่นสนับสนุนเฉพาะกลุ่มผู้ให้บริการ DDNS กลุ่มเล็ก ๆ เท่านั้นตัวอย่างเช่นเฉพาะกลุ่มที่เก่าแก่และมีชื่อเสียงที่สุด DynDNS (จ่ายแล้ว) และ ไม่มี IP . และอื่น ๆ เช่น Asus มีบริการ DDNS ของตนเอง ลบข้อ จำกัด ของการติดตั้งบนเราเตอร์ของเฟิร์มแวร์ทดแทน DD-WRT
ข้อดีและข้อเสียของการใช้ Windows Remote Desktop
ประโยชน์หลักของเครื่องมือ Windows ที่เป็นกรรมสิทธิ์ก่อนการพัฒนาบุคคลที่สามคือการไม่มีเซิร์ฟเวอร์การไกล่เกลี่ยเมื่อเชื่อมต่อซึ่งหมายถึงการลดความเสี่ยงในการรั่วไหลของข้อมูล นอกจากนี้เครื่องมือนี้มีการตั้งค่าที่มีความยืดหยุ่นมากและด้วยวิธีที่ชาญฉลาดสามารถกลายเป็น "ป้อมปราการที่เข้มแข็ง" และ "จรวดอวกาศ"
ข้อดีอื่น ๆ ของเดสก์ท็อปของ Windows - ไม่มีสิ่งที่จำเป็นในการดาวน์โหลดข้อกำหนดเกี่ยวกับระยะเวลาเซสชันปริมาณการเชื่อมต่อและฟรีค่าใช้จ่าย
ข้อเสีย - ความซับซ้อนของการตั้งค่าสำหรับการเข้าถึงอินเทอร์เน็ต, ช่องโหว่ในการโจมตีผ่าน Hash
TeamViewer
ก่อนที่คุณจะเริ่มใช้บริการคุณต้องลงทะเบียนบัญชีผู้ใช้ Google (ผู้ใช้ Android มีอยู่แล้ว) หรือให้สิทธิ์ภายใต้เบราว์เซอร์ Google Chrome
หน้าต่างหลักของ "เดสก์ท็อป Chrome" ประกอบด้วย 2 ส่วน:
- การสนับสนุนระยะไกล นี่คือทางเลือกในการจัดการการเชื่อมต่อแบบครั้งเดียวกับพีซีเครื่องอื่นและให้การเข้าถึงเครื่องของคุณ
- คอมพิวเตอร์ของฉัน ส่วนนี้ประกอบด้วยเครื่องที่คุณเคยสร้างการเชื่อมต่อและสามารถเชื่อมต่อกับ PIN ได้อย่างรวดเร็ว
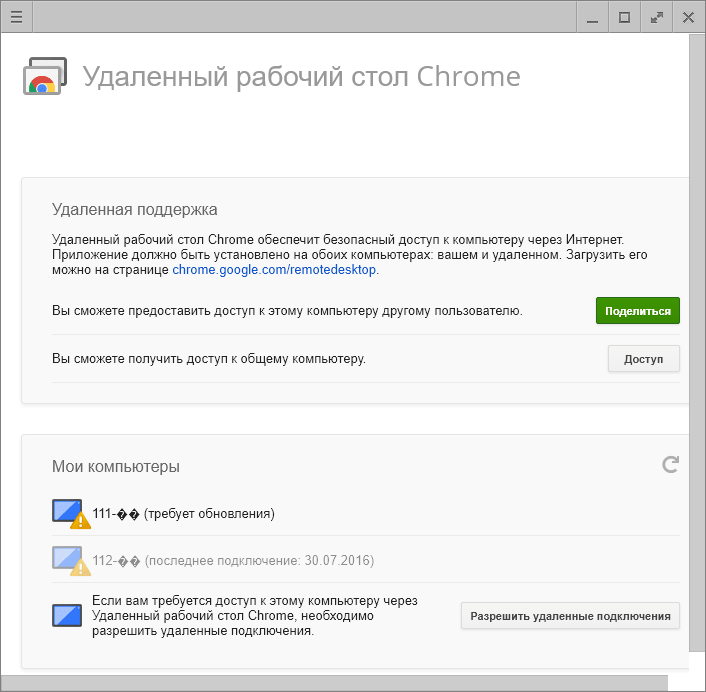
ในเซสชันแรกโดยใช้ Chrome Desktop คอมโพเนนต์เพิ่มเติม (โฮสต์) จะถูกติดตั้งลงในคอมพิวเตอร์ระยะไกลซึ่งจะใช้เวลา 2-3 นาที เมื่อทุกอย่างพร้อมรหัสลับจะปรากฏขึ้นบนหน้าจอ หลังจากป้อนลงในฟิลด์ที่เหมาะสมให้คลิก "การเชื่อมต่อ"
เช่นเดียวกับ TeamViewer ผู้ใช้เครื่องระยะไกลสามารถดูการกระทำทั้งหมดของคุณบนหน้าจอได้ ดังนั้นสำหรับการเฝ้าระวังที่ซ่อนอยู่ตัวอย่างเช่นสำหรับเด็กโปรแกรมเหล่านี้ไม่เหมาะ
![]()
- อรรถประโยชน์ที่ง่ายและน่าเชื่อถืออย่างเท่าเทียมกันที่ออกแบบมาเพื่อการควบคุมระยะไกลของคอมพิวเตอร์ภายใต้ Windows และ Linux ประโยชน์หลักของมันคือความง่ายในการใช้ความน่าเชื่อถือความเร็วสูงของการเชื่อมต่อและยังไม่จำเป็นต้องติดตั้ง ข้อเสีย - ในกรณีที่ไม่มีเวอร์ชันบนมือถือ (เพื่อสร้างการเชื่อมต่อผ่าน Android และ iOS ด้วยความช่วยเหลือของโปรแกรมนี้ไม่ได้ผล) และโปรแกรมป้องกันไวรัสจำนวนมากถือว่าเป็นอันตรายและมีแนวโน้มที่จะลบ โชคดีที่หลังเป็นเรื่องง่ายที่จะป้องกันโดยการเพิ่มยูทิลิตี้เพื่อเป็นข้อยกเว้น
Ammyy Admin สนับสนุน 2 วิธีในการสร้างการติดต่อสื่อสาร - ด้วยหมายเลขประจำตัวประชาชนและตามที่อยู่ IP ส่วนที่สองใช้ได้กับเครือข่ายท้องถิ่นเท่านั้น
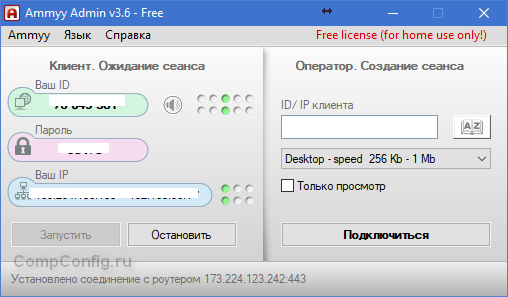
หน้าต่างโปรแกรมอรรถประโยชน์แบ่งออกเป็น 2 ส่วน - "Client" ซึ่งจะมีข้อมูลประจำตัวและรหัสผ่านของคอมพิวเตอร์และ "Operator" - พร้อมกับฟิลด์สำหรับป้อนข้อมูลนี้ นอกจากนี้ยังมีปุ่มเชื่อมต่อ
สมุดติดต่อและการตั้งค่าโปรแกรมซึ่งค่อนข้างง่ายจะถูกซ่อนไว้ในเมนู "Ammyy"
- อีกหนึ่งโปรแกรมแบบพกพาขนาดกะทัดรัดเหมือนก่อนหน้านี้ แต่มีชุดฟังก์ชันที่น่าสนใจกว่า สนับสนุน 2 วิธีในการเชื่อมต่อด้วย ID และ IP และ 3 โหมด - ควบคุมได้เต็มรูปแบบจัดการไฟล์ (ถ่ายโอนไฟล์) และดูหน้าจอคอมพิวเตอร์ระยะไกลเท่านั้น
นอกจากนี้ยังช่วยให้คุณสามารถกำหนดสิทธิ์การเข้าถึงได้หลายระดับ:
- ใช้แป้นพิมพ์และเมาส์ของผู้ควบคุมระยะไกล
- การซิงโครไนซ์คลิปบอร์ด
- เปลี่ยนสิทธิ์การเข้าถึงของผู้ดูแลระบบเป็นต้น
โหมด "ดูอย่างเดียว" สามารถใช้เพื่อตรวจสอบการดำเนินการของผู้ใช้เครื่องระยะไกล (เด็กพนักงาน) ซึ่งแอบแฝงอยู่ในผลิตภัณฑ์ที่คล้ายคลึงกัน
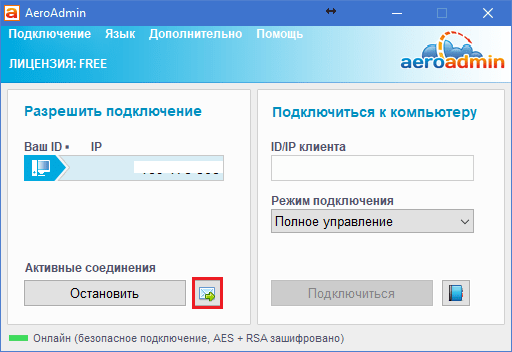
ในหน้าต่างหลัก AeroAdmin มีปุ่มเพื่อเปิดอีเมลแชท (อยู่ติดกับปุ่ม "หยุด") แชทออกแบบมาเพื่อส่งอีเมลไปยังผู้ให้บริการอย่างรวดเร็วเช่นขอความช่วยเหลือ ฟังก์ชันนี้มีลักษณะเฉพาะเช่นเดียวกับในโปรแกรมอะนาล็อกมีเพียงการแชทปกติสำหรับการแลกเปลี่ยนข้อความเท่านั้น และจะเริ่มทำงานหลังจากสร้างการเชื่อมต่อเท่านั้น
ขออภัยที่สมุดติดต่อ AeroAdmin ไม่พร้อมใช้งานทันที ต้องมีการเปิดใช้งานแยกต่างหาก - ผ่านทาง Facebook และมีเพียงสมาชิกในเครือข่ายสังคมออนไลน์เท่านั้นที่สามารถใช้งานได้เนื่องจากผู้พัฒนารหัสเปิดใช้งานต้องการให้ลิงก์ไปยังหน้าส่วนตัวของตน ปรากฎว่าผู้ที่ชอบโปรแกรมโดยไม่ต้องลงทะเบียนบน Facebook ไม่สามารถทำ
คุณลักษณะอื่นของ AeroAdmin คือการอนุญาตการใช้งานฟรีแม้ในเชิงพาณิชย์หากคุณไม่ต้องการคุณลักษณะเพิ่มเติม (การเชื่อมต่อแบบต่อเนื่องการประชุมแบบขนานหลาย ๆ ครั้ง ฯลฯ ) ซึ่งมีให้บริการเฉพาะในเวอร์ชันที่ต้องชำระเงินเท่านั้น
- ยูทิลิตีการตรวจทานล่าสุดสำหรับวันนี้สำหรับการเชื่อมต่อระยะไกลกับ Windows-PC จากคอมพิวเตอร์เครื่องอื่นหรืออุปกรณ์เคลื่อนที่ สามารถใช้งานได้โดยไม่ต้องติดตั้งและใช้ร่วมกับมัน 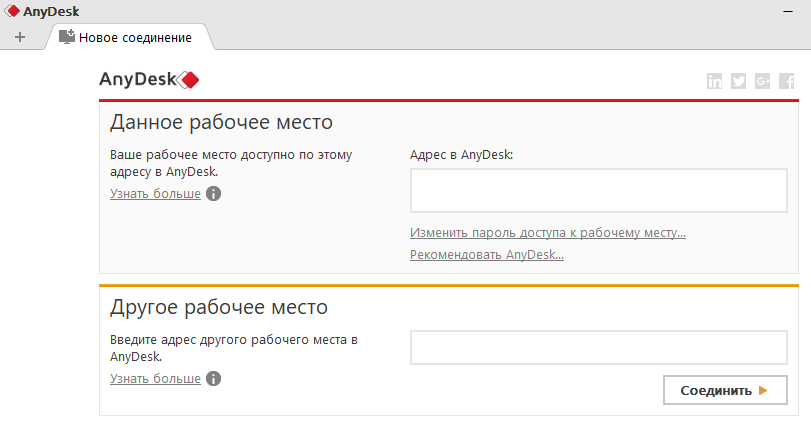
เหมือนรุ่นก่อนของมันมีจำนวนของฟังก์ชันที่ไม่ซ้ำกัน:
- ความเร็วสูงสุดในการส่งผ่านภาพจากเครื่องระยะไกล
- การแลกเปลี่ยนไฟล์ที่เร็วที่สุดแม้ในความเร็วที่ต่ำ
- สนับสนุนการเชื่อมต่อพร้อมกันของผู้ใช้ระยะไกลหลายราย ความสามารถในการทำงานร่วมกันในหนึ่งโครงการ (ผู้ใช้แต่ละคนมีเคอร์เซอร์ของตัวเอง)
นอกจากนี้เช่นเดียวกับโปรแกรมอื่น ๆ ทั้งหมดของคลาสนี้ AnyDesk จะช่วยให้ผู้ใช้สามารถเข้าถึงฟังก์ชันต่างๆของเครื่องระยะไกลได้อย่างง่ายดายทำให้สามารถเชื่อมต่อ (ด้วยรหัสและรหัสผ่าน) ได้อย่างง่ายดายและเชื่อถือได้ในการปกป้องข้อมูลที่ส่งผ่าน
โปรแกรมการจัดการพีซีแบบระยะไกลเป็นที่รู้จักกันดีสำหรับผู้ดูแลระบบหรือเจ้าหน้าที่ฝ่ายสนับสนุนด้านเทคนิคเนื่องจากในกิจวัตรประจำวันพวกเขาต้องเผชิญกับภารกิจในการดูแลเซิร์ฟเวอร์และผู้ใช้พีซีในเครือข่ายท้องถิ่นอย่างต่อเนื่อง ยูทิลิตี้ที่พบได้ทั่วไปสำหรับการจัดการพีซีระยะไกลคือการเชื่อมต่อเดสก์ท็อประยะไกลซึ่งรวมอยู่ในระบบปฏิบัติการ Windows ความจริงข้อนี้ไม่ได้เกิดขึ้นกับฟังก์ชันการทำงาน แต่เป็นความจริงที่ว่าเป็นส่วนสำคัญของระบบปฏิบัติการดังนั้นจึงไม่จำเป็นที่จะต้องได้รับแยกต่างหาก สำหรับการทำงานของอรรถประโยชน์นี้ในทางปฏิบัติตามกฎแล้วไม่เพียงพอดังนั้นจึงมักใช้ซอฟต์แวร์พิเศษของบุคคลที่สาม ในบทความนี้เราจะดูที่ชุดซอฟต์แวร์พิเศษที่ออกแบบมาสำหรับการจัดการคอมพิวเตอร์ระยะไกล
ถ้าคุณพยายามที่จะจำแนกโปรแกรมควบคุมระยะไกลแล้วเงื่อนไขพวกเขาสามารถแบ่งออกเป็นสองประเภท: สาธารณูปโภคที่ให้การเข้าถึงเดสก์ทอปของเครื่องคอมพิวเตอร์ระยะไกลและระบบสาธารณูปโภคที่ให้การเข้าถึงบรรทัดคำสั่งของเครื่องคอมพิวเตอร์ระยะไกล แรกของพวกเขาให้ผู้ใช้สามารถทำงานกับเครื่องคอมพิวเตอร์ระยะไกลในลักษณะเดียวกับท้องถิ่นหนึ่ง โปรแกรมอรรถประโยชน์ประเภทที่สองช่วยให้คุณสามารถทำเครือข่ายโดยอัตโนมัติโดยเรียกใช้แอ็พพลิเคชันเดียวกันหรือต่างกันบนคอมพิวเตอร์ที่เลือกหลายเครื่องบนเครือข่ายและเช่นสร้างตารางเวลาในการรันโปรแกรมบนพีซีระยะไกล มันไม่มีประโยชน์อย่างสิ้นเชิงที่จะลองเปรียบเทียบทั้งสองประเภทของสาธารณูปโภคเนื่องจากพวกเขาจะใช้ในสถานการณ์ที่แตกต่างกันและเพื่อวัตถุประสงค์ที่แตกต่างกัน
โปรดทราบว่าโปรแกรมส่วนใหญ่สำหรับการจัดการจากระยะไกลจะทำงานบนหลักการของ "client-server" นั่นก็หมายความว่าเซิร์ฟเวอร์และไคลเอ็นต์ส่วนต่างๆของโปรแกรมพร้อมใช้งานซึ่งติดตั้งไว้ในเครื่องคอมพิวเตอร์ที่ได้รับการจัดการและคอมพิวเตอร์ที่ควบคุมอยู่แล้ว เพื่อให้สามารถควบคุมพีซีระยะไกลได้จำเป็นต้องมีการเรียกใช้โมดูลที่สอดคล้องกันของโปรแกรม (ส่วนเซิร์ฟเวอร์) (ถ้าคุณมีสิทธิ์ในการดูแลที่เหมาะสม) และบางครั้งขั้นตอนนี้จะโปร่งใสอย่างสมบูรณ์สำหรับผู้ใช้พีซีภายใน (ตามกฎในกรณีนี้ส่วนเซิร์ฟเวอร์ถูกติดตั้งเป็นบริการบนพีซีระยะไกล) แต่บางระบบสาธารณูปโภคต้องมีการติดตั้งเซิร์ฟเวอร์ส่วนหนึ่งของโปรแกรมด้วยตนเอง
ในบทความนี้เราจะให้ความสำคัญกับโปรแกรมการจัดการจากระยะไกลโดยมุ่งเน้นที่จะใช้กับแพลตฟอร์ม Windows ควรสังเกตว่าในระหว่างการจัดทำสิ่งพิมพ์เราได้ศึกษาระบบสาธารณูปโภคหลายสิบเครื่องเพื่อการจัดการพีซีระยะไกล (ประโยชน์ของการค้นหาเอกสารบนอินเทอร์เน็ตไม่ใช่เรื่องยาก) อย่างไรก็ตามเมื่อมันปรากฏออกสาธารณูปโภคไม่ได้ทั้งหมดมีประสิทธิภาพและโดยทั่วไปมูลค่าการกล่าวขวัญ ดังนั้นเราจะเน้นเฉพาะผู้ที่ใช้งานได้จริงและได้รับการยืนยันโดยเราในเครือข่ายท้องถิ่นที่แท้จริง
Anyplace Control 3.3 ( www.anyplace-control.com )
Anyplace Control 3.3 เป็นแอ็พพลิเคชันไคลเอ็นต์เซิร์ฟเวอร์
มีการติดตั้งโมดูล Host บนเครื่องคอมพิวเตอร์ที่มีการจัดการและมีการติดตั้งโมดูล Admin ของโปรแกรมไว้ในเครื่องคอมพิวเตอร์จากเครื่องที่ถูกควบคุม แน่นอนว่าการติดตั้งโมดูลทั้งสองเครื่องบนพีซีเครื่องใด ๆ ของเครือข่ายท้องถิ่นเป็นไปได้อย่างต่อเนื่อง แต่สิ่งที่น่าสนใจที่สุดคือโปรแกรม Anyplace Control 3.3 ช่วยให้สามารถติดตั้งโมดูล Host บนคอมพิวเตอร์เครื่องใดก็ได้บนเครือข่ายท้องถิ่นได้จากระยะไกล และทั้งหมดที่จำเป็นก็คือการเลือกคอมพิวเตอร์ในเครือข่ายท้องถิ่นและเริ่มขั้นตอนการติดตั้งโมดูล Host จากระยะไกล โดยธรรมชาติแล้วคุณต้องมีสิทธิ์ของผู้ดูแลระบบนี้
โปรดทราบว่า Anyplace Control 3.3 สนับสนุนอินเทอร์เฟซภาษารัสเซีย
Anyplace Control 3.3 ช่วยให้คุณสามารถทำงานในสองโหมดคือมุมมองและการควบคุม ในโหมดแรกคุณสามารถแสดงเดสก์ท็อปของพีซีระยะไกลบนหน้าจอและดูการกระทำของผู้ใช้และในโหมดควบคุมเพื่อดักจับการควบคุมพีซีระยะไกลได้อย่างสมบูรณ์ คุณลักษณะที่น่าสนใจของโหมดการควบคุมระยะไกลคือการทำงานของผู้ใช้พีซีระยะไกลจะไม่ถูกบล็อก อย่างไรก็ตามในโหมดใดโหมดหนึ่งผู้ใช้พีซีระยะไกลจะได้รับการแจ้งเตือนในรูปแบบของไอคอนในซิสเต็มเทรย์ซึ่งคอมพิวเตอร์ของเขาอยู่ใต้ปลั๊กไฟ
ในการเชื่อมต่อกับพีซีระยะไกลระบบจะต้องเลือกจากรายการก่อน สแกนเนอร์ในตัวช่วยให้คุณสามารถแสดงคอมพิวเตอร์ทุกเครื่องในเครือข่ายท้องถิ่น (โดเมนหรือเวิร์กกรุ๊ป) และคุณสามารถกำหนดค่าตัวกรองเพื่อแสดงเฉพาะพีซีที่มีส่วนที่ติดตั้งไว้ในโปรแกรมของลูกค้าแล้วนั่นคือข้อมูลที่คุณสามารถเชื่อมต่อได้
หลังจากเลือกคอมพิวเตอร์ที่จะเชื่อมต่อแล้วจะถูกเพิ่มลงในรายการและพร้อมสำหรับการจัดการระยะไกล (รูปที่ 1)
มะเดื่อ 1. หน้าต่างหลักของโปรแกรม Anyplace
Control 3.3 พร้อมด้วยรายการของคอมพิวเตอร์,
ประโยชน์ที่ไม่ต้องสงสัยของยูทิลิตีนี้คือช่วยให้คุณสามารถจัดการพีซีหลายเครื่องพร้อมกันได้ ในเวลาเดียวกันคุณสามารถเรียกใช้คำสั่งดังกล่าวในพีซีที่มีการจัดการเช่นการปิดการรีสตาร์ทและการยุติเซสชันของผู้ใช้
เพื่อป้องกันการเข้าถึงเครื่องคอมพิวเตอร์โดยไม่ได้รับอนุญาตในระหว่างการติดตั้ง Anyplace Control 3.3 คุณสามารถตั้งรหัสผ่านเพื่อเข้าใช้งานคอมพิวเตอร์ที่มีการจัดการได้ คุณลักษณะที่น่าสนใจอื่น ๆ ของโปรแกรมคือการตั้งค่าการเข้ารหัสข้อมูลการจราจรเมื่อมีการควบคุมพีซีระยะไกลและใช้คลิปบอร์ดที่ใช้ร่วมกันระหว่างคอมพิวเตอร์ที่มีการจัดการและพีซีจากที่มีการควบคุม จริงภาพไม่สามารถส่งผ่านบัฟเฟอร์นี้ แต่เศษข้อความจะถูกส่งโดยไม่มีปัญหา
สรุปได้ว่าเราทราบว่า Anyplace Control 3.3 รุ่นทดลองใช้งานได้ภายใน 30 วันหลังจากการติดตั้ง ราคาของโปรแกรมเวอร์ชันเต็มขึ้นอยู่กับจำนวนเครื่องพีซีที่มีการติดตั้งไว้ในอัตรา 17.5 เหรียญต่อเครื่อง
เข้าถึงคอมพิวเตอร์ระยะไกล 4.12.2 ( www.access-remote-pc.com )
ยูทิลิตี้การเข้าถึงเครื่องพีซีระยะไกล 4.12.2 เป็นแอ็พพลิเคชันเซิร์ฟเวอร์ไคลเอ็นต์และช่วยให้คุณสามารถสกัดกั้นเดสก์ท็อปและเข้าถึงพีซีทุกเครื่องที่มีการติดตั้งเซิร์ฟเวอร์ของโปรแกรมนี้จากคอมพิวเตอร์เครื่องอื่น ๆ ได้ (รูปที่ 2) โปรดสังเกตว่าฝั่งเซิร์ฟเวอร์ของโปรแกรมได้รับการติดตั้งบนพีซีที่มีการจัดการและส่วนของไคลเอ็นต์ถูกติดตั้งบนคอมพิวเตอร์ที่ใช้ในการควบคุม เมื่อติดตั้งฝั่งเซิร์ฟเวอร์ของโปรแกรมบนคอมพิวเตอร์ที่จะได้รับการจัดการจากระยะไกลชื่อผู้ใช้ที่ได้รับอนุญาตให้ใช้รีโมทคอนโทรลและระบุรหัสผ่านการเข้าถึง
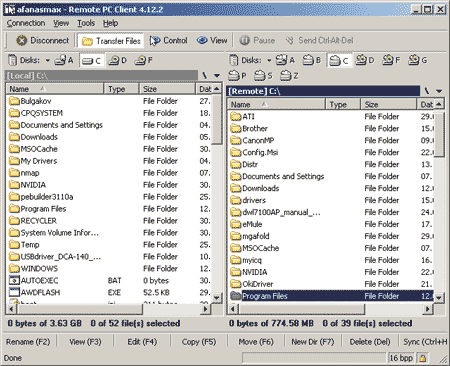
มะเดื่อ 2. การถ่ายโอนไฟล์ระหว่างเครื่องคอมพิวเตอร์
ในยูทิลิตี้ Access Remote PC 4.12.2
โปรแกรม Access Remote PC 4.12.2 ให้ความสามารถในการจัดการคอมพิวเตอร์ทั้งในเครือข่ายท้องถิ่นและผ่านทางอินเทอร์เน็ตและแม้กระทั่งผ่านการเชื่อมต่อโมเด็ม เมื่อคอมพิวเตอร์ถูกควบคุมจากระยะไกลงานของผู้ใช้ท้องถิ่นจะไม่ถูกบล็อก แต่ผู้ใช้สามารถรับรู้ได้จากไอคอนในซิสเต็มเทรย์ที่คอมพิวเตอร์ถูกควบคุมจากภายนอกและยังควบคุมคอมพิวเตอร์ นอกจากนี้ส่วนเซิร์ฟเวอร์ของโปรแกรมยังช่วยให้สามารถยกเลิกการเชื่อมต่อผู้ใช้ระยะไกลทั้งหมดจากเครื่องคอมพิวเตอร์เปลี่ยนรหัสผ่านดูข้อมูลสถิติของเซสชันการควบคุมระยะไกลได้
Access Remote PC 4.12.2 มีโหมดการทำงานสองโหมดคือโหมดการควบคุมแบบเต็มรูปแบบของพีซีระยะไกลและโหมดการตรวจสอบ
ข้อเสียของยูทิลิตีนี้ ได้แก่ การไม่สามารถจัดการพีซีหลายเครื่องพร้อมกันได้โดยใช้อินเทอร์เฟซเดียว อย่างไรก็ตามคุณสามารถเรียกใช้เซสชันการเชื่อมต่อหลาย ๆ ตัวพร้อม ๆ กัน (แต่ละตัวในหน้าต่างของตัวเอง) จากนั้นจะสามารถจัดการคอมพิวเตอร์ระยะไกลได้หลายแบบ ข้อเสียเปรียบของโปรแกรมก็คือความเป็นไปไม่ได้ในการติดตั้งส่วนเซิร์ฟเวอร์ของระยะไกล
ข้อดีของ Access Remote PC ได้แก่ สามารถทำงานร่วมกับไฟร์วอลล์สนับสนุนที่อยู่ IP แบบไดนามิกและที่สำคัญเกือบจะไม่ลดความเร็วแม้แต่ในการเชื่อมต่อเครือข่ายที่ช้ารวมทั้งโมเด็ม นอกจากนี้ยูทิลิตี้นี้จะทำให้มันง่ายต่อการถ่ายโอนไฟล์ระหว่างเครื่องคอมพิวเตอร์ที่มีการถ่ายโอนโหมดพิเศษไฟล์ (รูปที่. 2) และนอกจากนี้ยังสนับสนุนการดำเนินงานคลิปบอร์ด, ที่อยู่, ช่วยให้คุณสามารถซิงค์ clipboards บนเครื่องพีซีในท้องถิ่นและระยะไกลทำให้ง่ายต่อการส่งข้อความ เศษระหว่างพีซี ข้อดีอีกอย่างของโปรแกรมคือการสนับสนุนการเข้ารหัสเมื่อส่งข้อมูลโดยใช้อัลกอริทึม RC4 ด้วยคีย์ 160 บิต
เวอร์ชันฟรีของโปรแกรมทำงานได้เต็มสมรรถนะ แต่จำนวนครั้งที่เปิดตัวมีจำนวน จำกัด เพียง 30 ครั้ง
LanHelper 1.61 ( www.hainsoft.com )
LanHelper 1.61 (รูปที่ 3) เป็นโปรแกรมอรรถประโยชน์ขนาดเล็กที่ทำให้กระบวนการจัดการเครือข่ายท้องถิ่นเป็นไปโดยอัตโนมัติ
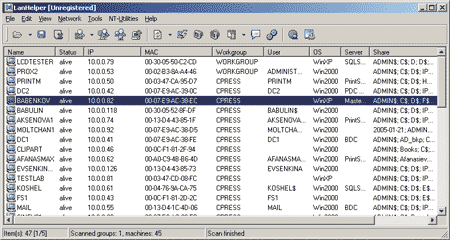
มะเดื่อ 3. หน้าต่างหลักของโปรแกรมอรรถประโยชน์ LanHelper 1.61
ด้วยระยะไกลคุณสามารถปิดหรือรีสตาร์ทเครื่องคอมพิวเตอร์หลายเครื่องบนเครือข่ายได้ในเวลาเดียวกัน ในพีซีระยะไกลคุณสามารถเรียกใช้แอพพลิเคชัน (ถ้าสนับสนุนการเปิดตัวจากบรรทัดคำสั่ง) นอกจากนี้ยังสนับสนุนการเปิดใช้งานแอพพลิเคชันเดียวกันในกลุ่มพีซีที่มีการจัดการพร้อม ๆ กัน
ยูทิลิตี้ LanHelper มีชุดคำสั่งที่สามารถติดตั้งได้ในเครื่องพีซีระยะไกล (รูปที่ 4) เป็นไปได้ที่จะระบุเวลาที่แอพพลิเคชันเปิดตัวและช่วงเวลาตามที่แอปพลิเคชันเปิดตัวบนพีซี (ช่วงเวลาต่ำสุด 1 นาที) นอกจากนี้คุณยังสามารถกำหนดเวลาการเปิดตัวแอ็พพลิเคชันบนพีซีระยะไกล ประโยชน์ที่สำคัญที่สุดของโปรแกรมคือการใช้ความสามารถทั้งหมดของตนไม่จำเป็นต้องติดตั้งส่วนไคลเอ็นต์บนพีซีระยะไกล
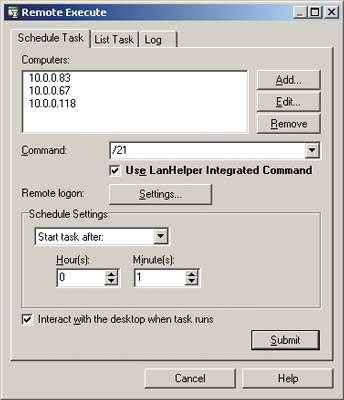
มะเดื่อ 4. คำสั่งจากระยะไกล
พร้อมกันบนคอมพิวเตอร์หลายเครื่อง
ใช้โปรแกรมอรรถประโยชน์ LanHelper 1.61
นอกจากนี้ในการเรียกคำสั่งระยะไกล LanHelper 1.61 ยูทิลิตี้ช่วยให้คุณดูเริ่มต้นและหยุดการให้บริการต่าง ๆ บนเครื่องคอมพิวเตอร์ระยะไกล (รูปที่ 5.) เช่นเดียวกับการส่งข้อความไปยังผู้ใช้ (ที่จะใช้คุณลักษณะนี้คุณต้องเปิดใช้งานบริการ Messenger บนเครื่องพีซีทั้งหมด)
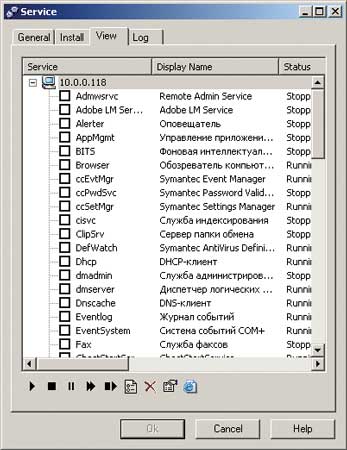
มะเดื่อ 5. การทำงานกับบริการบนพีซีระยะไกล
ใช้โปรแกรมอรรถประโยชน์ LanHelper 1.61
ที่จะใช้ความสามารถในการเปิดตัวของการใช้งานและคำสั่งรันบนเครื่องพีซีระยะไกลคุณต้องมีสิทธิ์ผู้ดูแลระบบ
รุ่นสาธิต LanHelper LanHelper 1.61 ของโปรแกรมที่มีระยะเวลา จำกัด - 30 วันราคาของใบอนุญาตเป็น $ 49.95
DameWare NT Utilities 5.5.0.2 ( www.dameware.com )
แพคเกจซอฟต์แวร์ที่ DameWare NT สาธารณูปโภค 5.5.0.2 เป็นการบริหารระยะไกลที่มีประสิทธิภาพของระบบเครือข่ายท้องถิ่น มันขึ้นอยู่กับการตั้งค่าของ Microsoft Windows NT สาธารณูปโภคบริหารงานสาธารณูปโภครวมอินเตอร์เฟซเดียวสะดวกมาก สมาชิกส่วนใหญ่ของแพคเกจสาธารณูปโภคชุดของ Microsoft Windows NT สาธารณูปโภคบริหารมีคุณลักษณะขั้นสูงและในนอกจากนี้ยังมีจำนวนสาธารณูปโภคที่ไม่ซ้ำกัน โดยเฉพาะอย่างยิ่งแพคเกจรวมสาธารณูปโภค DameWare มินิการควบคุมระยะไกลซึ่งจะช่วยให้การควบคุมเต็มรูปแบบของสก์ท็อปของเครื่องคอมพิวเตอร์ระยะไกลเช่นเดียวกับยูทิลิตี้ที่จะใช้บรรทัดคำสั่งบนเครื่องคอมพิวเตอร์ระยะไกล
เมื่อโดเมนทั้งหมดที่มีอยู่และกลุ่มงานเช่นเดียวกับเครื่องคอมพิวเตอร์ในการเลือกโดเมน / เวิร์กกรุ๊ป (รูปที่. 6) จะเริ่มต้น DameWare NT สาธารณูปโภค 5.5.0.2 แพคเกจโดยอัตโนมัติสแกนเครือข่ายทั้งหมดและในหน้าต่างหลักจะปรากฏ
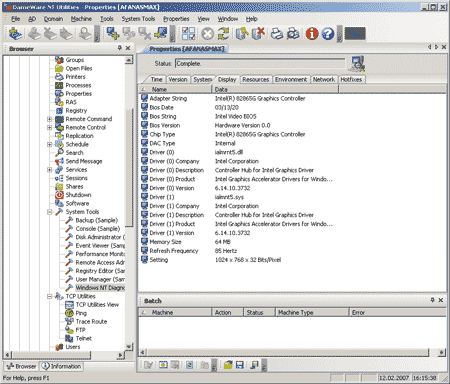
มะเดื่อ 6. หน้าต่างหลักของโปรแกรมอรรถประโยชน์ DameWare NT Utilities 5.5.0.2
สั้น ๆ รายการเป็นไปได้ของ DameWare NT สาธารณูปโภค 5.5.0.2 แพคเกจ: มันสามารถใช้ในการดูข้อมูลเกี่ยวกับฮาร์ดไดรฟ์ในเครื่องคอมพิวเตอร์จากระยะไกลเพื่อดูเนื้อหาที่บันทึกเหตุการณ์บันทึกเหตุการณ์เพื่อดูข้อมูลเกี่ยวกับการเชื่อมต่อเครื่องพิมพ์กระบวนการทำงานและการให้บริการติดตั้งโปรแกรมในการเก็บรวบรวมรายละเอียด ข้อมูลเกี่ยวกับการตั้งค่าเครื่องคอมพิวเตอร์ที่ได้รับข้อมูลการให้บริการของผู้ใช้คอมพิวเตอร์เปิดใช้งานและอื่น ๆ อีกมากมาย นอกจากนี้ยังมีคุณสมบัติเพิ่มเติมคุณได้อย่างรวดเร็วสามารถแก้ไขรีจิสทรีบนเครื่องพีซีระยะไกลส่งข้อความไปยังผู้ใช้ผ่านบริการ Messenger จากระยะไกลปิดหรือรีสตาร์ทคอมพิวเตอร์และเป็นที่กล่าวถึงแล้วจะได้รับการควบคุมเต็มรูปแบบของเครื่องคอมพิวเตอร์ระยะไกลผ่านทางบรรทัดคำสั่งหรือเดสก์ทอป
ประโยชน์ที่เห็นได้ชัดของแพคเกจซอฟต์แวร์นี้เป็นที่สำหรับการดำเนินงานของการควบคุมระยะไกลไม่จำเป็นต้องติดตั้งด้วยตนเองส่วนหนึ่งของลูกค้าของโปรแกรมบนเครื่องคอมพิวเตอร์ระยะไกล เมื่อพยายามที่จะควบคุมเครื่องคอมพิวเตอร์ระยะไกลผ่านทางคอมพิวเตอร์หรือบรรทัดคำสั่ง DameWare NT สาธารณูปโภค 5.5.0.2 โปรแกรมอัตโนมัติให้คุณติดตั้งและเรียกใช้บริการที่ต้องการในเครื่องคอมพิวเตอร์ระยะไกล ในกรณีนี้ผู้ใช้ของการบริหารจัดการเครื่องคอมพิวเตอร์ระยะไกลเรียนรู้เกี่ยวกับการสกัดกั้นของหน้าต่างป็อปอัพซึ่งจะแสดงข้อมูลเกี่ยวกับเครื่องคอมพิวเตอร์ก็มีการจัดการระยะไกล
โดย DameWare NT สาธารณูปโภค 5.5.0.2 ข้อดีรวมถึงความสามารถไปพร้อม ๆ กันเชื่อมต่อกับคอมพิวเตอร์หลายเครื่องจะควบคุมพวกเขาเช่นเดียวกับความจริงที่ว่าการควบคุมระยะไกลไม่ได้ถูกบล็อกจากการทำงานของผู้ใช้ในท้องถิ่น
โดยทั่วไปแพคเกจซอฟต์แวร์นี้เป็นวิธีที่มีประสิทธิภาพและสะดวกในการจัดการเครือข่าย
รุ่นสาธิตการทำงานอย่างเต็มที่ แต่ จำกัด ระยะเวลา 30 วัน ราคาของใบอนุญาตใบเดียว. - US $ 289 นอกจากนี้คุณสามารถซื้อแพคเกจแยกต่างหากซอฟต์แวร์การควบคุมระยะไกลการควบคุมระยะไกลผ่านทาง DameWare มินิสก์ท็อป, ใบอนุญาตใบเดียวจะเสียค่าใช้จ่าย 89.95 ดอลลาร์
Omniquad Instant Remote Control 2.2.9 ( www.omniquad.com )
รุ่นปัจจุบัน Omniquad ทันทีรีโมทคอนโทร - 2.2.9 - แล้วจะไม่ใหม่ แต่ยังคงเป็นหนึ่งในดีที่สุดในระดับนี้
ยูทิลิตี้ Omniquad Instant Remote Control 2.2.9 ช่วยให้คุณสามารถผ่านการควบคุมคอมพิวเตอร์เดสก์ท็อปจากระยะไกล คุณลักษณะที่โดดเด่นของยูทิลิตีนี้คือไม่ต้องติดตั้งส่วนไคลเอ็นต์บนพีซีที่มีการจัดการ เมื่อมีการเข้าถึงพีซีระยะไกลในโหมดที่ซ่อนอยู่ระบบจะเปิดใช้งานบริการที่สอดคล้องกันในขณะนี้และผู้ใช้คอมพิวเตอร์ที่จัดการโดยโปรแกรมนี้จะไม่ได้รับการแจ้งเตือนใด ๆ และไม่มีทางรู้ได้ว่ามีการขัดจังหวะการจัดการคอมพิวเตอร์ของเขา ช่วยให้คุณสามารถใช้ยูทิลิตีนี้เพื่อติดตามการทำงานของผู้ใช้ที่ซ่อนอยู่ โปรดทราบว่าความสามารถในการควบคุมพีซีโดยไม่ต้องแจ้งให้ผู้ใช้ทราบล่วงหน้าไม่ใช่สาธารณูปโภคการจัดการจากระยะไกลทั้งหมด
เมื่อโปรแกรมเริ่มต้นระบบเครือข่ายจะถูกสแกนโดยอัตโนมัติและคอมพิวเตอร์ในระบบเครือข่ายจะแสดงขึ้นในหน้าต่างหลักของโปรแกรม (รูปที่ 7) หลังจากเลือกเครื่องคอมพิวเตอร์แล้วการกดปุ่มรีโมทคอนโทรลจะขัดขวางการควบคุมของพีซีระยะไกล การดำเนินการของผู้ใช้ภายในเครื่องไม่ได้ถูกบล็อค นอกจากนี้ยังสามารถเปิดยูทิลิตีนี้ได้ในโหมดการตรวจสอบของเดสก์ท็อปของพีซีระยะไกล
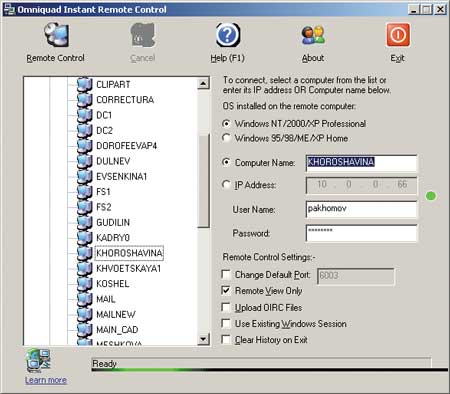
มะเดื่อ 7. หน้าต่างหลักของยูทิลิตี้ Omniquad Instant Remote Control 2.2.9
โปรดทราบว่าสำหรับการจัดการระยะไกลคุณต้องมีสิทธิ์ที่เหมาะสมในการเข้าถึงพีซี ถ้าคุณใช้ไฟร์วอลล์ในพีซีระยะไกลคุณต้องเปิดพอร์ต 6003 ซึ่งใช้โดยยูทิลิตีนี้โดยค่าเริ่มต้น นอกจากนี้คุณสามารถกำหนดพอร์ตอื่น ๆ ให้กับโปรแกรม Omniquad Instant Remote Control (คุณสามารถสแกนพอร์ตที่เปิดอยู่) ได้
ข้อเสียของโปรแกรมคือไม่สนับสนุนการเชื่อมต่อพร้อมกันไปยังคอมพิวเตอร์ระยะไกลหลายเครื่อง
รุ่นสาธิตของยูทิลิตี้มีระยะเวลาที่ จำกัด ของความถูกต้อง - 30 วันราคาใบอนุญาตเป็น 39 ดอลลาร์
EMCO Remote Desktop Professional 4.0 ( www.emco.is )
ผลิตภัณฑ์นี้ (รูปที่ 8) มีลักษณะคล้ายกับแพคเกจ DameWare NT Utilities 5.5.0.2 EMCO Remote Desktop Professional คือชุดเครื่องมือที่ใช้งานได้สำหรับการจัดการเครือข่ายท้องถิ่นและการตรวจสอบสถานะของระยะไกล
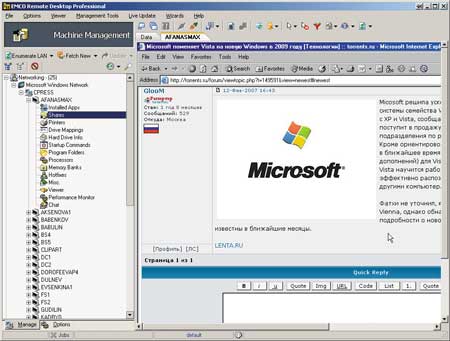
มะเดื่อ 8. หน้าต่างหลักของ EMCO Remote Desktop Professional
เมื่อโปรแกรมเริ่มต้นคุณสามารถเปิดใช้งานสแกนเนอร์เครือข่ายที่ช่วยให้คุณสามารถเก็บรวบรวมข้อมูลรายละเอียดเกี่ยวกับคอมพิวเตอร์ทุกเครื่องในเครือข่ายท้องถิ่นโปรแกรมติดตั้งบนพวกเขากระบวนการทำงานรุ่นของระบบปฏิบัติการของอุปกรณ์ที่ติดตั้ง ฯลฯ นอกเหนือจากการรวบรวมข้อมูลเกี่ยวกับคอมพิวเตอร์เครือข่ายโดยอัตโนมัติ (กระบวนการนี้ใช้เวลานานพอสมควร) คุณสามารถเพิ่มเครื่องคอมพิวเตอร์ลงในรายการได้ด้วยตัวเอง
แพคเกจนี้ช่วยให้คุณสามารถเริ่มต้นและหยุดให้บริการรีสตาร์ทและปิดเครื่องได้จากระยะไกล คุณลักษณะที่น่าสนใจที่สุดของโปรแกรมนี้คือความสามารถในการควบคุมคอมพิวเตอร์ระยะไกลได้อย่างสมบูรณ์เพียงเลือกคอมพิวเตอร์ที่ต้องการในรายการและไปที่แท็บ Viewer ถ้าคุณกำลังใช้งานคอมพิวเตอร์เป็นครั้งแรกคุณต้องติดตั้งบริการ NetServer บนพีซีระยะไกล ขั้นตอนนี้จะดำเนินการจากระยะไกลและไม่สามารถมองเห็นได้ทั้งหมดสำหรับผู้ใช้ในระบบ หลังจากที่มีการเริ่มต้นบริการ NetServer บนพีซีระยะไกลคุณสามารถเชื่อมต่อได้รับการควบคุมแบบเต็มรูปแบบผ่านการจัดการและทำงานร่วมกับเครื่องคอมพิวเตอร์ระยะไกลได้เช่นเดียวกับเครื่องคอมพิวเตอร์ในพื้นที่ เมื่อคอมพิวเตอร์ถูกควบคุมจากระยะไกลการทำงานของผู้ใช้ภายในจะไม่ถูกบล็อก ความจริงถ้าคุณใช้เมาส์ในเวลาเดียวกันก็ไม่น่าที่อะไรจะเปิดออก
เนื่องจากไม่มีการแจ้งเตือนว่าคอมพิวเตอร์ถูกควบคุมจากภายนอกผู้ใช้ภายในเครื่องไม่ได้รับ EMCO Remote Desktop Professional สามารถใช้งานได้อย่างมีประสิทธิภาพเพื่อการตรวจสอบการดำเนินการของผู้ใช้อย่างเป็นความลับ
อีกข้อได้เปรียบที่สำคัญของโปรแกรมคือช่วยให้คุณสามารถจัดการพีซีหลายเครื่องพร้อมกันได้ ในกรณีนี้สำหรับแต่ละเซสชันของการเชื่อมต่อกับพีซีระยะไกลจะมีการจัดสรรหน้าต่างพิเศษ
จากข้อเสียของโปรแกรมนี้เราสังเกตความซับซ้อนของการกำหนดค่าเมื่อใช้ Windows XP SP2 บนพีซีที่มีการจัดการ และตามที่แสดงให้เห็นถึงความต้องการจำเป็นต้องปรับแต่งเองขึ้นอยู่กับว่ามีการติดตั้งแพทช์ใดบ้าง แน่นอนว่าโปรแกรมจะใช้ขั้นตอนตามคู่มือขั้นตอนของการเปลี่ยนแปลงที่ต้องทำในกรณีนี้ (หรือมากกว่าโปรแกรมโหลดคำแนะนำที่เหมาะสมจากเว็บไซต์) แต่มันทั้งหมดค่อนข้างอึดอัดและทำไม่ได้
รุ่นสาธิตของโปรแกรมถูกออกแบบมาสำหรับ 30 วันและรองรับคอมพิวเตอร์ได้เพียง 25 เครื่องบนเครือข่ายท้องถิ่นเท่านั้น ราคาของแพคเกจขึ้นอยู่กับจำนวนเครื่องคอมพิวเตอร์ในเครือข่าย: 50 เครื่อง (จำนวนขั้นต่ำ) - 135 เหรียญ; คอมพิวเตอร์ 1000 เครื่อง - 1295 เหรียญ
การควบคุมระยะไกล Radmin 3.0 ( www.radmin.com )
ผลิตภัณฑ์ทั้งหมดที่เราได้ตรวจทานอรรถประโยชน์การควบคุมระยะไกลของ Radmin 3.0 จาก Famatech มีความ "สด" มากที่สุด - มีการออกเวอร์ชันใหม่ในต้นปี 2007
ยูทิลิตีนี้ได้รับการออกแบบมาเพื่อตรวจสอบและรับการควบคุมพีซีแบบรีโมตได้อย่างสมบูรณ์แบบเป็นส่วนหนึ่งของเครือข่ายท้องถิ่น
Radmin 3.0 Remote Control มีเฉพาะเครื่องมือที่จำเป็นที่สุดในการจัดการพีซีระยะไกลและสามารถกำหนดค่าได้ง่าย (รูปที่ 9) ทำให้ง่ายต่อการควบคุม โปรแกรมอรรถประโยชน์ทำงานบนหลักการของแอ็พพลิเคชันเซิร์ฟเวอร์ไคลเอ็นต์และประกอบด้วยสองส่วนส่วนแรก (เซิร์ฟเวอร์) ติดตั้งอยู่ในพีซีที่มีการจัดการและเครื่องที่สอง - บนพีซีที่ควบคุม
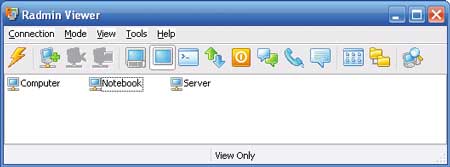
มะเดื่อ 9. หน้าต่างหลักของยูทิลิตี Remote Remote ของ Radmin 3.0
ข้อเสียของโปรแกรมที่ควรจะรวมถึงการขาดเครื่องมือในตัวสำหรับการติดตั้งฝั่งเซิร์ฟเวอร์ระยะไกล (Radmin Server) บนเครื่องคอมพิวเตอร์โฮสต์ดังนั้นหากคุณจำเป็นต้องได้รับการควบคุมเครื่องคอมพิวเตอร์ใด ๆ บนเครือข่ายครั้งแรกที่มีการติดตั้งโมดูลที่เกี่ยวข้องกับท้องถิ่น
ร้ายแรงในความคิดของเราขาดประโยชน์นี้คือการขาดการสแกนเนอร์เครือข่ายภายในซึ่งไม่อนุญาตให้คุณได้รับรายชื่อของเครื่องพีซีที่คุณสามารถเชื่อมต่อได้
ดีข้อเสียเปรียบสุดท้ายที่พบในระหว่างการทดสอบของโปรแกรมนี้คือการดำเนินการที่ถูกต้องของยูทิลิตี้ที่คุณต้องกำหนดค่าหรือเพียงแค่ปิดใช้งานไฟร์วอลล์ในเครื่องคอมพิวเตอร์ที่มีการจัดการในกรณีที่ใช้ Windows XP SP2
ยูทิลิตี้ทำงานได้หลายรูปแบบ: การถ่ายโอนไฟล์, การจัดการแบบเต็มรูปแบบ, การเรียกดูเฉพาะ, การปิด Telnet, และโหมดบรรทัดคำสั่ง มีตัวจัดการไฟล์ผ่านไฟล์ที่ถูกโอนจากเครื่องหนึ่งไปยังอีกเครื่องหนึ่ง โปรแกรมเก็บสถิติการจราจรที่ใช้และสามารถเข้ารหัสข้อมูลได้
ด้วยการควบคุมระยะไกลของ Radmin 3.0 คุณสามารถจัดการทั้งคอมพิวเตอร์ระยะไกลเดียวและคอมพิวเตอร์หลายเครื่องในเวลาเดียวกันโดยมีรหัสผ่านของตนเอง เพื่อเพิ่มความปลอดภัยคุณสามารถป้องกันเพิ่มเติมได้: เปิดใช้งานการป้องกันด้วยรหัสผ่านและสร้างรายการที่อยู่ IP ที่ไม่อนุญาต
รุ่นล่าสุดของโปรแกรมมีจำนวนมากของนวัตกรรมที่น่าสนใจ:
- การสนับสนุนสำหรับ Windows Vista;
- ข้อความและเสียงสนทนากับความสามารถในการดำเนินการประชุมและแลกเปลี่ยนข้อความส่วนตัวและการป้องกันด้วยรหัสผ่าน;
- เพิ่มความปลอดภัยให้การป้องกันจากการโจมตีและปกป้องข้อมูลที่ใช้งานอยู่บนเครือข่าย
- สิทธิการเข้าถึงที่แตกต่างกันสำหรับผู้ใช้แต่ละราย
- ตัวกรอง IP เพื่อ จำกัด การเข้าถึงที่อยู่ IP และเครือข่ายย่อยบางอย่าง
โดยทั่วไปควรสังเกตว่ายูทิลิตีนี้สูญเสียไปในการทำงานคล้ายคลึงกับยูทิลิตี้การจัดการจากระยะไกล การขาดการติดตั้งสแกนเนอร์เครือข่ายความจำเป็นในการติดตั้งโมดูลเซิร์ฟเวอร์ Radmin Server ในท้องถิ่นทำให้สิ่งนี้มีข้อ จำกัด อย่างมาก
สรุปได้ว่าเราต้องทราบว่าต้นทุนของใบอนุญาตการควบคุมระยะไกล Radmin 3.0 เท่ากับ 49 เหรียญต่อเครื่อง
Atelier Web Remote Commander 5.59 ( www.atelierweb.com )
Atelier Web Remote Commander 5.59 (รูปที่ 10) เป็นโปรแกรมอรรถประโยชน์ขนาดเล็กซึ่งตามแผนงานควรให้การควบคุมเครื่องคอมพิวเตอร์ระยะไกลอย่างสมบูรณ์ ประกอบด้วยสองส่วนและทำงานบนหลักการของ "client / server" นอกจากนี้ความเป็นไปได้จากระยะไกลในการเก็บรวบรวมข้อมูลเกี่ยวกับการกำหนดค่าฮาร์ดแวร์ของเครื่องคอมพิวเตอร์และอื่น ๆ . แต่จะแสดงรายการคุณสมบัติทั้งหมดของยูทิลิตี้ในกรณีนี้มันทำให้รู้สึกเล็ก ๆ น้อย ๆ เพราะมันเป็นน้ำมันดิบที่ใช้มันไม่น่าเป็น
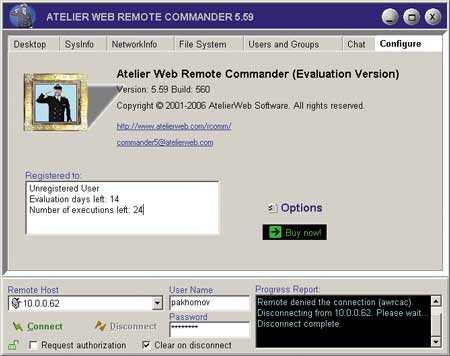
มะเดื่อ 10. หน้าต่างข้อมูลของยูทิลิตี
Atelier Web Remote Commander 5.59
จากข้อบกพร่องที่เห็นได้ชัดสามารถระบุขาดการอ้างอิง นอกจากนี้โปรแกรมยังไม่มีสแกนเนอร์เครือข่ายภายในเนื่องจากคุณต้องใส่ชื่อหรือที่อยู่ IP ของคอมพิวเตอร์ที่คุณต้องการเชื่อมต่ออย่างไม่สะดวกซึ่งไม่สะดวกอย่างยิ่ง แต่ข้อเสียเปรียบหลักคือการใช้การเชื่อมต่อกับพีซีระยะไกลบนอุปกรณ์นั้นก่อนอื่นคุณต้องติดตั้งโมดูลที่สอดคล้องกันของโปรแกรม (ไม่มีเครื่องมือในตัวสำหรับการติดตั้งจากระยะไกล) และกำหนดค่าบางอย่าง
อย่างไรก็ตามเราไม่สามารถทำการเชื่อมต่อระยะไกล (การเชื่อมต่อผ่านเครือข่ายท้องถิ่นระหว่างคอมพิวเตอร์สองเครื่องที่รันระบบปฏิบัติการ Windows XP SP2) โปรแกรมแม้ว่าจะจ่ายเงิน (เวอร์ชันสาธิตมีระยะเวลาที่ จำกัด ) แต่ไม่มีประโยชน์และไม่มีประสิทธิภาพ คำตัดสินของเราคือ "ไปยังเตาเผา" โปรแกรมดังกล่าว
การควบคุมเดสก์ท็อประยะไกล 1.7 ( www.remote-desktop-control.com )
โปรแกรม Remote Desktop Control 1.7 อยู่ในหมวดหมู่ของแอ็พพลิเคชันเซิร์ฟเวอร์ไคลเอ็นต์ ได้แก่ โมดูล Host ของโปรแกรมจะถูกติดตั้งในพีซีที่มีการจัดการและโมดูลผู้ดูแลระบบจะถูกติดตั้งบนพีซีจากที่มีการควบคุม
ตามที่อินเตอร์เฟซ (รูปที่. 11) และการทำงานของแพคเกจของการควบคุมระยะไกลสก์ท็อป 1.7 ที่คล้ายกันมากกับ Anyplace ควบคุม 3.3 แต่มีความแตกต่างที่สำคัญบางอย่าง (และที่เลวร้ายกว่า) เช่นมันขาดความสามารถในการตระหนักถึงการติดตั้งระยะไกลของโฮสต์โมดูลในท้องถิ่นคอมพิวเตอร์เครื่องใดก็ได้ เครือข่าย นอกจากนี้ในการทำงานกับ Remote Desktop Control 1.7 คุณต้องกำหนดค่าไฟร์วอลล์ในคอมพิวเตอร์ที่มีการจัดการ (เพื่อเพิ่มโปรแกรมลงในรายการที่อนุญาต) ในขณะที่โปรแกรม Anyplace Control 3.3 จะทำโดยอัตโนมัติ
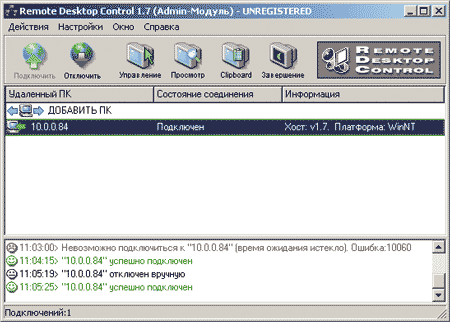
มะเดื่อ 11. หน้าต่างหลักของโปรแกรม
Remote Desktop Control 1.7 พร้อมรายการคอมพิวเตอร์ที่แสดง,
ที่คุณสามารถเชื่อมต่อระยะไกลได้
ในการทำงาน Remote Desktop Control 1.7 มีความคล้ายคลึงกับ Anyplace Control 3.3: ช่วยให้คุณสามารถทำงานในสองโหมดคือมุมมองและการควบคุม ในโหมดมุมมองคุณสามารถแสดงเดสก์ท็อปของพีซีระยะไกลบนหน้าจอและดูการกระทำของผู้ใช้และในโหมดควบคุม - ตัดการควบคุมพีซีระยะไกลอย่างสมบูรณ์
ยูทิลิตีช่วยให้คุณจัดการพีซีหลายเครื่องพร้อมกันได้จากระยะไกล การดำเนินการคำสั่งเช่นปิดเครื่องรีสตาร์ทและสิ้นสุดเซสชันของผู้ใช้จะถูกจัดเตรียมไว้พร้อมกัน
สรุปได้ว่าเราทราบว่า Remote Desktop Control 1.7 รุ่นสาธิตสามารถใช้ได้เป็นเวลา 30 วันหลังจากการติดตั้ง ราคาของโปรแกรมเวอร์ชันเต็มขึ้นอยู่กับจำนวนเครื่องพีซีที่ติดตั้งไว้ 15 เหรียญต่อเครื่อง
TightVNC สำหรับ Windows 1.3.8 ( www.tightvnc.com )
TightVNC สำหรับ Windows 1.3.8 เป็นยูทิลิตีฟรีที่สมบูรณ์สำหรับการควบคุมระยะไกลของคอมพิวเตอร์ที่ทำงานบนพื้นฐานของไคลเอ็นต์เซิร์ฟเวอร์และมีสองโมดูล ได้แก่ TightVNC Viewer และ TightVNC Server มีการติดตั้งเซิร์ฟเวอร์ TightVNC ไว้ในพีซีที่มีการจัดการและมีการติดตั้ง TightVNC Viewer ไว้ในพีซีจากที่มีการควบคุม เครื่องมือสำหรับการติดตั้ง TightVNC Server จากระยะไกลไม่พร้อมใช้งาน นอกจากนี้ก่อนที่จะเริ่มทำงานคุณต้องกำหนดค่าโมดูล TightVNC Server โดยการระบุรหัสผ่านการเชื่อมต่อ หากต้องการเชื่อมต่อกับพีซีระยะไกลเพียงแค่ระบุชื่อ DNS หรือที่อยู่ IP และเลือกประเภทการเชื่อมต่อ (รูปที่ 12)
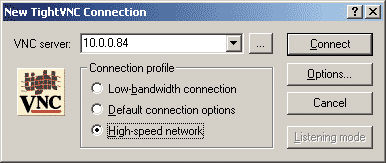
มะเดื่อ 12. การเชื่อมต่อกับเครื่องคอมพิวเตอร์ระยะไกลโดยใช้ยูทิลิตี
TightVNC สำหรับ Windows 1.3.8
ฟังก์ชันเดียวของโปรแกรม TightVNC สำหรับ Windows 1.3.8 คือการเข้าถึงแบบเต็มรูปแบบบนเดสก์ท็อปของคอมพิวเตอร์ระยะไกลและควบคุมด้วยเมาส์และคีย์บอร์ด ถ้าคุณคิดว่ายูทิลิตีเป็นบริการฟรีอย่างสมบูรณ์คุณสามารถแนะนำผู้ใช้ที่บ้านได้
UltraVNC 1.0.2 ( www.uvnc.com )
ยูทิลิตี้ UltraVNC 1.0.2 เป็นอีกหนึ่งยูทิลิตีฟรีที่มีประสิทธิภาพสำหรับการจัดการจากระยะไกลของเครื่องพีซีโดยทำงานในรูปแบบ "client-server" มีการติดตั้ง UltraVNC Server ลงในคอมพิวเตอร์ที่มีการจัดการและมีการติดตั้งโมดูล UltraVNC Viewer ไว้ในคอมพิวเตอร์ที่ควบคุม ไม่มีเครื่องมือสำหรับการติดตั้ง UltraVNC Server ระยะไกลในโปรแกรมดังนั้นคุณต้องติดตั้งโมดูลภายในเครื่อง
UltraVNC Server มีการตั้งค่าเป็นจำนวนมาก (รูปที่ 13) และอนุญาตให้คุณกำหนดรหัสผ่านสำหรับการเชื่อมต่อเลือกพอร์ตที่ใช้ ฯลฯ
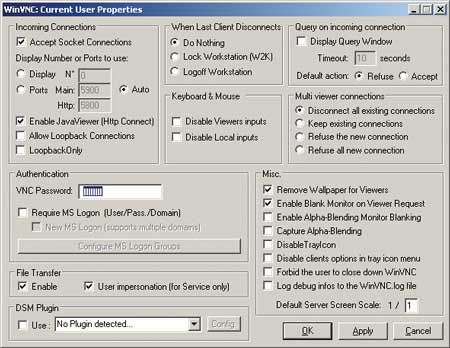
มะเดื่อ 13. การกำหนดค่าเซิร์ฟเวอร์ UltraVNC
เมื่อเข้าถึงเดสก์ท็อปของพีซีระยะไกลในโหมดควบคุมเต็มรูปแบบการทำงานของผู้ใช้ภายในจะไม่ถูกบล็อก นอกจากนี้ UltraVNC 1.0.2 ยังมีคุณสมบัติเพิ่มเติมอีกมากมาย ตัวอย่างเช่นมีการแชทในตัวซึ่งคุณสามารถแลกเปลี่ยนข้อความกับพีซีระยะไกลได้ นอกจากนี้ยังสามารถโอนไฟล์ได้ นอกจากนี้โปรแกรมอรรถประโยชน์ UltraVNC 1.0.2 ยังมีการเข้ารหัสข้อมูลที่ส่งซึ่งจะมีการแลกเปลี่ยนคีย์ระหว่างคอมพิวเตอร์ด้วย
โดยทั่วไปแล้วยูทิลิตี้ UltraVNC 1.0.2 เป็นเครื่องมือที่มีประสิทธิภาพสูงสำหรับการจัดการพีซีแบบระยะไกลและสามารถแนะนำได้ทั้งสำหรับผู้ใช้ที่บ้านและองค์กร (โดยเฉพาะการใช้ยูทิลิตีนี้ฟรี)
RealVNC ( www.realvnc.com )
RealVNC มี 3 เวอร์ชันคือ Free Edition, Personal Edition และ Enterprise Edition ซึ่งแตกต่างจากฟังก์ชันและค่าใช้จ่ายอื่น ๆ
โปรแกรม RealVNC Free Edition มีฟังก์ชันการทำงานที่น้อยที่สุดและฟรีแน่นอน จริงๆแล้วในกรณีนี้เรากำลังพูดถึงความเป็นไปได้ในการเข้าถึงเดสก์ท็อปของพีซีระยะไกลเท่านั้น
รุ่น RealVNC Personal Edition มีคุณลักษณะเพิ่มเติมมากมาย ประการแรกคือการเข้ารหัสการรับส่งข้อมูลโดยใช้อัลกอริทึม AES โดยมีความยาวของคีย์ 128 บิต (รูปที่ 14) และสนับสนุนคีย์การเข้ารหัสแบบอัตโนมัติ นอกจากนี้ยังสามารถใช้การตรวจสอบผู้ใช้รวมถึงการถ่ายโอนไฟล์ระหว่างคอมพิวเตอร์และอื่น ๆ อีกมากมาย
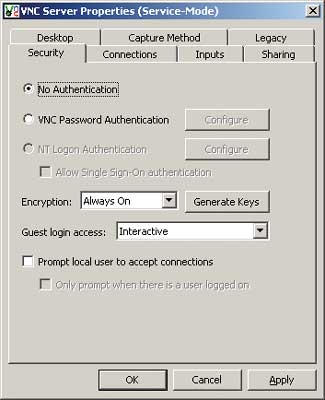
มะเดื่อ 14. การกำหนดค่าการเข้ารหัสข้อมูลการจราจร
และการตรวจสอบผู้ใช้
ใน RealVNC Personal Edition
คุณลักษณะที่โดดเด่นของ RealVNC Enterprise Edition เป็นแพลตฟอร์มที่หลากหลาย นั่นคือโปรแกรมที่มีการทำงานที่ RealVNC Edition ส่วนบุคคลก็สามารถนำมาใช้สำหรับการจัดการจากระยะไกลของคอมพิวเตอร์ที่ใช้ระบบปฏิบัติการทั้ง Linux, Solaris, HP-UX และ MAC และ Windows 95/98 / Me / NT 4/2000 / XP / 2003 / Vista
ค่าใช้จ่ายของโปรแกรม RealVNC ขึ้นอยู่กับจำนวนใบอนุญาต (จำนวนคอมพิวเตอร์ที่มีการจัดการ) และตัวเลือกในการจัดส่ง ดังนั้นค่าใช้จ่ายของตัวเลือก Personal Edition คือ 30 เหรียญสำหรับใบอนุญาตหนึ่งใบและรุ่น Enterprise Edition - 50 เหรียญสำหรับใบอนุญาตหนึ่งใบ
ผู้ดูแลระบบที่ซ่อน 1.5 ( www.hiddenadm.nm.ru )
Hidden Administrator 1.5 (รูปที่ 15) เป็นอีกหนึ่งโปรแกรมฟรีสำหรับการควบคุมระยะไกลของเครื่องคอมพิวเตอร์และตามชื่อจะช่วยให้คุณสามารถตรวจสอบคอมพิวเตอร์ที่ซ่อนอยู่ได้
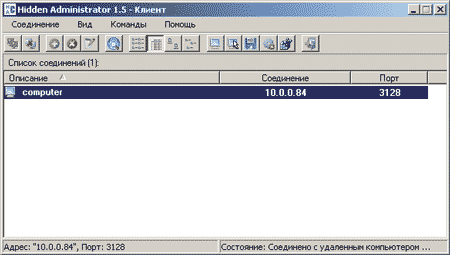
มะเดื่อ 15. หน้าต่างหลักของผู้ดูแลที่ซ่อนอยู่ 1.5
โปรแกรมทำงานบนหลักการของ "client-server" ส่วนเซิร์ฟเวอร์ได้รับการติดตั้งในคอมพิวเตอร์ที่มีการจัดการโดยไม่มีวิธีการติดตั้งจากระยะไกล
นอกเหนือไปจากฟังก์ชั่นได้รับการเข้าถึงโหมดของการควบคุมเต็มรูปแบบไปยังเดสก์ทอปของคอมพิวเตอร์ระยะไกลที่ซ่อน Administrator 1.5 โปรแกรมมีจำนวนของความเป็นไปได้ที่เพิ่มขึ้นที่จะได้รับข้อมูลเกี่ยวกับการตั้งค่าเครื่องคอมพิวเตอร์จากระยะไกล, แชร์ไฟล์กับเครื่องคอมพิวเตอร์ระยะไกล, ส่งข้อความไปยังเครื่องคอมพิวเตอร์ระยะไกลปิดหรือรีบูตคอมพิวเตอร์ระยะไกลที่จะทำงานกับ รีสตาร์ทคอมพิวเตอร์ระยะไกลรับและถ่ายโอนคลิปบอร์ดเรียกใช้โปรแกรมบนพีซีระยะไกลและอื่น ๆ อีกมากมาย (รูปที่ 16) การแจงนับของทุกอย่างที่โปรแกรมนี้มีความสามารถจะใช้เวลามาก โปรดทราบว่าสิ่งเดียวที่เธอไม่ทราบว่าจะทำอย่างไรคือการเข้ารหัสการรับส่งข้อมูล แน่นอนการตั้งค่ารหัสผ่านเพื่อเชื่อมต่อกับเครื่องคอมพิวเตอร์ระยะไกลและแม้กระทั่งการตั้งค่า IP กรองบนคอมพิวเตอร์ซึ่งคุณสามารถควบคุมระยะไกล

มะเดื่อ 16. การเลือกการดำเนินการกับเครื่องคอมพิวเตอร์ระยะไกล
ในผู้ดูแลที่ซ่อนอยู่ 1.5
อรรถประโยชน์นี้ดีที่สุดในระดับเดียวกันและสามารถแนะนำให้กับผู้ใช้ตามบ้านได้
ในยุคเทคโนโลยีอินเทอร์เน็ตผู้คนเริ่มใช้เงินมากขึ้น คอมพิวเตอร์ควบคุมระยะไกล. ด้วยอินเทอร์เน็ตผู้ใช้จากสมาร์ทโฟนจะสามารถควบคุมคอมพิวเตอร์ได้จากระยะไกล
ขอให้เราวิเคราะห์สถานการณ์: ยกตัวอย่างเช่นคุณลืมที่จะปิดเครื่องคอมพิวเตอร์ที่บ้านหรือคุณจะต้องเริ่มต้นหรือปิดโปรแกรมใด ๆ ในกรณีนี้โทรศัพท์สมาร์ทของคุณซึ่งติดตั้งยูทิลิตีสำหรับการจัดการพีซีที่บ้านของคุณจะช่วยให้คุณ ด้วยยูทิลิตีมือถือนี้คุณไม่เพียง แต่สามารถปิดเครื่องคอมพิวเตอร์ได้อย่างง่ายดาย แต่ยังเปิดหรือปิดโปรแกรมที่คุณต้องการอีกด้วย ในบทความนี้เราจะหารือเกี่ยวกับซอฟแวร์ที่ช่วยให้คุณจัดการเครื่องคอมพิวเตอร์ของคุณผ่านทางอินเทอร์เน็ตไม่ว่าจะเป็นแล็ปท็อปแท็บเล็ตหรือสมาร์ทโทรศัพท์
การควบคุมระยะไกลของเครื่องคอมพิวเตอร์ด้วย TeamViewer 11
ขั้นแรกเราจะดูที่ยูทิลิตี้สำหรับการเข้าถึงเครื่องคอมพิวเตอร์ระยะไกลได้อย่างรวดเร็ว TeamViewer. ยูทิลิตี้ได้รับความนิยมอย่างมากจนได้รับความสนใจจากแฟน ๆ นับล้านทั่วโลก ขณะนี้มีเวอร์ชันที่หมายเลข 11. คุณสามารถดาวน์โหลด TeamViewer ได้จากเว็บไซต์อย่างเป็นทางการ การติดตั้งค่อนข้างตรงไปตรงมาและเดือดลงไปสองสามคลิกและการยอมรับของข้อตกลงใบอนุญาต หลังจากดาวน์โหลดและติดตั้งยูทิลิตีแล้วจะมีมุมมองนี้ใน Windows 10
หน้าต่างโปรแกรมแบ่งเป็นแถบเครื่องมือด้านบนและแบ่งออกเป็นสองช่วงตึก หน่วยแรกรับผิดชอบโดยตรงในการกำหนดค่าคอมพิวเตอร์ของคุณ นั่นคือแสดงรหัสและรหัสผ่านของคุณ ด้วยความช่วยเหลือของ ID และรหัสผ่านผู้ใช้สามารถเชื่อมต่อกับคุณและจัดการพีซีได้ ในบล็อกด้านขวาที่สองของโปรแกรมเป็นเครื่องมือที่ช่วยให้คุณสามารถเชื่อมต่อกับคอมพิวเตอร์ระยะไกลได้ในขณะที่มีรหัสผู้ใช้และรหัสผ่าน
ในตัวอย่างนี้เราจะอธิบายการดำเนินงานผ่านคอมพิวเตอร์ TeamViewer เรียกใช้ Windows 7 ระบบปฏิบัติการ XP และ 10. ครั้งแรกของทุกคนพยายามที่จะเชื่อมต่อกับคอมพิวเตอร์ด้วยระบบปฏิบัติการ Windows XP คอมพิวเตอร์, การที่เราจะเชื่อมต่อไปยังเครื่องคอมพิวเตอร์กับ XP ระบบปฏิบัติการที่ทำงานบน Windows 10 แรกของทุกเครื่องคอมพิวเตอร์ของผู้ใช้กับ XP ควรบอกให้เราทราบ ID และรหัสผ่านของเขา หลังจากนั้นในส่วนด้านขวาของโปรแกรมเราป้อนข้อมูลซึ่งเป็นรหัสของ จากนั้นคุณจะเห็นหน้าต่างที่คุณต้องป้อนรหัสผ่านเพื่อยืนยัน
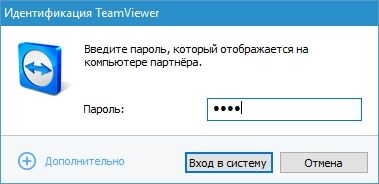
หลังจากนั้นไม่กี่วินาทีโปรแกรมจะเชื่อมต่อกับไคลเอ็นต์ระยะไกลและคุณจะเห็นเดสก์ท็อปของพีซีระยะไกลที่มี Windows XP
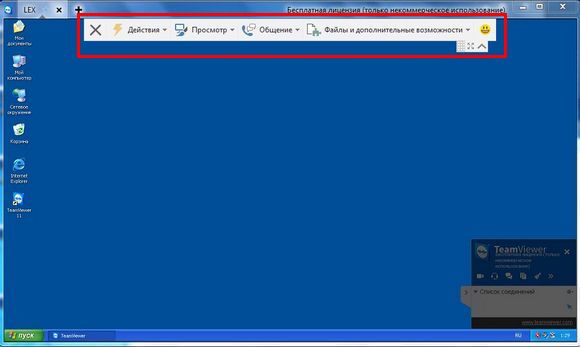
หน้าต่างผลลัพธ์จะแสดงแผงด้านบนของการควบคุมอย่างรวดเร็วของคอมพิวเตอร์และเดสก์ท็อป ถ้าคุณไปที่แท็บแรกของแผงควบคุมด่วน " การปฏิบัติ"แล้วรายการฟังก์ชั่นที่คุณสามารถทำเกี่ยวกับพีซีที่มีการจัดการจะเปิดขึ้น
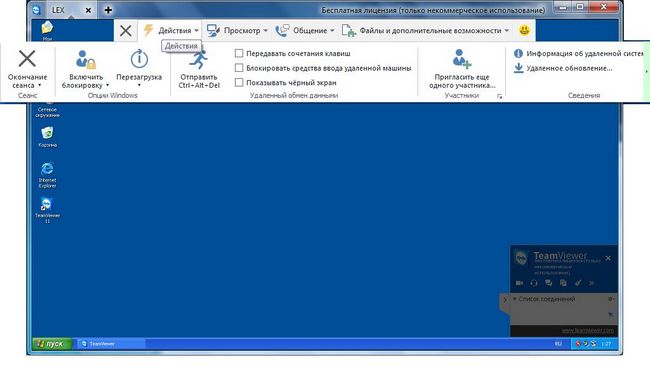
ในแท็บนี้มีอยู่ คำสั่ง:
- เซสชันของผู้ใช้ปลายทาง
- การบล็อกการเข้าถึงของผู้ใช้
- ชุดปุ่ม "Ctrl + Alt + Del";
- ข้อมูลรายละเอียดเกี่ยวกับระบบบนเครื่องระยะไกล
- เข้าถึงผู้ใช้เพิ่มเติมในการจัดการพีซี
บนแท็บที่สองของแผงควบคุมด่วน " มองเข้าไปด้านใน"เรามีตัวเลือกการควบคุมด้วยรูปลักษณ์ของหน้าต่างควบคุมเครื่องคอมพิวเตอร์ ตัวอย่างเช่นในแท็บนี้เราสามารถกำหนดคุณภาพที่จะแสดงในหน้าต่างหรือเปลี่ยนความละเอียดของหน้าจอ
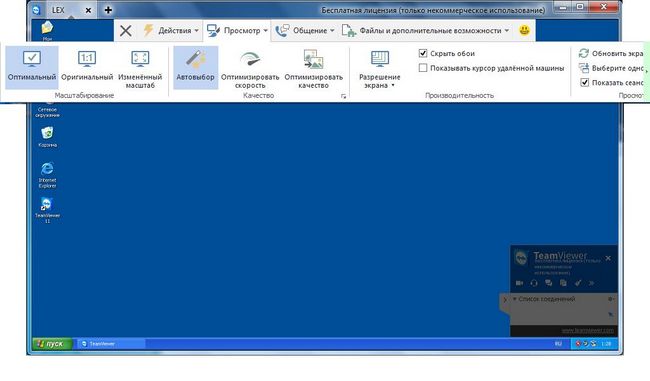
แท็บที่สามของแผงควบคุมด่วน " การสื่อสาร"มีหน้าที่ในการเลือกเช่นแชทด้วยเสียงและวิดีโอแชท นอกจากนี้บนแท็บนี้ยังมีความสามารถในการสลับไปมาระหว่างผู้ใช้นั่นคือคุณสามารถเปลี่ยนการจัดการ
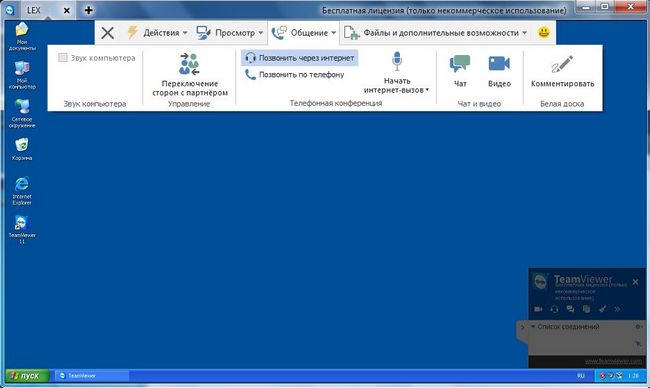
แท็บที่สี่ของแผงควบคุมด่วน " ไฟล์และคุณลักษณะเพิ่มเติม"ให้โอกาสผู้ดูแลเช่น:
- การพิมพ์จากระยะไกลผ่านทางอินเทอร์เน็ตจากคอมพิวเตอร์ของผู้ดูแลระบบไปยังเครื่องพิมพ์ของเครื่องพีซีที่ควบคุม
- หน้าจอของหน้าจอบนเครื่องระยะไกลที่เก็บไว้ในรูปแบบเฉพาะ;
- การบันทึกสิ่งที่เกิดขึ้นบนเดสก์ทอปของเครื่องระยะไกลบนวิดีโอ
- ถ่ายโอนไฟล์ได้อย่างรวดเร็วผ่านทางอินเทอร์เน็ตจากคอมพิวเตอร์ที่มีการจัดการไปยังผู้ดูแลระบบหรือในทางกลับกัน
- สร้างเครือข่าย VPN แบบเร็วระยะไกลบนอินเทอร์เน็ตเพื่อปกป้องการถ่ายโอนข้อมูล
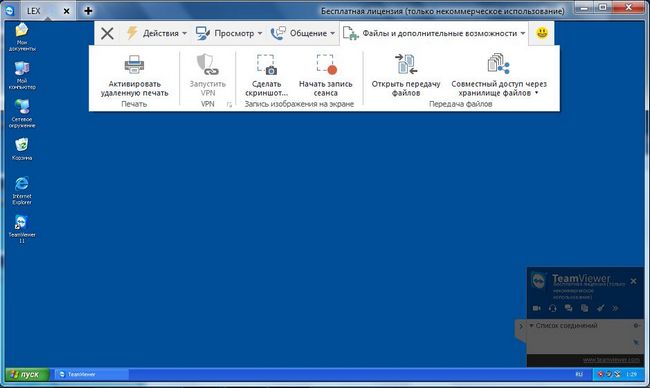
การจัดการเครื่องระยะไกลด้วยระบบปฏิบัติการ Windows 7 จริงไม่มีอะไรที่แตกต่างกัน ด้านล่างนี้เป็นหน้าต่างที่สามารถเข้าถึงเครื่องระยะไกลได้ในเจ็ดเครื่องซึ่งเราจะเห็นเดสก์ท็อป
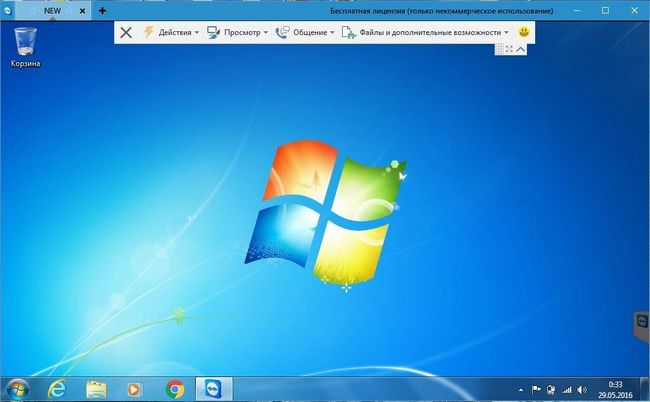
การจัดการ Windows 10 ยังไม่ต่างกัน ด้านล่างนี้เป็นหน้าต่างที่มีเดสก์ท็อปอยู่ด้านบน 10
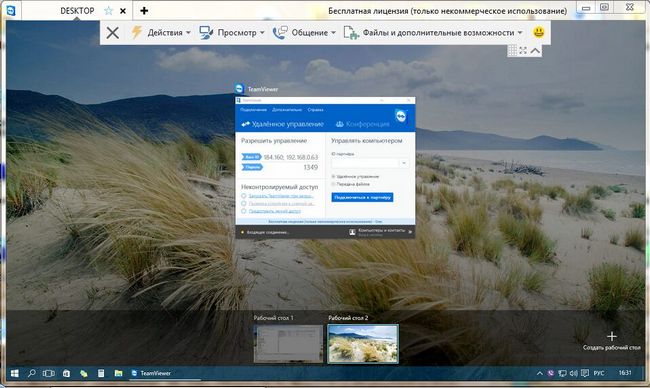
เนื่องจาก TeamViewer ทำงานเป็นบริการใน Windows และมีการเข้าถึงอินเทอร์เน็ตที่รวดเร็วและคงที่ในระบบสาธารณูปโภคเพราะเหตุนี้จึงมักเกิดขึ้น ความขัดแย้งกับโปรแกรมป้องกันไวรัส.
ถ้าคุณสังเกตเห็นว่าบริการมีความขัดแย้งกับโปรแกรมป้องกันไวรัสให้เพิ่มลงในรายการข้อยกเว้นในการตั้งค่าโปรแกรมป้องกันไวรัส
ผู้ใช้หลายคนสงสัยว่าจะสามารถใช้การจัดการที่ซ่อนอยู่กับ TeamViewer ได้หรือไม่ ไม่มีคำตอบสำหรับคำถามนี้ ถ้าคุณต้องการควบคุมคอมพิวเตอร์โดยไม่ได้รับอนุญาตคุณจำเป็นต้องมีระบบสาธารณูปโภคเช่น Ammyy Admin, LiteManager และ Radmin. สาธารณูปโภคเหล่านี้สามารถทำงานได้ ไม่มีสัญญาณเตือนบนเครื่องระยะไกล และจัดการพีซีเป็นบริการหรือกระบวนการใน Windows
จัดการ Windows XP จากสมาร์ทโฟนของคุณไปยัง Android และ Windows Phone
ตัวอย่างเช่นใช้สมาร์ทโฟนที่มีระบบปฏิบัติการ Android. ระบบปฏิบัติการ Android มีร้านแอ็พพลิเคชันของตัวเองที่เรียกว่า " Google Play" ในการจัดการพีซีกับ OS XP ผ่านทาง Android เราจะดาวน์โหลด รุ่นมือถือ TeamViewer บนโทรศัพท์ เมื่อต้องการทำเช่นนี้ให้ไปที่ Android OS " Google Play"และโหลด TeamViewer เวอร์ชัน TeamViewer บนโทรศัพท์มือถือที่ติดตั้งในแอนดรอยด์มีลักษณะดังนี้
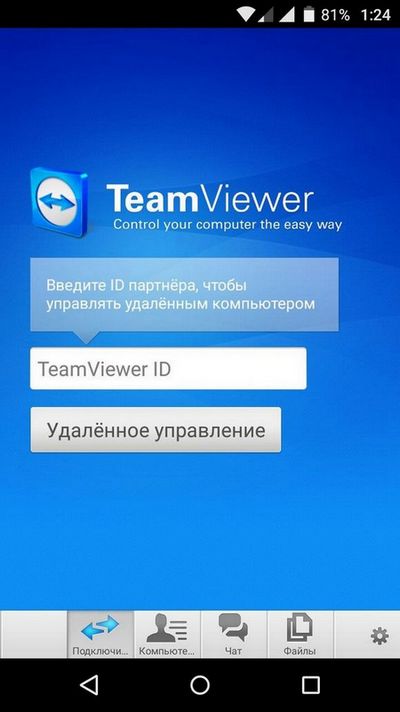
ในขณะนี้เวอร์ชัน 4.5 มีให้บริการสำหรับ Android หากต้องการเชื่อมต่อกับพีซีที่มี Windows XP เพียงแค่ใส่รหัสและรหัสผ่าน เมื่อเชื่อมต่อแล้วเราจะเข้าสู่หน้าต่างดังกล่าว
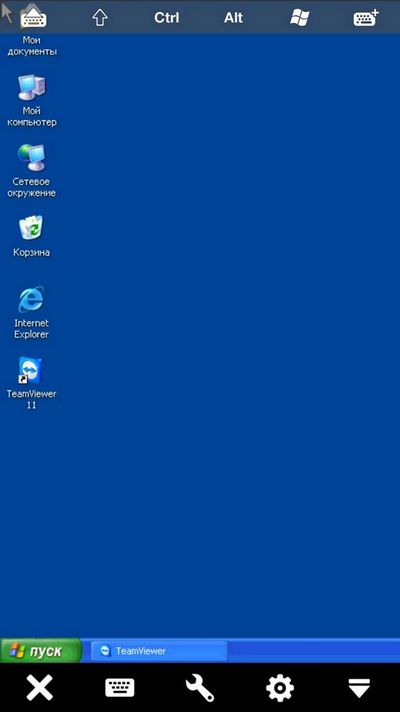
ภาพแสดงให้เห็นว่าที่ด้านล่างของหน้าต่างมีไอคอนอยู่ 5 ไอคอนและ Desktop XP สามารถมองเห็นได้ ไอคอนแรกในรูปแบบของกากบาทจะช่วยให้คุณออกจากเซสชันระยะไกลได้ ไอคอนที่สองในรูปแบบของแป้นพิมพ์จะช่วยให้คุณสามารถเรียกใช้แป้นพิมพ์เสมือนจริงของ Android
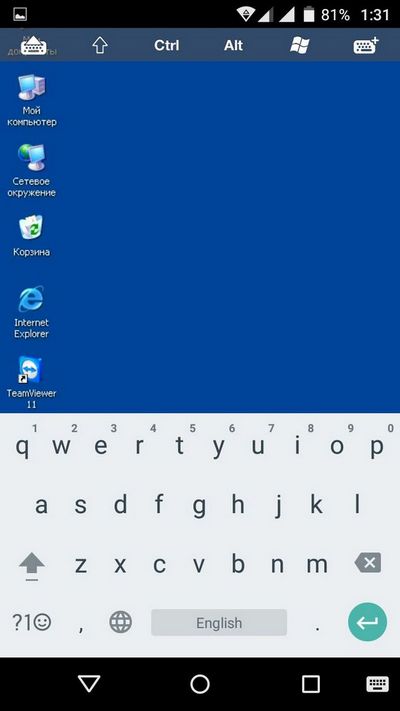
ไอคอนที่สามในรูปแบบของประแจจะเปิดแท็บ " การปฏิบัติ"มีความคล้ายคลึงกับ Windows รุ่นเดสก์ท็อป จริงการทำงานของแท็บนี้มี จำกัด มากใน Android
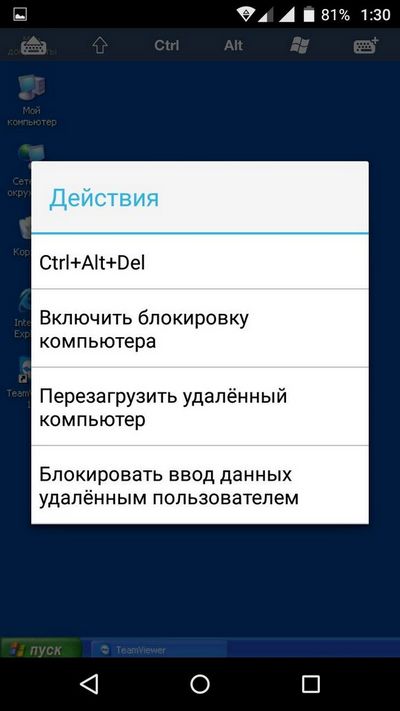
แท็บที่สี่จะนำเราไป การตั้งค่า โปรแกรม TeamViewer เวอร์ชัน Android
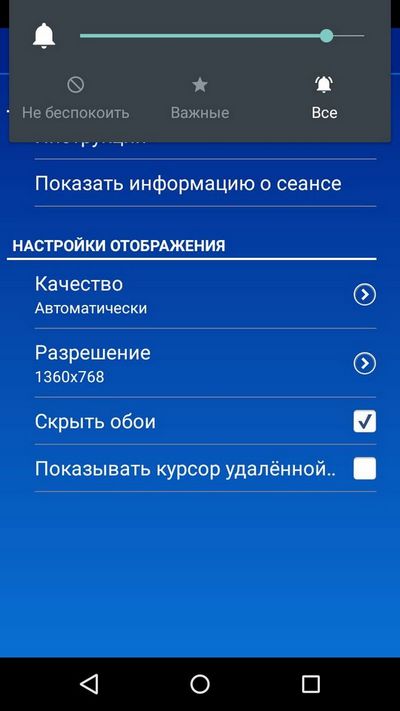
ถ้าคุณไม่ต้องการการควบคุมระยะไกลผ่านทางมือถือ TeamViewer จากนั้นเมื่อคุณเริ่มต้นโปรแกรมด้านล่างมีทางลัดคอมพิวเตอร์แชทและไฟล์ ทางลัดเหล่านี้ช่วยให้คุณสามารถแชทกับคู่สนทนาระยะไกลหรือแลกเปลี่ยนไฟล์กับอุปกรณ์ได้
หากคุณมีปัญหาใด ๆ กับโปรแกรมนี้ในเว็บไซต์ของ บริษัท มีบริการสนับสนุนที่จะช่วยคุณแก้ปัญหาของคุณ นอกจากนี้ในไซต์สนับสนุนคุณสามารถระบุข้อผิดพลาดที่เห็นได้ชัดในโปรแกรม โปรแกรมเป็นที่นิยมอย่างมากและไม่เพียง แต่ใช้กับ Windows และ Android เท่านั้น ตัวอย่างเช่นมีเวอร์ชันของ Windows Phone และ ลินุกซ์. ใน Windows Phone โปรแกรมจะมีลักษณะดังนี้
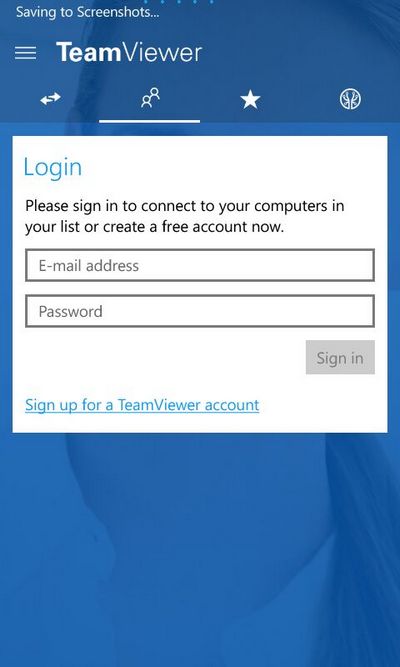
คุณสามารถดาวน์โหลดแอปพลิเคชัน TeamViewer สำหรับ Windows Phone ในที่เก็บแอปพลิเคชันได้ ร้าน Windows. สำหรับแอนดรอยด์แอพพลิเคชันสำหรับ Windows Phone เป็นบริการฟรี นอกจากนี้ฉันต้องการทราบว่าใบอนุญาตขยายสำหรับอรรถประโยชน์มีจำนวนข้อดีที่เกี่ยวข้องกับบริการสนับสนุนและ TeamViewer Manager. ฉันยังอยากจะพูดถึงเรื่องนี้นอกเหนือจากการใช้ Windows เองคุณยังมีความสามารถในการจัดการอุปกรณ์บน Android และ Windows Phone จากแล็ปท็อปหรือคอมพิวเตอร์เดสก์ท็อป
นอกจากนี้ลองมาดูที่ยูทิลิตี้สำหรับ Windows Phone ที่เรียกว่า ตัวอย่าง Microsoft Remote Desktop. ยูทิลิตีนี้สามารถดาวน์โหลดไปยัง Windows Phone ได้ในสโตร์ ร้าน Windows. ยูทิลิตี้นี้ช่วยให้สมาร์ทโฟนบน Windows Phone สามารถเข้าถึงโปรโตคอล RDP ได้อย่างรวดเร็ว กล่าวคือในสมาร์ทโฟน Windows Phone คุณจะสามารถเข้าถึงได้อย่างรวดเร็วภายในเครือข่ายท้องถิ่นเช่นผ่าน Wi-Fi ในการเชื่อมต่อจากสมาร์ทโฟนเข้ากับ Windows คุณต้องเปิดใช้งานการจัดการระยะไกล เมื่อต้องการทำเช่นนี้ในคุณสมบัติของระบบให้ติ๊กเครื่องหมาย " ความช่วยเหลือระยะไกล».
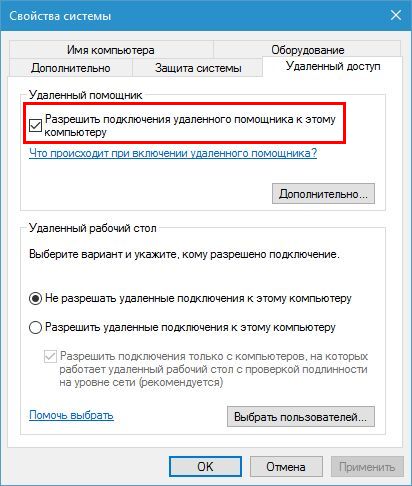
ตอนนี้เพื่อเชื่อมต่อกับพีซีใน Windows เราจำเป็นต้องมีรหัสผ่านสำหรับผู้ใช้และคอมพิวเตอร์ เพื่อเชื่อมต่อกับยูทิลิตีในโทรศัพท์ในช่อง " ชื่อผู้ใช้"และ" รหัสผ่าน"หมุนหมายเลข IP แอดเดรสและรหัสผ่านของผู้ใช้
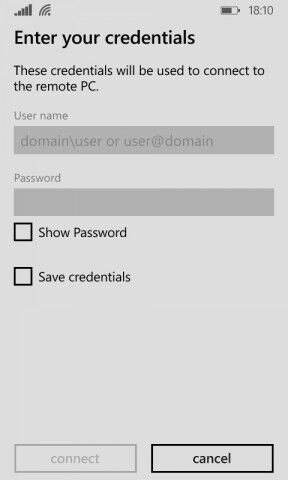
หลังจากขั้นตอนเหล่านี้เราจะไปที่เดสก์ท็อป XP เช่นเดียวกับยูทิลิตีก่อนหน้านี้ นอกจากนี้โปรดทราบว่าบทความนี้อธิบายรายละเอียดเพิ่มเติมเกี่ยวกับการทำงานกับ RDP
สำหรับลูกค้าองค์กร บริษัท ManageEngine พัฒนาผลิตภัณฑ์ซอฟต์แวร์ การจัดการอุปกรณ์เคลื่อนที่สำหรับ Android. ผลิตภัณฑ์ซอฟต์แวร์การจัดการอุปกรณ์เคลื่อนที่สำหรับ Android ช่วยให้คุณสามารถจัดการอุปกรณ์ได้หลายร้อยรายการใน Android ในสภาพแวดล้อมขององค์กร ในผลิตภัณฑ์ซอฟต์แวร์การจัดการอุปกรณ์เคลื่อนที่สำหรับ Android ผู้ดูแลระบบสามารถตรวจสอบจัดการตรวจสอบอุปกรณ์ Android และตรวจสอบข้อมูลของ บริษัท ได้อย่างปลอดภัย การจัดการอุปกรณ์เคลื่อนที่สำหรับ Android ช่วยให้คุณสามารถจัดการการดำเนินการดังกล่าวได้:
- การลงทะเบียนและกำหนดค่าอุปกรณ์ในเครือข่ายต่างๆและบนอินเทอร์เน็ต
- ให้การเข้าถึงเครือข่ายต่างๆได้อย่างรวดเร็ว
- การจัดการโปรไฟล์ผู้ใช้ของอุปกรณ์แอนดรอยด์
- จัดการแอปพลิเคชันและบริการ Android และกำหนดค่าเหล่านี้
- การจัดการความปลอดภัยบนอินเทอร์เน็ต
- การสร้างรายงานรายละเอียดเกี่ยวกับการดำเนินงานของแอพพลิเคชันและอุปกรณ์นั้น ๆ
- การดูแลระบบทั้งหมดถูกซ่อนจากผู้ใช้
ขยายความสามารถในการจัดการเซิร์ฟเวอร์ระยะไกล
เมื่อต้องการขยายการดูแลระบบระยะไกลของเซิร์ฟเวอร์ที่ใช้ Windows นักพัฒนาซอฟต์แวร์จะมีเครื่องมือพิเศษ ในส่วนนี้เราจะดูวิธีใส่เงินเหล่านี้ไว้ที่ด้านบนเจ็ดและสิบอันดับแรก โดยทั่วไปโอกาสดังกล่าวจะเป็นสิ่งที่น่าสนใจที่สุดสำหรับผู้ดูแลระบบและผู้เชี่ยวชาญด้าน IT ด้วยเครื่องมือเหล่านี้ผู้ดูแลระบบสามารถแก้ไขกำหนดค่าและลบข้อมูลประจำตัวของผู้ใช้และโดเมนจากระยะไกลเปิดบริการที่จำเป็นและปิดบริการที่ไม่จำเป็นทำงานและกำหนดค่าด้วย DNS และ DHCP กำหนดค่านโยบายกลุ่มและเดสก์ท็อประยะไกล เป็นไปได้ที่จะอธิบายความสามารถของการตั้งค่าเหล่านี้เป็นเวลานานเนื่องจากความสามารถของเซิร์ฟเวอร์ Windows มีขนาดใหญ่มาก ดังนั้นเราจะอธิบายขั้นตอนการเปิดใช้งานเครื่องมือการดูแลระบบระยะไกลของเซิร์ฟเวอร์สำหรับ Windows 10 และเครื่องมือการดูแลระบบเซิร์ฟเวอร์ระยะไกลสำหรับ Windows 7
คุณสามารถเปิดใช้งานการตั้งค่าเหล่านี้ในสิบอันดับแรกโดยดาวน์โหลดแพคเกจการติดตั้งจาก www.microsoft.com/ru-RU/download/details.aspx?id=45520
ในการเปิดใช้งานการตั้งค่าเหล่านี้ในเจ็ดวิธีเราจำเป็นต้องไปที่แท็บ " โปรแกรมและคอมโพเนนต์ \\ เปิดหรือปิดคุณลักษณะของ Windows"ในแผงควบคุม จากนั้นตรวจสอบกล่องตามที่แสดงในภาพด้านล่างจากนั้นยืนยันการติดตั้งส่วนประกอบเหล่านี้
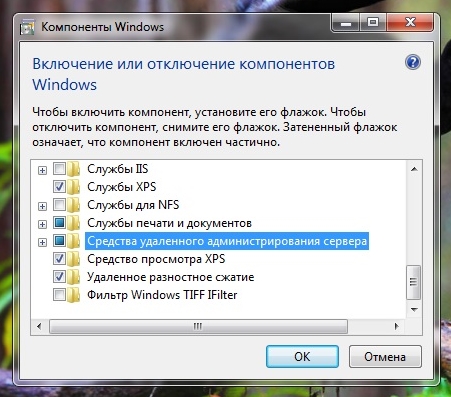
ด้านล่างเป็นแผงที่มีเครื่องมือการดูแลระบบระยะไกลใน Windows 10 ภาพแสดงให้เห็นว่าผู้ใช้จะได้รับชุดเครื่องมือขนาดใหญ่ซึ่งรวมถึงการจัดการบริการเซิร์ฟเวอร์การจัดการนโยบายความปลอดภัยท้องถิ่นและวิธีการอื่น ๆ
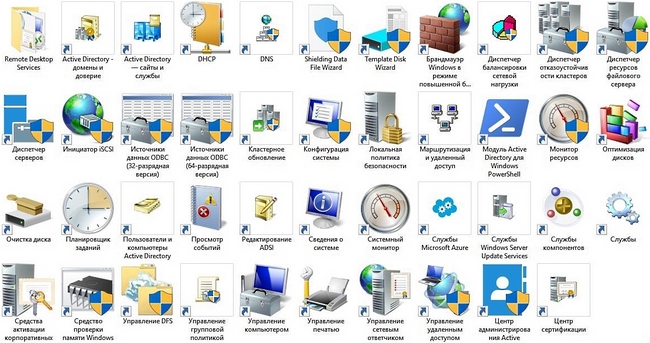
จากตัวอย่างอาจเป็นไปได้ว่าผู้ใช้พีซีสามเณรสามารถใช้งานเซิร์ฟเวอร์ระยะไกลของ Windows 10 และ 7 ได้
ข้อสรุป
ในเอกสารนี้เราได้ทำความคุ้นเคยกับวิธีการควบคุมระยะไกลของเครื่องคอมพิวเตอร์ทั้งสองด้วยความช่วยเหลือของคอมพิวเตอร์เครื่องอื่นและด้วยความช่วยเหลือของสมาร์ทโฟน นอกจากนี้เรายังได้ทำความคุ้นเคยกับเครื่องมือสำหรับการดูแลเซิร์ฟเวอร์ Microsoft ระยะไกลอีกด้วย เราหวังว่าวัสดุของเราจะเป็นประโยชน์สำหรับคุณและคุณสามารถจัดการคอมพิวเตอร์ระยะไกลและเดสก์ท็อปได้อย่างง่ายดาย


 บริการจาก Beeline - "Highway"
บริการจาก Beeline - "Highway"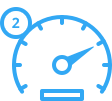 วิธีทำให้อินเทอร์เน็ตบนมือถือสามารถจับได้ทุกที่
วิธีทำให้อินเทอร์เน็ตบนมือถือสามารถจับได้ทุกที่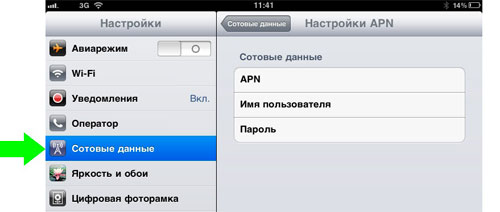 อินเทอร์เน็ตบนมือถือสำหรับแท็บเล็ตและการปรับค่าใช้จ่าย
อินเทอร์เน็ตบนมือถือสำหรับแท็บเล็ตและการปรับค่าใช้จ่าย