Menaxho rrjetet pa tel në dritare
Në këtë artikull do t'ju tregoj për tiparet e reja të seksionit "Rrjeti dhe Interneti" dhe t'ju tregoj se si të menaxhoni lidhjet me valë në Windows 10 për PC. Unë duhet të them se Microsoft tashmë ka shtuar një numër të madh përmirësimesh dhe veçori për OS-në e ri. Dhe një nga këto novacione është shtimi i aplikacionit Settings Settings, i cili zëvendëson Cilësimet e PC nga Windows 8. Do të zëvendësojë përfundimisht Control Panel.
Natyrisht, nëse përdorni vetëm portin Ethernet, atëherë lidhja me rrjetin është një detyrë shumë e thjeshtë. Por, kur lidheni me një rrjet pa tel, ekzistojnë disa hapa dhe shumë funksione.
Lidhu me një rrjet pa tel
Pasi të keni instaluar dhe konfiguruar përshtatës pa tel në kompjuter, do të vëreni ikonën e re wireless në tabakun e sistemit. Për t'u lidhur me rrjetin, klikoni ikonën e rrjetit në tabaka dhe zgjidhni një nga rrjetet e disponueshme. Pastaj sigurohuni që të zgjidhni opsionin Connect automatically nëse është një rrjet që shpesh përdorni për t'u lidhur. Pastaj klikoni butonin Connect dhe futni SSID për të përfunduar konfigurimin.
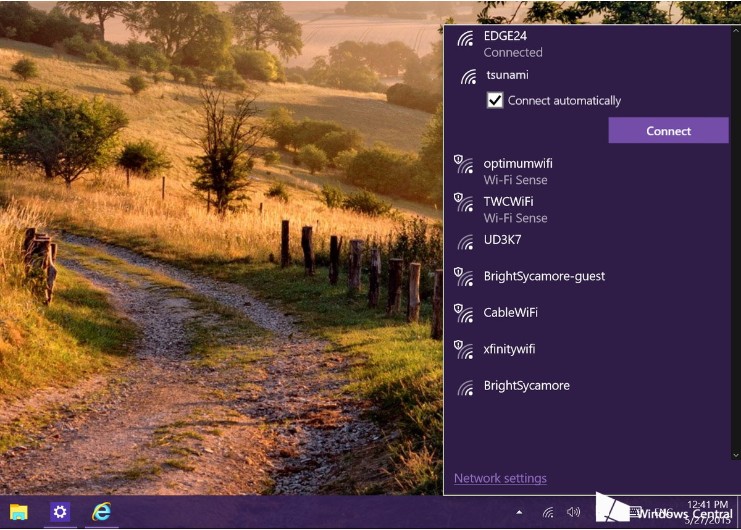
Menaxhimi Wireless
Në Windows 10, Microsoft-i hoqi menunë e menusë për të hyrë në cilësime dhe funksione të ndryshme. Për shkak të kësaj, të gjitha funksionet e rrjetit janë zhvendosur në "Rrjet dhe Internet". Për të hyrë në cilësimet e rrjetit, klikoni butonin Network Settings.
Në seksionin Wi-Fi mund të gjeni të gjitha rrjetet pa tel që janë në dispozicion për ju (kjo është e re për Windows 10). Absolutisht e njëjta listë mund të shihet në system tray.
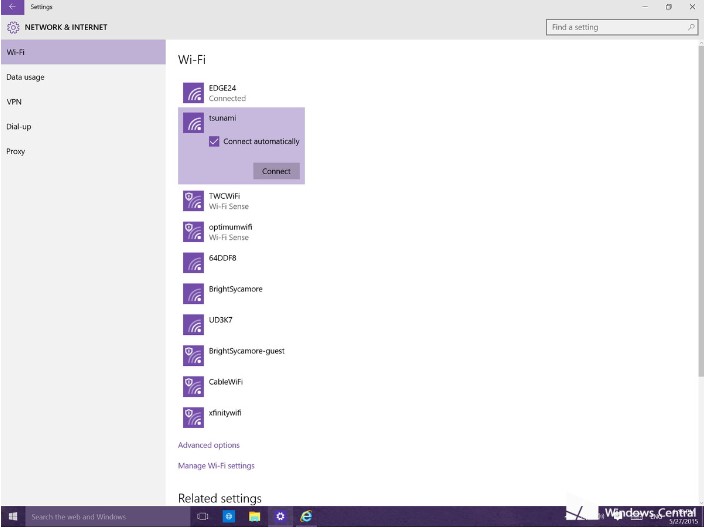
Si në Windows 8, nëse keni nevojë për të parë adresën IP, llojin e sistemit të sigurisë, SSID, etj, ju mund të klikoni në lidhjen e opsioneve të avancuara në fund të listës së lidhjeve.
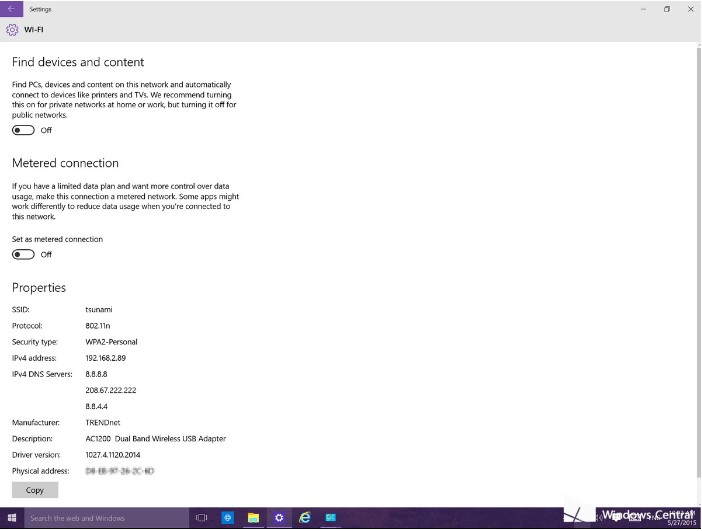
Si të hiqni rrjetet pa tel në Windows 10
Nëse keni nevojë të hiqni ose të harroni rrjetet pa tela që nuk i përdorni, kjo mund të bëhet gjithashtu. Në seksionin Wi-Fi, klikoni "Menaxho cilësimet Wi-Fi". Pastaj në listën e quajtur "Rrjetet e njohura", klikoni në rrjetin e duhur dhe pastaj klikoni "Harrojeni".
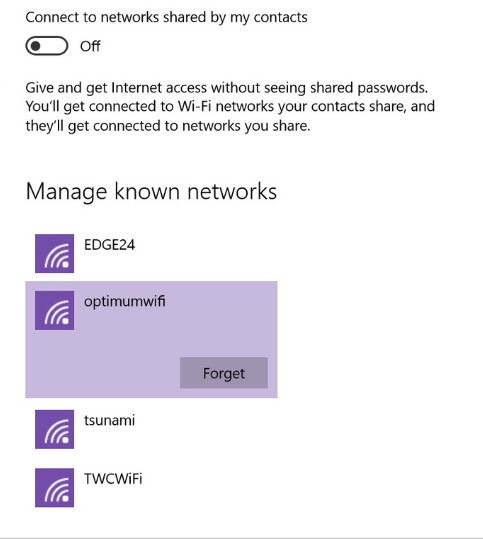
Sense Wi-Fi
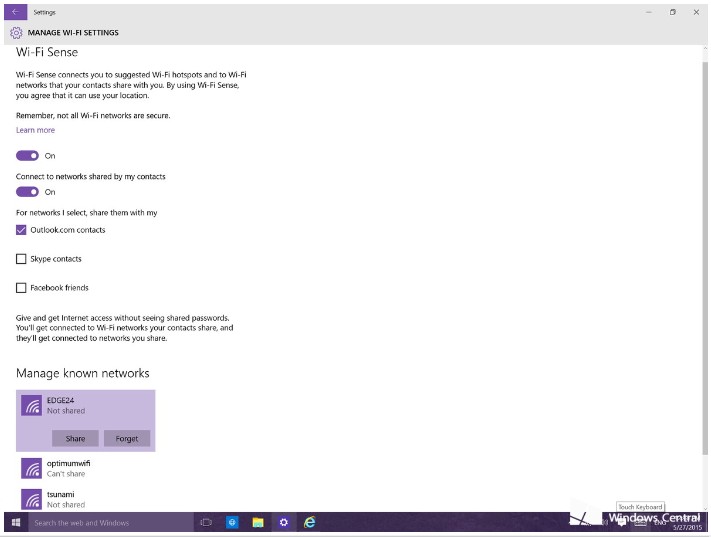
Dhe nëse doni të ndaloni ndarjen e një rrjeti të caktuar, atëherë klikoni vetëm butonin Stop ndarjen.
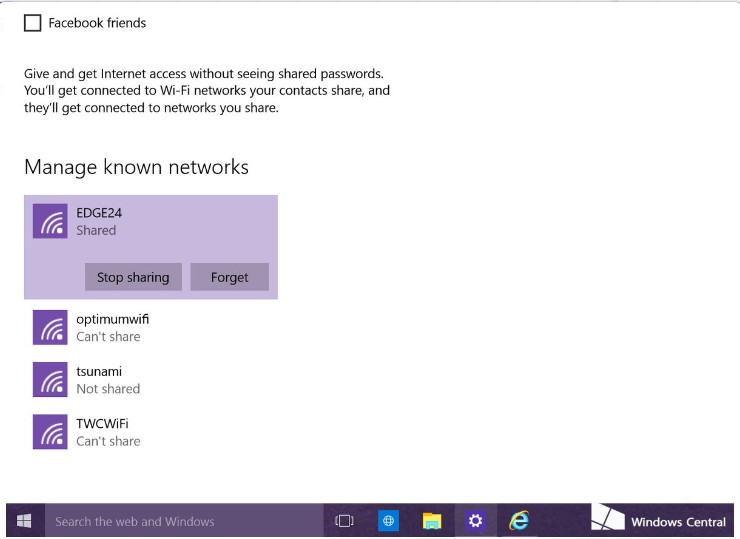
Përshëndetni të gjithë, sot unë do t'ju tregoj se si të hiqni rrjetit WiFi në Windows 10, Windows 8.1 dhe 7. Për çfarë mund të jetë e nevojshme, për një numër arsyesh, së pari një bandë e lidhjeve junk që ju nuk keni më nevojë, dhe së dyti për arsye sigurie. Më poshtë do të analizojmë gjithçka në mënyrë më të detajuar, kështu që edhe përdoruesi më i ri do të jetë në gjendje ta kuptojë këtë pa shpenzuar shumë kohë në të.
Më parë i thashë dhe ky artikull e plotëson atë në kuptimin e kuptimit të asaj dhe ku ndodhet. Vetëm një shembull se pse kjo pronë duhet pastruar, supozoni se keni ardhur në një vend të mbushur me njerëz, pa WiFi të majtë të lirë. Ata lidhën me të, madje vendosën një nofull, lidheshin me një makinë, por po kështu, por vetëm atëherë ata zbuluan se ata po thyenin dhe po përpiqeshin të të hackonin, ose që po kapesh një virus, nuk ka rëndësi. Ju natyrisht ndalohet menjëherë, hiqni viruset dhe të gjitha këto dhe harroni qetësisht këtë rast, koha kalon dhe ju merrni përsëri në këtë vend, dhe pasi që ju keni një bisht nga kjo lidhje, ajo lidhet sërish pa ju, gjë që nuk është e mirë, për këtë dhe ia vlen të fshihen të gjitha. Ka të paktën dy metoda të ndërtuara pa programet e palëve të tretaqë do të heqë rrjetin wifi në Windows 10 dhe botime të tjera.
si të hiqni lidhjen wifi përmes ndërfaqes grafike
Hiq rrjetin wifi në Windows 7
Kjo metodë është më e përshtatshme për fillestarët që nuk e pëlqejnë linjën e komandës dhe janë mësuar me ndërfaqen grafike. Ne gjejmë ikonën e rrjetit në këndin e poshtëm të djathtë dhe klikoni mbi të me klikim të djathtë të miut, ku më pas ju duhet të zgjidhni Qendrën e Rrjetit dhe Ndarjes.
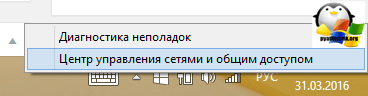
Do të hapësh Qendrën e Rrjetit dhe Ndarjes ku duhet të shkosh te Menaxho rrjeteve pa tel.

Përndryshe, menjëherë mund të hyni në Menaxhimin e Rrjetit Wireless përmes ikonës WIFI, klikoni me të majtë mbi të, veçanërisht ju tregova dy mënyra në mënyrë që ju të dini se ka disa mënyra.
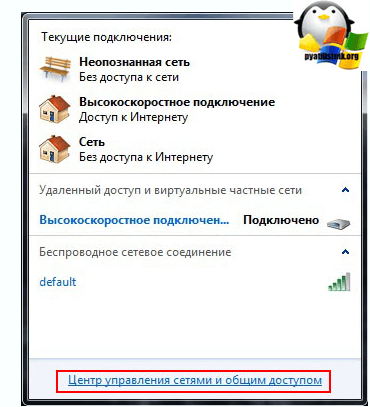
Si rezultat, do të shihni një dritare të profileve të rrjeteve celulare, të cilat mund të fshihen duke klikuar me të djathtën mbi to. Këto profile të rrjeteve celulare ruajnë SSID-in, ky është emri i rrjetit WiFi dhe fjalëkalimet e tyre quhen gjithashtu çelësat e autentifikimit.
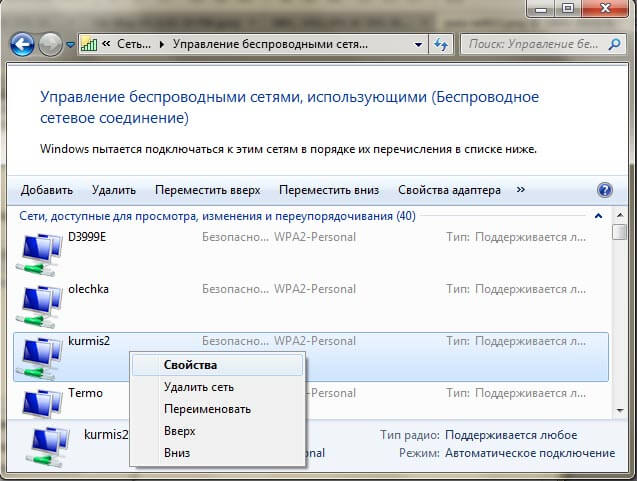
Hiq rrjetin wifi në Windows 8.1
Në Windows 8.1, nuk ka më një skedë Wireless Network Management dhe termi delete tashmë zëvendësohet me harresë, me sa duket vështirësitë e lokalizimit. Pse nuk ka dritare standarde dhe të leverdishme Wireless Management, gjithçka është e thjeshtë në Windows 8.1, erdhi ndërfaqja e parë METRO për test pajisje të lëvizshme dhe madje edhe atëherë Microsoft ëndërronte të lopatë interface më afër versioni celular dhe gradualisht filloi ta bënte këtë duke transferuar disa gjëra në ndërfaqen e metrosë në Windowx 10, ata e bënë atë edhe më tërësisht, por sot nuk ka të bëjë me këtë. Të tetë kujtojnë ende profilet e rrjeteve pa tel së bashku me SSID dhe fjalëkalimet.
Kështu që në mënyrë që të hiqni një rrjet pa tel në Windows 8, hapni një dritare me një listë të disponueshme duke klikuar mbi ikona wifi në këndin e poshtëm djathtas dhe do të shihni një sidebar në të cilën duhet të zgjidhni rrjetin e dëshiruar dhe klikoni mbi të me klik të djathtë, klikoni Harrojeni këtë rrjet nga menyja e kontekstit. Tani quhet harruar, në vendin ku jemi përdorur për të fshirë, pra, Perëndia i bekoftë.

Në këtë rast, zgjoheni, vetëm rrjetet e disponueshme, por mund të shihni listën e profileve të ruajtura të rrjeteve celulare si kjo. Shtypni kombinimin e kombinimit WIN + I dhe do të shihni panelin e të gjitha parametrave, për më shumë detaje rreth kombinimeve, lexoni hotkey-et e Windows 8.1. Ne shtypim ndryshimin e parametrave të kompjuterit.
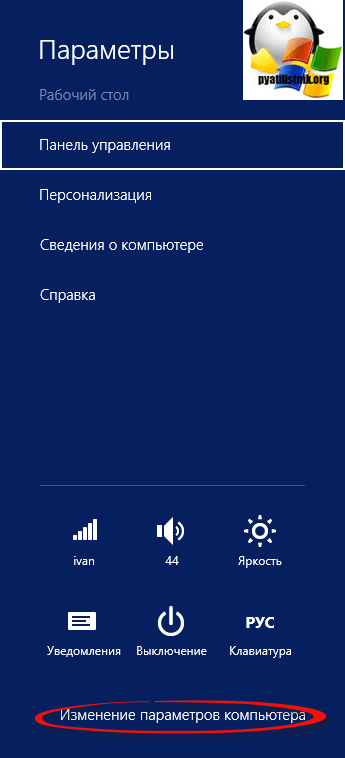
Tani, për të hequr rrjetin pa tel, zgjidhni artikullin e rrjetit, në pikën Wi-Fi, klikoni Menaxho rrjeteve të njohura
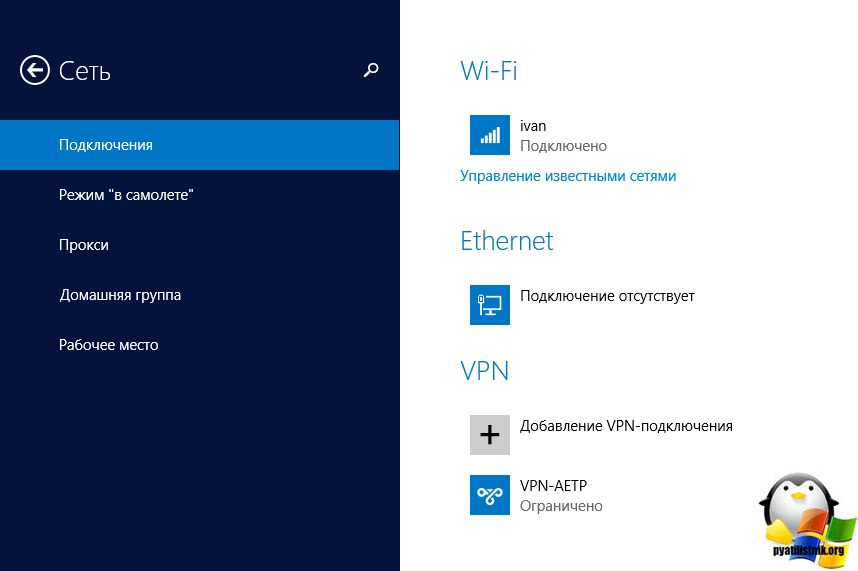
Në dritaren "Menaxho rrjetet e njohura" do të gjeni të gjitha rrjetet Wi-Fi që njihni.
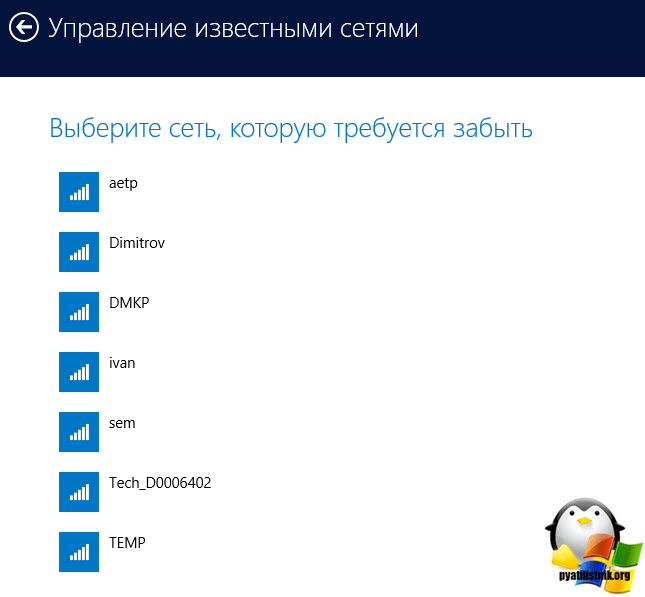
Ky dokumentacion është zhvendosur në arkiv dhe nuk mbështetet.
Cable Guy: Lidhja me rrjetet pa tel në Windows 7
Ka disa mënyra për t'u lidhur me rrjetet pa tel në Windows 7, dhe secili ka përparësitë dhe disavantazhet e veta.
Guy Cable
Tani celulari përdoret kudo. Aftësia për t'u lidhur me rrjetin dhe internetin kudo është bërë jetike. Windows 7 ofron thjeshtuar ndërfaqen e përdoruesit për të punuar me pa tel rrjetet lokale IEEE 802.11 standarde.
Në Windows 7, ka shumë mënyra për të krijuar dhe konfiguruar një lidhje të rrjetit pa tel, të cilat quhen profile të rrjetit pa tel:
- ikonë lidhjet e rrjetit në zonën e njoftimit, kjo është mënyra kryesore që përdoruesit të lidhin me rrjetet pa tela.
- Kutia e dialogut "Ngritur një lidhje ose rrjet" është një mënyrë që përdoruesit të krijojnë manualisht profilet e rrjetit pa tel.
- Kutia e dialogut Menaxho rrjetet celulare është një mënyrë tjetër për të konfiguruar me dorë rrjetet celulare dhe për të përcaktuar parametrat e tyre të saktë.
- Politikat e Grupit - administratorët e rrjetit mund të përdorin parametra politikën e grupit në një mjedis Active Directory Domain Services (AD DS) mjedis për konfigurimin e centralizuar dhe vendosjen automatike cilësimet e rrjetit pa tel në kompjuterët anëtarë të domain. (Shih artikullin, në titullin "The Cableman" për prill 2007)
- Linja e komandës - Administratorët e rrjetit mund të përdorin kontekstin netsh wlan të shërbimeve Netsh.exe për të konfiguruar manualisht rrjetet celulare dhe parametrat e tyre. Ka komanda Netsh për eksportimin e profileve ekzistuese të rrjetit pa tel në një skedar XML dhe pastaj importimin e një profili të rrjetit pa tel nga ky skedar në një kompjuter tjetër. (Shih seksionin.)
Seksionet e mëposhtme detajojnë se si të lidheni me një rrjet pa tel, përdorni ikonën e lidhjeve të rrjetit në zonën e njoftimit dhe kutinë e dialogut "Vendosni një lidhje ose rrjet" në Windows 7, si të menaxhoni rrjetet celulare dhe si të lidheni me rrjetet pa tel të transmetimit.
Përdorimi i ikonës së lidhjes së rrjetit në zonën e njoftimit
Për t'u lidhur me një rrjet wireless në dispozicion, klikoni ikonën e lidhjes së rrjetit në zonën e njoftimit të desktopit. Në panelin që hapet, do të paraqitet një listë e rrjeteve pa tela të zbuluara, dhe në kompjuterë, anëtarë të domainit, emrat e rrjeteve pa tel konfiguruar me anë të politikës së grupit ( fig. 1)
Fig. 1 Lista e rrjeteve në dispozicion
Nga ky panel, mund të lidheni me një rrjet pa tel nga lista duke klikuar dy herë ose duke zgjedhur një rrjet dhe pastaj duke klikuar ikonën Connect, ose duke klikuar me të djathtën mbi emrin e rrjetit dhe duke zgjedhur Connect.
Për të parë informacion në lidhje me rrjetet celulare në listë, mbani të shtypur miun mbi emrin e rrjetit. Do të shihni emrin e rrjetit pa tel, fuqinë e sinjalit, llojin e sigurisë, llojin e komunikimit (802.11b / g / n) dhe identifikuesin e rrjetit (SSID). Statusi i rrjetit të lidhur dhe pronat e tij ose një rrjet i konfiguruar duke përdorur politikat e grupit mund të shihet duke zgjedhur komandën për të shfaqur pronat e rrjetit pa tel ( fig. 2).
Për të përditësuar listën e rrjeteve pa tel, klikoni mbi ose poshtë shigjetën në këndin e sipërm të djathtë të panelit. Për të shkëputur nga rrjeti pa tel, klikoni me të djathtën mbi ikonën e rrjetit dhe përzgjidhni Shkëputje.
Fig. 2 Kutia e dialogut të statusit të lidhjes së rrjetit pa tel.
Kutia e dialogut "Vendosja e një lidhjeje ose rrjeti"
Hapni këtë dialog në Windows 7 ( figura 3) duke zgjedhur lidhjen "Vendosni një lidhje të re ose rrjet" në dritaren "Rrjeti dhe Qendra e Ndarjes".
Fig. 3 Kutia e dialogut për ngritjen e një lidhjeje ose rrjeti.
Për të krijuar manualisht një profil të rrjetit pa tel, zgjidhni Lidhni me dorë në një rrjet pa tel dhe pastaj klikoni Next. Ju duhet të shihni se çfarë është paraqitur figura 4.
Fig. 4 Faqe për të futur informacione rreth rrjetit të shtuar pa tel.
Shkruani informacione rreth rrjetit pa tel që po shtohet:
Emri i rrjetit - futni emrin e rrjetit pa tel;
Lloji i sigurisë - zgjidhni metodën e përdorur për të vërtetuar lidhjen e rrjetit tuaj pa tel nga të mëposhtmet:
- Jo autentikim (Open) (Pa autentifikim (Open)) - një sistem i hapur i autentifikimit pa encryption;
- WEP është një sistem i hapur i autentifikimit që përdor protokollin WAVI (WEP);
- WPA2 - qasja personale e mbrojtur e qasjes Wi-Fi 2 (WPA2) me një çelës të përbashkët (i njohur edhe si fjali kyçe);
- WPA - aksesi personal i qasjes së mbrojtur Wi-Fi (WPA) me një çelës të përbashkët;
- WPA2 - Qasja e Ndërmarrjeve mbi WPA2 me authentication IEEE 802.1X;
- WPA - Enterprise Access mbi WPA me autentifikim IEEE 802.1X;
- 802.1x - Authentication IEEE 802.1X me WEP (i njohur edhe si WEP dinamike).
Zgjedhja varet nga aftësitë e përshtatësit të rrjetit pa tel të njohur nga Windows. Nëse ndonjë lloj i vërtetimit nuk shfaqet në listë, duhet të kontrolloni nëse përshtatësja mbështet lidhje wireless Ky lloj dhe nëse versioni i fundit i shoferit është i pajtueshëm me Windows 7.
Autentifikimi duke përdorur një çelës të përbashkët nuk është i listuar. Microsoft fuqimisht dekurajon përdorimin e tij, sepse ai siguron një nivel të ulët të sigurisë pa tela. Për të konfiguruar autentikimin duke përdorur një çelës të përbashkët, zgjidhni "Pa autentifikim" (Open) në këtë panel dhe pastaj zgjidhni "Shared" në skedën "Security" në pronat e rrjetit pa tel (siç përshkruhet më vonë në këtë artikull). Artikulli).
Lloji i Encryption - zgjidhni metodën e përdorur për të koduar të dhënat kur transmetohet mbi rrjetin pa tel. Zgjedhja varet nga lloji i sigurisë të zgjedhur.
- Nëse zgjidhni llojin e sigurisë "Pa Authentication" (Open), asgjë nuk do të zgjidhet;
- kur zgjedh një lloj siguria WEP Lloji i kodimit WEP do të zgjidhet;
- zgjedhja e tipit 802.1x të sigurisë do të zgjedhë llojin e encryption WEP;
- kur zgjidhni llojin e sigurisë "WPA2-Private", "WPA2-Enterprise", "WPA-Private" ose "WPA-Enterprise", ju mund të zgjidhni llojin e kodimit - AES ose TKIP.
Si më parë, lista e opsioneve të enkriptimit varet nga aftësitë e radios së përdorur përshtatës rrjetiregjistruar në Windows.
- Kyçja e sigurisë - futni butonin WEP (nëse përzgjidhet tipi i sigurisë WEP), çelësi i përbashkët i WPA (nëse përzgjidhet tipi i sigurisë private WPA) ose kyçi i përbashkët WPA2 (nëse përzgjidhet tipi i sigurisë personale WPA2). Për llojet WPA2-Enterprise, WPA-Enterprise dhe 802.1x, Windows 7 përcakton automatikisht çelësin e sigurisë gjatë kryerjes së autentifikimit 802.1X.
- Fshih karakteret - specifikoni nëse doni të shikoni vlerat e çelësit të sigurisë të futur.
- Filloni këtë lidhje automatikisht - zgjidhni nëse Windows 7 do të lidhet automatikisht me këtë rrjet pa tel. Nëse zgjidhni këtë kuti, duhet të lidheni manualisht me rrjetin pa tel nga lista e rrjeteve në dispozicion duke klikuar ikonën e zonës së njoftimit të rrjetit.
- Lidhni, edhe nëse rrjeti nuk transmeton (lidhni edhe nëse rrjeti nuk transmetohet) - përcaktoni nëse Windows duhet të përpiqet të lidhet, edhe nëse rrjeti pa tel nuk e komunikon emrin e tij. Kjo do të shkaktojë që Windows të dërgojë një kornizë të kërkesës së hetimit për të zbuluar rrjetin pa tel. Këto pyetje provë mund të përdoren nga sulmuesit për të përcaktuar emrin e rrjetit jo transmetues. Për më shumë informacion mbi çështjet e privatësisë në një rrjet jo transmetues, shih artikullin.
Fig. 5 Shtoi me sukses faqe.
Ju mund të zgjidhni "Ndrysho cilësimet e lidhjes" për të hyrë në pronat e rrjetit pa tel, siç përshkruhet më vonë në këtë artikull, ose klikoni butonin Mbyll.
Kutia e dialogut të menaxhimit pa tel
Ju mund të hyni në kutinë e dialogut "Menaxhimi i Rrjetit Wireless" duke klikuar lidhjen e duhur në dritaren "Rrjeti dhe Qendra e Ndarjes" ( fig. 6).
Fig. 6 Kutia e dialogut për menaxhimin e rrjeteve pa tel.
Shënim: Nëse nuk ka lidhje "Menaxhimi i Rrjetit të Rrjetit" në Qendrën e Rrjetit dhe të Përbashkët, klikoni lidhjen "Ndryshoni rregullimet e përshtatësit" dhe sigurohuni që laptop ose laptop të ketë një përshtatës të rrjetit pa tel, është në dosjen " Lidhjet e rrjetit"(Lidhjet e rrjetit) si lidhje wireless dhe nëse është përfshirë. Nëse përshtatësja pa tel shfaqet në dosjen Network Connections, sigurohuni që të keni instaluar versioni i fundit Një shofer që mbështet Windows 7.
Në kutinë e dialogut "Manage Wireless Networks" mund të shtoni një rrjet të ri pa tel, të fshini një rrjet pa tel, të hyni në pronat e një përshtatës të rrjetit pa tel dhe të zgjidhni një lloj profili për rrjetet e reja celulare (zbatohet për të gjithë përdoruesit ose shfrytëzuesit aktual).
Për të shtuar me dorë një rrjet pa tel, klikoni butonin Shto - hapet magjistari manual i lidhjes me tel që t'ju ndihmojë të krijoni një profil të një rrjeti të rregullt pa tel ose të një rrjeti kompjuteri në kompjuter fig. 7).
Fig. 7 Faqe për zgjedhjen e opsionit për të shtuar një rrjet.
Për të krijuar një profil normal të rrjetit pa tel, zgjidhni Manualisht krijoni një profil rrjeti. Për të krijuar një profil të rrjetit pa tel të kompjuterit në kompjuter, zgjidhni Krijo një rrjet ad hoc.
Për të parë ose ndryshuar pronat e një rrjeti pa tel në listë, klikoni dy herë mbi emrin e saj në kutinë e dialogut Manage wireless networks. Windows 7 shfaq dialogun e paraqitur në fig. 8.
Fig. 8 Vetitë e dritares së rrjetit pa tel.
Në kartën Lidhje, mund të shihni emrin e rrjetit pa tel, SSID, llojin e rrjetit (pikat e hyrjes ose rrjetin kompjuter-kompjuter) dhe aksesin. Ju gjithashtu mund të konfiguroni pronat e mëposhtme:
- Lidhu automatikisht nëse rrjeti është në distancë (Lidhu automatikisht kur rrjeti është në rang)
- Lidhu me një rrjet më të përshtatshëm nëse ka një (Lidhu me një rrjet më të preferuar nëse është i disponueshëm) - përcakton nëse Windows 7 do të shkëputet automatikisht nga ky rrjet pa tel nëse një rrjet më i përshtatshëm shfaqet brenda mundësive.
- Lidhu, edhe nëse rrjeti nuk transmeton emrin e tij (SSID) (Lidhu edhe nëse rrjeti nuk transmeton emrin e tij (SSID))
Duke klikuar lidhjen "Kopjoni këtë profil të rrjetit në një USB flash drive" do të hapni Network Wizard, i cili do të shkruajë profilin në media. Ju mund ta përdorni këtë pajisje për të automatizuar konfigurimin e një rrjeti të rrjetit pa tel në kompjuterë të tjerë. Ndezur figura 9 Shfaqet skeda e Sigurimit.
Fig. 9 Tab Siguria e Dialog Box Properties Properties.
Në skedën Security, ju mund të specifikoni llojet e mëposhtme të sigurisë:
- Nuk ka autentifikim (Hap) (Pa autentifikim (Hap)).
- Authentication përbashkët ose kyç i përbashkët (Authentication kyç i përbashkët ose i ndarë) (Seksioni i Sigurimit është i vetmi vend ku mund të vendosni një çelës të përbashkët, sepse përdorimi i tij është shumë i dekurajuar.).
- WPA2-personal.
- WPA është personale.
- WPA2-Enterprise.
- WPA-ndërmarrje.
- Standard 802.1x.
Në varësi të llojit të sigurisë të zgjedhur, mund të konfiguroni një çelës sigurie rrjeti, ose konfiguroni dhe konfiguroni një metodë të autentifikimit të rrjetit. Nëse zgjidhni tipin "WPA-Enterprise", "WPA2-Enterprise" ose "802.1x" si lloj sigurie, duhet të kryeni konfigurimin e mëposhtëm (siç tregohet në figurën e mëparshme):
- Zgjidhni një metodë të legalizimit të rrjetit? zgjidhni Select Protocol Authentication Extensible (EAP) si metodë e legalizimit të rrjetit dhe klikoni butonin Settings për të konfiguruar llojin EAP.
- Mbani mend kredencialet e mia për këtë lidhje çdo herë që hyni (jam i regjistruar) - tregon se kur një përdorues hiqet, kredencialet e tij nuk fshihen nga regjistri. Nëse e ç'kyçni kutinë, herën tjetër kur përdoruesi të regjistrohet, do t'ju kërkohet të futni kredencialet (emri i përdoruesit dhe fjalëkalimi).
Nëse specifikoni përdorimin e tipit të sigurisë "WPA-private" ose "WPA2-personale" ose sigurinë pa autentikim (Open) ose autentikimin e përbashkët me encryption WEP, ju duhet të konfiguroni çelësin e sigurisë së rrjetit, siç tregohet në fig. 10.
Fig. 10 Një shembull i krijimit të një çelësi të sigurisë të rrjetit.
Nëse zgjidhni llojin e sigurisë "WPA-Enterprise", "WPA2-Enterprise" ose "WPA2-Personal", ju gjithashtu mund të konfiguroni parametrat e avancuar. Ndezur fig. 11 Shfaqet dialogu i avancuar i cilësimeve për tipin e sigurisë WPA2-Enterprise.
Fig. 11 Tab për të konfiguruar 802.1X.
Në skedën 802.1X Cilësimet (cilësimet 802.1X) mund të specifikoni mënyrën e autentifikimit (përdorues ose kompjuter, kompjuter, përdorues ose përdorues anonim), të ruani një sërë kredencialesh të autentifikimit të përdoruesit dhe të fshini kredencialet të gjithë përdoruesit.
Single Sign-on (Single Sign-On - SSO) ju lejon të konfiguroni 802.1X authentication kur një përdorues futet në sistem dhe të integrojë informacionin e identifikimit të përdoruesit 802.1X në dritaren e identifikimit të Windows. Për më shumë informacion rreth cilësimeve të SSO, referojuni artikullit të botuar nën titullin "Cable Guy" në prill 2007. On fig. 12 Shfaqet një tab për konfigurimin e 802.11.
Fig. 12 802.11 skedën e konfigurimit.
Në seksionin "Lëvizja e shpejtë", ju mund të konfiguroni opsionin e paracaktuar master (PMK) të caching dhe paraautentifikimin. Për më shumë informacion rreth opsioneve të lëvizjes së shpejtë, referojuni artikullit të botuar nën titullin "Cable Guy" në prill 2007.
Shënim: Nëse zgjidhni llojin e sigurisë "WPA-Enterprise" në kutinë e dialogut Advanced Settings 802.11, nuk ka tab "Settings".
Kutia e zgjedhjes "Aktivizo pajtueshmërinë e standardeve të përpunimit të informacionit federal (FIPS) për këtë rrjet" për këtë rrjet ju lejon të specifikoni nëse duhet të kryhet kodifikimi AES në modalitetin e autentifikimit FIPS 140-2. Standardi FIPS 140-2 është një standard shtetëror i sigurisë kompjuterike në Shtetet e Bashkuara që përcakton kërkesat për zhvillimin dhe zbatimin e moduleve kriptografike. Windows 7 është FIPS 140-2 certifikuar. Kur aktivizohet modeli i validimit të certifikatës FIPS 140-2, Windows 7 kryen enkriptimin duke përdorur programin AES në vend të mbështetjes në një përshtatës të rrjetit pa tel. Kjo kuti kontrolli shfaqet vetëm kur zgjedhni metodën e autentifikimit "WPA2-Enterprise" ose "WPA2-Personal" në kartelën Security.
Rrjetet pa transmetim pa tel
Rrjetet pa tel të transmetimit nuk transmetojnë emrin e tyre të rrjetit, ose SSID. Ju mund të konfiguroni pikat e hyrjes të një rrjeti pa transmetim pa tel për të dërguar një kornizë sinjalizuese me një SSID të NULL për t'u dërguar. Rrjetet pa transmetim pa tel janë quajtur gjithashtu rrjeta të fshehura pa tel.
Në Windows 7, rrjetet pa tel mund të konfigurohen si transmetim ose jo transmetim. Kompjuter nën drejtimin e dritareve 7 do të përpiqet të lidhet me rrjetin pa tel sipas rendit të listës së rrjeteve të preferuara, pavarësisht se cili nga këto dy lloje i përkasin. Përveç kësaj, rrjetet jo transmetuese shfaqen së fundmi në listën e rrjeteve në dispozicion nën emrin "Rrjetet tjera" (Rrjeti tjetër). në fig. 13 jepet një shembull.
Fig. 13 Rrjeti pa tel transmetues.
Kur të lidhet me një rrjet të tillë, Windows 7 do t'ju kërkojë emrin e rrjetit pa tel (SSID). në fig. 14 jepet një shembull.
Fig. 14. Futni emrin e një rrjeti pa tel transmetues.
Joseph Davies - Udhëheqësi teknik në ekipin e grupit të shkrimtarëve teknikë rrjetet e dritareve në Microsoft. Ai është autor dhe bashkëautor i disa librave të botuara nga Microsoft Press, duke përfshirë " Serveri i Windows 2008 Rrjetëzimi dhe Mbrojtja e Qasjes në Rrjet (NAP), Kuptimi i IPv6, Edicioni i Dytë, dhe Protokollet dhe Shërbimet TCP / IP të Windows Server 2008..
- Web faqe
- Për të shkuar në listën e artikujve që drejtojnë "The Cable Guy", klikoni.
Ne vazhdojmë të çmontoj sistem operativ Windows 10. Sot ne do të flasim për Qendrën e Rrjetit dhe Ndarjes, ku mund të vendosni Internetin, Wi-Fi ose të krijoni një lidhje të re. Ju mund të merrni në dy mënyra. Mënyra e parë, në shiritin e tastit, në këndin e poshtëm të djathtë të ekranit, klikoni me të djathtën në ikonën Internet ose treguesi Wi-Fi. Në dritaren që hapet, klikoni mbi vlerën - Rrjeti dhe Qendra e Ndarjes.
Mënyra e dytë, në këndin e poshtëm të majtë të ekranit, klikoni mbi butonin Start. Në dritaren që hapet, klikoni në tab - Opsionet.
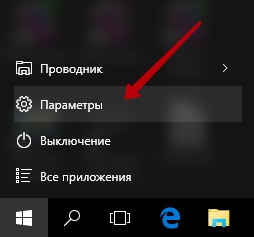
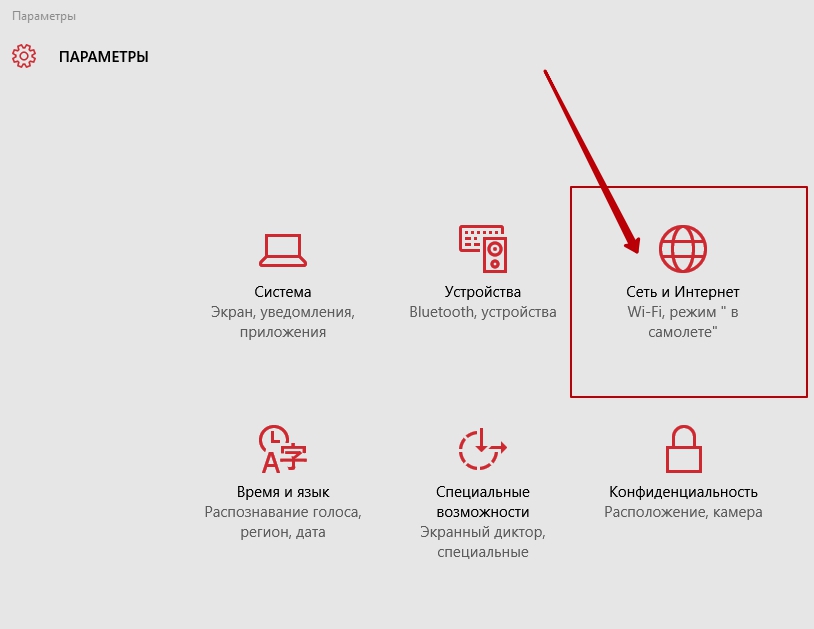
Në faqen e Rrjetit dhe në Internet, në skedën Wi-Fi, në pjesën e poshtme të faqes, klikoni në tab - Rrjeti dhe Qendra e Ndarjes.
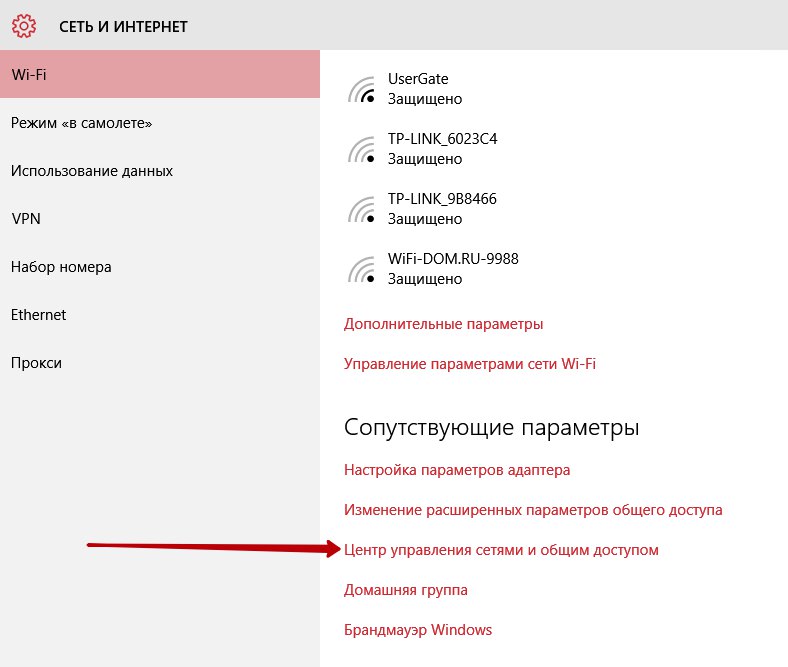
Në Qendrën e Rrjetit dhe Sharing, ju mund të:
— Krijo dhe konfiguro një lidhje ose rrjet të ri. Konfiguro një lidhje broadband, dial-up ose VPN. Konfiguro një router ose pikë aksesi.
— Troubleshooting. Diagnoza dhe rregullimi i problemeve të rrjetit ose marrja e informacionit për zgjidhjen e problemeve.
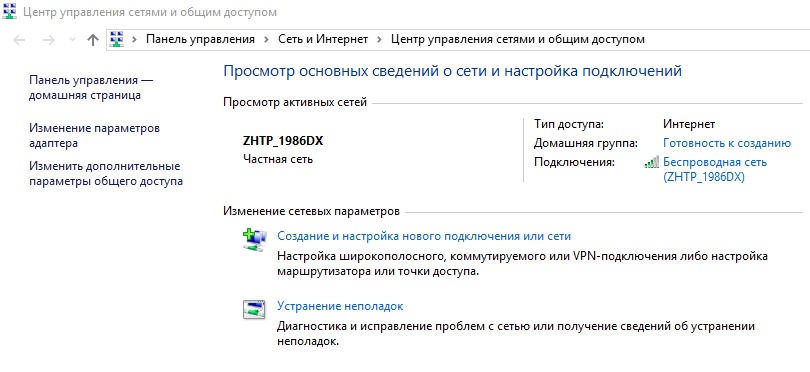
Nga qendra e menaxhimit të rrjetit, gjithashtu mund të ndryshoni cilësimet e përshtatësit. Majtas në shiritin anësor, kliko në tab - Ndryshoni cilësimet e përshtatësit. Në faqen që hapet, kliko me të djathtën mbi lidhjen që ju nevojitet. Në dritaren që hapet, mund të aplikoni komandat e mëposhtme:
— Çaktivizo lidhje.
— Gjeni gjendjen lidhje.
— melodi urë.
— krijoj etiketë.
— fshij lidhje.
— riemërtoj lidhje.
— Shikoni pronat lidhje.

Në qendrën e kontrollit të rrjetit, ju mund të - Ndrysho opsionet e përparuara të ndarjesPër ta bërë këtë, në shiritin anësor, klikoni në skedën e duhur. Këtu mund të vendosni parametra për rrjet privattë ftuar dhe të rrjetit publik. Për shembull, nëse jeni duke përdorur një rrjet publik, atëherë është më mirë Çaktivizo zbulimin e rrjetit dhe Çaktivizo qasje të përbashkët për fotografi dhe printera. Sepse, përfshirja e këtyre parametrave në rrjetin publik mund të përbëjë një rrezik sigurie për kompjuterin tuaj dhe të gjitha dosjet në të.
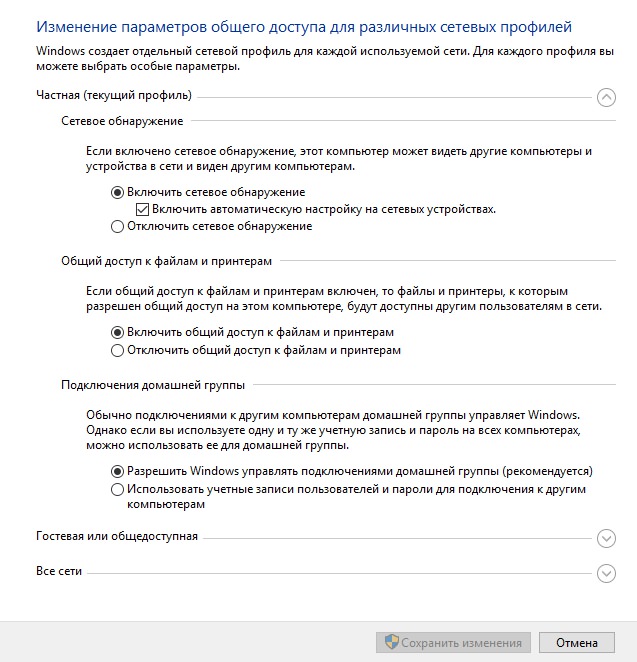
Pas vendosjes së parametrave - Ruaj ndryshimin.
Qendra e kontrollit të rrjetit Internet Wi-Fi në dritare 10 updated May 4, 2016 nga: Ilya Zhuravlev


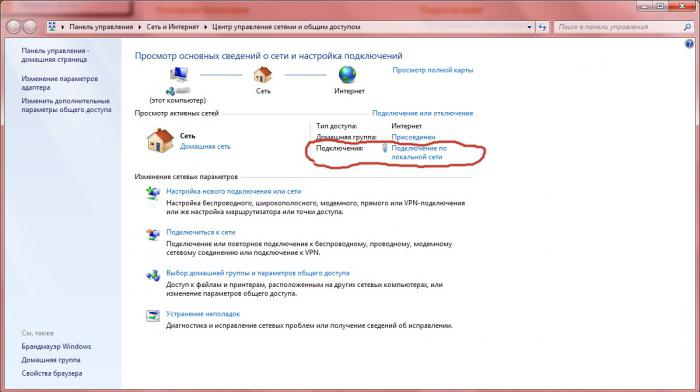 Udhëzime hap pas hapi për lidhjen dhe konfigurimin e një lidhjeje interneti
Udhëzime hap pas hapi për lidhjen dhe konfigurimin e një lidhjeje interneti Çaktivizon Internetin në vetvete
Çaktivizon Internetin në vetvete Blej, Ubiquiti NanoStation Loco M5 në natyrë, të gjitha-motit pikë qasje dhe WiFi dhe AirMax stacioni parapagues me dorëzimin, mail
Blej, Ubiquiti NanoStation Loco M5 në natyrë, të gjitha-motit pikë qasje dhe WiFi dhe AirMax stacioni parapagues me dorëzimin, mail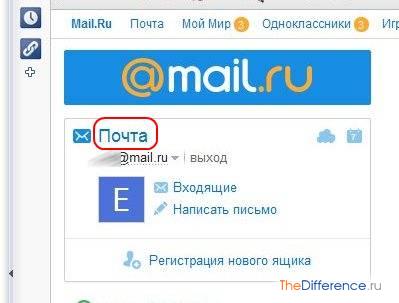 Si të ndryshoni fjalëkalimin në email
Si të ndryshoni fjalëkalimin në email