Preklopi na lokalni račun za Windows 10
V prejšnjih različicah operacijskega sistema Windows lahko v upravljanju računov ustvarite novega uporabnika, ki je bil uporabljen z nadzorno ploščo. V operacijskem sistemu Windows 8 "stara", klasična nadzorna plošča ne more ustvariti novega račun.
Če želite ustvariti uporabniški račun, zdaj uporabite ploščo, da spremenite nastavitve računalnika.
Panel za spreminjanje parametrov računalnika lahko pokličete s stransko vrstico Metro (odpre se s kombinacijo tipkovnice Win + C) - izberite možnost tam Parametri in naprej Spreminjanje nastavitev računalnika.
V oddelku Seznam članov plošče Parametri obstaja gumb Dodaj uporabnika - služi tudi za dodajanje novega uporabnika. Ni drugih načinov za dodajanje uporabnika uporabniku GUI.
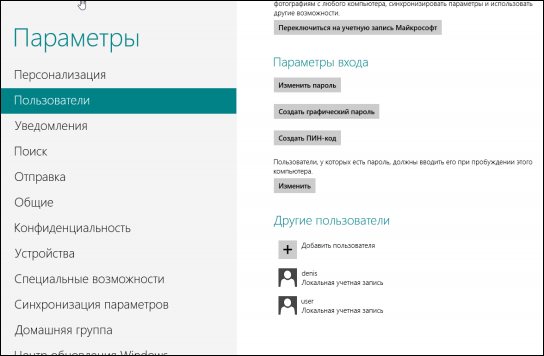
Kliknite ta gumb. Windows takoj zahteva, da ustvarite Microsoftov račun. Vendar priporočam, da ustvarite lokalni račun in se prijavite v Live ID (in tudi ustvarite), vedno imate čas. Zato izberite Prijavite se brez Microsoftovega računa.
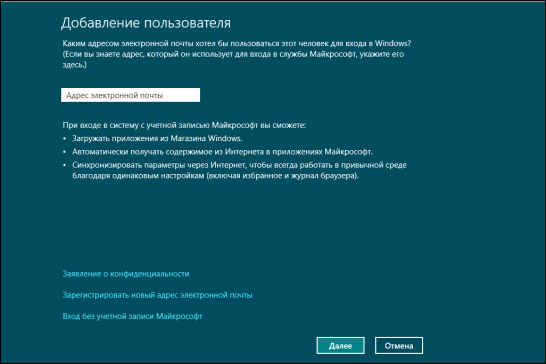
Sistem pa vam bo povedal, kako dobro je uporabiti oddaljeni račun in vam ponujati izbiro. Kliknite gumb.
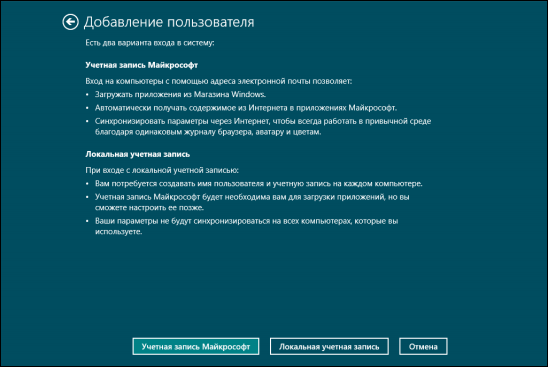
Na naslednjem zaslonu boste morali izpolniti preprost obrazec za prijavo: navedite uporabniško ime, geslo in geslo.
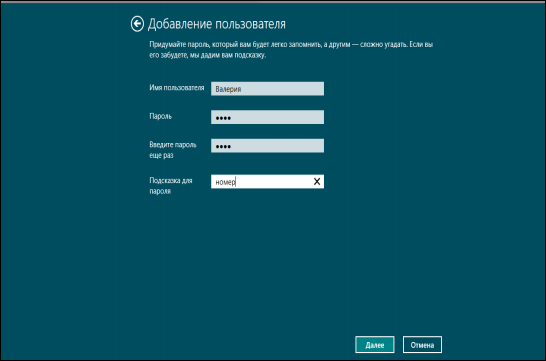
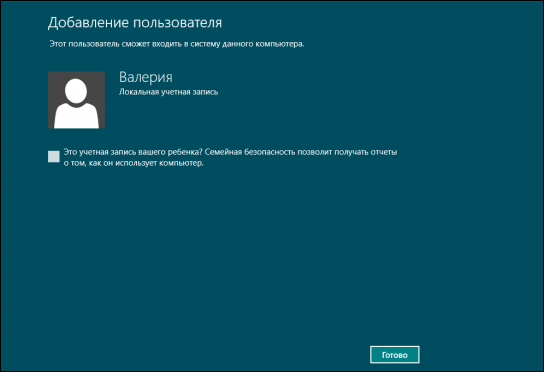
To je vse, račun je bil ustvarjen.
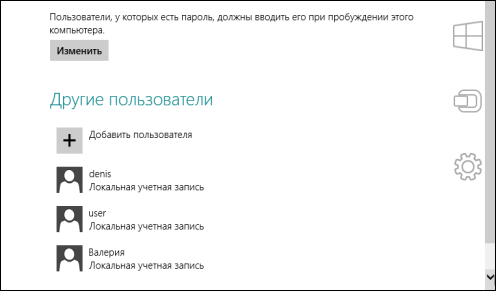
Prehod na in iz Microsoftovega računa
Če želite preklopiti na Microsoftov račun, potem v istem razdelku Seznam članov samo kliknite gumb Preklopite na Microsoftov račun. Sistem bo zahteval geslo iz vašega lokalnega računa in vas pozval, da vnesete svojo e-pošto in geslo, da se prijavite v LiveID. Če še nimate svojega ID-ja za življenje, sledite povezavi Registrirajte Microsoftov račun, po katerem boste morali izpolniti nezapleteno obliko. Na koncu postopka morate samo pritisniti gumb Končano.
Za povratno preklapljanje - na lokalni račun - v razdelku Seznam članov morate pritisniti gumb Preklopi na lokalni račun. Nadalje, kot ponavadi: boste morali vnesti geslo, vendar iz Microsoftovega računa in nato registrirati lokalni račun. Da, potrebno je ponovno registrirati, ker se ob prehodu na oddaljeni račun starega (lokalnega) zamenja z novim (od Microsofta).
Morda se zdi, da v vsakem novem izdajo operacijskega sistema Windows nič ne spremeni uporabniških računov. Spomnimo se, da je 10-taka zadnji projekt Microsofta, vendar se bo še naprej razvijal in izboljšal. V zvezi s tem, na račun in svoje osnovne funkcije v novem operacijskem sistemu - glavni pogoji, ki jih je treba preučiti pred prehodom na Windows 7 ali 8.1 za Windows 10. V tem članku bomo obravnavali ploščo in te inovacije vse razpoložljive možnosti računa, da postala dostopna uporabnikom.
Če želite vstopiti v uporabniški račun, morate vnesti "Start" in kliknite povezavo do računa:
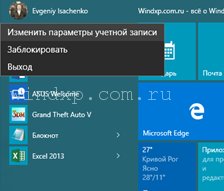
Po tem se nahajamo v delu posodobljene nadzorne plošče, imenovane »Računi«. Kar vidimo pred nami, poglejmo ga v redu.
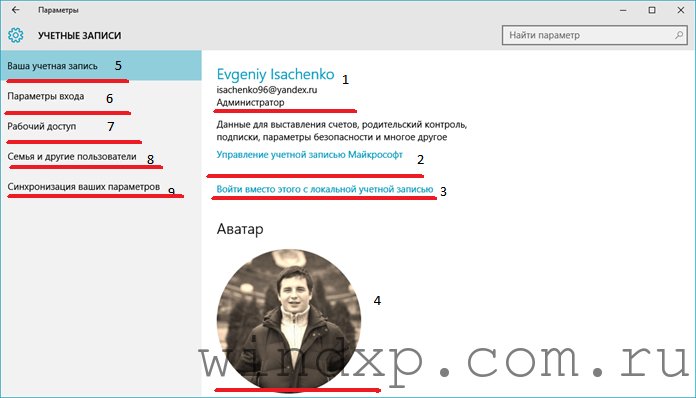
1. Na tej točki si lahko ogledate, kaj je poklical vaš račun, za katerega poštni predal je registrirana in kakšno vrsto ima. Poleg "Administratorja" je lahko račun "gost" in "navaden". Če ste eden (ena) z računalnikom, potem je za optimalno delovanje potrebno imeti tip "Administrator", saj "Navadni" in "gost" imajo omejene pravice.
2. Če se uporablja, da se prijavite na Microsoftovem računu, potem je povezava z "Upravljanje ..." vam bo pomagal, da ga uredite, kot ga potrebujete.
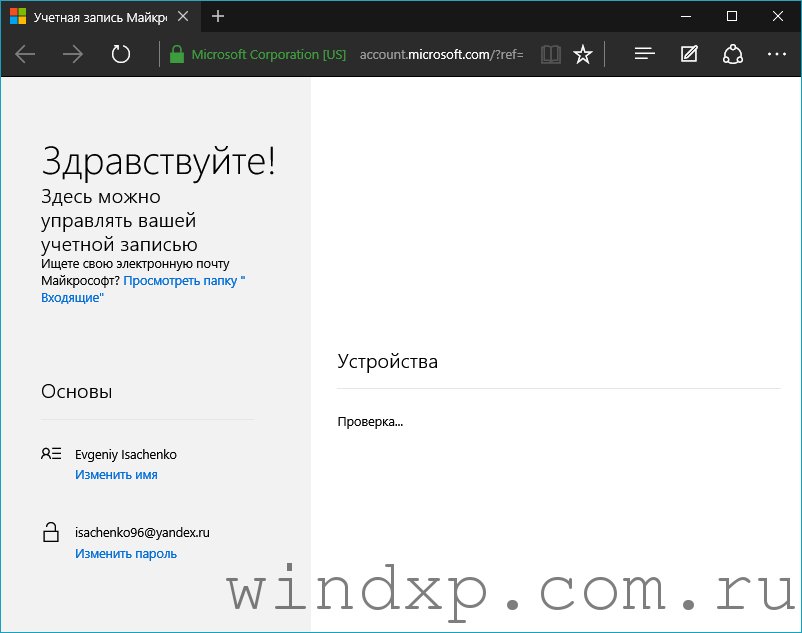 Natančneje, ime računa in geslo lahko spremenite v račun. Za to morate imeti dostop do interneta.
Natančneje, ime računa in geslo lahko spremenite v račun. Za to morate imeti dostop do interneta.
3. Če želite uporabiti lokalni račun, npr. uporabljate računalnik brez dostopa do interneta, potem potrebujete to povezavo - "Prijavite se namesto z lokalnim računom." Toda preden spremenite lokalno v Microsoftov račun ali obratno, boste morali vnesti geslo za ustrezen račun.
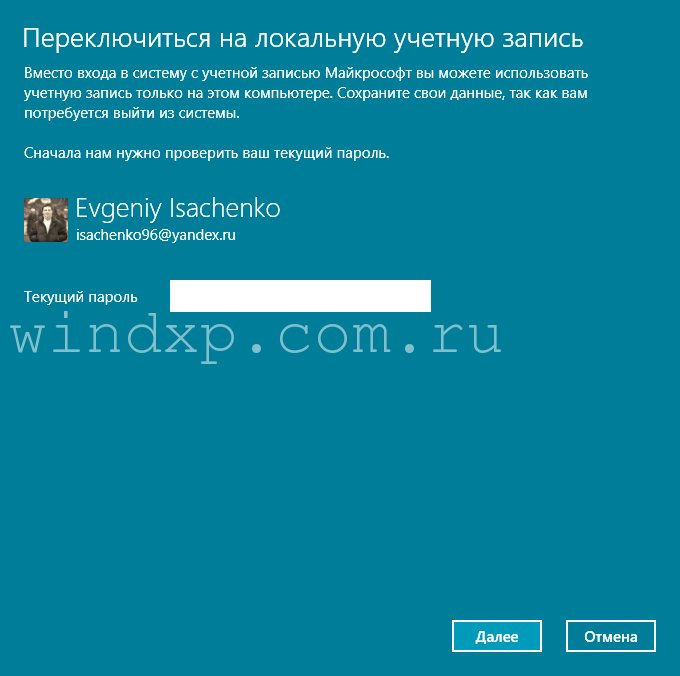
4. Kaj je označeno s številko 4, je vaš avatar - fotografija ali slika, ki vas označuje kot uporabnika. Lahko dajo svojo sliko in kako sem to storil (avtor člankov na Windows 10), ali pa lahko dal nekaj čolne, ptice in slike narave. Vse je odvisno od vašega okusa in želje.
5. Pravzaprav se vse, kar smo obravnavali zgoraj, nanaša na to točko. V »Vašem računu« se preusmerimo iz enega računa v drugega in spremenimo tudi avatar.
6. V "Parametri vnosa" lahko nastavite obdobje vnosa gesla na zaklenjenem zaslonu, uporabo kod PIN in drugih varnostnih funkcij računa.
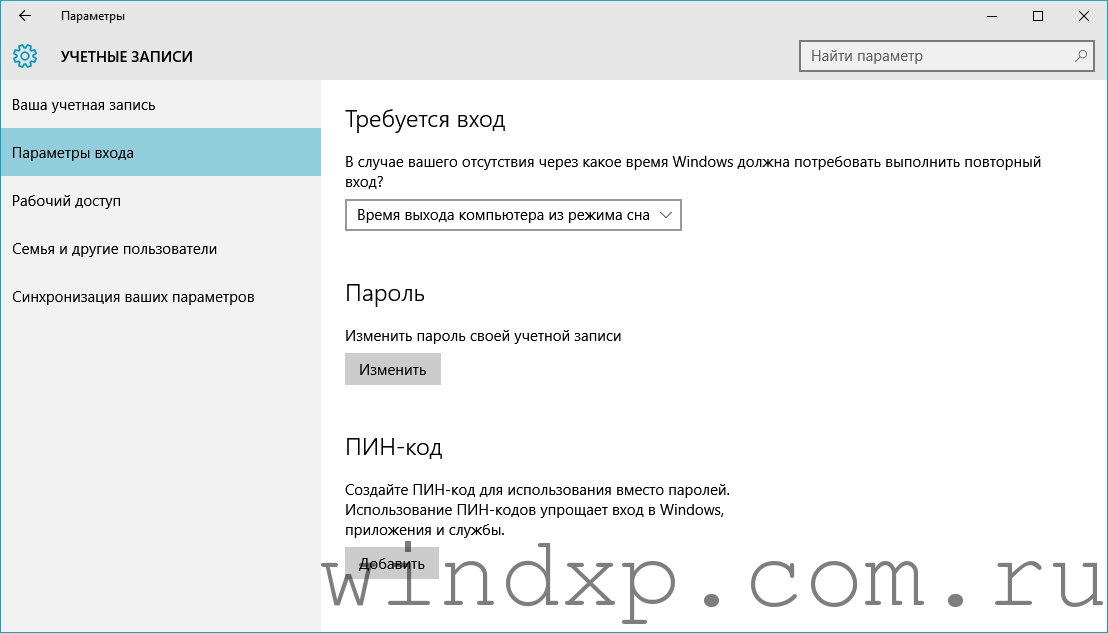
7. Work Access je funkcija, ki vam omogoča povezovanje z vašim računom iz drugega računalnika.
8. Družinski in drugi uporabniki - funkcija, s pomočjo katere lahko ustvarite račune za svoje družinske člane, pa tudi za druge uporabnike. Zelo priročno za tiste, ki zagotavljajo svoj računalnik nekoga iz družine popolzovatsya. Ne izgubite podatkov, vendar s to osebo pri uporabi ne bodo videli vaših datotek in map.
9. Če vnesete iz drugega računalnika v vašem računu Microsoft, bodo vse nastavitve naprave spremeniti tisti, ki so bili v zadnjem napravi (s tisto, v kateri ste obiskali v zadnjem času).
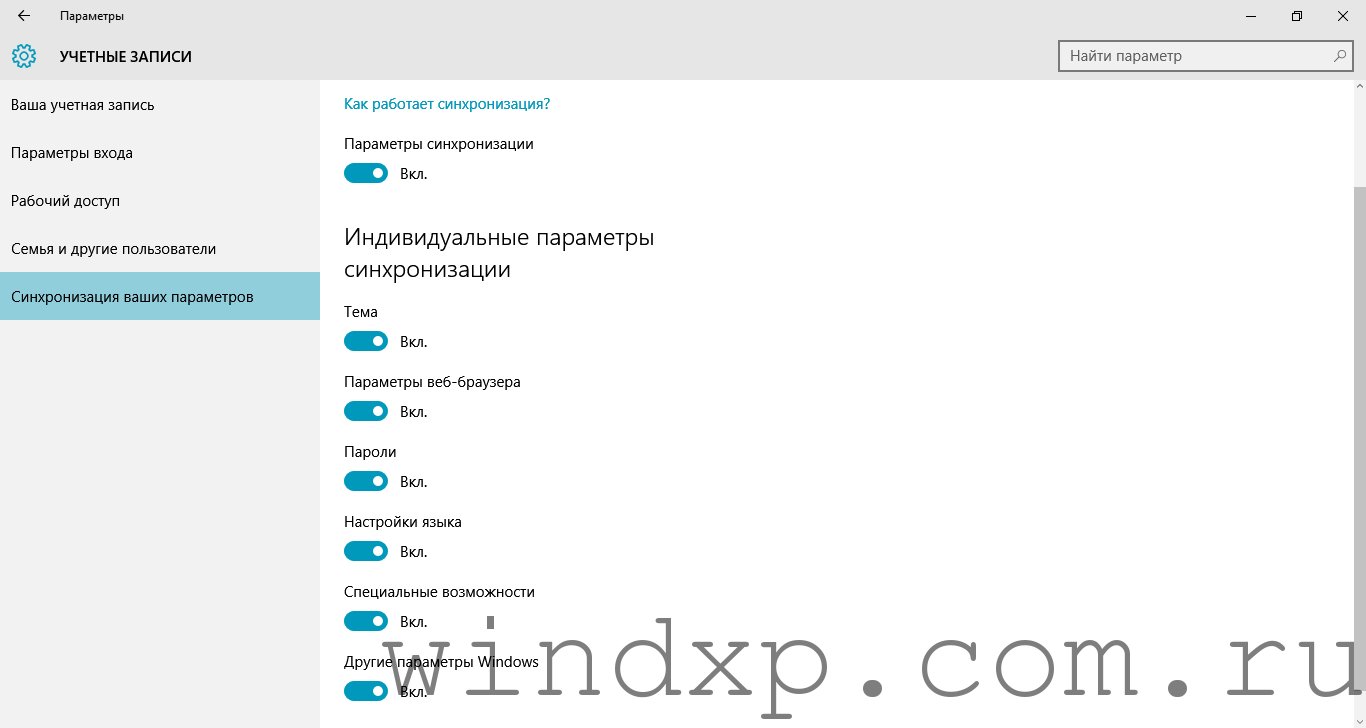
Kljub temu, da ima Windows 8 bolj priročen in praktičen vmesnik, mnogi še vedno postavljajo druga vprašanja o začetku upravljanja storitve, pa tudi o uporabi operacijski sistem. Eno takšno vprašanje je sprememba uporabnika v operacijskem sistemu Windows 8.
Tukaj je točka. Kljub dejstvu, da je ta operacijski sistem, čeprav je priročen, vendar ima še vedno precejšnje razlike od prejšnje različice, ki je že tako uporabljena. Zaradi teh razlik in nekaterih težav. Preden gremo neposredno na navodila za spreminjanje profilov, poglejmo, kaj je in zakaj je potrebno.
To je nekakšen ločen sistem za vsakega uporabnika. Na primer, v domu na enem računalniku teče več družinskih članov, od katerih vsak želi nastaviti Windows zase in po lastni presoji, da vaše namizje. Zato so potrebni različni profili, ki vam omogočajo, da ustvarite ločeno namizje za vse.
Poleg tega spreminjanje uporabnika v operacijski sistem Windows 8 omogoča samodejno prilagajanje OS-ja, nameščanje različnih aplikacij, oblikovanje in podobno. V tem primeru vsak uporabnik uporablja osebne podatke in gesla, ki niso na voljo drugim. Z drugimi besedami, v vsakem profilu v brskalnikih lahko varno shranjujete ključe in druge pomembne informacije, saj jih ni mogoče videti ali prepoznati iz drugega računa.
Kako spremeniti uporabnika Windows 8: videoposnetki
Vrste računov
V operacijskem sistemu Windows 8 so lahko samo tri vrste uporabnikov, število ustvarjenih računov pa je neomejeno. To je pomembno vedeti, ker ima vsaka od teh vrst različne pravice za upravljanje, pa tudi uporabo računalnika.
Treba je omeniti, da sta računa Windows 8 samodejno ustvari med namestitvijo, in jih neodvisno onemogočiti z zagotavljanjem računalniške lastnika ustvariti svojo uchetku. Tu so tri vrste:
- Administrator je samodejno ustvarjen račun. Zagotavlja popolne pravice in dostop do vseh državnih organov brez omejitev. Hkrati, če vstopite v ta profil, imate možnost upravljati vse druge račune in popolnoma spremeniti vse. Administrator, ki lahko. Toda drugi uporabniki ne morejo ustvariti profila skrbnika. Zaradi tega se to namizje samodejno ustvari. Upoštevati je treba, da je ta račun privzeto onemogočen. To pomeni, da ga ne morete odpreti. Za začetek je treba aktivirati.
- Standardni profil - ki ga je ustvaril uporabnik ob prvem prenosu operacijskega sistema Windows. V tem računu lahko spremenite tudi sistemske nastavitve, vendar samo tiste, ki ne vplivajo na druga namizja. Razlika od prvega je, da s standardnimi pravicami za izdelavo nastavitev. Z drugimi besedami, če želite spremeniti nastavitve računalnika, boste morali zagnati storitve kot skrbnik.
- Profil gosta - je potreben za začasne uporabnike. Ob istem času, ko ste v računu gosta, ne morete narediti nobenih sprememb in namestiti programsko opremo. V tem primeru lahko uporabite, kar je že namestil skrbnik - aplikacije in storitve za dostop do interneta.
Če želite upravljati druga namizja, morate biti prijavljeni kot skrbnik. Zato smo se spraševali, kako spremeniti uporabnika v operacijskem sistemu Windows 8.
Kako izbrisati račun v operacijskem sistemu Windows 8: Video
Kako spremeniti profil
Zdaj poznate vrste namizij in njihovih zmožnosti, ampak kako spremeniti račun v operacijskem sistemu Windows 8? Razvijalci so nekoliko spremenili ta postopek in s tem nekoliko zmedli uporabnike. Če želite to narediti, morate iti v začetni meni (vnesite tiled menu - Metro).
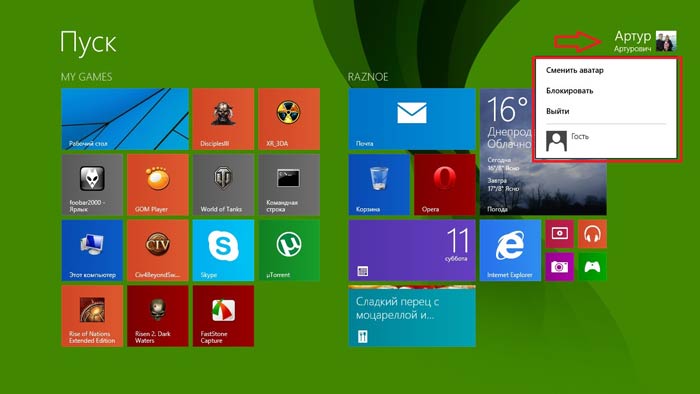
V zgornjem desnem kotu se prikaže ikona, ki prikazuje ime trenutnega profila. Če želite izstopiti, preprosto kliknite ikono in videli boste več možnosti za nadaljnje ukrepanje. Morate izbrati račun, ki ga potrebujete, ali odjavite se in se prijavite v drug račun.
Treba je omeniti, da če greste neposredno v drug profil, bo prejšnji sistem ostal odprt. To je pravilneje storiti: najprej izstopite iz tekočega računa in šele po tem pojdite v desno. Sedaj veste, kako spremeniti račun v operacijskem sistemu Windows 8. Kot lahko vidite, je vse zelo preprosto.
Spremenite uporabniško ime v operacijskem sistemu Windows 8: Video
Operacijski sistem Windows XP je zgrajen na tak način, da vam omogoča delo z enim računalnikom na več ljudi.
Vsaka oseba je registrirana kot uporabnik v operacijskem sistemu Windows XP. Vsak uporabnik ima svoj identifikator in geslo, ki se uporablja za preverjanje identitete uporabnika. Poleg tega ima vsak uporabnik svoje nastavitve namizja, seznam vzpostavljenih programov in tako naprej.
Na primer, če je vaš računalnik doma, lahko vsak član družine registrirate kot edinstven uporabnik in vsi bodo delali na računalniku neodvisno drug od drugega. Ker lahko ustvarite uporabnike različnih kategorij, na primer otroke lahko prepoveš spreminjanje nastavitev sistema, tako da računalnik ne pokvari zaradi neizkušenosti.
Pozor
Če želite ustvariti, izbrisati in spremeniti uporabniške lastnosti, morate imeti pravice skrbnika sistema.
Če želite preklopiti na uporabniški način, odprite nadzorno ploščo iz glavnega menija sistema Windows in izberite predmet Uporabniški računi (Uporabniški računi). Po tem boste obiskali mapo za delo z uporabniki (slika 11.10).
Slika 11.10.
Po namestitvi sistema sta privzeta dva uporabnika samodejno ustvarjena. To je skrbnik, ki ima vse pravice, da spremeni sistemske nastavitve, in gost, ki ima minimalne pravice. Za delo z uporabniki je na voljo seznam nalog v ustrezni mapi. Lahko spremenite značilnosti uporabnikov in tudi izbrišete in dodate uporabniške račune. - Račun hrani podatke o uporabniku in vsebuje njegovo ime, geslo, pravice dostopa in druge informacije o storitvi. Oglejmo si delo z uporabniškimi računi v operacijskem sistemu Windows XP.
Če želite registrirati novega uporabnika, na primer enega od vaših družinskih članov, izberite opravilo Ustvarite nov račun (Ustvarite nov račun), da zaženete čarovnika za ustvarjanje računa in odprete prvo pogovorno okno (Slika 11.11).
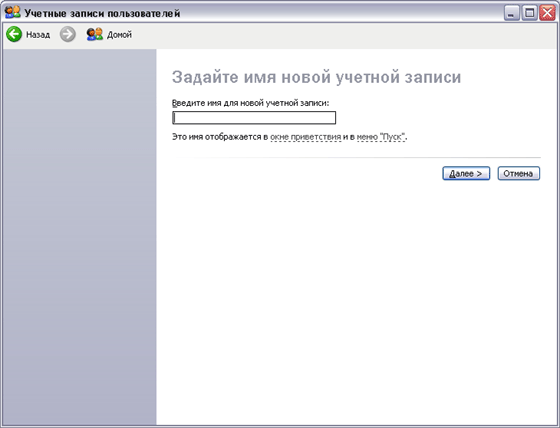
Slika 11.11.
V tem pogovornem oknu boste morali vnesti ime novega računa. To ime se bo uporabljalo za prijavo, prikazano na zaslonu vabilo in tudi na vrhu menija Začni (Start). V to pogovorno okno lahko vnesete poljubno ime, vendar je najbolje, da se ob tem imenu posvetuje z osebo, ki bo delovala z operacijskim sistemom Windows XP. Po vnosu imena kliknite gumb. Naslednjič (Naprej), da nadaljujete z ustvarjanjem novega računa.
Prikaže se pogovorno okno čarovnika, ki določa vrsto novega računa (slika 11.11). Sistem podpira več vrst računov: skrbnika, navadnega uporabnika in omejenega uporabnika. Skrbnik ima vse pravice in lahko registrira druge uporabnike, namesti nove programe na računalniku in spremeni sistemske nastavitve. Običajni uporabnik lahko namestijo programe in jih vodijo, vendar ne morejo spremeniti sistemskih nastavitev in ustvariti računov za druge uporabnike. Omejen uporabnik lahko izvajajo samo programe, nameščene na računalniku.
S tipko izberite vrsto računa. Ko izberete položaj stikala spodaj, se prikaže kratek seznam funkcij te vrste uporabnika. Če želite več informacij o vrstah uporabnikov in njihovih zmožnostih, lahko ugotovite, ali izberete povezavo Več o tem (Več o tem), ki se nahaja na levi strani pogovornega okna za izbiro vrste računa. Stikalo nastavite na želeni položaj in pritisnite gumb Ustvarite račun (Ustvari račun).
Prikaže se pogovorno okno čarovnika (slika 11.12). Privzeto so vnosi ustvarjeni brez gesla in v tem pogovornem oknu ne morete ničesar vnašati, ampak preprosto pritisnite gumb Prekliči (Prekliči), da zaprete pogovorno okno. Toda za varnost shranjevanja informacij na vašem računalniku priporočamo, da nastavite gesla za vse uporabnike.
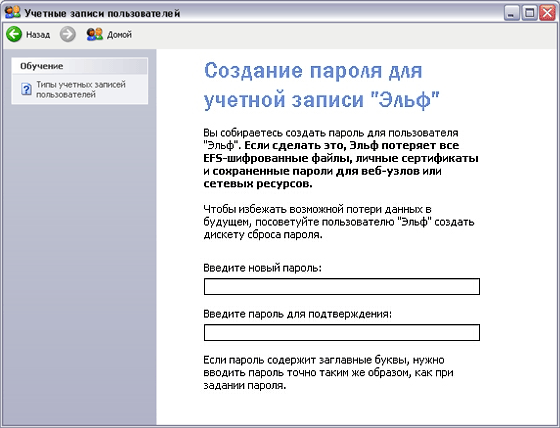
Slika 11.12.
Vpišite se novo geslo za uporabnika in jo tudi ponovno vnesite za preverjanje. Upoštevajte, da je pomemben znak znakov pri vnosu gesla in gesla sergey in sergey so drugačni. Če ste pozabili geslo, ne morete delati z operacijskim sistemom Windows XP. Geslo katerega koli uporabnika bo lahko spremenilo skrbnika, vendar pa, če je skrbnik pozabil geslo, bo v sistemu skoraj nemogoče delovati.
Če želite olajšati prijavni postopek, če pozabite geslo, uporabite sistem za poziv gesla, sprejet na številnih področjih. Bottom line je, da če spremenite geslo, poleg novega gesla vnesite ključno besedo ali frazo, imenovano namig. Običajno kot fraza, se spomnite besed se uporabljajo, na primer, materinega dekliškega imena. Če pozabite geslo, se s tem pozivom sistem pomni, da ga zapomniš. Ko vnesete geslo in poziv, pritisnite gumb Ustvari geslo (Ustvari geslo) za spremembe, ki bodo začele veljati. Ko naslednjič zaženete sistem, morate vnesti novo geslo.
Po geslom, naslednji pogovorno okno Čarovnik vas prosi, da izberete način povezave in odklopite uporabnikov (sl. 11.12). Windows XP omogoča dva uporabniška načina povezave. Če ponastavite top polje dialoga, ko se začne sistem ali ko uporabnik izklopi, vas pogovorno okno pozove, da vnesete uporabniško ime in geslo. Takšen vnos v sistemu Windows se imenuje klasični.
Če določen zgornjem oknu prikaže zagonski ali po zaključku uporabnika hitro zaslon, ki vsebuje seznam uporabnikov. Vabljeni ste, da izberete s seznama želenega uporabnika. Če to zahteva geslo, se prikaže polje vnosa za njegovo nalogo.
Druga zastavica je odgovorna za uporabo orodja Windows XP, ki se imenuje hitro preklop med uporabniki. V klasičnem spremembo uporabnika prvega uporabnika mora dokončati svoje delo, in drugi uporabnik v odziv na povabilo sistema mora vpisati ime in geslo, po katerem bo lahko začne delati. hitro preklapljanje Ideja je, da lahko prvi uporabnik ne izpolni svoje delo, se prijavite z drugim računom. Ne samo, da je prvi uporabnik ni dokončal delo, ampak vse programe še naprej delati.
Torej, če je nižja polje v pogovornem oknu z nastavitvami žogo, potem uporabnik ne more uporabljati hiter prehod na drug račun. Če želite temu uporabniku omogočiti hitro preklapljanje, morate v pogovornem oknu za konfiguracijo nastaviti spodnje potrditveno polje. Ko izberete način povezave in preklopite uporabnike, kliknite gumb V redu, zaprete pogovorno okno. Nov račun je bil ustvarjen in vrnili se boste v okno nadzorne plošče za delo z uporabniki.
Lahko se prijavite kot kateri koli uporabnik na zaženite Windows, ali pa lahko preklopite med delovanjem sistema. Posebno priročno je hitro preklapljanje. Če želite hitro preklopiti, odprite glavni meni Windows in kliknite gumb. , ki se nahaja na dnu menija. Pojavi se pogovorno okno za izbiro možnosti za prekinitev seje (Slika 11.13).
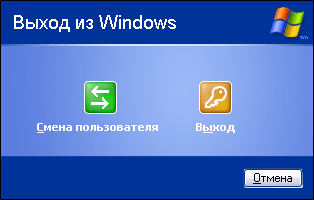
Slika 11.13.
Kliknite gumb, da odprete seznam uporabnikov. Izberite želenega uporabnika in po potrebi vnesite geslo. Torej boste prijavljeni z novim računom. Kadar koli lahko preklopite nazaj tako, da storite enako. Uporaba hitrega preklapljanja je koristna, na primer, ko morate spremeniti sistemske nastavitve. Hkrati pa hitro preklopite na uporabnika, ki ima skrbniške pravice sistema, naredi spremembe nastavitve sistema Windows, nato pa se vrnite na svoje delo.
Če želite prekiniti prostor na računalniku drugemu uporabniku, potem v pogovornem oknu za zaključek seje kliknite gumb . Nadaljnji ukrepi se ne razlikujejo od dejanj s hitrim preklopom, vendar bo vaše delo z operacijskim sistemom Windows dokončano, vsi programi končani in sistemski pomnilnik se sprosti. Po tej odpovedi se vrnemo k opisu postopka za registracijo novega uporabnika.
Včasih se morate spremeniti računovodske informacije. Izberite opravilo Spremenite račun (Spremeni račun) v mapi za upravljanje računa, da odprete novo okno za izbiro uporabnika. Kliknite ikono, ki označuje uporabnika, ki ga želite obiskati uporabniškim nastavitvam (Slika 11.14).
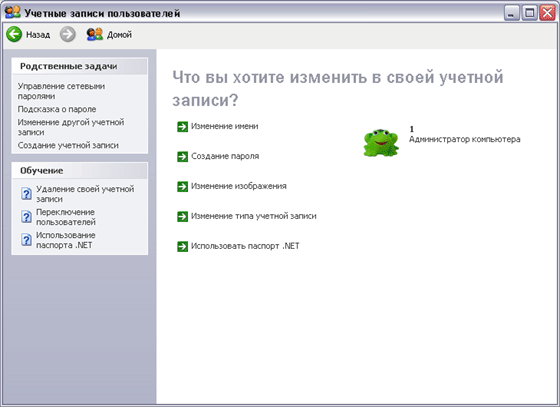
Slika 11.14.
Oglejmo si možnosti za podrobnejše nastavljanje uporabniških parametrov. Izberite opravilo Spremenite sliko (Spremeni sliko), da spremenite sliko (Slika 11.14). Vsem; Uporabnik ima svojo lastno sliko, ki se prikaže v oknu za zagon sistema Windows. S klikom miške lahko izberete eno od slik, ki so vam na voljo na seznamu. Poleg predlaganih slik lahko uporabite katero koli podobo, na primer svojo fotografijo. Če želite izbrati poljubno sliko, pritisnite gumb Pregled slike (Brskaj fotografije) in v pojavnem pogovornem oknu izberite mapo in slikovno datoteko. Po izboru se slika prikaže na glavnem seznamu in jo lahko izberete. Ko izberete sliko, pritisnite Spremenite sliko (Spremeni sliko) za spremembe, ki bodo začele veljati.
Pojdi nazaj Spremeni geslo (Spremeni geslo). Spreminjanje gesla se ne razlikuje od nastavitve zgoraj navedenega gesla. Pozvani boste, da vnesete spremenjeno geslo za uporabnika in ga tudi ponovno vnesete za preverjanje. Ko vnesete geslo in poziv, pritisnite gumb Spremeni geslo (Spremeni geslo) za spremembe, ki bodo začele veljati. Ko naslednjič zaženete sistem, morate vnesti novo geslo.
Če se želite vrniti na seznam opravil, kliknite Pojdi nazaj (Nazaj). Na seznamu opravil izberite opravilo Prekini povezavo (Izklop računa), da onemogočite uporabniško povezavo (Slika 11.15).
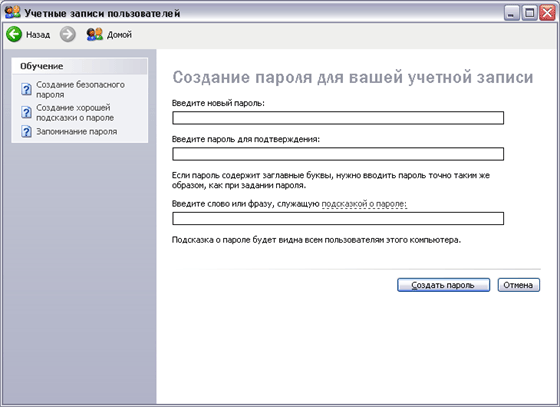
Slika 11.15.
Uporabnika lahko začasno onemogočite, tako da se ne more prijaviti v sistem Windows. Če želite to narediti, kliknite gumb Onemogoči snemanje (Izklopi račun). V prihodnosti bo ta naloga imenovana Omogoči račun (Vklopite račun) in račun lahko kadarkoli izklopite.
Ko nastavite nastavitve svojega računa, kliknite gumb. Nazaj na vrh (Opomba), da prikažete glavni seznam nalog za delo z računi. Lahko dodate uporabnika, spremenite nastavitve drugega uporabnika ali spremenite postopek povezave in odklopa izbranega uporabnika.


 Internet ne deluje s pomočjo kabla
Internet ne deluje s pomočjo kabla Kako premakniti namizje in moje dokumente na disk "D: \\
Kako premakniti namizje in moje dokumente na disk "D: \\ NanoStation M2: nastavitev, priročnik, pregled, specifikacije in pregledi
NanoStation M2: nastavitev, priročnik, pregled, specifikacije in pregledi Kako plačati vrtec prek mobilne spletne hranilnice
Kako plačati vrtec prek mobilne spletne hranilnice