Zaustavite računalnik. Ustvarite bližnjico ali datoteko z bat. Samodejni izklop računalnika z uporabo okna "Zaženi".
Pregled najbolj preprostih in najbolj priljubljenih brezplačnih programov
zaustavite računalnik na urniku.
Tu lahko tudi prenesete programsko opremo, ki jo želite, in jo preizkusite v praksi.
Avtor nevsiljivo opozarja, da je Microsoft zelo negativen glede programske opreme ( programsko opremo) razvijalcev tretjih oseb, saj lahko (ta programska oprema) povzroči destabilizacijo celotnega operacijskega sistema.
Kot prej, najbolj zanesljiv in zanesljiv način je uporaba vgrajenih (rednih) orodij Windows - in.
Programi za izklop računalnika po urniku
(brezplačni programi)
Neobvezno:
Izklop računalnika v urniku
vgrajena (redna) orodja v operacijskem sistemu Windows
Najpreprosteje bat-datoteke za izklop računalnika
Razvijalec: site :) :) :)
bat-datoteke so izvedljive datoteke operacijskega sistema Windows z razširitvijo .bat, kliknite na to, kar vodi k izvedbi nekega akcijskega skripta, ki je napisan v tej bat-datoteki. V tem primeru je uporaba kode ukaz bat-datoteka napisati, da izklopite računalnik, kot tudi ekipo za preklic že prejele navodila za izklop računalnika.
Uporaba teh bat-datotek je zelo preprosta. Prenesite jih in kliknite na njih. Računalnik bo izklopljen bodisi v določenem času bodisi po določenem časovnem obdobju.
Če želite spremeniti vrednost določenem času, boste morali klikniti na bat-datoteki na desni gumb miške in v pojavnem meniju izberite "Change". Po tem se bo besedilni del datoteke z batom odprl v prenosnem računalniku, kjer lahko nastavite svoj čas in shranite spremembe.
Prednosti tega načina izklopa računalnika - popolna odsotnost virusov in brezpogojno delo v katerem koli operacijskem sistemu Windows. Pomanjkljivosti vključujejo nepotrebno napetost z besedilom bat-datoteke. Vendar, če je taka datoteka enkrat nastavljena in vnesena v odlagališče zagona - se izkaže, tudi zelo nič.
Pozor, prosim! Datoteke, ki so na voljo za nalaganje, nimajo uporabniškega vmesnika. Preprost klik na datoteko z batom povzroči takojšnjo namestitev ali preklic ukaza ONE-time za zaustavitev računalnika.
Prenesi off-timer.bat - (prenos: 3361)
Če želite spremeniti uro želite urediti preneseno datoteko v "off-taymer.bat" v vrstici shutdown / s / f / t 1000 1000 številka njegova vrednost, če je 1000 - je število sekund, da izklopite računalnik, ko klik na datoteko "onemogočenje -time.bat »
Prenesi - točen čas. Bat - (prenos: 1120)
Če želite spremeniti točen čas, ki ga želite spremeniti v "off-the točno vremya.bat" prenos datoteke na spletu ob 21:51 shutdown / r / f, 21:51 slika na svoji vrednosti, kadar 21:51 - točen čas je, da izklopite računalnik po kliku v datoteki "shutdown-timer.bat"
Prenesite ukaz off-cancel. Bat - (prenos: 717)
V datoteki "shutdown-cancel command.bat" vam ni treba ničesar spremeniti. Če kliknete to preneseno datoteko, bo preklical vse predhodno dodeljene ukaze za izklop računalnika.
OFF Timer - najpreprostejši stikalo računalnika
Razvijalec: Egor Ivakhnenko, 2010
Miniaturni preprost ruski program za enkratno zaustavitev računalnika v določenem času. Načeloma OFF Timer je analogna in nadaljevanje temo "preprostih netopirjev-datoteke izklopiti računalnik", z edino razliko, da ima programmulina uporabniški vmesnik.
Ne potrebuje namestitve, Prenosni, deluje iz katere koli mape. Slednja lastnina je zelo pomembna za programe te vrste - tega mi ni bilo všeč, sem odvrnil vse primere. Program ima najmanj nastavitev, v katerih je zelo enostavno razumeti tudi iz posnetka zaslona. Dobro deluje za vse operacijske sisteme Windows, ker uporablja isto orodje za zaustavitev. Lahko uspešno zamenja standardni OS Windows "Izklopi".
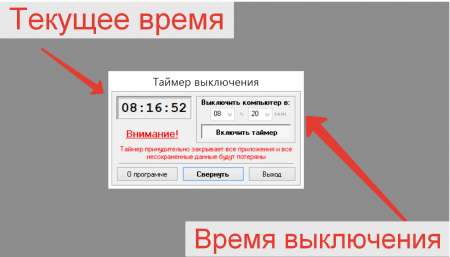
Prenos OFF timerja (prenosi: 39673)
uSleepTimer - časovnik za ljubitelje spanja
uSleepTimer (Sleep Timer) - program za oboževalce, da zaspijo glasbo ali drug rj. Če želite izklopiti računalnik, je dovolj, da zaženete ta časovnik in določite časovni interval in akcijo po določenem časovnem intervalu (pojdite v stanje pripravljenosti, zaustavite računalnik, znova zaženite itn.). Program ne potrebuje namestitve in je združljiv z vsemi različicami sistema Windows.

Prenos uSleepTimer (saching: 10690)
SHUTDOWN
Program je zamenjava standardnega gumba za zaustavitev okna z edino razliko, ker je dodatek za izbiro časovnika dodatka dodan v spustnem meniju z zelo omejenim obsegom. Ko namestite program na namizju in na plošči za hitri zagon, se po kliku na zaslon prikaže rdeči gumb, ki se bo pojavil. V tem pregledu je ta program prisoten samo zaradi svoje objektivnosti. Za tiste, ki želijo preizkusiti, je prenos na voljo kot nastavitvena datoteka in njegova prenosna različica. Torej, najprej poskusite, kaj je in kako.
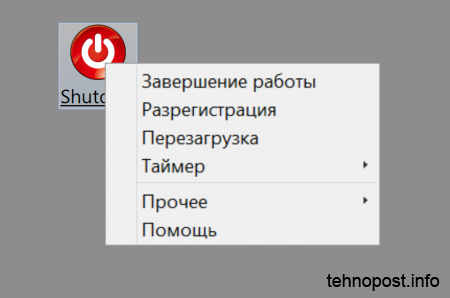
Prenesi SHUTDOWN-setup1 (mirror1) (downloads: 11651)
Prenesi SHUTDOWN-setup2 (mirror2) (downloads: 884)
Prenesite SHUTDOWN-PORTABLE (prenos: 1619)
AutoShutdown - pripomoček za izklop računalnika
(samo za Windows 7)
Zelo visokokakovosten, zanesljiv in enostaven za uporabo pripomoček za upravljanje operacijskega sistema. Omogoča enostavno namestitev, tako kot vse pripomočke - preprost klik na datoteko. Vedno ga je mogoče izklopiti ali izklopiti, in bo tiho "sedel" v trgovini s pripomočki Windows in čakal na uro. Na disku in na namizju je zelo malo prostora. Vmesnik AutoShutdown v zrušeni obliki je dejansko nadomestna zamenjava za standardni menijski gumb windows zaustavitev. Zahtevano dejanje se izvede takoj, ko pritisnete gumb in potrdite. Okno nastavitev AutoShutdown je okno za nastavitev časovnika, v katerem lahko določite nalogo in nastavite časovno omejitev, preden ga izvedete, ali določite točen čas za dokončanje naloge. Pripomoček ima možnost spremeniti ozadje ozadja. Funkcionalnost AutoShutdown omogoča nastavitev za samodejno zaustavitev, ponovni zagon, prezimovanje, stanje pripravljenosti, prezimovanje, odjava.
Gadget AutoShutdown Dela samo v operacijskem sistemu Windows 7 in sploh ne dela v sistemu Windows 8, ker G8 nima pripomočkov
|
|
V današnjem članku bomo preučili navodila za nastavitev časovnika za izklop računalnika operacijski sistemi Windows. To lahko storite na tri načine: dve standardni različici, računalnik z operacijskim sistemom Windows in tretji programi. Ta funkcija samodejnega izklopa je zelo uporabna. Na primer, če želite, da otrok ne sedi v računalniku več kot dovoljen čas. Ob koncu obdobja bodo vsi programi in aplikacije zaprti: brskalnik, glasba, igre, filmi itd.
In tako, najprej premislite, kako lahko nastavite časovnik spanja na standardne načine - s pomočjo ukazna vrstica in razporejevalnik opravil.
Metoda 1 - uporaba ukazne vrstice
Ta metoda je najpreprostejša. Najprej moramo odpreti meni Začni in v iskalno vrstico vnesite naslednje: zaustavitev -s -f -t 3600. Prostori morajo biti prisotni! Ta ukaz bi moral izgledati takole: zaustavitev(prazen prostor) -s(prazen prostor) -f(prazen prostor) -t(prazen prostor) število sekund, po katerem se računalnik zaustavi.
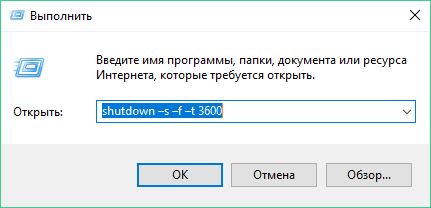
Izbirno, argument -f je mogoče, da se ne vnese, vendar pa v primeru napak prisilno izklopi računalnik.
Če želite dokončati klik V redu, in na desni strani opravilne vrstice sistem obvesti, da bo seja končana čez uro (3600 sekund).
Toda kako lahko prekličem samodejno zaustavitev, če so se vaši načrti spremenili? Če želite to narediti, morate znova odpreti okno Izvedi in vnesite: shoutdown -a. Po vnosu pritisnite V redu. Pladenj naj vas obvesti, da je načrtovani izklop preklican.
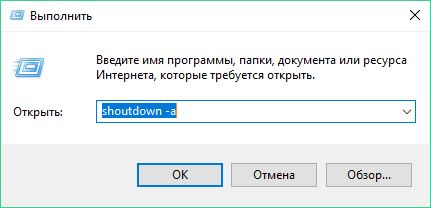
Želim si zapomniti, če ste pomotoma pritisnili na začetek Izklop, potem s temi ukrepi tudi prekličete samodejni izklop.
2. način - z uporabo načrtovalca opravil programa Windows
Na ta način bomo uporabili načrtovalca. Z njim lahko dobite podrobnejše nastavitve. Na primer, da računalnik vsak dan izklopite ob določenem času ali da računalnik po štirih urah dela po končanem delu.
Če jo želite poklicati, pritisnite kombinacijo tipk Win + R in okno Izvedi vnesite ukaz taskschd.msc, ali v običajnem iskalniku sistema vozimo njegovo ime.
V pojavnem oknu v levem stolpcu je potrebno pritisniti in v desnem stolpcu, ki se imenuje Akcije, morate izbrati Ustvarite preprosto nalogo.

Zdaj je potrebno dati ime grafa Imein nato pritisnite gumb Naslednjič.

V oknu, ki se pojavi, nastavite frekvenco, na primer, Dnevno. 3-kratni klik Naslednjič(sami lahko prilagodite).
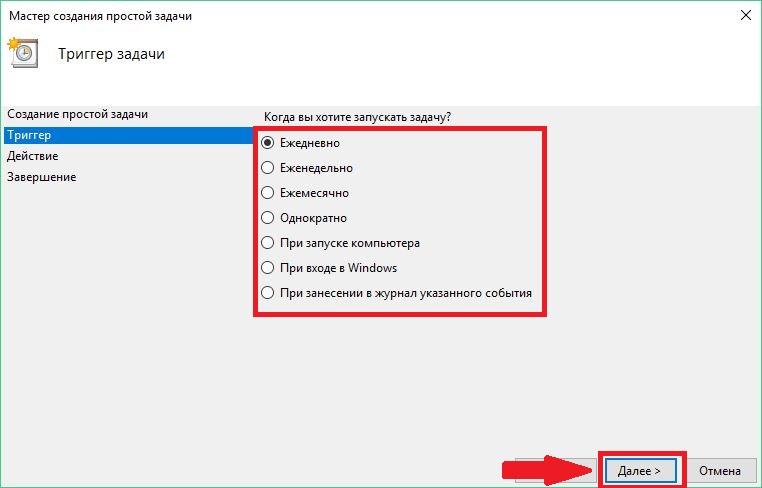
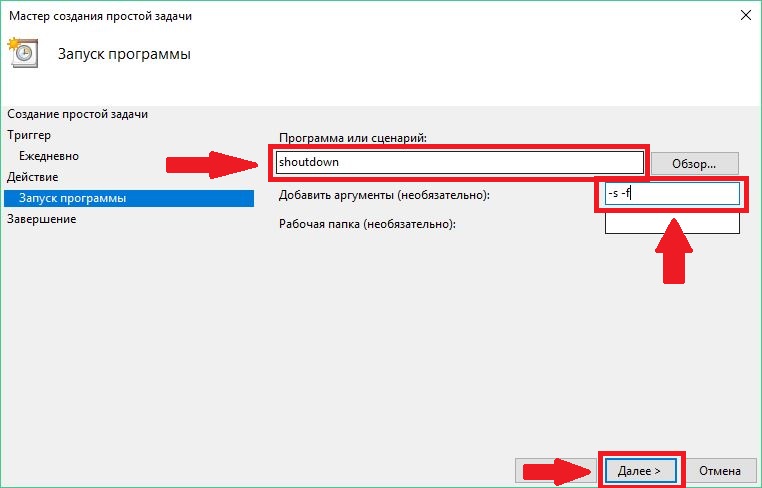

Če greš še enkrat Načrtovalec in izberite predmet Knjižnica razporejevalcev delovnih mest, nato v srednjem stolpcu prikaže nalogo, ki se izvaja. Da bi o Če želite spremeniti nalogo, kliknite z desno miškino tipko in kliknite Odstrani.
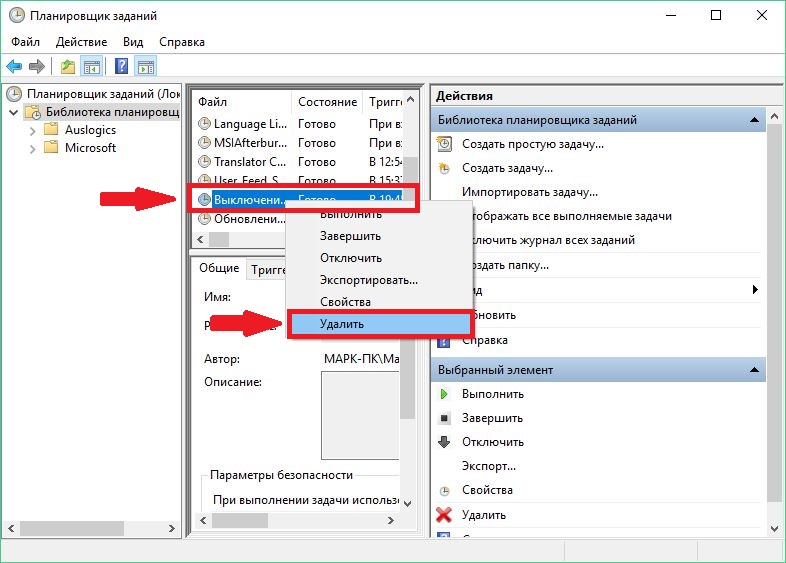
3. način - s pomočjo programov tretjih oseb
Zdaj upoštevajte pripomočke tretjih oseb v našem primeru program (klikni za prenos), ki se brezplačno distribuira. Njena glavna prednost je, da ne potrebuje namestitve, zato takoj po prenosu lahko nadaljujete z uporabo tega pripomočka.
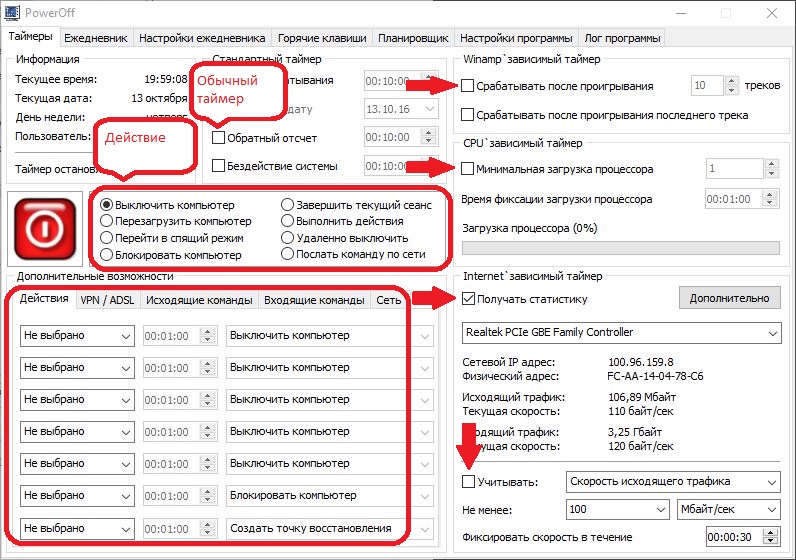
Program ima širok seznam funkcij, med katerimi je:
- Samodejni izklop računalnika po časovniku, času ali razporedu.
- Sprožena je možnost izbire dejanja po dogodku.
- Vgrajeni dnevnik in načrtovalec nalog.
- Zmožnost nadzorovanja programa z vročimi tipkami.
- Avtomatizirajte program skupaj z zagonom operacijskega sistema.
- Upravljajte WinAmp z uporabo vročih tipk.
- Odvisni časovniki za WinAmp, internet in CPU.
Ko prvič začnete, program ne potrebuje dodatnih nastavitev, tako da lahko nemudoma začnete z običajnim časovnikom.
V glavnem oknu v razdelku Časovniki lahko izberete, po kakšnem dejanju se bo računalnik ustavil. Na primer, lahko nastavite, da se izklopi po koncu časovnika ali nastavite točen čas, ko se računalnik izklopi.
Poleg osnovnih funkcij ima PowerOff tudi druge možnosti za samodejni izklop:
- WinAmp. Na primer želite zaspati pod vašo najljubšo glasbo in predvajati skladbe prek predvajalnika WinAmp. Utility PowerOff lahko nastavite tako, da predvaja določeno število skladb in po zaključku končajo.
- Internet. Časovnik PowerOff, ki se bo končal, ko bodo vsi prenosi dokončani. Če želite omogočiti, morate določiti hitrost dohodnega prometa. Takoj ko hitrost pade pod določen prag, se računalnik samodejno izklopi.
- Časovnik CPU. Ta časovnik vam omogoča, da izklopite računalnik po opravljanju naloge, ki je intenzivno za vire. Če želite omogočiti časovnik, morate določiti, koliko časa je obremenitev procesorja. In ko se čas dohodne hitrosti pade pod določen prag, se računalnik izklopi
Poleg tega, da onemogoči računalnik, lahko PowerOff naredi naslednje:
- Znova zaženite računalnik;
- Pojdite v način mirovanja;
- Blokirajte sistem;
- Končne uporabniške seje;
- Daljinsko zaustavite drug računalnik;
- Pošljite ukaze prek omrežja.
To zaključuje. Upam, da vam je članek o "samodejnem izklopu" pomagal in vsaj en način, kako ste prišli.
Včasih se je zgodilo, da so postavili dolgo nalogo za izvedbo, vendar ni bilo časa za sedenje na računalniku? Morda je čas, da gremo ali spimo, vendar mora nekdo izklopiti računalnik. Samodejno zaustavitev vašega računalnika vam bo pomagal.
V katerih primerih je potrebno? No, na primer, če:
- je vključil popolno skeniranje računalnika za viruse
- začel proces video pretvorbe
- prenesite veliko informacij z interneta
- namestite "težek" program ali igro
- kopirajte veliko količino podatkov, na primer za varnostno kopiranje
- in celo vrsto možnosti za vsak okus
Nekateri programi imajo kljukico, na primer »Samodejno zaustavitev računalnika po končanem postopku« ali »Samodejni izklop«, na primer v Neroju po koncu snemanja diska. Ampak, če program ne ponuja takšne priložnosti, potem boste morali načrtovati samodejno zaustavi računalnik v operacijskem sistemu Windows 7/10 po načrtu. V tem ni nič zapletenega. Samo nastavite čas, ki naj bi ga računalnik izklopil ali pa vklopite časovnik. Čas, ki ga potrebujete za izračun. Če program piše predvideni čas izvedbe, nato naložite 20-30% in dobite tisto, kar potrebujete. In če ne pišete, potem ocenite čas s hitrostjo naloge.
Kako lahko načrtujem izklop računalnika po urniku? Uporabite ga lahko na dva preprosta načina:
- Standardna orodja za Windows 7
Osebno, raje uporabljam programi tretjih oseb, so preproste in razumljive. To bo naslednji članek (se naročite na posodobitve spletnega dnevnika). Zdaj bomo pogledali na standardni način.
Samodejno zaustavite računalnik s standardnim sistemom Windows 7/10
Za to potrebujemo standardni "Scheduler Task". Po internetu sem začel iskati podrobne informacije o tej temi, vendar sem ugotovil le o operacijskem sistemu Windows XP in enostavnih namigov na operacijskem sistemu Windows 7/10. Toda za svoje bralce želim posredovati natančnejše in razumljivejše informacije.
Torej, poglejmo podrobno o korakih, kako konfigurirati "Scheduler Task", da samodejno izklopi računalnik:
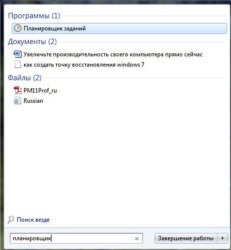
Vse, naloga je ustvarjena. Če si jo želite ogledati, spremenite čas tako, da odprete knjižnico razporejevalnikov nalog in dvakrat kliknete na našo nalogo. Nato pojdite na kartico »Sprožilci« in kliknite »Uredi«. Vse je podrobno razloženo na sliki.
Izklop računalnika je precej tipičen postopek, ki le redko povzroča težave. Vendar, če morate računalnik izklopiti ne zdaj, a čez nekaj časa, potem je vse malo bolj zapleteno. Zdaj bomo govorili o tem, kako izklopiti računalnik po določenem času.
Računalnik po določenem času izklopite z ukazno vrstico
Najpreprostejša možnost je uporaba ukaza zaustavitev. Ta ukaz lahko vnesete, vendar je najlažje odpreti okno Run (z uporabo kombinacije tipk Windows-R) in vanj vnesti ukaze.
Ukaz za zaustavitev ima veliko parametrov. Če jih želite videti, potem zaženite ukaz "shutdown /?". Upoštevali bomo le nekaj najpomembnejših:
- / s - izklopi:
- / h - hibernacija:
- / f - prisilno zapiranje vseh odprtih programov brez opozorila uporabnika;
- / t - nastavitev časovnika v sekundah;
Torej, da bi računalnik po določenem času izklopili, moramo teči ukaz za zaustavitev s parametri / s (izklop računalnika) in / t (nastavitev časovnika). Tako bo končni ukaz za izklop računalnika videti nekaj takega:
- zaustavitev / s / t 60
Ko se ta ukaz izvrši, se računalnik po 60 sekundah izklopi. Seveda lahko določite 60 sekund, vendar drugič, ko potrebujete (v sekundah). Če je potrebno, lahko računalnik znova zaženete ali pošljete do zaustavitve z ukazom za zaustavitev. Če želite to narediti, spremenite / s parameter na / r (reboot) ali / h (hibernacija).
Računalnik izklopite po določenem času s pomočjo načrtovalca
Druga možnost je uporaba načrtovalca opravil. Če želite zagnati načrtovalnik opravil, odprite meni »Start« in v iskanju vnesite izraz »Načrtovalnik nalog«. Task Scheduler lahko zaženete tudi tako, da zaženete taskschd.msc.
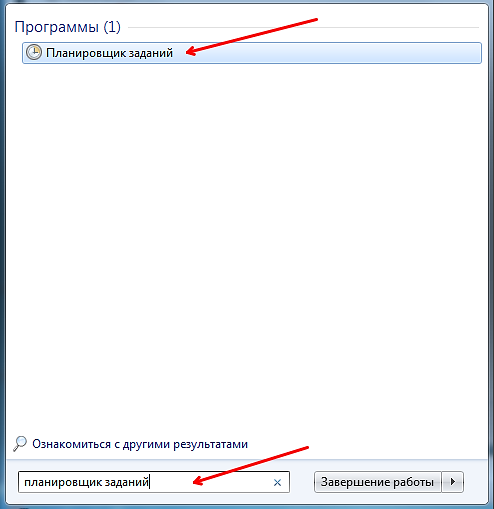
Po zagonu načrtovalca opravil morate ustvariti novo službo in ga konfigurirati, da računalnik po določenem času zaustavite. Če želite to narediti, kliknite gumb "Ustvari preprosto opravilo".
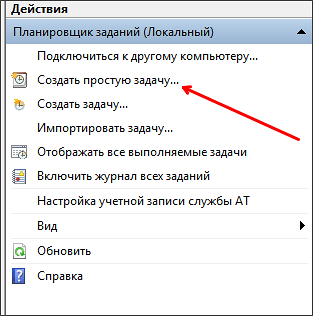
Po tem boste videli okno za ustvarjanje nalog. V prvi fazi preprosto vnesete ime naloge in kliknite gumb "Naprej".
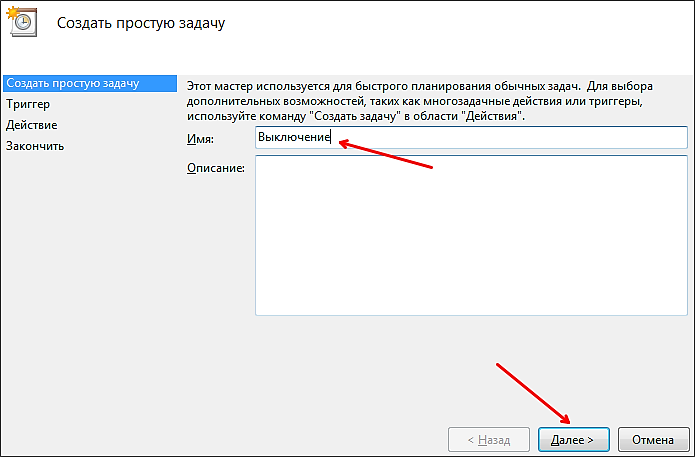
Nato moramo izbrati pogostost delovanja za našo nalogo. Če želite računalnik izklopiti samo enkrat, nato izberite možnost »Enkratno«. Če je potrebno, lahko izberete možnost »Dnevno« ali katero koli drugo.
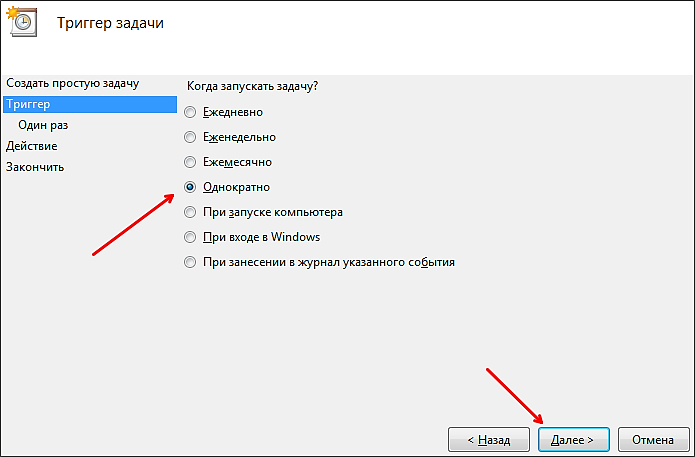
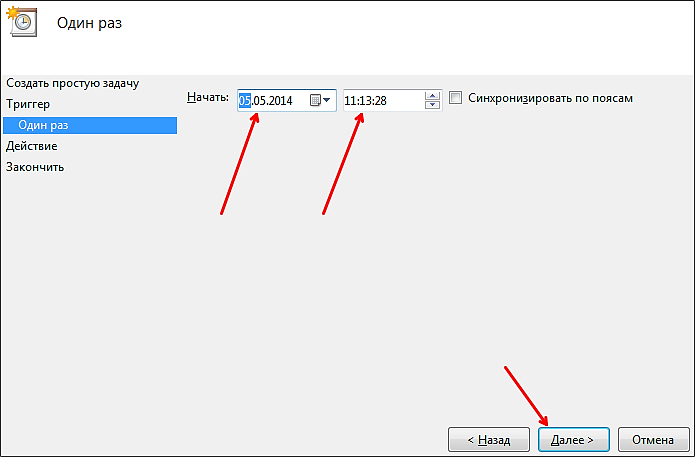
Naslednji korak je, da izberete dejanje, ki se bo izvedlo, ko se bo nalog začel. Tukaj morate izbrati možnost »Zaženi program«.
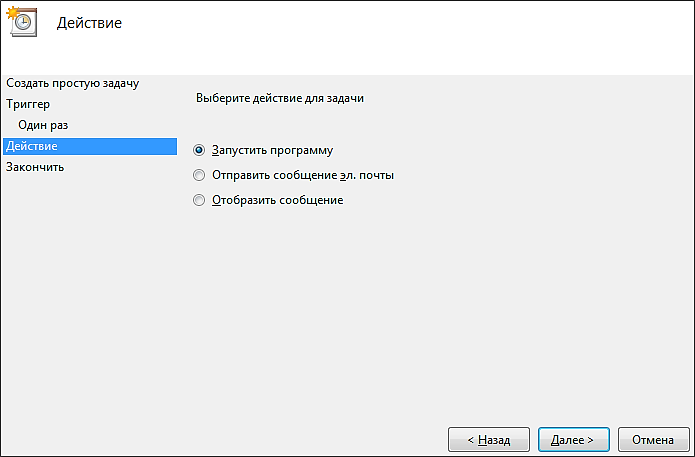
Po tem morate vnesti ukaz za zaustavitev in parametre za to. Na primer vnesite parameter / s (izklop računalnika) in stikalo / t (60 sekundni časovnik).
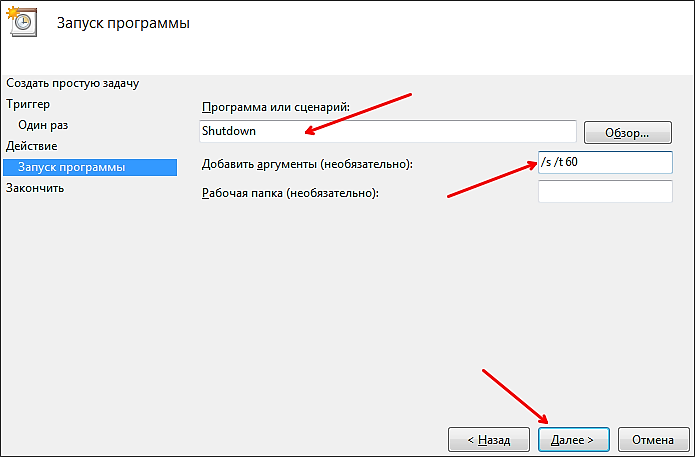
S tem se ustvari naloga, na zadnji stopnji pa kliknemo na gumb »Done«.
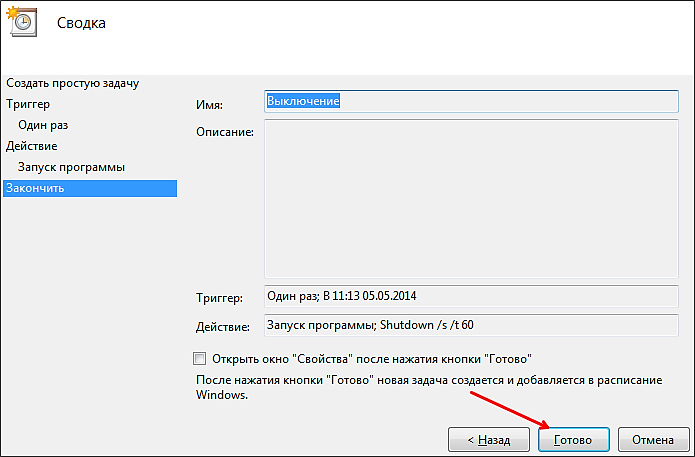
Nato bo naloga, ki ste jo ustvarili, prikazana v knjižnici razporejevalnikov.
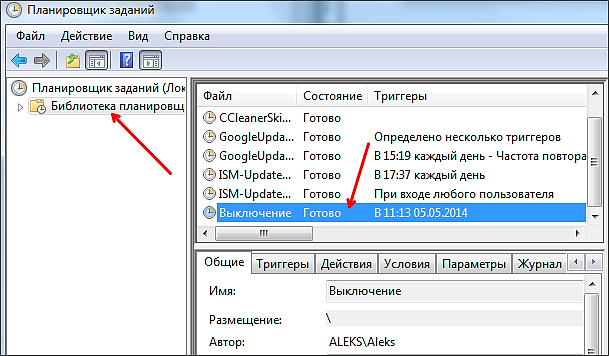
Računalnik po določenem času izklopite s pomočjo programov
Če želite izklopiti računalnik po določenem času, lahko uporabite specializirane programe. Na primer, razmislili bomo o dveh priljubljenih programih te vrste.
()
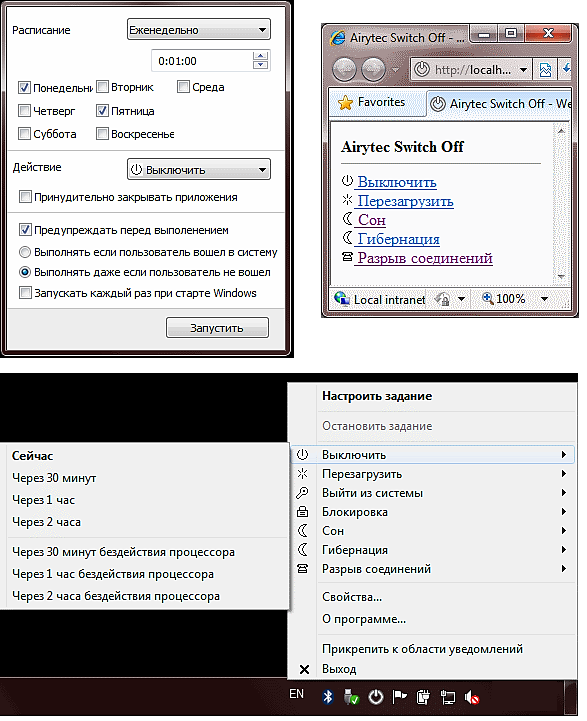
Airytec Switch Off je majhen sistemski program, ki vam omogoča, da v določenem trenutku samodejno izklopite računalnik. Ta program ima majhno število funkcij in precej preprost vmesnik. Zahvaljujoč katerikoli osebi se lahko spoprime z njo. Prav tako je treba opozoriti, da ima ta program spletni vmesnik. To vam omogoča, da računalnik izklopite z lokalna omrežja ali celo prek interneta.
()
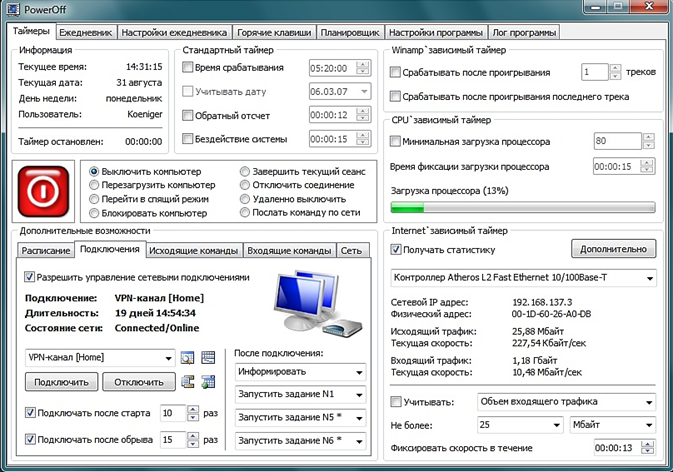
Zmogljiv program za izklop računalnika. Ta program ima veliko nastavitev, ki vam omogočajo, da jo prilagodite vsaki nalogi. Od pomanjkljivosti tega programa je mogoče razlikovati, le da je vmesnik preveč zmeden, kar lahko prestraši neizkušene uporabnike.
Vsak uporabnik računalnika ima situacijo, ko morate počakati na dokončanje katerega koli postopka na računalniku, preden ga izklopite. Vendar sploh ni treba počakati - samo konfigurirajte računalnik, da se samodejno zaustavi. Razmislite, kako to storiti s standardnimi orodji Windows 10.
Samodejni izklop računalnika
Z operacijskim sistemom Windows 10 lahko samodejno zaustavitev konfigurirate na več načinov:
Uporaba razdelka »Zaženi«
V oknu "Zaženi" (Win + R) vnesite ukaz zaustavitev -s -t<число> . Tukaj<число> - število sekund. Na primer, če želimo, da se računalnik po 1 uri zaustavi, bo ukaz izgledal takole: zaustavitev -s -t 3600 .
Ko kliknete »V redu«, bo OS opozoril na čas izklopa.
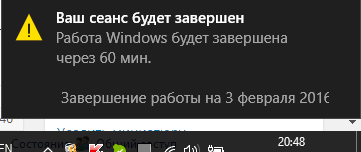
Uporaba ukazne vrstice
Odpri, v katerem napišemo ukaz s sintakso, opisano zgoraj: zaustavitev -s -t 1800 (zaustavitev po 30 minutah).
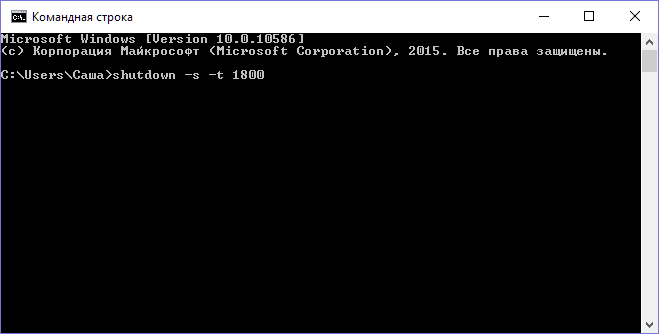
V lupini PowerShell
Odprite lupino v povsem enakem ukazu kot v prejšnjem odstavku: zaustavitev -s -t 2400 (t.j., izključitev po 40 minutah).
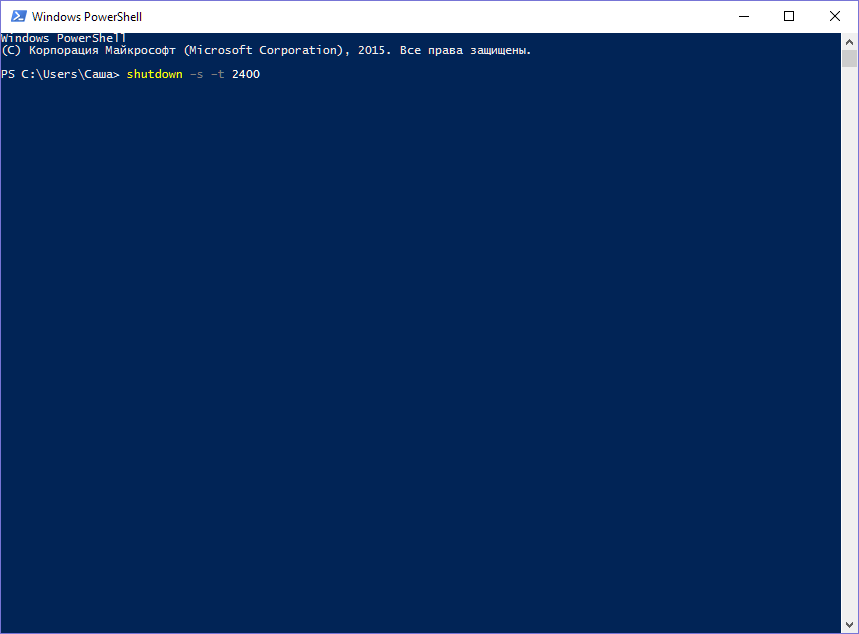
Ustvarjanje nove naloge v načrtovalniku
Odprite klasično, izberite »Upravljanje«.
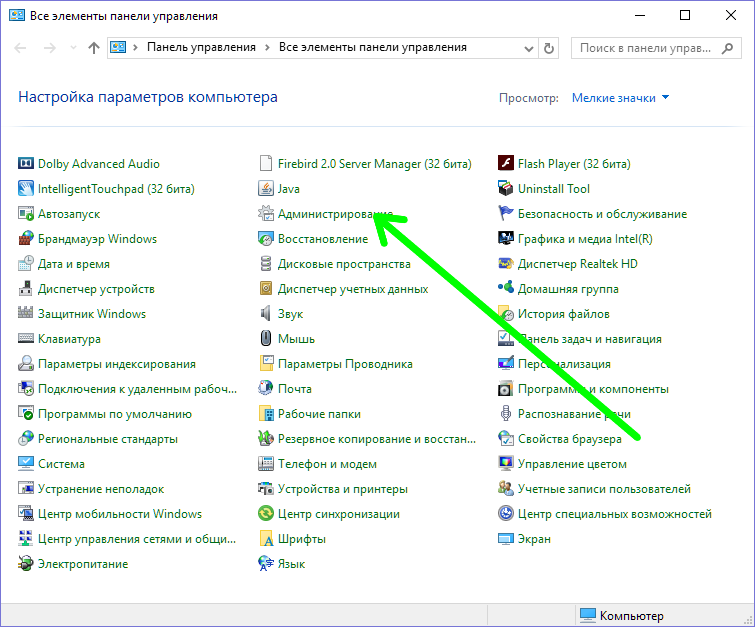

Kliknite »Ustvari preprosto opravilo«.
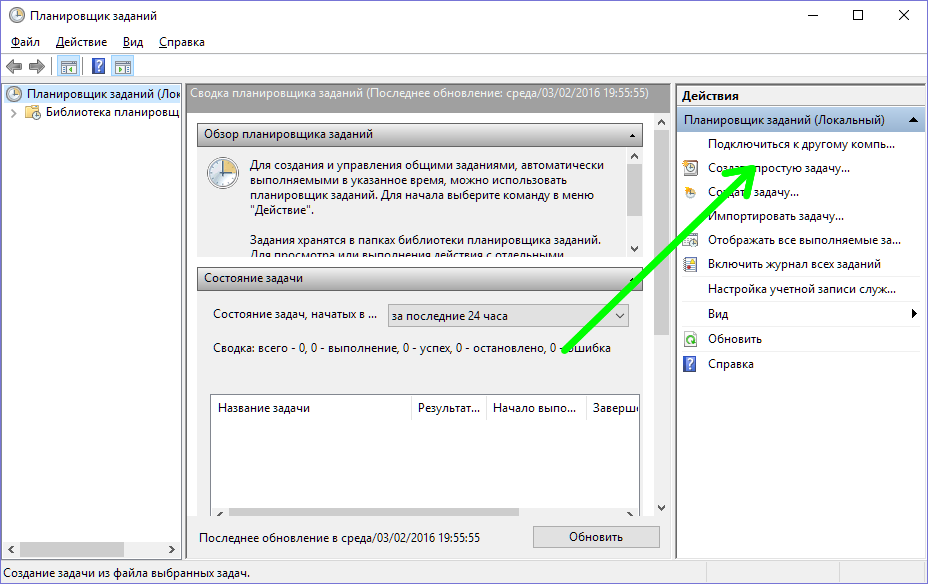
To imenujemo npr. »Izklop« in kliknite »Naprej«.
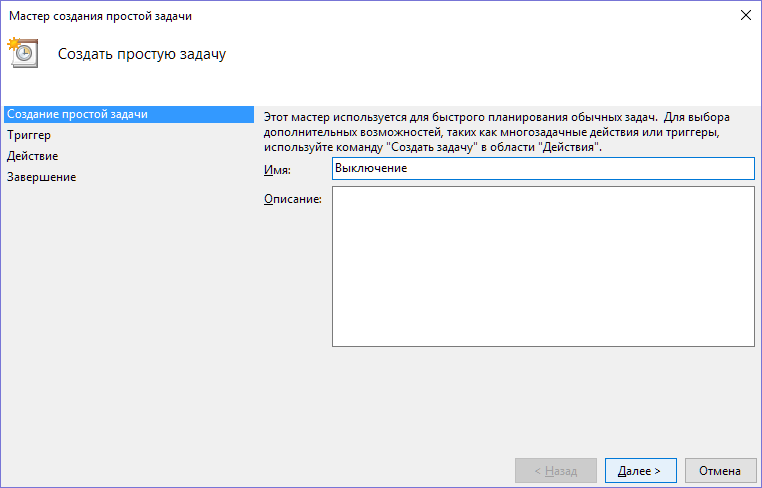
Izberite zahtevani čas začetka opravila (enkrat), kliknite »Naprej«.
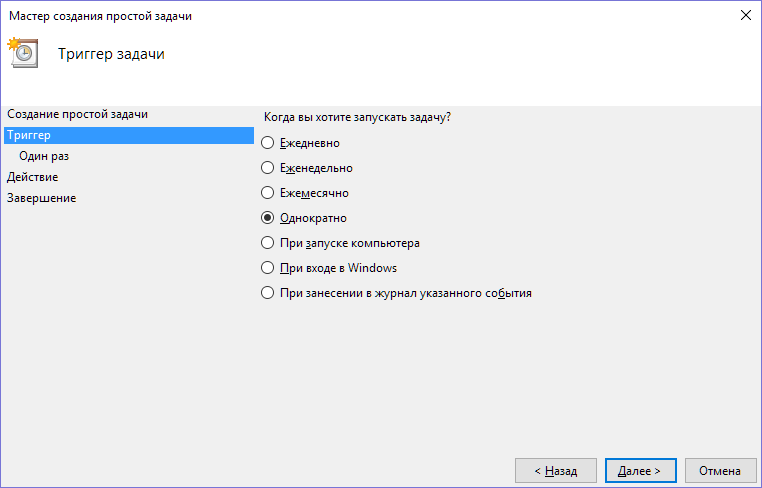
Nastavili smo čas izvedbe opravila, kliknite "Naprej".
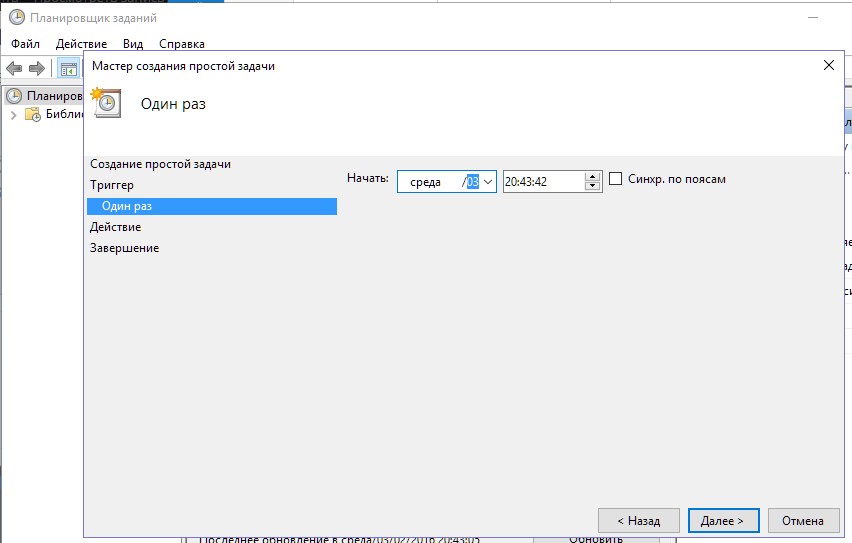
V naslednjem oknu izberite »Zaženi program«.
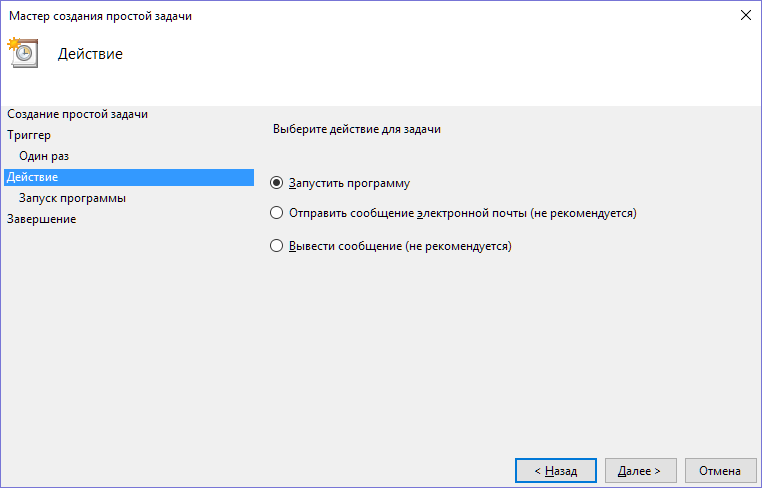
Kliknite "Prebrskaj" in izberite program " C: \\ Windows \\ Sistem 32\ . exe ».
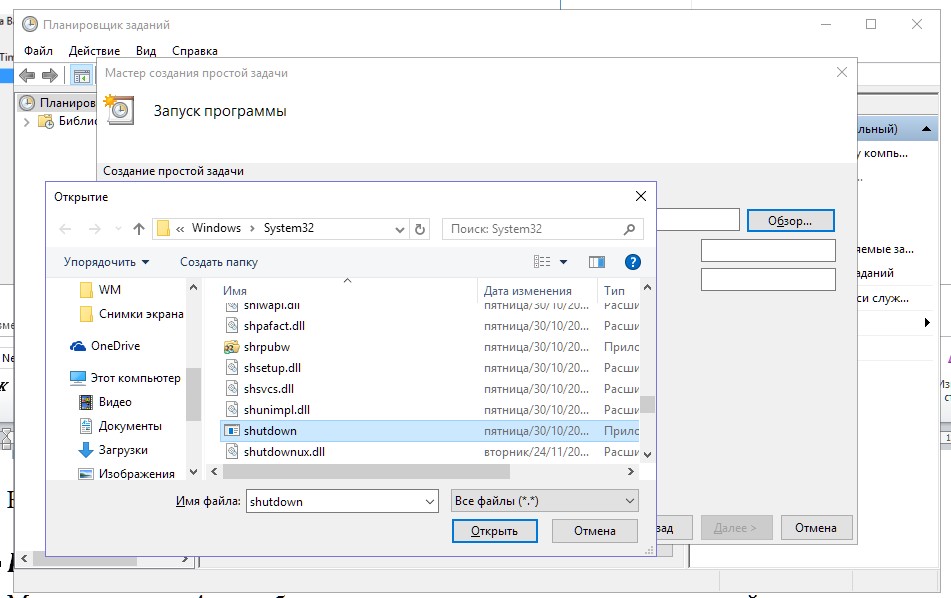
V polju poljubnih dodatnih parametrov vnesite »-s«.
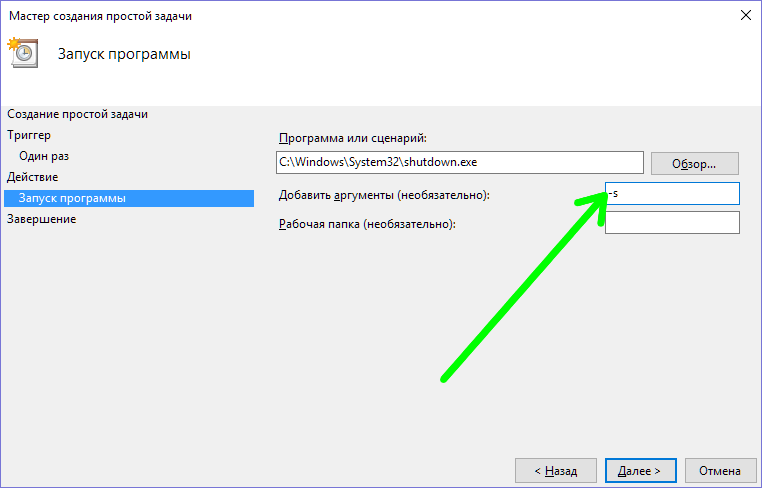
Shrani nalogo.
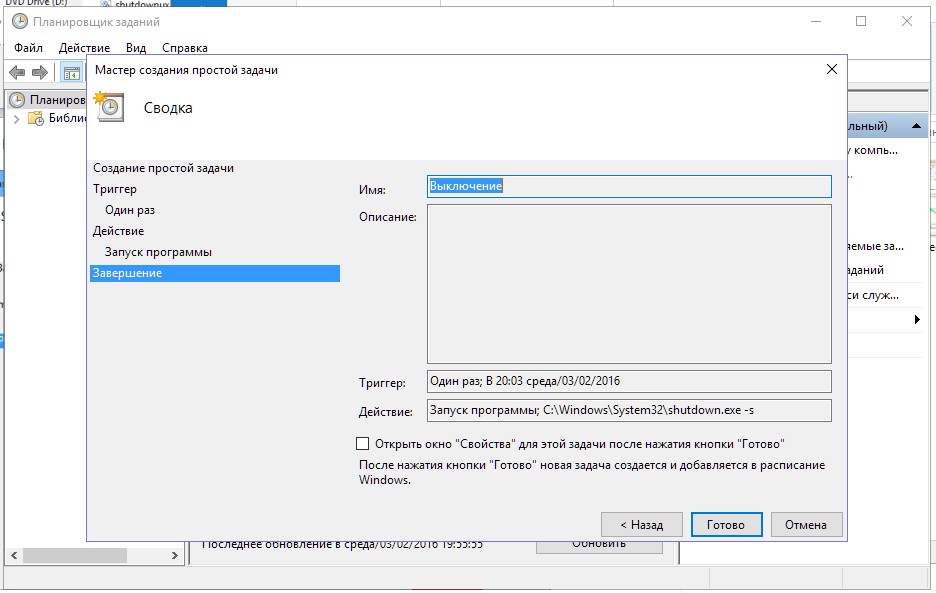
P.S.
Preučili smo 4 načine za konfiguracijo računalnika za izklop s časovnikom s sistemskimi orodji sistema Windows 10.



 Pametni telefon ne vidi omrežja Wi-Fi
Pametni telefon ne vidi omrežja Wi-Fi Program za dostop do oddaljenega računalnika prek lokalnega omrežja in preko interneta
Program za dostop do oddaljenega računalnika prek lokalnega omrežja in preko interneta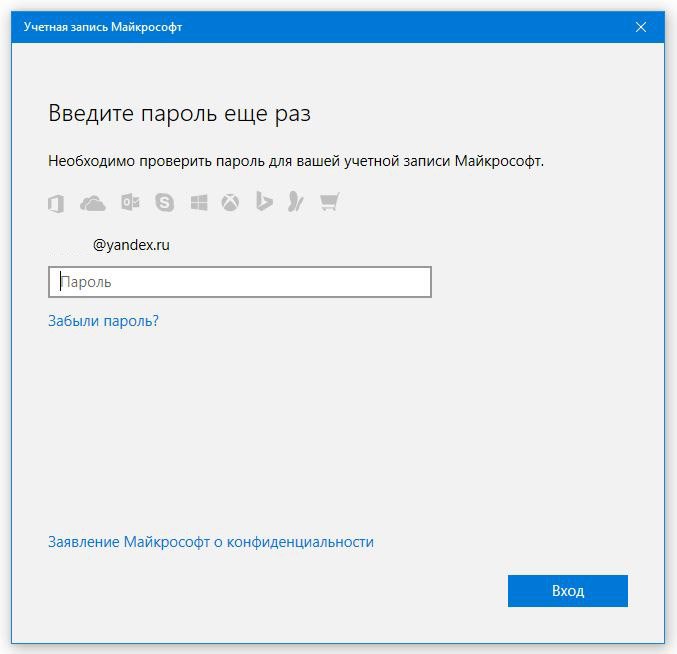 Kako izbrisati Microsoftov račun
Kako izbrisati Microsoftov račun Povezovanje fiskalnega zapisovalnika atol
Povezovanje fiskalnega zapisovalnika atol