Kateri gonilniki so potrebni za yota modem. Modem Yota: nastavitve in testiranje
yota je eden največjih ponudnikov Rusije, ki zagotavlja dostop do interneta z uporabo WiMax in 4G / LTE tehnologij. Postopoma se povečuje število mest, ki jih pokriva območje kritja. Zato je tudi modem v uporabnikih - bolj in bolj. Načeloma ni posebnih težav pri delu z njimi - vse je skoraj enako kot pri drugih mobilnih operaterjih. Povezava in konfiguracija sta poenostavljena na najvišji možni način, da ga lahko otrok spozna.
Tudi v arzenalu naprav za dostop do omrežja Yota poleg modemov so tudi mobilni usmerjevalniki. Izjemen primer je usmerjevalnik Yota Many. Omogočil vam bo povezavo z internetom ne le z računalnikom, s katerim je priključen preko USB-ja, temveč ga tudi distribuirate v 8 napravah prek omrežja WiFi:
 \
\
Mimogrede, na tem modelu usmerjevalnika Yota je bilo mogoče hitro "rassharit" povezavo za prijatelje z uporabo funkcije Yota Share, samo s pomikanjem drsnika stikala.
Hkrati je baterija dovolj za 16 ur aktivnega deskanja v globalnem omrežju.
Kako priti na modem ali usmerjevalnik Yota?!
Na večini modemov in usmerjevalnikov Yota, da vstopite v spletni vmesnik naprave, jo preprosto vnesite v naslovno vrstico v brskalniku: http://status.yota.ru in pritisnite tipko Enter.
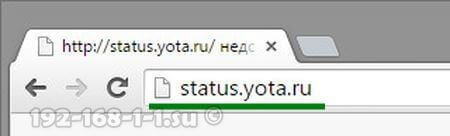
Če ne deluje, poskusite v osebno omarico usmerjevalnika Yota vnesti naslov IP v brskalniku - 10.0.0.1 :
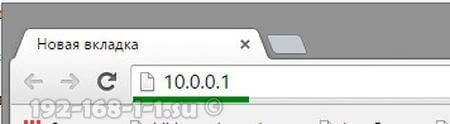
Po tem se v normalnem scenariju odpre spletni vmesnik naprave:
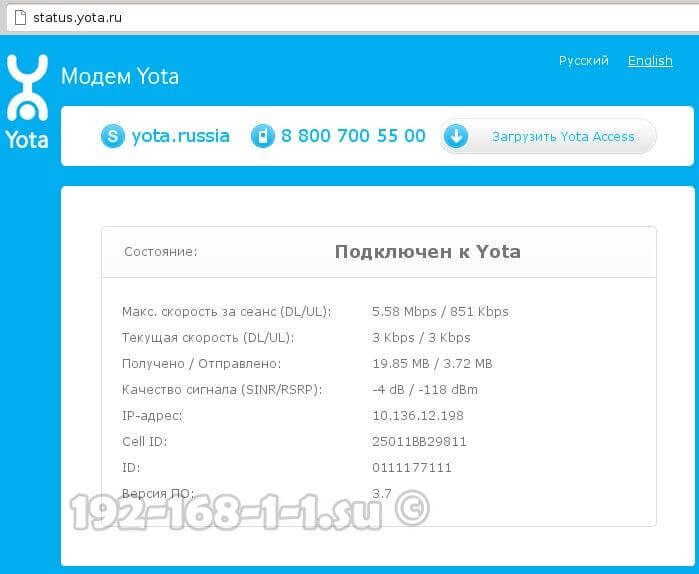
Tu najdete podrobne informacije o trenutni povezavi z omrežjem: naslov IP, ID, kakovost radijskega signala, hitrost in število prejetih in poslanih prometa.
Tukaj je nekaj uporabnih strani vmesnika modema:
- http://10.0.0.1/manualupdate - ročna nadgradnja vdelane programske opreme
- http://10.0.0.1/network - spremenite omrežne parametre modema
- http://10.0.0.1/dir - nastavitve skritih naprav
- http://10.0.0.1/advanced - Napredne nastavitve modema: konfiguriranje strežnika DHCP, posredovanja vrat itd.
Če želite obnoviti modem ali usmerjevalnik, preden odprete stran za posodobitev, najprej ne pozabite prenesti najnovejše strojne programske opreme na uradno spletno mesto Yota.
Ne morem iti na 10.0.0.1 - kaj lahko storim?!
Glavni razlogi, zakaj se ne morete prijaviti http://10.0.0.1 ali status.yota.ru - Tri.
Prvi - v povezavi z lokalnim omrežjem, preko katerega se povezujemo z usmerjevalnikom, je registriran drug IP naslov. Če želite to preveriti, morate obiskati omrežno povezavo Windows (pritisnite tipke Win + R in vnesite ukaz ncpa.cpl):

Ko ste v omrežni povezavi, izberite tistega, s katerim se povezujemo z usmerjevalnikom. Če je povezana preko USB, je povezava prek lokalnega omrežja. In če je na WiFi - potem morate izbrati ikono "Brezžično omrežje". Kliknite na desni gumb miške in izberite »Lastnosti«:
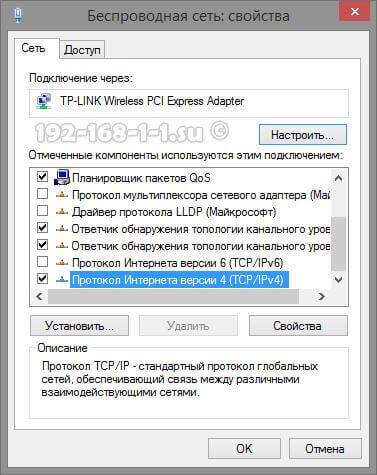
Sedaj moramo dvakrat klikniti levi gumb miške na Internetni protokol različice 4 (TCP / IPv4) tako da se odpre to okno:
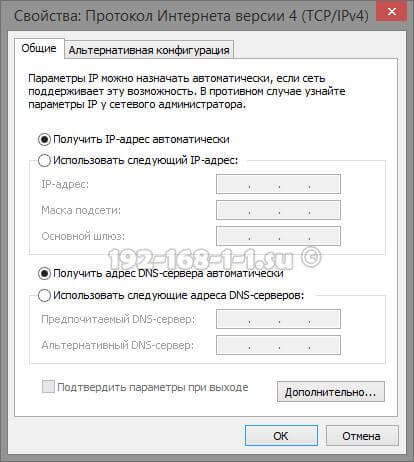
To preverimo tako za naslov IP kot za strežnike DNS, naslov je bil samodejno sprejet. Poskušam iti http://10.0.0.1.
Drugi razlog - Storitev odjemalca DHCP v računalniku ne deluje ali je onemogočena. Brez problema - naslov bomo pisali ročno. Spet odpreti protokol TCP / IPv4:
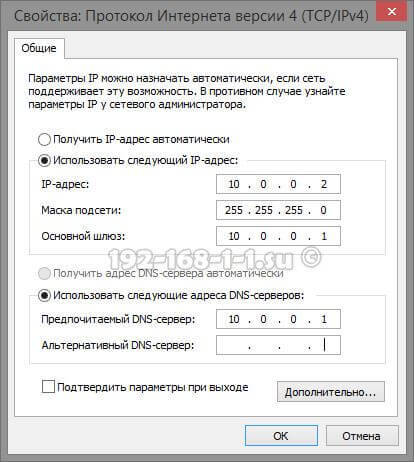
Postavili smo potrditveno polje »Uporabi naslednji IP-naslov« in predpisali naslednje:
IP naslov - 10.0.0.2
Maska - 255.255.255.0
Gateway - 10.0.0.1
Primarni DNS strežnik - 10.0.0.1
Kliknite na V redu, znova zaženite brskalnik, poskusite narediti vnos na 10.0.0.1.
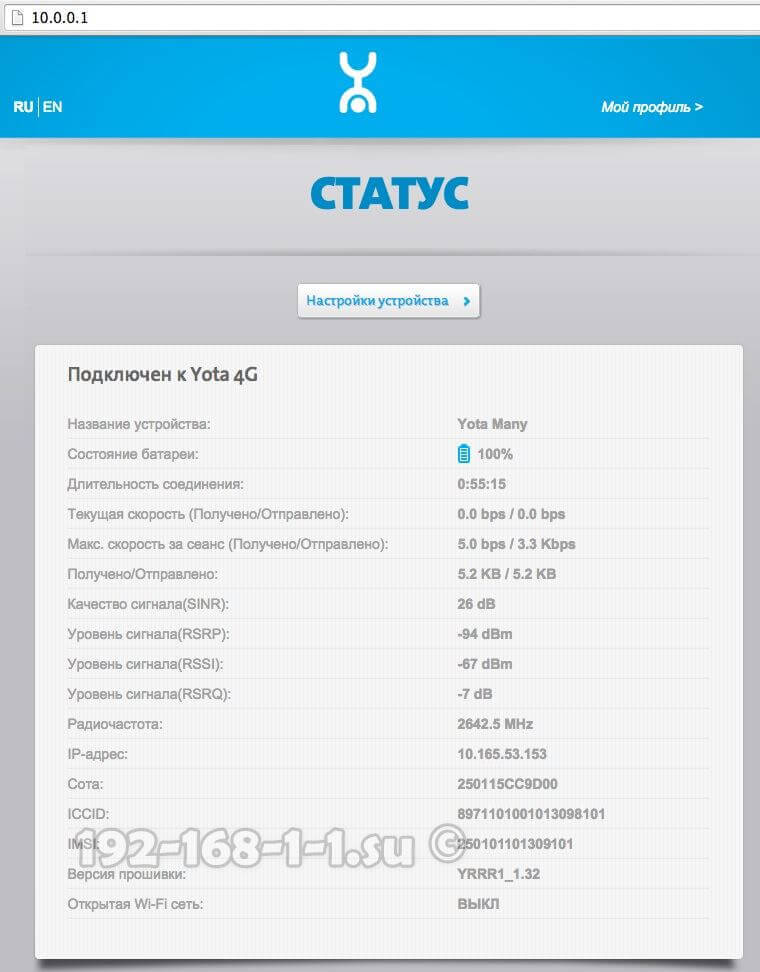
Če po tem ne morete iti v osebni kabinet Yota's usmerjevalnika, potem najverjetneje vi tretji razlog - okvare strojne opreme modema ali usmerjevalnika. Poskusite začeti preklopiti na sosednje USB vrata računalnika ali prenosnika. Če je priključen prek podaljška, ga izključite iz vezja za preverjanje. Če nič od tega ne pomaga, preskorbno in verjetno ne morete storiti ničesar - moraš peljati na servis, da ugotovi vzroke nedelovanja naprave.
Nastavitev modema Yota
Trenutno zagotavlja Yota. V tehnologiji LTE (Long-Evolution) se uporablja nova vrsta obdelave digitalnih signalov. To omogoča zmanjšanje zakasnitve signalov, zaradi česar je možno nemoteno delovanje omrežja pri hitrosti do 100 Mbit / s.
Razmislite o nastavitvi modema in.
Oba modema uporabljata tehnologijo Plug & Play pri konfiguraciji. To pomeni, da vam ni treba iskati in namestiti gonilnikov, ko vklopite namestitev samodejno.
Nastavitev modema Yota 4G LTE
Splošne značilnosti:
Tip: 4G (LTE) modem
Ko prvič povežete modem z računalnikom v samodejnem načinu, bodo nameščeni gonilniki. Ko odprete brskalnik, se prikaže stran z nastavitvami, na kateri boste morali aktivirati svoj profil. Po pritisku na "aktiviranje" bo treba vnesti telefonsko številko, na katero boste prejeli SMS s kodo za preverjanje. Te nastavitve so dovolj za začetek dela na internetu. Poleg tega lahko spremenite obseg naslovov IP, ki jih izda strežnik DHCP.
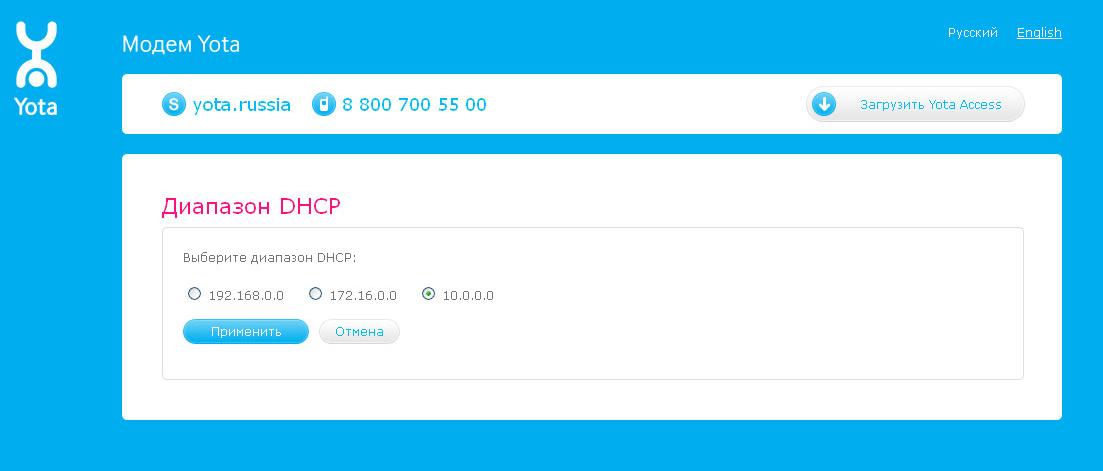
Izbirate lahko med tri možnosti: 10.0.0.0, 192.168.0.0, 172.16.0.0. Tudi na strani http://10.0.0.1 obstajajo statistični podatki o delovanju omrežja Yota in podatki o napravi.
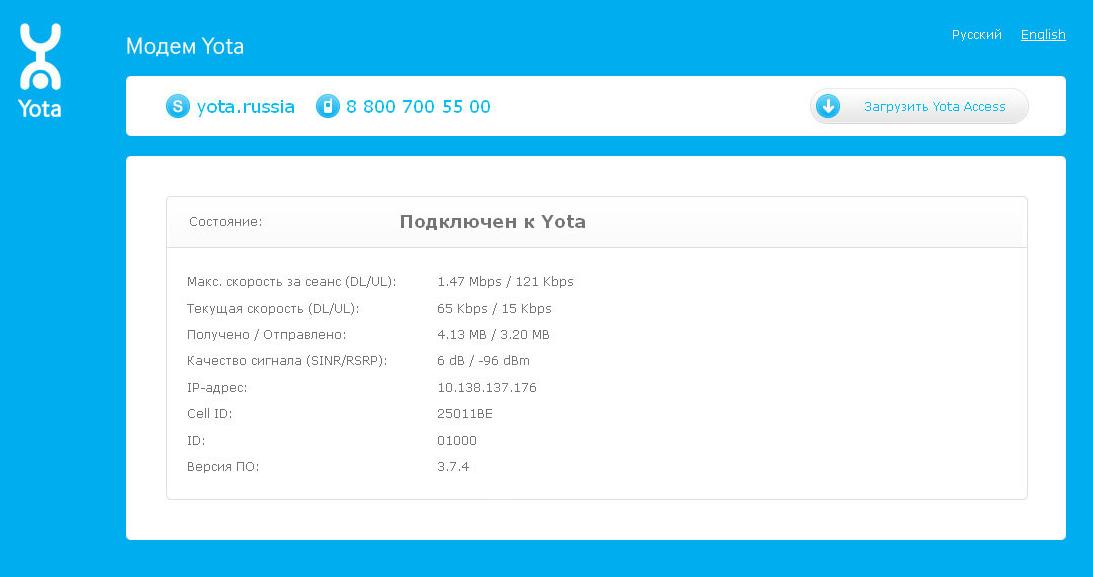
Yota 4G LTE Wi-Fi modemska nastavitev
![]()
Splošne značilnosti
Tip: 4G / Wi-Fi dostopna točka (usmerjevalnik)
Brezžični standard: 802.11n, frekvenca 2,4 GHz
Vgrajena podpora za LTE: da
Vmesniška povezava: USB 2.0
Varnost: WEP, WPA, WPA2
Dimenzije (ŠxVxG): 92x13x35 mm
Oblika in obliki faktorja obeh modemov se izvedeta na enak način. Edina razlika je, da Yota 4G LTE Wi-Fi modem omogoča povezovanje dodatnih naprav, ki uporabljajo tehnologijo Wi-Fi, na internet.
Če želite konfigurirati Yota 4G LTE Wi-Fi, morate za povezavo preko USB na računalnik in zaženite brskalnik. Stran za aktiviranje vas bo pozvala, da vnesete telefonsko številko. Nato boste prejeli SMS z potrditveno kodo. Edina razlika je, da za modem Yota 4G LTE Wi-Fi, morate dodatno prilagoditi omrežja Wi-Fi. Nastavljen je v istem spletnem vmesniku.
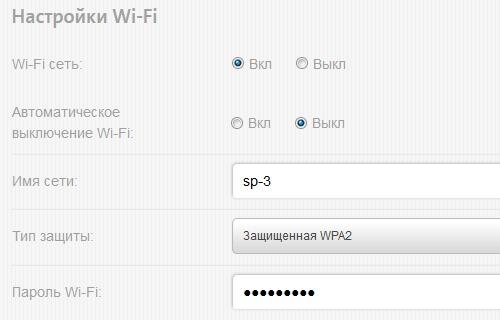
Boste morali izbrati ime omrežja, geslo in vrsto šifriranja.
Možne težave pri nastavljanju ali zagonu modemov Yota
Včasih se pri vzpostavljanju povezave ne zgodi nič in se zdi, da modem Yota ne deluje. Ali se naprave ne morejo povezati prek omrežja Wi-Fi. Za takšne probleme obstaja več razlogov:
Vrata USB na računalniku so v BIOS-u okvarjena ali onemogočena. V tem primeru modem ni zaznan v upravitelju naprave.
Slab signal ali pomanjkanje dostopa do omrežja Yota. To se lahko določi z odsotnostjo modre lučke na logotipu Yota na modemu ali v spletnem vmesniku - po stanju naprave. Če je vaš dom v območju sprejema omrežja, uporabite podaljšek USB za iskanje najboljšega mesta za sprejem.
Nekateri starejši operacijski sistemi (na primer, Windows XP SP2) ne vidijo Yota modema ali ne podpirajo nekaterih vrst šifriranja, tako da je lahko težko za povezovanje naprav Wi-Fi. Posodobiti morate operacijski sistem ali namestiti dodatni paket gonilnikov.
Na splošno velja, ko gre za težave s povezavo ali nastavitev, se lahko obrnete na tehnično podporo družbe Yota, ki vam bo povedal, kako povezati modem s Yota, in bodo pomagali reševati morebitne spremljajoče težave.
Ritem sodobnega sveta, nenehno potrebujejo stabilen dostop do omrežja, in da je bolje, če je internet hitro in poceni. Nekako pred 7-10 leti se je vse zdelo fantastično, danes pa je resnično resnično. Če želite organizirati priročno, varno in cenovno dostopno omrežje, lahko uporabite storitve Yota.
Pogoji povezave
Odločite se za mobilni internet Yota, je treba določiti stopnjo, ki se uporablja za povezavo.Skupaj so na voljo tri vrste tarif za kartice SIM s Yota:
- 2 uri in 24 ur. Ta možnost je primerna, če se za hitro kratek čas hitro prijavite v internet. je potrebno 2 uri dostop do omrežja pri največji hitrosti plačati 50 rubljev. Za dan dostopa (tudi pri najvišji hitrosti) morate plačati 150 rubljev.
- Mesečna stopnja je za tiste, ki povezavo do interneta doma, in raje klasično plačilno opcijo kot standardno kartico SIM. Stroški se razlikujejo od nič do tisoč rubljev. Če ste kupili samo modem, bo hitrost omejena na 128 kb / s za 550 rubljev, bo rasla do 1800 kb / s (povprečna variante), in za tisoč dobiš največjo hitrost, brez kakršnih koli omejitev.
- Letna stopnja za tiste, ki želijo, da enkrat in nikoli ne plačajo skrbeti za plačilo interneta vsaj eno leto. Za 5.400 rubljev lahko zagotovite letni dostop do omrežja s hitrostjo 5 Mb / s. Za 6900 dobite neomejen internet pri hitrosti 10 Mb / s. Najdražja tarifa bo stala 9000 rubljev. Tukaj veljajo enaki pogoji, vendar brez omejitev hitrosti.
Pregled Yota 4G LTE modema
Yota 4G LTE - ta osnovni model, najbolj preprost v liniji. Stroški modema so 1990 rubljev. Naprava deluje na brezžični komunikacijski standarda 802.11n 2,4 GHz. Povezava vmesnika - USB 2.0. Dimenzije - 92 x 13 x 35 milimetrov. Teža - 50 gramov. Dejansko je to odlična možnost za tiste, ki nameravajo iti na spletu z eno samo napravo.

Vizualno je modem podoben drugim podobnim napravam - nekakšen pomnilniški pogon s kartico SIM znotraj. Ta stvar izgleda zelo elegantno, da je varno nositi v žepu, zaradi velikosti in teže nekoliko več kot v enakem palico. Swivel USB-vrata bo ne samo zaščititi napravo pred poškodbami in odmori, ampak tudi za namestitev modema v udoben položaj, tako da je potrebno manj prostora v vodoravni ravnini.
Nastavitev modema Yota 4G LTE
Morda najbolj pomembna prednost Yota modem je podpora plug & play tehnologije. To pomeni, da bo tudi ob prvem povezavi naprave poseben gonilnik samodejno naložil. Brez diskov in dodatnih medijev s programsko opremo. Takoj po tem, ko ste namestili modem na računalnik, morate odpreti spletni brskalnik za navigacijo na stran z aktiviranjem dostopa do interneta. Vmesnik za aktiviranje vas bo pozval, da vnesete telefonsko številko, na katero bo SMS dobil potrditveno kodo. Zato je pomembno, da uporabite veljavno telefonsko številko. Običajno je to dovolj za začetek. Vendar pa lahko določite obseg naslovov IP, ki jih prejmete od strežnika DHCP.
Pregled Yota 4G LTE Wi-Fi modema
Yota 4G LTE Wi-Fi je modem drugega nivoja. Stroški naprave so 2990 rubljev. Modem deluje po standardu komunikacije 802.11n s frekvenco 2,4 GHz. Povezava uporablja vmesnik USB 2.0. Dimenzije - 92 x 13 x 35 milimetrov. Teža - 50 gramov. Prvi model je zelo omejena v njihove sposobnosti, in z dostopom do interneta je potrebno ne le s prenosnim ali namiznim računalnikom, ampak tudi iz mobilnega pripomoček (pametni telefon ali tablični računalnik). Če želite to narediti, potrebujete usmerjevalnik, ki bo omrežje razdelil vsem gadgetom hkrati.

Vendar pa je za Yota inženirji rešiti ta problem, ki združuje osnove s preprostim modem Wi-Fi usmerjevalnik. S povezovanjem takega za prenosni računalnik, lahko nastavite nenapovedan brezžično omrežje in distribucijo internet za 8 naprav, vendar lahko to storite za povezavo modem usmerjevalnik na električno omrežje (npr avto vžigalnik) in distribucijo omrežja za sebe ali prijatelje v katerokoli po začetni namestitvi v zaprtih prostorih.
Konfiguriranje naprave
Kako deluje Yota 4G LTE Wi-Fi modem? Začetno načelo povezave se ne razlikuje od tistega v drugih modema od Yota. Dovolj je, da ga povežete z računalnikom, gonilnik pa bo samodejno naložen. Ko odprete spletni brskalnik in znova opravite postopek aktiviranja, vnesite svojo telefonsko številko, na katero bo SMS dobil potrditveno kodo. Od zdaj naprej bo prenosni računalnik priključen na internet. Če želite začeti razširjati omrežje na druge naprave, odprite stran status.yota.ru ali pojdite v nastavitve v istem spletnem vmesniku.

Konfiguriranje omrežja Wi-Fi lahko:
- vklopite in izklopite omrežje;
- prisiliti modem, da samodejno prekine distribucijo interneta po odklopu vseh naprav, razen glavnega;
- določite ime omrežja;
- navedite vrsto zaščite, ki se bo uporabljala pri povezovanju (podpira WEP in WPA2);
- določite geslo za zaščito omrežja (standardna osemmestna).
Do nastavitev modema Yota in v nastavitvah omrežja Wi-Fi lahko dostopate z domačim odjemalcem za Windows in Mac. Imenuje se Yota Access, jo lahko prenesete iz spletnega vmesnika.
Yota Mobile usmerjevalnik
To je najbolj zanimiv pripomoček v liniji, ki združuje modem in usmerjevalnik. Pomembna lastnost naprave je vgrajena baterija, zaradi česar deluje brez povezave z zunanjimi napajalniki. Yota zagotavlja, da je sposoben delati z enim polnjenjem do 4 ure. Nastavitev naprave je skoraj enaka kot prejšnji pripomoček.

Edina stvar je, da ko prvič vklopite modem, bo samodejno ustvaril odprto Wi-Fi omrežje, ki ga želite povezati, da začnete takoj delati ali spremeniti nastavitve. Takoj po aktivaciji in potrditvi bo uporabnik imel dostop do nastavitev imena, gesla, šifriranja in drugih parametrov. Tudi modem Yota je konfiguriran na usmerjevalniku drugih proizvajalcev in pripomočkov, kot je Yota Ready.
Testiranje
Med neodvisnim testiranjem računalnika MacBook s standardnimi omrežnimi parametri se je izkazalo, da je hitrost modemov Yota nekoliko nižja od konkurence, vendar zadostuje za udobno delo in je skupaj s cenami zelo dobra.V stanovanjskem prostoru v pritličju bi lahko Yota modem pospešil do 5,5 Mb / s ob prtljažniku, na 0,32 Mb / s - pri raztovarjanju. Vrednost pinga se je ustavila pri 51 milisekundah. Na ulici bi lahko modem Yota pospešil na 8,10 Mb / s ob zagonu in do 0,34 Mb / s - pri raztovarjanju. Vrednost pinga se je ustavila na približno 47 milisekundah.
Možni problemi
Tudi preprosta naprava, kot je YOTA 4G LTE modem, včasih ne deluje, kot je bilo pričakovano.Zdi se, da modem priključite na računalnik, vendar se nič ne zgodi. To se zgodi v primeru, da je priključek USB okvarjen ali pa je preprosto onemogočen v BIOS-u. Če je temu tako, v upravitelju ne bo zaznana naprava USB. Prav tako se pojavijo težave pri povezovanju modema na računalnike, ki uporabljajo starejše različice operacijskih sistemov. Na primer, Windows XP ne prepozna vedno modema ali ne podpira določenih funkcij. Če želite odpraviti težavo, posodobite sistem ali namestite svež paket gonilnikov.

Težave s slabo povezavo lahko rešite z izboljšanjem signala. Če želite to narediti, je treba pridobiti poseben USB podaljšek in premakniti modem do točke v prostoru, kjer je raven signala najbolj stabilen. Ponastavite nastavitve modem Yota in parametre omrežja Wi-Fi na spletnem mestu status.yota. Druge težave se lahko individualno rešijo tako, da se obrnete na tehnično podporo podjetja Yota. Zaposleni bodo zagotovo razjasnili vse faze konfiguracije, pomagali pri povezovanju in reševanju vseh vrst vprašanj.
Modem Yota - bo omogočil dostop do interneta prek omrežja LTE na napravo, ki ji je priključena. Usmerjevalnik Yota lahko distribuira internet preko omrežja Wi-Fi. Nastavitve je treba samo nastaviti na določen način. Ustvarjeno omrežje bo združilo do 8 različnih naprav (vključujoč).
Pred ustanovitvijo Yota ste že opravili prve korake: pridobivanje, povezave in aktivacijo. Na spletnem mestu lahko naročite modem www.yota.ru . Naredite povezave ni težko, in aktivacija se zgodi samodejno, ko je kartica vstavljena v napravo ali modem je povezan z računalnikom prek USB-vmesnika. Z značilnostmi teh procesov lahko najdete na mestu v členih "" in "". Nekatere težave, ki jih uporabniki srečajo le, ko nastavite dostopno točko. Težavo odpravite z nastavitvami APN-internet.yota v ročnem načinu. V Android pametni telefon po aktiviranju Yota, pojdite na "Nastavitve", pojdite na "Več", kliknite "Mobile omrežje" v skandirati, odprtih "dostopnih točk." Izberite »Ustvari / spremeni dostopno točko«. Določite ime dostopne točke - "yota", vnesite "internet.yota" v vrstico za vnos v APN. Vsa druga polja niso potrebna. Točka ustvarjena.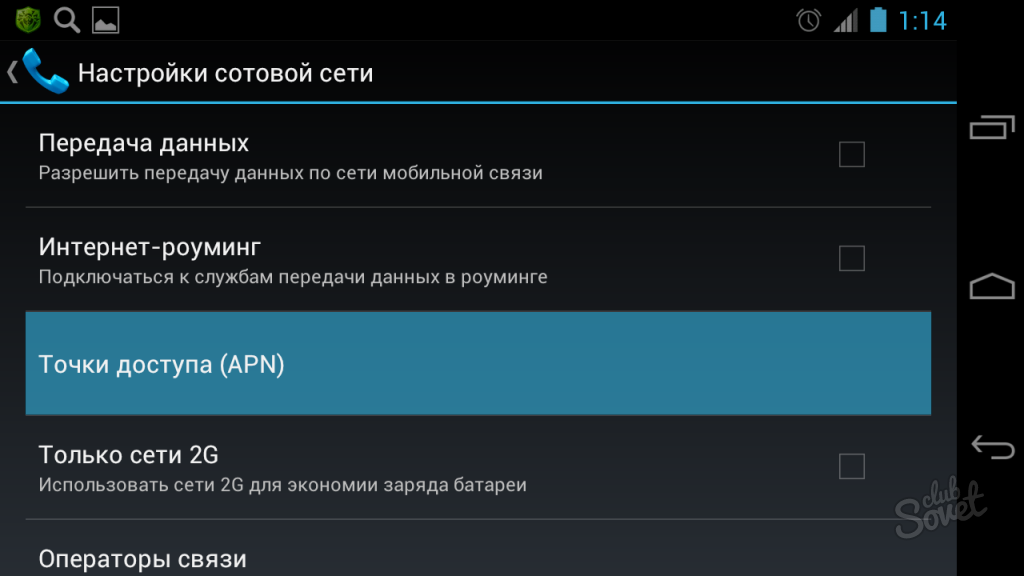
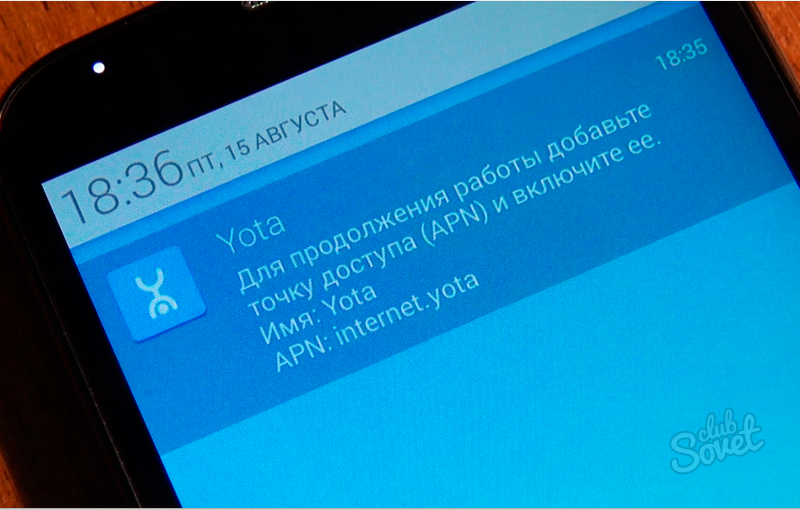


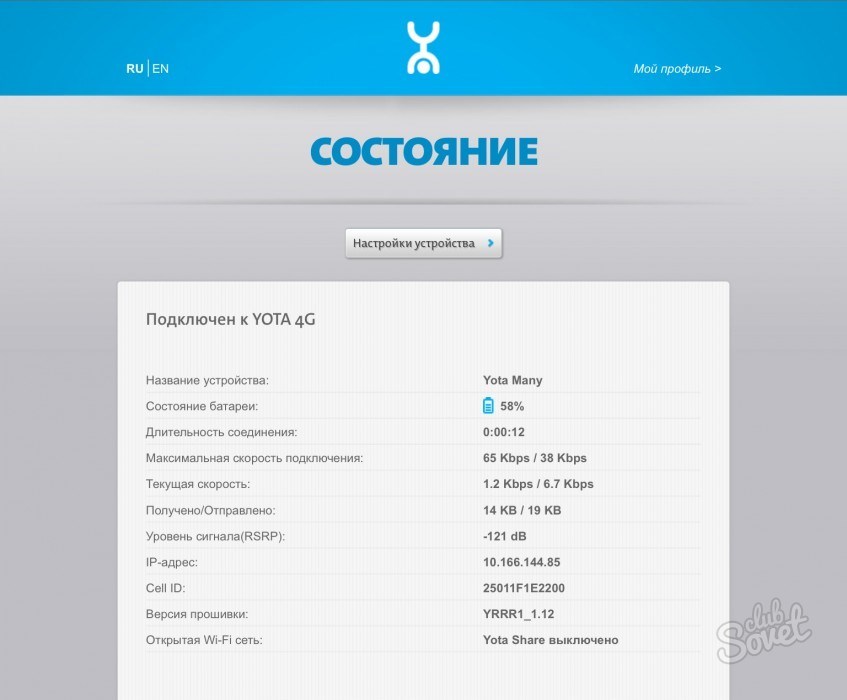
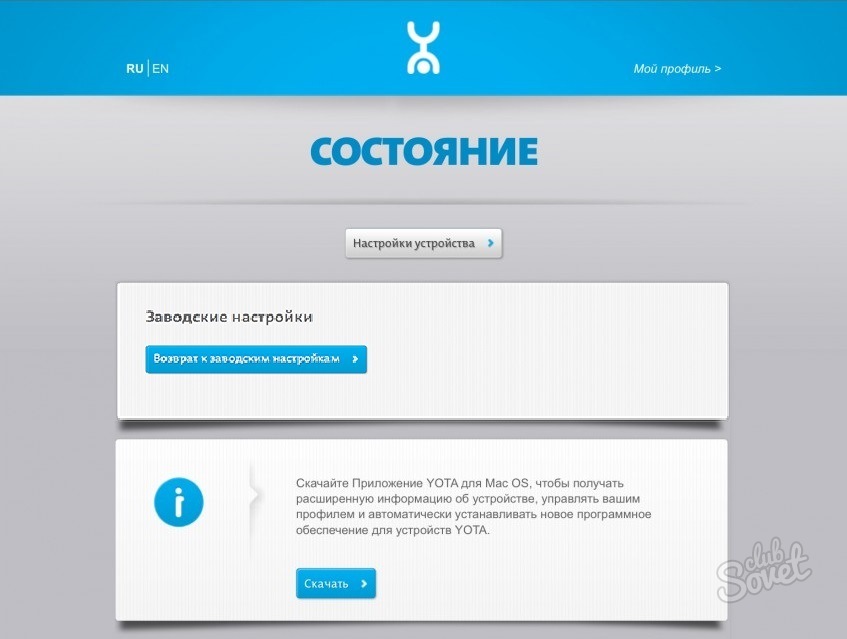
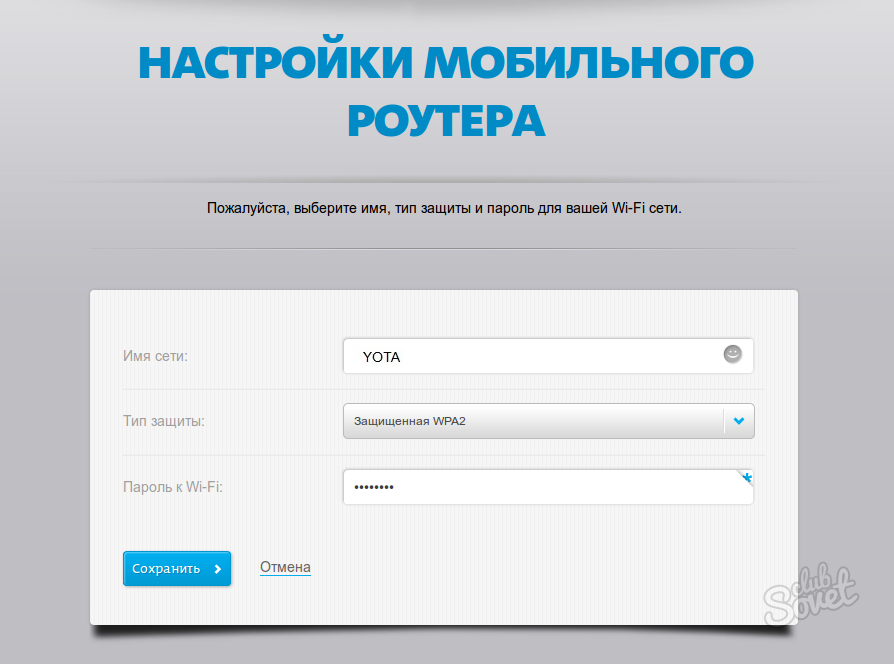
Ko ustvarite omrežje z uporabo Wi-Fi, ne potrebujete modema, ampak usmerjevalnik Yota 4G. Konfiguriranje usmerjevalnika ki ga izvaja specialist, tk. kako boste morda potrebovali vdelano programsko opremo, združljivo z vašo napravo, možnosti nastavitve. Upoštevajte, da vsi usmerjevalniki ne delujejo z Yota.


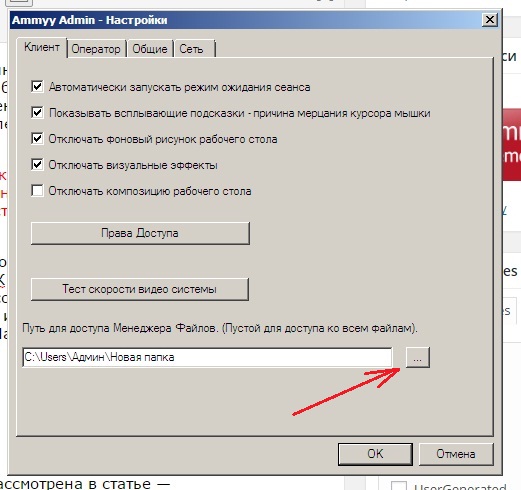 Kako delati na daljavo z Ammyy Adminom
Kako delati na daljavo z Ammyy Adminom Kako določiti GSM frekvenco?
Kako določiti GSM frekvenco?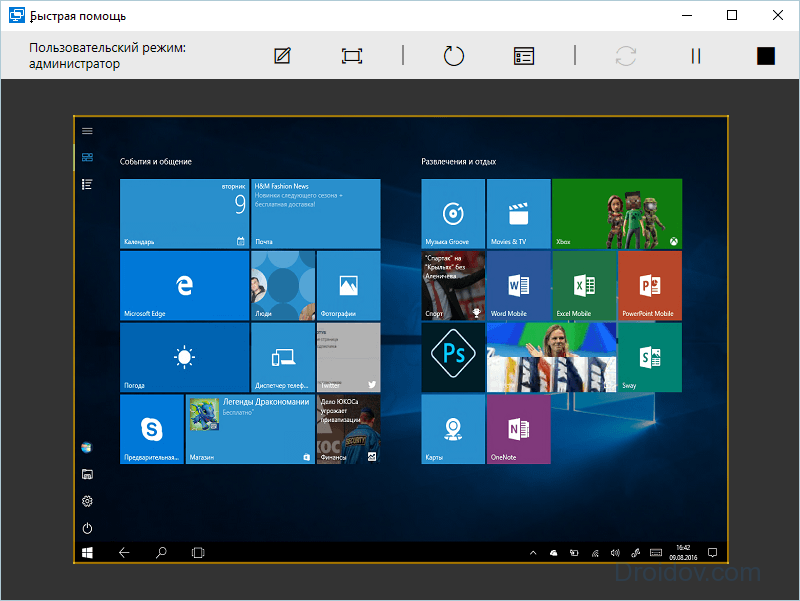 Kako povezati oddaljeni dostop do računalnika prek interneta
Kako povezati oddaljeni dostop do računalnika prek interneta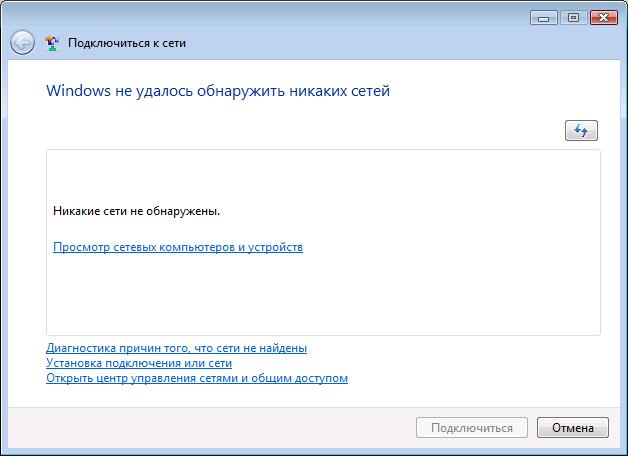 Konfiguriranje internetne povezave
Konfiguriranje internetne povezave