Kako namestiti oddaljeno povezavo. Kako se oddaljeno povezati z drugim računalnikom brez programov tretjih oseb
To bi bilo super sedeti na enem računalniku, da bi odprli datoteke na drugem, poslušal glasbo na tretjem, klepetal s prijatelji na Skype v četrtem in tiskalnem dokumentu na petem. Nekdo bo rekel: "To je fantastično." In odgovoril bom: "Ne, resničnost!" Za vzpostavitev oddaljenega dostopa do računalnika, ki je daleč od vas, kot želite, je dovolj, da dovolite njenemu lastniku in dostop do interneta.
Oddaljene povezave se zelo široko uporabljajo - upravljati računalniško floto podjetja, pomagati uporabnikom, dostopati do datotek, ko morate delati za različne stroje. In to je zelo priročno. Danes bom govoril o načinih upravljanja namizja oddaljenega računalnika s pomočjo operacijski sistem in dva programa tretjih oseb.
Remote Desktop Windows
Aplikacija " Oddaljeni namizni računalnik"(Oddaljeni namizni računalnik) ne potrebuje namestitve - na začetku je prisoten v vseh različicah sistema Windows, začenši z XP. Če ga želite povezati z drugim računalnikom, morate:
- Da imata oba stroja dostop do interneta ali sta v istem lokalnem omrežju.
- Omogočite dovoljenje za oddaljeno povezavo na oddaljenem računalniku.
- Na oddaljenem računalniku imaš račun z zaščito z geslom.
Dovoljenje za oddaljeni dostop je vključeno v aplikaciji " Sistem"(Primeren je za zagon iz kontekstnega menija Starta) v razdelku" Dodatni sistemski parametri».
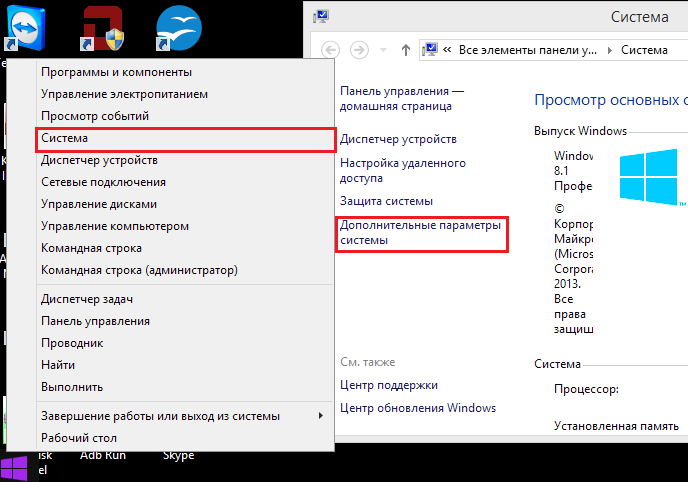
V oknu dodatnih parametrov pojdite na " Oddaljeni dostop"In upoštevajte elemente, označene v posnetku zaslona. Pokažem na primer z operacijskim sistemom Windows 8.1. V drugih različicah operacijskega sistema Windows je videz okna nekoliko drugačen, vendar so podobne možnosti na istem mestu.
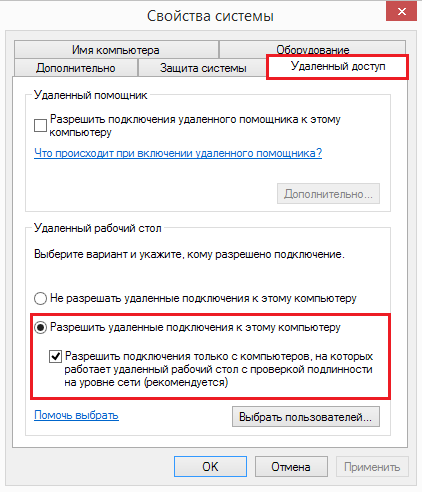
Če vi, tako kot jaz, konfiguriramo dostop do naprave v operacijskem sistemu Windows 8.1, ustvarite "belo listo" tistih, ki bodo imeli pravico vzpostaviti komunikacijo z njim. Kliknite " Izberite uporabnike"In dodajte želena imena.
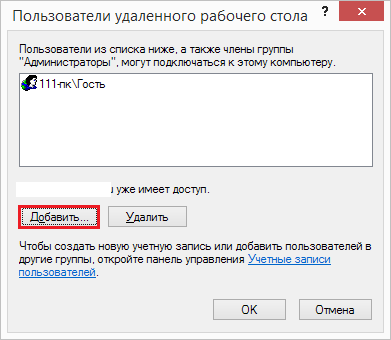
To konča nastavitev.
Nadaljnji ukrepi se izvajajo na napravi operaterja.
- Za hitri zagon " Oddaljeni namizni računalnik"Pritisnite vroče tipke Windows + R in vstopite v polje" Odprite»Ukaz mstsc.
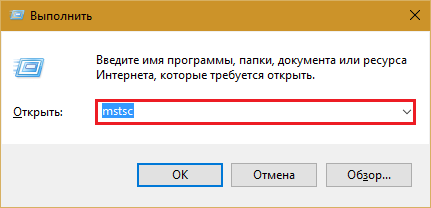
- V vhodnih parametrih zapišite ime računalnika, s katerim se povezujete (označeno na jezičku System Properties z istim imenom), in tudi uporabnik - vaš račun na njem. Naj vas spomnim, da mora biti v računu potrebno geslo.
- Če želite začeti sejo, pritisnite " Poveži se».
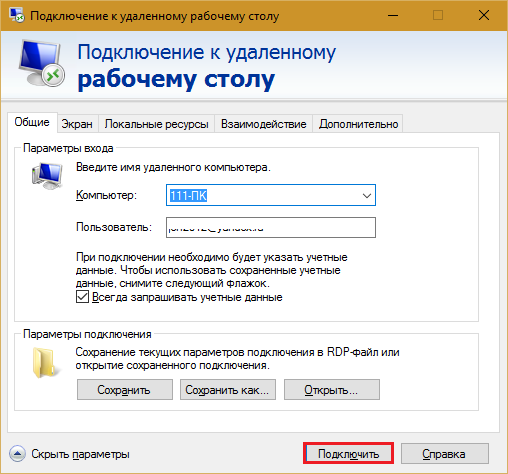
In zdaj malo poteka skozi preostalo okno. Če želite, nastavite " Zaslon"Velikost namizja oddaljenega osebnega računalnika in globine barv (vendar upoštevajte, da povezava z visoko resolucijo in najvišjo barvno kakovostjo upočasnijo).
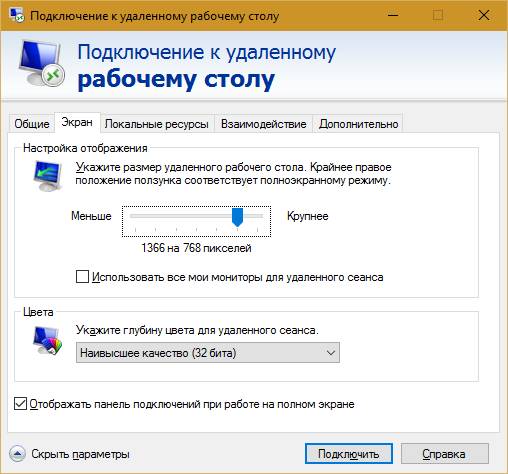
Konfigurirajte, če je potrebno, " Lokalni viri "- zvočno oddajanje, nadzor bližnjic, skupna odložišča in tako naprej.
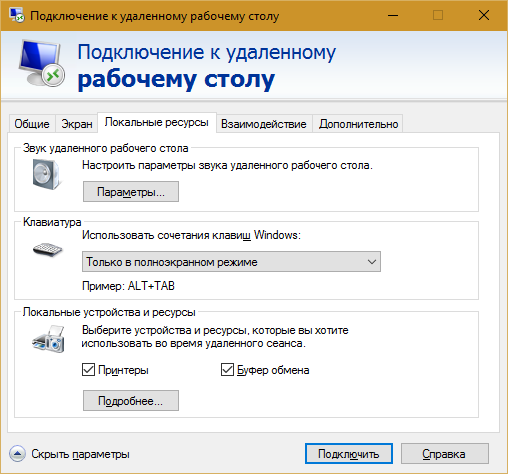
V oddelku " Interakcija"Nastavite parametre delovanja odvisno od hitrosti povezave. Tukaj praviloma nič ni treba spremeniti.
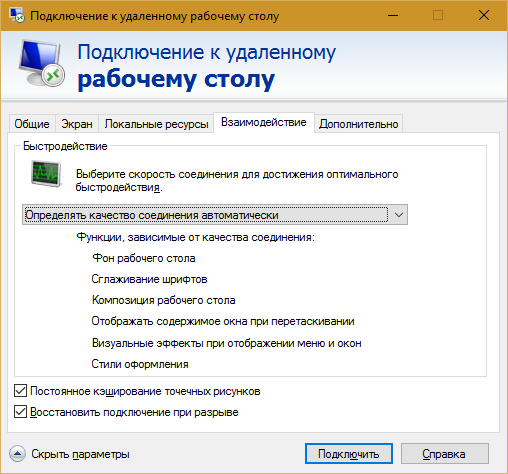
Na " Napredno"Obstajajo optimalne privzete varnostne nastavitve.
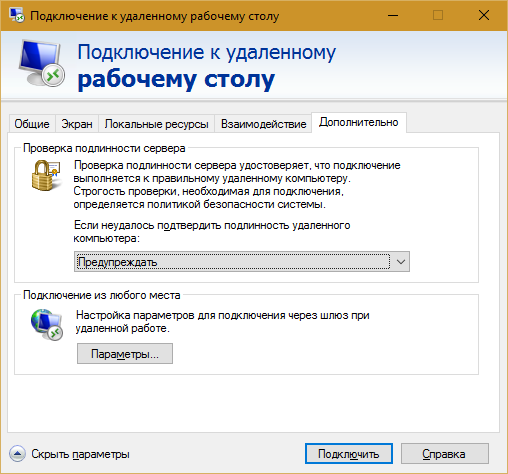
Torej, po kliku " Poveži se»Odprlo se bo okno za vnos gesla. Pritisnite in pritisnite OK.
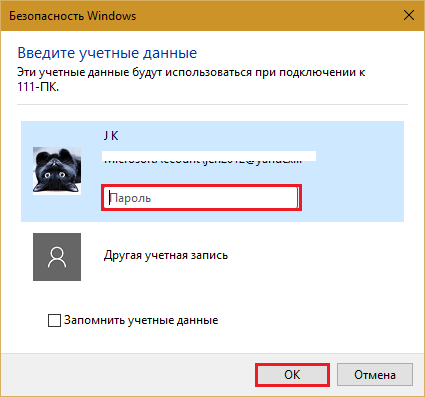
Novo okno bo odprlo namizje oddaljenega računalnika. Upravljajte jih, kot tudi tiste, za katere zdaj sedite.
Če je uporabnik za tem računalniku, se po povezavi zaključi seja in prikaže se ohranjevalnik zaslona. Spet se bo lahko prijavil, takoj ko zaprete oddaljeno namizje.
TeamViewer
- morda najbolj priljubljen program za oddaljeni dostop do računalnikov z različnimi operacijskimi sistemi, namenjen tako izkušenim uporabnikom kot povsem novim uporabnikom. Za zasebno nekomercialno uporabo je brezplačna.
TeamViewer se sprosti v obeh namestitvenih in prenosnih različicah, vključno z možnostmi za mobilne naprave. Poleg daljinskega upravljalnika se lahko uporablja za izmenjavo datotek, klepeta in interneta, povezuje sejo drugih udeležencev, spremeni strani upravljanja, naredi posnetke zaslona in skripte na oddaljenem zaslonu in še veliko več.
Kako uporabljati
Če želite vzpostaviti povezavo, je dovolj, da poznate dve stvari:
- ID - številski identifikator računalnika v programu (dodeljen enkrat);
- Geslo (se spremeni vsakič, ko se povežete).
Uporabnik oddaljenega računalnika vam mora povedati te podatke.
Glavno okno TeamViewerja je razdeljeno na dve polovici. Na levi sta vaš ID in geslo, na desni - polje za vnos partnerskega ID-ja. Vnesite in pritisnite " Poveži se».
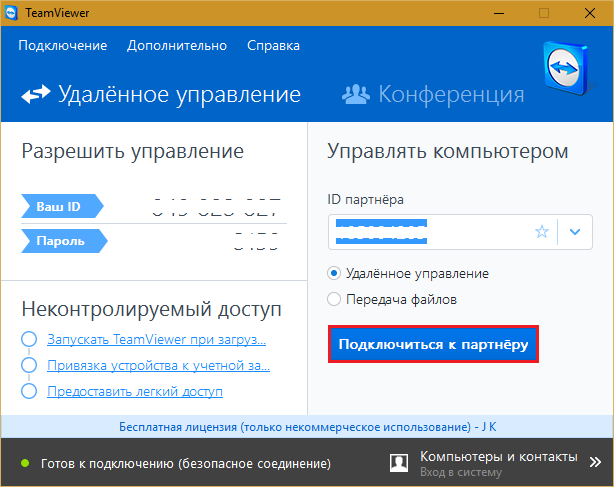
V naslednjem polju vnesite geslo partnerja in kliknite " Prijavite se v sistem».
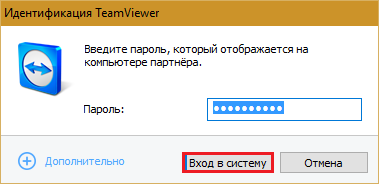
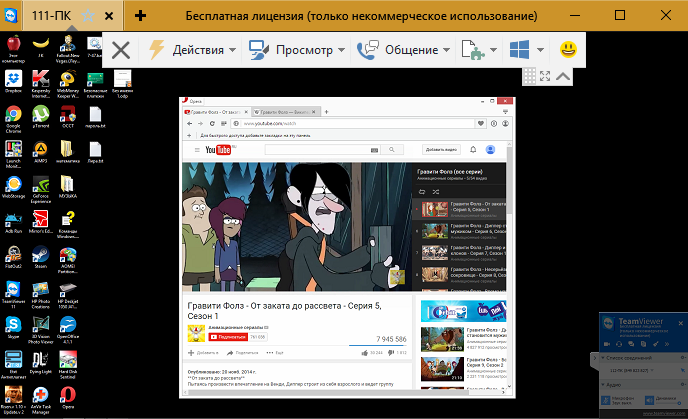
Mimogrede, program ni slab, kot sredstvo starševskega nadzora.
Če želite na daljavo upravljati oddaljeni računalnik, na primer domov z dela, je dovolj, da mu dodelite trajno geslo v TeamViewerju. Gremo za to v meniju " Povezovanje"In kliknite" Konfigurirajte neupravičeni dostop».
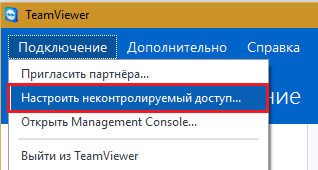
Nastavite geslo in kliknite " Nadaljuj».
![]()
Zavrnite ustvarjanje računa (če želite, ga lahko ustvarite, vendar ga ne potrebujete).
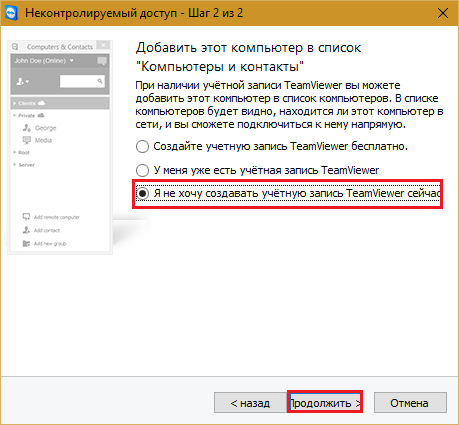
In dokončajte delo mojstra.
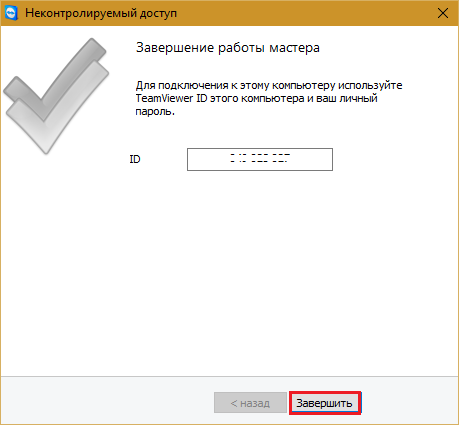
Uporabite za povezavo številke ID, prikazane v zadnjem polju in gesla, ki ste ga pravkar dodelili.
Ammyy Admin
- še enostavnejši način dostopa do oddaljenega namizja kot TeamViewer. Ne potrebuje namestitve, je prosto za zasebno uporabo in zelo enostaven za uporabo. Povezan je s partnerjem po ID-ju ali IP-naslovu (druga možnost je za lokalne mreže). Deluje samo v operacijskem sistemu Windows.
Okno Ammyy Admin razdeljen tudi na dve polovici: tvoj in vaš partner.
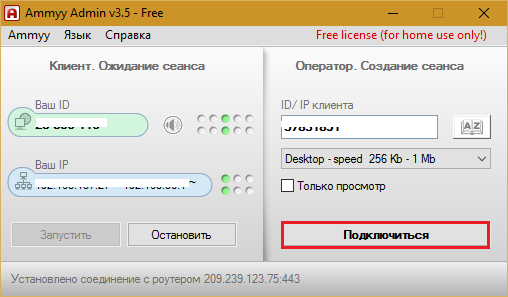
Namesto gesla se tukaj uporablja povezava. Ko pritisnete tipko " Poveži se", Partner v odzivu bi moral pritisniti" Dovolite».
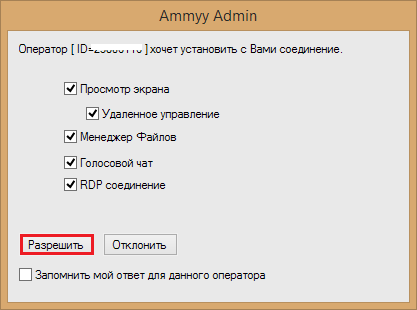
Oddaljeni zaslon Ammyy Admin, za razliko od TeamViewer, ne obsega, vendar so prisotne glavne funkcije - upravljanje, prenos datotek in glasovni klepet. Nadzorna plošča je prikazana na sliki spodaj.
![]()
Preprečevanje : AmmyyAdminu zelo ne maram antivirusov, čeprav v njem ni nič škodljivega. Če vaš protivirusni program poskuša blokirati program, ga dodajte v izjeme ali začasno prekinite zaščito med trajanjem seje.
Oddaljeno namizje Windows, TeamViewer, Ammyy, Admin in druge podobne aplikacije zaščitijo vaše podatke od zunaj z zanesljivim šifriranjem. Zato je delo z njimi udobno, varno in se ne morete bati za zaupnost informacij. Uživajte in uživajte!
Kako nastaviti računalnik za povezavo z internetom?
Kako upravljati oddaljeni računalnik?
Kateri program se odloča za upravljanje drugega računalnika prek interneta?
Druga vprašanja o daljinskem upravljanju
Ker je to izdelek Microsoft, so morali razvijalci čim bolj povezati njihovo ustvarjanje z okoljem Windows. In moram reči, da jim je uspelo.
Če se želite povezati, preprosto zaženite datoteko mstsc.exe in vnesite ime oddaljenega računalnika (slednji mora biti seveda vklopljen in povezan z omrežjem). V glavnem meniju lahko uporabimo kartico »Display«, da nastavite ločljivost in barvo, v »Lokalni viri« lahko aktivirate način za predvajanje zvoka in njegov snemanje ter v interakciji, da prilagodite kakovost prenosa podatkov in nastavite parametre prikaza. Na primer, če želite shraniti promet in povečati hitrost prenosa informacij, lahko izberete, da grafični izhod ni enak tistemu na drugem monitorju, temveč primitive - besedilo, črte in geometrijske oblike.
Kar se tiče varnosti, je vse, kar je odgovorno za komponento »Sistem« - tam lahko omogočite povezavo z oddaljenim pomočnikom ali omejite dostop, pri čemer navedete le tiste, ki se lahko prijavijo na daljavo.
Upoštevajte, da je uporaba RDP za dostop do domačih računalnikov, ki jih ima Microsoft, omejena, tako da se lahko povežete z domačih osebnih računalnikov na delovne postaje.
Vodnik za programe za daljinsko upravljanje
Brezplačne rešitve
Daljinsko upravljanje vključuje povezavo z drugim računalnikom, da pridobi dostop in razpolaga z viri. Zahvaljujoč tej funkciji lahko uporabnik na daljavo reši veliko dodatnih nalog: vodenje posvetovanj, diagnostiko, spremljanje računalnika. Tako so naloge, ki so pogosto nemogoče ali neracionalno izvedene na daljavo, poenostavljene.
V pregledu bomo preučili 10 rešitev (6 brezplačnih in 4 plačanih) za daljinsko upravljanje. Glavna pozornost bo namenjena naslednjim značilnostim programske opreme v izbrani kategoriji:
- Paket: katere komponente so vključene v distribucijo, vrste namestitve na računalniku gostitelja in odjemalca
- Načini povezovanja: podprti protokoli, ki delajo z RDP (glej spodaj)
- Predstavitvene funkcije: mislimo na možnost avdio in video spremljave, zajemanje zaslona, razpoložljivost dodatnih orodij ("kazalec", "risalna plošča" itd.)
- Varnost: podprta tehnologija šifriranja, shranjevanje zaupnih podatkov, vrste pooblastil na lokalnih in oddaljenih računalnikih, razpoložljivost potrebnih nastavitev
- Podporne platforme: mobilne platforme in OS, razpoložljivost spletne različice.
Ne prezrite standardnih funkcij operacijskega sistema Windows, in sicer Protokola za oddaljeni namizni računalnik (RDP), ki se bo upošteval najprej. Na koncu pregleda - primerjalna tabela s podrobnimi informacijami o razpoložljivosti potrebnih funkcij v omenjenih aplikacijah.
RDP - Protokol Windows
Od operacijskega sistema Windows NT je zagotovljena podpora za protokol za oddaljeno namizje (RDP). V skladu s tem Windows 7 ponuja uporabniku RDP 7 (na voljo tudi za Windows XP), Windows 8 - RDP 8 (na voljo tudi za Windows 7 SP1). Upoštevale se bodo zmogljivosti trenutne različice, RDP 8.
Povezava z oddaljenim delavcem se izvaja po aplikaciji mstsc.exe, potem ko vnesete ime oddaljenega računalnika. V tem pogovornem oknu so na voljo tudi parametri povezav.
Kartica »Zaslon« označuje ločljivost oddaljenega namizja (z možnostjo celozaslonskega načina), globino barve (do 32 bitov).
V razdelku »Lokalni viri« lahko izberete način predvajanja zvoka (na oddaljenem ali trenutnem računalniku), omogočite snemanje zvoka z oddaljenega namizja. Tudi v tem razdelku lahko konfigurirate dostop do tiskalnika, lokalnega diska, pogona, naprav PnP, vrat.
Kakovost prenosa podatkov je urejena v zavihku "Interakcija". Ne morete samo izbrati profila povezave, temveč tudi neodvisno določiti parametre zaslona: ozadje namizja, preprečevanje strmenja, vizualni učinki, predpomnjenje slik. Vse te možnosti vplivajo na hitrost prenosa podatkov z oddaljenim dostopom in znatno izboljšajo omrežni promet.
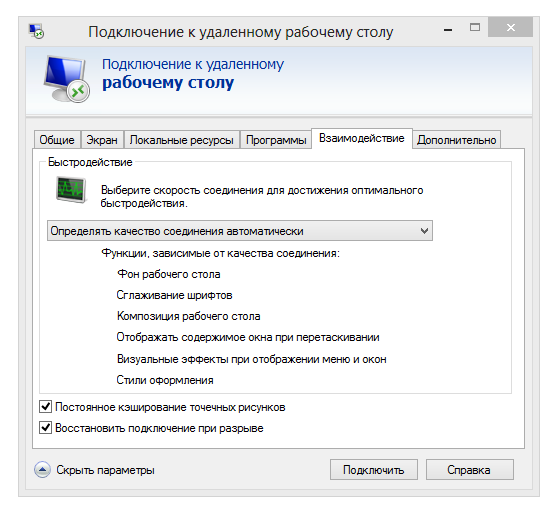
Varnostne nastavitve so na voljo prek komponente sistema (lastnosti sistema na nadzorni plošči). V zavihku »Oddaljen dostop« lahko omogočite povezave oddaljenega asistenta in oddaljene povezave z računalnikom. Preverjanje pristnosti se izvaja na ravni omrežja. Prav tako je dovoljeno omejiti dostop z navedbo seznama dovoljenih uporabnikov oddaljenega namizja samega.
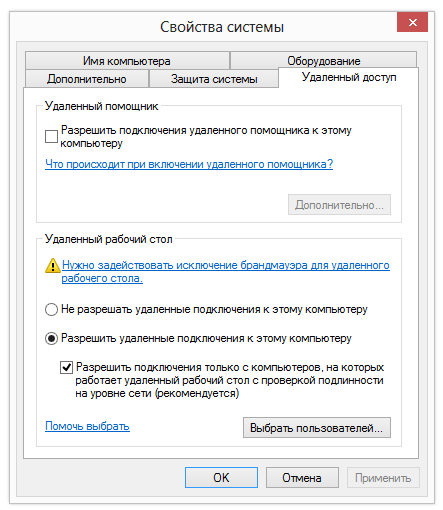
Tako Windows ponuja osnovno orodje za delo z rDP. Toda, kot je bilo pričakovano, uporabnikom ni na voljo naprednih varnostnih nastavitev, podpore za mobilne platforme in funkcij predstavitve.
Teamviewer
TeamViewer - morda najbolj znani program za daljinsko upravljanje med brezplačno. Komplet orodij omogoča nastavitev oddaljenega dostopa do domačega računalnika, upravljanje namizja z različnih platform in naprav, upravljanje strežnika Windows. Poleg tega razvijalci dodeljujejo skupne zmogljivosti TeamViewer: program se lahko uporablja za organiziranje konferenc, posvetovanj in pomoč sodelavcem pri delu.
TeamViewer je na voljo za Windows, Linux, Mac (z omejitvami), možen je oddaljeni dostop iz naprav, ki temeljijo na OS Android in iOS . Client TeamViewer lahko namestite v polni različici distribucije (večfunkcijski tiskalnik), kot sistemske storitve (TeamViewer Host) v prenosnem formatu, na strežniku terminalov in drugih možnostih. Treba je opozoriti, da modul TeamViewer QuickSupport ne potrebuje namestitve in je optimalen za izvajanje nujnih nalog.
V polni različici programa so na voljo deli odjemalca in operaterja. Vmesnik TeamViewer predstavlja glavno okno z dvema zavihkama - »Remote Management« in »Conference«.
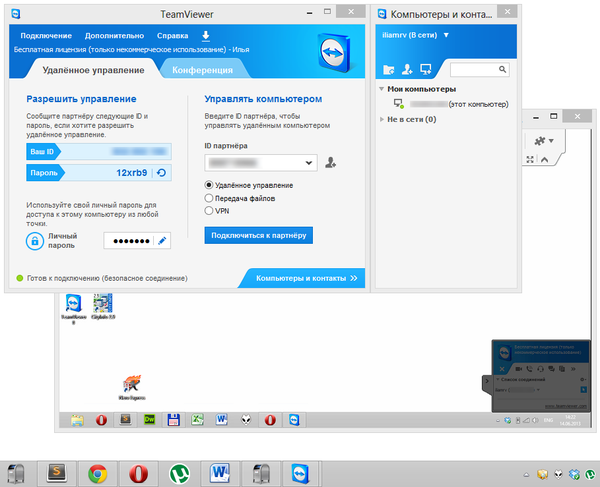
Daljinsko upravljanje
Uporabnik prejme edinstven ID, identifikacijo računalnika v omrežju in začasno geslo. S pomočjo partnerskega ID-ja (neobvezno-IP-naslov) in poznavanja gesla lahko vzpostavite povezavo z oddaljeno napravo.
Obstajajo trije načini povezave:
- Daljinsko upravljanje: upravljanje z daljinskim upravljanjem ali sodelovanje na enem računalniku
Vsi ukrepi se izvajajo na drugem računalniku prek daljinskega upravljalnega okna. V tem primeru lahko spremenite ločljivost in skaliranje, preklopite med aktivnimi monitorji in drugimi možnostmi. - Prenos datotek: izmenjujte datoteke med sejo
Za izmenjavo podatkov v TeamViewer uporablja Upravitelj datotek, kjer razpoložljiva sredstva za osnovno delovanje datotek za delo z njimi, kot gostitelja in stranko in: ustvarjanje mape, brisanje, kopiranje, itd .. - VPN: način virtualnega omrežja
Med računalniki lahko nastavite virtualno zasebno omrežje delitev na naprave (tiskalniki, prenosni mediji itd.).
Konference
V tem zavihku TeamViewer lahko ustvarite blitz konferenco ali vzpostavite povezavo z obstoječim. Med razpoložljivimi orodji lahko zapisujete glasovne in video, demonstracijo zaslona, snemanje s sejo z možnostjo pretvorbe v AVI. "Whiteboard" (Whiteboard) se uporablja kot platno za risanje, ustvarjanje skic, komentarjev.
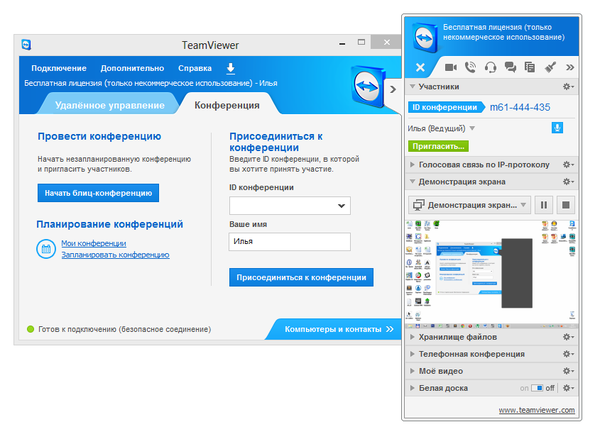
Eden od nespornih ugodnosti TeamViewerja je seznam "Računalniki in stiki", ki omogoča hiter dostop do naprav. Poleg tega lahko spremljate stanje omrežja računalnikov, izmenjujete sporočila (obstajajo možnosti za skupinski klepet). Če pogledamo naprej, je treba opozoriti, da vsak udeleženec pregleda ne ponuja adresarja za hitro povezavo z drugimi napravami.
V varnostne namene program uporablja šifriranje sej (AES 256 bit) in promet (izmenjava ključev RSA). Datoteke, prenesene med sejo, so podpisane s VeriSignom, končni uporabnik mora dati soglasje za sprejem. Z nastavitvami TeamViewer je možna omejitev dostopa: nastavitev dostopa do vseh operacij šele po potrditvi ali prepovedi odhodnih sej.
Povzetek
TeamViewer je univerzalna rešitev za izbiro metode daljinskega upravljanja. Zahvaljujoč široko predstavljenim multimedijskim funkcijam, priročno organizacijo stikov, je program optimalen za konference.
[+] Široka funkcionalnost brezplačne različice
[+] Konferenčna orodja
[+] Varnost
[+] Predstavitvene možnosti
[-] Omejitev oddaljena seja (5 minut v brezplačni različici)
Ammyy Admin
Ammyy Admin ne potrebuje namestitve in združuje preprostega vmesnika in prilagodljive funkcionalnosti. Program je brezplačen, brez omejitev za domačo uporabo. Razdeljene za platforme Windows, Linux / FreeBSD, mobilne naprave niso podprti.
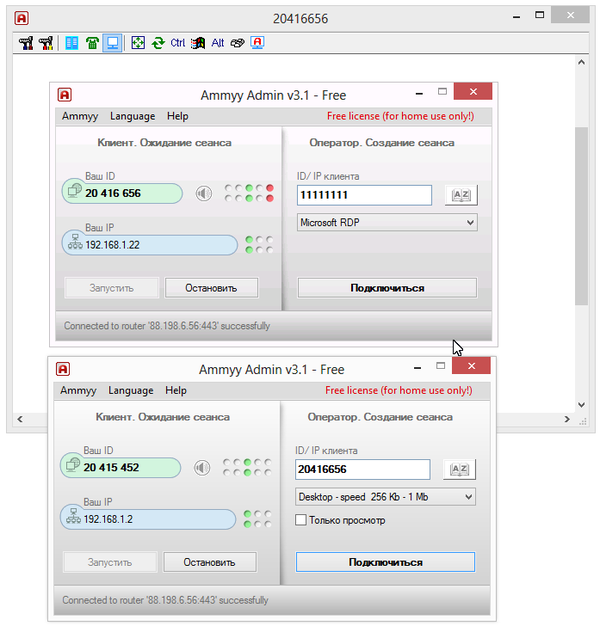
Moduli za odjemalce in operaterje so na voljo v glavnem oknu. Uporabnik prejme ID, ki se generira glede na opremo. Po želji lahko IP uporabljate tudi pri povezovanju.
Stranko lahko aktivirate ali ustavite, s čimer določite prepoved povezave; Privzeto Ammyy Admin deluje v stanju pripravljenosti. Sledite statusu povezave z uporabo kazalcev, ki se nahajajo v vodnik.
Obstaja adresar, skupine stikov, spremenite vrstni red stikov in ročno dodate nove naslove. Vendar stanje omrežja računalnikov ni mogoče spremljati.
Iz glavnih načinov povezave lahko izberete Desktop (Remote Desktop), Upravitelj datotek ( Upravitelj datotek) in Microsoft RDP. RDP vam omogoča povezavo z oddaljenim namizjem, zagotavlja redne funkcije sistema Windows.
Drugi načini so glasovni klepet in preskus hitrosti. Očitno je, da večpredstavnostne zmogljivosti tukaj niso tako popolne kot v TeamViewerju: Ammyy Admin ni postavljen kot korporativna rešitev. Opazili boste lahko funkcijo prikaza zaslona, ki jo v kombinaciji z glasovnim klepetom naredi Ammyyja Admin program, primeren za oddaljeno pomoč.
Po vnosu v »Ammyy → Nastavitve → Operater« lahko določite parametri RDP, izberite vrsto profilov šifriranja in kodekov, s čimer zmanjšate obremenitev omrežja. Še pomembneje je, da zavihek »Omrežje« omogoča konfiguracijo povezave Ammyy Admin, ročno določite usmerjevalnike, omogočite ali onemogočite Omrežje Ammyy Worldwide.
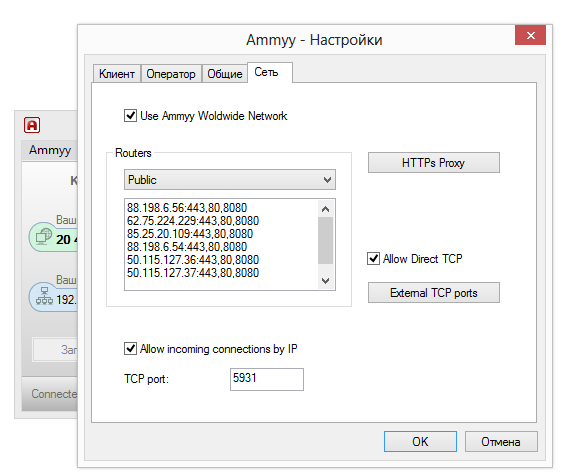
Upravitelj datotek je dvodelni upravitelj datotek, s katerim so na voljo standardne datoteke med odjemalcem in operaterjem.
V nastavitvah dovoljenj (»Naročnik → Dovoljenja«) lahko za vsak ID nastavite ločene parametre. Na voljo je način Authentication (povezava z osebnim računalnikom), ki omogoča izbiro: ID-ja strojne opreme, gesla ali dovoljenja uporabnika. Tako lahko računalnik zmanjšate na nepooblaščeni oddaljeni povezavi.
Povzetek
Glavne prednosti Ammyy Admin so hitrost delovanja, preprost in hiter vmesnik, relativna neodvisnost od strežnikov Ammyy in brezplačno. Verjetno za timsko delo to ni najbolj optimalna rešitev, ampak za individualno uporabo, z več računalniki na razpolago, to je v redu.
[+] Hitrost
[+] Preprosto nastavite
[+] Podpora za RDP
[-] Ni podpore za mobilne naprave
Supremo Remote Desktop
Supremo Remote Desktop je priročno prenosno orodje za daljinsko upravljanje, oddaljena pomoč drugim uporabnikom. Deluje pod windows Management XP in novejše, mobilne naprave niso podprte.
Program se izvaja brez namestitve, če želite zagnati delo, mora gostitelj in odjemalec prenesti Supremo Remote Desktop s strani razvijalca. Običajno sta podprti dva načina delovanja: uporaba računalnika kot dostopne točke in povezovanje z oddaljena naprava. V prvem primeru se dostop odpre s pritiskom na gumb Start. V razdelku Vaša poverilnica so na voljo podatki, ki so potrebni za povezavo: ID in geslo, ustvarjeno na začetku seje. Stranka zahteva dovoljenje za prijavo (možnost za odobritev vprašanj), s čimer preprečuje poskuse nepooblaščenega dostopa do računalnika.
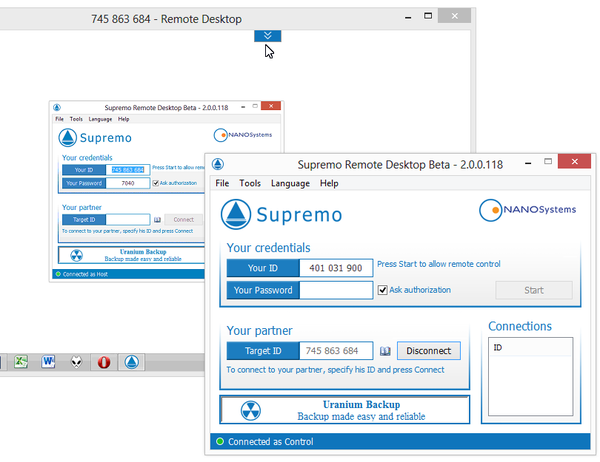
Če se želite povezati z gostiteljem, uporabite polje Vaš partner, lahko izberete tudi naslov iz adresarja (imenik). Seznam aktivnih povezav se prikaže v razdelku Connections v glavnem oknu programa.
Med prenosom se uporablja protokol HTTPS (SSL), podatki so šifrirani. Varnostne nastavitve so slabo razkrite: lahko nastavite geslo za zagon programa, določite dovoljeni ID povezave.
Od drugih orodij, ki so na voljo na Supremo Remote Desktop, lahko opazite več povezav uporabnikov z enim računalnikom. Če želite prenesti datoteke, ki jih uporablja upravitelj, ki spominja na klasično dvodelno ploščo, lahko prenesete in prenesete datoteke. Predstavitvenih in multimedijskih funkcij ni. To seveda omejuje uporabo Suprema kot daljinskega pomočnika.
Povzetek
Supremo Remote Desktop je program, ki je enostaven za uporabo in ima standardno orodje za daljinsko spremljanje. Lahko pritegne pozornost uporabnikov, ki ne potrebujejo multimedijskih funkcij.
[+] Ni potrebno konfigurirati usmerjevalnika
[+] Preprost vmesnik
[-] Majhno število nastavitev
[-] Počasno prikazovanje zaslona
mRemoteNG
Če govorimo o univerzalnih orodjih, ki hkrati omogočajo delo z več protokolov, je treba omeniti mRemoteNG. Program odpre dostop do VNC, ICA, SSH, Telnet, RAW, Rlogin in HTTP / S, podpira pa tudi RDP. Distribuiran v prenosni in standardni različici namestitvenega programa za platformo Windows.
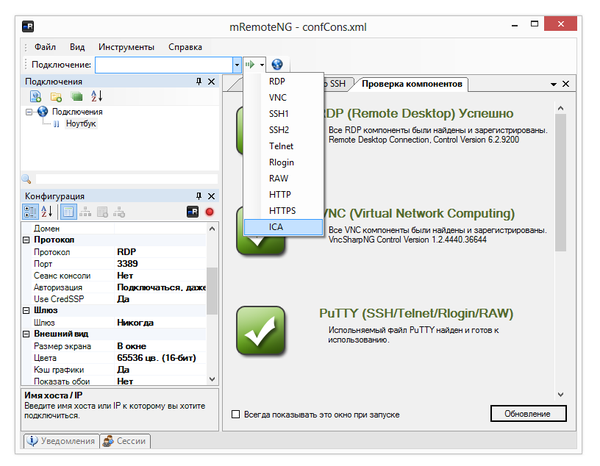
Vmesnik mRemoteNG predstavlja več razdelkov v prisotnosti plošč, zato lahko uporabnik enostavno prilagodi videz programa na svoj način. Glavne možnosti so na voljo v razdelku »Konfiguracija«. Tukaj lahko določite protokol, potreben za povezavo, in s tem povezane parametre: nastavitve povezave, protokol, prehod, videz, vire in druge. "Konfiguracija" prikazuje stanje povezave gostitelja.
Povezava z napravami je preko hitre povezave - tukaj je enostavno ustvariti več konfiguracij, ki so v primeru številnih protokolov zelo priročne. Povezave je mogoče združiti in konfiguracije lahko preprosto uvozite / izvozite.
Prenos datotek poteka preko protokola SSH - kar ni običajno za navadnega uporabnika in hkrati varnejše glede varnosti. Dodatne funkcije vključujejo skener v pristaniščih, na seznam lahko dodate zunanja orodja.
V očesni mormoni mRemoteNG. To se kaže v nenavadnem vmesniku: z vsakim specifičnim protokolom ni tako priročno, da se lahko prilagaja in prilagodi. Pri konfiguraciji povezav se številni parametri zmanjšajo za večjo prepoznavnost - to je mogoče pripisati kakovosti lokalizacije. Ko poskušate najti opis funkcij, je dokumentacija tiha, njegovi deli so prazni.
Povzetek
Pomembna značilnost mRemoteNG je integracija popularnih protokolov v eno grafično lupino. Po konfiguraciji več povezav ni potrebe po uporabi več specializiranih rešitev. Ta prednost v določeni meri nadomešča neintuktivno naravo programa in pomanjkanje dokumentacije.
[-] Nenavaden
[+] Podpora za več protokolov
[+] Prenesite datoteke s pomočjo SSH
[-] Pomanjkanje dokumentacije
TightVNC
Domača stran: http://www.tightvnc.com/
Program TightVNC razvija več izdelkov: TightProjector, RFB Player, VNC Reflector in TightVNC. TightVNC je program za daljinsko spremljanje, ga lahko uporabite za reševanje težav z računalnikom, izobraževalnimi nameni, administracijo.
TightVNC je večplastna rešitev. Za Linux pa le v času tega pisanja samo stara različica program Mac OS ni podprt. Kljub temu obstaja različica TightVNC na platformi Java, kar pomeni možnost daljinskega upravljanja prek spletnega strežnika. Na platformi Windows je TightVNC nameščen kot običajna aplikacija ali kot sistemska storitev. Podpira "tih" način, konfiguracijo je enostavno prenesti na druge računalnike ali na daljavo posodobiti strežnik.
Komplet orodij TightVNC je razdeljen na dva modula: WinVNC je strežniški del nameščen na oddaljenem računalniku, aplikacija Viewer pa je namenjena ogledu vsebine zaslona oddaljenega strežnika. V nastavitvah povezave Pregledovalnik nastavite naslov strežnika VNS, hitrost prenosa.
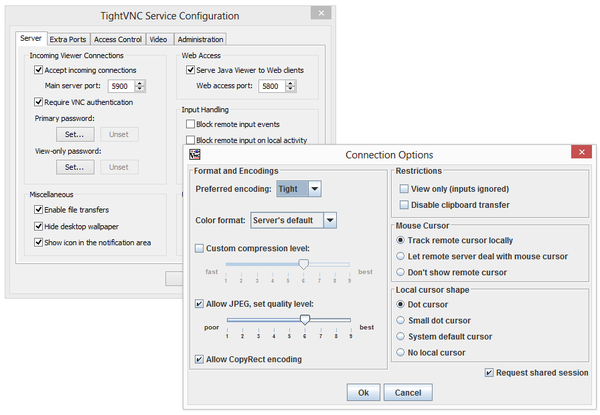
Treba je opozoriti, da TightVNC ne ustvari gesla za dostop, ga morate sami definirati v nastavitvah. Stanje povezave lahko preverite tako, da prikažete ikono v območju za obvestila: če je na računalnik priključen vsaj en uporabnik, se barve ikon spremenijo.
Razvijalci nakazujejo, da prenos podatkov prek VNC-a, kljub izvirni zaščiti DES-gesla, ni popoln. Iz varnostnih razlogov je priporočljivo uporabljati SSH tuneliranje. Hkrati nastavitve TightVNC zmanjšujejo verjetnost nepooblaščenega dostopa do nič. V prihodnjih različicah programa se načrtuje tudi uvedba bolj zanesljivih metod varstva.
Povzetek
TightVNC preseneča z veliko nastavitvami v zvezi s povezavo, varnostjo. To je dobra izbira za skrbnika, vendar kar zadeva prenos na strežnik in nadaljnje vzdrževanje ni najboljša možnost za neizkušenega uporabnika.
[+] Prilagodljiva nastavitev
[+] Java različica
[-] Neoperativna nastavitev
[-] Neinteruični vmesnik
Oddaljeni pripomočki
Remote Utilities - rešitev, glede na razvijalca, namenjena malim in srednje velikim podjetjem. Daljinsko upravljanje je mogoče neposredno preko lokalno omrežje ali interneta. Pri delu z nizom pripomočkov vam ni treba prilagajati požarnega zidu ali prednastavitve.
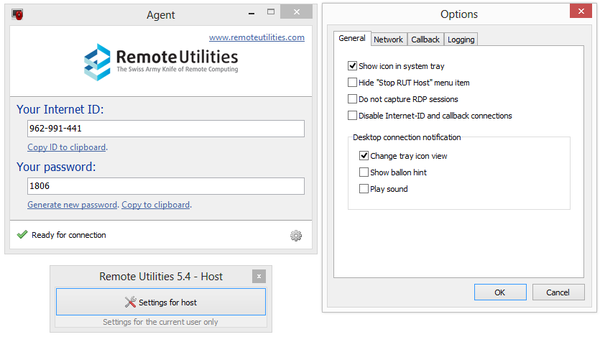
Kompleksno deluje le pod oknom Windows, za Linux pa je na voljo namestitveni Emulator za vino - vendar samo za delo z RUT-Viewerjem. Mobilna različica manjka.
Remote Utilities sestavljajo trije moduli: gledalec - nameščen na lokalni računalnik, gostitelj je na daljinskem upravljalniku, agent je modul za podporo uporabnikom. Agent je treba opozoriti, je optimalen za hitro komunikacijo med odjemalcem in gostiteljem. Daljinska namestitev, kot tudi posodabljanje, je enostavno, zahvaljujoč orodju za oddaljeno namestitev.
Povezava v enem od zgornjih načinov se izvaja s pomočjo pogovornega okna Nova povezava (Connection → Add Computer) kot dostopna točka, lahko določite naslov IP, internetni ID ali DNS. Povezani računalnik se doda na seznam naslovnikov, iz katerega se nato izberejo želene naprave.
Obstajajo standardna orodja za daljinsko spremljanje, na primer upravitelja naprav, pregledovalnika registra, terminala in upravitelja datotek. Upravitelj je dvodelni, z možnostjo kopiranja in premikanja podatkov, zagona in odpiranja aplikacij in dokumentov na oddaljenem gostitelju. Obstaja tudi podpora za terminale, nadzor moči.
Besedilni klepet je zelo preprost, vendar morate vedeti, da Remote Utilities ponuja uporabnikom tudi avdio / video klepetalnice. Tukaj je treba omeniti možnost zajemanja videoposnetka in prilagajanja kakovosti prenosa - od 24-bitnega prenosa barv do optimirane "slike" za omrežje z omejenim prenosom (poleg tega je v programu Lastnosti oddaljenega računalnika parameter za uporabo omrežja). Z eno besedo obstajajo tiste priložnosti, ki so bile v podobnih programih večkrat navajane s podporo za RDP.
Remote Utilities prevzema 3 vrste pooblastil, AES-šifriranje s 256-bitnim ključem, 2048-bitnim javnim ključem. Dohodne povezave filtrirajo IP in lahko ustvarite seznam zaupanja vrednih uporabnikov z različnimi pravicami dostopa. Varnostni podsistem je neobvezen: lahko izberete RUT ali WinNT. Oba načina vam omogočata fleksibilno konfiguracijo dostopa do določenih funkcij za vsakega uporabnika, med njimi ni pomembnih razlik.
Povzetek
Preprost nabor pripomočkov za oddaljeno povezavo, brez izbire protokola za povezavo, vendar zelo jasno v namestitvi in konfiguraciji. V bistvu ni dovolj navzkrižne platforme in priročnega vmesnika za hkratno delo z več napravami.
[+] Oddaljena namestitev in posodobitev v oddaljenem načinu
[+] Prisotnost osnovnih nastavitev za RDP
[+] Delo na lokalnem in internetu
[+] Brezplačno (za nekomercialno uporabo)
Stacionarni računalnik je ostal doma, lastnik pa je na cesti z laptopom. Nenadoma sem potreboval stacionarni domači računalnik, na primer nekaj podatkov iz nje ali se spomnil, da je bil program nameščen na njem.
Ali je bilo na računalniku vprašanje, ni jasno, kaj storiti v tej ali taki situaciji. Obstaja nekdo, ki želi pomagati - bolj izkušenega uporabnika ali znanca, vendar ne more priti, lahko pa le pogleda na to, kaj se na vašem računalniku dogaja z daljavo.
Poznane situacije? Če je tako, morate konfigurirati oddaljeni dostop do računalnika.
Kako ga organizirati? Za to je na primer program oddaljeni dostop "AA_v3.exe", ki je lahko
Ta program bo moral biti nameščen na obeh računalnikih - na tistemu, ki ga imate z vami (od katerega organiziramo oddaljeni dostop) in na tistemu, ki je ostal doma (na katerega organiziramo oddaljeni dostop).
Konfiguriranje oddaljenega dostopa na prvem računalniku
Zaženite računalnik, na katerega želite daljinski dostopati. Prenesite pravi program za oddaljeni dostop. Zakaj gremo na zgornjo stran in kliknemo na velik zeleni gumb »Začni z Ammyjem Adminom (brezplačno)«.
Namestite program ni potrebno (in to je dobro), dovolj je, da prenesete in naložite preneseni program v poljubno želeno mapo. Na primer, v mapi »Moji dokumenti« (Windows XP) ali »Dokumenti« (Windows 7).
Zaženite program na računalniku, na katerega želite namestiti oddaljeni dostop. Kako? Dvokliknite ime datoteke "AA_v3.exe". Pojavi se opozorilo "Ali želite zagnati to datoteko?". Kliknite na gumb "Zaženi".
Drugo sporočilo se lahko prikaže iz požarnega zidu "Blokiraj izvršitev tega programa?" Z navedbo programa z imenom "Ammyy Admin" (požarni zid "ve" ime polnega imena tega programa!). Kliknite gumb »Odkleni«.
Program "AA_v3.exe" se zažene. Pojavi se okno za ta program (glej sliko 1). Na računalniku, na katerega želite organizirati oddaljeni dostop, bomo zainteresirani samo v LEFT delu tega okna, in sicer podatke, napisane v vrstici »Your ID« (slika 1 na sliki 1). Na list papirja napišemo te številke ID-številk: "XX HHH HHH" (tukaj namesto slik so podani križi). Prišli bodo kasneje.
Sl. 1 Programsko okno AA_v3.exe
Čas je, da konfigurirate oddaljeni dostop na drugem računalniku
Zdaj potrebujemo računalnik, iz katerega želimo oddaljeni dostop do računalnika, kjer smo pravkar začeli program "AA_v3.exe". Sedite zanj ali sedite v drugo osebo, ki se mora povezati z računalnikom. Druga možnost je tudi povezana z internetom. V nasprotnem primeru, kako bomo "priti skozi" na oddaljeni računalnik?!
Na računalniku, iz katerega nameravamo delati na daljavo, prenašamo tudi program "AA_v3.exe", ki ga tudi zaganjamo. Tudi med postopkom zagona kliknite »Zaženi« v opozorilu »Ali želite zagnati to datoteko?«. In tudi odklenite ta program v požarnem zidu s klikom na "Odblokiraj" na opozorilo "Blokiraj izvajanje tega programa?".
Na zaslonu računalnika, iz katerega želimo delati na daljavo, se pojavi isto okno kot na sl. 1. Samo v njem nas bo zanimalo njegov PRAVI del. V njem najdemo okno z naslovom »Client ID / IP« (slika 2 na sliki 1), v kateri MANUALLY vnesite številke »XX XXXXX«, zapisane na kos papirja.
Ko se izbere ročno, se te številke prikažejo v tem oknu in se samodejno v tem polju pri naslednjem programu začne. Zato v teoriji ne bo potreben kos papirja s številkami, zapisanimi na njem. Čeprav, kdo ve, ne bi priporočal, da se ga znebite, se zdi že ...
Povezava dveh računalnikov, oddaljenih drug od drugega, do katere koli razdalje
Torej se vnese ID stranke. Kliknemo na gumb "Connect". In upamo na zgodnjo povezavo. Vendar ... Pri prvi povezavi moramo dobiti potrditev iz računalnika, s katerim smo povezani.
V našem računalniku, iz katerega organiziramo oddaljeni dostop, se prikaže sporočilo »Čakanje na avtorizacijo iz oddaljenega računalnika«. In na računalniku, na katerega se skušamo povezati, se mora pojaviti okno "Ammyy Admin", v katerem je predlagano, da dovolite oddaljeni dostop, kot je prikazano na sl. 2.
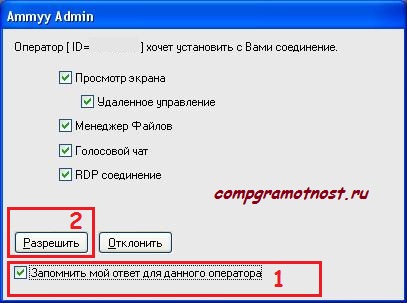
Sl. 2. Okno Ammyy Admin z zahtevo do
omogoči oddaljeni dostop
Če želite dovoliti dostop, preprosto kliknite gumb "Dovoli" (slika 2 na sliki 2). Vendar bomo naredili še več. Postavili smo kljukico v polje ob napisu »Zapomni si moj odgovor za tega operaterja« (slika 1 na sliki 2), tako da pri naknadnih povezavah ne bi smeli več potrditi dovoljenja za to.
Torej je nastavljena kljukica, pritisnjen je gumb "Dovoli" (Slika 2). Pult se nenadoma črne barve na računalniku, na katerega dovolimo oddaljeni dostop, vendar so vse informacije v računalniku shranjene.
Vrnemo se v računalnik, s katerega se organiziramo oddaljena povezava. Na njem izgine okno »Čakanje na avtorizacijo iz oddaljenega računalnika« in se končno prikaže okno, v katerem vidimo (hurray!) Namizje oddaljenega računalnika od nas. Na tem namizju lahko vozite z miško, programi, odpirate datoteke, na splošno storite vse, kot da sedimo na oddaljenem računalniku od nas. In razdalja ni pomembna.
Kaj lahko naredim na oddaljenem računalniku?
Absolutno vse, kar menimo, da je potrebno. Splošno občutje je, da ne delate na vašem računalniku, namreč tistemu, na katerega smo konfigurirali oddaljeni dostop ammyy.
Okno program Ammyy Admin lahko konfigurirate z uporabo orodij, ki so namenjena temu (glej sliko 3, kjer so ta orodja prikazana na sliki 1). Ista orodja dajejo številne druge možnosti, na primer izmenjavo datotek med povezanimi računalniki itd.
![]()
Sl. 3. Orodja za nastavitev Ammyy Admin
Komunikacijska seja je končana, prekinite povezavo z računalniki
Če želite prekiniti povezavo z oddaljenim dostopom, preprosto zaprite okno programa "AA_v3.exe" na katerem koli od dveh računalnikov, v oddaljenem računalniku ali na računalniku, iz katerega smo organizirali oddaljeni dostop. Pojavi se opozorilo: "Ali želite zapreti aplikacijo Ammyy Admin in vse aktivne seje?", Na katero odgovorimo "Da".
Po tem bo na oddaljenem računalniku namizja iz nenavadnega črnega postala navadna, z običajno sliko na njej. In v računalniku, iz katerega je bil nameščen oddaljeni dostop, izgine programsko okno "AA_v3.exe". Seja oddaljenega dostopa je končana, računalniki so zdaj odklopljeni in delujejo neodvisno drug od drugega.
Koliko stane brezplačen storitev oddaljenega dostopa?
Zdi se čudno vprašanje, kajne? Koliko stane brezplačna storitev? Seveda sploh ne. Vseeno pa ima vsaka svojo ceno.
Opisani program omogoča povezovanje brezplačnih računalnikov za največ 15 ur na mesec. Zdi se malo. Ampak vse je odvisno od tega, kako ga odstraniti.
Na primer, če se povežete oddaljeni računalnik za nekaj minut, zaženite program »dolgega igranja« (nalaganje datotek iz torrente, npr. preverjanje datotek z antivirusom itd.), nato pa zaustavitev, nato pa ... Za komunikacijo bomo porabili le nekaj minut. Oddaljeni računalnik in po izklopu bo redno zagnala program, ki se izvaja na njem.
Po izteku določenega časa se lahko še nekaj minut povežemo z oddaljenim računalnikom in si ogledamo rezultate dela (ali prenesene datoteke, izvedbo dolgega pregleda itd.). Tako bomo zelo malo porabili za komunikacijo in rezultat, kot pravijo, lahko presega vsa pričakovanja.
Črpanje datotek med oddaljenimi računalniki je mogoče storiti že dalj časa z uporabo storitev programa Ammyy Admin in porabo "dragocenega" prostega časa na oddaljeni povezavi.
In lahko uporabite tehnologijo oblaka: za upravljanje oddaljenega računalnika prenesite datoteke in mape, ki jih zanima, in nato onemogočite oddaljeni dostop. Nato po določenem času povežite nazaj, si oglejte rezultat in znova zaustavite. In končni podatki se prenesejo na vaš računalnik, spet s tehnologijo oblaka, črpanje datotek in map, ki jih zanimajo oblak.
P.P.S.Da naročite na prejemanje novih člankov, ki še niso na spletnem dnevniku:
1) V ta obrazec vnesite svoj e-poštni naslov.
Oddaljeni dostop do računalnika prek interneta vam bo omogočil upravljanje računalnika, tudi če je na tisoče kilometrov od vaše lokacije.
Tehnologija deluje po načelu dodeljevanja edinstvenega identifikatorja uporabniku v globalnem omrežju. S temi podatki je vzpostavljena povezava z daljinskim upravljalnikom.
Funkcijo lahko konfigurirate tako s sistemskimi funkcijami operacijskega sistema Windows in s pomočjo dodatnih programov (njihova uporaba je praviloma brezplačna).
Obvestilo! Za dostop do oddaljenega računalnika prek drugega računalnika je treba oddaljeni računalnik vklopiti in imeti internetno povezavo. Na obeh napravah mora biti povezana tudi funkcija ali program, ki zagotavlja oddaljeno povezavo.
Uporaba internega ID-ja v operacijskem sistemu Windows
Pri dodeljevanju enolične identifikacijske številke omrežju je veliko lažje povezati. Če uporabljate to funkcijo, računalniku ni treba vsakič konfigurirati postopka povratne povezave.
Funkcija Internet ID je tudi dokaj enostavna za uporabo in jo lahko uporabnik tudi prilagodi.
Kako deluje internetni ID? Povezava obeh računalnikov je posledica povezave z enim gostiteljem. Vmesnik se prikaže prek protokola NAT ali standardnega požarnega zidu.
Upoštevajte spodnja navodila za samostojno konfiguriranje oddaljenega dostopa do osebnega računalnika z ID-jem interneta:
- Najprej morate pridobiti identifikator, s katerim lahko povezavo povežeta dva računalnika. Postopek za izdajo identifikatorja opravi gostitelj brezplačno;
- V nekaterih sklopih Vindous predhodno nameščen pripomoček morda ne obstaja. Lahko ga prenesete iz povezave http://db.repairdll.org/internetidadmin.exe/en-download-50.html.
- Namestite orodje na oba računalnika in pojdite na delo;
- Po namestitvi se ikona gostitelja pojavi na orodni vrstici namizja. Kliknite z desno miškino tipko in izberite element nastavitev povezave;
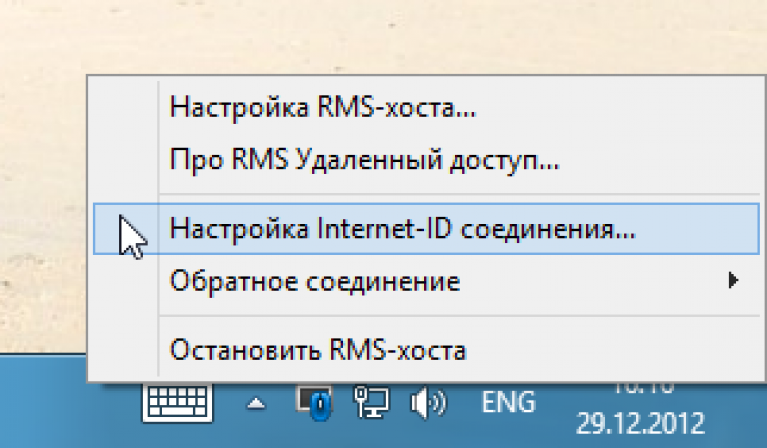
- Nato v novem oknu kliknite ustrezen gumb, da dobite internetni ID. Ta postopek je treba izvesti na računalniku, iz katerega bo nadzorovan drugi računalnik;
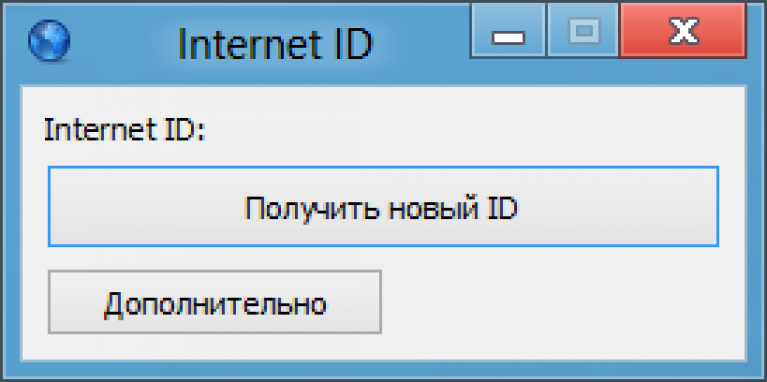
- Po nekaj sekundah se pojavi okno z besedilnim poljem, kjer boste videli identifikator, ki omogoča oddaljeno povezavo dveh računalnikov. Zapomni si ga, ker brez identifikacije na drugem računalniku povezave ne morete konfigurirati;
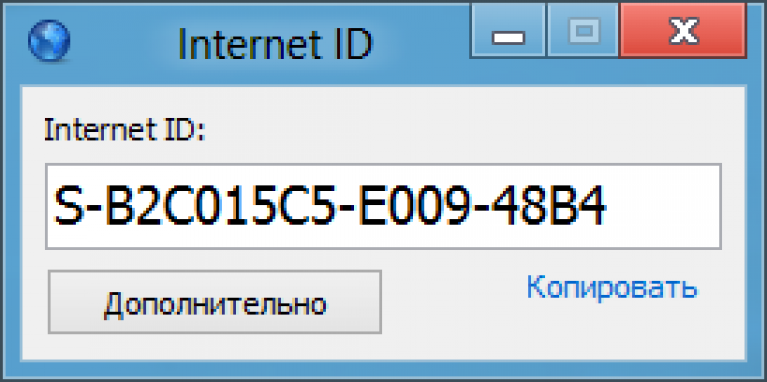
- Zdaj morate na osebnem računalniku odjemalca (na katerega se boste povezali) izvajati več dejanj. Zaženite nameščeni pripomoček, izberite način delovanja kot »Naročnik«;
- Kliknite gumb, da ustvarite novo povezavo in v oknu, ki se odpre, podajte ime povezave in ID samega. Ime se lahko izbere poljubno, internetni ID pa se mora ujemati s tistim, ki je bil izdan na prvem računalniku. Pritisnite gumb OK;
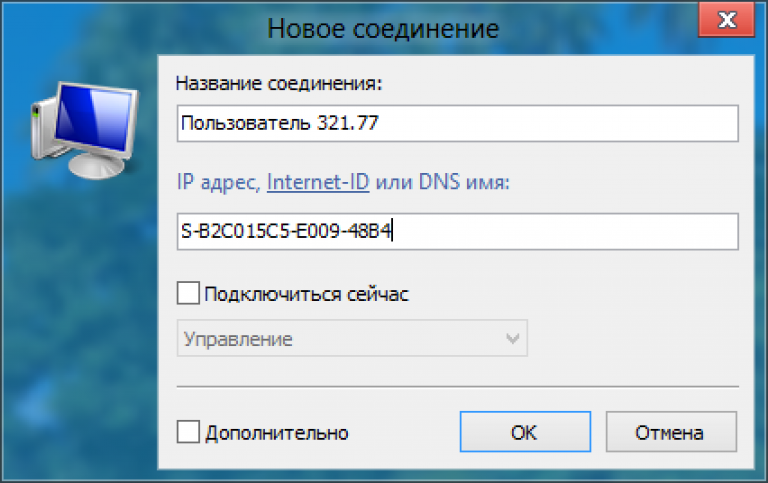
- Nato se odprejo lastnosti povezave. Izberite način povezave prek identifikatorja, kot je prikazano na spodnji sliki, in jo znova vnesite v ustrezno polje z besedilom;
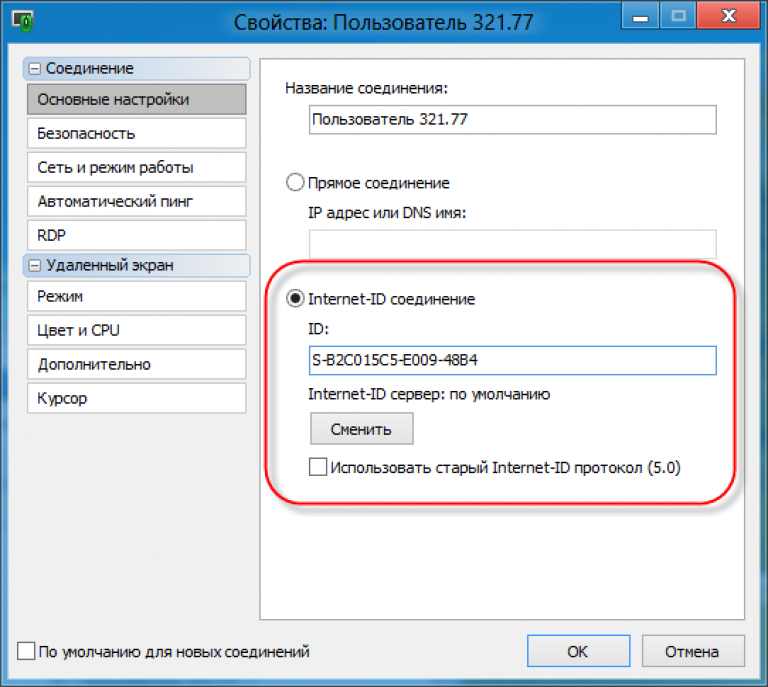
Zdaj počakajte nekaj sekund in počakajte, da je povezava končana. Pri nadaljnjih poskusih pridobitve oddaljenega dostopa do drugega računalnika je potrebno vnesti samo identifikator na strani skrbnika in na strani odjemalca izbrati predhodno ustvarjeno povezovalno predlogo.
Poleg predlaganega načina konfiguriranja oddaljenega dostopa lahko uporabite tudi posebne programe, ki jih je še lažje konfigurirati.
TeamViewer
TeamViewer je eden izmed najbolj priljubljenih aplikacij za ustvarjanje povezave in delo z oddaljenim dostopom do računalnika.
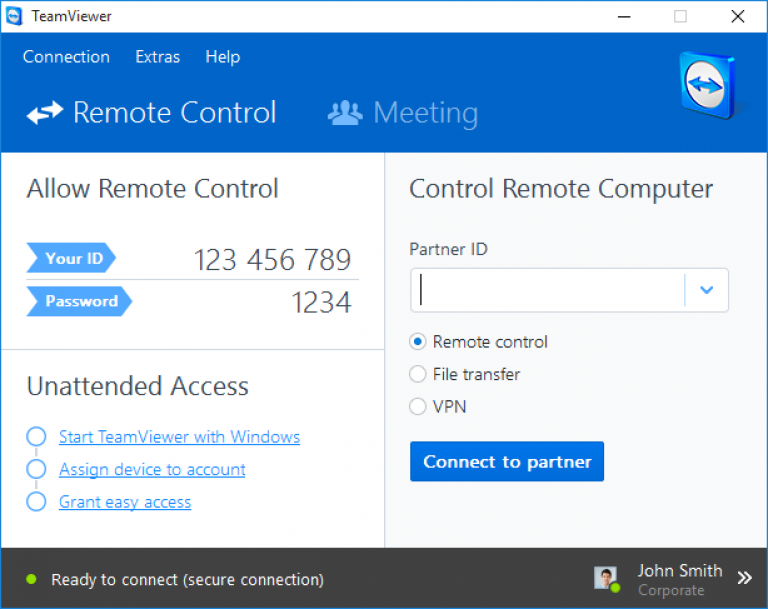
Glavna značilnost pripomočka: uporabniku ni treba ločeno razumeti dela odjemalca in strežnika programa. Preprosto namestite program v oba računalnika in konfigurirajte povezavo v nekaj kliki z miško.
Po prvem zagonu, okno aplikacije prikaže ID osebnega računalnika in geslo za dostop.
Če želite vzpostaviti povezavo z drugim računalnikom, zadostuje, da v računalskem ID-ju držite njegov ID in pritisnete gumb Poveži.
Prednosti TeamViewerja:
- Prisotnost več načinov delovanja dveh računalnikov: oddaljeni dostop, način prenosa datotek in map, VPN;
- Med povezavo lahko odprete okno za klepet, kar bo omogočilo komunikacijo dveh uporabnikov v realnem času, ki jih ne motijo drugi kurirji ;
- Da se zagotovi polno razsežnost sistemsko upravljanje drug PC lahko poveže možnost krožnega oddaljenega dostopa. Funkcija v neaktivnem načinu porabi nekaj virov in ne obremenjuje osebnih računalnikov;
- Hitrost in stabilna povezava. Zaradi prisotnosti visokokakovostnih gostiteljev se uporabniki ne soočajo s problemom odpovedi dostopa (to se zgodi le v primeru slabe povezave s svetovnim internetnim omrežjem);
- Upoštevajte, da TeamViewer ni mogoče uporabiti v komercialne namene. Razvijalec je v pripomočku utility vzpostavil komercialno povezavo. Če je zaznan, bo dostop do računalnika takoj blokiran.
Če želite uporabljati korporacijske moduli za povezavo, boste morali kupiti plačljivo različico aplikacije.
Ammy admin
Ta program vam omogoča dostop do funkcije daljinskega upravljalnika drugega računalnika. Funkcionalnost je zelo podobna pregledovalniku Team opisanem zgoraj.
Razpoložljivi načini delovanja vključujejo možnost pregledovanja in daljinskega upravljanja računalnika ali prenosnika drugega uporabnika.
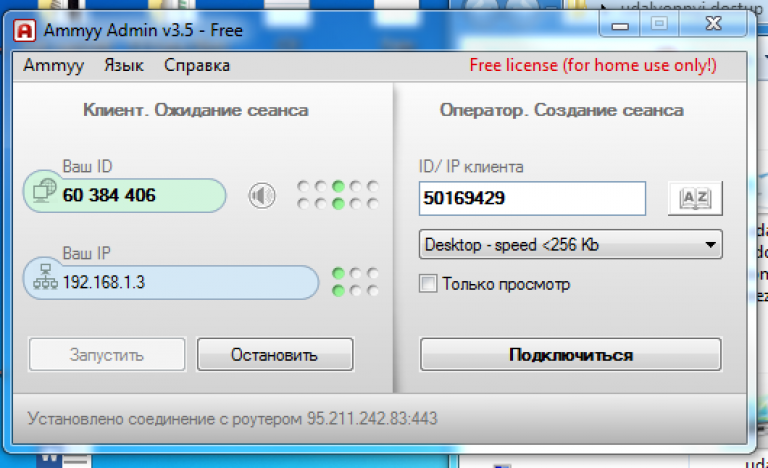
Uporaba programa je mogoča brez namestitve na dve napravi. Dovolj je, da odprete prenosno različico na računalnikih. Uporabnost ni namenjena za uporabo v gospodarskih organizacijah in podjetjih.
Prenesi Ammy admin je lahko na uradni spletni strani naslova razvijalca http://www.ammyy.com/en/.
Če želite začeti, zaženite skrbnika Ammyja na obeh računalnikih. Nato v računalniku odjemalca vnesite identifikator računalniškega strežnika. Kliknite gumb "Poveži". Diagram povezave je prikazan tudi na sliki 8.
Ta aplikacija je primernejša za organiziranje enkratne povezave kot za dolgotrajno in redno delo. Med prednosti pred drugo podobno programsko opremo je poenostavljen postopek povezovanja, intuitiven vmesnik in visoka hitrost delovanja.
Med pomanjkljivostmi aplikacije je mogoče ugotoviti, da ni na voljo na mobilnih napravah in tabličnih računalnikih. Prav tako ni načina za prenos map in datotek.
Uporaba programa je omejena na petnajst ur na mesec. Ta funkcija je organizirana, da se odpravi možnost komercialne uporabe.


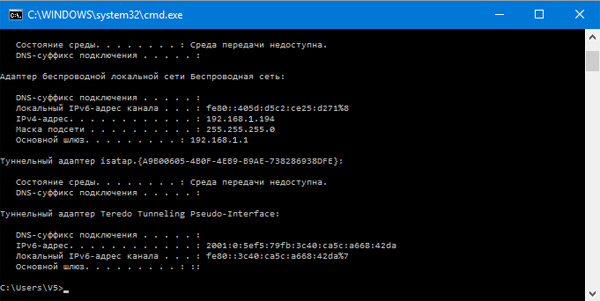 Razlike med brezžičnim usmerjevalnikom in dostopno točko
Razlike med brezžičnim usmerjevalnikom in dostopno točko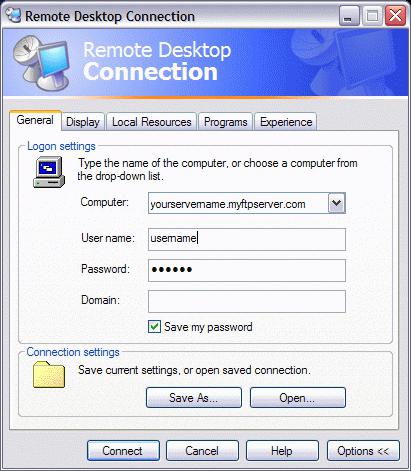 Podroben opis povezave s oddaljenim namizjem
Podroben opis povezave s oddaljenim namizjem Nastavite omrežje Wi-Fi na TP-LINK
Nastavite omrežje Wi-Fi na TP-LINK