Kako očistiti mapo programske datoteke. Kaj je mogoče odstraniti iz pogona C, in kaj ne more
Prosti prostor pogona C med delovanjem operacijskega sistema Windows se stalno zmanjšuje. Ne glede na dejanja uporabnika - ali želi ali ne. Začasne datoteke, arhivi, piškotki in predpomnilniki brskalnikov ter drugi elementi programa, ki končajo enkratno nalogo (posodabljanje, nameščanje, razpakiranje), se shranijo v mapah v oddelku C. Poleg tega koristni megabajti in gigabajti Windows absorbirajo nekatere funkcionalne module.
Prvo zdravilo za takšno "nered" je celovito čiščenje pogona C. Treba ga je izvajati redno in pravočasno. V nasprotnem primeru se bo particija prelila in ne boste mogli v celoti uporabiti operacijskega sistema in s tem tudi računalnika. Windows bo nenehno prekinil vaše delo z opozorilnimi sporočili - »ni dovolj pomnilnika«. Videoposnetkov na spletu ne boste mogli gledati, saj brskalnik ne bo mogel shraniti vsebine, prenesene s strežnika v računalnik. Lahko se pojavijo druge težave.
Začetek čiščenja C: kaj morate vedeti in narediti
Odstranjevanje iz diska S kakršnimi koli nepotrebnimi elementi - je postopek zelo občutljiv. Potrebuje večjo previdnost od uporabnika, pozornost. "Čiščenje" ne sme škoditi OS.
Izbris datotek v mapah je kontraindiciran:
- Windows (srce OS - vse njegove komponente so shranjene tukaj);
- Boot (sistemske zagonske datoteke);
- ProgramData (popolnoma nemogoče! Ne sme zagnati nameščenih aplikacij);
- Programske datoteke (nameščena programska oprema);
- Uporabniki (uporabniški podatki).
Nekatere mape, v katerih je potrebno »neposredno čistost«, so privzeto skrite, torej niso prikazane v imenikih. Če želite priti do njih, naredite naslednje:
1. Istočasno pritisnite kombinacijo tipk - »Win + E«.
2. V oknu "Računalnik" pritisnite tipko "Alt".
3. Na vrhu okna se prikaže vodoravni meni. Lebdite nad razdelkom »Storitev«. V podmeniju kliknite "Možnosti mape ...".
4. V nastavitvah parametrov odprite zavihek »Pogled«.
5. Pomaknite se do konca seznama možnosti v razdelku Napredne možnosti:.
6. Počistite polje poleg možnosti »Skrij zaščiten sistem ...«. Vklopite »Prikaži skrite datoteke... ».
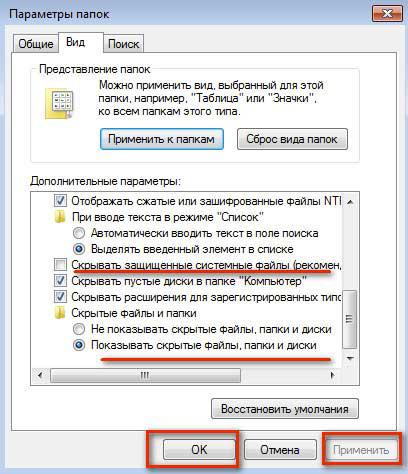
7. Kliknite V redu.
Kako začeti čistiti pogon C?
Najprej morate izprazniti košarico:
- premikajte se nad njegovo ikono;
- pritisnite desni gumb miške;
- v meniju izberite »Empty trash«.
Velike, majhne datoteke, ne glede na to, v kateri particiji so shranjene (disk D, E ali C), se po brisanju pošljejo na C: RECYCLER, datoteko »Koš«. Posledično se zmanjša prosti prostor sistemske particije. Če izbrišete veliko video datoteko ali sliko (na primer datoteko iso), če primanjkuje dodatnih gigabajtov, lahko pogon C popolnoma napolni.
Nasvet! Preden izpraznite smeti, preglejte namizje za nepotrebne bližnjice. Njihove velikosti niso velike, toda manjše neuporabne datoteke so boljše.
Čiščenje diska s standardnim pripomočkom za Windows
1. Kliknite ikono »Start«.
2. V desnem stolpcu kliknite »Računalnik«.
3. Z desno miškino tipko kliknite ikono pogona C. V meniju izberite »Lastnosti«.
4. Na plošči lastnosti na zavihku Splošno kliknite gumb Čiščenje diska.
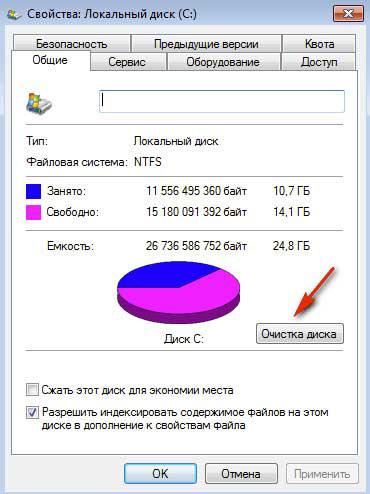
5. Počakajte trenutek, ko sistem preveri razpoložljivost imenikov. nepotrebne datoteke.
6. Nato v razdelku »Izbriši naslednje datoteke« izberite, katere elemente želite izbrisati in katere obdržati (označite).

7. Kliknite »Počisti sistemske datoteke« in nato »V redu«.
Opomba Uporaba tega pripomočka se lahko omeji na, če sistem ni opazen močna "zamašitev". Ko morate počistiti 2, 3, 5 in več GB, morate izvesti še nekaj postopkov, ki vključujejo ne samo brisanje posameznih datotek, temveč tudi spreminjanje nastavitev OS.
Odstranjevanje nepotrebnih datotek iz sistemskih map
Pogosto uporabniki, ne da bi se tega zavedali, »dodajo« vsebino in programsko opremo v posebne mape OS, namenjene shranjevanju različnih informacij: »Prenosi«, »Slike«, »Moji videi« itd. Mnogi programi in brskalniki po privzetku (brez spreminjanja začetnih nastavitev) pošiljajo podatke v te imenike.
![]()
Odprite jih enega za drugim in odstranite vse nepotrebne. Datoteke, ki so za vas posebej pomembne, se prenesejo na logično particijo (na primer, disk D, E).
Nasvet! Deluj pogumno. Tukaj lahko izbrišete vse elemente in Windows ne bo trpel zaradi tega.
Mapa Temp
Eden od glavnih virov zamašitve OS. V njej so nameščeni antivirusi, gonilniki, aplikacije, igre. To se zgodi med posodobitvami in namestitvami. Po končanem opravilu datoteke, ki so bile obdelane, ostanejo v »Temp«. Seveda jih je treba redno odstranjevati od tam.
1. Na pogonu C pojdite v mapo Uporabniki.
2. Kliknite mapo s svojim imenom. račun (uporabniško ime).
3. Nato pojdite na “AppData”.
4. V imeniku »Local« odprite mapo »Temp«.
5. Popolnoma ga očistite (pošljite vse datoteke / mape v koš).
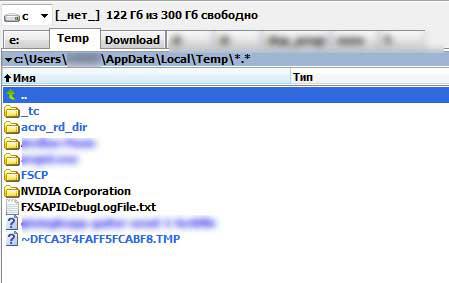
Nasvet! Če uporabljate upravitelj datotek "Total Commander": ustvarite nov zavihek (bližnjica na tipkovnici "Ctrl" + "puščica navzgor") in pojdite na mapa Temp. Tako boste vedno imeli v mislih njeno vsebino.
Onemogočite ostranjevalno datoteko
Pagefile.sys je navidezni pomnilnik OS. Ko zmanjka virov RAM-a (RAM-a), sistem shrani nedodeljene podatke v to datoteko. Če na vašem računalniku količina pomnilnika RAM presega 4,6 ali 8 GB, je mogoče zabojnik »Pagefile.sys« onemogočiti. Na disku traja približno enako količino kot rAM. Na primer, če je konfiguracija računalnika, RAM 16 GB, potem bo Pagefile.sys približno enaka.
Če želite onemogočiti ostranjevalno datoteko:
1. Z “Start” (ikona “Win”) odprite “Control Panel”.
2. V razdelku Sistem in varnost izberite Sistem.
3. V oknu z nastavitvami kliknite »Napredne možnosti ...«.
4. Na plošči Lastnosti sistema na kartici Dodatno kliknite Nastavitve.
5. V možnosti "Možnosti hitrosti" na kartici "Napredno" v razdelku "Virtualni pomnilnik" aktivirajte "Spremeni ...".
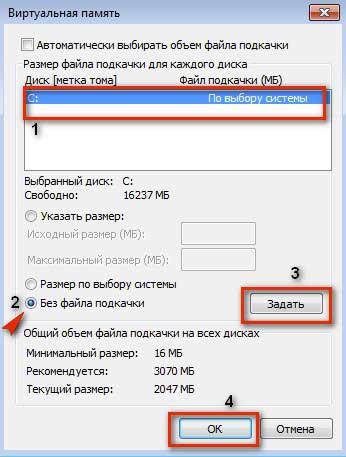
6. V oknu »Virtual Memory«:
- izberite pogon C;
- vklopite izbirni gumb »Brez paging datoteke« s klikom;
- kliknite »Nastavi« in nato »V redu«.
7. Znova zaženite računalnik.
Izklopite stanje mirovanja
Stanje mirovanja je vrsta mirovanja: ko uporabnik nekaj časa miruje, operacijski sistem shrani vse nastavitve v posebno datoteko hiberfil.sys. Windows tudi, kot za Pagefile.sys, rezervira za to prost prostor na C, ki je enak količini RAM-a.
Če torej ne uporabljate načina mirovanja, je bolje, da ga onemogočite.
1. Kliknite »Win + R«.
2. Vnesite “CMD”, pritisnite “ENTER”.
3. V konzoli ukazno vrstico vnesite - "powercfg -h off" (brez narekovajev), nato - "ENTER".
4. Ponovno zaženite operacijski sistem.
Uporaba pripomočkov tretjih oseb
Pogon C lahko enostavno očistite s posebnim čistejšim programom, na primer CCleaner. Lahko samodejno izprazni koš, pomnilniške odlagališča, odložišče, izbriše začasne datoteke (piškotke in predpomnilnik) priljubljenih brskalnikov, kot tudi opravi številne druge operacije za odstranitev sistema »junk«.
Vedno kontrolirajte zmogljivost pogona C. Ne prepolnite ga. Ne izbrišite nepotrebnih datotek ne samo, da bi sprostili prostor na disku, ampak tudi za preprečevanje.
Uspehi! Naj vaš PC shrani samo koristne informacije.
Ko uporabljate operacijski sistem Windows in tretje osebe programske opreme ustvarite mapo začasnih datotek Temp - skladiščenje za njih. Čeprav jih je treba samodejno izbrisati, včasih tega postopka ni mogoče dokončati, na primer, ko je izklopljen osebni računalnik (z gumbom za vklop) in mapa Temp se zamaši, lahko to povzroči tragične posledice. Zato je izjemno pomembno, da spremljamo njegovo velikost in jo po potrebi popolnoma ročno očistimo.
Operacijski sistem Windows 7 ima pet map Temp, dva sta najbolj uporabljena: in. O njih bomo govorili še naprej.
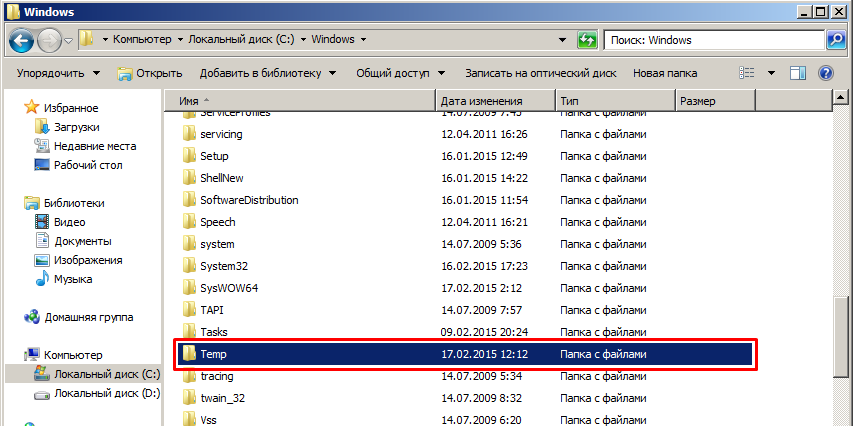
Prva pomembna mapa Temp se nahaja na sistemskem disku in se nahaja neposredno v njem mapa Windows, skupaj s pomembnimi sistemskimi datotekami. Najprej ga je treba očistiti, saj je najbolj občutljiv na zamašitev. Za nekatere uporabnike ta mapa Temp tehta nekaj deset gigabajtov!
Ročno čistimo, zelo enostavno je:
- Pojdite v mapo Tempki se nahaja v imeniku operacijskega sistema Windows.
- V njej izberite vse datoteke.
- Izbrišite jih s kombinacijo Shift + DEL.
Del datotek ne bo mogoče izbrisati, ker so trenutno vpleteni, preprosto jih preskočite in to je to.
Aplikacija Temp ki se nahaja v sistemskih datotekah vsakega posameznega uporabnika, ga pogosto uporabljajo tudi programi in različne storitve Windows.
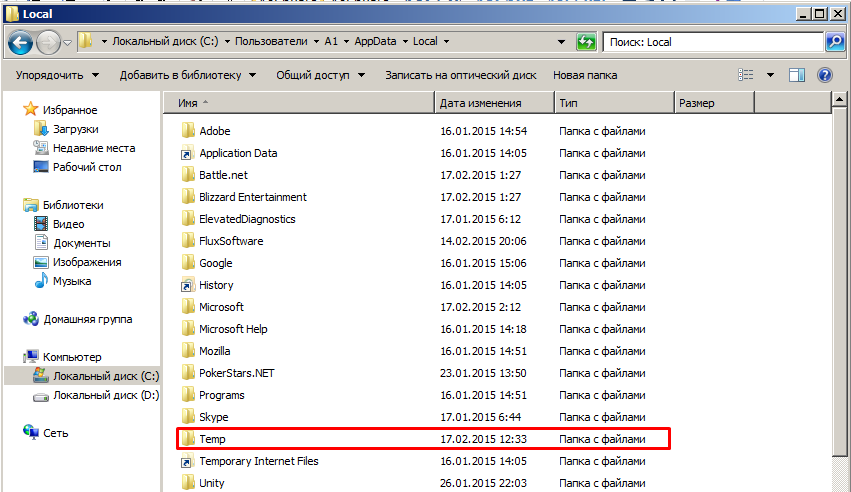
Pot do nje naj bo: sistemski disk Uporabniško ime ApData Lokalno Temp , ne pozabite na čiščenje, to je narejeno na enak način kot čiščenje Windows temp mapo. Pozor, mapa AppData je privzeto skrita, če jo želimo videti, omogočimo funkcijo, kot je opisano v tem članku.
Če želite izbrisati vse začasne datoteke, naredite naslednje:
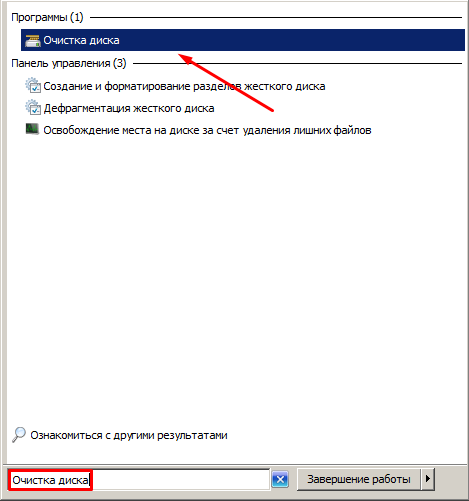
Tako smo se znebili vseh začasnih datotek v vseh mapah Temp., zaželeno je, da postopek ponovite vsaj enkrat mesečno, lahko močno ovirajo delo ne le posameznih programov, ampak tudi celotnega operacijskega sistema.
Za čiščenje registra in nepotrebnih datotek operacijskega sistema je na voljo veliko posebnih programov. Reg Cleaner, Reg Organizer, CCleaner so le nekateri. brezplačnih programov, ki se lahko varno uporablja za vzdrževanje higiene operacijskega sistema. Toda ne samo operacijski sistem zahteva stalno nego, sistemski trdi disk potrebuje tudi redno pozornost uporabnikov. Nered sistemskega diska z nepotrebnimi datotekami lahko povzroči, da sistem visi, bo deloval počasneje, na koncu vas sistemsko sporočilo ne bo pustilo, da je pogon C preobremenjen in zahteva aktivno sodelovanje uporabnika pri reševanju problema.
Preobremenitev sistemskega diska je daleč od tujega pojava za Windows 7 in 8. Obe različici sistema zahtevata vsaj 16 GB prostega prostora na disku. Skupaj z nameščenimi programi na sistemskem disku se obseg slednjega hitro poveča na 20-25 GB. Za pisarniške stroje z nizko porabo energije ali stare računalnike sredi leta 2000, to takoj vpliva na zmanjšanje učinkovitosti.
Sprostitev prostora na sistemu trdega diska se izvede ročno. Neuporabljene programe lahko odstranite ali jih znova namestite na disk, ki ni sistemski. Na sistemskem disku lahko tudi sprostite prostor, tako da izbrišete nepotrebne datoteke iz mape Temp.
Namen sistemske mape Temp - shranjevanje začasnih datotek. To so lahko inštalaterji programov, ki so bili preneseni na internet, to so lahko odlomljene datoteke, za katere sploh ne sumite, da so lahko fragmenti pisarniških dokumentov, to so lahko različni dodatki k programom, ki samodejno sodijo v to mapo. Idealno bi bilo, da je mapa Temp namenjena začasnim datotekam, vendar so takšne začasne datoteke pogosto spremenjene v stalne, ki zapirajo sistemski disk z nepotrebnimi neželenimi datotekami.
Za uporabnike, ki aktivno uporabljajo dolgo nameščen operacijski sistem, ne da bi vedeli za obstoj mrtve teže, lahko obseg mape Temp doseže 4-5 GB. Opazne številke, kajne?
Ni mogoče izbrisati mape Temp. In komaj lahko uničite, če nimate dostopa za izvedbo takšne operacije. Toda redno odstranjevanje nepotrebnih datotek iz te mape bo razbremenilo sistemski disk.
Mapa Temp se nahaja na sistemskem pogonu - praviloma je to pogon C v mapi Windows. To je začasna mapa v skupni rabi, vendar obstaja tudi uporabniška mapa, ki se nahaja v uporabniški mapi (C: Uporabniško ime je AppDataLocal).
Izbrišite začasne datoteke iz teh map.
2. Če vsebuje dokumente ali datoteke, ki jih potrebujete, jih prenesite na disketo, ki ni sistem - disk D ali E.
3. Vse druge datoteke izberite in izbrišite.
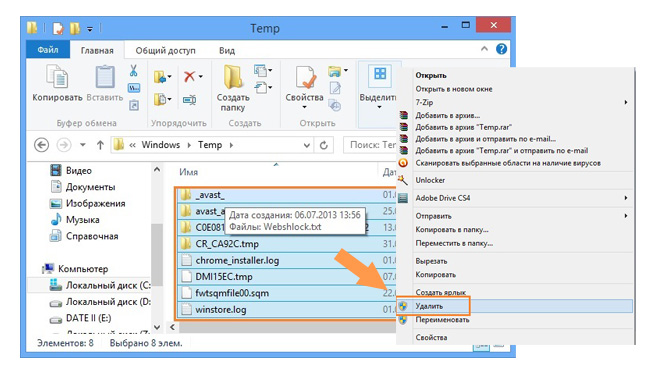
Zdaj je ostalo, da očistite uporabniško začasno mapo Temp.
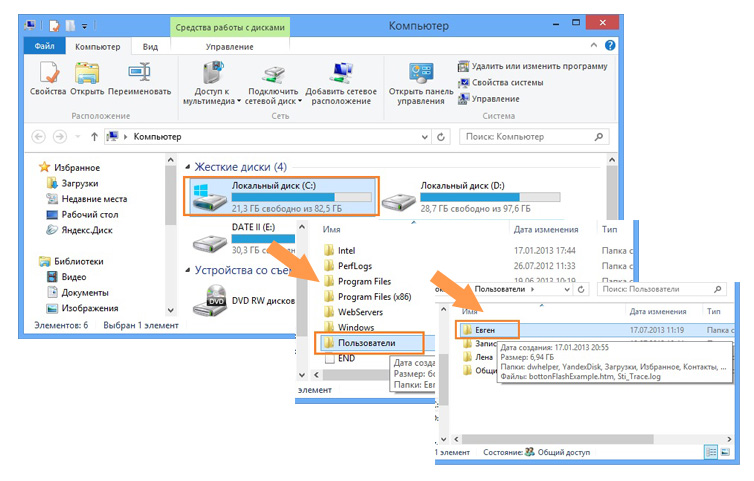
2. Zdaj morate prikazati skrite mape in datoteke. Če želite to narediti v sistemu Windows 7, kliknite gumb Organiziraj - mape in možnosti iskanja.
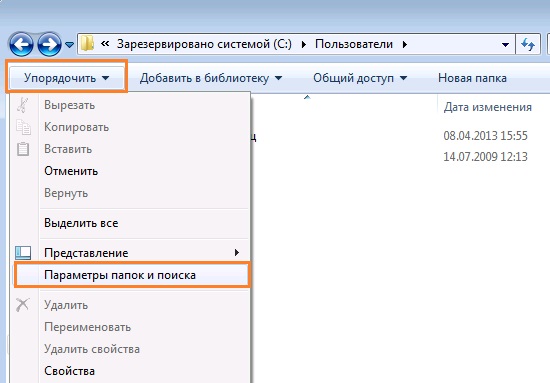
V sistemu Windows 8 pojdite na zavihek Pogled - Možnosti - Uredi mapo in možnosti iskanja.
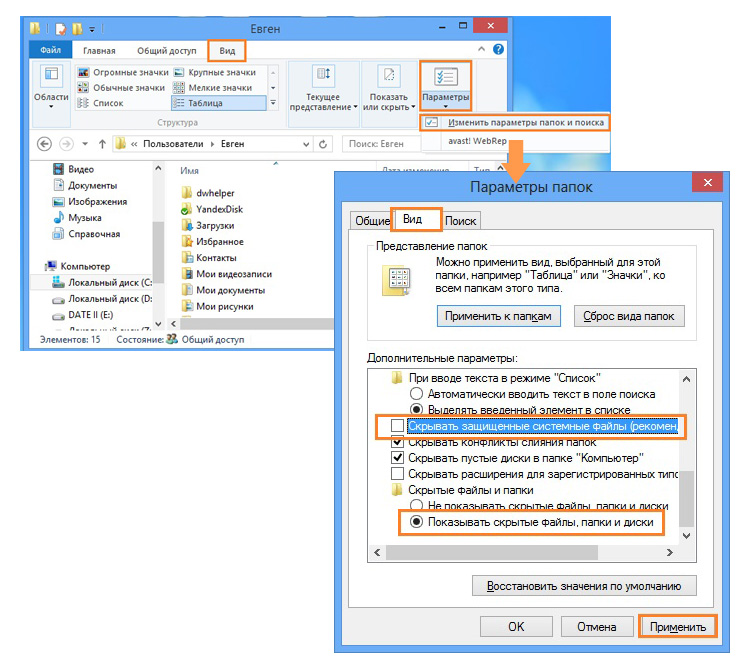
V oknu Možnosti mape pojdite na zavihek Pogled in vklopite možnosti Pokaži skrite datoteke in mape ter počistite možnost Skrij zaščitene sistemske datoteke.
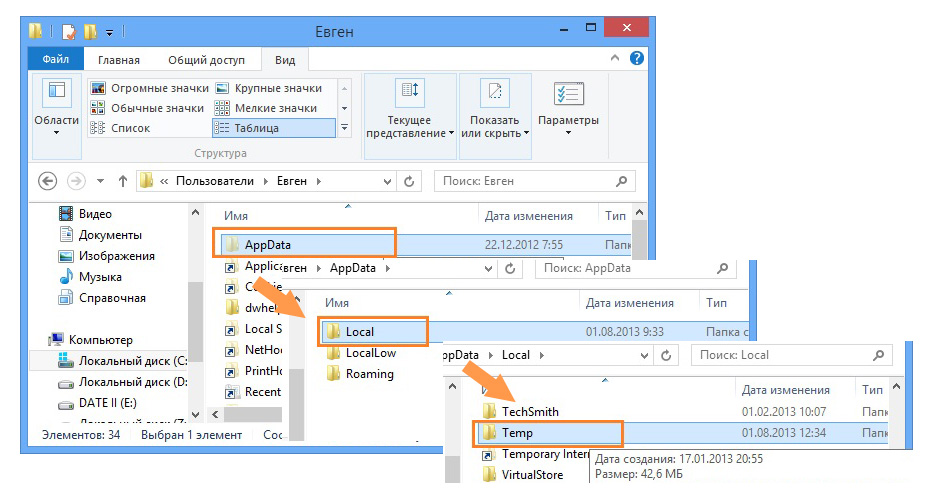
4. Izberite vse datoteke (bližnjica na tipkovnici Ctrl + A na tipkovnici) in izbrišite.
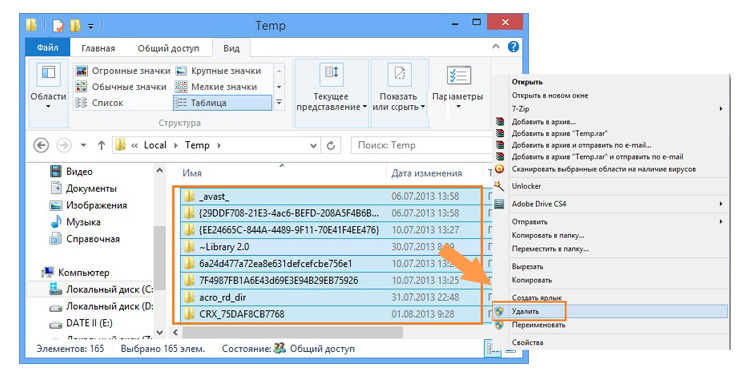
Če se med brisanjem prikaže pogovorno okno Datoteka je že v uporabi, potrdite polje poleg Zaženi za vse trenutne elemente in kliknite gumb Preskoči.
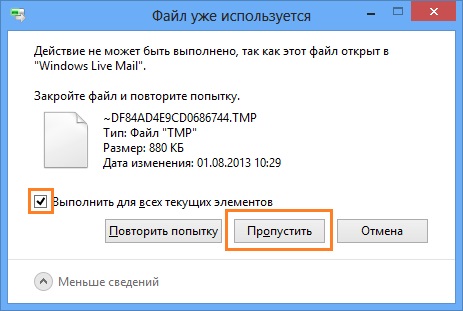
Če v tej mapi ostanejo datoteke, jih pustite. Večina neuporabnega računalniškega smeti je odstranjena.
V operacijskem sistemu Windows je veliko različnih map ali procesov, ki zavzemajo veliko prostora, tako fizičnega kot operativnega. Mnogi uporabniki se tako bojijo računalnika in operacijskega sistema, da ne želijo niti pajkati v sistemski disk, pač pa je to treba storiti. Danes vam bom še posebej pisal o mapi Temp.
Za kaj je mapa temp?
V operacijski sistem Windows nenehno doživlja veliko procesov, ki pripadajo tako OS-u kot tudi nameščenih programov. Da bi ohranili vmesni ali nedokončani rezultat svojih dejavnosti, vsi zagnani programi ustvarjajo začasne podatkovne datoteke in jih aktivno uporabljajo. To je samo mapa Temp v sistemu Windows in je začasno shranjevanje datotek.
Kje je mapa temp?
Torej ima približno 5 načinov, običajno pa je in predvsem se odvija na poti
(system_disk): Uporabniki (uporabnik) AppData Lokalno Temp
v članku preberite mapo AppData
Ali lahko izbrišem mapo za začasno uporabo
Lahko in bi moralo biti. Tako ne boste storili ničesar sistemu. Vendar je bolje, da to storite že pred izklopom računalnika in zaključkom seje. Ampak zdaj lahko vstopite naslovno vrstico dirigent % USERPROFILE% AppData Lokalno temp in, izbira vseh, izbrišite.
Bodite pripravljeni, da ne bodo izbrisane vse datoteke in mape. Morda je prišlo do napake, ki navaja, da so zasedeni.
Kako počistite mapo za začasno uporabo
Uporabite lahko ne neposredno opisano metodo, temveč bolj pravilno Čiščenje diska.
Z operacijskim sistemom pritisnemo RMB na disk in izberemo Lastnosti. V tem oknu kliknite gumb Čiščenje diska
Čakanje na zbiranje informacij.

Sedaj izberite začasne datoteke in počistite
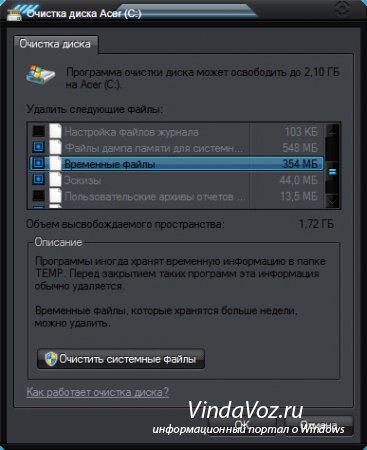
Mimogrede, lahko izbrišete druge.
To metodo bomo nekoliko posodobili in naredili tako, da bo začasna mapa izbrisana, ko bo računalnik izklopljen.
1)
Vklopimo PKM Moj računalnik in izberite Lastnosti.
2)
V levem robu izberite Dodatni sistemski parametri.
3)
V tem oknu izberite Spremenljivke okolja
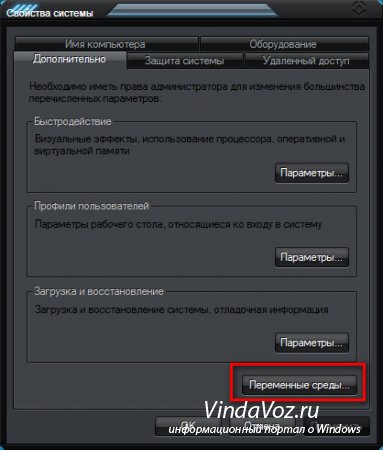
4) Spremenite vrednosti TEMP in TMP
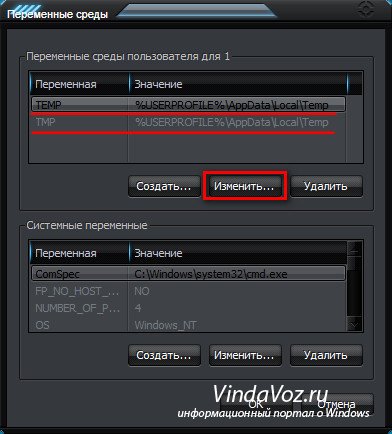
na C: / Windows / Temp
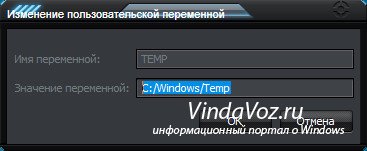
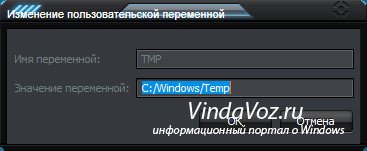
5) Ustvari datoteko z imenom in vsebino v Beležnici:
pushd% TEMP% & & rd / s / q. nul 2\u003e & 1
tEMP & & rd / s / q. nul 2\u003e & 1
in shranite z razširitvijo cmd.
Na primer alex.cmd
ali zamahni od tu
6) Odpri Urejevalnik pravilniki skupine (Win + R -\u003e vnesite gpedit.msc) in pojdite na pot Konfiguracija računalnika -\u003e Konfiguracija Windows -\u003e Skripte (začetek / konec).
7) Izberite Zaključek dela in kliknite povezavo Lastnosti
Programi, ki jih redno nameščamo na računalnik, med njihovim delom ustvarjajo začasne datoteke v njem za pridobivanje podatkov ali arhiviranje, preproste distribucije programske opreme in celo postopno shranjevanje urejevalnikov besedila. Tako, da se ne zmedejo v celotnem računalniku, programi, ki jih ustvarjajo, določijo lokacijo mape takih datotek Temp.
Teoretično je treba po zaključku dela na programih takšne datoteke izbrisati same, vendar se to ne zgodi vedno. Spomnite se, kako pogosto ste v poskusih, da bi obnovili obešeni sistem, izvlekli vtič iz vtičnice ali nepravilno odklopili delovni program?
Takšna dejanja v zvezi z našim računalnikom ne morejo potekati brez sledi: začasne datoteke se v njem »zbirajo« trajno in preobremenijo že zamašeno mapo Temp.
In ker vsi vemo, da je prosti prostor eden od ključev za uspeh učinkovitega delovanja računalnika, je mapa Temp, ki je preobremenjena z »smeti«, stalno upočasnjuje operativne procese. Zato bomo preučili vprašanje - kako počistiti mapo Temp?
Prva faza: Iskanje mape
V računalniku je lahko več podobnih shranjevalnikov datotek, pogosteje pa imamo samo dve mapi Temp. Ena se nahaja v mapi Windows, in sicer: v sistemski particiji računalnika se lahko druga v uporabniškem profilu zlahka najde, če za to omogočite skrite mape. Tako notri sistem Windows 7 mora slediti: Disk C: mapa Uporabniki - Uporabniško ime - AppData - Lokalno
Če iz nekega razloga tukaj niste našli mape Temp, prosite za pomoč z vernim prijateljem »Iskanje« in ukazom »Zaženi«. V oknu, ki se prikaže, vnesite ukaz% TEMP% in se bo samodejno odprl pred vašimi očmi.
Druga faza: naredite jo bolj priročno
Če je postalo potrebno, da je delo z mapami bolj priročno, lahko tako Temp kot začasne datoteke, shranjene v njih, združite v eno ali ustvarite popolnoma novo na drugem mestu, ki vam ustreza. Pojdite v meni "Start", kliknite "Računalnik" in odprite sistemske nastavitve.
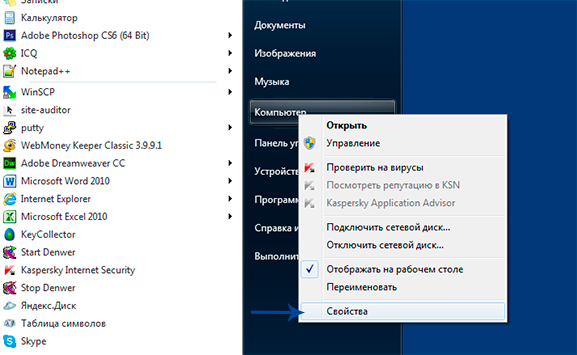
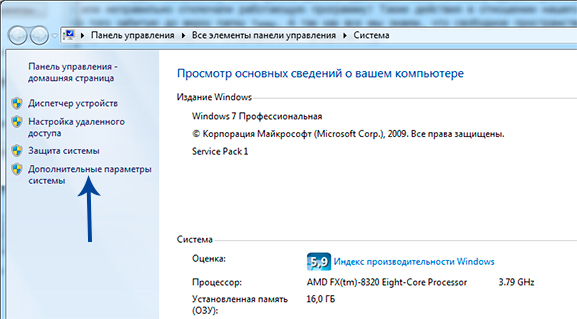
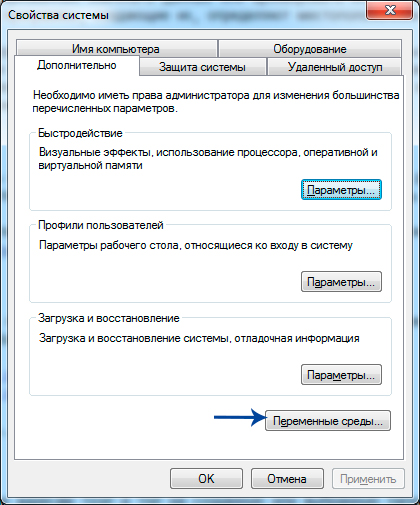
V oknu, ki se odpre, spremenite pot do vnesenih naslovov TEMP in TMP v ustvarjeno ali izbrano mapo. To je enostavno: z levim gumbom miške kliknite na vsako spremenljivko, nato pa uporabite funkcijo »Spremeni« in vnesite novo pot do mape.
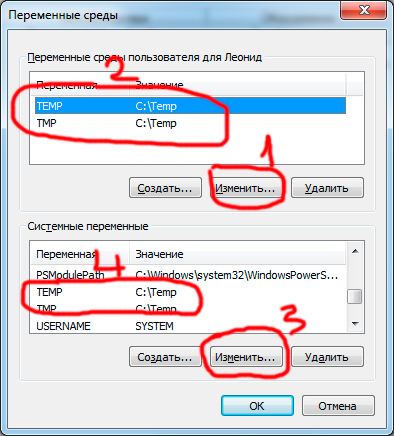
Izbiro potrdite z "OK". Tako dobite eno mapo, ki shranjuje začasne datoteke na priročnem mestu za vas.
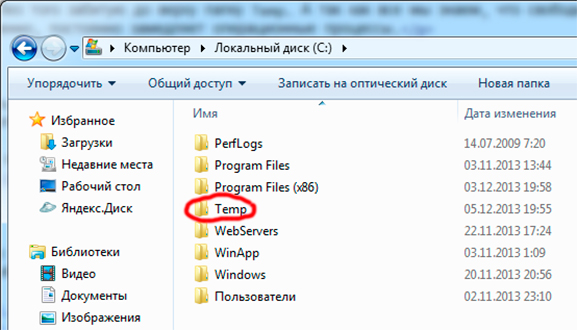
Tretja faza: čiščenje mape Temp brez poškodb sistema
Če še vedno imate vprašanje: »Ali je mogoče izbrisati mapo Temp?«, Pospešimo, da vas opozorimo, da je to popolnoma nemogoče. Ampak to je treba redno čistiti, sprostiti prostor za delo na disku.
Najlažje je to: izbrati celotno vsebino mape in jo ročno izbrisati. Če pa so nekatere datoteke v njem vključene v delo (sistem vas bo o tem opozoril s pojavnimi okni), takih datotek ne boste mogli izbrisati.
Znebite se "avtohtonih prebivalcev" lahko samo kliče na pomoč posebnih pripomočkov, kot so: Ccleaner. Če pa je v mapi nekaj takih datotek, jih je najlažje zapustiti in jih ne dotikati. Ne pozabite: takšni pomožni roboti lahko odstranijo iz računalnika in tiste datoteke, ki jih v nobenem primeru ni mogoče odstraniti. Zato razvijalci v programe čiščenja vključujejo možnost ustvarjanja varnostne kopije.
Zdaj razmislite o drugi metodi čiščenja mape Temp, ki ni slabša od prve v učinkovitosti ali enostavnosti. V operacijskem sistemu Windows 7 boste našli posebno storitev, imenovano »čiščenje diska«: nahaja se v programih »Start« in omogoča brisanje začasnih datotek, ki jih sistem ne uporablja več kot en teden.
Za to morate opraviti nekaj preprostih korakov.
Najprej pojdite: iz menija Start v računalnik.
Z desno miškino tipko kliknite sistemski disk (najpogosteje je pogon C:) in izberite element "Properties".
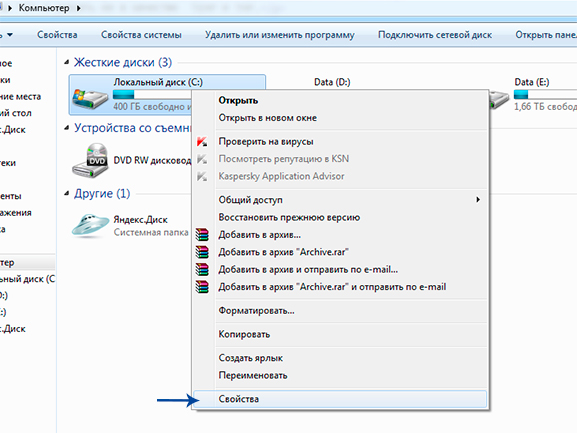
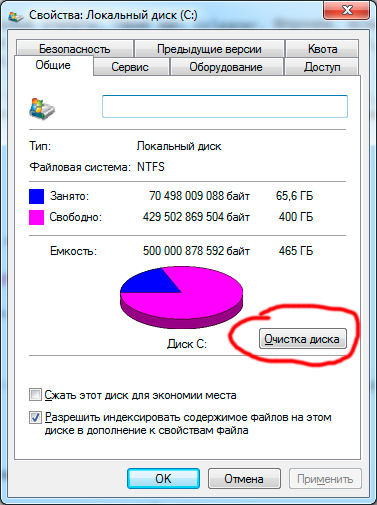
Nasproti postavke "Začasne datoteke" postavite kljukico. Po kliku na gumb Ok se bo pojavilo majhno okno, ki vas bo »vprašalo«, če to zares želite. Samo potrdite svoje namere.

Če želite začasno ročno izbrisati začasne datoteke, jih morate najprej najti sami.
Opominjamo vas, da če niste združili mape Temp v eno prej, se nahajajo bodisi tukaj:
In tukaj: pogon C: Uporabniki Ime računa AppData Lokalno Temp
Obstaja še en način za iskanje mape Temp. Pritisnite hotkey "Win + R", odprite okno "Run", vnesite ukaz "% TEMP%" in pritisnite OK. Odpre se mapa C: Uporabniško ime računa AppData Lokalno temp.
Obstaja še ena možnost, ki vam omogoča, da počistite mapo Temp.
Pojdite v prenosnik in tam napišite naslednji ukaz: rmdir / s / q% temp% Shranite dokument pod katerimkoli imenom. Na primer clean.bat
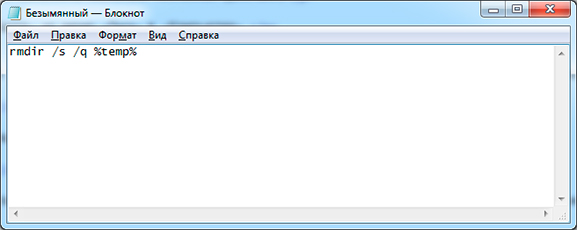
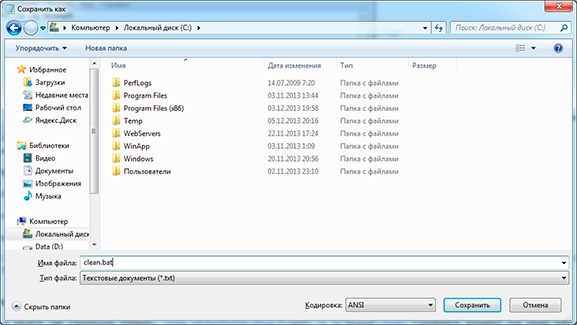
Ko zaženete to bližnjico, se bo mapa Temp počistila. Nastavite lahko celo njegovo samodejno čiščenje, ki se bo začelo takoj, ko vklopite računalnik. Če želite to narediti, preprosto dodajte datoteko v samodejni zagon.
Zdaj začasne datoteke ne bodo zamašile sistemskega diska "C" in vplivale na njegovo delo. In to smo dejansko dosegli in vam ne bo treba ročno čistiti mape Temp.


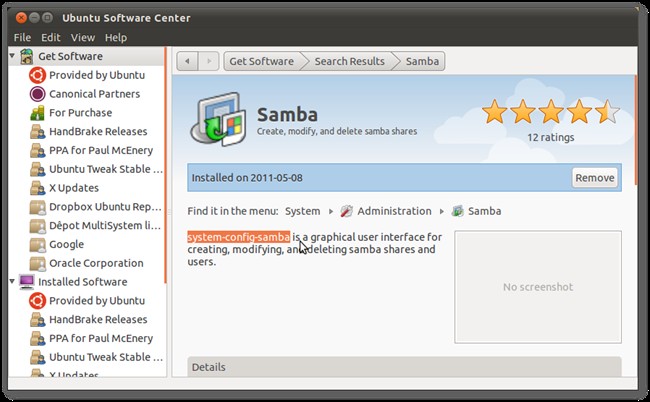 Kaj je SAMBA?
Kaj je SAMBA?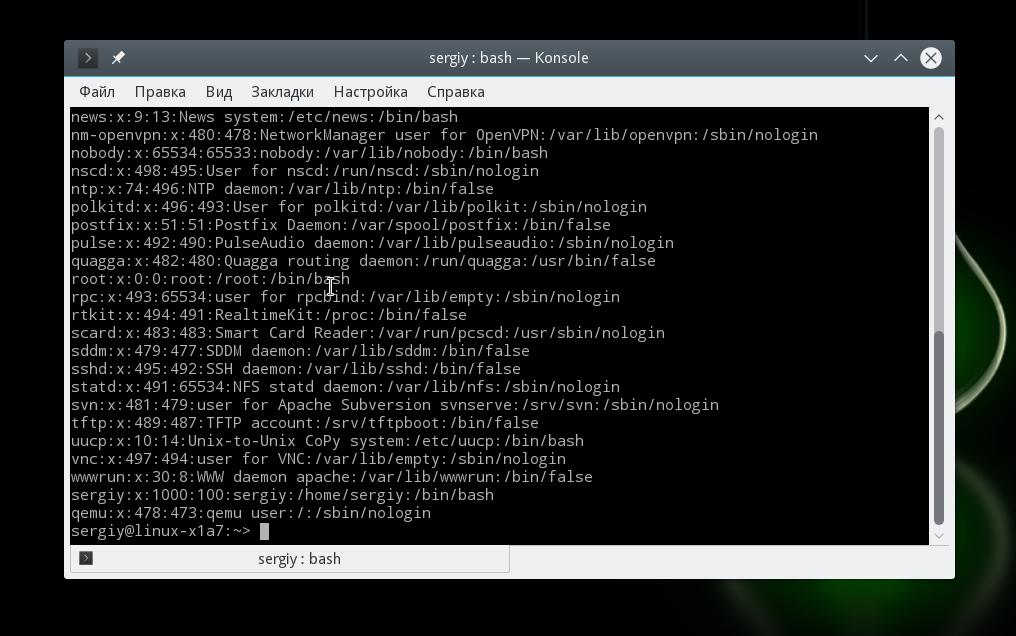 Uporabniške skupine za Linux
Uporabniške skupine za Linux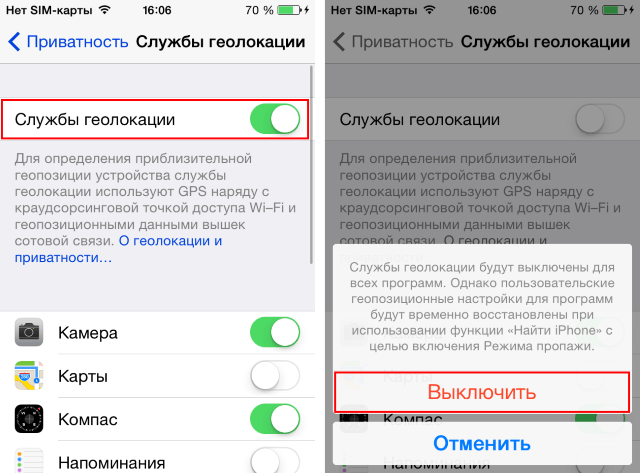 Kaj storiti, če se je iPhone hitro začel prazniti - koristni nasveti
Kaj storiti, če se je iPhone hitro začel prazniti - koristni nasveti