Povežite se z drugim računalnikom prek naslova IP. Kako se oddaljeno povezati z drugim računalnikom brez programov tretjih oseb
29.08.2016
Danes ima skoraj vsaka naprava dostop do globalnega omrežja. To je zelo priročno in odpira ogromne priložnosti, ki jih nekateri sploh ne sumijo. Strokovnjaki uporabljajo številne funkcije operacijskih sistemov in programske opreme, vendar povprečni uporabnik morda ne ve, da lahko nadzorujete domači računalnik iz oddaljenosti.
Tako funkcijo kot oddaljeni dostopbo koristno za vse. Kjerkoli ste: na cesti ali v službi, doma ali na potovanju, se lahko vedno povežete s potrebnim računalnikom. Ta funkcija bo morda potrebna v tisoč primerih, tukaj je nekaj izmed njih:
- Če je potrebno, se povežite z domačim računalnikom, medtem ko ste pri delu poslali pozabljene dokumente ali obratno;
- Pomagajte prijatelju z zlomljenim programom ali njegovimi nastavitvami;
- Povezava za uporabo oddaljene naprave. Pogosto je to potrebno, ko obstaja potreba po delu v različnih operacijskih sistemih;
- Ukvarja se z velikimi storitvami lokalnega omrežjapovežite se z odjemalskimi računalniki za nadgradnjo ali namestitev programske opreme;
- Povežite se s strežnikom in spremenite nastavitve;
- Uporaba programske opreme za povezavo s katerim koli fragmentom večstopenjskih omrežij ali organiziranje dostopa do datotek prek interneta;
- Konference in predstavitve.
Kot lahko vidite, ponuja oddaljeni dostop do računalnika številne rešitve in priložnosti. Med neimenovanimi malenkostmi lahko še vedno dodate funkcije fotografiranja zaslona ali ponovno zaženete računalnik in zaustavite računalnik iz oddaljenosti.
Kako organizirati oddaljeni računalniški nadzor
V ta namen morate sistem pripraviti vnaprej. Dejstvo je, da je ta storitev privzeto onemogočena iz varnostnih razlogov in iz razloga, da je večina uporabnikov ne uporablja. Glede na namene, za katere potrebujete oddaljen dostop do računalnika, ga lahko konfigurirate na več načinov:
- Standardni OS Windows (storitev oddaljenega dostopa);
- Z namestitvijo specializiranega programa Radmin ali Team Viewer.
Za organizacijo oddaljenega računalnika je potrebno razumeti, da sta za povezavo potrebna dva sistema. Eden od njih mora biti konfiguriran kot strežnik, na drugem pa se izvaja odjemalski program ali storitev za organiziranje povezave.
Oddaljen dostop do računalnika s standardnimi orodji Windows
Če se želite povezati z računalnikom, v katerem se izvaja operacijski sistem Windows, morate izvesti naslednje korake:
- Najprej morate preveriti, ali je omogočena storitev, potrebna za povezavo na daljavo. Če želite to narediti, pojdite v meni »Start« in izberite »Nadzorna plošča«. V oknu, ki se odpre, poiščite postavko »Administracija« in v njej »Storitve«.
Poiščite »Storitve oddaljenega namizja« na seznamu.
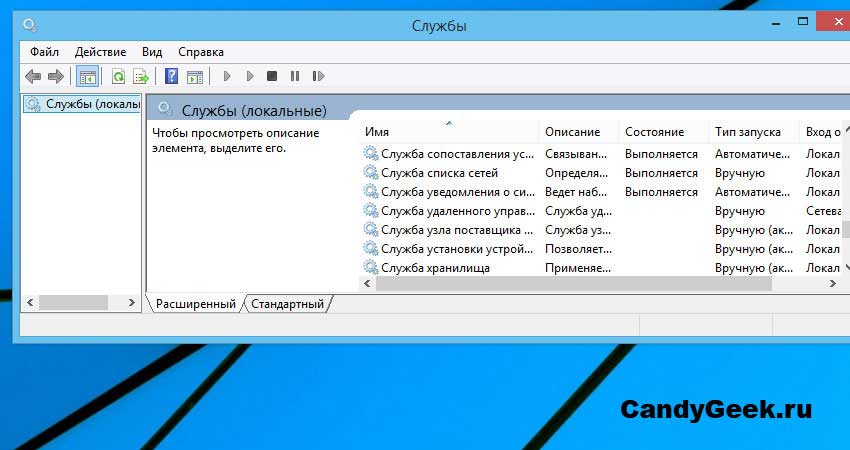
V zvezi s to storitvijo je treba aktivirati način »Omogočeno« ali »Samodejno«. Če je stanje »Onemogočeno«, morate iti do nastavitev storitve in spremeniti stanje. Po tem ponovno zaženite računalnik in pojdite na naslednji korak.
- Ko se prepričate, da je storitev zagnana in ni težav z delovanjem strežnika, morate v nastavitvah omogočiti oddaljeno povezavo. Če želite to narediti, znova odprite "Nadzorna plošča" in poiščite nastavitev "Sistem".
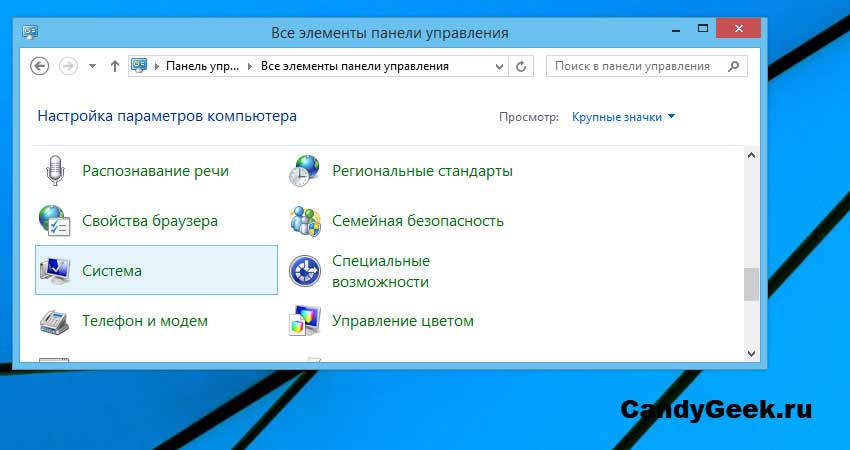
V meniju na desni morate najti postavko »Nastavitev oddaljenega dostopa«.
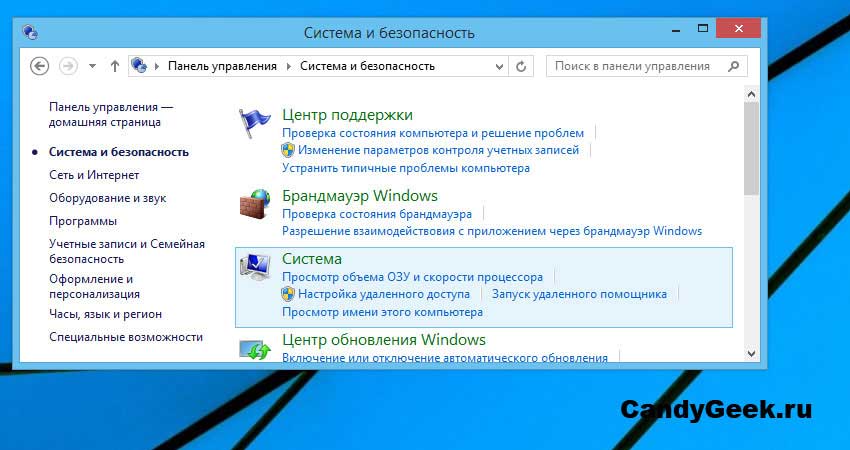
Sedaj izberite eno od točk, ki so navedene na spodnji sliki.
Izbira je odvisna od različice operacijskega sistema, s katerim se želite povezati z računalnikom. Če niste prepričani ali pa je različica pod 7, se prepričajte, da ste izbrali prvo možnost. Iz varnostnih razlogov pa se priporoča uporaba drugega.
- Zelo pomembno je, da ne pozabite dodeliti uporabnikom, ki imajo dovoljenje za daljinsko upravljanje računalnika. Skrbnik je ta pravica podeljena privzeto. Ne smemo pozabiti, da je dostop na daljavo dovoljen samo uporabnikom z geslom. Če geslo ni nastavljeno, operacijski sistem Windows ne dovoli povezave.
To je to! Sistem je konfiguriran in pripravljen za dostop do oddaljenega uporabnika.
Če se želite povezati z drugega računalnika na predhodno pripravljen strežnik, vam ni treba namestiti ničesar. Če želite vzpostaviti povezavo, je treba zagnati samo storitev, opisano v 1. poglavju.
Za zagon odprite meni »Start«, izberite »Vsi programi« in med njimi poiščite »Standard«. Iz standardnih programov izberite tisto, ki jo potrebujete: »Povezava z oddaljenim namizjem«.
Zdaj imamo pripravljen odjemalni program za povezavo. V njem je veliko nastavitev. Z njimi lahko prilagodite kakovost zaslona na zaslonu: če ga boste poslabšali slab signal, in tudi za varčevanje prometa, ali obratno, izboljšanje, da bi dobili svetlejšo in jasnejšo sliko.
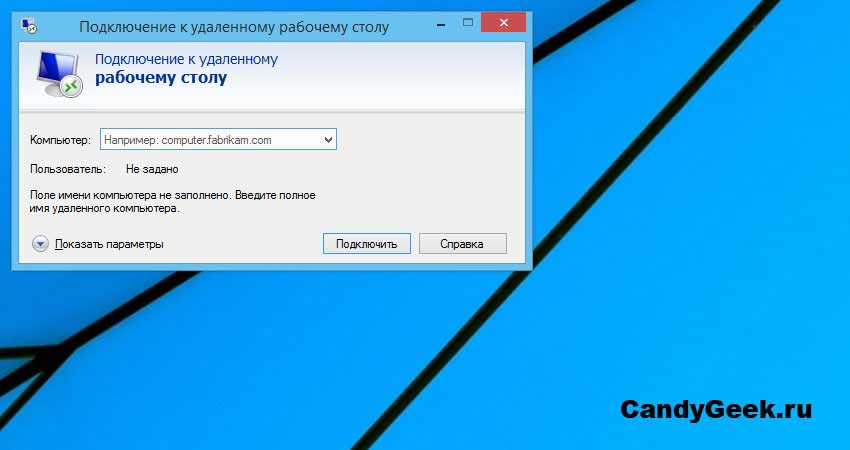
Glavna stvar, ki je potrebna za povezavo, je vpisati ime računalnika ali njegov ip-naslov, kot tudi identifikacijske podatke. Če naslov omrežja in uporabniško ime je bilo pravilno vneseno, naslednji korak bo avtorizacija na oddaljenem računalniku (vnesite geslo za povezavo za izbrano uporabniško ime).
Daljinsko upravljanje računalnika z uporabo programa Team Viewer
Team Viewer je specializiran program za organiziranje omrežij za oddaljeni dostop. Med njegovimi prednostmi med analogi, vključno s sredstvi Windows, je treba omeniti sposobnost programske opreme, da se popolnoma poveže z vsemi omrežji za zaščito in požarne zidove. Nekateri skrbniki velikih omrežij blokirajo možnost namestitve programa Team Viewer zaradi svojih sposobnosti.
Za delovanje tega programa morate namestiti obe strani. To pomeni, da je odjemalski program na enem računalniku in strežniški program na drugem. Še posebej zanimivo je, da lahko programsko opremo uporabljate popolnoma brezplačno za osebno in domačo uporabo.
Da bi lahko oddaljeno povezavoNarediti morate naslednje:
- Prenesite strežnik in stranko iz uradne strani.
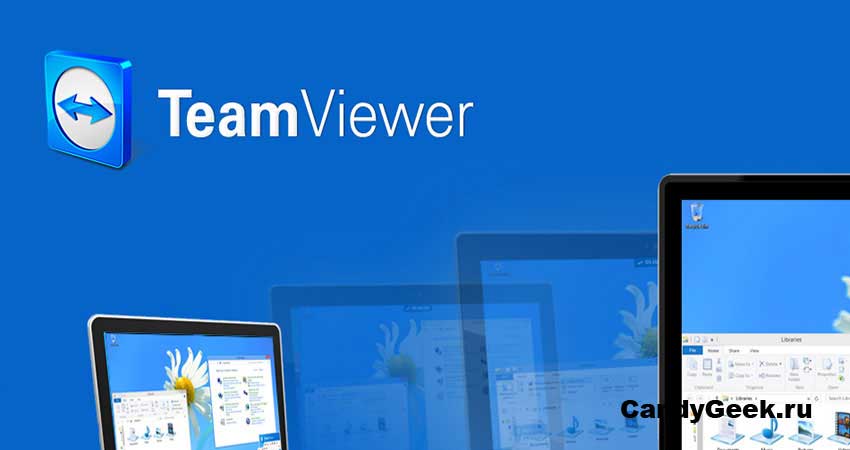
- Namestitev programa je preprosta in intuitivna. Ampak, da ga uporabite, se morate registrirati. Registracija ni zavezujoča. Na ta način bo ekipa Team Viewer zabeležila število povezav in pogostost uporabe programa, da vas bo lahko blokirala, če boste kršili licenčno pogodbo in uporabljali programsko opremo za komercialne namene.
Ko namestite strežnik, ga morate konfigurirati. Nastavitve povezave so številne:
- Zmožnost omejevanja hitrosti povezave;
- Izbira uporabljenih vrat in strežnikov Team Viewer;
- Sposobnost skrivanja programa ali zaprtja gesla za njegovo preoblikovanje;
- Izbira grafičnih in zvočnih parametrov;
- Najpomembneje pa je, da vnesete svoje uporabniško ime in geslo.
Za povezavo preko Team Viewerja ni potrebno imeti namenskega naslova IP, kot je to v primeru standardnih orodij Windows, ker je povezava vzpostavljena s posebno kodo, ki jo generira strežnik. To je zelo priročno, zlasti za tiste, ki nimajo statičnega ali belega naslova. Poleg te kode boste potrebovali tudi geslo, ki je prav tako ustvarjeno.
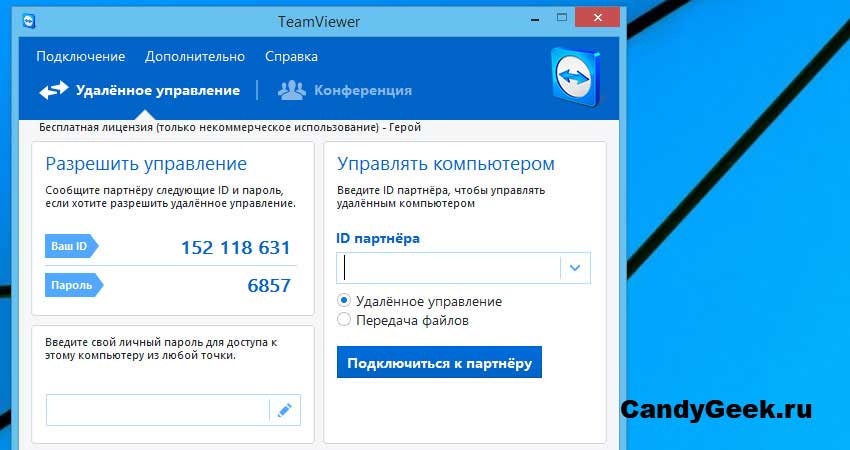
Iz zaslug programa je treba omeniti:
- Možnost povezovanja s strežnikom iz katere koli naprave, ki uporablja odjemalca za Android, Mac in Linux;
- Vzpostavitev varne povezave od kjerkoli na svetu brez namestitve odjemalca s standardnim spletnim brskalnikom;
- Odlična hitrost brez zavor na vseh razdaljah, zahvaljujoč vmesnim strežnikom;
- Visoka funkcionalnost, vključno z organizacijo varnega VPN-predora.
Oddaljen dostop do računalnika z uporabo Radmina
Program Radmin je neke vrste poenostavljen analogni pregledovalnik. To je enostavno nastaviti in nadzor. Po mnenju razvijalcev, v programu, ki omogoča oddaljen dostop do računalnika, ne bi smelo biti nič odveč. Namestitev je preprosta in dostopna vsakemu uporabniku. Zagotovljen je kot demo za 30 dni, po katerem se zahteva registracija.
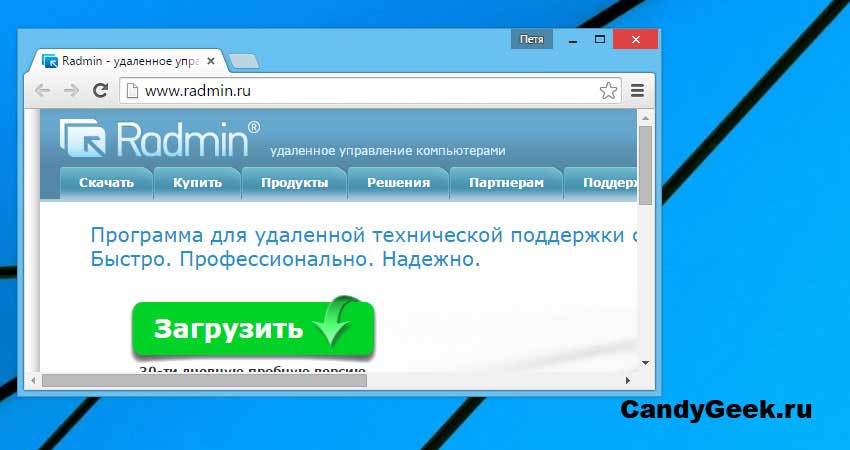
Radmin med podobnimi programi ima visoke hitrosti in manjše zahteve. V ozadju je skoraj neviden in ne prikaže dodatnih sporočil, ko je povezan. Za spremljanje oddaljenega zaslona - to je verjetno najboljša programska oprema, ki nima analogov.
Poleg tega želim opozoriti na stopnjo varnosti. Z oddaljenim upravljanjem računalnika z Radminom ne morete skrbeti zaradi težav z nepooblaščenimi povezavami.
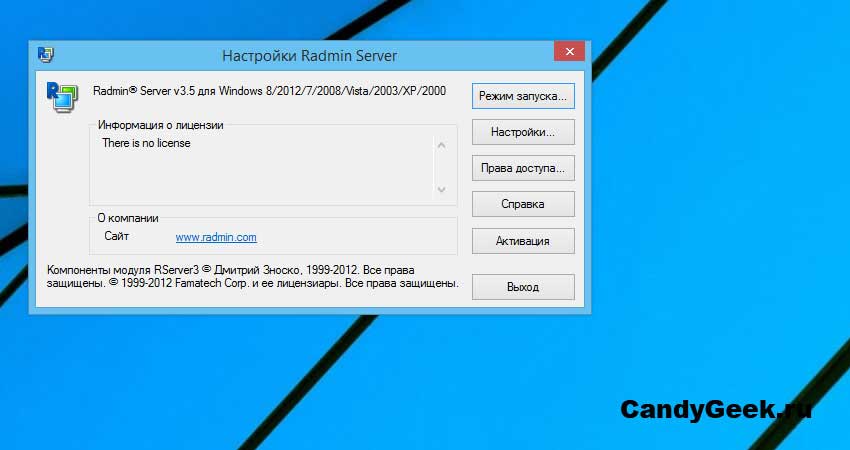
Prav tako, govorimo o prednostih programske opreme, ne pozabite na stabilnost. Tako strežnik kot odjemalec programske opreme lahko delajo 24 ur na dan brez napak in težav.
SKUPAJ
Oddaljen dostop do računalnika je odličen način za delo s strankami in strežniki, vsakdo lahko izbere način povezave, ki mu najbolj ustreza, da doseže cilje. Vsak od njih je uporaben za njegovo funkcionalnost in bo postal nepogrešljiv tako za delo kot za domačo uporabo.

- Najprej mora biti oddaljeno namizje vklopljeno, ker je ta funkcija iz varnostnih razlogov privzeto izklopljena. To storite tako, da se prijavite s skrbniškimi pravicami.
- Z desno miškino tipko kliknite ikono »Moj računalnik« in v kontekstnem meniju izberite »Lastnosti«. V operacijskem sistemu Windows XP odprite zavihek »Oddaljena uporaba« in v sistemu Windows 7 kliknite povezavo »Nastavitve oddaljenega dostopa« v levem delu okna, ki se odpre.
- Izberite možnost »Dovoli oddaljeni dostop do tega računalnika«.
- Dostop do oddaljenega namizja lahko dosežejo samo tisti uporabniki, ki so za to dobili dovoljenje. Če želite uporabniku dati dovoljenje za povezavo z oddaljenim namizjem, morate v istem oknu za konfiguracijo klikniti gumb "Izberi uporabnike". Odpre se seznam uporabnikov, ki jim je dovoljen dostop, na začetku v njem ne bo nobenega vnosa. Kliknite »Dodaj«, ki odpre okno, v katerem lahko izberete ali vnesete imena uporabnikov oddaljenega namizja.
- Še vedno je potrebno konfigurirati oddaljeni dostop na računalniku, s katerega bo vzpostavljena povezava z oddaljenim namizjem. Odjemalec za povezavo z oddaljenim namizjem v različicah, ki se začnejo z operacijskim sistemom Windows XP, je privzeto nameščen. Lahko ga zaženete v meniju Start - Programi - Dodatna oprema - Povezava z oddaljenim namizjem. Vnesite naslov IP oddaljenega računalnika, s katerim se želite povezati, kliknite »Poveži« in vnesite ime in geslo uporabnika, ki mu je dovoljen dostop do oddaljenega namizja.
- Kako konfigurirati oddaljeni dostop
- kako nastaviti oddaljeni dostop do računalnika
- kako narediti oddaljen dostop do računalnika
- St dvr 1604 kako konfigurirati oddaljeni dostop
Andrey Sheludko
Kako nastaviti računalnik za povezavo z internetom?
Kako upravljati oddaljeni računalnik?
Kateri program izbrati za nadzor drugih osebnih računalnikov prek interneta?
Druga vprašanja daljinskega upravljanja
Ker je to Microsoftov izdelek, so morali razvijalci v čim večji meri vključiti svoje ustvarjanje v okolje Windows. In moram reči, da jim je uspelo.
Če se želite povezati, zaženite datoteko mstsc.exe in vnesite ime oddaljenega računalnika (slednje je seveda treba vklopiti in priključiti na omrežje). V glavnem meniju lahko uporabimo jeziček »Zaslon« za nastavitev ločljivosti in barve » Lokalni viri»Aktivirate lahko način predvajanja zvoka in njegov posnetek ter v možnosti» Interakcija «nastavite kakovost prenosa podatkov in nastavite možnosti prikaza. Na primer, da bi prihranili promet in povečali hitrost prenosa informacij, lahko izberete ne grafiko, ki je enaka tisti na drugem monitorju, ampak primitivi - besedilo, vrstice in geometrijske oblike.
Kar zadeva varnost, je komponenta sistema odgovorna za vse, kar je tukaj - lahko dovolite povezavo z oddaljenim pomočnikom ali omejite dostop, tako da določite samo tiste, ki se lahko prijavijo na daljavo.
Upoštevajte, da je uporaba RDP za dostop do domačih računalnikov, Microsoft je omejena, pri čemer je priložnost za povezavo od doma PC-jev na delovne postaje.
1 glasDober dan, dragi bralci mojega bloga. Ali veste, da ste lahko na delovnem mestu z lahkoto vstopili v svoje domači računalnik v telefonu in si oglejte vse informacije.
Danes vam bom povedal, kako se lahko na daljavo povežete z računalnikom prek interneta. To bo enostavno, hitro in varno. Prestrašite družino s stavki: »Vem, kaj ste naredili prejšnje poletje« v neznani besedi, ki se je odprla od tod, ko delajo na prenosnem računalniku, in dobijo dostop do svojega mobilnega telefona.
Kako vzpostaviti povezavo z operacijskim sistemom Windows 7 in drugim operacijskim sistemom
Torej, vedoč ime računalnika, lahko enostavno povežete z njim prek interneta. Odkrito povedano, ta metoda mi je všeč malo manj kot tista, o kateri bom razpravljal kasneje.
To je malo bolj zapleteno. Kljub temu je zelo priljubljena in ima svoje prednosti.
Torej, pojdite na ploščo nadzor oken 7. Kliknite na meni "Start" in poiščite želeno kategorijo.
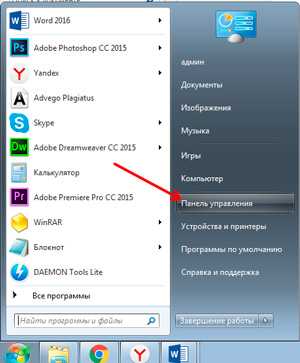
Na seznamu najdemo "Sistem".
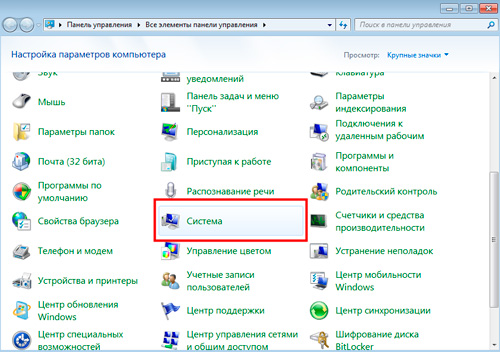
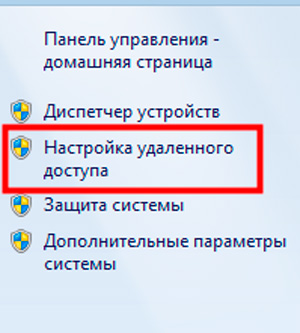
Načeloma lahko izberete vse: "Napredne nastavitve sistema", "Zaščita". Glavna stvar je, da vstopite v ta zavihek.
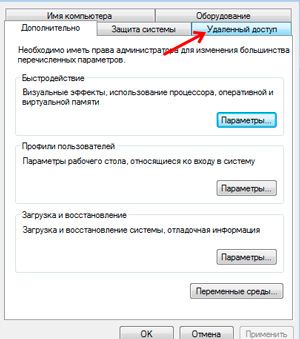
Obkljukamo polje nasproti: "Dovoli povezavo" in pojdimo na razdelek "Napredno", če želimo izbrati uporabnike, ki se bodo lahko povezali, in določimo tudi obdobje, v katerem obdobju lahko deluje. Pravzaprav, to ni potrebno, ampak če si res želite ...
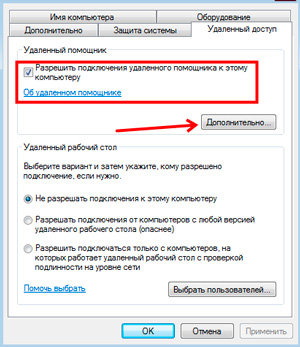
Zdaj dovolimo povezavo z vsako različico namizja.
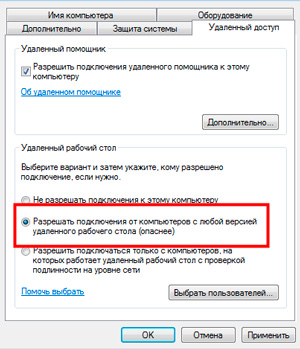
Dodajte uporabnika, ki mu je dovoljeno vplivati. Kot lahko vidite, brez vašega znanja nihče ne bo prišel do njega.
Čeprav, iskreno, zaščita ni tako močna. Čeprav je te vrednosti, čeprav ne. Odprt dostop ali prepoved.
To je kot imeti vrata. Če mora poklicni prevarant ali zelo vztrajna oseba, ki mora iz nosu razbiti sistem, vdreti v sistem, potem nobena »zaščita« ne bo pomagala. Začetniki se ne bodo spopadali niti z lesenimi vrati na zakleni hleva.
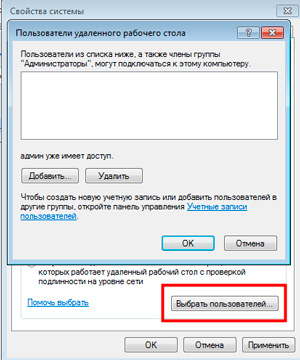
Na koncu žice bo oseba našla samo kategorijo »Standardno« v meniju »Start« in nato »Oddaljena povezava«.
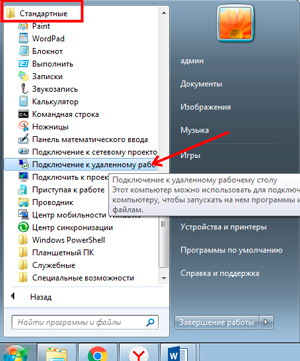
V meniju, ki se prikaže, morate vnesti ime računalnika, nato pa ga naredite.
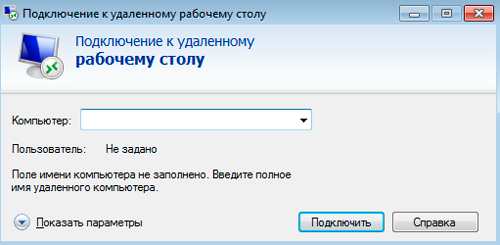
Če imate Windows XP, vam bom svetoval eno lekcijo. Tu boste prikazali, kako komunicirati z drugim računalnikom prek IP-ja.
Enostavnejši način za povezavo s katero koli napravo
Drugi način mi je bolj všeč. To je neverjetno preprosto, priročno in brezplačno. Če se želite povezati z drugim računalnikom, telefonom ali tabličnim računalnikom, boste morali prenesti in povezati program TeamViewer.
Njegova prednost je v tem, da se dostop do računalnika izvaja le, ko je program vklopljen, in namizje hkrati odvrne ozadje in je napolnjeno s črno. Videz goljufa ne bo ostal.
Preprost način za dostop do računalnika za telefon
Če želite na telefonu videti namizje prenosnega računalnika, morate v vsakem primeru prenesti TeamViewer v računalnik.
Pojdi na uradna spletna stran in swing.
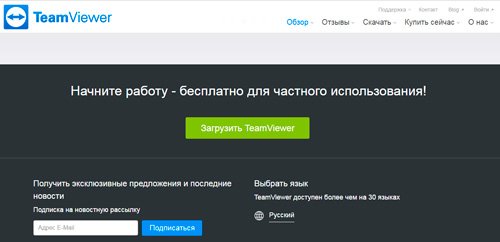
Prenesite in zaženite pripomoček. Prepričajte se, da nekomercialno rabo ne plačate.
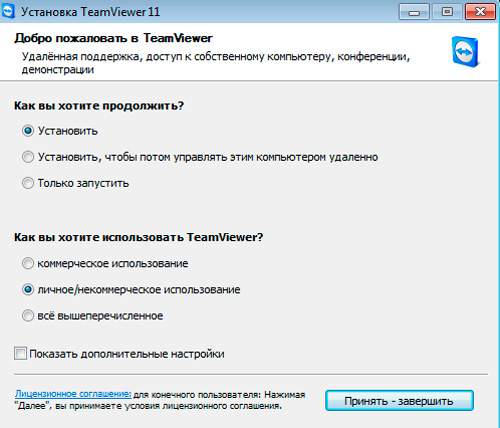
Po namestitvi boste našli dobrodošlico tutorial stran.
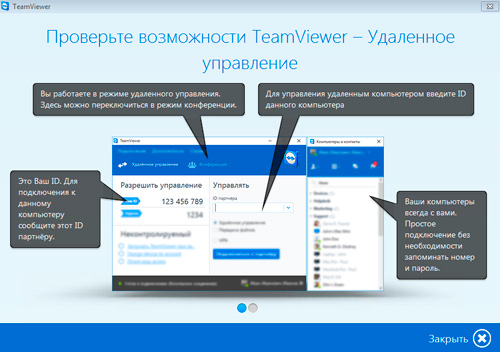
Na levi je ID in geslo trenutne seje. Slednje se nenehno spreminja. To je narejeno za vašo varnost. Na levi strani boste morali vnesti ID partnerja, da se povežete z namizjem. Na to se bomo vrnili.
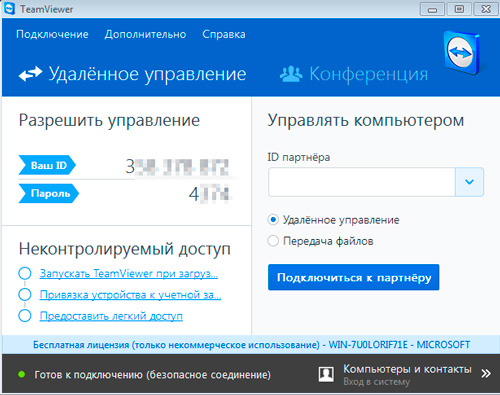
V bistvu, če imate dva računalnika, z nameščen programpotem lahko zdaj delaš. Za to je vse, kar potrebujete.
Povežite se s telefonom ali tabličnim računalnikom
Če greste na Google Play, boste našli celoten oblak aplikacij, ki jih bo TeamViewer izbral?
Če želite imeti dostop do računalnika z operacijskim sistemom Android, boste potrebovali drugega v izdaji. V tem primeru vam ne bo dodeljen ID in dostop do telefona ali tabličnega računalnika bo zavrnjen. Če jo potrebujete, boste morali za to prenesti drugo razširitev. O njem malo kasneje, saj preko njega ne morete videti računalniškega zaslona.
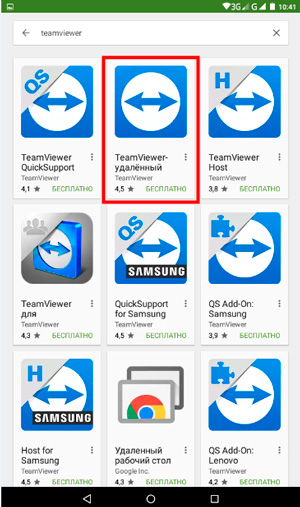
Prenesite "TeamViewer - oddaljeni dostop" in namestite.
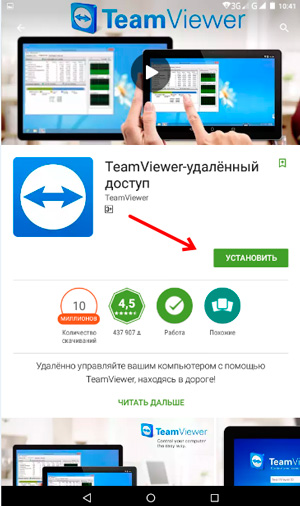
Čakate na to okno. Kliknite "Nadaljuj" v zgornjem desnem kotu.
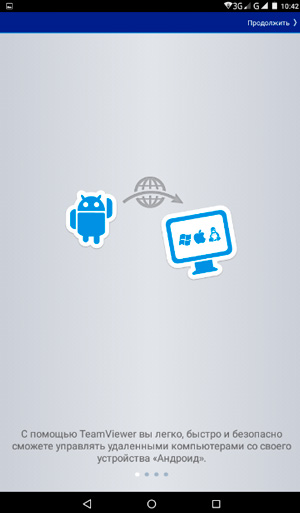
Sedaj vnesite ID, ki ste ga določili, ko ste v računalnik vnesli program. Da bi jo našli, lahko preprosto ponovno odprete aplikacijo in si ogledate številke.
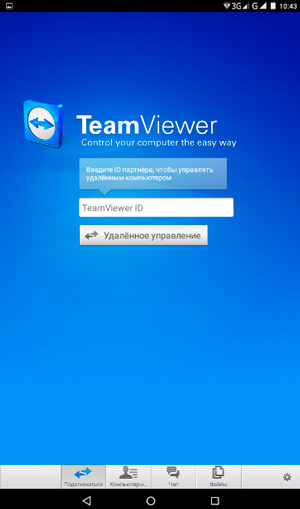
Zdaj vnesite geslo v prikazano okno.
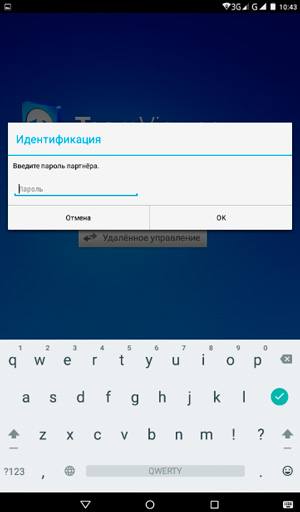
Še enkrat vas naučijo uporabljati razširitev.
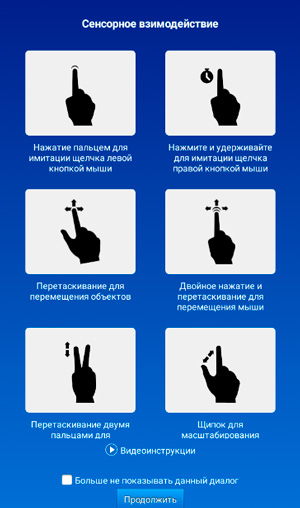
Je končano. Prijavljen.
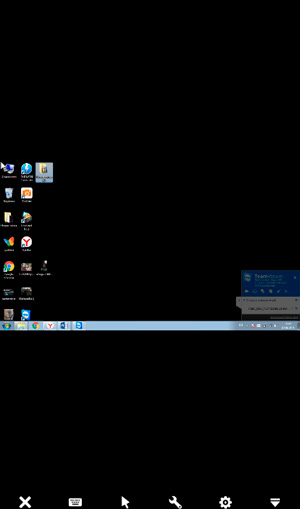
Zaslon lahko povečate, da ga boste lažje gledali.
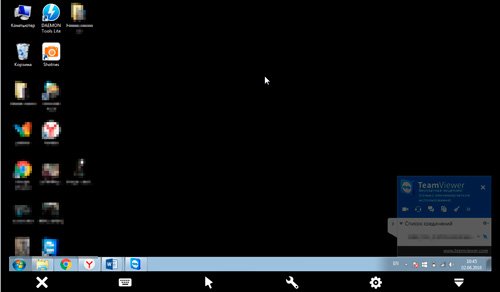
Vse funkcije računalnika lahko nadzorujete neposredno na zaslonu mobilne naprave.
Ustvarite osebni račun in zakaj je potreben
Da ne boste vstopili vsakič, boste potrebovali osebni račun. Zdaj vam bom pokazal, kako ga ustvariti, nato pa nadaljujte do bolj zanimivega in pomembnega vprašanja - kako pregledati tablični računalnik iz prenosnega računalnika.
Pojdite v razdelek »Računalniki« in kliknite »Registracija«.
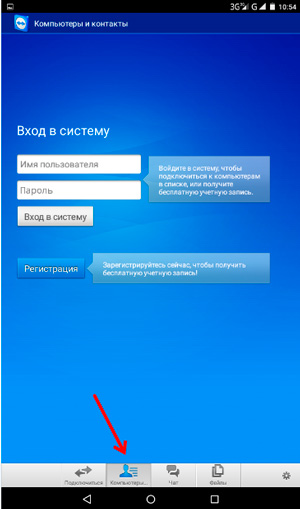
Vnesite svoje ime, geslo in naslov. Prepričajte sistem, da niste robot. To je zelo preprosto.
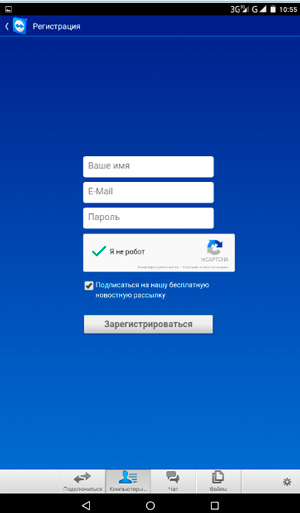
Počakajte, ko pride pošta in sledite povezavi. To lahko storite iz računalnika. Za udobje, takoj spremenite jezik v rusko.
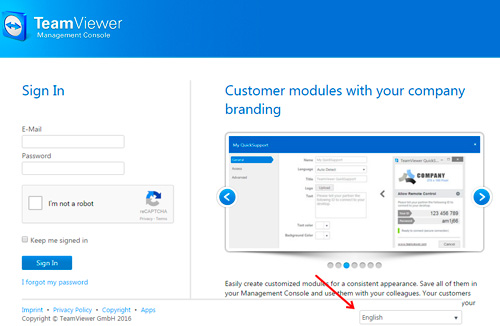
Zdaj lahko dodate stike, vendar počakajte, ne poznate ID-ja telefona.
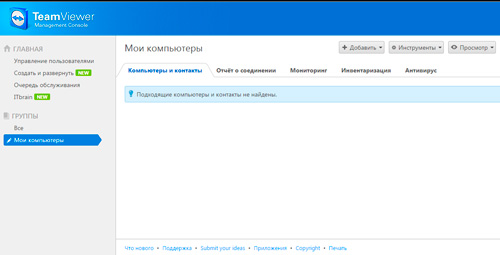
Mimogrede, zelo pomembna točka, ki sem jo moral zelo dolgo kopati. V aplikaciji, ko vstopite v razdelek »Računalniki«, morate vnesti svoje ime in geslo. Se spomnite, da ste ga vpisali pri registraciji? Torej potrebujejo vaš naslov e-pošta. Dokler ga ne vstavite, vam nihče ne bo odprl dodatnih možnosti.
Majhna, a dokaj resna napaka v prevodu lahko stane več ur trdega dela. Zdaj pa preidimo na eno od glavnih tem: kako si ogledati mobilno napravo.
Kako dostopati do telefona iz računalnika
Obstaja več aplikacij. Morda boste opazili razliko na vrhu logotipa. V nekaterih primerih bo vstavljena ikona QS. To potrebujemo.

V mojem primeru ne bom mogel upravljati naprave, samo ogled je na voljo. Lahko samo pokažem, kje kliknete in kaj iskati. To se imenuje demo način.
Razlog za to je blagovna znamka mojega telefona in močan sistem zaščite, ki ga TimViver ni mogel razbiti. Če potrebujete dostop do nadzora, namestite aplikacijo, ki je ustvarjena za napravo, in takih težav ne boste imeli.
Če imate Samsung, potem različica TeamViewer Primerni za Samsung, so podobni za Lenovo, HTC, LG, ZTE, Prestigio in mnoge druge.
Obstaja tudi preprosta različica QS, zasnovana za vsakogar. Prenesi
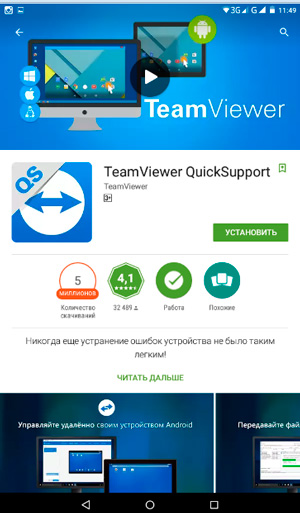
Tukaj sem aplikacijo. In ko sem ga odprl, so mi dali številko.
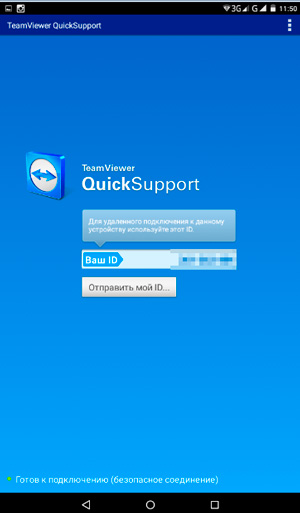
Vnesem program iz prenosnika in vstavim ID na desni. Kličem »Poveži se s partnerjem«.
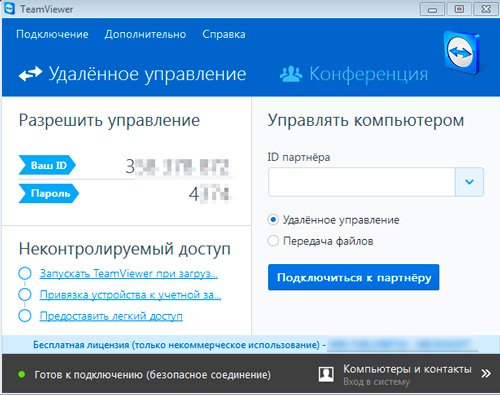
Zgoraj je obsežen meni, kjer lahko daljinski upravljalnik.
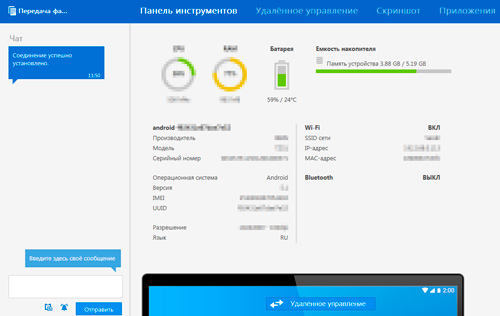
V mojem primeru nadzor ni bil izveden, vendar je razširitev zelo uporabna.
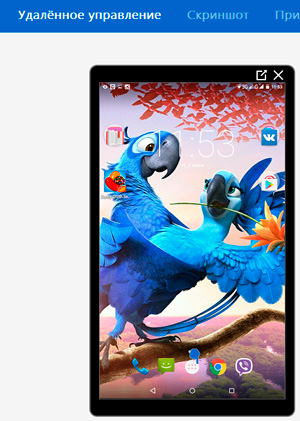
Opomba. Pogosto potrebujem posnetke zaslona iz mojega telefona za pisanje objav v blogih. In jaz sem že povedal, in uporabite Yandex Disk za to. To sem uporabil za prenos velikega števila fotografij, zdaj pa se bom začel povezovati z zaslonom s programom TeamViewer in posneti posnetke iz prenosnega računalnika.
Mimogrede, govorimo o oddaljeni povezavi, ne morem priporočiti knjigo "Kako zaščititi računalnik" . Njegova prednost pravzaprav ni v zgodbah o zaščiti. Ni mi všeč niti Panda niti McAfee. Z obema rokama sem NOD32 . Prenesite, ne boste obžalovali.
Vendar jih je veliko koristne informacije o napakah v operacijski sistem, napake strojne opreme, zgodbe o tem, kako razlikovati črva od trojanca in kje ujamemo viruse. Naučili se boste, kaj storiti, da bi se spoprijeli s konflikti virov, pospešili trdi disk, popravili matično ploščo, kako povrnili gonilnik in še veliko več.
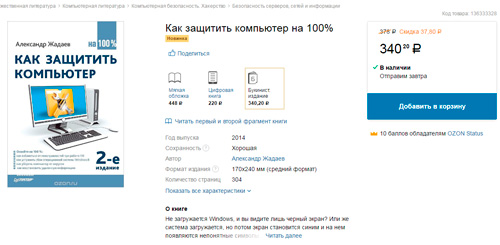
No, to je vse. Če so vam te informacije bile koristne, se naročite na glasilo in izvedite več o življenju in delu na internetu.
Do novih srečanj in sreče v vaših prizadevanjih.
Programi za nadzor oddaljenega računalnika omogočajo oddaljen nadzor drugega računalnika prek interneta ali lokalnega omrežja. To je priročno, ko je treba pomagati ne tako izkušenemu uporabniku, na primer, sorodniku ali prijatelju, ki ni dobro seznanjen z računalnikom, narediti nekaj na tem, ne da bi zapustil svoj udoben stol in ne zapravil živcev in časa za telefonske klice. Takšni programi so še vedno primerni za delo na daljavo, na primer od doma za povezavo s pisarno in obratno - za dostop do domačega računalnika, za upravljanje sistema celotno floto računalnikov in strežnikov.
Opravili bomo primerjalno analizo programov daljinskega upravljanja in izpostavili njihove prednosti in slabosti.
Teamviewer
Eden izmed najbolj priljubljenih programov za oddaljeni dostop, ki ga je mogoče hitro prenesti in namestiti ali takoj zagnati, brez namestitve, ga lahko obvlada tudi zelo izkušen uporabnik. Ob zagonu program prikaže okno z ID-jem in geslom za dostop do tega računalnika, prav tako pa vam TeamViewer omogoča povezavo z drugim računalnikom z navedbo njegovega ID-ja in gesla.Prednosti:
Program ima več osnovnih načinov delovanja: daljinski upravljalnik, prenos datotek, klepet, predstavitev namizja. Program vam omogoča, da konfigurirate 24-urni dostop do računalnika, saj bo primeren za sistemsko administracijo. Hitrost dela je precej dostojna, obstajajo različice za vse mobilne platforme, za različne operacijske sisteme, kar je zelo prijetno. Preprost in dobro razumljiv vmesnik ter številni dodatni pripomočki za razširitev funkcionalnosti programa bodo koristni za oddaljene podporne storitve.
Slabosti:
Čeprav je program brezplačen, vendar samo za nekomercialno rabo, pa tudi z njim dela več kot 5 minut, se pojavijo številne težave, na primer TV lahko blokira sejo oddaljeno povezavopriznava kot komercialno uporabo. Za 24-urni oddaljeni dostop ali upravljanje več računalnikov, računalniško omrežje, boste morali plačati dodatne programske module. Stroški programa so visoki.
Rezultat:
Ta program je idealen za enkratno oddaljeno povezavo ali uporabo v kratkem času. Primerna je za uporabo z mobilnih platform, vendar ne za upravljanje velikega števila računalnikov. Za dodatne module boste morali dodatno plačati.
LiteManager
Preprost, a precej močan program je sestavljen iz dveh delov, prvi je strežnik, ki ga je treba namestiti ali zagnati na oddaljenem računalniku in pregledovalniku, ki vam omogoča nadzor nad drugim računalnikom. Če želite delati, program zahteva od upravitelja malo več znanj in izkušenj, čeprav je delo strežnika še enostavnejše kot v TeamViewerju, strežnik lahko nastavite enkrat in uporabnik ne potrebuje več dejanj, ID bo vedno stalen, lahko ga nastavite tudi ročno, zelo priročno za zapomniti. LiteManager Free je brezplačen za osebno in komercialno uporabo.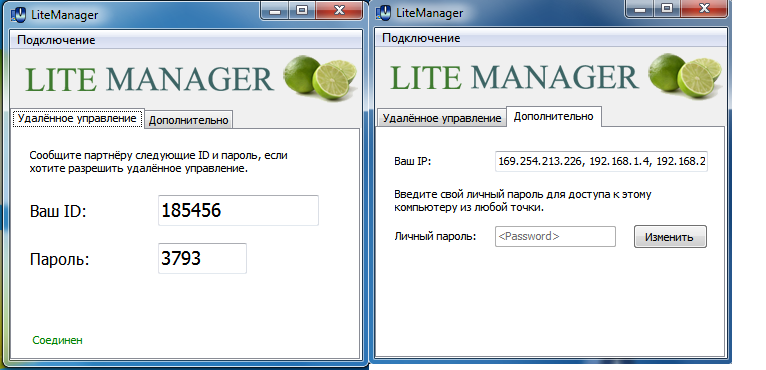
Prednosti:
V programu, poleg glavnih načinov oddaljenega dostopa: daljinsko upravljanje, prenos datotek, klepet, vodja opravil, urejevalnik registra, obstajajo edinstvene funkcije, na primer: inventar, snemanje zaslona, oddaljeno namestitev. Program je brezplačen za uporabo na 30 računalnikih, lahko ga uporabljate za 24-urni dostop brez dodatnih modulov. Ni časovnih omejitev. Za konfiguriranje korporacijskih storitev podpore lahko konfigurirate svoj ID strežnika. Program nima časovnih omejitev in zaklepanja.
Slabosti:
Ni dovolj odjemalca za mobilne platforme ali druge sisteme, obstajajo omejitve za 30 računalnikov v brezplačni različici, za upravljanje večjega števila, morate kupiti licenco. Nekateri posebni načini delovanja so na voljo samo v različici Pro.
Rezultat:
Program Litemanager je primeren za zagotavljanje podpore na daljavo, za upravljanje brezplačnih več deset računalnikov, za vzpostavitev lastne storitve za podporo na daljavo. Stroški programa so najnižji v segmentu in licenca ni časovno omejena.
Ammy admin
Program je v bistvu podoben TeamViewerju, vendar je enostavnejša. Obstajajo samo osnovni načini delovanja - pregledovanje in upravljanje, prenos datotek, klepet. Program lahko deluje brez namestitve, brezplačno za nekomercialno uporabo.
Prednosti:
Preprost in enostaven program, ki ga lahko uporabljate na internetu in v lokalnem omrežju, ima minimalne nastavitve in ne zahteva posebnih znanj. V primerjavi z TeamViewer je mehkejša politika licenciranja.
Slabosti:
Minimalne funkcije za daljinsko upravljanje, bo težko upravljati veliko floto računalnikov, z dolgoročno uporabo, več kot 15 ur na mesec, sejo je mogoče omejiti ali blokirati, plačati za komercialno uporabo,
Rezultat:
Ta program je bolj primeren za enkratno povezavo z računalnikom in ne zapletene manipulacije, na primer kot pomoč neizkušenemu uporabniku pri postavitvi računalnika.
RAdmin
Eden od prvih programov daljinskega upravljanja, ki je bil znan v svojem krogu, ga ni mogel omeniti, še bolj pa je bil namenjen sistemski administraciji, glavni poudarek pa je bil na varnosti. Program je sestavljen iz dveh: komponent strežnika in odjemalca. Zahteva namestitev, ne bo lahko izkušen uporabnik z njim ukvarjal, program je zasnovan predvsem za delo po naslovu IP, kar pa ni primerno za prikazovanje. podporo prek interneta. Program se plača, vendar ima brezplačno testno obdobje.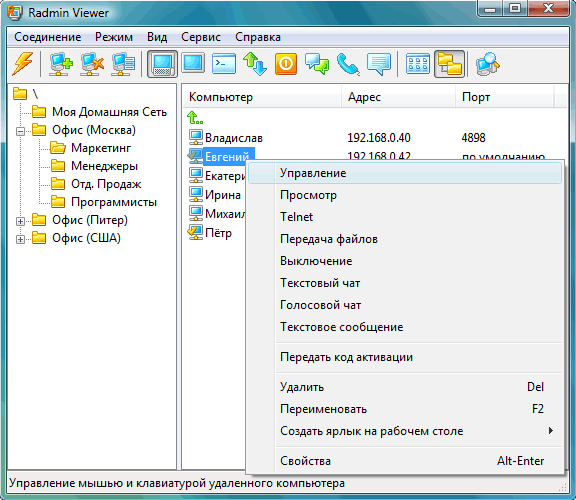
Prednosti:
Program ima visoko hitrost, še posebej v dobri mreži, zahvaljujoč gonilniku za zajem videa na namizju, povečani zanesljivosti in varnosti. Vgrajena tehnologija Intel AMT, ki omogoča povezavo z BIOS-om oddaljenega računalnika in njegovo konfiguracijo. Izvajali so samo glavne načine delovanja, daljinski nadzor, prenos datotek, klepet itd.
Slabosti:
Skoraj brez možnosti za delo brez naslova IP, tj. povežite z id. Za mobilne sisteme ni odjemalca. Brez brezplačne različice, samo testno obdobje 30 dni. Za delo s programom so potrebne spretnosti izkušenega uporabnika. Ko je povezan, video gonilnik lahko izklopi grafični vmesnik Aero, včasih zaslon utripa.
Rezultat:
Program je bolj primeren za skrbniki sistema za upravljanje računalnikov in strežnikov v lokalnem omrežju. Če želite delati prek interneta, boste morda morali konfigurirati tunel VPN.
Zaključek
Obstaja veliko več podobnih programov za oddaljeni dostop, to so novejši (Airoadmin, Supremo), malo zastareli (VNC, Dameware, PCAnywhere) in druge dražje lepe, vendar opravljajo enake osnovne funkcije. Če se odločite za nakup licence, upoštevajte, da so nekateri programi licencirani za začasno uporabo eno leto, potem pa morate plačati več in več. Dodaj oznakeNavodila
Najprej aktivirajte potrebne nastavitve operacijskega sistema v računalniku, na katerega se boste povezali. V operacijskem sistemu Windows XP odprite meni »Start« in z desno miškino tipko kliknite ikono »Moj računalnik«. Izberite »Lastnosti«. Vse opisane operacije je treba izvesti z skrbniškim računom.
Odprite zavihek » Daljinska uporaba". Vključite funkcijo "Dovoli oddaljen dostop do tega." računalnik". To storite tako, da potrdite polje poleg elementa z istim imenom.
Zdaj ustvarite seznam računov, s katerimi lahko dostopajo oddaljeni uporabniki računalnik. Kliknite gumb »Izberi uporabnike«. Pomaknite se do možnosti »Dodaj«.
Vnesite imena računov, do katerih boste lahko uporabljali oddaljeni dostop računalnik. Zapomnite si te podatke računov mora biti prisoten v vašem operacijskem sistemu. Ustvarite nove račune, če manjkajo.
Za konfiguriranje povezave z računalnik V operacijskem sistemu Windows Seven uporabite možnost oddaljenega dostopa v meniju System. Dostop je mogoč preko nadzorne plošče.
Povežite se s svojim računalnik. V operacijskem sistemu Windows XP odprite meni Start in se pomaknite do seznama pripomočkov v mapi Standard. Kliknite ikono z naslovom »Povezava z oddaljenim namizjem«.
Vnesite naslov IP računalnik. Če ima vaš računalnik dostop do interneta prek povezave VPN, vnesite zunanji naslov IP. Kliknite gumb »Poveži«. Počakajte, da se prikaže zaslon za vnos uporabniškega imena in gesla. Izpolnite razpoložljive obrazce in kliknite gumb "Naprej".
Pri delu z okna Sedem lahko vnaprej pošljete povabilo določenemu uporabniku. To funkcijo uporabite, če se želite povezati z računalnikom brez uporabe obstoječega računa.
Verjetno vsi, ki so kdajkoli morali potovati po celotnem mestu, samo da bi pritisnili nekaj tipk na računalniku (pomagali neizkušenemu uporabniku ali začeli dolg proces), so razmišljali o tem, kako priročno bi bilo vzpostaviti oddaljeni dostop - možnost nadzora računalnika prek interneta. kot da je blizu.
Na srečo je to enostavno, tako s pomočjo različnih specializiranih programov (na primer priljubljen RAdmin) kot tudi z vgrajenimi orodji Windows, ki so se pojavila v namiznih različicah od XP.
Razmislite o nastavitvi oddaljenega namizja korak za korakom
Če se povezava ne zgodi, se prepričajte, da požarni zid ne blokira vrat TCP 3389.
Sorodni videoposnetki
Viri:
Viri:


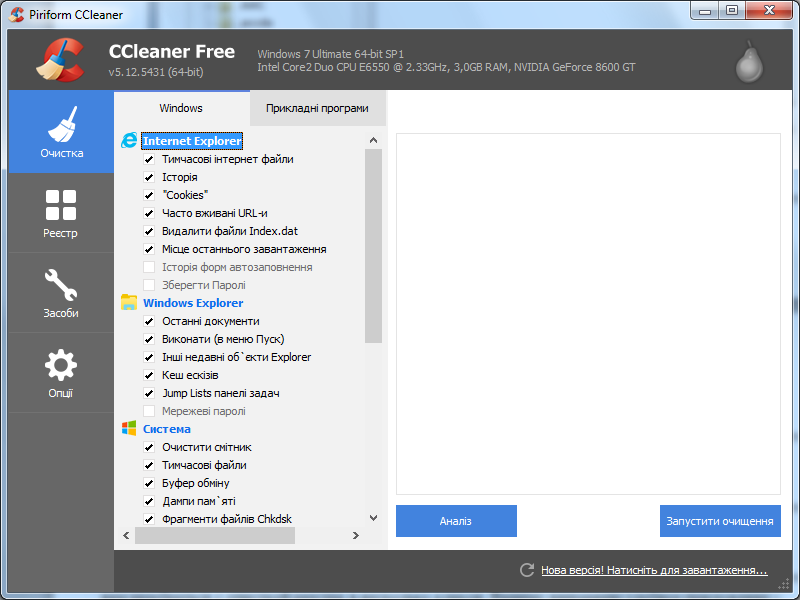 Kako očistiti okna registra 7
Kako očistiti okna registra 7 Kako počistiti pomnilnik na Androidu
Kako počistiti pomnilnik na Androidu Kako omogočiti zavihek varnosti - zavihek Varnost - nastavite zavihek Varnost
Kako omogočiti zavihek varnosti - zavihek Varnost - nastavite zavihek Varnost Čiščenje računalnika iz smeti
Čiščenje računalnika iz smeti