Spremenite račun v operacijskem sistemu Windows 8
Predhodno v operacijskem sistemu Windows lahko nastavite samo geslo: črke, znake, številke. Zdaj lahko v operacijskem sistemu Windows 10 nastavite tako običajno geslo kot tudi PIN kodo ali grafično geslo. V današnjem članku bomo pogledali, kako spremeniti geslo, nastaviti pin-kodo ali grafično geslo.
Obstajajo časi, ko morate geslu iz računalnika povedati osebi, ki ne zaupa, morate storiti nekaj nujnega, vendar samo to osebo v bližini računalnika. V takih primerih je po vrnitvi bolje spremeniti geslo in v tem članku bo prikazano, kako. Prav tako je koristno prebrati članek »«, v vsakem primeru 🙂
Uredi \\ Nastavite geslo
Spreminjanje gesla je lažje kot kdajkoli prej, potem ko ste porabili nekaj minut časa, ki ga lahko vprašate novo geslo. Vendar pa je zaželeno zapomniti geslo, da kasneje ni bilo presenečenj.
1. Pojdite na "Start" in izberite "Options";
![]()
2. V meniju z nastavitvami izberite "Računi";
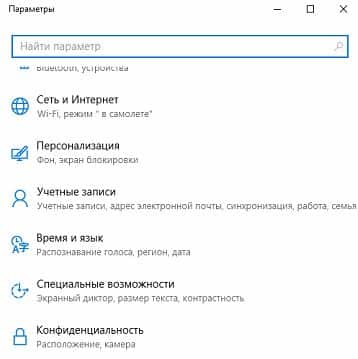
3.Izberite "Vhodni parametri" na levi strani;

4. Na desni strani poiščite »Geslo« in spodaj izberite »Spremeni«. Na ta način lahko geslo spremenite kot lokalno računin Microsoftov račun.
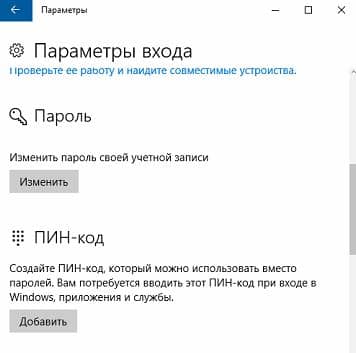
5. Vnesite geslo, ki ga uporabljate za prijavo;

6.V tem oknu v najvišjem polju morate vnesti staro geslo (ki ga še vedno uporabljate) in spodaj v polju »Ustvari geslo« novo geslo v polje, vnesite isto novo geslo za potrditev. Geslo priporočamo, da nastavite najmanj 8 znakov, tako da ima črk, znake in številke (na primer 946373! K). Po vnosu starega in novega gesla - kliknite »Naprej«.
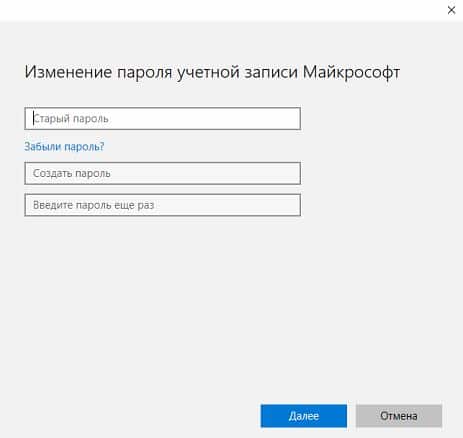
V naslednjem oknu napišite, da je bilo geslo uspešno spremenjeno, kliknite »Dokončaj« in zaprite nastavitve.

Geslo spremenite v PIN
1. vrnite prve tri točke zgornjega navodila;
2. V "Možnosti prijave" v bližini "PIN kode" kliknite "Dodaj";
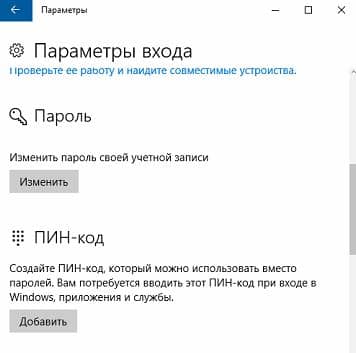
3. Tako kot v 5. odstavku zgornjih navodil vnesite geslo, ki ga uporabljate za prijavo, ko vklopite računalnik;

4. Razmislite in vnesite »PIN«, v spodnjem polju ga ponovite in kliknite »V redu«.

Geslo spremenite v »Grafično geslo«
1. V prvih treh odstavkih navodil za spreminjanje gesla (opisano zgoraj);
2. V "Login Options" v bližini "Graphic Password" kliknite "Add";

3. Vnesite geslo, ki ga uporabljate za prijavo, ko vklopite računalnik in kliknite »V redu«;

4. Kliknite »Izberi sliko« in izberite katero koli sliko v računalniku, ki jo želite uporabiti ob vnašanju grafičnega gesla;
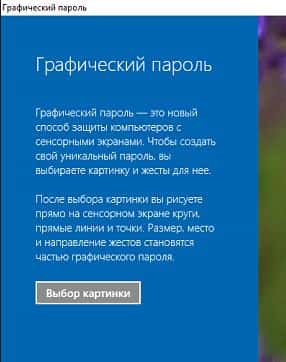
5. Po izbiri vas bo vprašal »Uporabi to sliko« ali »Izberi drugo sliko«. Če slika ustreza, klikni »Uporabi to sliko«;
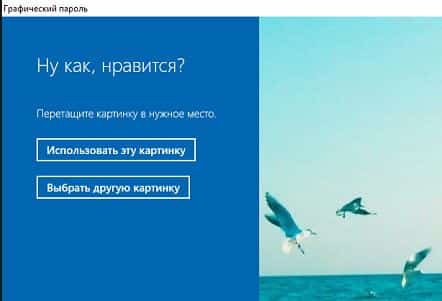
6. Morate ustvariti tri geste, ki bodo grafično geslo. Osredotočite se na sliko, da se spomnite, kje in kakšne geste si narisal in jih v prihodnosti ponovite brez težav;
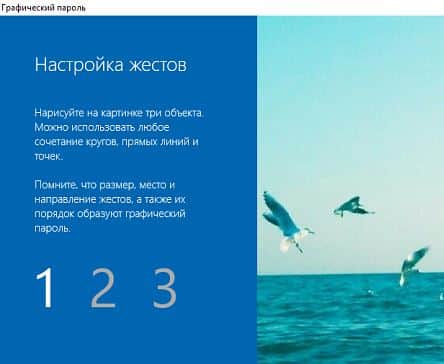
7. Če so poteze nastavljene in jih lahko ponovite, bo naslednje okence čestitke za uspešno ustvarjanje grafičnega gesla.
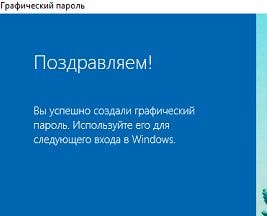
V istem oknu lahko kadar koli izbrišete grafično geslo in se vrnete na običajno.
Drugi načini za spreminjanje ali nastavitev gesla.
A)Spremeni geslo v meniju ctrl + alt + del
1. Pojdite v operacijski sistem Windows z lokalnim računom, katerega geslo želite spremeniti. Pritisnite tipko Ctrl + Alt + Del na tipkovnici.

2. Levi klik na "Spremeni geslo".
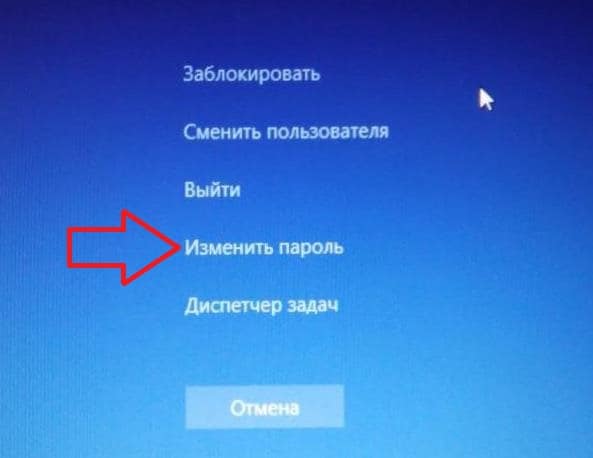
3. V drugi vrstici vnesite trenutno geslo, pod katerim vnesete Windows, vnesite novo geslo v tretjo vrstico in v spodnji vrstici znova vnesite novo geslo za potrditev, nato pritisnite Enter.
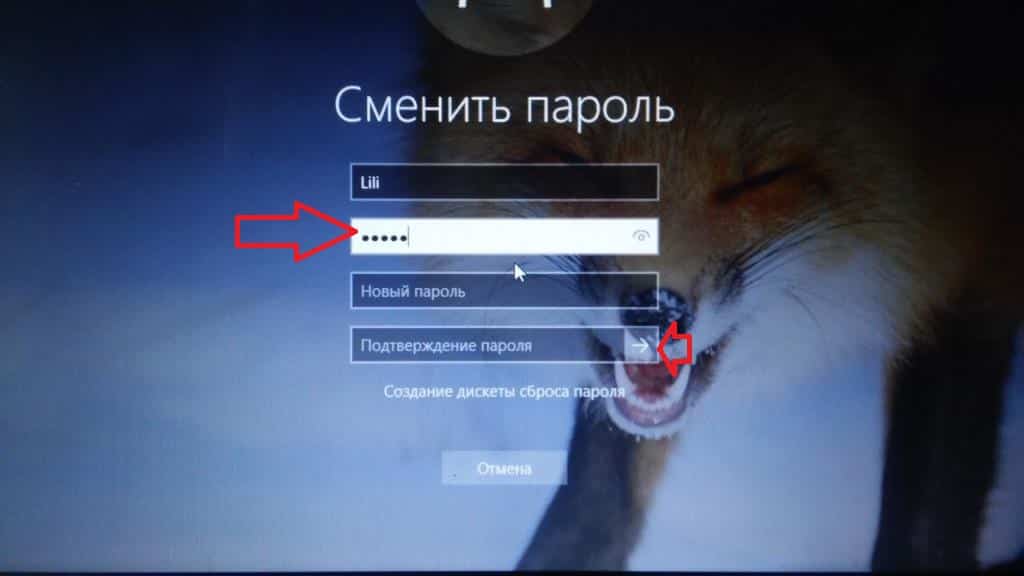
4. Kliknite »V redu«, geslo se spremeni.
![]()
B)Spremenite geslo katerega koli lokalnega uporabnika v Netplwiz
1. V računalniku, ki ima skrbniške pravice, se morate prijaviti v sistem Windows. Prav tako morate vedeti, da če tako spremenite geslo drugega računa, vse EFS-šifrirane datoteke, osebna potrdila, shranjena gesla za spletne strani in za omrežnih virov. Če poznate geslo iz računa, katerega geslo morate spremeniti - bolje uporabite eno od zgoraj navedenih metod.
2. V iskalni vrstici ali v meniju execute (ki ga vodijo Win + r ključi) napišite ukaz Netplwiz in pritisnite Enter.

3. V razdelku »Uporabniki tega računalnika« izberite račun, za katerega želite spremeniti geslo, in kliknite »Spremeni geslo«.

4. V polju »Novo geslo« vnesite novo geslo, v polju »Potrditev« vnesite novo novo geslo in pritisnite »V redu«. V naslednjem oknu kliknite OK.

C) Uredigeslo katerega koli lokalnega uporabnika v »Lokalni uporabniki in skupine«.
1. V računalniku, ki ima skrbniške pravice, se morate prijaviti v sistem Windows. Prav tako morate vedeti, da če na ta način spremenite geslo drugega računa, se vse datoteke, zaščitene z EFS, osebni certifikati, shranjena gesla za spletne strani in omrežne vire, izgubijo. Ta način deluje le v operacijskem sistemu Windows 10 Pro, Enterprise in Education. Če poznate geslo iz računa, katerega geslo morate spremeniti - bolje uporabite prvo ali drugo metodo, ki je opisana na začetku članka.
2. V iskalni vrstici ali v meniju execute (ki ga vodijo Win + r ključi) pišite lusrmgr.mscin pritisnite Enter.

3. V levem stolpcu izberite "Uporabniki", v desnem stolpcu za uporabnika, ki mora spremeniti geslo, z desno tipko miške kliknite in izberite "Nastavi geslo" v odprtem meniju.

4. Kliknite »Nadaljuj«.

5. V polju »Novo geslo« vnesite novo geslo, ga vnesite v polje »Potrditev« in kliknite »V redu«.
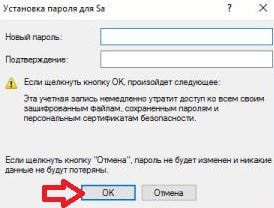
6. Znova kliknite V redu in zaprite okno Lokalni uporabniki in skupine.
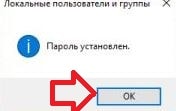
D) Spremembageslo katerega koli lokalnega uporabnika na nadzorni plošči.
1. V računalniku, ki ima skrbniške pravice, se morate prijaviti v sistem Windows. Prav tako morate vedeti, da če na ta način spremenite geslo drugega računa, se vse datoteke, zaščitene z EFS, osebni certifikati, shranjena gesla za spletne strani in omrežne vire, izgubijo. Če poznate geslo iz računa, katerega geslo morate spremeniti - bolje uporabite prvo ali drugo metodo, ki je opisana na začetku članka.
2. : v enem primeru - kliknite na "Start" meni z desnim tipko in izberite "Nadzorna plošča" iz predlaganih možnosti.
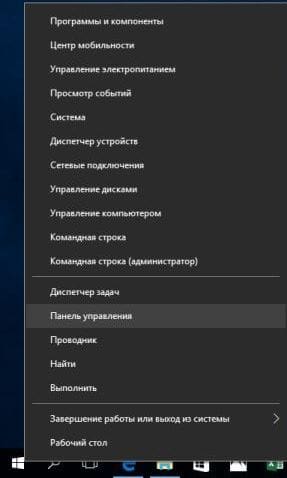
3. Pojdite na »Uporabniški računi«.
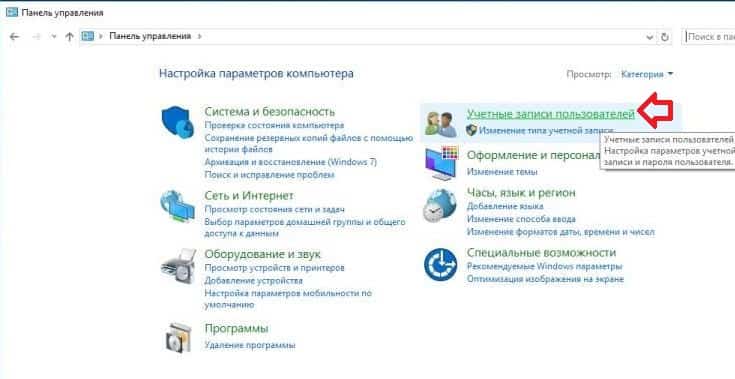
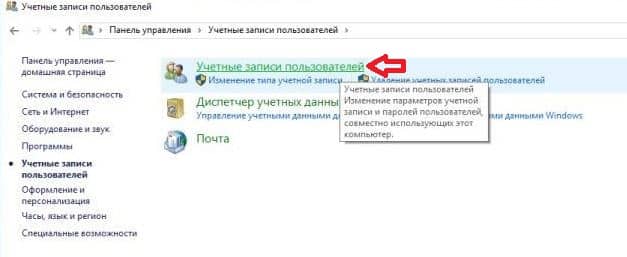
4. Odpri Upravljaj še en račun.
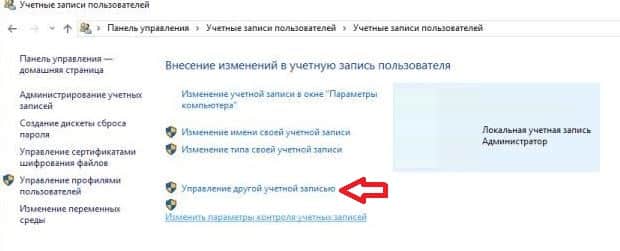
5. Izberite uporabniški račun, katerega geslo želite spremeniti.

6. Za spremembo gesla pritisnite levi gumb.
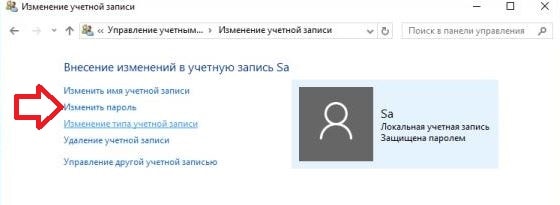
7. V polje »Novo geslo« vnesite novo geslo, ga vnesite v polje »Potrditev gesla« in kliknite gumb »Shrani geslo«. Vsa odprta okna se lahko zaprejo.
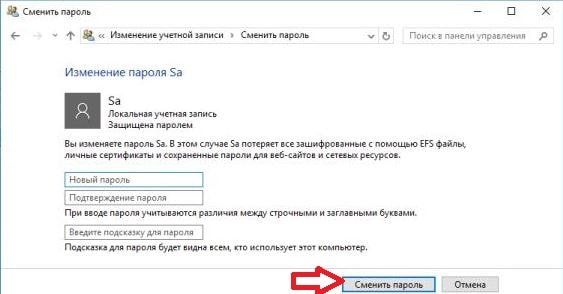
E) Spremenite geslo katerega koli lokalnega uporabnika v ukazni vrstici.
1. V računalniku, ki ima skrbniške pravice, se morate prijaviti v sistem Windows. Prav tako morate vedeti, da če tako izbrišete geslo drugega računa, se vse datoteke EFS, ki so šifrirane, osebni certifikati, shranjena gesla za spletne strani in za omrežne vire, izgubijo. Če poznate geslo iz računa, katerega geslo je treba odstraniti - bolje je uporabiti prvo ali drugo metodo, ki je opisana v začetku članka.
2. v imenu skrbnika: ena od načinov je, da z desnim gumbom miške kliknete na meni "Start" in izberete " Ukazna vrstica (skrbnika) iz odprtega menija.

3. Vnesite ukaz tako, da uporabnik in geslo (označeno rdeče) zamenjate s tistim, ki potrebuje spremembo gesla in gesla. V tem primeru geslo spremenimo na uporabnika Sa na 12345, zato mora ukaz napisati naslednje:
neto uporabnik «Sa» «12345» in pritisnite Enter.

Po besedah »Ukaz je uspešno zaključen« zaprite ukazno vrstico.
E) Spremenite geslo za Microsoftov račun na spletu.
1. Pojdi na stran Microsoft pod vašim računom.
2. Izberite »Spremeni geslo« in vnesite novo geslo in potrditev ter kliknite »Shrani«.
Za danes, vse, če obstajajo dodatki - napišite komentarje! Srečno vam 🙂
Navodila
Če želite spremeniti geslo za račun evidence Uporabnik na računalniku , odprite meni »Start« - Nadzorna plošča - Računovodstvo evidence uporabniki in družinska varnost - računovodstvo evidence uporabniki. Odpre se okno vašega računa. evidence. Izberite vrstico »Spremeni geslo«. Nato vam bomo ponudili več polj: eno za vnos trenutnega gesla in dva za vnos in ponavljanje novega. Kot namig, lahko vnesete geslo namig na posebnem področju, vendar ne pozabite, da bo vidna drugim. Nato kliknite " Spremeni geslo ". Naslednjič boste že prijavljeni z novim geslo.
Gotovo imate v računu stik . Spreminjanje gesla v tem omrežju se izvaja v nastavitvah (niti v meniju, na levi strani strani). Izberite Moje nastavitve na seznamu nastavitev, poiščite Spremeni geslo. Spet bodo tri polja: ena za evidence trenutno geslo in dve za novo in ponovitev. Ko izpolnite polja na desni skoči ven namig: minimalna dolžina gesla je 6 znakov, zato je bolje uporabiti črke in številke ; pri ustvarjanju novega gesla se prepričajte, da je tipka Caps Lock onemogočena. V nasprotnem primeru, ko se naslednjič, ko vnesete geslo off CBSA, da bi bilo napačno (to bo drugačen geslo). Nato kliknite gumb Change Password.
V Ljubljani sošolci vnesite tudi svoj račun z geslom. Če ga želite spremeniti, poiščite meni pod svojo fotografijo in kliknite Uredi nastavitve. V nastavitvah, ki se prikažejo, izberite Geslo. Vrh okna strani bodo prikazani s polji za vpis gesla: eno polje za sedanje in dve za novo, kot v prejšnjih primerih. Geslo razmislite bolj zapleteno, bolj verodostojno. Ko ste zadovoljni, kliknite Shrani.

Ko se prijavljate na forumih, izpolnite tudi vprašalnike s svojimi osebnimi podatki in zaščititi svoje strani z gesli. Oblika menjave gesla je prisotna v forumih v meniju Profil. Vnesete urejanje svoj profil in že znano shemo vnesite staro geslo, nato pa novo, nato pa ponovite. Na dnu strani, po vseh podatkih, je gumb Shrani spremembe.
Vaš e-poštni račun na komunikacijskih internetnih portalih (Mail, Yandex, Google) ima tudi geslo. Če želite spremeniti svoje geslo e-pošta Mail.ru bi moral uporabljati Settings (so v poštni naslov , pod gumbom Exit), nato - Geslo, tradicionalna tri polja za polnjenje . Toda v nadaljevanju je eden - da vnesete številke, ki se pojavljajo izkrivljene (to stori, potem sistem vas je opredeljen kot oseba, ki vozi ročni besedilo, in ne bot, ki samodejno registriran). Podoben postopek spreminjanja gesla se uporablja tudi na drugih komunikacijskih portalih.
Če iz nekega razloga ste se odločili, da spremenite geslo uporabnika v operacijskem sistemu Windows 10 - ali je običajno zelo preprosta (ob predpostavki, da veš trenutno geslo) in se izvaja na različne načine, od katerih je - po korakih v tem vodniku. Če ne poznate trenutnega gesla, bi morali pomagati z ločenim vodnikom.
Preden začnete, upoštevajte eno pomembno točko: v operacijskem sistemu Windows 10 imate morda Microsoftov račun ali lokalni račun. Preprost način za spreminjanje gesla v nastavitvah deluje za oba računa, vendar so opisane druge metode ločene za vsako vrsto uporabnika.
Spremenite uporabniško geslo v nastavitvah sistema Windows 10
Prvi način za spremembo gesla uporabnika - standard in verjetno najlažji: uporablja parametri Windows 10 posebej za ta namen.
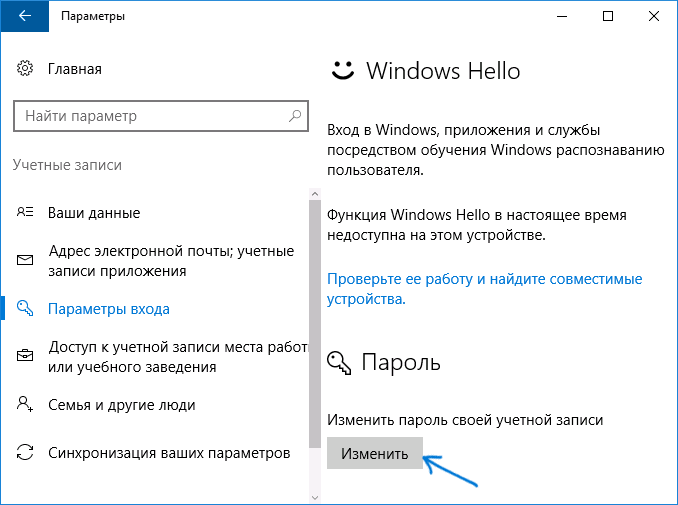
Po teh korakih morate ponovno vnesti novo geslo za Windows 10.
Opomba: če je cilj, da spremenite geslo - hiter vstop v sistem, namesto da bi jo spreminja, na isti strani z nastavitvami ( "vhodnih parametrov"), ki jo lahko nastavite kodo PIN ali grafični geslo za prijavo v sistem Windows 10 (bo geslo enako, vendar vam ga ni treba vnesti za vstop v OS).
Spremenite geslo za Microsoftov račun na spletu
Če uporabljate Microsoftov račun v operacijskem sistemu Windows 10, lahko uporabniško geslo spremenite ne na samem računalniku, temveč v nastavitvah računa na uradnem spletnem mestu Microsoft. Pri tem lahko to storite na kateri koli napravi, ki je povezana z internetom (vendar je za vnašanje tako nastavljenega gesla vaš računalnik ali prenosni računalnik z operacijskim sistemom Windows 10 povezan tudi z internetom, ko se prijavite za sinhronizacijo spremenjenega gesla).

Ko shranite nastavitve na Microsoftovem spletnem mestu, se bo geslo spremenilo tudi na vseh napravah, ki so se prijavile s tem računom, povezanim z internetom.
Načini za spreminjanje gesla lokalnega uporabnika za Windows 10
Za lokalne račune v operacijskem sistemu Windows 10 obstaja več načinov za spreminjanje gesla, poleg nastavitev v vmesniku "Možnosti", odvisno od situacije, lahko uporabite tudi enega od njih.
Uporaba ukazne vrstice
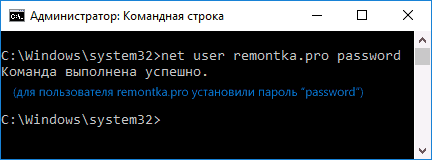
Končano. Takoj za tem bo izbranemu uporabniku nastavljeno novo geslo.
Geslo spremenite na nadzorni plošči
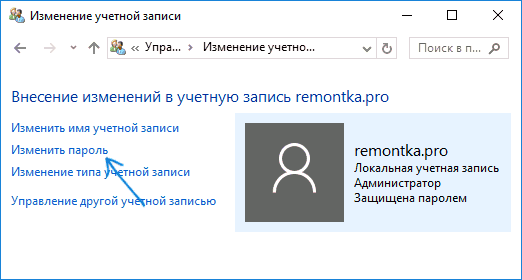
Nadzorno ploščo nadzorne plošče lahko zaprete in pri naslednjem vpisu uporabite novo geslo.
Uporabniške nastavitve v upravljanju računalnika
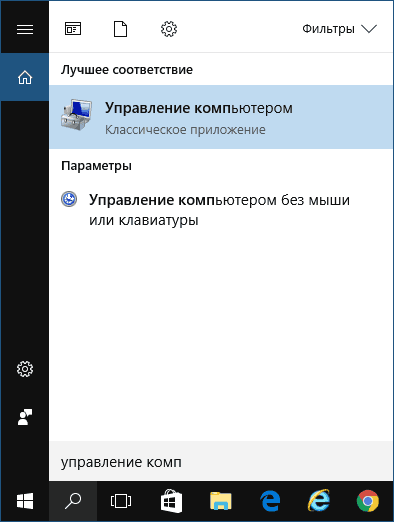
Upam, da bodo opisani načini spreminjanja gesla dovolj za vas. Če se nekaj ne izkaže, ali se položaj zelo razlikuje od standardnega, pustite komentar, morda vam lahko pomagam.
Pozdravljeni.
Windows 8 namesti privzeto geslo za prijavo v računalnik. S tem ni nič narobe, vendar ovira nekatere uporabnike (na primer jaz: v hiši ni nobenih tujcev, ki bi se lahko "vzpenjali" brez povpraševanja na računalniku). Poleg tega morate pri vklopu računalnika vdreti geslo (in tudi po načinu mirovanja), ki je daljši čas.
Na splošno je treba za vsakega uporabnika računalnika ustvariti račun, vsaj glede na idejo ustvarjalcev sistema Windows, in vsak mora imeti različne pravice (gost, skrbnik, uporabnik). Vendar pa v Rusiji običajno tako pravice niso omejene: ustvarite en račun na domačem računalniku in vsakdo ga uporablja. Kaj za tam geslo?! Zdaj bomo odklopili!
Kako spremeniti geslo za račun Windows 8
1) Ko se prijavite v operacijski sistem Windows 8, je prva stvar, ki jo vidite, zaslon s ploščicami: različne novice, pošta, koledar itd. Med bližnjicami je gumb, ki ga želite preklopiti v nastavitve računalnika in račun windows zapisi. Potisni!
Alternativa
Lahko greste do nastavitev in na drug način: pokličite stranski meni na namizju, pojdite na možnosti kartice. Nato na samem dnu zaslona kliknite gumb »Spremeni nastavitve računalnika« (glej sliko spodaj).
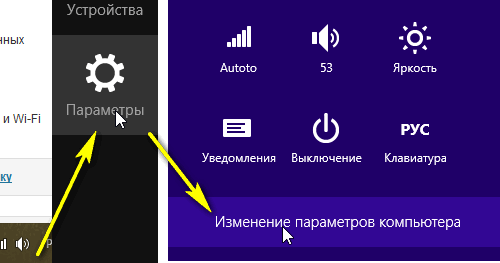

3) Po tem morate vnesti nastavitve "Vhodni parametri".
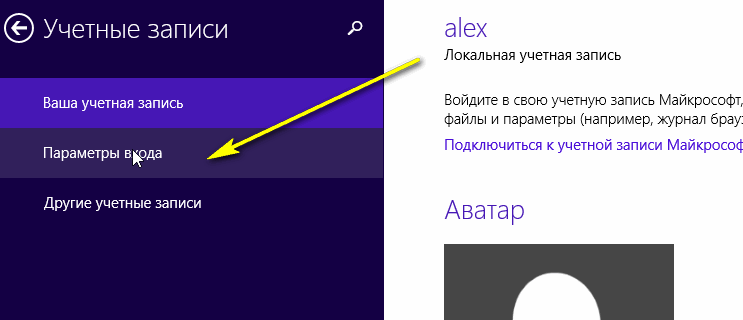

5) Potem morate vnesti trenutno geslo.

6) In zadnji ...
Vnesite novo geslo in namig. Tako lahko spremenite geslo računa Windows 8. Mimogrede, ne pozabite znova zagnati računalnika.
V azhno!Če hočeš onemogočite geslo (tako da sploh ne obstaja) - potem morate vsa polja v tem koraku pustiti prazna. Zato se bo Windows 8 zagnal samodejno, ne da bi pri vsakem vklopu računalnika potreboval geslo. Mimogrede, v operacijskem sistemu Windows 8.1 vse deluje na enak način.
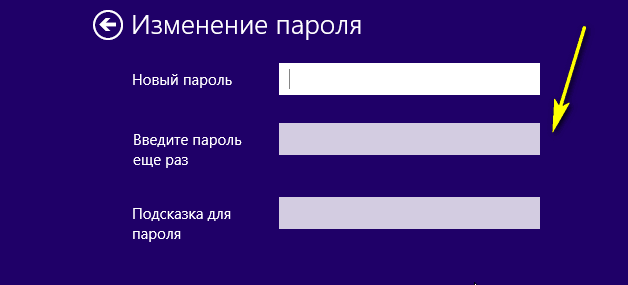
Obvestilo: geslo je spremenjeno!

Mimogrede, računi so lahko drugačni: tako glede števila pravic (namestitev in odstranitev aplikacij, računalniških nastavitev itd.) Kot tudi s pomočjo avtorizacije (lokalno in omrežno). O tem kasneje v članku.
Vrste računov v operacijskem sistemu Windows 8
Za pravice uporabnika
- Administrator je glavni uporabnik v računalniku. Lahko spremeni vse nastavitve v operacijskem sistemu Windows: izbrišete in namestite programe, izbrišete datoteke (vključno s sistemskimi), ustvarite druge račune. Na katerem koli računalniku, windows Management obstaja vsaj en uporabnik s skrbniškimi pravicami (kar je logično, po mojem mnenju).
- Uporabnik - ta kategorija ima manj pravic. Da, lahko namestijo različne vrste aplikacij (na primer igre), nekaj spremenite v nastavitvah. Toda za večino nastavitev, ki lahko vplivajo na delovanje sistema, nimajo dostopa.
- Gost je uporabnik z najmanj pravicami. Takšen račun se običajno uporablja, tako da lahko vidite, kaj ste shranili v računalniku - npr. opravlja funkcijo, je prišla, pogledala, zapirala in izklopila ...
- Lokalni račun - Reden račun, ki je v celoti shranjen na vašem trdem disku. Mimogrede, v njej smo spremenili geslo v prvem delu tega članka.
- Omrežni račun - novi "čip" Microsoft, omogoča shranjevanje uporabniških nastavitev na njihovih strežnikih. Res je, če nimate povezav z njimi, ne morete vnesti. Po eni strani ni zelo priročno, na drugi strani (s stalno povezavo) - zakaj ne?
Kako ustvariti račun? Kako spremenim svoj račun?
Ustvarjanje računa
1) V nastavitvah računa (glejte prvi del članka o vpisu) - odprite kartico »Drugi računi« in kliknite gumb »Dodaj račun«.
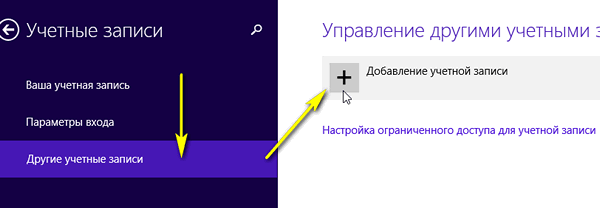

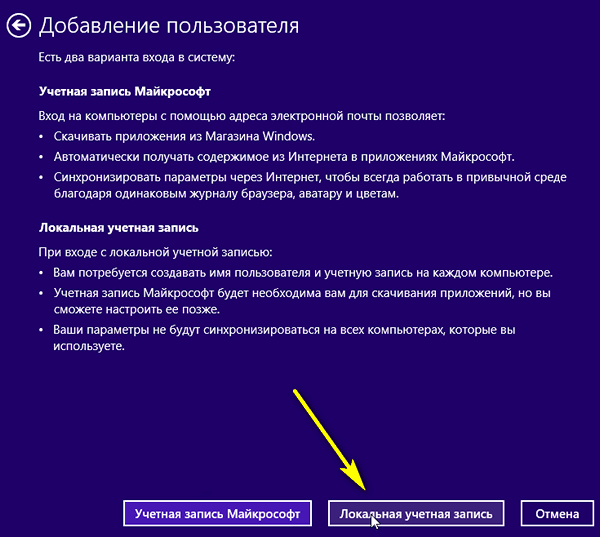
4) V naslednjem koraku vnesite uporabniško ime. Priporočam, da vnesete uporabniško ime v latinščino (samo če ga vnesete v ruski jezik - nekatere aplikacije imajo lahko težave: hieroglifi, namesto ruskih znakov).

Račun na telefonu Windows je ustvarjen ob prvem zagonu naprave in se uporablja za najbolj različne ukrepe. Najprej je identifikacija lastnika pametnega telefona, sinhronizacija podatkov med različnimi napravami, razpoložljivost nakupov v trgovini Windows, tehnična pomoč itd. Če naprava spremeni lastnika, je v telefonu Windows treba vzpostaviti nov račun.
Kako spremeniti račun
Profil uporabnika, ki je nastavljen kot osnovni profil, ni mogoče preprosto izbrisati ali prevediti v sekundarni status. Zaradi nekaterih funkcij spremenite račun v telefonu Windows operacijski sistem To bo mogoče samo s ponastavitvijo nastavitev naprave. Pred tem morate odpreti pripomoček iz starega računa in registrirati tudi novega. Če želite to narediti, morate izvesti naslednje:
- pojdite na spletno mesto account.microsoft.com in se prijavite v račun, iz katerega želite odstraniti naprave,
- izberite meni »Naprave« in izberite kategorijo »Izbriši telefon« pred zahtevanim mobilnim agregatom,
- takoj registrirajte nov račun,
- ponastavite nastavitve telefona. Če želite to narediti, pojdite na »Možnosti«, pojdite v »Sistem« in nato »O sistemu«, kjer izvedemo ponastavitev,
- ko je naprava končala s ponastavitvijo na tovarniške nastavitve, lahko vnesete podatke ustvarjenega računa.
Zakaj obstajajo težave z vsebino
Na žalost, vsi programi, dodatki, igre, videoposnetki, ki so bili kupljeni pred tem, ne morejo biti uporabljeni v drugem računu. Ponovno morate prenesti ali kupiti zahtevano vsebino.
Če želite to narediti, boste morali obiskati trgovino Windows Phone, vendar že uporabljajo nov račun. Če ste glasbo kupili z uporabo Zune Music Pass, Xbox Music Pass, potem ne bo nobenih težav s skladbami z novim računom.
Kako odpraviti težave z vsebino
Na žalost bodo vsi podatki iz naprav izbrisani, zato boste morali sinhronizirati. Na primer, lahko uporabite storitev OneDrive, ki je večnamenska storitev v oblaku. Prijave, ki so zaščitene z digitalnimi pravicami, bo treba ponovno kupiti.
Kot lahko vidite, sprememba računa v operacijskem sistemu Windows Phone ni tako preprosta, vendar je še vedno lahko izvedljiva in zmožna vsem.


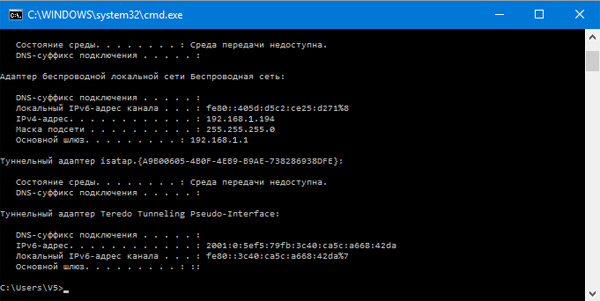 Razlike med brezžičnim usmerjevalnikom in dostopno točko
Razlike med brezžičnim usmerjevalnikom in dostopno točko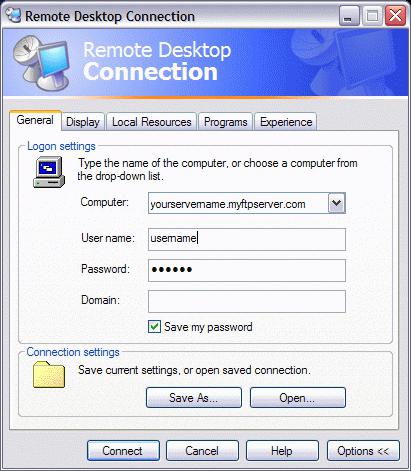 Podroben opis povezave s oddaljenim namizjem
Podroben opis povezave s oddaljenim namizjem Nastavite omrežje Wi-Fi na TP-LINK
Nastavite omrežje Wi-Fi na TP-LINK