Программа чтобы комп с тобой разговаривал. Искусственный интеллект в программах эволюционирует
Совсем недавно открыл для себя новую программу VoxCommando — общение с компьютером и управление голосом. Сразу хочется отметить что программное обеспечение сложное для начинающих пользователей, да и автор продвинулся в её познаниях буквально несколькими командами (увы, лето пора жаркое и совсем нет времени). Чем может удивить программа. После её установки компьютер будет более разговорчивым и станет откликаться на ваши голосовые команды (включи музыку, запусти браузер, открой сайт , прокрутка страницы вниз, останови прокрутку, включи программу и многое другое, масштабы безграничны). Можно использовать разнообразные синтезы голоса Microsoft Speech Platform — русский голос Elena или Inova (Татьяна, Максим). Для прикола «впихните» голос жены в компьютер и осуществите давнюю мечту — покомандовать 🙂 . Компьютер станет отвечать примерно так: «Хорошо господин», «Рада вас видеть командор», «Шеф «усё» в порядке» — короче всё то, чего не добьёшься от второй половины в реальном Мире.
На сайте программы качаем бесплатную версию, не ограниченной по времени использования, но есть ограничение на количество команд (40 команд), после чего программу нужно перезапускать в ручном режиме или найти скрипт для её перезапуска. Если вам неохота каждый раз перезапускать программу, то купите на оф. сайте VoxCommando. Ну а кто напишет в комментариях про скрипт буду благодарен.
Какие предпринять шаги, чтобы начать управлять компьютером голосом. Качаем и устанавливаем движок . Обязательно x86, даже если вы используете 64 bit машину, иначе программа VoxCommando «заартачиться» и не захочет работать.
У вас на компьютере должен быть установлен .NET Framework 4.5 . Если нет переходите . Устанавливать все выше перечисленные файлы нужно в том порядке как они расположены в статье.
С программой VoxCommando . VoxCommando нельзя устанавливать в папку Program Files. В корне диска (C:) создал папку Oleglav (в пути не должно быть пробелов и русских символов) и «запулил» туда приложение. Заходим в папку с установленной программой. Для запуска программы открываем файл VoxCommandoSP.exe. Перед нами появиться окно где меня заинтересовали только три микрофона (зелёный, жёлтый, красный).
Собственно о каждом микрофоне. Если активируете жёлтый микрофон, то в опциях нужно выставить имя собеседника. Громко сказано собеседника 🙂 . Если не произнесёте имя перед командой (Дашка, Машка или Наташка), то фиг кто пошевелиться выполнить вашу команду. Для этого заходим Options — Open Options — Prefix Mode — ставим галочку Use Prefix (s) — пишем Дашка — нажимаем кнопку Save and Close — OK. Для сохранения изменений переходим в File — Quick Restart.
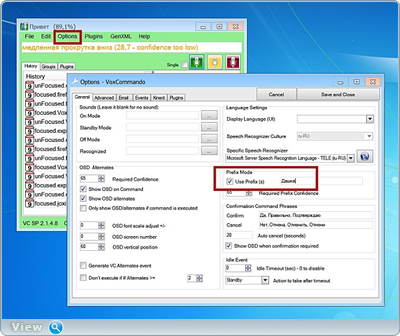
И только после этого к компьютеру нужно обращаться на вы:yes: . Например: «Дашка, включи музыку» или «Дашка, открой чистильщик» или просто «Дашка, давай поболтает». Без ключевого слова, как понимаете общение бесполезно. При зелёном микрофоне программа VoxCommando воспринимаем любые команды. Красный микрофон, программа тупо выключена.
Перед использованием программы нужно нажать на кнопку Plugins — More — Enable/Disable Plugins — выбрать любой из предложенных плагинов (поставить галочку) — Save and Close — OK. Для сохранения изменений переходим в File — Quick Restart.
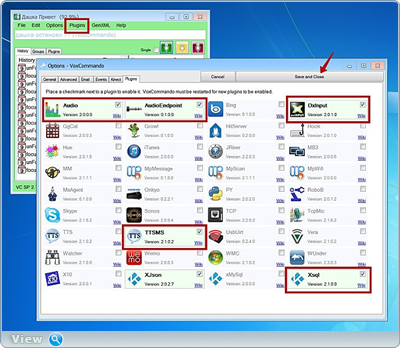
Наиболее важные плагины — это DxInput, TTS, TTSMS, Audio. Ну а дальше нужно уметь настроить команды. Давайте посмотрим каких мизерных познаний достих автор. Нажимаем Edit — Сейф (1) — папка (2) — шар с двумя шестерёнками (3) — Пишем Привет.
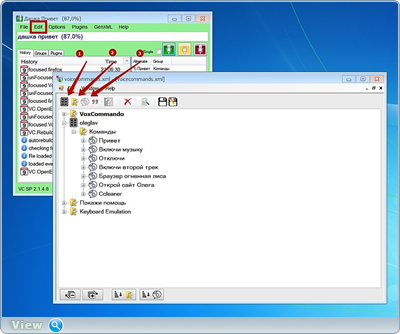
Далее нажимаем на две чёрные кавычки. Это нужно для того чтобы обозначить голосовую команду (через запятую можете расширить набор команд). То есть что вы напишете, на точно такие команды и будет реагировать программа. Например, в пылу страстей вы можете крикнуть второй половине «Закрой рот, а то кукушка залетит», а программа VoxCommando закроет браузер или выключит компьютер. Для неё будет команда: Закрой 🙂 .
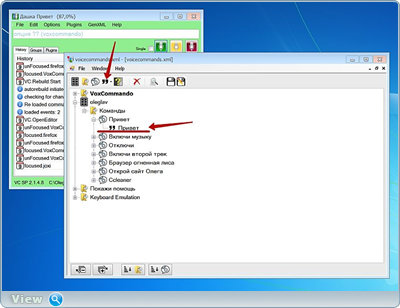
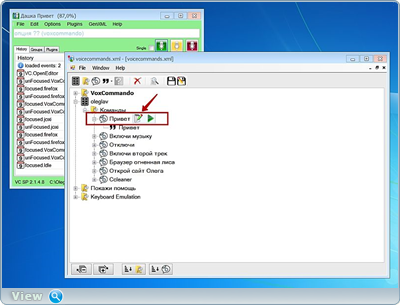
Нажимаем Add Action и по волшебной палочке.
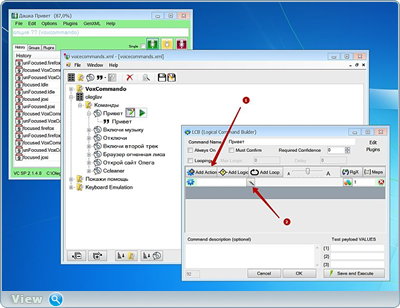
Открываем вкладку Plugin Actions — DxInpud — KeyPress — Select.
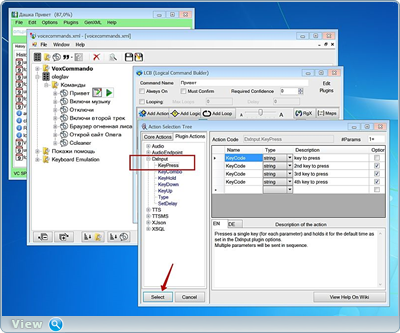
Ещё раз нажимаем Add Action и по волшебной палочке.
![]()
Открываем вкладку Plugin Actions — TTSMS — Speak — Select.
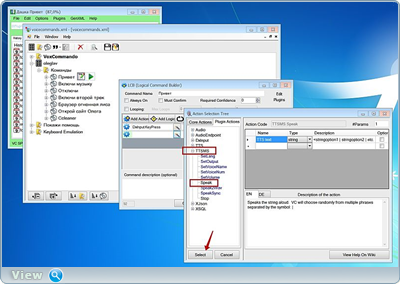
В пустом прямоугольнике пишем «Привет. Мой капитан.» и нажимаем OK.
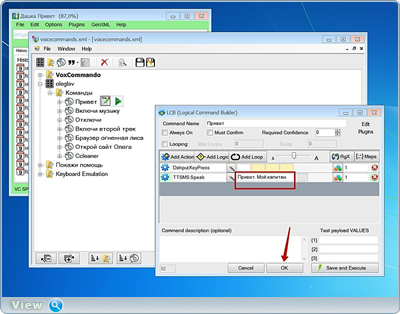
После чего сохраняем настройки и закрываем окно.
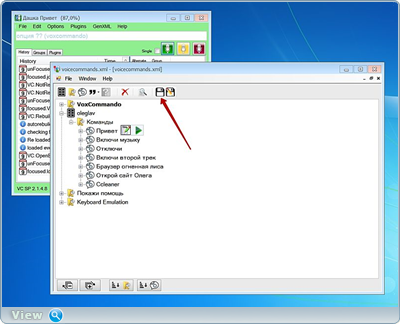
Обязательно перезапускаем программу — File — Quick Restart. Всё. Говорим «Привет» (незабываем что для этого должен быть микрофон) и компьютер вам отвечает на русском: «Привет. Мой капитан.»
Рассмотрим другие команды. Например «Включи музыку». Для этого нужен плагин Audio — выделяем Play — Select. В пустой прямоугольник вставляем путь к музыкальному файлу. Как добыть этот путь. На музыкальном файле щёлкаем пр.кн.мыши — Свойства — Безопасность — в «Имя объекта» копируем путь к файлу.
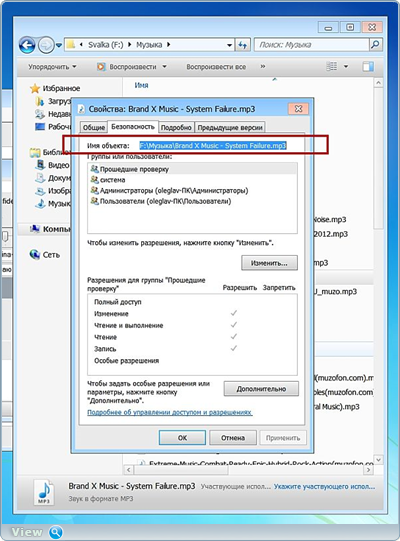
Я ещё добавил плагин TTSMS — Speak и прописал «Закрывайте уши. Включаю музыку» 🙂 . Теперь как только говорю «Включи музыку», компьютер мне отвечает «Закрывайте уши. Включаю музыку» и врубает «музон»:whistle: . Можно добавить команду, сделай уровень громкости тише на 50% или наоборот погромче. Всё зависит от вашей фантазии.
Отключи Музыку. Плагин Audio — Stop.
Включи браузер. Вкладка Core Action — Launch — RawParam — вбиваем путь к файлу C:\Program Files (x86)\Mozilla Firefox\firefox.exe
Открой сайт . Вкладка Core Action — Launch — OpenURL — вбиваем www.сайт
Включи чистильщик. Вкладка Core Action — Launch — RawParam — вбиваем путь к файлу C:\Program Files\CCleaner\CCleaner64.exe
Команды прокрути страницу вниз, вверх, останови прокрутку, покажи команды и т.д уже настроены в программе по умолчанию.
Большая просьба к друзьям нашего сайта. Если вы продвинутый пользователь и часто используете программу VoxCommando поделитесь своими наработками, командами. Буду благодарен и внесу изменения в статье вашими командами и использованием плагинов. Так что ещё не вечер. Ну что, дамы и господа, поболтаем с компьютером.
Помогите жертве капиталистического катаклизма. Делитесь постом в соц. сетях:
Долой клавиатуру и прочие мышиные устройства! Научим компьютер подчиняться нашим голосовым командам. Даешь свободу слова!
Все, наверное, видели, что в фильмах персонажи вовсю разговаривают с компьютером и, более того, он им осмысленно отвечает. Сейчас программный прогресс сделал всё это доступным каждому пользователю. При наличии процессора от 1 ГГц и микрофона можно обучить Windows выполнять различные голосовые команды, причём в любых приложениях. Допустим, можно сделать команды, имитирующие нажатие клавиш, а затем использовать эту "фичу" в игрушках: допустим, на фразу "Выбрать нож" нажимать "1", на фразу "Выбрать пистолет" - "2".
Итак, начнём. Сначала разберёмся с микрофоном. Отмечу, что для использования в игрушках удобнее микрофон, который крепится к голове - такая связка более чётко работает, и ей не мешают различные шумы. А для управления компьютером, очевидно, лучше настольный микрофон, чтобы можно было отдавать команды не подходя к компьютеру.
Для обладателей популярной Creative SBLive! 24bit отмечу тот факт, что микрофонный вход там более интеллектуальный, чем на других звуковых картах. Если вы используете простой конденсаторный микрофон (имеющий всего два провода), и он у вас не работает, то в его разъёме следует контакт L соединить с контактом R (если у него разъём "моно" - его необходимо предварительно перепаять на "стерео"). Иначе, микрофонный вход работает в режиме низкой чувствительности. Доработанный таким образом микрофон использовать с некоторыми другими картами нельзя - у других карт на R-контакте бывает выведено питание для электретных микрофонов.
Если у вас есть две звуковых карты, например, обычная PCI и интегрированная на материнской плате, то будет рациональнее использовать интегрированную звуковую карту для микрофона. Поскольку на основной карте микшер может периодически перенастраиваться для других целей (к примеру, для записи радиопередач с тюнера). А дополнительную карту можно выделить в монопольное владение программе голосового управления.
Микрофон надо настроить сначала в Windows. Дважды щёлкаем по значку микшера в трее, появляется микшер. Микшеров для каждой звуковой карты в Windows два - один для воспроизведения, другой для записи. Нам необходимо настроить тот, который для записи. Для этого следуем в "Параметры -> Свойства" и выбираем там меню "Настройка записи".
Разрешаем показ регулятора "Микрофон". Затем в параметрах главного окна микшера ставим галку на "Дополнительные параметры".
Под регулятором микрофона появится дополнительная кнопка "Настройка", идём туда.
Обычно там есть опция дополнительного усиления микрофонного сигнала, например, "+20dB Boost" или "Booster" . Её следует активировать, если вы используете настольный микрофон, а не крепящийся к наушникам.
Теперь займёмся основной программой. Итак, использовать мы будем Game Commander 2 . Несмотря на игровое название, это весьма развитая программа и с игрушками не связанная. Скачиваем, устанавливаем .
Идём в настройки (для этого нажимаем кнопку с подсказкой "Edit").
В настройках уже есть много предустановок для разных игрушек, но нам они не нужны, так как используют побуквенное распознавание английского голоса. Их всех можно поудалять. Затем проходим в настройки микрофона "Tools -> Microphone level".
Тут придется подобрать положение регулятора Volume так, чтобы на все произносимые фразы вверху писалось "Speech detected". Если микрофон настольный, то, скорее всего, надо установить регулятор в положение "High". Однако, потом при реальном использовании и слишком высоком уровне чувствительности Game Commander может начать путать команды, делая ложные срабатывания. В таком случае следует уменьшить уровень Volume для микрофона. Закрываем настройки микрофона.
Теперь будем создавать обрабатываемые программой фразы.
Программа имеет два типа действий - Global Commands и для конкретных программ. Действия (точнее, имитация нажатия клавиш) из списка Global Commands делается в любом активном окне, как если бы вы прямо в этот момент нажали клавишу. В большинстве случаев это неудобно и не нужно. А действия для заданной программы выполняются, только если эта программа запущена и её окно активно.
Для начала потренируемся на Блокноте. Сначала запускаем Блокнот, затем в настройках Game Commander идём в "Add -> Command File..." и выбираем среди списка процессов notepad.exe .
Затем в дереве настроек обнаруживаем новую ветку Notepad, разворачиваем её и в Command Set добавляем Command.
На появившейся справа вкладке General выбираем в Voice input режим Voice Training.
Появится предложение продиктовать ключевое слово команды.
Надо нажать Start и, следя за отсчётом, продиктовать команду три раза.
Затем снова на вкладке General в поле Insert keystroke into action list ввести одну или несколько клавиш, нажатие которых надо будет имитировать.
Готово. Теперь можно аналогично добавить в Command Set ещё несколько команд для реакции на другие сказанные слова.
На вкладке Feedback у отдельно выбранной команды можно ввести звуковые файлы, которые будут воспроизведены до и после выполнения команды. Можно, например, записать в них фразы "команду принял" и "команду выполнил".
А на вкладке Feedback у всего профиля настроек можно указать звуковые файлы, которые будут воспроизводиться при распознавании или нераспознавании команды.
На вкладке Audio Devices можно выбрать, с какой звуковой карты использовать микрофон - это позволяет использовать его не на основной карте, а, допустим, на дополнительной. Опция Check audio setup позволяет восстанавливать настройки микшера, если они изменились какой-то другой программой или игрой.
Всё, настроив, сохраняем изменения и закрываем окно настроек. Теперь приступим к изучению главного окна Game Commander.
Первая кнопка - Listen - глобально разрешает программе слушать и выполнять команды. Вторая кнопка - Audible Feedback - позволяет приложению отвечать (заранее заданными звуковыми файлами) на ваши команды. Третья кнопка - Global Commands - разрешает выполнение команд из глобального списка.
Включаем Listen, запускаем Блокнот. Произносим ранее заданную команду. Обратите внимание, что Game Commander воспримет (и выполнит) команду только в том случае, если окно Блокнота было активным. Если же он пишет Not recognized - это не всегда значит, что он не распознал команду. Это говорит о том, что он ничего не выполнил, например, потому что не было активным окно, для которого была произнесённая команда. А вот команды из списка Global Commands будут выполнены в любом активном окне, если, конечно, нажата кнопка исполнения Global Commands.
Глобальные команды можно использовать для общего управления компьютером, к примеру: переключить задачи, выключить компьютер, запустить веб-браузер. Game Commander не умеет сам запускать программы, он может только имитировать нажатия клавиш. Но эту проблему можно решить при помощи MediaKey . Сначала в Game Commander настраиваем имитацию нажатия, например, LShift+LCtrl+A, а потом прописываем эту же комбинацию в MediaKey и там назначаем на неё запуск файла.
Команды, связанные с программами, как и было задумано авторами, наибольшее применение могут найти в играх . Множество разных действий можно назначить на голосовые команды: выбор того или иного оружия, показ карты, перезарядка, ремонт и многое другое (в современных игрушках, как правило, каждая клавиша на клавиатуре что-нибудь исполняет).
Теперь, поняв принципы использования Game Commander, вы сможете найти ей применение.
1. Для Creative SBLive! 24bit (и, очевидно, некоторых других звуковых карт) из-за ошибки в драйвере усилитель можно включить только в настройках микрофона в микшере воспроизведения, но он при этом влияет и на работу микшера записи. [
Искусственный интеллект, созданный с помощью компьютерных программ, каждый пользователь встречал в компьютерных играх. Например, играя в шахматы компьютер, анализирует комбинации игрока и по своему алгоритму делает свой следующих ход. В играх искусственным интеллектом наделяют всех противников пользователя. На сегодняшний день компьютерные технологии позволяют с помощью искусственного интеллекта общаться с программами. А сам программный интеллект способен развиваться и усовершенствовать свои функции на практике. Одним словом сегодня программы способны эволюционировать.
Простая программа с искусственным интеллектом.
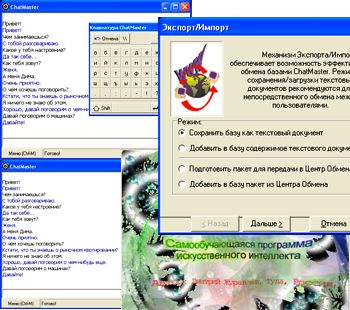 Начнем из самого простого примера. ChatMaster - программа с
искусственным интеллектом умеет разговаривать с
человеком с помощью
чата. Главной особенностью на первый взгляд простой программы –
самообучение. Чем больше вы общаетесь с программой, тем более растет ее
словарный запас и умение подстрагиваться под собеседника при ведении
диалога. Автор программы утверждает, что ему удалось создать
программную модель человеческого мышления.
Начнем из самого простого примера. ChatMaster - программа с
искусственным интеллектом умеет разговаривать с
человеком с помощью
чата. Главной особенностью на первый взгляд простой программы –
самообучение. Чем больше вы общаетесь с программой, тем более растет ее
словарный запас и умение подстрагиваться под собеседника при ведении
диалога. Автор программы утверждает, что ему удалось создать
программную модель человеческого мышления.
При начале работы программа может показаться «слабенькой». Но причина в том, что ее после первого запуска не стоит сразу тестировать на уровень интеллекта и сообразительности. Сначала к программе следует относиться как к 12-ти летнему ребенку, который через несколько часов будет общаться на уровне своего собеседника. Для этого словарный запас программы должен вырасти до с 3000 до 10 000 слов. После чего впечатление от работы с программой превышает все ожидания.
Невооруженным глазом заметно, что программа запоминает не только слова а и лингвистическую реакцию собеседника на поставленные фразы. При желании, можно корректировать ответы программы на свои варианты с помощью принудительного обучения. В этом же режиме можно запрещать запоминать отдельные фразы, введенные с опечатками. При желании можно экспортировать базы и обмениваться с друзьями для более быстрого обучения (при активном импорте / экспорте не забывайте делать резервные копии). В целом логика в программе хоть и своеобразная, но она есть и весьма развитая.
Улучшенное программное решение искусственного интеллекта.
Очень интересное программное решение в области искусственного интеллекта предложили разработчики из A.L.I.C.E. Они хорошо разбираются в искусственном интеллекте и активно занимаются разработкой программ в данной области. Чтобы ознакомится с их разработками, было создано онлайн-приложение для общения с капитаном Кирком (Captain Kirk) в режиме реального времени. Принцип приложение построен аналогично предыдущей программе, но есть приятная особенность. Программа отвечает на все написанные ей вопросы голосом вслух. Существенным недостатком программы является возможность общения исключительно на английском языке. Подобное приложение для общения на русском найти не удалось и очень жаль, что программисты не использовали такую функцию. Ведь существуют много программ для синтеза речи, которые преобразуют текст в звуковую речь с помощью технологии SAPI5. Жаль, что у программистов не возникало желания создать альтернативную программу с поддержкой русского языка. Ведь по сути это пока еще свободная ниша.
Общение с программой через микрофон относится к искусственному интеллекту.
 Программа для общения с компьютером на русском языке
называется – Попугай Гриша. В этой программе реализован, скорее всего,
прототип искусственного интеллекта. Но
задумка очень оригинальная. Дело
в том, что основной отличительной чертой Попугая Гриши является
возможность общения через микрофон и динамики (без использования
клавиатуры).
Программа для общения с компьютером на русском языке
называется – Попугай Гриша. В этой программе реализован, скорее всего,
прототип искусственного интеллекта. Но
задумка очень оригинальная. Дело
в том, что основной отличительной чертой Попугая Гриши является
возможность общения через микрофон и динамики (без использования
клавиатуры).
В программе имеется дикторнонезависимый модуль распознавания речи. Именно анализ входящего звукового канала относит данную программу к искусственному интеллекту. Но, к сожалению, он способен распознать только несколько вопросов (только 46 фраз приведенные в справке). При запуске программы попугай спит. Как только вы заговорите через микрофон, он просыпается для начала диалога. Программная система распознания речи использует не информационные функции, а коммуникативные:
- аппелятивная;
- эмотивная;
- метод превалирования.
Категориальный словарь диалога основан на семантических примитивах. Метод распознания речи выполняется не по лингвистическому содержанию, а по определению функции высказывания. Таким образом, при голосовом распознании речи пользователя определяется речевой акт, сценарий общения и сам диалог. Поэтому при общении с программой важно не словоупотребление, а коммуникативный акт. При распознании подбираются случайные сцены. Если входной сигнал отсутствует, на протяжении некоторого времени, попугай сам провоцирует пользователя на диалог. Сценарием поведения попугая можно управлять с помощью фраз и даже менять его характер на: грустный, обидчивый, веселый.
Для мобильных технологий более активно разрабатывают и внедряют программы с искусственным интеллектом. В этом можно убедиться с краткого видео обзора программы:


 Детальный гид по использованию Microsoft Word
Детальный гид по использованию Microsoft Word Конспект урока по информатике "основные устройства персонального компьютера"
Конспект урока по информатике "основные устройства персонального компьютера" Бесплатный парсер для выгрузки каталога товаров в соц
Бесплатный парсер для выгрузки каталога товаров в соц Понижение пинга в World of Tanks
Понижение пинга в World of Tanks