Accesso remoto a Google. Come ottenere l'accesso remoto al tuo computer con Google Chrome
Il più popolare programma basato su Windows per l'accesso remoto a un computer tramite Internet è TeamViewer. È popolare grazie alla distribuzione gratuita (per scopi non commerciali), un'interfaccia intuitiva e facilità d'uso. Nello stesso il libero accesso ai mezzi di computer a distanza è uno strumento standard di Windows "Assistenza remota", ma è meno funzionale, se la confrontiamo con TeamViewer. Inoltre, non tutti gli utenti sono a conoscenza della sua esistenza nelle versioni del sistema a partire da Windows 7. Entrambe queste opzioni hanno un'alternativa a Google, e cross-piattaforma alternativa. Sarà discusso in maggior dettaglio di seguito.
1. Accesso remoto ai computer da Google
Con l'applicazione "Remote Desktop Chrome» (eng. Chrome Remote Desktop) al browser Chrome disponibili su accesso a Internet ai computer che eseguono i sistemi operativi per i quali esiste una versione di Google Chrome e le applicazioni supportate dal suo negozio. E questo è Windows, Linux e Mac OS. Con questa applicazione, i computer possono essere gestiti in remoto non solo da altri computer, ma anche da dispositivi mobili basati sui sistemi operativi Android e iOS. Quindi, se si lascia il computer di casa o ufficio è acceso, con l'esecuzione del browser Chrome (anche in background), con installato e configurato l'applicazione dal proprio smartphone o tablet a distanza, è possibile accedere a qualsiasi file sul computer o effettuare le operazioni software necessarie.
Google offre sessioni di connessione remota e accesso permanente una tantum. Un account Chrome può memorizzare i dati di accesso remoto configurati su diversi computer degli utenti e collegarsi ad essi da altri dispositivi inserendo un codice pin permanente. Una volta impostazione nell'applicazione consentire connessioni remote, una volta per ogni impostazione perno calcolatore di codice per ciascuno di questi computer in futuro sarà possibile in qualsiasi momento per accedere a Internet da altri dispositivi - PC, laptop, tablet, smartphone.
E per i computer e per i dispositivi mobili basati su Android e iOS, l'applicazione Chrome Desktop remoto è gratuita. Può essere installato, così come negli app store per Android e iOS - rispettivamente, Google Play Market e Apple Store.
2. Installazione di Chrome Remote Access sul tuo computer
Per installare l'applicazione di accesso remoto nel browser Chrome, prendere in considerazione l'esempio del sistema Windows.
Vai allo store di Chrome e installa l'app Chrome Remote Desktop. autorizzazione utilizzando gli utenti di Chrome non è necessario installare l'applicazione, ma l'autorizzazione dovranno utilizzare funzionalità di accesso remoto.

Forniamo le autorizzazioni richieste.
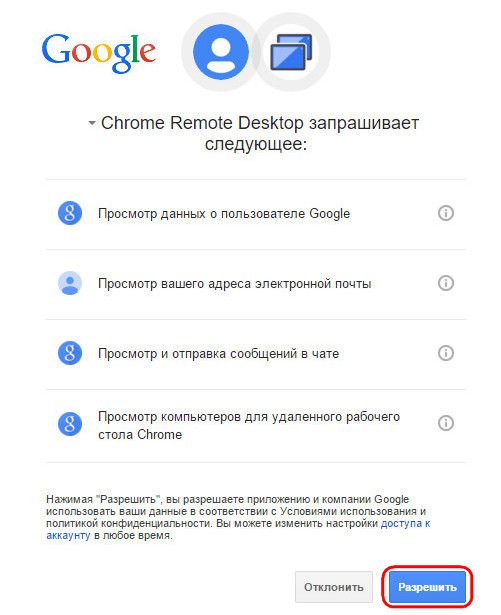
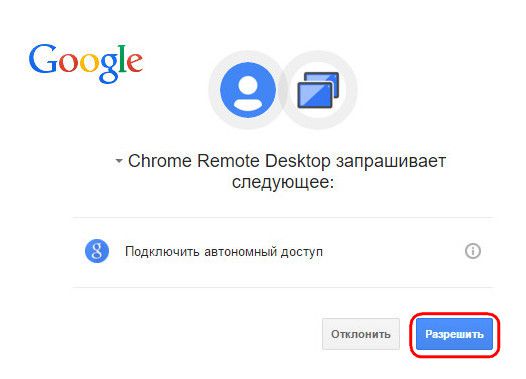
Dopo l'installazione, l'applicazione sarà disponibile su app Chrome rampa di lancio.
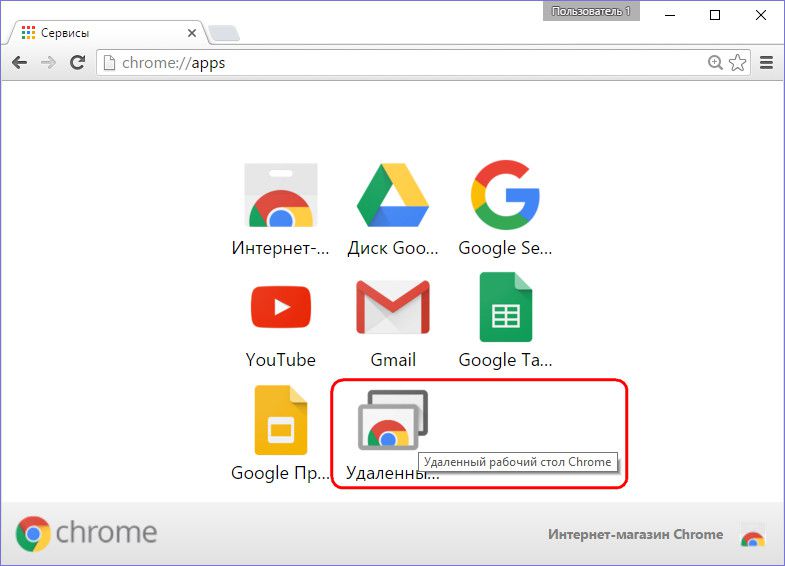
Esecuzione dell'applicazione, si vede l'interfaccia di due sezioni principali: la parte superiore "Remote Support" - è funzionale per le sessioni di controllo remoto singoli e quella inferiore "Risorse del computer" - è la creazione di un accesso remoto permanente ai computer. Ma prima di procedere allo studio di qualsiasi funzione, è necessario installare il software del sistema operativo per l'accesso remoto tramite il browser Chrome - il cosiddetto ospite. Per fare ciò, fare clic sul pulsante "Guida introduttiva" nella sezione "Supporto remoto".
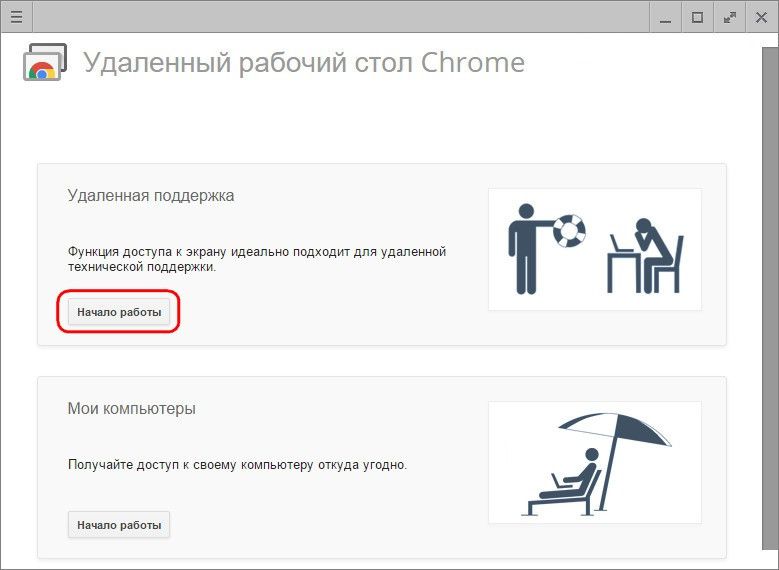
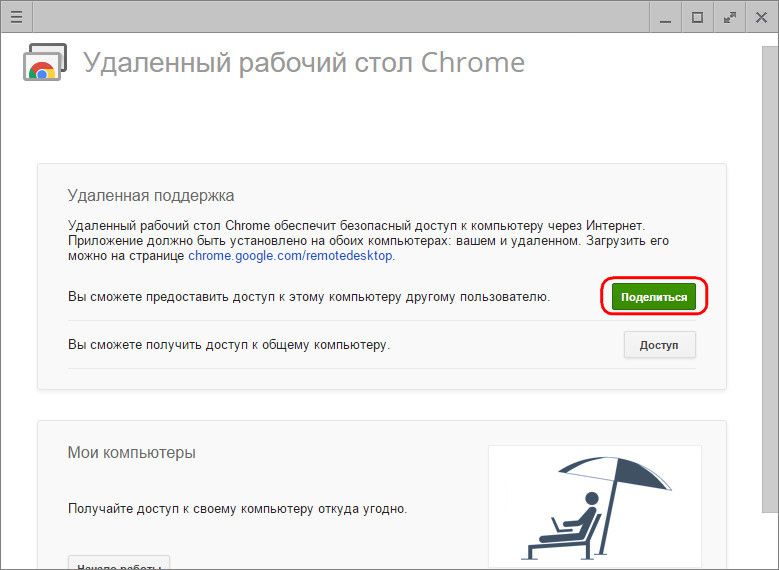
Vedremo l'offerta di installare lo stesso host nel sistema. Siamo d'accordo
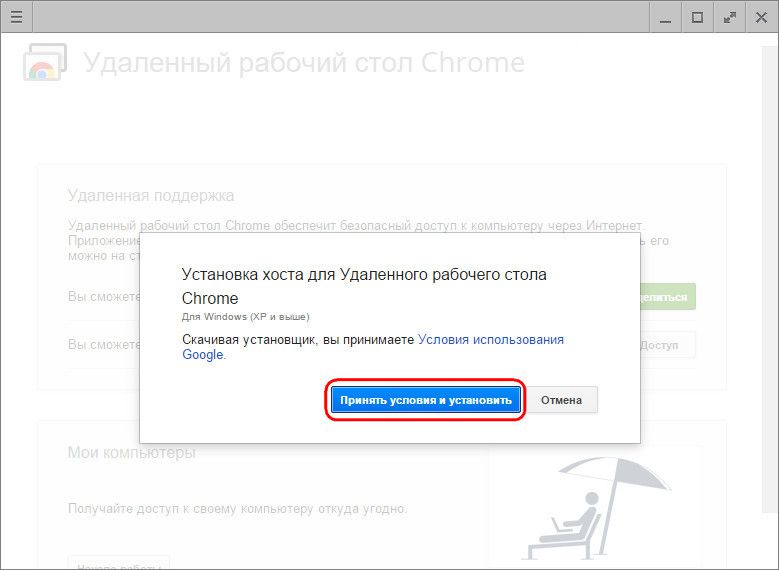
Inizia il processo di download per il file di installazione host. Dopo averlo scaricato, è necessario eseguire e installare il programma.
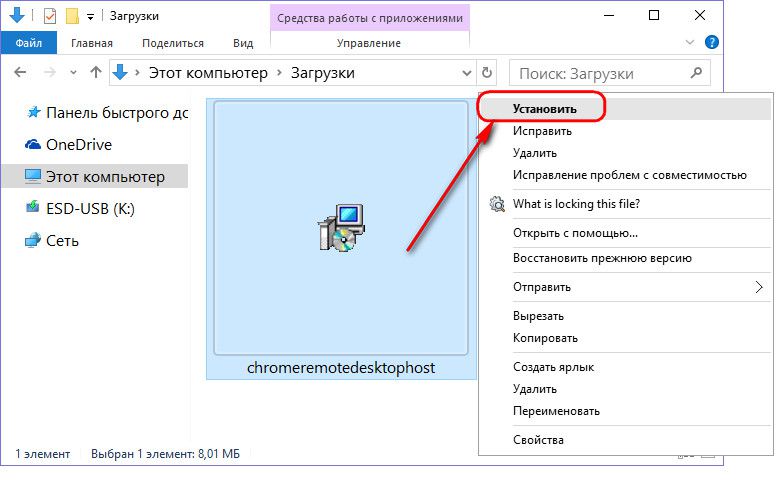
3. Sessione di accesso remoto Chrome una tantum
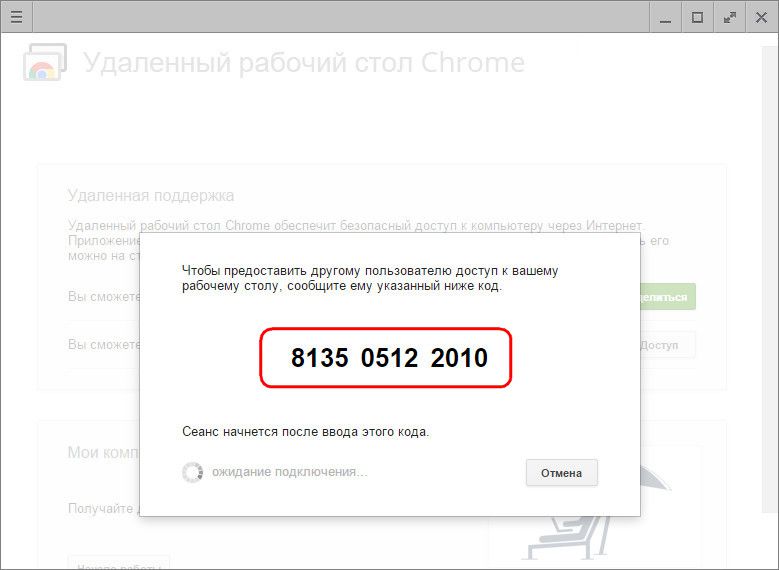
Le sessioni di accesso una tantum nella sezione "Supporto remoto" sono adatte per fornire assistenza informatica a distanza. Il codice di accesso generato è sempre diverso e, una volta che l'utente ha accesso al computer, l'utente remoto che fornirà assistenza al computer non sarà più in grado di utilizzare questo codice. Per la sessione successiva, l'utente remoto avrà bisogno di un altro codice di accesso appena generato.
Un utente remoto deve inoltre installare l'applicazione Chrome Remote Desktop per accedere al computer remoto. Se solo per accedere a un computer remoto, l'installazione del software (l'host, come quando si fornisce l'accesso remoto) non è necessaria. Una volta che questo utente riceve il codice di accesso generato, può connettersi al computer remoto e prenderne il controllo. Per fare ciò, fare clic sul pulsante "Accesso" nella finestra dell'applicazione.
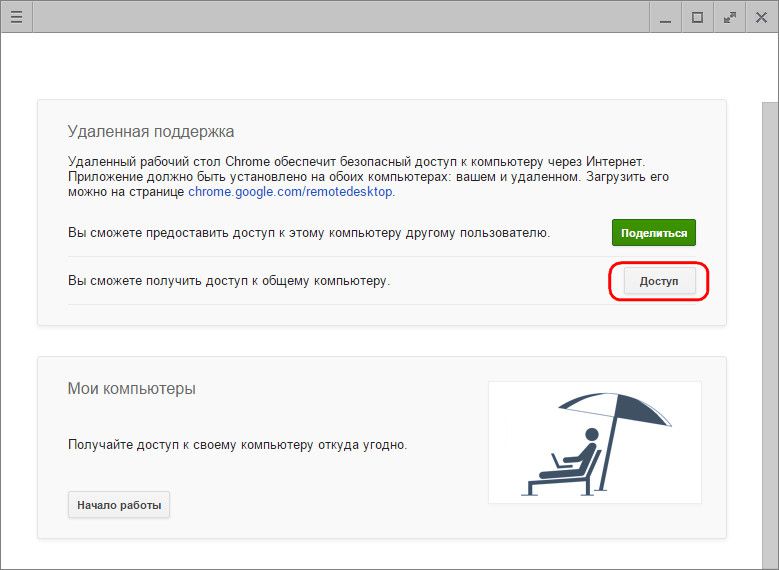
Quindi nel campo apparso inserire il codice ricevuto e premere "Connessione".
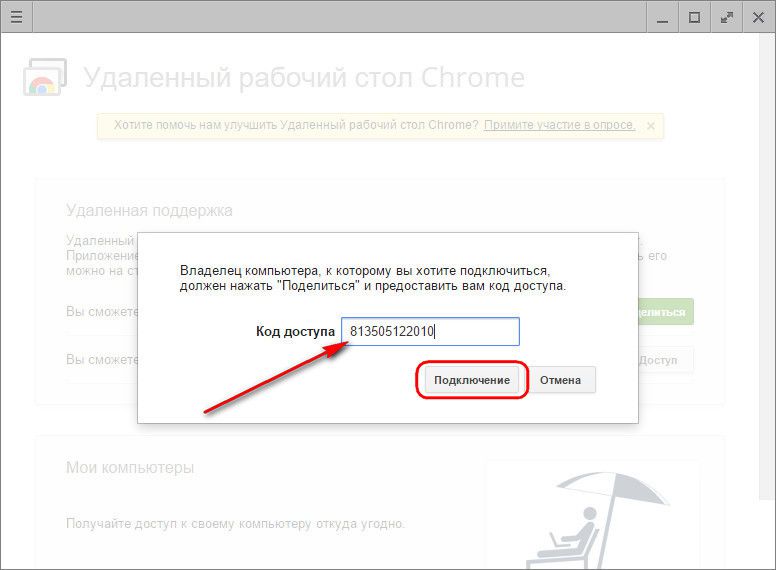
Nella finestra dell'applicazione, l'immagine desktop del computer remoto si espanderà. Chiunque nella sessione remota può fermarlo facendo clic sul pulsante nel pannello dell'applicazione "Chiudi accesso". È anche possibile farlo sul computer di controllo nella finestra dell'applicazione utilizzando il pulsante di disconnessione.
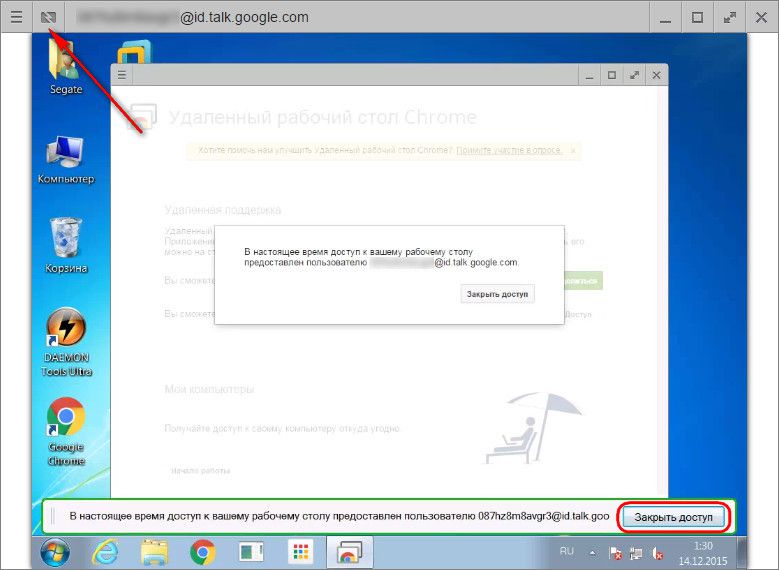
La terminazione della connessione sul computer che fornisce l'accesso remoto sarà disponibile anche nel centro della finestra dell'applicazione.
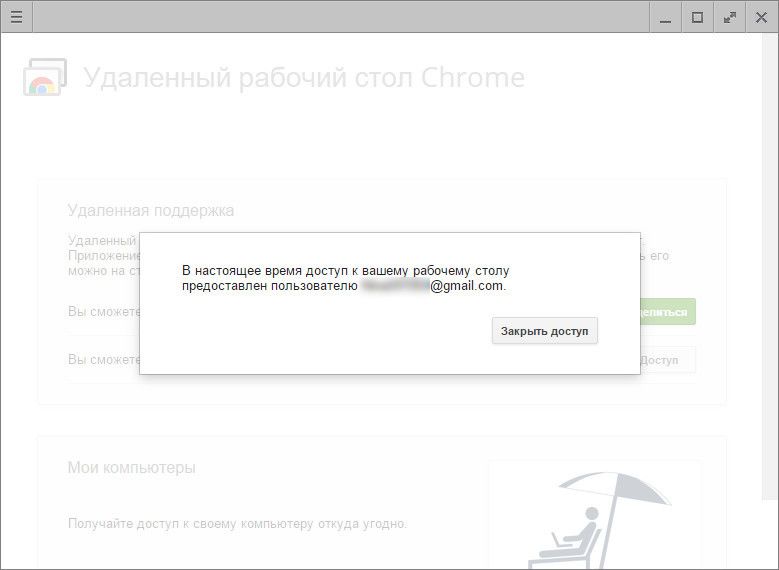
4. Accesso remoto permanente ai loro computer
La seconda sezione dell'applicazione "I miei computer", come detto, consente di configurare l'accesso permanente a diversi computer dell'utente. Per fare ciò, nel primo passaggio fai clic sul pulsante "Inizia".
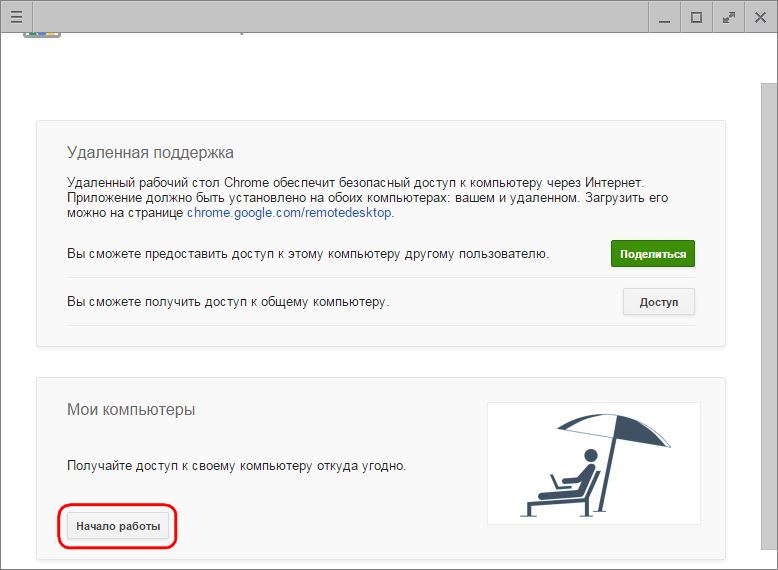
Quindi attivare l'accesso permanente con il pulsante "Consenti connessioni remote".
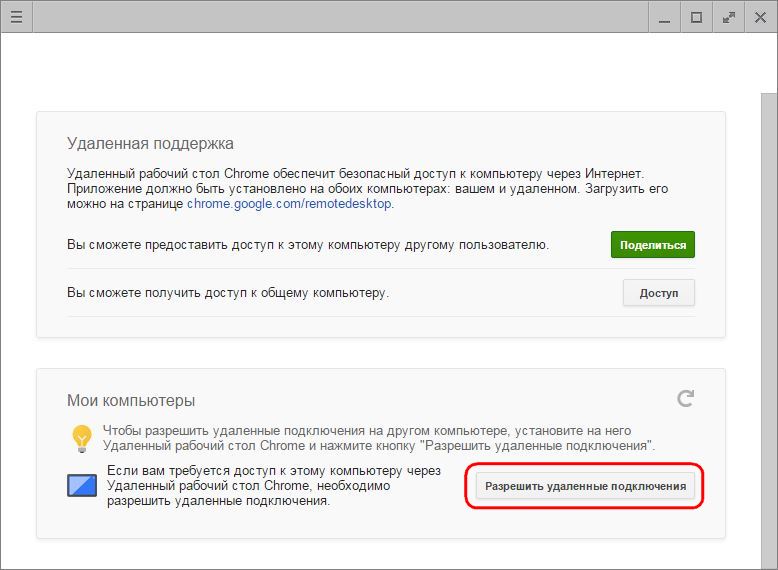
Veniamo con un codice pin, che dovrebbe contenere 6 o più caratteri. Clicca "Ok".
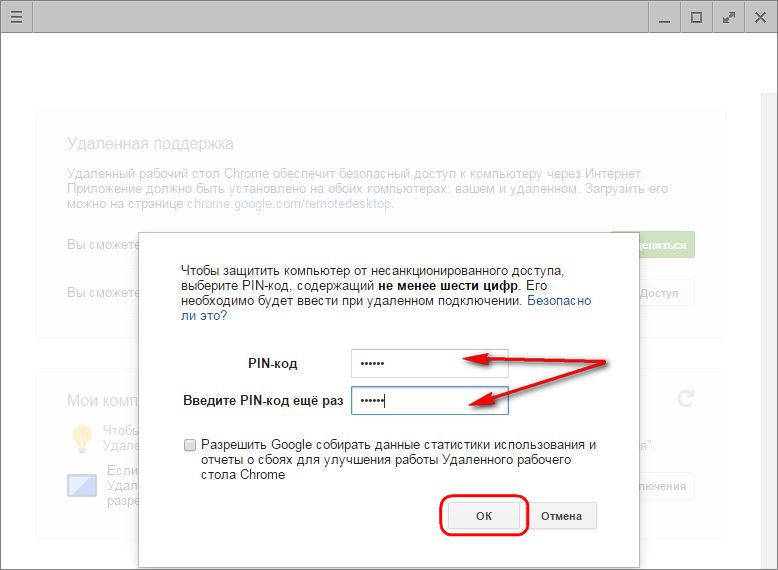
Vedremo un messaggio che indica che per questo computer è consentita una connessione Chrome remota.
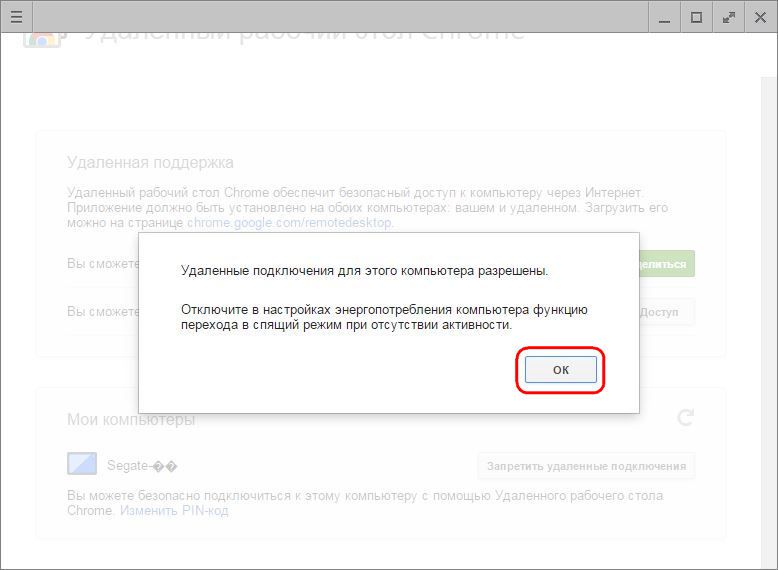
Con lo stesso principio, è possibile configurare l'accesso remoto permanente per ogni computer disponibile. Per ognuno di essi, non è necessario creare un nuovo codice PIN, è possibile rendere universale il codice pin e ripeterlo quando si imposta un accesso remoto permanente per ciascun PC o laptop.
L'elenco dei computer con accesso permanente permanente configurato sarà visibile nella finestra dell'applicazione, nella sezione "I miei computer". Qui in qualsiasi momento per ogni dispositivo, è possibile disabilitare l'accesso remoto con il pulsante "Nega accesso remoto". Per connettersi al computer selezionato, è sufficiente fare clic sul suo nome nell'elenco.
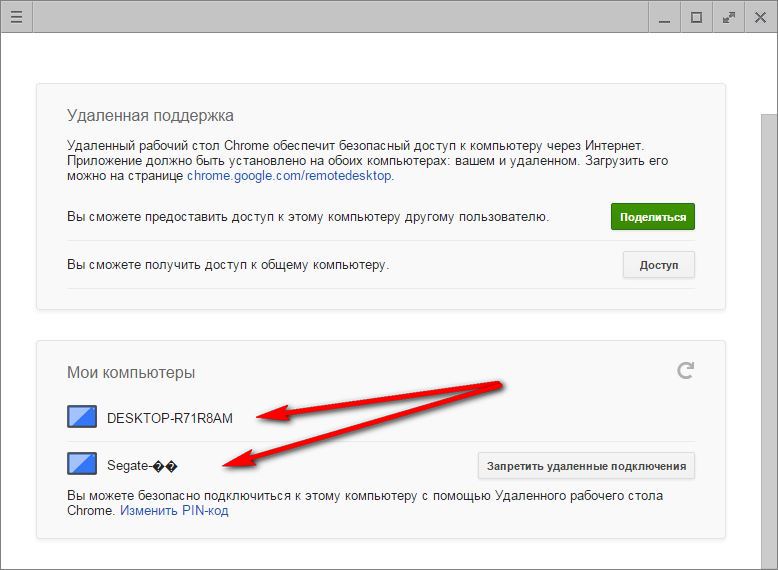
E poi inserisci il suo codice pin.
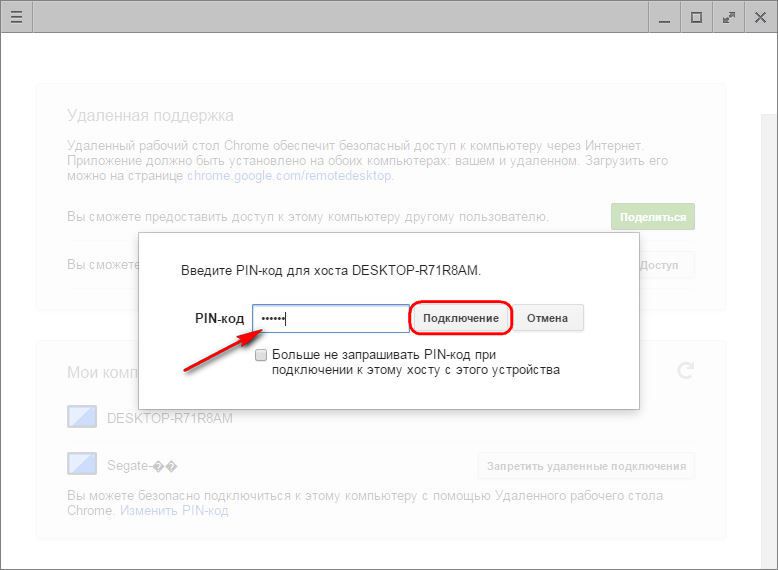
5. Chrome Remote Access con App Android
Uno dei vantaggi di impostare un accesso remoto permanente è la connessione ai computer su Internet da dispositivi mobili. Considerare il processo di connessione remota a un computer da un tablet Android. Installa l'app Chrome Remote Desktop nel Google Play Store.
Dopo aver installato ed eseguito l'applicazione, vedremo un elenco familiare di computer. Scegli quello giusto.
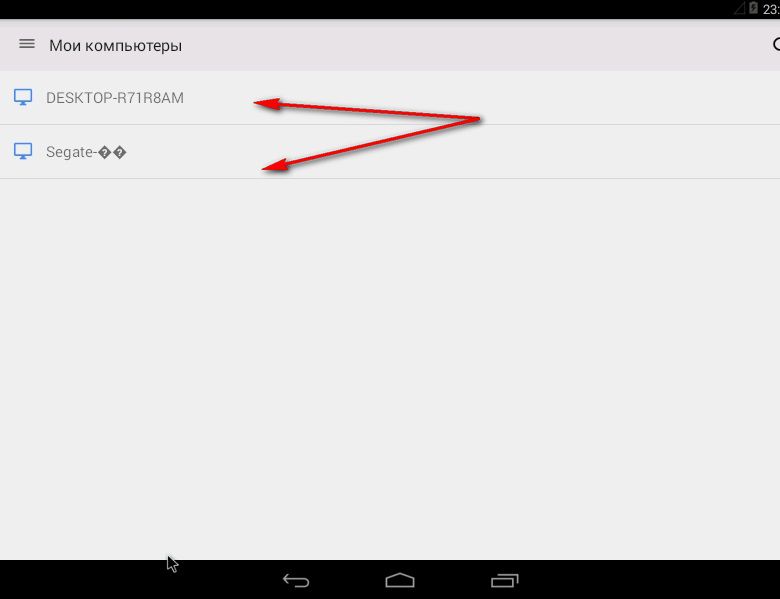
Inserire il codice PIN e fare clic sul pulsante "Connetti".
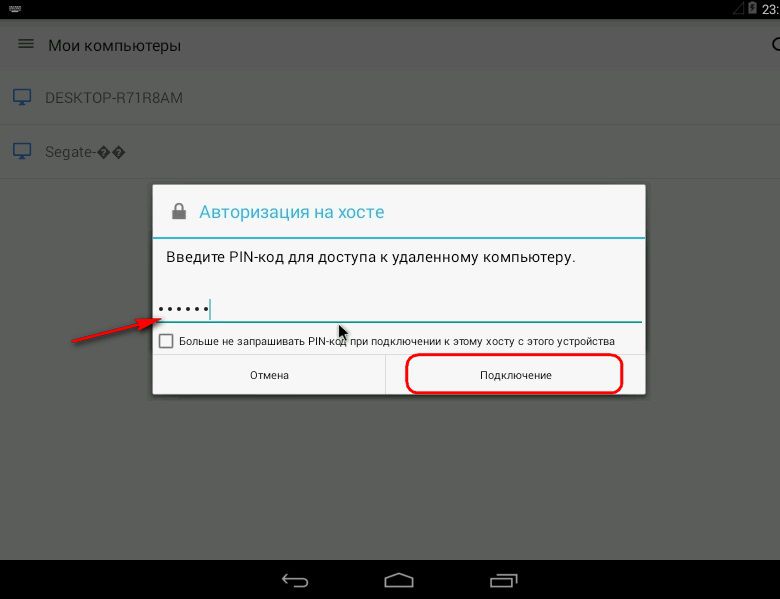
Otteniamo l'accesso al computer.
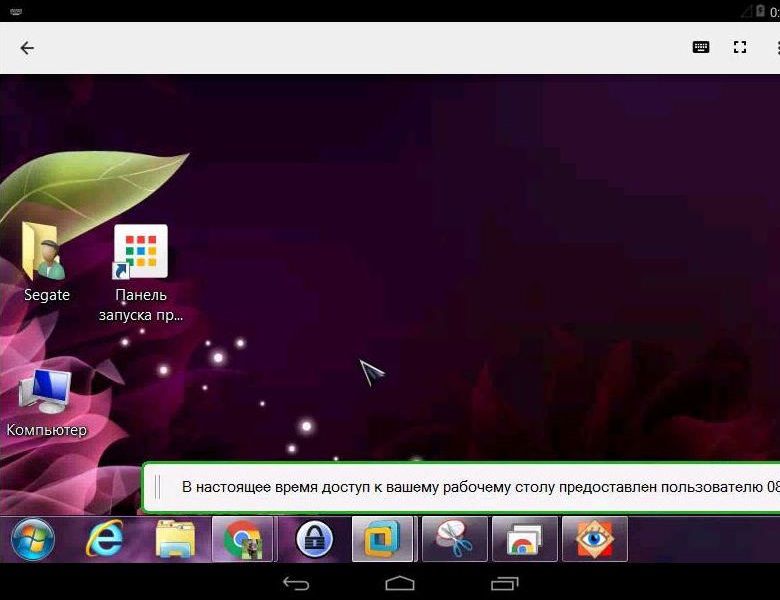
6. Funzionalità di accesso remoto di Chrome
Chrome Remote Access è lo strumento più semplice. Tra le sue funzionalità, non vedrai il trasferimento bidirezionale di file, la chat o la comunicazione vocale per la comunicazione nella fornitura di assistenza informatica, non troverai impostazioni avanzate, in quanto i programmi per l'accesso remoto, in particolare, possono offrire lo stesso TeamViewer. Le opzioni dell'applicazione da Google sono minime: controllando il computer da remoto, puoi regolare le dimensioni della finestra, inviare il comando di scelta rapida Ctrl + Alt + Canc e creare uno screenshot.
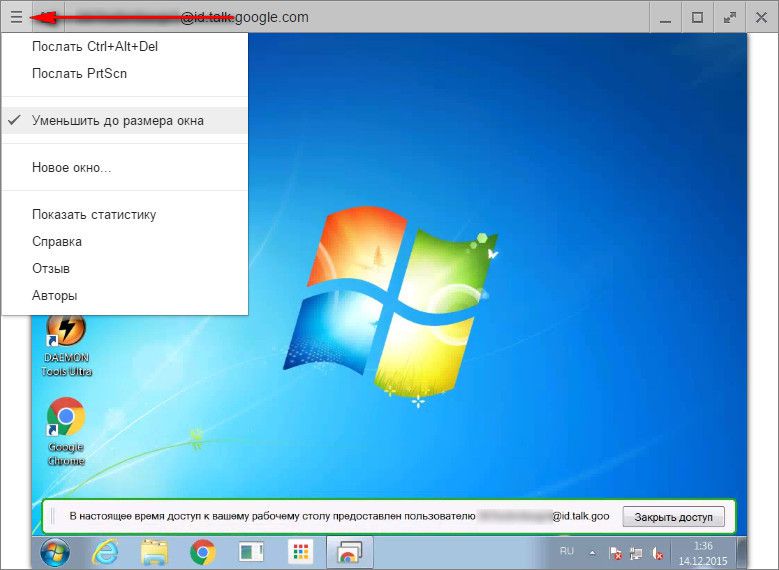
Le prime due opzioni sono disponibili anche nell'applicazione Android.
Buona giornata!
I programmi che forniscono accesso al desktop remoto sono moltissimi, ma è possibile connettersi al proprio personal computer, che può essere molto lontano dal proprietario, con un singolo browser. Per fare ciò, è necessario scaricare il Chrome del desktop remoto.
lineamenti
Innanzitutto, è necessario determinare perché e chi ha bisogno della possibilità di connettersi da remoto a un altro computer. Qui e utile questa utility. La necessità di organizzare l'accesso da remoto appare quando una persona ha bisogno di ottenere consigli sul funzionamento di qualsiasi applicazione web o programma la cui interfaccia di lavoro è attualmente aperta sul desktop. In alternativa, la persona stessa è un rappresentante del servizio di supporto tecnico ed è necessario fornire consulenza sui problemi del prodotto supportato.
L'accesso al computer potrebbe essere necessario e nel caso in cui la persona sia lontana da esso. Per non caricarti dell'installazione di applicazioni aggiuntive, puoi semplicemente aprire il browser Web Chrome e scaricare l'applicazione Desktop remoto e aprire tutte le autorizzazioni.
A tal fine, devi soddisfare un'altra condizione: passare attraverso l'autorizzazione nel tuo account Google. Successivamente, scegli la versione dell'applicazione necessaria al momento.
A seconda delle esigenze della persona che si siede a un computer (dovrebbe funzionare anche in Chrome con l'espansione di desktop remoto e sotto la sua uchetki) clicca sul l'inizio dei lavori, e dopo che - da condividere.
Il programma genera la chiave, è necessario fare clic su "accedi" e inserirla. Successivamente, nel browser del monitor appare un'immagine desktop remota. È qui che puoi effettuare regolazioni fini se fai clic sul menu a discesa situato nella parte superiore del browser.
Questo metodo di amministrazione di un personal computer estraneo funzionerà solo con il codice ricevuto per questa sessione. Se la sessione corrente è chiusa, la chiave viene recuperata.
Per impostare una connessione permanente al PC, fare clic su Inizia, quindi consentire l'accesso remoto. Un codice speciale viene introdotto nell'interfaccia speciale. Su un computer remoto, apri Chrome e accedi al tuo account Google.
Nella barra laterale standard, fare clic sull'immagine dell'applicazione per l'amministrazione remota. Un computer precedentemente disponibile per il lavoro verrà visualizzato negli elenchi. Per iniziare a lavorare con lui, inserisci un codice speciale.
Se si scarica Chrome del desktop remoto, è possibile lavorare con successo con i computer remoti.
La tecnologia di accesso remoto consente di connettersi a un computer tramite Internet o una rete locale, allo scopo di amministrare o gestire un computer in modalità on-line.
Come funziona la tecnologia di accesso remoto?
Questi programmi sono stati originariamente progettati per offrire praticità e ottimizzazione dell'orario di lavoro per i professionisti IT che amministra reti locali, di solito costituite da centinaia di computer, che spesso si trovano a una distanza considerevole l'uno dall'altro.
L'uso di programmi di amministrazione remota consente di ridurre significativamente i tempi di ritardo necessari per risolvere i problemi che sorgono nel lavoro degli utenti con il PC, riducendo così i tempi di fermo della produzione.
Ci sono molte idee implementazioni software di amministrazione a distanza, sono diversi protocolli utilizzati (VNC, RDP, Telnet, X11, ARD, Rlogin, RFB, ICA, così come i protocolli proprietari di sviluppatori di software), e interfacce di controllo (grafiche e console).
SSH, TLS, SSL e altri protocolli sono utilizzati per crittografare il traffico trasmesso.
Di norma, i programmi per l'accesso remoto sono costituiti da 2 diverse applicazioni:
1. Applicazione server: installata sui computer che devono essere amministrati.
2. Applicazione client - è installata sul computer da cui sono controllati altri PC.
Ben presto, dalla sfera dell'amministrazione di sistema, questi programmi penetrarono gradualmente nell'area dell'utente, reintegrando l'insieme di programmi necessari per l'utente medio.
Vale la pena notare che, avendo occupato la nicchia utente del programma per l'amministrazione remota, sono stati in qualche modo modificati.
Quindi, invece delle necessarie due applicazioni client e server, ora un'applicazione che funge da client o server, a seconda delle impostazioni interne del programma.
Inoltre c'è stata un'opportunità di lavoro di programmi nella rete Internet senza ulteriori adattamenti.
Hrome del desktop remoto
Desktop remoto in Chrome questa è una delle implementazioni dei programmi di accesso remoto integrati nell'omonimo browser web.
La convenienza di questo approccio è ovvia: non è necessario scaricare un programma separato, è sufficiente installare l'applicazione appropriata in un browser Web su tutti i computer che richiedono l'accesso remoto.
Passaggio 1: installa e configura il desktop remoto
Per fare questo:
1.1 Vai a pagina app nel Chrome Web Store.
1.2 Scaricare l'applicazione facendo clic sul pulsante blu "Installa", che si trova nell'angolo in alto a destra dello schermo e sul pulsante "Aggiungi" nella finestra di dialogo successiva.
Dopo aver aggiunto un desktop remoto, un'icona di un'applicazione apparirà sul desktop, nella barra di avvio veloce e nel browser stesso.
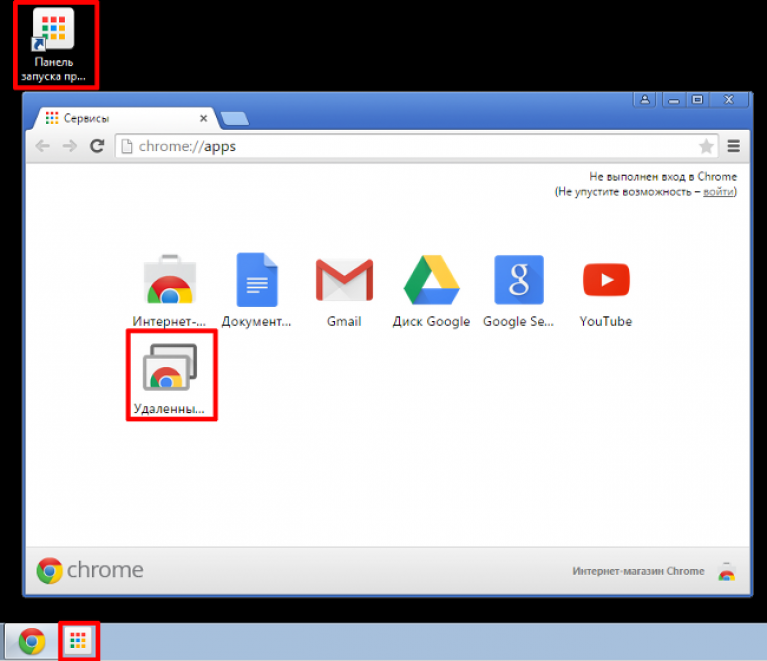
Importante! Al primo avvio l'applicazione è necessario autorizzarlo, permettendo di effettuare le seguenti operazioni: accesso alla lista dei computer che sono collegati al desktop remoto a informazioni sulla tua el.yaschike e consentono di inviare e ricevere messaggi istantanei.
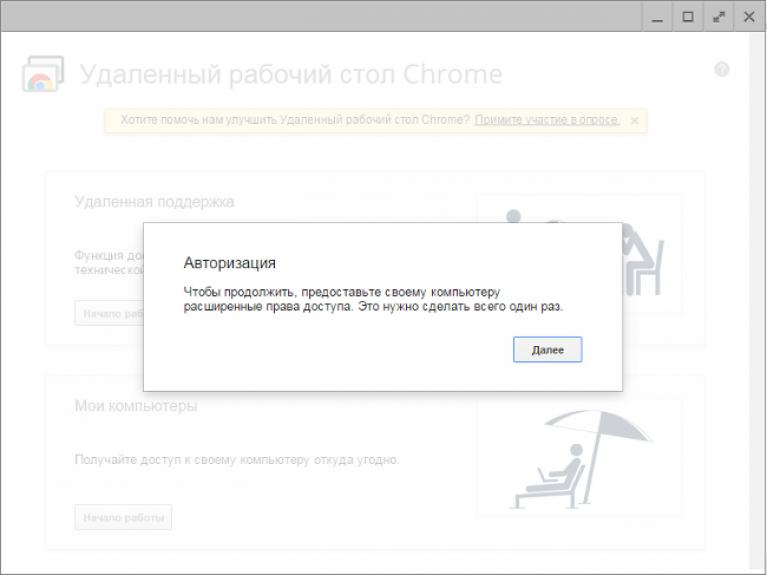
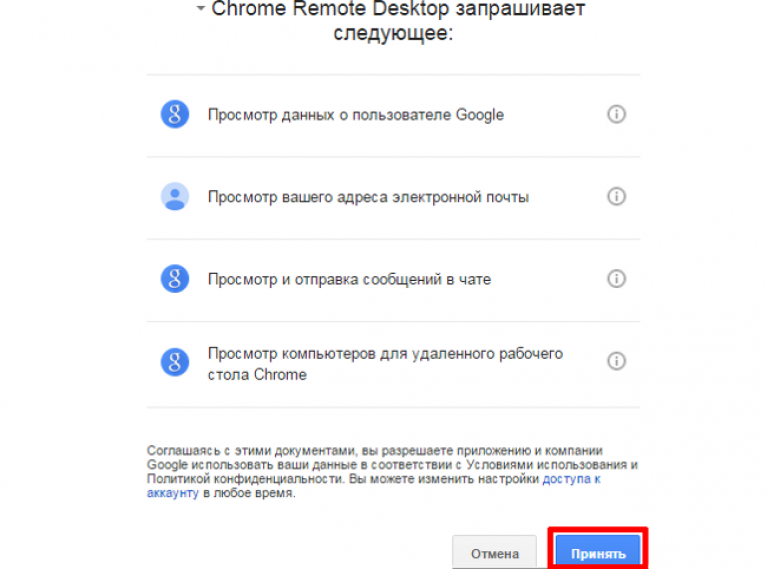
Anche sul sito ci sono articoli dedicati agli argomenti:
- Ricerca immagini Google (google): come trovare immagini simili
Passaggio 2. Attivazione di una connessione remota al PC
Una condizione indispensabile per lavorare con il desktop è disponibilità di un account Google . Per attivare la connessione, è necessario:
2.1 Apri una nuova scheda in Google Chrome e fai clic sull'icona "Applicazioni" che si trova sotto la barra di ricerca o utilizza un collegamento sul desktop o sulla barra degli strumenti Avvio veloce.
2.2 Trova ed esegui l'applicazione Chrome Remote Desktop. Per visualizzare le impostazioni per una connessione remota, nella sezione "I miei computer", fare clic sul pulsante "Guida introduttiva".
2.3 Fare clic su "Consenti connessioni remote", scaricare e installare il servizio host per il desktop remoto. Il servizio viene scaricato e installato automaticamente.
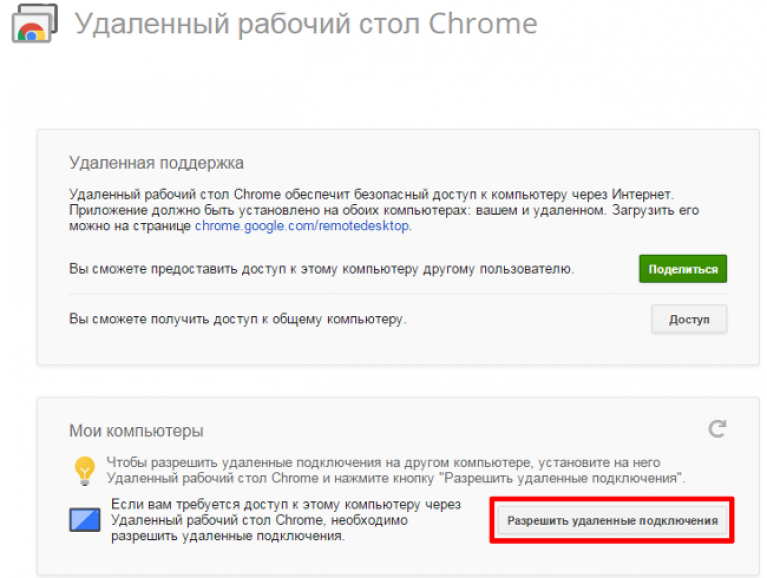
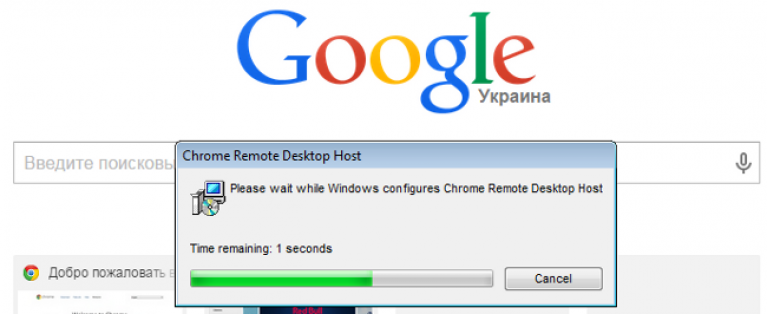
2.4 Una volta installato il servizio, inserire un PIN contenente almeno 6 cifre, confermarlo e fare clic su OK.
2.5 Per continuare, è necessario confermare di aver effettuato l'accesso al proprio account Google e di inserire nuovamente il PIN, quindi il dispositivo configurato dovrebbe essere visualizzato nella sezione "I miei computer".
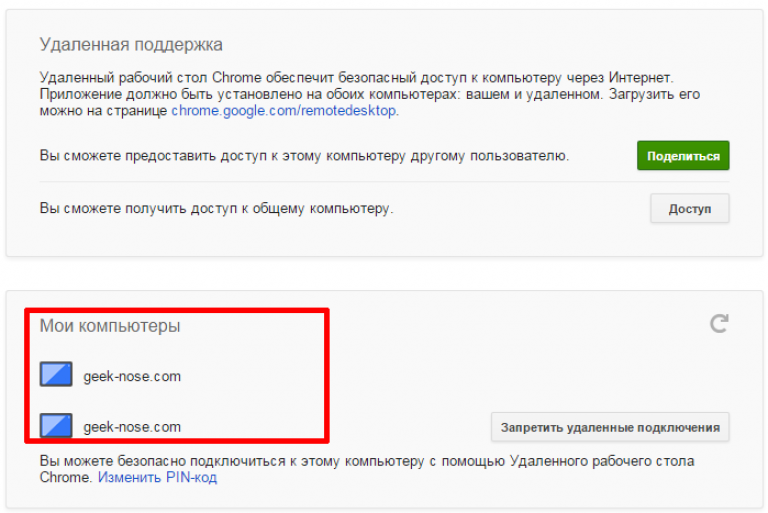
Al momento ci sono un numero enorme di programmi che ti permettono di ottenere l'accesso remoto a un computer o laptop. Tuttavia, molti di essi sono shareware, l'altro è limitato al tempo di sessione o ha un'interfaccia complessa. Il più famoso tra tutti noto non è nemmeno un programma, ma un'estensione sviluppata dai dipendenti di Google, denominata "Chrome Remote Desktop". È su di lui che sarà discusso in questo articolo.
Che cos'è Chrome Remote Desktop?
Questo addon, progettato specificamente per Chrome, e progettato per fornire l'accesso remoto a un computer / laptop. Usandolo su un dispositivo remoto, è possibile eseguire qualsiasi azione: avviare programmi, creare o eliminare file di vari formati, guardare video, copiare dati e così via.
Come scaricare e installare Chrome Remote Desktop
2. Fare clic sul pulsante "Installa".
3. Confermare il desiderio facendo clic sul pulsante "Installa applicazione" e attendere fino al completamento del processo.
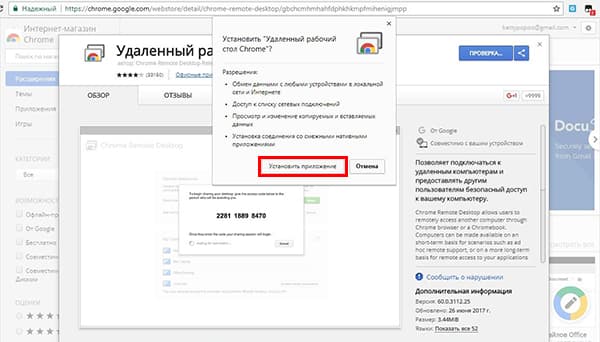
Molti siti offrono il download dell'estensione, dandogli l'originale, non farti ingannare! Scarica solo dal negozio ufficiale.
Come configurare Chrome Remote Desktop (Windows 7 e Windows 10)
1. Nel browser, digitare " chrome: // apps
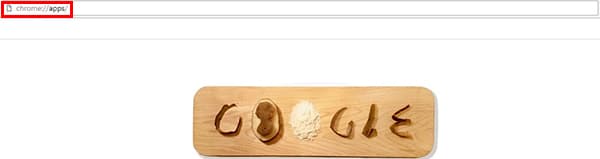
2. Fare clic sull'icona con l'etichetta "Desktop remoto".

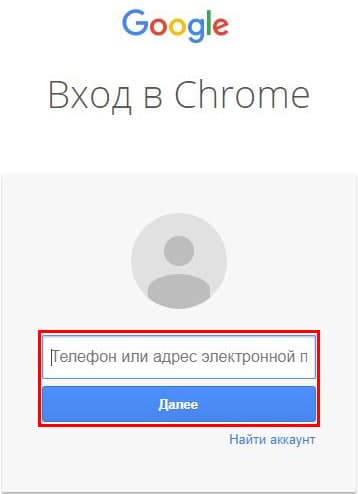
4. Fare clic su "Consenti".
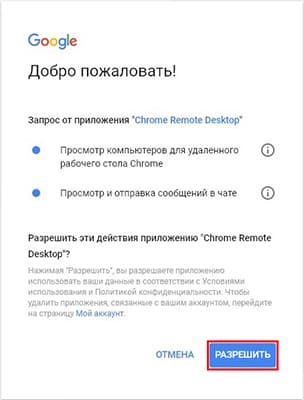
5. Fare clic sul pulsante "Guida introduttiva" che si trova nella finestra "I miei computer".
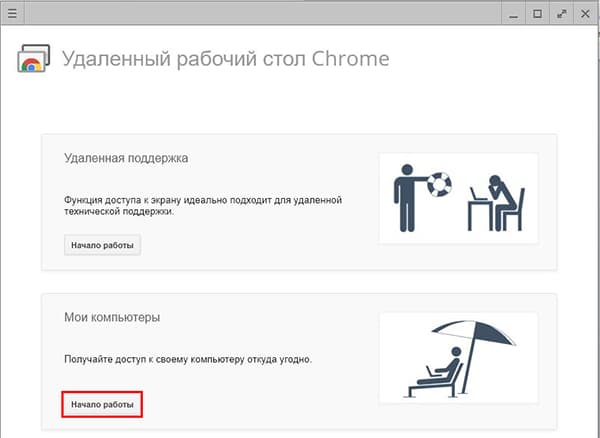
6. Fare clic su "Consenti connessioni remote".
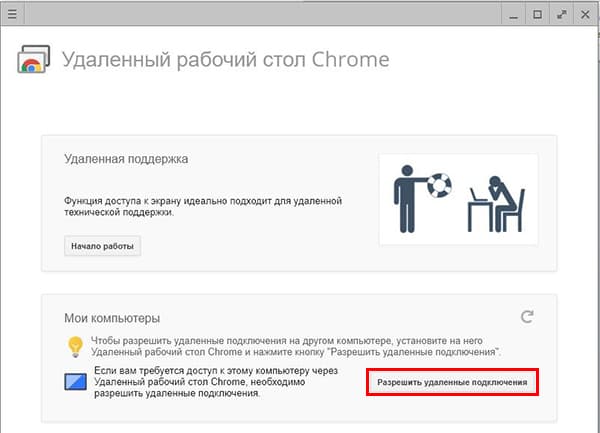
7. Per avviare l'installazione dell'host, è necessario fare clic sul pulsante blu "Accetta condizioni e installa".
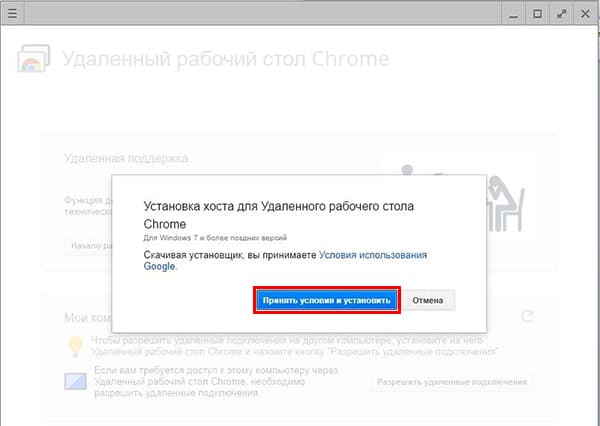
8. Nella finestra pop-up, fare clic su "Ok".
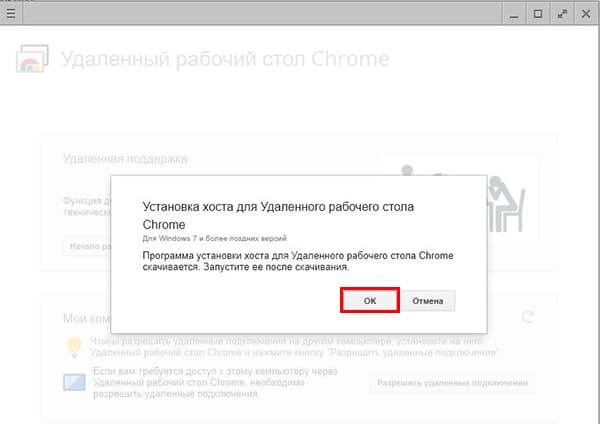
9. Fai nuovamente clic su "OK".
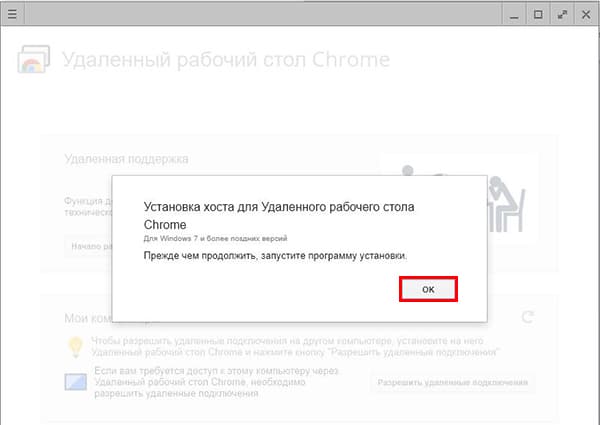
10. In parallelo, è necessario aprire un browser IE in cui l'host inizia a scaricare, al termine del download, fare clic sul pulsante "Esegui".
11. L'installazione dell'host inizierà: attendi fino al termine.
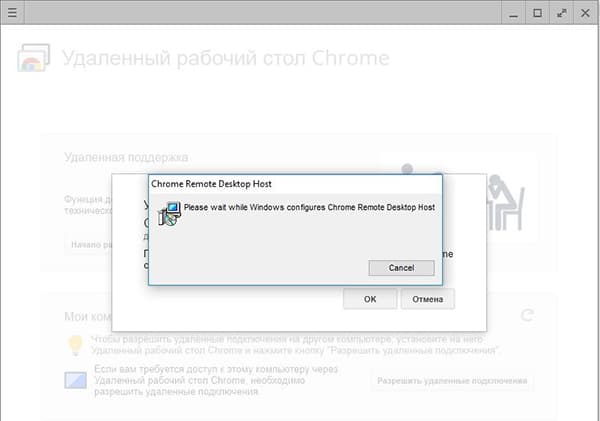
12. Inserire, composto da non meno di 6 caratteri, il codice PIN (si pensi il codice che vi proteggerà da connessioni non autorizzate - può essere utilizzato per fissare i metodi descritti in questo articolo -) e fare clic su "OK".
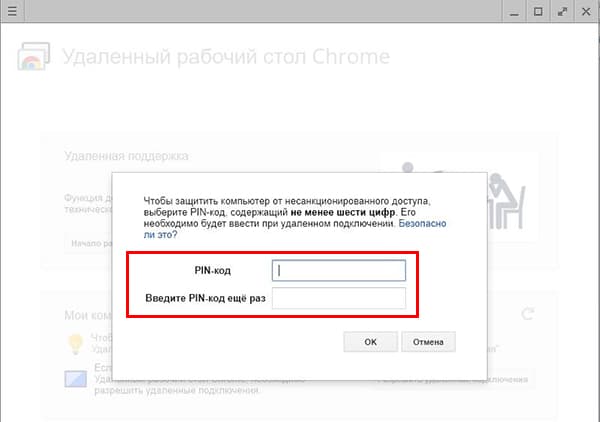
Ora il tuo PC è disponibile per la connessione remota al desktop.
Come ottenere l'accesso remoto al desktop nel browser Google Crome
È molto facile connettersi al desktop se si conosce il PIN.
1. Avviare l'estensione e nell'elenco dei miei computer, selezionare il dispositivo a cui si desidera connettersi.
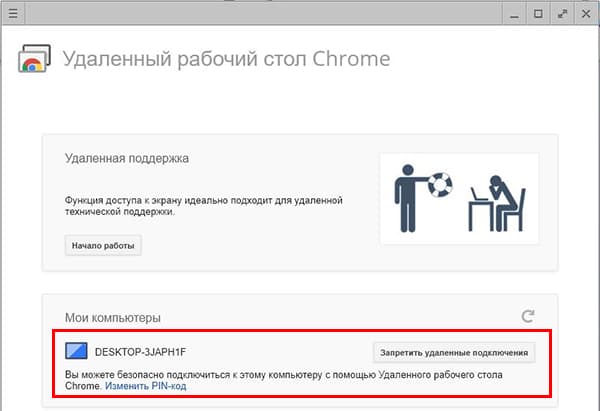
2. Forse l'aspetto di una finestra del genere, non avere paura e basta fare clic su "Connetti".
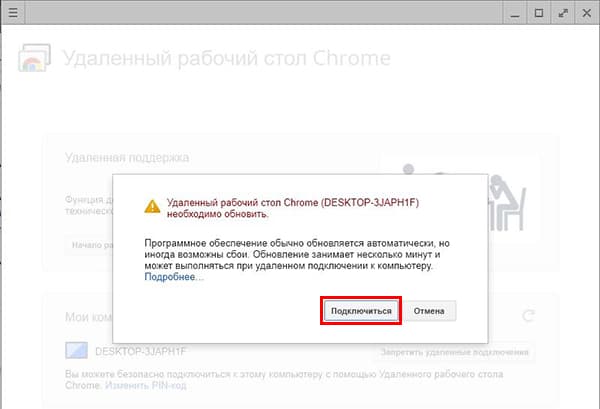
3. Immettere il codice PIN e fare clic sul pulsante "Connetti".
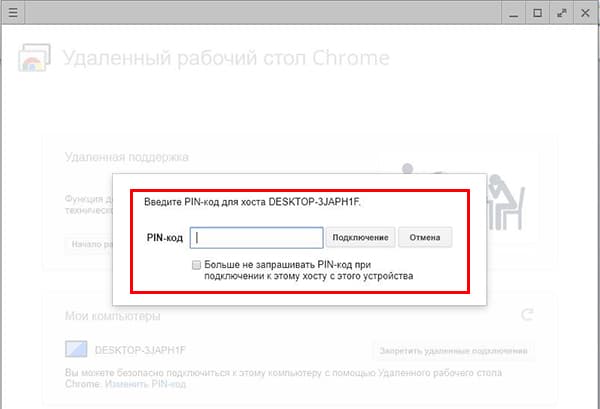
Come interrompere una sessione di accesso remoto al desktop
È molto semplice: fai clic sul pulsante "Chiudi accesso" situato nella parte inferiore dello schermo nella cornice verde.
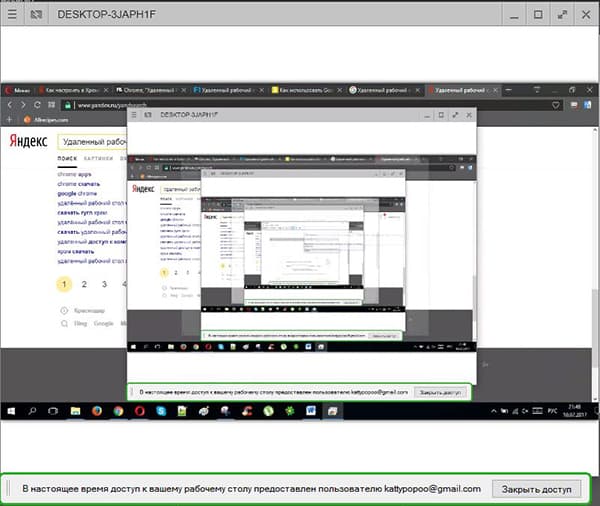
Come fornire l'accesso remoto al desktop in Chrome
Fornire l'accesso solo a persone fidate, altrimenti tutti i tuoi dati possono essere rubati e utilizzati in azioni illegali!
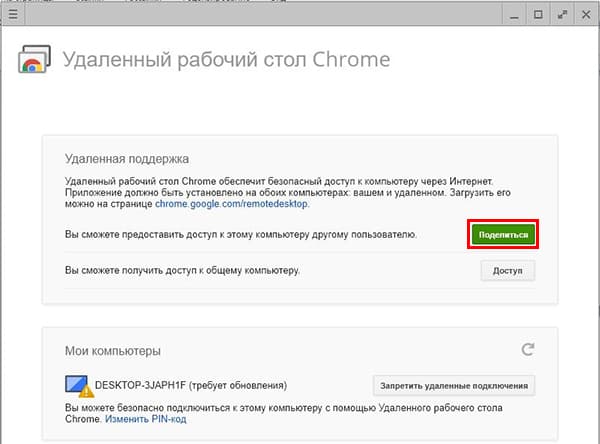
2. Il codice di accesso personale verrà generato e deve essere notificato all'utente che tenta di connettersi al computer / laptop.
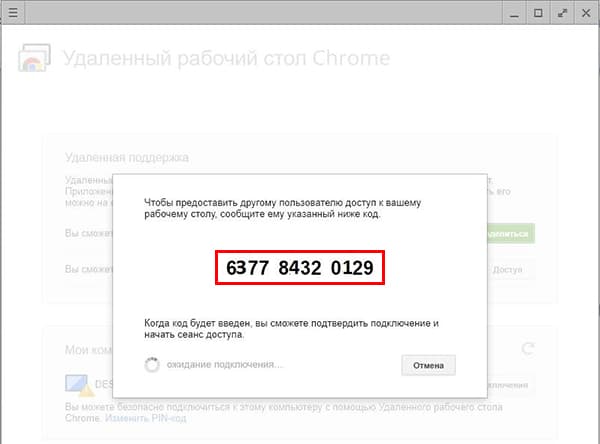
Quando la seconda parte inserisce il codice, è sufficiente confermare la connessione.
Come rimuovere l'applicazione Desktop remoto in Chrome
Se non ti piace l'applicazione, o semplicemente non ne hai più bisogno, puoi sempre eliminarla in pochi click.
1. Nella barra degli indirizzi del browser Web, digitare " chrome: // extensions /"(Senza virgolette) e premere" Invio ".
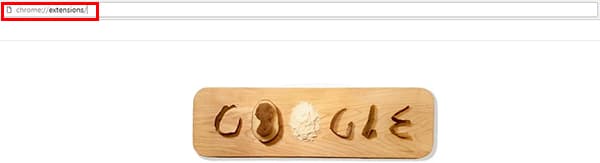
2. Trova l'estensione "Desktop remoto" nell'elenco delle estensioni e fai clic sull'icona sotto forma di un cestino situato accanto ad essa.
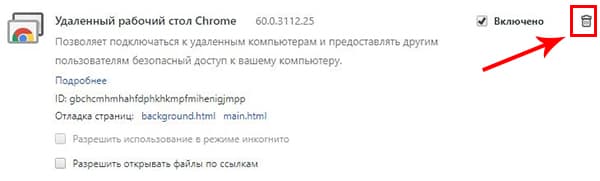
3. Conferma il tuo desiderio facendo clic sul pulsante "Elimina".
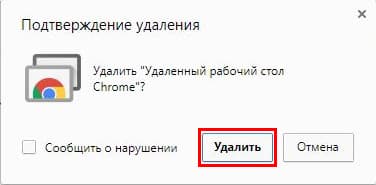
Ricorda che, fornendo l'accesso remoto al desktop, non solo permetti a un utente non autorizzato di vedere tutto ciò che hai installato, ma anche l'accesso aperto a tutte le tue password, programmi e impostazioni di sistema.
Ciao, Habr.
Google oggi per me, del tutto inaspettatamente rilasciato un aggiornamento per il suo molto interessante e utile la tecnologia - Chrome dektop remoto, che, secondo il suo titolo, fornisce l'accesso remoto tramite Internet al computer desktop ad altri dispositivi: PC, smartphone su Android e, un po 'più tardi, iOS. Più precisamente, il nuovo - supporto per dispositivi mobili, la connessione al PC era disponibile in precedenza. Prove nella vita con l'uso di uno smartphone: sotto il taglio.
La tecnologia ti consente di connetterti a un PC con Windows o MacOS. A portata di mano mi è capitato di essere un PC con il mio Windows e uno smartphone su Android con uno schermo 4.7
Configurare un PC
Innanzitutto, abbiamo bisogno di un browser Chrome. Nella barra di ricerca, inseriscichrome.google.com/remotedesktop
Si apre la pagina dello store di Chrome, in cui ti verrà chiesto di installare un'estensione per il browser.
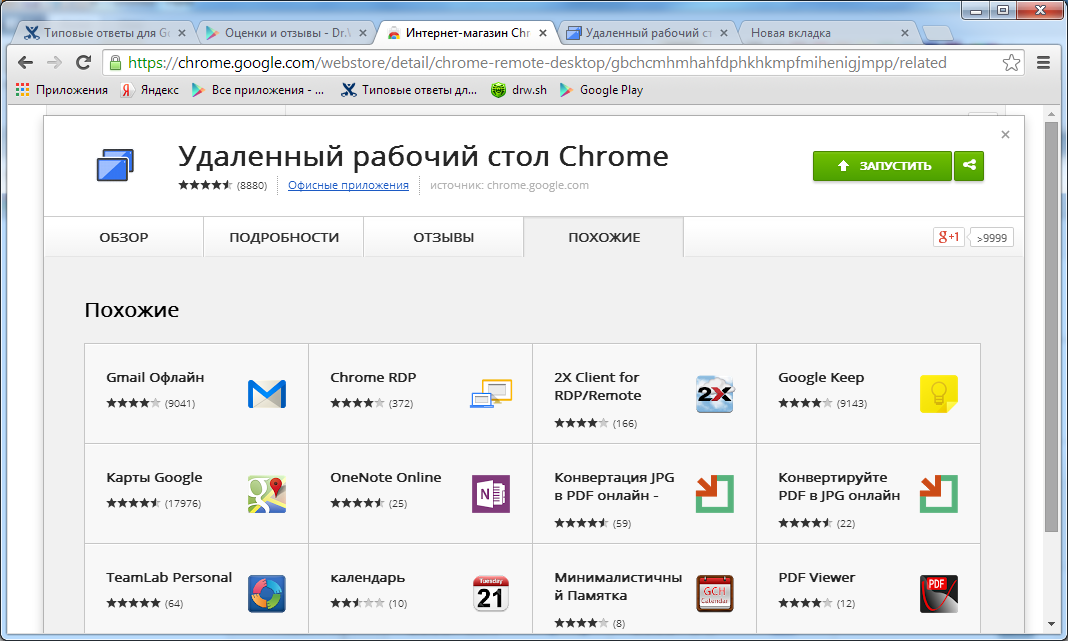
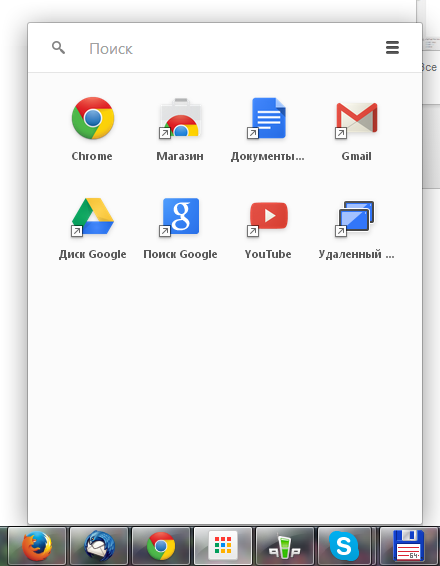
Dopo l'installazione, avvia un nuovo modulo nel browser (ad esempio, con il pannello di Google sopra indicato). Nella pagina ci sarà un minimo di elementi di interfaccia.
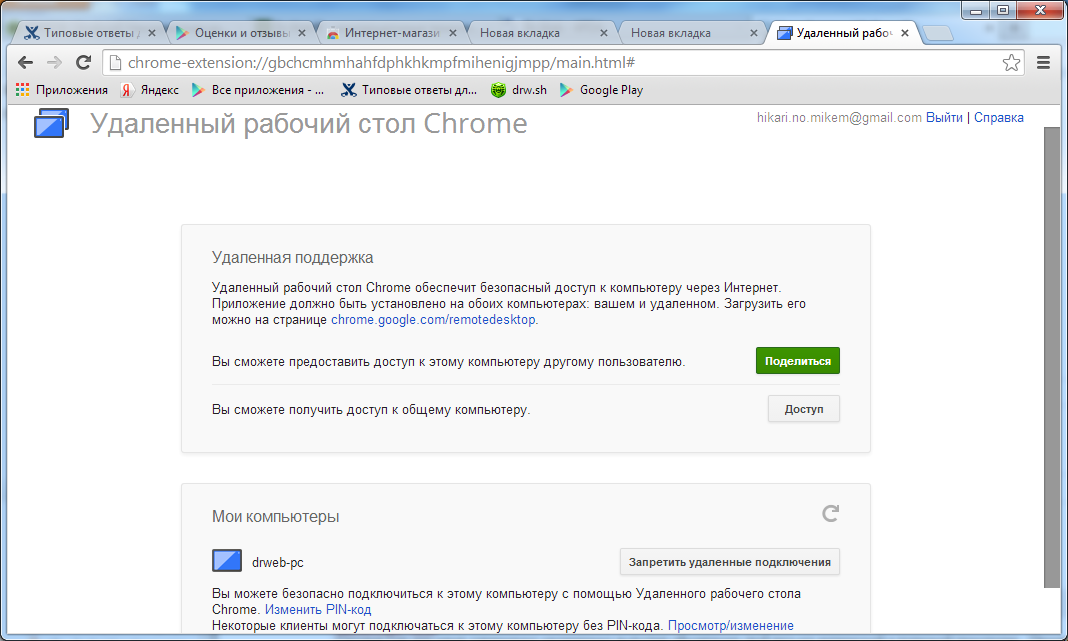
Nel blocco superiore "Supporto remoto" puoi consentire l'accesso al tuo computer a un altro PC con Chrome Remote Desktop installato, o per connetterti ovunque. Per questo, viene utilizzato un codice pin. Basta informare il suo amico, lo inserirà nel suo browser - e tutto è pronto.
Il secondo blocco "I miei computer" è più interessante per noi, dal momento che aiuta a configurare la connessione al PC dallo smartphone.
Viene visualizzato un elenco di computer che supportano Chrome Remote Desktop per l'account Google selezionato. Quindi, la connessione PC-smartphone funziona solo per un account Google. Ciò, ovviamente, limita enormemente la portata e l'utilità dell'intera tecnologia. E quando è necessario connettere un estraneo a un PC, è meglio usare TeamViewer, il cui client è già lì per Android (anche se non capisco tutto così tanto). Rassegnato alla restrizione, permettiamo le connessioni per il PC su cui ora configuriamo Remote Desktop. Sarà necessario specificare un codice pin. Questo completa la configurazione del PC.
Imposta il tuo smartphone
Sullo smartphone installa la stessa applicazione per nome da Google Play Market. Come si è scoperto, ce ne sono molti.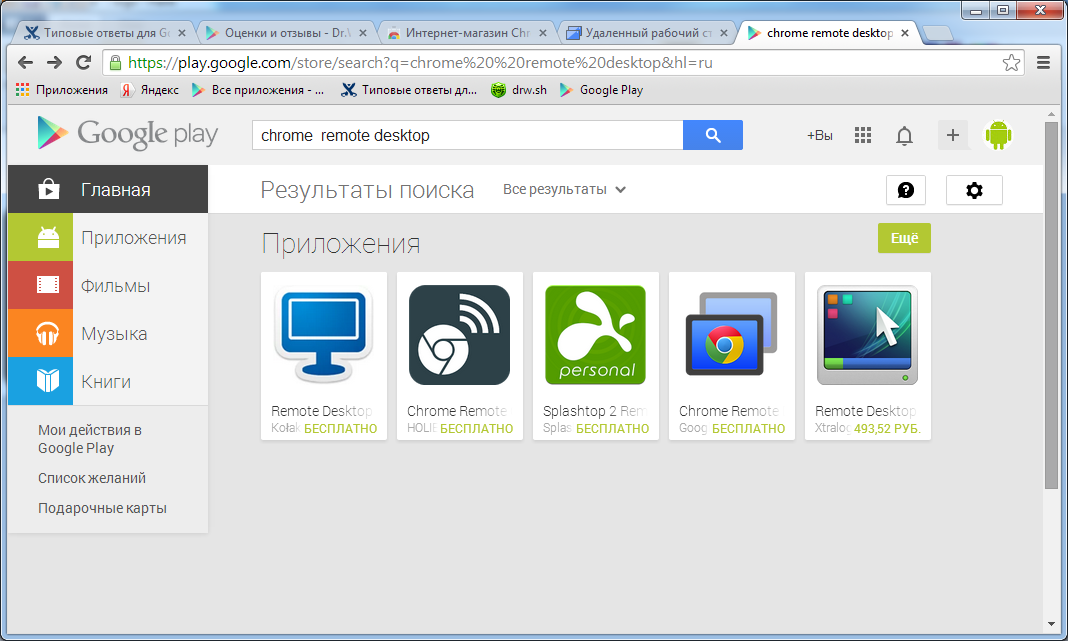
Abbiamo bisogno, ovviamente, di Google:
play.google.com/store/apps/details?id=com.google.chromeremotedesktop&hl=ru
Installa, esegui, vedi l'interfaccia ancora più semplice.
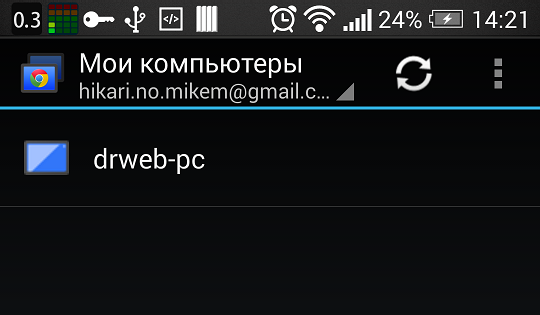
La schermata dell'account Google selezionato visualizza l'elenco di computer su cui è installato Chrome Remote Desktop. Se il PC è in rete ed è disponibile per la connessione, l'icona viene colorata, altrimenti è grigia. Per connettersi a un PC, fare clic sul suo nome nell'elenco. la prima volta che ti connetti, ti verrà chiesto un codice PIN. Puoi "ricordarlo" in modo che tu non lo inserisca più tardi.
Connetti al PC dallo smartphone
Una volta connesso, sullo schermo dello smartphone viene visualizzato uno schermo intero del PC.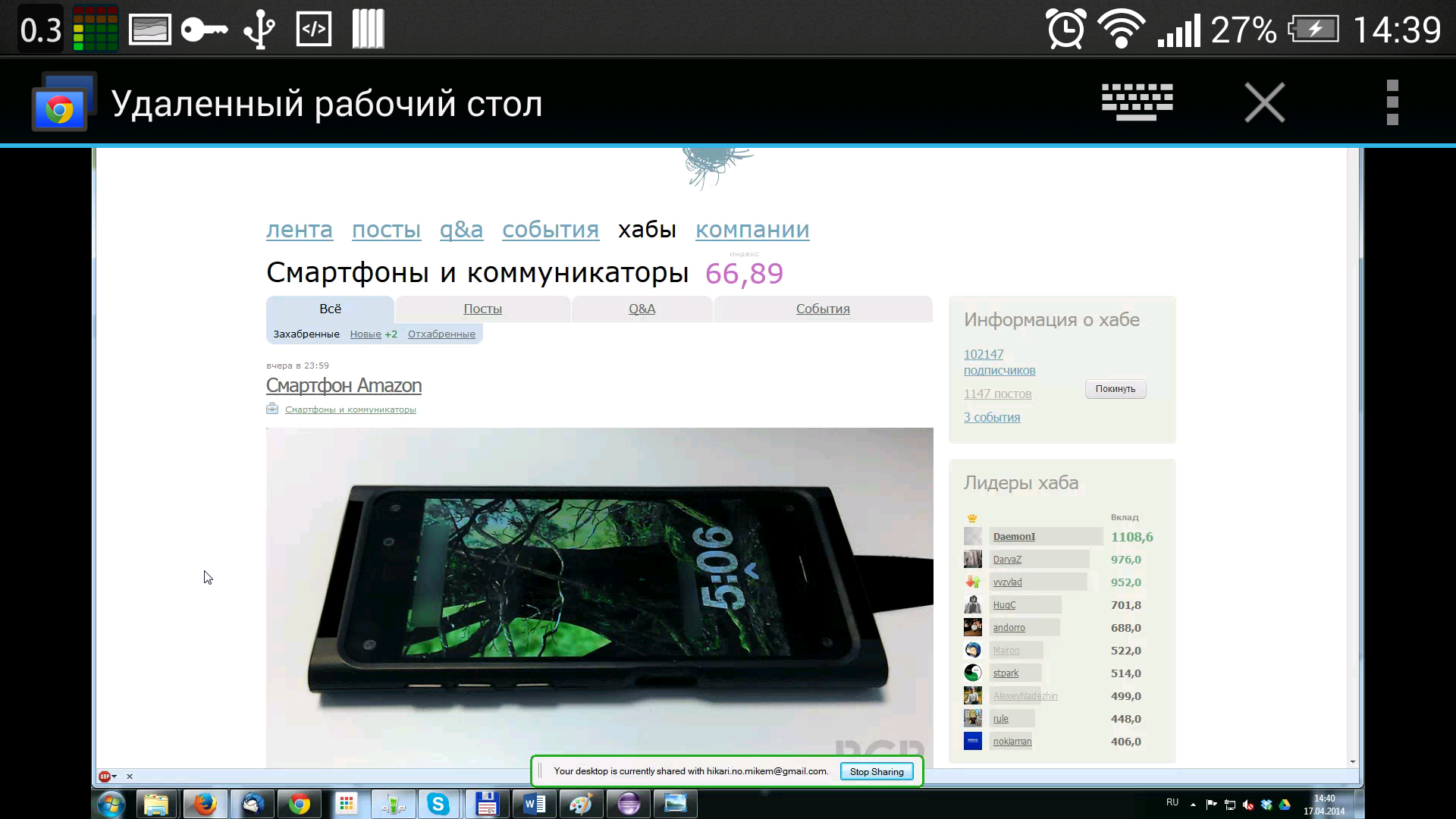
Nella parte superiore dello schermo è presente il pannello di controllo, da cui è possibile chiamare la tastiera su schermo, nascondere questo pannello (dopo averlo confermato, fare clic sulla piccola icona in alto a destra dello schermo), visualizzare il menu. Il menu contiene tre comandi: invia ctrl + alt + del. disconnettersi dal PC, chiamare la guida. Quest'ultimo è piuttosto modesto in termini di volume, ma le impostazioni dell'applicazione non sono molte.
Quando ci si connette al PC, viene visualizzato un messaggio nella parte inferiore dello schermo che indica che è attivo Desktop remoto
Gestisci il tuo PC dal tuo smartphone
Diversi gesti sono utilizzati per il lavoro (sono descritti anche nell'aiuto). Il cursore del PC viene spostato sullo schermo dello smartphone: spostiamo il dito da sinistra a destra - e il cursore si insinua sul PC nella stessa direzione. Se lo schermo del PC non si adatta allo schermo dello smartphone, quando il cursore si sposta, scorrerà anche nella direzione desiderata. Esiste una funzione di mastshaba (per ridurre o dividere due dita). Cliccando con il tasto sinistro del mouse - toccando lo schermo con il dito, facendo clic con il tasto destro con il dito - premendo con due dita. C'è anche una pressione del tasto centrale - tre dita. scorrendo lo schermo - portiamo due dita sullo schermo. In generale, è facile da ricordare e abbastanza conveniente.Capacità di risorse
L'applicazione non richiede molta potenza dal dispositivo mobile. Sul mio HTC One con processore quad-core a Quallcomm Snapdragon 600 a 1.7 GHz, l'applicazione caricava un massimo di 2 core, la frequenza non superava i 1.1 GHz. Se non si interagisce con l'applicazione in alcun modo, il processore ha la frequenza minima con un core attivo (il SoC può disabilitare i processori dell'applicazione inutilizzati). È possibile comprimere l'applicazione, rimanere in background, mantenere la connessione e non influire sul funzionamento dello smartphone.Certo, per un lavoro sicuro richiede una connessione Internet abbastanza stabile. Ho provato a utilizzare WiFi di media potenza: funziona perfettamente, senza pause singole o rallentamenti su PC e smartphone.
Considerazioni finali
I vantaggi dell'applicazione quando utilizzati in modalità PC-PC non sono espliciti. C'è TeamViewer, soluzione testata nel tempo e io. Chrome Remote Desktop è un browser di trubet per Chrome, la presenza di un account Google. Ciò limita decisamente lo scopo dell'applicazione. Anche la versione funzionale di Google è molto indietro rispetto a TeamViewer (almeno per il primo e il secondo aspetto)Nella variante "PC-Smartphone", la soluzione ha anche un grosso limite - solo per i dispositivi con un unico account Google.
Qual è il vantaggio? E che se i requisiti di cui sopra sono soddisfatti, abbiamo già un'applicazione stabile e comoda per connettersi rapidamente al PC da qualsiasi luogo in cui ci sia un Internet, interagire pienamente con il PC dal tuo smartphone. È interessante notare che il browser Chrome e l'applicazione Desktop remoto non hanno nemmeno bisogno di essere aperti sul PC in modo che sia possibile connettersi dallo smartphone.
L'applicazione può attirare gli utenti che utilizzano attivamente i servizi Google ogni giorno: abbiamo ricevuto un altro utile strumento. Sì, ci sono molti analoghi sul mercato, oltre a utilizzare un singolo ecosistema da un'azienda solida.
Varianti di utilizzo possono essere inventate diverse 9 sotto - i miei script):
- Controlla il PC da una certa distanza (ad esempio, a casa dal divano o durante una presentazione)
- Connessione a un PC dall'esterno della casa (per aiutare il restante sito preferito a installare un programma furbo)
- Monitorare il processo di fare qualcosa (test automatico) su un PC da un'altra parte dell'ufficio o della sala da pranzo
Spero che il prodotto considerato nell'articolo sia utile non solo a me. scrivi nei commenti, hai bisogno di una tale applicazione, in quale altro modo può essere utilizzata.


 Le insidie delle tariffe dei provider Internet ad alta velocità
Le insidie delle tariffe dei provider Internet ad alta velocità Quale TV collegare in una casa privata
Quale TV collegare in una casa privata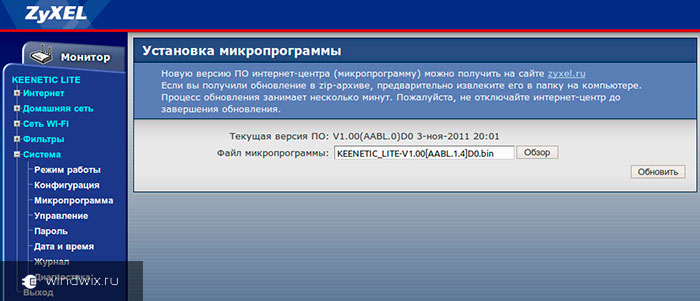 Configurazione rapida del router Tp-link in russo
Configurazione rapida del router Tp-link in russo