Il programma di accesso remoto al computer. Accesso remoto a un computer
Nell'articolo di oggi, parleremo di programmi utili per il controllo remoto di un computer o per il controllo di un computer remoto. Ci sono molti esempi di casi per l'uso di tali programmi: aiutare un amico o un conoscente che poco esperto in computer o amministratore di rete per le workstation di assistenza tecnica nella rete locale, nonché monitorare il più vicino dei dipendenti, a coloro che sono impegnati nel lavoro, non giocare il vostro preferito giocattoli. Allo stesso tempo, questi programmi ti permettono di risparmiare un sacco di tempo per aiutarti: non correre in giro con gli amici di persona o attraverso l'impianto, ma semplicemente connettiti al computer giusto.
Il programma ha impostazioni estese, ma non richiede di configurarlo per effettuare la prima connessione a un computer remoto.
Per connettersi a un computer remoto tramite Radmin, è necessario innanzitutto creare una connessione in cui le impostazioni devono specificare l'indirizzo IP del computer remoto (o il nome di dominio) e denominare questa connessione.
Dopo essersi connessi a un computer remoto, nella finestra aperta possiamo osservare il desktop della macchina remota.
Utilizzando Radmin, è inoltre possibile organizzare chat vocale e di testo multiutente, trasferimento di file e monitoraggio semplice del desktop del computer remoto.
Abbiamo quindi esaminato diversi programmi popolari per la gestione remota del computer, al fine di semplificare il supporto e risparmiare tempo prezioso.
Ogni utente ha la propria simpatia per determinati programmi o sviluppatori di programmi, ma raccomandiamo comunque di non essere pigri e provare tutti i programmi presentati nell'articolo. Forse la tua opinione cambierà e quindi troverai un programma degno di te per l'amministrazione da un computer remoto.
Ciao, cari amici! La recensione del post di oggi sarà dedicata al tema dell'amministrazione remota. In particolare, prenderemo in considerazione uno dei problemi chiave, ovvero come in tempo reale. Quindi, andiamo ...
Per prima cosa, proviamo a capire cosa si intende in realtà con il termine "amministrazione remota". Il termine amministrazione remota non è altro che la gestione di un personal computer da una postazione remota utilizzando un prodotto software specializzato.
Ad oggi, gli strumenti software più diffusi che consentono di controllare da remoto un computer tramite Internet sono: Team Viewer, Ammy Admin, RMS, Anyplace Control e altri. Tali programmi consentono di ottenere il controllo completo su un computer remoto in tempo reale tramite una connessione Internet o una rete di computer locale.
Controllo remoto del computer su Internet?
Grazie a tali programmi, è possibile accedere al desktop su un altro computer, nonché eseguire la modifica e l'eliminazione di file, installare programmi, ecc.
Va notato che in molte aziende e imprese, che nell'arsenale del parco contengono materiale informatico combinati in un'unica rete locale, l'amministrazione remota appena fatto un sacco di giochi un ruolo importante nell'affrontare le questioni relative alla rapida risoluzione dei problemi di apparecchiature per ufficio.
Permettetemi di fare un esempio concreto, un amministratore di rete durante la connessione al computer di un utente remoto potrà al telefono per dirgli quello che in realtà è stato causato da uno o un altro errore quando si lavora in un particolare programma.

Un altro esempio, diciamo che si sono esperti nella tecnologia dei computer, ei tuoi genitori o amici e conoscenti che vivono in una zona completamente diversa o addirittura in un'altra città qualsiasi domanda con il lavoro di una specifica applicazione sul tuo computer allora si, grazie al programma di una connessione remota tramite Internet sarà in grado di aiutarli , non alzando lo sguardo dal suo computer.
Uno dei lettori abituali del mio blog mi ha fatto una domanda sull'argomento dell'amministrazione remota.
Buona giornata, Dmitry! Mi piacerebbe sapere da te, cosa pensi che il programma renderà più facile la sua esecuzione . Per quanto ne so, ci sono molti programmi di questo tipo, ma dopo aver letto i forum, alcuni programmi sono più vulnerabili e non li consigliano di installare, altri programmi sono distribuiti solo a pagamento. Il resto richiede la registrazione obbligatoria. Quindi ho deciso di chiederti come specialista esperto: quale programma gratuito è meglio usare per il controllo remoto del computer su Internet? Cordialmente, Arseny.
Bene, Arseniy, come hai già notato, ci sono una varietà di programmi disponibili oggi che ti permettono di eseguire una connessione remota con un altro computer. Certamente non ho usato e testato tutti questi programmi, ma ho dovuto installare un paio di programmi e dirti che sono assolutamente semplici e forniscono un elevato livello di sicurezza grazie ad un canale di comunicazione sicuro. Questo è il programma Team Viewer e RMS. Uno di questi sarà discusso nell'articolo di oggi.
Quindi, nell'articolo di oggi, vorrei rivedere il programma Team Viewer. Utilizzo questo programma da un po 'di tempo e posso dirvi che questo programma è distribuito gratuitamente per uso personale, inoltre, non è necessario passare attraverso un intero guru della registrazione per scaricarlo sul vostro computer.
Tuttavia, in aggiunta, prenderemo in considerazione la modalità di registrazione in questo programma e il suo utilizzo.
Bene, penso che sia ora di passare all'installazione del programma.
Per scaricare il programma Team Viewer, è necessario visitare il sito Web ufficiale dello sviluppatore di questo programma http://www.teamviewer.com/ru/ e fare clic sul pulsante, come mostrato nella figura seguente.

Inizia subito a scaricare il programma Team Viewer. Quindi, non appena il programma viene scaricato, avviarlo e nella finestra aperta impostare i parametri di avvio come mostrato nella figura seguente.
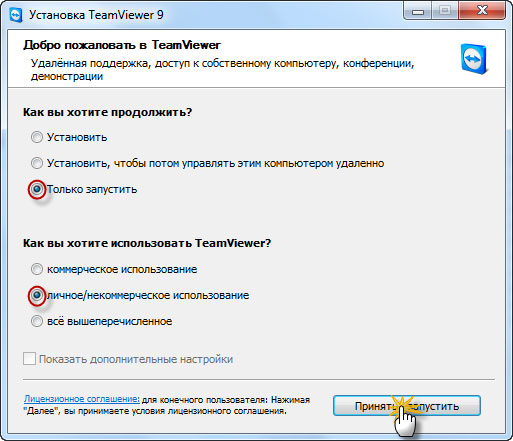
Di conseguenza, vedrai questa finestra.
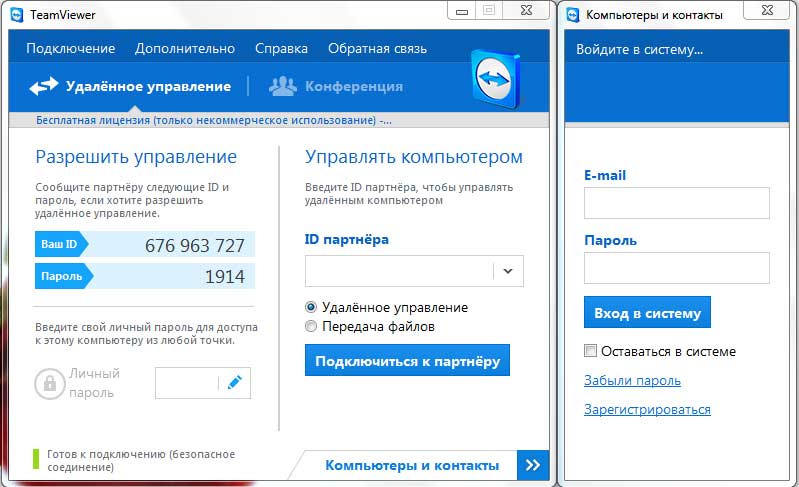
Ora guarda, il programma ha assegnato un codice e una password. Ora se si assegnano questi valori a un altro utente che ha già il programma Team Viewer in esecuzione, a sua volta l'utente sarà in grado di connettersi al proprio personal computer e viceversa. Diamo un'occhiata a come apparirà.
L'utente scarica il programma Team Viewer e lo esegue sul proprio computer (appena sopra, abbiamo discusso su come eseguire questo programma). Nel prossimo passo gli dirai il tuo numero identificativo e la password. L'utente inserisce il numero ID nella riga "ID partner" e fa clic su "Connetti", nella finestra aggiuntiva visualizzata verrà richiesto di inserire la password.
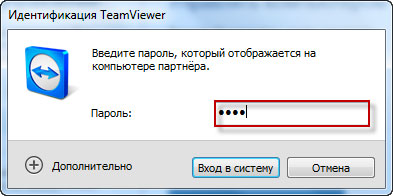
Bene, quindi, prima che l'utente apparisse sul desktop o viceversa, se ci si connette a un computer remoto, quindi prima di scaricare il desktop dell'utente, a cui ci si è connessi. Ogni volta che avvii il programma Team Viewer, verranno generati un codice ID e una password diversi.
Ora diamo un'occhiata ai vantaggi della registrazione con Team Viewer. Se ti registri nel programma, sarà molto più facile da usare. In che cosa esattamente?
in primo luogo, avrai il tuo account, che sarà collegato alla tua e-mail, rispettivamente. Pertanto, ti verranno assegnati un codice ID e una password permanenti.
In secondo luogo, comodità di accesso a un computer remoto. Ad esempio, quando si è sul posto di lavoro, è possibile connettersi in remoto al computer di casa o viceversa. Il requisito principale e necessario è che il computer remoto sia acceso. Cioè, non è necessario chiedere a qualcuno di eseguire il Team Viewer e riportare il codice ID e la password. Tutto è molto più semplice. Dopo aver installato Team Viewer, il processo di Team Viewer verrà avviato continuamente sul computer e sarà possibile controllare il computer da remoto tramite Internet.
Quindi, ti suggerisco di andare al passo successivo - questa è la registrazione nel servizio stesso Team Viewer. Eseguire di nuovo il file di installazione e impostare i seguenti parametri.
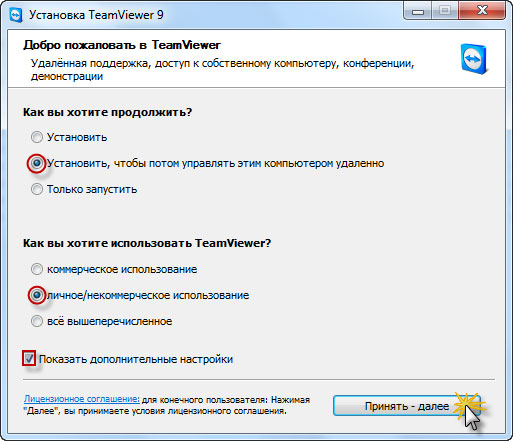
Successivamente, nella finestra che si apre, specificare il percorso di installazione del programma. In genere, questa cartella è il programma predefinito.
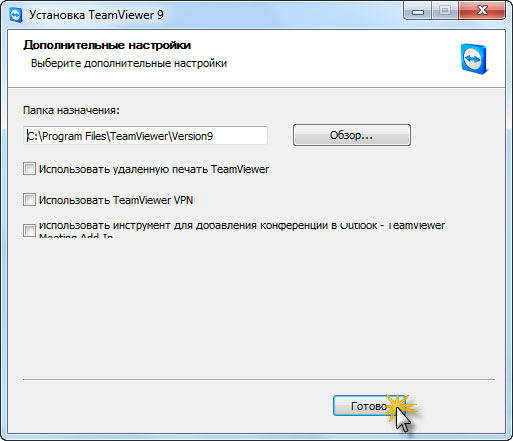
Quindi i file verranno copiati nella cartella con i programmi. Dopodiché dovrai configurare l'accesso non controllato nella finestra che si apre.
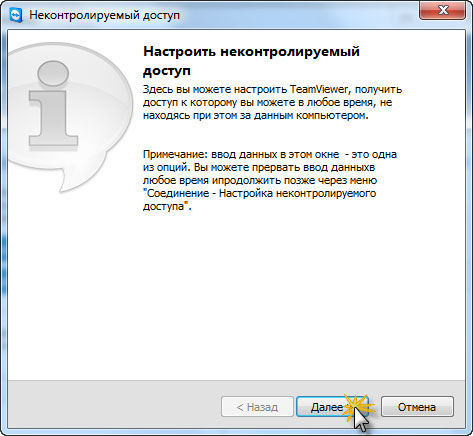
Ora è necessario inserire il nome dell'account del computer e impostare una password complicata.
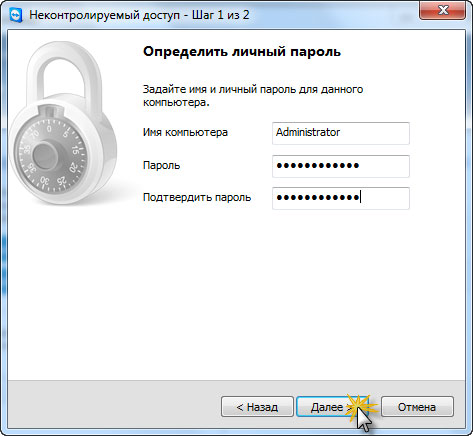
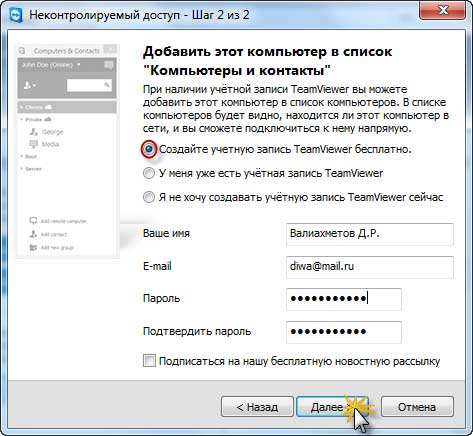
Il processo di creazione del tuo account è quasi completo.
Devi solo confermare l'account che hai creato. Per fare questo, apri la tua casella di posta, che hai indicato un po 'più in alto e clicca sul link.
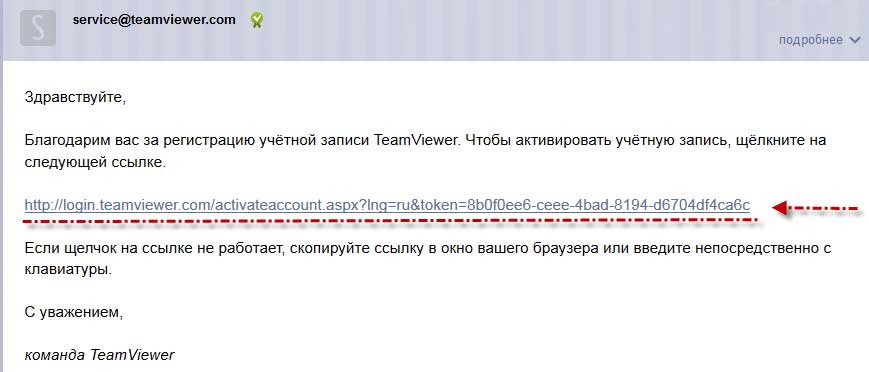
Questo è tutto. Ora quando avvii il programma avrai il tuo codice ID e password permanenti. Quindi, in generale, ci siamo registrati e ora abbiamo il nostro account in Team Viewer.
Ora diamo un'occhiata a come gestire da remoto un computer attraverso Internet di questo computer.
Diciamo che è necessario connettersi al computer di casa e nel frattempo si è al lavoro. Per fare ciò, devi solo "START" il programma Team Viewer (senza installare, solo avviare, si prega di prestare attenzione ad esso) e specificare il proprio numero ID. Resta da fare clic su "Connetti al partner".
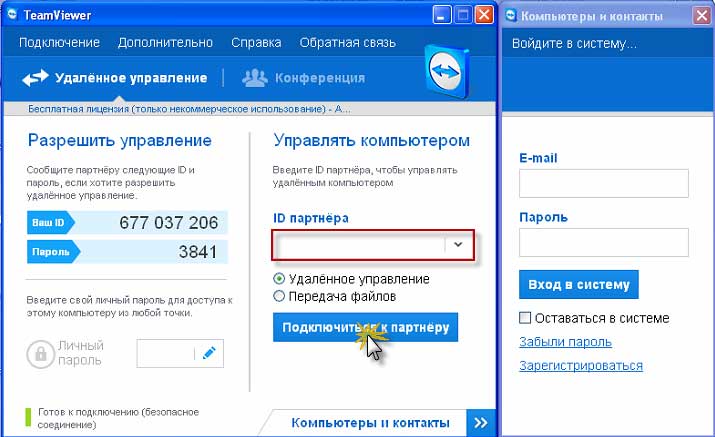
Specificare la password specificata al momento della registrazione al servizio.
Così, siamo entrati con successo nel tuo computer di casa. Allo stesso modo, è possibile connettersi a un computer, che è, per così dire, al lavoro.
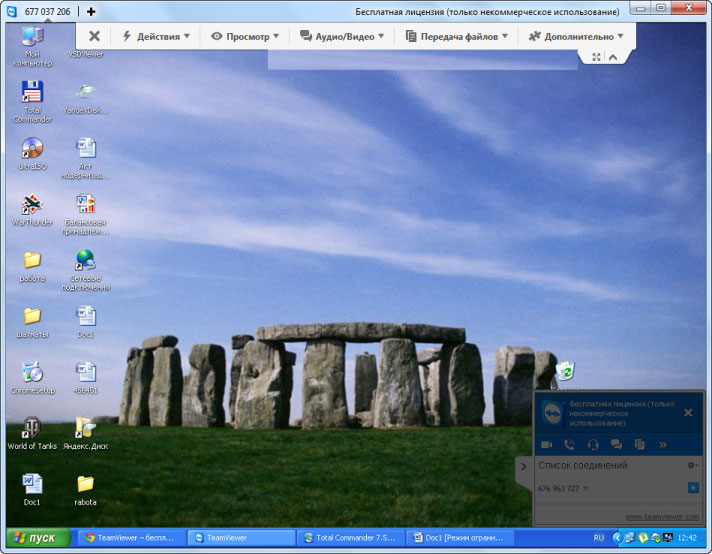
Ancora vorrei dire che grazie al programma Team Viewer puoi trasferire file da un computer all'altro. Come ciò accadrà, considereremo ora.
Dopo esserti connesso al computer remoto, c'è un menu di navigazione nella parte superiore della finestra del programma che ti consente di specificare come dire alcune delle opzioni di gestione del computer. Nel menu a discesa "Trasferisci file", seleziona la sezione "Trasferisci file", come mostrato nella figura seguente.
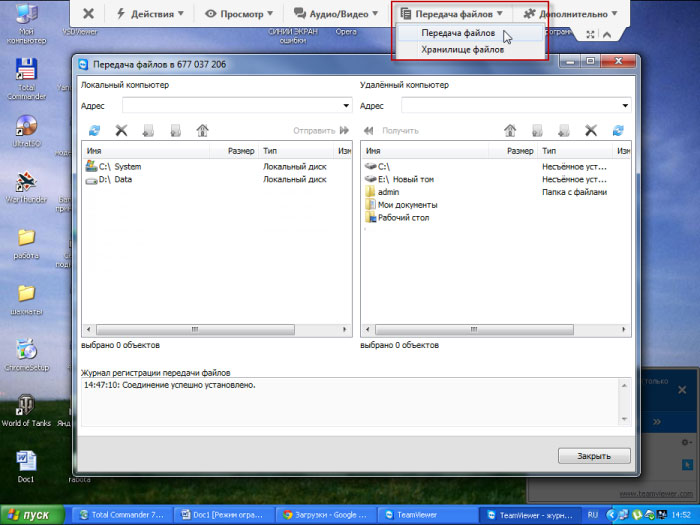
Di conseguenza, si aprirà una finestra, l'interfaccia apparirà simile al gestore di file Total Commander. Questa finestra mostra i computer locali e remoti. Bene, il trasferimento dei file avviene semplicemente trascinando il puntatore del mouse da un computer a un altro.
Quindi, completando l'articolo di oggi, va detto che il controllo remoto del computer su Internet funzionerà correttamente solo se non ci sono problemi con la connessione Internet.
Nel prossimo articolo ti dirò =\u003e
Se avete domande, potete chiedere loro nei commenti. Per oggi, tutto! Vorrei congratularmi con tutti i lettori per il nuovo anno e augurare a tutti ... MrGreen

Gentili utenti, se avete domande dopo aver letto questo articolo, o se volete aggiungere qualcosa sull'argomento di questo articolo o sull'intera risorsa online nel suo complesso, potete usare il modulo di commento e anche porre domande, suggerimenti, desideri ...
Quindi, per oggi è tutto ciò che volevo dirti nel numero di oggi. Posso solo sperare che tu abbia trovato informazioni interessanti e utili in questo articolo. Bene, io, a sua volta, aspetto le vostre domande, i vostri desideri o suggerimenti riguardo questo articolo o l'intero sito nel suo insieme
Lavoro simultaneo su diversi computer, di cui solo uno è di fronte a te, e il resto - anche se dall'altra parte della Terra - non è finzione. Per godere di questa meravigliosa opportunità, è sufficiente accedere a Internet e ai programmi di controllo remoto su ciascuna macchina.
I programmi di controllo remoto sono ponti che collegano un PC o un gadget mobile di fronte a te, con vari dispositivi di computer in tutto il mondo. Naturalmente, se si dispone di una chiave, cioè una password che consente la connessione remota con loro.
Le possibilità di programmi di questo tipo sono molto ampie. Questo accesso ai contenuti del disco, e il lancio di applicazioni installate, e le impostazioni di sistema, il cambiamento e l'attività vista utente ... In breve, essi permettono di fare sul PC remoto è quasi lo stesso come nel locale. L'articolo di oggi è una panoramica di sei programmi di controllo remoto gratuiti per un computer basato su Windows (e non solo), uno dei quali fa parte del sistema operativo stesso.
Se avete bisogno di collegare due computer o PC e dispositivi mobili, una delle quali (soppresso) è in esecuzione Windows, e la seconda - in ambiente Windows, iOS, Android o Mac OS X, a volte è possibile fare a meno di software di terze parti (se nel composto coinvolti solo computer basati su Windows). L'applicazione di sistema "Desktop remoto" è presente in tutte le edizioni di "Windows", a partire da XP. Non è necessario che entrambe le macchine abbiano la stessa versione del sistema operativo, è possibile connettersi facilmente, ad esempio, tra Windows 10 e Windows 7.
Microsoft Remote Desktop per Android e Apple sono disponibili per il download gratuito in Google Play e App Store.
Cos'altro è necessario per creare una connessione:
- L'autorizzazione per l'accesso remoto è configurata sul computer che si intende gestire dall'esterno.
- Account con una password sul computer remoto. Per risolvere le attività amministrative (installazione e disinstallazione di programmi, modifica delle impostazioni di sistema, ecc.), È necessario eseguire l'account con i diritti di amministratore.
- Connettere entrambe le macchine a Internet o trovarle sulla stessa rete locale.
- Sul lato ricevente è la porta TCP aperta 3389 (utilizzata dal desktop remoto per impostazione predefinita).
Come abilitare il permesso
Questa e le seguenti istruzioni sono mostrate nell'esempio di Windows 10.
- Fare clic con il pulsante destro del mouse sull'icona "Questo computer" sul desktop. Apri le "Proprietà".
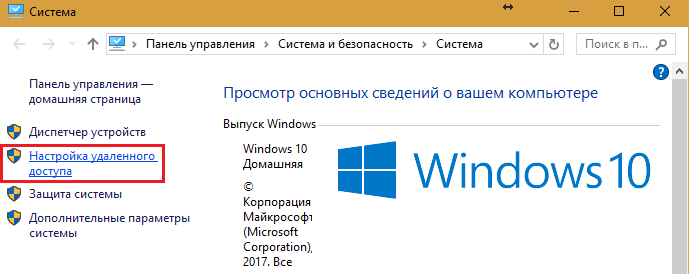
- Nella finestra "Sistema", fai clic sul pannello di navigazione "Impostazioni accesso remoto". Nella sezione "Desktop remoto" della finestra, inseriremo l'etichetta "Permetti ..." (è preferibile lasciare la casella di controllo "Consenti solo connessioni con autenticazione"). Quindi fare clic su "Seleziona utenti".

- Per aggiungere un utente che sarà autorizzato a connettersi in remoto, fare clic su "Aggiungi". Nel campo "Inserisci nomi" inseriremo il nome del suo account su questo computer (non dimenticare, dovrebbe essere con una password!), Clicca su "Controlla nomi" e OK.
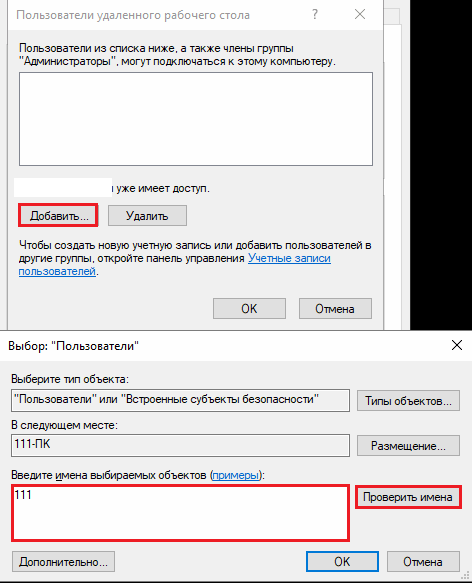
Questo completa la configurazione.
Come configurare le impostazioni di connessione
Le seguenti azioni vengono eseguite sul computer da cui eseguiremo una connessione remota.
- Fare clic sull'icona di ricerca nella barra delle applicazioni e iniziare a digitare la parola "cancellato". Scegli dalla "Connessione desktop remoto" trovata.
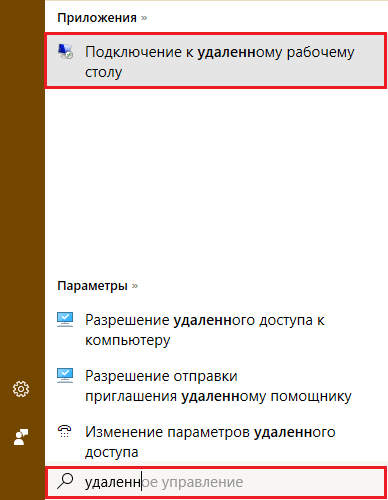
- Per impostazione predefinita, la finestra dell'applicazione si apre ridotta a icona, dove ci sono solo campi per l'inserimento del nome del computer e dei dati dell'utente. Per accedere a tutte le impostazioni, fare clic sulla freccia "Mostra opzioni". Nella parte inferiore della prima scheda si trova la scheda "Generale", c'è un pulsante per salvare le impostazioni di connessione in un file. Questo è utile quando si usano impostazioni diverse per connettersi a macchine diverse.
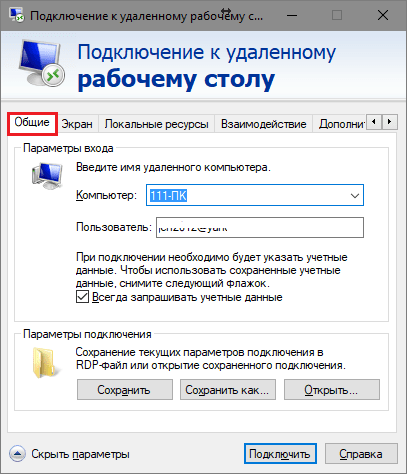
- La scheda successiva è la "Schermata", consente di modificare le proprietà dell'immagine sullo schermo del computer remoto sul monitor. In particolare - per aumentare e diminuire la risoluzione, per utilizzare diversi monitor, per modificare la profondità del colore.
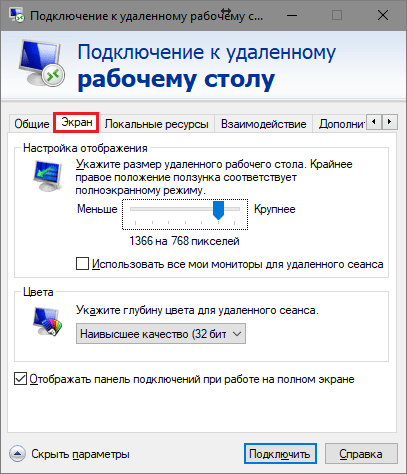
- Quindi, configura "Risorse locali": il suono proveniente da un computer remoto, le condizioni per l'utilizzo delle scorciatoie da tastiera, l'accesso alla stampante remota e gli appunti.

- I parametri della scheda "Interazione" influenzano la velocità di connessione e la qualità della dimostrazione dell'immagine da una macchina remota sul monitor.
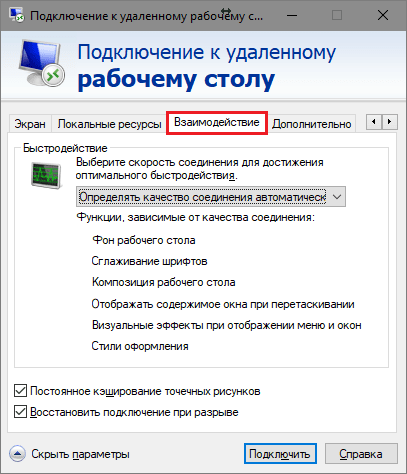
- La scheda "Avanzate" consente di definire le azioni per l'autenticazione non riuscita del PC remoto e anche di impostare i parametri di connessione durante la connessione attraverso il gateway.
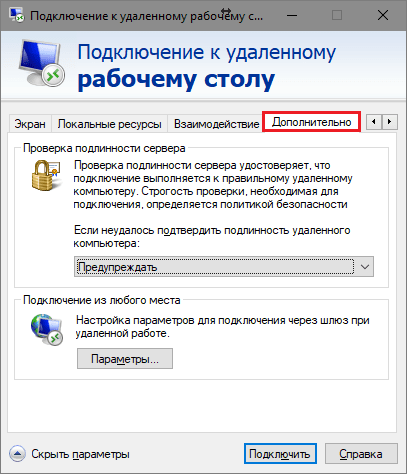
- Per avviare una sessione di accesso remoto, fai clic su "Connetti". Nella finestra successiva, inserisci la password.
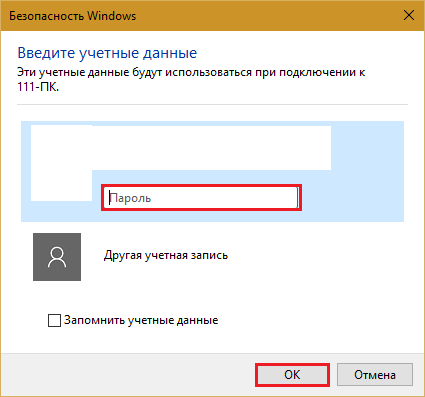
Una volta stabilita la connessione, la sessione del computer dell'utente corrente verrà completata e il controllo verrà trasferito all'utente. L'utente del PC remoto non può vedere il suo desktop, perché al suo posto uno screen saver apparirà sullo schermo.
Seguendo queste istruzioni, ti connetteresti senza problemi a un computer che si trova sulla stessa rete della tua. Se i dispositivi sono collegati a reti diverse, dovrai effettuare alcune impostazioni aggiuntive.
Come connettersi a un computer remoto tramite Internet
Esistono due modi per configurare la connessione di Windows Remote Desktop tramite Internet - creando un canale VPN in modo che i dispositivi possano vedersi come se si trovassero sulla stessa rete locale e reindirizzando la porta 3389 alla rete locale e cambiando la dinamica (variabile) IP- l'indirizzo della macchina remota ad uno statico (statico).
Ci sono molti modi per creare canali VPN, ma la descrizione di tutti loro richiederà un po 'di spazio (in aggiunta, molte informazioni su di esso possono essere facilmente trovate sulla rete). Pertanto, si consideri ad esempio uno dei più semplici strumenti di Windows.
Come creare un canale VPN in Windows
Sulla macchina remota, che sarà il server:
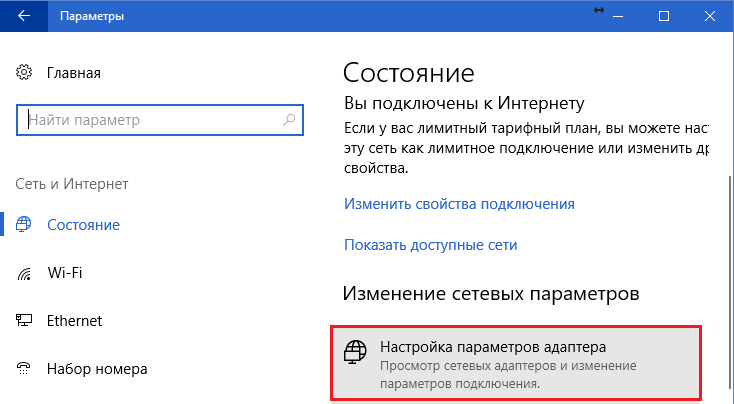
Successivamente, il componente "Connessioni in entrata" viene visualizzato nella cartella delle connessioni di rete, che sarà il server VPN. Per garantire che la connessione non sia bloccata dal firewall, non dimenticare di aprire la porta TCP 1723 sul dispositivo e se al server viene assegnato un indirizzo IP locale (che inizia con 10, 172.16 o 192.168), la porta dovrà essere reindirizzata alla rete esterna. Come farlo, leggi sotto.
Sul computer client (Windows 10), la connessione è ancora più semplice da configurare. Avviare l'utilità "Parametri", andare su "Reti e Internet" -\u003e "VPN". Fai clic su Aggiungi connessione VPN. 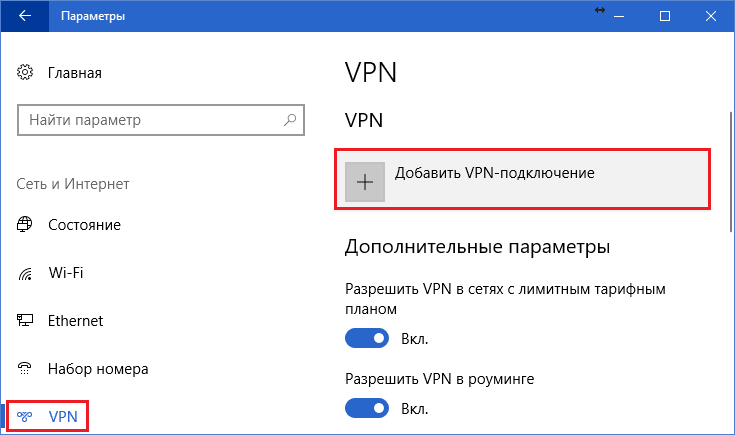
Nella finestra Opzioni, specificare:
- Il fornitore di servizi è Windows.
- Il nome della connessione è qualsiasi.
- Il nome o l'indirizzo del server è l'IP o il nome di dominio del server creato prima.
- Digitare VPN: definire automaticamente o PPTP.
- Il tipo di dati di accesso è il login e la password (uno degli account a cui hai dato il permesso di accesso). Per non inserire questi dati ogni volta che ti connetti, scrivili negli appositi campi sottostanti e contrassegna "Ricorda".
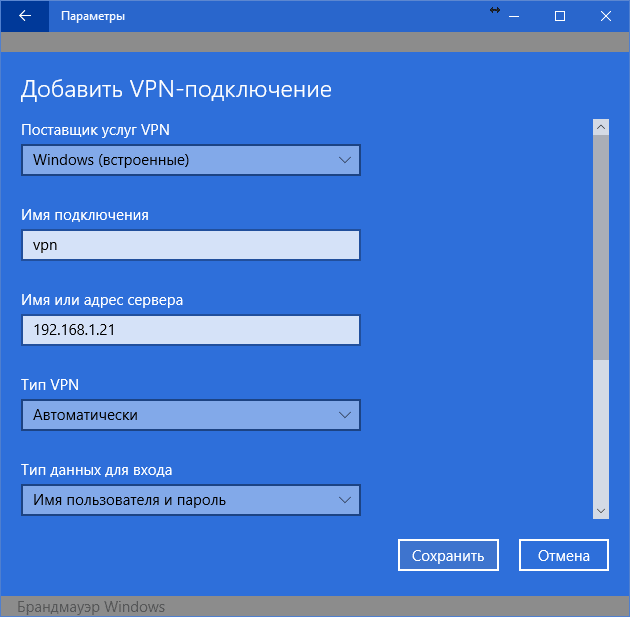 Port forwarding sul router e ricezione di un IP statico
Port forwarding sul router e ricezione di un IP statico
Il reindirizzamento (porting) delle porte su diversi dispositivi (router) avviene a modo suo, ma il principio generale è lo stesso ovunque. Consideriamo, come è fatto, un esempio del tipico router di casa TP-Link.
Aprire la sezione "Inoltro" e "Server virtuali" nel pannello di amministrazione del router. Nella parte destra della finestra, fai clic sul pulsante "Aggiungi". 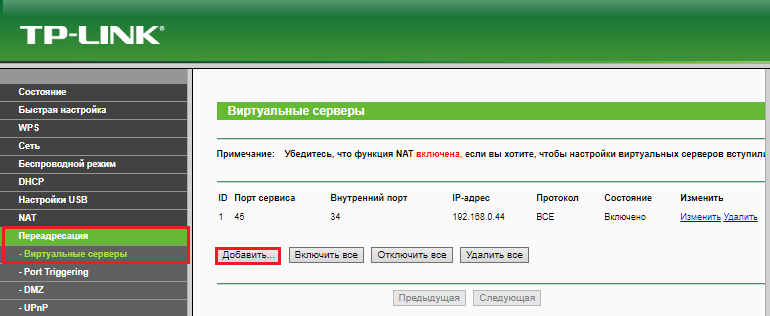
Nella finestra "Aggiungi o modifica una voce", inserisci le seguenti impostazioni:
- Porta di servizio: 3389 (o 1723 se si sta configurando una VPN).
- La porta interna è la stessa.
- Indirizzo IP: l'indirizzo del computer (vedere le proprietà della connessione) o il nome del dominio.
- Protocollo: TCP o quant'altro.
- Porta di servizio standard: non è possibile specificare o selezionare dall'elenco PDP e per VPN - PPTP.
Come rendere permanente un indirizzo IP variabile
Il pacchetto standard di provider di servizi Internet per gli utenti domestici, di norma, include solo un indirizzo IP dinamico, che è in costante cambiamento. E fissare un IP costante all'utente di solito gli costa una somma rotonda. Per non dover sostenere spese inutili, esistono servizi DDNS (DNS dinamico), il cui compito è assegnare un nome di dominio permanente a un dispositivo (computer) con un indirizzo di rete in evoluzione.
Molti servizi DDNS forniscono i loro servizi gratuitamente, ma c'è chi addebita una piccola quota di iscrizione per questo.
Di seguito è riportato un breve elenco di DDNS gratuiti, le cui funzionalità per il nostro compito sono più che sufficienti.
Le regole per l'utilizzo di questi servizi, se differenti, sono insignificanti: prima registriamo l'account, quindi confermiamo l'indirizzo e-mail e infine registriamo il nome di dominio del dispositivo e lo attiviamo. Successivamente, il tuo computer di casa avrà il proprio nome su Internet, ad esempio 111pc.ddns.net. Questo nome deve essere specificato nelle impostazioni di connessione anziché in IP o nome sulla rete locale. 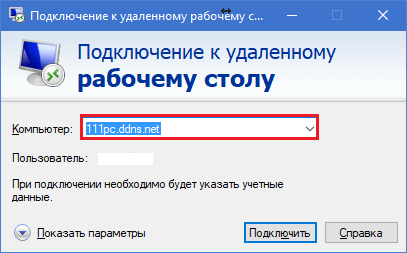
A proposito, alcuni router supportano solo un piccolo gruppo di provider DDNS, ad esempio solo il più vecchio e il più famoso DynDNS (ora pagato) e Nessun IP . E altri - come Asus, hanno il loro servizio DDNS. Rimuovere i limiti di installazione sul router del firmware alternativo DD-WRT.
Pro e contro dell'uso di Windows Remote Desktop
Il vantaggio principale di uno strumento proprietario di Windows prima dello sviluppo di terze parti è l'assenza di server di mediazione durante la connessione, il che significa ridurre il rischio di perdita di dati. Inoltre, questo strumento ha un sacco di impostazioni flessibili e con un approccio intelligente può diventare una "fortezza inespugnabile" e un "razzo spaziale".
Altri vantaggi di un desktop di Windows: assenza di necessità da scaricare, restrizioni sulla durata della sessione, quantità di connessioni e gratuità.
Svantaggi: la complessità delle impostazioni per l'accesso a Internet, la vulnerabilità agli attacchi Passa l'hash.
TeamViewer
Prima di iniziare a utilizzare il servizio, devi registrare un account Google (gli utenti Android ce l'hanno già) o autorizzarlo sotto il browser Google Chrome.
La finestra principale del "Chrome desktop" comprende 2 sezioni:
- Supporto remoto. Ecco le opzioni per gestire una connessione unica con un altro PC e fornire l'accesso ai tuoi.
- I miei computer Questa sezione contiene le macchine con le quali hai precedentemente stabilito una connessione e puoi collegarti rapidamente a loro per un determinato codice pin.
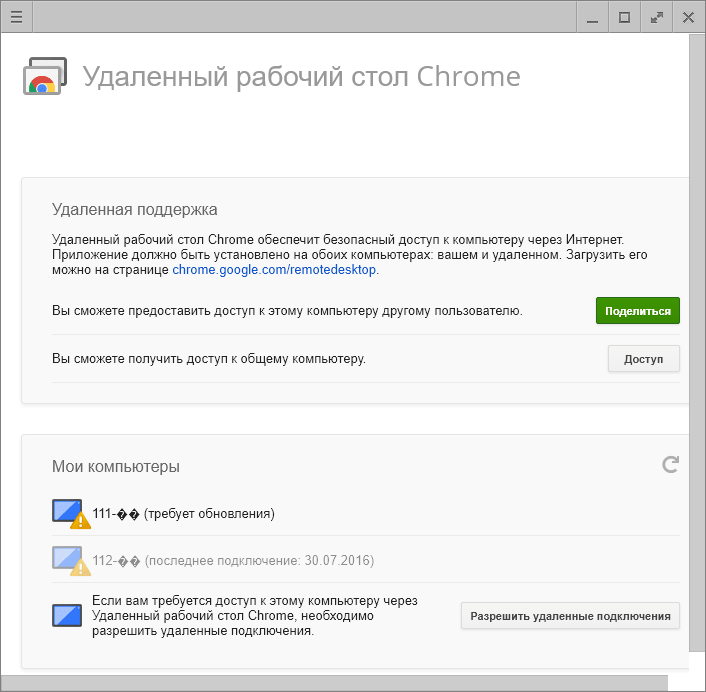
Durante la prima sessione che utilizza Chrome Desktop, un componente aggiuntivo (host) viene installato sul computer remoto, che impiegherà 2-3 minuti. Quando tutto è pronto, sullo schermo appare un codice segreto. Dopo averlo inserito nel campo appropriato, fare clic su "Connessione".
Come con TeamViewer, l'utente della macchina remota può vedere tutte le tue azioni sullo schermo. Quindi per la sorveglianza nascosta, ad esempio, per un bambino, questi programmi non sono adatti.
![]()
- Un'utilità molto semplice e altrettanto affidabile progettata per il controllo remoto dei computer su Windows e Linux. I suoi principali vantaggi sono la facilità d'uso, l'affidabilità, l'alta velocità di connessione e anche che non richiede installazione. Contro - in assenza di versioni mobili (per stabilire una connessione tramite Android e iOS con l'aiuto di questo programma non funziona) e che molti antivirus lo considerano malevolo e tendono a cancellarlo. Fortunatamente, il secondo è facile da prevenire aggiungendo l'utilità alle eccezioni.
Ammyy Admin supporta 2 modi di stabilire la comunicazione - per numero ID e per indirizzo IP. Il secondo funziona solo sulla rete locale.
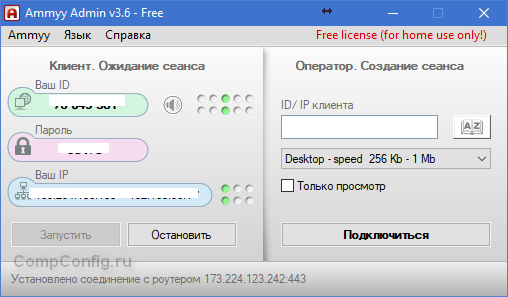
La finestra dell'utilità è divisa in 2 metà: "Client", dove si trovano i dati di identificazione del computer e la password, e "Operatore" - con i campi per l'inserimento di questi dati. C'è anche un pulsante di connessione.
La rubrica e le impostazioni del programma, che sono abbastanza semplici, sono nascoste nel menu "Ammy".
- Un altro programma portatile compatto per Windows, sembra il precedente, ma con un insieme più interessante di funzioni. Supporta 2 modalità di connessione: ID e IP e 3 modalità: controllo completo, gestione file (trasferimento file) e visualizzazione solo dello schermo del PC remoto.
Consente inoltre di definire diversi livelli di diritti di accesso:
- Utilizzare la tastiera e il mouse dell'operatore remoto.
- Sincronizzazione degli appunti
- Modificare i diritti di accesso amministratore, ecc.
La modalità "Solo visualizzazione" può essere utilizzata per monitorare segretamente le azioni degli utenti di macchine remote (bambini, dipendenti), che non è presente in prodotti simili.
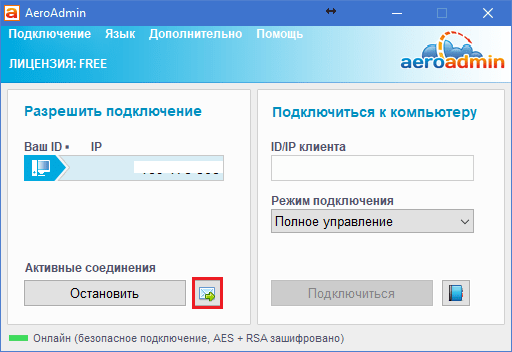
Nella finestra principale di AeroAdmin è presente un pulsante per aprire la chat email (situata accanto al pulsante "Stop"). La chat è progettata per inviare rapidamente una e-mail all'operatore, ad esempio per chiedere aiuto. Questa funzione è unica, poiché nei programmi analogici c'è solo una chat regolare per lo scambio di messaggi di testo. E inizia a funzionare solo dopo aver stabilito una connessione.
Sfortunatamente, la rubrica di AeroAdmin non è immediatamente disponibile. Richiede un'attivazione separata - tramite Facebook. E solo i membri di questo social network possono usarlo, perché per ottenere il codice di attivazione gli sviluppatori richiedono un link alla loro pagina personale. Si scopre che quelli a cui piace il programma, senza registrazione su Facebook, non possono fare.
Un'altra caratteristica di AeroAdmin è l'ammissibilità del libero utilizzo anche a fini commerciali, se non sono necessarie funzionalità aggiuntive (connessione continua, più sessioni parallele, ecc.), Disponibili solo nelle versioni a pagamento.
- l'ultima utilità di revisione di oggi per la connessione remota al PC Windows da un altro computer o dispositivo mobile. Può essere usato senza installazione e con esso. 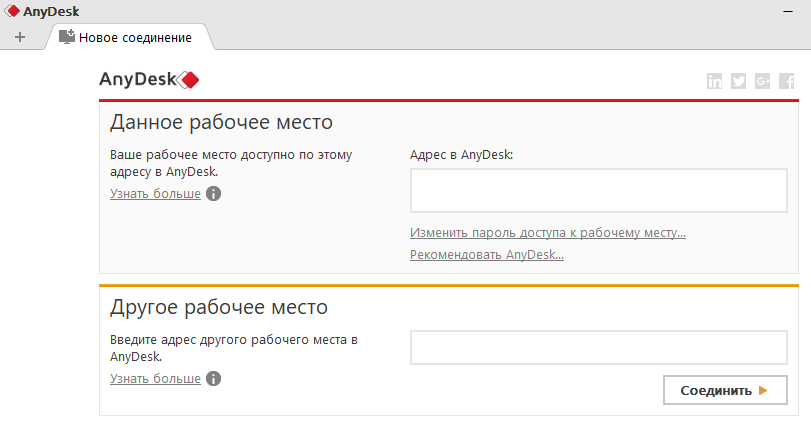
Come i suoi predecessori, ha un numero di funzioni uniche:
- La più alta velocità di trasmissione delle immagini da una macchina remota.
- Il più veloce scambio di file, anche a bassa velocità di Internet.
- Supporto per la connessione simultanea di più utenti remoti. Capacità di lavorare insieme su un progetto (ogni utente ha il suo cursore).
Inoltre, come tutti gli altri programmi di questa classe, AnyDesk offre all'operatore pieno accesso alle funzioni della macchina remota, è molto facile da connettere (tramite ID e password) e protegge in modo affidabile i dati trasmessi.
I programmi di gestione remota del PC sono ben noti a qualsiasi amministratore di sistema o addetto all'assistenza tecnica, perché nelle loro attività quotidiane affrontano costantemente il compito di amministrare server e utenti PC sulla rete locale. L'utilità più comune per la gestione remota del PC è, naturalmente, Connessione desktop remoto, inclusa nel sistema operativo Windows. Questo fatto è dovuto non tanto alla sua funzionalità, ma al fatto che è parte integrante del sistema operativo, e quindi non è necessario acquistarlo separatamente. Per quanto riguarda la funzionalità di questa utility, in pratica, di regola, non è sufficiente, quindi vengono spesso utilizzati pacchetti software specializzati di produttori di terze parti. In questo articolo vedremo i pacchetti software specializzati progettati per la gestione remota dei computer.
Se si tenta di classificare i programmi di controllo remoto, in modo condizionale possono essere suddivisi in due tipi: utilità che forniscono accesso al desktop del PC remoto e utilità che forniscono accesso alla riga di comando del PC remoto. Il primo di questi fornisce agli utenti la possibilità di lavorare con un PC remoto allo stesso modo di quello locale. Le utilità del secondo tipo consentono di automatizzare la rete eseguendo le stesse o diverse applicazioni su diversi computer selezionati sulla rete e, ad esempio, creando una pianificazione per l'esecuzione di programmi su PC remoti. È assolutamente inutile cercare di confrontare questi due tipi di utilità, poiché vengono utilizzate in situazioni diverse e per scopi diversi.
Si noti che la maggior parte dei programmi per la gestione remota funzionano secondo il principio di "client-server", cioè implicano la disponibilità del server e delle parti client del programma, che sono rispettivamente installati sul computer gestito e sul PC da cui è controllato. Per ottenere il controllo su un PC remoto, è necessario che venga eseguito il modulo corrispondente del programma (parte server). Alcune utilità di gestione remota consentono di installare da remoto la parte server (se si dispone dei diritti amministrativi appropriati) e talvolta questa procedura è completamente trasparente per l'utente del PC locale (di norma, in questo caso, la parte server è installata come servizio su un PC remoto). Ma alcune utility richiedono un'installazione "manuale" della parte server del programma.
In questo articolo, porteremo alla vostra attenzione i programmi di gestione remota, orientati all'uso con piattaforme Windows. Va notato che durante la preparazione della pubblicazione abbiamo esaminato dozzine di utilità per la gestione remota dei PC (il vantaggio di trovarli su Internet non è difficile). Tuttavia, come si è scoperto, non tutte le utility sono efficienti e generalmente degne di nota. Pertanto, ci concentreremo solo su quelli che sono realmente realizzabili e che sono stati verificati da noi in una rete locale reale.
Anyplace Control 3.3 ( www.anyplace-control.com )
Anyplace Control 3.3 è un'applicazione client-server.
Un modulo Host è installato sul PC gestito e il modulo Admin del programma è installato sul PC da cui è controllato. Naturalmente, è possibile l'installazione simultanea di entrambi i moduli su qualsiasi PC della rete locale. Ma la cosa più interessante è che il programma Anyplace Control 3.3 offre la possibilità di installare da remoto il modulo Host su qualsiasi computer sulla rete locale. E tutto ciò che serve è selezionare un computer sulla rete locale e avviare la procedura per l'installazione remota del modulo Host. Naturalmente, devi avere i diritti di amministratore per questo.
Notare che Anyplace Control 3.3 supporta l'interfaccia in lingua russa.
Anyplace Control 3.3 ti consente di lavorare in due modalità: visualizzazione e controllo. Nella prima modalità, è possibile visualizzare il desktop del PC remoto sullo schermo e osservare le azioni dell'utente, e nella modalità di controllo, per intercettare completamente il controllo del PC remoto. Una caratteristica interessante della modalità di controllo remoto è che il funzionamento dell'utente del PC remoto non è bloccato. Tuttavia, in entrambe le modalità, l'utente del PC remoto riceve una notifica sotto forma di un'icona nel vassoio di sistema che il suo computer è "sotto il cofano".
Per connettersi a un PC remoto, è necessario prima selezionarlo dall'elenco. Lo scanner integrato consente di visualizzare tutti i computer sulla rete locale (dominio o gruppo di lavoro), e si può configurare il filtro per visualizzare solo i PC che hanno già la parte installata del programma del client, cioè quelli a cui è possibile connettersi.
Dopo aver selezionato i computer a cui connettersi, vengono aggiunti all'elenco e resi disponibili per la gestione remota (Figura 1).
Fig. 1. La finestra principale del programma Anyplace
Controllo 3.3 con un elenco di computer visualizzato,
L'indubbio vantaggio di questa utilità è che consente di gestire in remoto più PC contemporaneamente. Allo stesso tempo, è possibile eseguire tali comandi sul PC gestito come arrestare, riavviare e terminare la sessione dell'utente.
Per impedire l'accesso non autorizzato al PC durante l'installazione di Anyplace Control 3.3, è possibile impostare una password per accedere al computer gestito. Tra le altre caratteristiche interessanti del programma c'è l'impostazione della crittografia del traffico quando si controlla da remoto un PC e si utilizzano gli appunti condivisi tra il computer gestito e il PC da cui è controllato. È vero, le immagini non possono essere trasmesse attraverso questo buffer, ma i frammenti di testo vengono trasmessi senza problemi.
In conclusione, notiamo che la versione demo di Anyplace Control 3.3 è valida per 30 giorni dopo l'installazione. Il prezzo della versione completa del programma dipende dal numero di PC su cui è installato, ad una tariffa di $ 17,5 per PC.
Access Remote PC 4.12.2 ( www.access-remote-pc.com )
Accesso remoto utility per PC 4.12.2 si applica anche alle applicazioni client-server e permette lo scarico di intercettare il desktop e ottenere pieno accesso a qualsiasi PC in cui la parte server del programma, da qualsiasi altro computer (Fig. 2). Si noti che il lato server del programma è installato sul PC gestito e la parte client è installata sul computer da cui viene eseguito il controllo. Quando si installa il lato server del programma su computer che devono essere gestiti in remoto, il nome utente per il quale il controllo remoto è autorizzato e viene specificata la password per l'accesso.
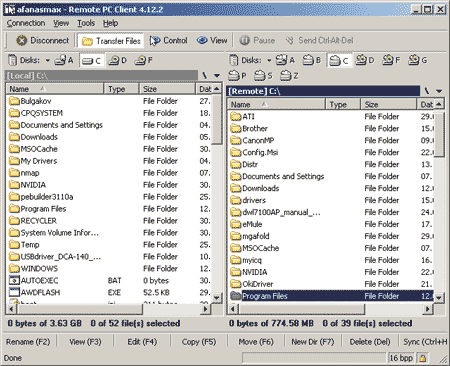
Fig. 2. Trasferimento di file tra computer
nell'utilità Access Remote PC 4.12.2
Il programma Access Remote PC 4.12.2 offre la possibilità di gestire i computer sia su una rete locale, sia su Internet e anche attraverso le connessioni modem. Quando il computer di gestione remota operazione utente locale non è bloccato, e che il computer è controllata dall'esterno, nonché su chi controlla esattamente il computer, un utente locale può essere identificato con l'icona nella barra di sistema. Inoltre, la parte server del programma consente, se necessario, di disconnettere tutti gli utenti remoti dal PC, modificare le password, visualizzare le statistiche di ciascuna sessione di controllo remoto.
Access Remote PC 4.12.2 offre due modalità di funzionamento: modalità di controllo completo del PC remoto e modalità di monitoraggio.
Gli svantaggi di questa utility includono l'impossibilità di gestire in remoto più PC contemporaneamente utilizzando un'unica interfaccia. Tuttavia, è possibile eseguire contemporaneamente più sessioni di connessione (ciascuna nella propria finestra), quindi è possibile gestire più computer remoti. Un altro inconveniente del programma è l'impossibilità di installazione remota della sua parte server.
I vantaggi di Access Remote PC includono che può funzionare con firewall, supporta indirizzi IP dinamici e, soprattutto, quasi non rallenta anche su connessioni di rete lente, incluse quelle modem. Inoltre, questo programma di utilità lo rende facile trasferire file tra computer, per i quali una speciale modalità di trasferimento dei file (Fig. 2), e supporta anche le operazioni di appunti, cioè, permette di sincronizzare appunti sui PC locali e remoti, rendendo più facile per inviare testo frammenti tra il PC. Un altro vantaggio del programma è il supporto per la crittografia quando si trasmettono dati utilizzando l'algoritmo RC4 con una chiave da 160 bit.
La versione gratuita del programma è completamente funzionante, ma il numero dei suoi lanci è limitato - solo 30 volte.
LanHelper 1,61 ( www.hainsoft.com )
LanHelper 1.61 (Figura 3) è una piccola utility che automatizza il processo di gestione di una rete locale.
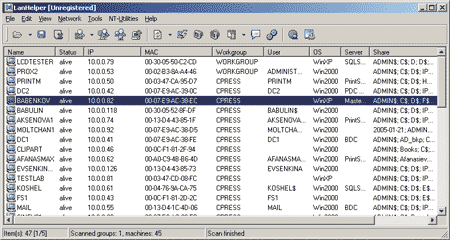
Fig. 3. La finestra principale dell'utilità LanHelper 1.61
Con esso, è possibile arrestare o riavviare da remoto più computer sulla rete contemporaneamente. Su PC remoti, è possibile eseguire applicazioni (se supportano l'avvio dalla riga di comando), inoltre, è supportato l'avvio simultaneo delle stesse applicazioni su un gruppo di PC gestiti.
L'utilità LanHelper ha un set di comandi integrato che può essere eseguito su PC remoti (Figura 4). È possibile specificare l'ora di avvio dell'applicazione e l'intervallo di tempo in base al quale le applicazioni vengono avviate sul PC (intervallo minimo di 1 minuto). È inoltre possibile pianificare il lancio di applicazioni su PC remoti. Il vantaggio più importante del programma è che per implementare tutte le sue funzionalità, non è necessario installare la parte client su PC remoti.
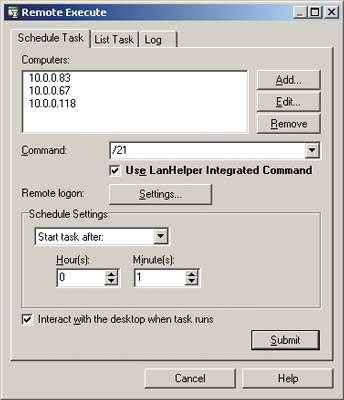
Fig. 4. Esecuzione remota di comandi
contemporaneamente su più computer
utilizzando l'utility LanHelper 1.61
Oltre alla esecuzione del comando remoto, LanHelper 1,61 utility consente di visualizzare, avviare e arrestare vari servizi su PC remoti (Fig. 5), così come l'invio di messaggi agli utenti (per implementare questa funzione, è necessario attivare il servizio Messenger su tutti i PC).
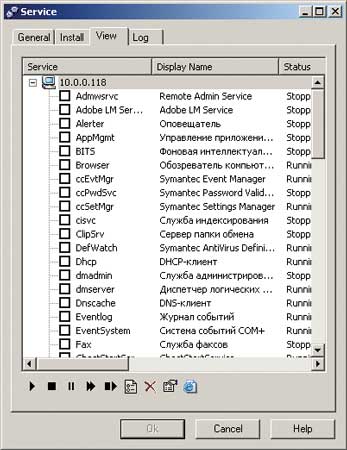
Fig. 5. Utilizzo dei servizi su un PC remoto
utilizzando l'utility LanHelper 1.61
Per implementare la capacità di eseguire applicazioni ed eseguire comandi su PC remoti, è necessario disporre dei diritti di amministratore.
La versione demo del programma LanHelper LanHelper 1.61 ha un periodo di validità limitato di 30 giorni, il prezzo della licenza è 49,95 USD.
DameWare NT Utilities 5.5.0.2 ( www.dameware.com )
Il pacchetto software DameWare NT Utilities 5.5.0.2 è un potente sistema di amministrazione remota per la rete locale. Si basa su un insieme di utility utility di amministrazione di Microsoft Windows NT, unite da una singola interfaccia molto conveniente. La maggior parte delle utilità incluse nella suite di utilità di amministrazione di Microsoft Windows NT hanno funzionalità avanzate e, in aggiunta, ha un numero di utility univoche. In particolare, il pacchetto comprende un'utilità DameWare Mini Remote Control, che consente il pieno controllo del desktop del PC remoto, così come un programma di utilità per attuare la linea di comando su un PC remoto.
Quando tutti i domini disponibili e gruppi di lavoro, così come i computer del dominio / gruppo di lavoro prescelto (Fig. 6) viene avviato DameWare NT Utilities 5.5.0.2 pacchetto esegue automaticamente la scansione dell'intera rete, e nella finestra principale vengono visualizzati.
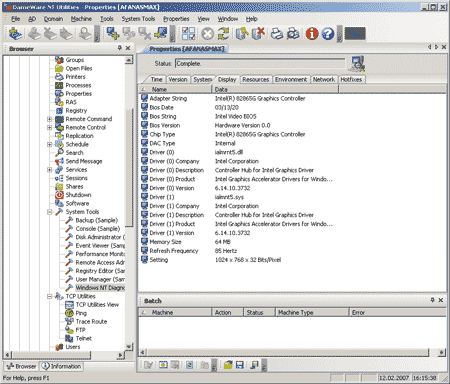
Fig. 6. La finestra principale dell'utilità DameWare NT Utilities 5.5.0.2
Brevemente elencare la possibilità di pacchetto di DameWare NT Utilities 5.5.0.2: può essere utilizzato per visualizzare le informazioni sui dischi rigidi su PC remoti, per visualizzare il contenuto Registro eventi Registro eventi per visualizzare le informazioni relative alla connessione della stampante, i processi in esecuzione e dei servizi, le applicazioni installate, per raccogliere dettagliate informazioni sulla configurazione del PC, ricevere informazioni di servizio sui PC attivati dagli utenti e molto altro. Ci sono anche funzioni aggiuntive, è possibile modificare rapidamente il Registro di sistema su un PC remoto, inviare messaggi agli utenti attraverso il servizio Messenger di chiudere in remoto o riavviare il computer e, come già detto, per ottenere il pieno controllo di un PC remoto tramite la riga di comando o dal desktop.
L'indubbio vantaggio di questo pacchetto software è che per la gestione remota non è necessario installare manualmente la parte client del programma su un PC remoto. Quando si tenta di controllare un PC remoto tramite il desktop o di comando riga di programma DameWare NT Utilities 5.5.0.2 richiede automaticamente di installare ed eseguire il servizio richiesto sul PC remoto. In questo caso, l'utente di questo PC remoto viene a conoscenza dell'intercettazione del controllo nella finestra a comparsa, che visualizza le informazioni su quale particolare PC viene controllato a distanza.
Da DameWare NT Utilities 5.5.0.2 vantaggi includono la possibilità di collegare simultaneamente a più computer per controllarle, così come il fatto che il telecomando non sia bloccato dal lavoro dell'utente locale.
In generale, questo pacchetto software è un mezzo potente e conveniente per la gestione della rete.
La versione demo del programma è completamente funzionante, ma con un periodo limitato di 30 giorni. Il prezzo di una licenza è $ 289. Inoltre, è possibile acquistare separatamente il pacchetto DameWare Mini Remote Control per la gestione remota dei computer attraverso il desktop, una licenza costerà $ 89,95.
Omniquad Instant Remote Control 2.2.9 ( www.omniquad.com )
La versione attuale dell'utilità Omniquad Instant Remote Control - 2.2.9 - è tutt'altro che nuova, ma rimane comunque una delle migliori della sua categoria.
Utility Omniquad Instant Remote Control 2.2.9 consente di passare il controllo completo del desktop su un PC remoto. Una caratteristica distintiva di questa utility è che non richiede l'installazione della parte client su un PC gestito. Quando si accede a un PC remoto su di esso in modalità nascosta, viene avviato inizialmente il servizio corrispondente e l'utente del computer gestito da questo programma non riceve alcuna notifica e non ha modo di sapere che la gestione del proprio computer viene intercettata. Ciò consente di utilizzare questa utilità per il monitoraggio nascosto delle azioni dell'utente. Si noti che la possibilità di controllare il PC senza notifica preventiva dell'utente non è tutta utilità di gestione remota.
All'avvio del programma, la rete viene automaticamente scansionata e i computer dell'ambiente di rete vengono visualizzati nella finestra principale del programma (Figura 7). Dopo aver selezionato un computer, premendo il tasto Remote Control si intercetta il controllo del PC remoto. L'operazione dell'utente locale non è bloccata. Inoltre, è possibile avviare questa utility nella modalità di monitoraggio del desktop del PC remoto.
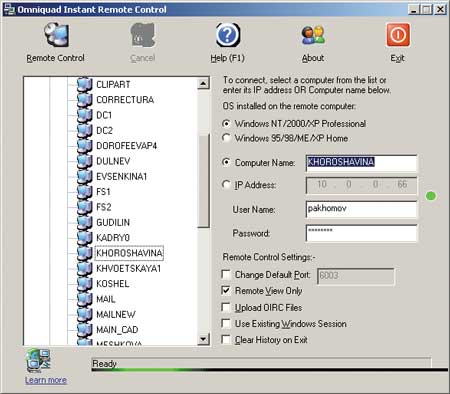
Fig. 7. La finestra principale dell'utilità Omniquad Instant Remote Control 2.2.9
Si noti che per la gestione remota, è necessario disporre dei diritti appropriati per accedere al PC. Se si utilizza un firewall su un PC remoto, è necessario aprire la porta 6003, che viene utilizzata da questa utilità per impostazione predefinita. Inoltre, è possibile assegnare qualsiasi altra porta al programma Omniquad Instant Remote Control (è possibile eseguire la scansione delle porte aperte).
Lo svantaggio del programma è che non supporta la connessione simultanea a più computer remoti.
La versione demo del programma di utilità ha un periodo di validità limitato - 30 giorni, il prezzo della licenza è di 39 dollari.
EMCO Remote Desktop Professional 4.0 ( www.emco.is )
Secondo lo spettro di funzionalità, questo prodotto (Figura 8) è in qualche modo simile al pacchetto DameWare NT Utilities 5.5.0.2. EMCO Remote Desktop Professional è un insieme di strumenti funzionali per implementare la gestione remota di una rete locale e monitorarne lo stato.
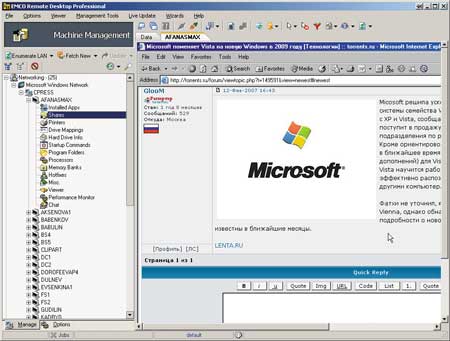
Fig. 8. La finestra principale di EMCO Remote Desktop Professional
Quando si avvia il programma, è possibile attivare lo scanner di rete, che consente di raccogliere informazioni dettagliate su tutti i computer della rete locale, le applicazioni installate su di essi, i processi in esecuzione, le versioni del sistema operativo, l'apparecchiatura installata, ecc. Oltre a raccogliere automaticamente informazioni sui computer della rete (questa procedura dura abbastanza a lungo), è possibile aggiungere manualmente il PC all'elenco.
Il pacchetto consente di avviare e interrompere da remoto i servizi, riavviare e spegnere i computer. La caratteristica più interessante di questo programma è la possibilità di avere il pieno controllo su un computer remoto: basta selezionare il computer desiderato nell'elenco e andare alla scheda Viewer. Se si sta eseguendo il computer per la prima volta, è necessario installare il servizio NetServer sul PC remoto. Questa procedura viene eseguita in remoto ed è completamente invisibile all'utente locale. Dopo aver avviato il servizio NetServer sul PC remoto, è possibile connettersi ad esso, ottenere il pieno controllo sulla gestione e quindi lavorare con il PC remoto allo stesso modo di quello locale. Quando il computer è controllato da remoto, l'operazione dell'utente locale non è bloccata; la verità, se si usa un mouse allo stesso tempo, è improbabile che qualcosa andrà a finire.
Dal momento che nessuna notifica che il computer è controllato dall'esterno, l'utente locale non riceve, EMCO Remote Desktop Professional può essere efficacemente utilizzato per monitorare segretamente l'attività dell'utente.
Un altro importante vantaggio del programma è che consente di gestire contemporaneamente diversi PC in remoto. In questo caso, per ogni sessione della connessione con il PC remoto viene assegnata una finestra speciale.
Dagli svantaggi di questo programma, notiamo la complessità della sua configurazione quando si utilizza Windows XP SP2 su un PC gestito. E, come dimostra la pratica, la necessità di personalizzazione dipende da quali patch sono installate. Naturalmente, il programma viene applicato guida passo passo dei cambiamenti che hanno a che fare in questo caso (o meglio, il programma carica le istruzioni appropriate dal sito), ma tutto abbastanza scomodo e poco pratico.
La versione demo del programma è progettata per 30 giorni e supporta solo 25 computer sulla rete locale. Il prezzo del pacchetto dipende dal numero di computer nella rete: 50 computer (il numero minimo) - $ 135; 1000 computer - 1295 dollari.
Radmin 3.0 Remote Control ( www.radmin.com )
Di tutti i prodotti che abbiamo recensito, l'utilità Radmin 3.0 Remote Control di Famatech è la più "fresca" - la sua nuova versione è stata rilasciata all'inizio del 2007.
Questa utility è progettata per monitorare e ottenere il controllo completo su un PC remoto come parte di una rete locale.
Radmin 3.0 Remote Control è dotato solo degli strumenti più necessari per gestire un PC remoto ed è molto facile da configurare (Figura 9). Questo lo rende facile da padroneggiare. L'utility opera sul principio di un'applicazione client-server e comprende due parti: la prima parte (server) è installata sul PC gestito e la seconda - sul PC da cui è controllata.
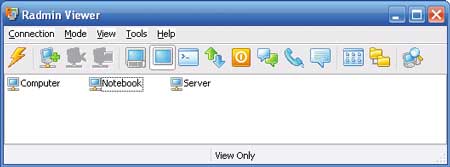
Fig. 9. La finestra principale dell'utilità di controllo remoto Radmin 3.0
Gli svantaggi del programma dovrebbero includere la mancanza di strumenti integrati per il lato server di installazione remota (Radmin Server) sul PC host, quindi se avete bisogno di ottenere il controllo di qualsiasi PC in rete hanno prima di installarlo modulo rilevanti a livello locale.
Grave, a nostro parere, la mancanza di questa utilità è la mancanza di scanner di rete integrato, che non consente di ottenere un elenco di PC a cui è possibile connettersi.
Bene, l'ultimo inconveniente che è stato rivelato durante il test di questo programma è che per il corretto funzionamento dell'utilità è necessario configurare o semplicemente disabilitare il Firewall su un PC gestito nel caso utilizzi Windows XP SP2.
L'utility funziona in diverse modalità: trasferimento file, gestione completa, solo navigazione, Telnet, spegnimento e modalità riga di comando. C'è un file manager integrato, attraverso il quale i file vengono trasferiti da un PC a un altro. Il programma mantiene statistiche sul traffico utilizzato e può crittografare i dati.
Con Radmin 3.0 Remote Control, è possibile gestire contemporaneamente un singolo computer remoto e più computer, ciascuno con la propria password. Per garantire una maggiore sicurezza, è possibile adottare ulteriori precauzioni: abilitare la protezione tramite password e creare un elenco di indirizzi IP vietati.
L'ultima versione del programma ha molte innovazioni interessanti:
- supporto per Windows Vista;
- chat vocale e di testo con la possibilità di condurre conferenze e scambiare messaggi privati e protezione tramite password;
- maggiore sicurezza, protezione dagli attacchi e protezione dei dati attivi sulla rete;
- diversi diritti di accesso per ciascun utente;
- Filtri IP per limitare l'accesso a determinati indirizzi IP e sottoreti.
In generale, va notato che questa utility perde funzionalità simile a utility di gestione remota. La mancanza di uno scanner di rete integrato, la necessità di installazione locale del modulo Radmin Server, tutto ciò limita notevolmente la sua funzionalità.
In conclusione, notiamo che il costo della licenza Radmin 3.0 Remote Control è di $ 49 per PC.
Atelier Web Remote Commander 5.59 ( www.atelierweb.com )
Atelier Web Remote Commander 5.59 (Figura 10) è una piccola utility che, secondo il piano, dovrebbe fornire il controllo completo sul PC remoto. Consiste di due parti e funziona secondo il principio di "client / server". Inoltre, la possibilità di raccogliere in remoto le informazioni sulla configurazione hardware del PC, e altri. Tuttavia, per elencare tutte le caratteristiche del programma di utilità in questo caso, non ha molto senso, perché è così cruda che lo utilizzano è improbabile.
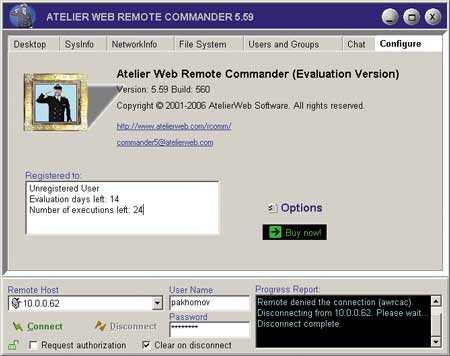
Fig. 10. Finestra di informazioni dell'utilità
Atelier Web Remote Commander 5.59
Tra le evidenti carenze può essere identificata la mancanza di riferimento. Inoltre, il programma non ha uno scanner di rete integrato, per cui è necessario inserire esplicitamente il nome o l'indirizzo IP del computer a cui si desidera connettersi, il che è estremamente sconveniente. Ma il principale svantaggio è che per implementare la connessione a un PC remoto su di esso, prima di tutto è necessario installare il modulo corrispondente del programma (non ci sono strumenti integrati per l'installazione remota) e in qualche modo configurarlo.
Sfortunatamente, non importa come abbiamo configurato il programma, non siamo riusciti a stabilire una connessione remota (la connessione è stata effettuata sulla rete locale tra due computer che eseguono il sistema operativo Windows XP SP2). Il programma, anche se pagato (la versione demo ha una durata limitata), ma assolutamente inutile e inefficiente. Il nostro verdetto è "alla fornace" tali programmi.
Remote Desktop Control 1.7 ( www.remote-desktop-control.com )
Il programma Remote Desktop Control 1.7 appartiene alla categoria di applicazioni client-server, cioè il modulo Host del programma è installato sul PC gestito e il modulo di amministrazione è installato sul PC da cui è controllato.
Secondo la sua interfaccia (Fig. 11) e la funzionalità del pacchetto di Remote Desktop Control 1.7 è molto simile a Anyplace Control 3.3, ma ha alcune importanti differenze (e il peggio), per esempio, manca la capacità di realizzare l'installazione remota di Host-modulo su qualsiasi area locale del computer rete. Inoltre, per lavorare con Remote Desktop Control 1.7, è necessario configurare il Firewall sul computer gestito (per aggiungere il programma all'elenco di quelli consentiti), mentre il programma Anyplace Control 3.3 esegue automaticamente questa operazione.
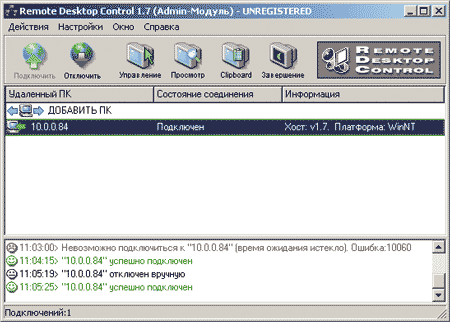
Fig. 11. Finestra principale del programma
Remote Desktop Control 1.7 con un elenco di computer visualizzati,
a cui è possibile connettersi in remoto
Nella sua funzionalità, Remote Desktop Control 1.7 è simile a Anyplace Control 3.3: consente di lavorare in due modalità: visualizzazione e controllo; nella modalità di visualizzazione, è possibile visualizzare il desktop del PC remoto sullo schermo e osservare le azioni dell'utente, e nella modalità di controllo - intercettare completamente il controllo del PC remoto.
Le utilità consentono di gestire in remoto più PC contemporaneamente. L'esecuzione simultanea di tali comandi come arresto, riavvio e interruzione della sessione dell'utente viene fornita contemporaneamente.
In conclusione, notiamo che la versione demo di Remote Desktop Control 1.7 è valida per 30 giorni dopo l'installazione. Il prezzo della versione completa del programma dipende dal numero di PC su cui è installato, $ 15 per PC.
TightVNC per Windows 1.3.8 ( www.tightvnc.com )
TightVNC per Windows 1.3.8 è un'utilità completamente gratuita per il controllo remoto di un computer che opera su base client-server e ha due moduli: TightVNC Viewer e TightVNC Server. Il server TightVNC è installato su un PC gestito e TightVNC Viewer è installato sul PC da cui è controllato. Gli strumenti per l'installazione remota di TightVNC Server non sono disponibili. Inoltre, prima di iniziare il lavoro, è necessario configurare il modulo TightVNC Server specificando una password di connessione. Per connettersi a un PC remoto, basta specificare il nome DNS o l'indirizzo IP e selezionare il tipo di connessione (Figura 12).
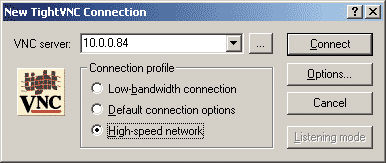
Fig. 12. Connessione a un PC remoto utilizzando l'utility
TightVNC per Windows 1.3.8
L'unica funzione del programma TightVNC per Windows 1.3.8 è quella di ottenere l'accesso completo al desktop del computer remoto e di controllarlo con il mouse e la tastiera. Se si considera che l'utilità è assolutamente gratuita, può essere consigliata agli utenti domestici.
UltraVNC 1.0.2 ( www.uvnc.com )
Utility UltraVNC 1.0.2 è un'altra utility assolutamente gratuita, ma comunque molto efficace per la gestione remota del PC, che lavora sullo schema "client-server". UltraVNC Server è installato sul computer gestito e il modulo UltraVNC Viewer è installato sul computer da cui è controllato. Non ci sono strumenti per l'installazione remota di UltraVNC Server nel programma, quindi è necessario installare i moduli localmente.
UltraVNC Server ha molte impostazioni (Figura 13) e consente di impostare una password per la connessione, selezionare le porte utilizzate, ecc.
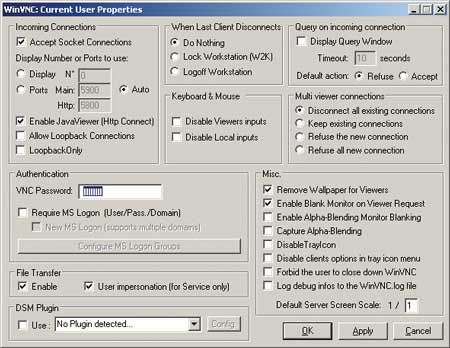
Fig. 13. Configurazione del server UltraVNC
Quando si accede al desktop del PC remoto in modalità di controllo completo, l'operazione dell'utente locale non è bloccata. Inoltre, UltraVNC 1.0.2 offre una serie di funzionalità aggiuntive. Ad esempio, c'è una chat integrata, con la quale è possibile scambiare messaggi con un PC remoto. È anche possibile trasferire file. Inoltre, l'utility UltraVNC 1.0.2 fornisce la crittografia dei dati trasmessi, per i quali viene fornito lo scambio di chiavi tra computer.
In generale, si può notare che l'utility UltraVNC 1.0.2 è uno strumento molto efficace per la gestione remota di un PC e può essere raccomandato sia per gli utenti domestici che per l'uso aziendale (soprattutto considerando che l'utilità è gratuita).
RealVNC ( www.realvnc.com )
Esistono tre versioni di RealVNC: Free Edition, Personal Edition ed Enterprise Edition, che si differenziano tra loro per funzionalità e costi.
Il programma RealVNC Free Edition ha funzionalità minime ed è assolutamente gratuito. In realtà, in questo caso stiamo parlando solo della possibilità di accedere al desktop di un PC remoto.
La versione di RealVNC Personal Edition offre una serie di funzionalità aggiuntive. Prima di tutto, questa è la crittografia del traffico che utilizza l'algoritmo AES con una lunghezza della chiave di 128 bit (Figura 14) e la generazione automatica della chiave di crittografia è supportata. Inoltre, è possibile utilizzare l'autenticazione dell'utente, nonché trasferire file tra computer e molto altro.
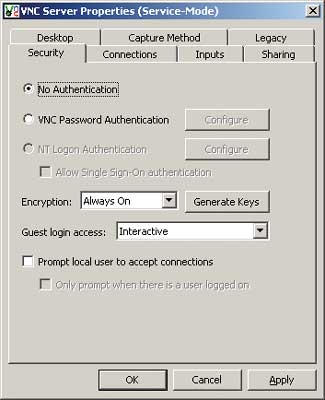
Fig. 14. Configurazione della crittografia del traffico
e autenticazione dell'utente
in RealVNC Personal Edition
Una caratteristica distintiva della versione di RealVNC Enterprise Edition è la sua multi-piattaforma. Questo è il programma, che possiede tutte le funzionalità RealVNC Personal Edition, può essere utilizzato per la gestione remota dei computer che eseguono sia il sistema operativo Linux, Solaris, HP-UX e il Mac, e Windows 95/98 / Me / NT 4/2000 / XP / 2003 / Vista.
Il costo del programma RealVNC dipende dal numero di licenze (il numero di computer gestiti) e dall'opzione di consegna. Quindi, il costo dell'opzione Personal Edition è $ 30 per una licenza e la versione Enterprise Edition - $ 50 per una licenza.
Hidden Administrator 1.5 ( www.hiddenadm.nm.ru )
Hidden Administrator 1.5 programma (Figura 15.) - è un altro programma gratuito per il controllo remoto dei computer, e, come suggerisce il nome, permette di effettuare computer di sorveglianza discreta.
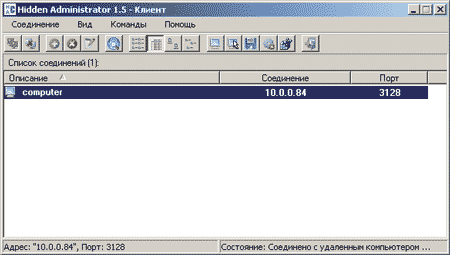
Fig. 15. La finestra principale di Hidden Administrator 1.5
Il programma funziona secondo il principio di "client-server". La parte server è installata su un computer gestito, senza alcun mezzo per l'installazione remota.
Oltre alle funzioni di accedere alla modalità di controllo completo per il desktop di un computer remoto, Hidden programma di amministrazione 1.5 offre una serie di possibilità aggiuntive per ottenere informazioni relative alla configurazione PC remoto, la condivisione di file con un PC remoto, inviare messaggi a PC remoto, spegnere o riavviare un computer remoto, per lavorare con il registro del PC remoto, ricevere e trasferire gli appunti, eseguire programmi su un PC remoto e molto altro (Figura 16). L'enumerazione di tutto ciò di cui questo programma è capace, richiederebbe molto tempo. Nota che l'unica cosa che non sa come fare è crittografare il traffico. Naturalmente, è possibile impostare una password per la connessione a un PC remoto e persino configurare un filtro IP su computer che possono essere gestiti in remoto.

Fig. 16. Selezione di un'azione con un PC remoto
in Hidden Administrator 1.5
Questa utility è la migliore della sua categoria e può essere consigliata agli utenti domestici.
Nell'era delle tecnologie Internet, le persone hanno iniziato a utilizzare sempre più fondi computer di controllo remoto. Grazie a Internet, l'utente anche dallo smartphone ha la possibilità di controllare a distanza il suo computer.
Analizzeremo la situazione: ad esempio, hai dimenticato di spegnere il computer a casa o devi avviare o chiudere un'applicazione. In questo caso, il tuo smartphone, su cui è installata l'utility per la gestione del tuo PC di casa, ti aiuterà. Con questa utility mobile puoi non solo spegnere facilmente il computer, ma anche aprire o chiudere i programmi di cui hai bisogno. In questo materiale, daremo un'occhiata più da vicino al software che ti aiuta a gestire il tuo computer via Internet, sia esso un laptop, un tablet o uno smartphone.
Controllo remoto del computer con l'aiuto di TeamViewer 11
Innanzitutto, esamineremo un'utilità per l'accesso rapido a un PC remoto TeamViewer. L'utility è diventata così popolare da aver conquistato milioni di fan in tutto il mondo. Al momento la versione è disponibile al numero 11. Puoi scaricare TeamViewer sul sito ufficiale. L'installazione è abbastanza semplice e si riduce a un paio di clic e l'adozione di un accordo di licenza. Dopo aver scaricato e installato l'utility, questa visualizzazione verrà visualizzata in Windows 10.
La finestra del programma è divisa nella barra degli strumenti superiore e divisa in due blocchi. La prima unità, direttamente, è responsabile della configurazione del tuo computer. Cioè, visualizza il tuo ID e password. Con l'aiuto di ID e password l'utente può connettersi a te e gestire il tuo PC. Nel secondo blocco a destra del programma ci sono strumenti che ti permettono di connetterti a un computer remoto, pur avendo l'ID utente e la password.
In questo esempio, descriviamo la gestione dei computer utilizzando TeamViewer con Windows 7, XP e 10. Il primo passaggio consiste nel connettersi a un computer che esegue Windows XP. Il computer da cui ci collegheremo a un PC con XP, gira su Windows 10. La prima cosa che un utente PC con XP dovrebbe dirci il suo ID e la sua password. Dopodiché, nella parte destra del programma, inseriremo i suoi dati, ovvero il suo ID. Quindi dovresti vedere una finestra in cui devi inserire una password per conferma.
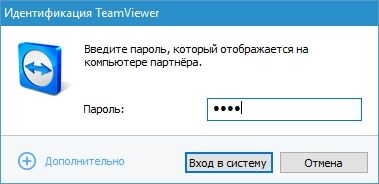
Dopo alcuni secondi il programma dovrebbe connettersi al client remoto e vedrai il desktop del PC remoto con Windows XP.
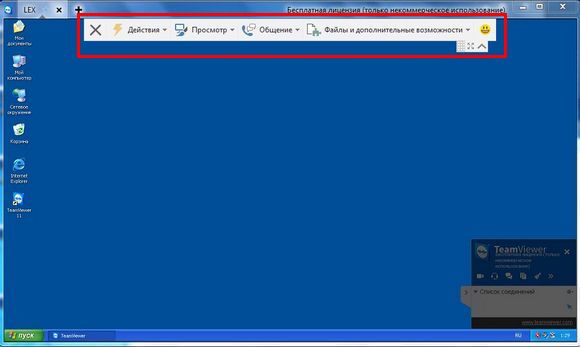
La finestra risultante mostra il pannello superiore del controllo rapido del computer e il desktop. Se vai alla prima scheda del pannello di controllo rapido " azioni", Quindi si apre un elenco di funzioni che è possibile eseguire su un PC gestito.
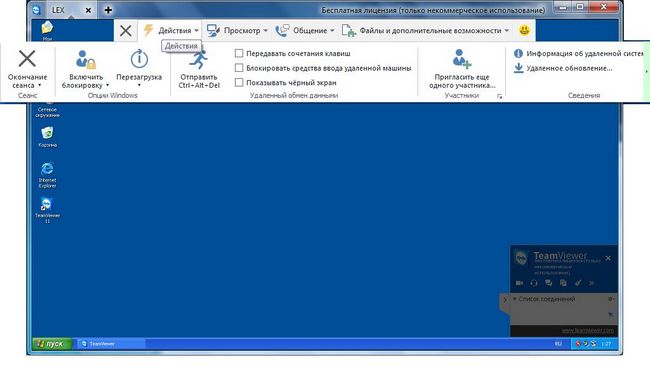
In questa scheda, ci sono comandi:
- Sessione utente finale;
- Blocco dell'accesso utente;
- Un set di tasti "Ctrl + Alt + Canc";
- Informazioni dettagliate sul sistema sulla macchina remota;
- Accedi ad altri utenti per gestire il PC.
Nella seconda scheda del pannello di controllo rapido " Guarda dentro"Abbiamo le opzioni di controllo con l'aspetto della finestra di controllo del PC. Ad esempio, in questa scheda, possiamo impostare la qualità che verrà visualizzata nella finestra o modificare la risoluzione dello schermo.
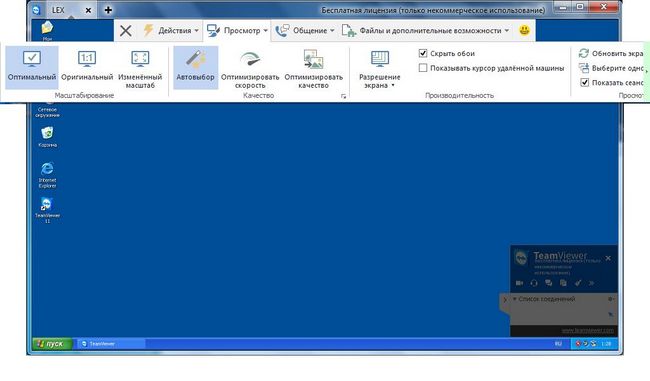
La terza scheda del pannello di controllo rapido " comunicazione"È responsabile per le opzioni come la chat vocale e video. Anche in questa scheda è la possibilità di passare da un utente all'altro, cioè, è possibile modificare la gestione.
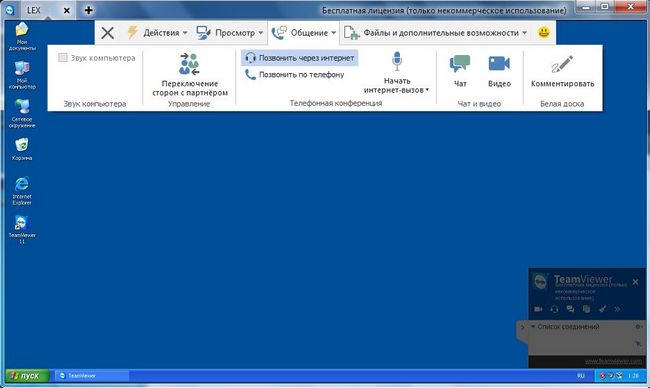
La quarta scheda del pannello di controllo rapido " File e funzionalità aggiuntive"Fornisce all'amministratore le seguenti opportunità:
- Stampa remota via Internet dal computer dell'amministratore alla stampante del PC controllato;
- Screenshot dello schermo sulla macchina remota, memorizzato in un formato specifico;
- Registrare ciò che sta accadendo sul desktop della macchina remota sul video;
- Trasferimento rapido di file tramite Internet da un computer gestito a un amministratore o viceversa;
- Creare una rete VPN veloce remota su Internet per proteggere il trasferimento di informazioni.
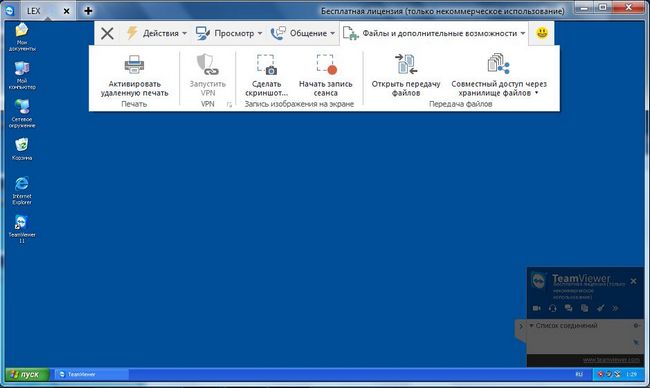
Gestione di una macchina remota con un sistema operativo Windows 7 praticamente nulla è diverso Sotto c'è una finestra con accesso al computer remoto sul sette, dove vediamo il suo desktop.
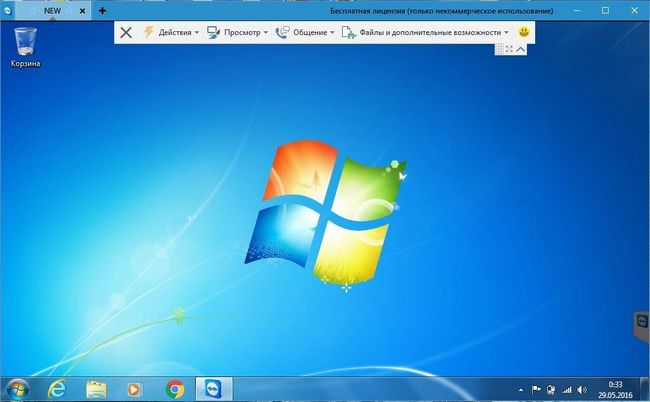
Anche la gestione di Windows 10 non è diversa. Sotto c'è una finestra con un desktop nella top ten.
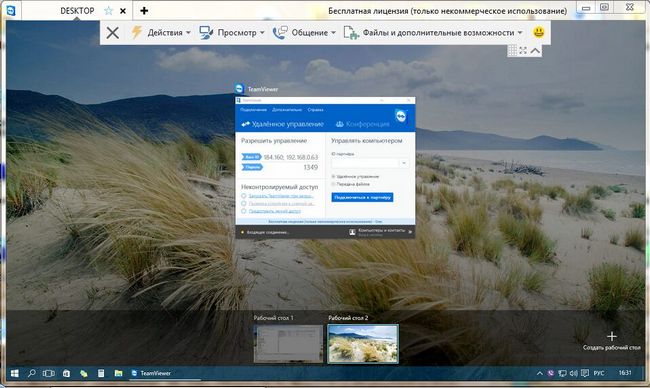
Poiché TeamViewer funziona come un servizio in Windows, e ha un accesso costante e veloce a Internet, nell'utility a causa di ciò spesso si verificano conflitti con l'antivirus.
Se noti che il servizio è in conflitto con l'antivirus, aggiungilo all'elenco delle eccezioni nelle impostazioni dell'antivirus.
Molti utenti si chiedono se sia possibile utilizzare la gestione nascosta con TeamViewer. Non c'è risposta a questa domanda. Se hai bisogno di mantenere il controllo nascosto del computer, allora hai bisogno di tali utilità come Ammyy Admin, LiteManager e Radmin. Queste utilità possono funzionare senza segnali di avvertimento sulla macchina remota e gestisci il PC come servizio o processo in Windows.
Gestisci Windows XP dallo smartphone ad Android e Windows Phone
Ad esempio, prendi uno smartphone con un sistema operativo androide. Il sistema operativo Android ha il proprio store di applicazioni chiamato " Google Play". Per gestire un PC con OS XP tramite Android verrà scaricato versione mobile TeamViewer al telefono Per fare questo, vai al sistema operativo Android " Google Play"E carica TeamViewer. La versione installata della versione mobile di TeamViewer su Android ha questo aspetto.
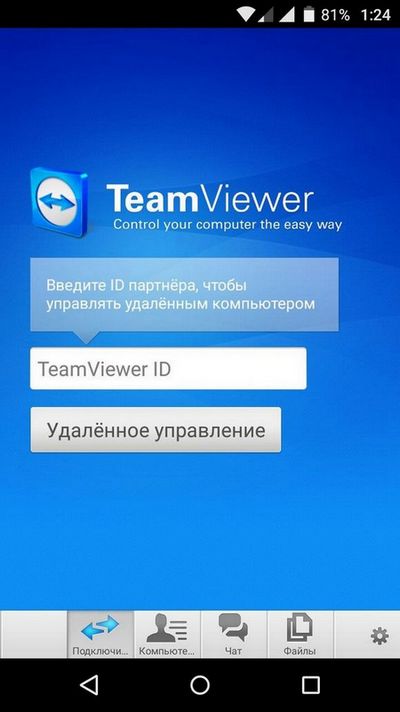
Al momento, la versione 4.5 è disponibile per Android. Per connettersi a un PC con Windows XP è sufficiente inserire l'ID e la password. Una volta connesso, entreremo in tale finestra.
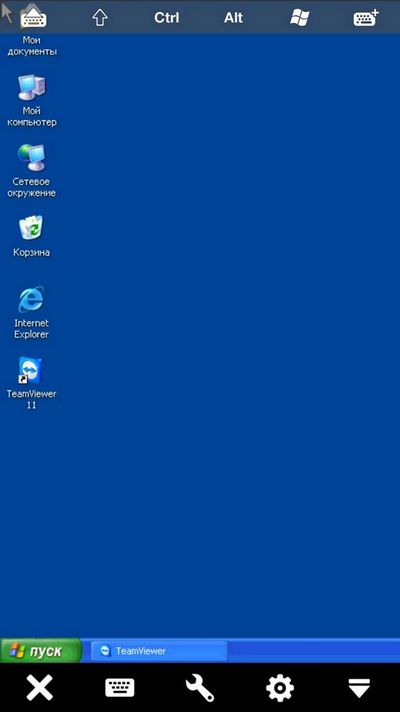
L'immagine mostra che nella parte inferiore della finestra ci sono cinque icone e il desktop XP è visibile. La prima icona sotto forma di croce ti consentirà di uscire dalla sessione remota. La seconda icona sotto forma di tastiera ti consentirà di chiamare la tastiera virtuale di Android.
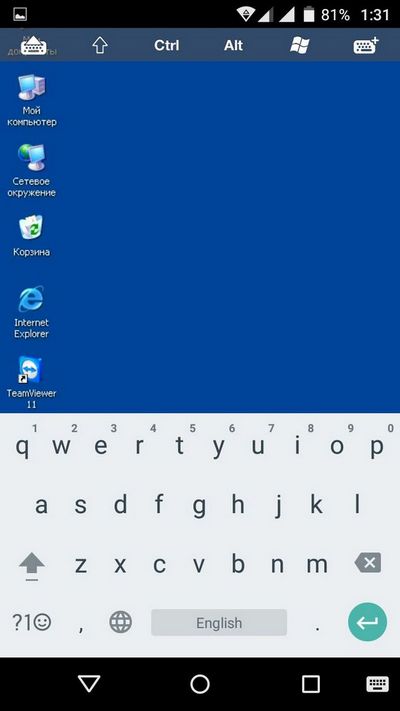
La terza icona sotto forma di una chiave inglese aprirà la scheda " azioni"Con un'analogia con la versione desktop di Windows. È vero, il funzionamento di questa scheda è molto limitato su Android.
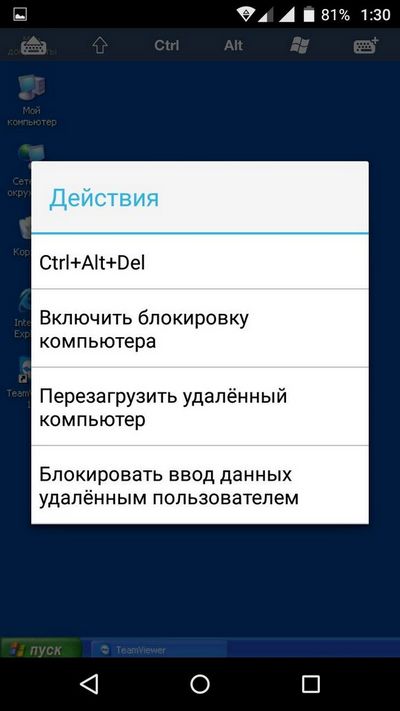
La quarta scheda ci porterà a impostazioni Versione Android del programma TeamViewer.
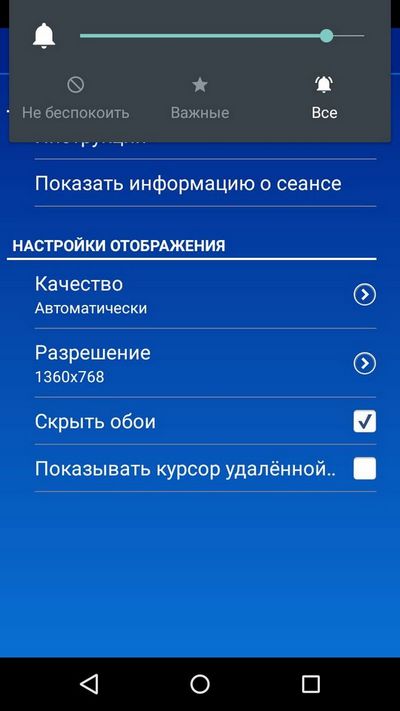
Se non hai bisogno del controllo remoto tramite TeamViewer mobile, quando inizi il programma di sotto ci sono scorciatoie, computer, chat e file. Queste scorciatoie ti consentono di chattare con un interlocutore remoto o scambiare file con esso.
In caso di difficoltà con il programma, sul sito Web della società è disponibile un servizio di supporto che ti aiuterà a risolvere i tuoi problemi. Inoltre, sul sito di supporto è possibile indicare errori evidenti nel programma. Il programma è molto popolare e va non solo su Windows e Android. Ad esempio, ci sono versioni di Windows Phone e Linux. Su Windows Phone, l'applicazione ha questo aspetto.
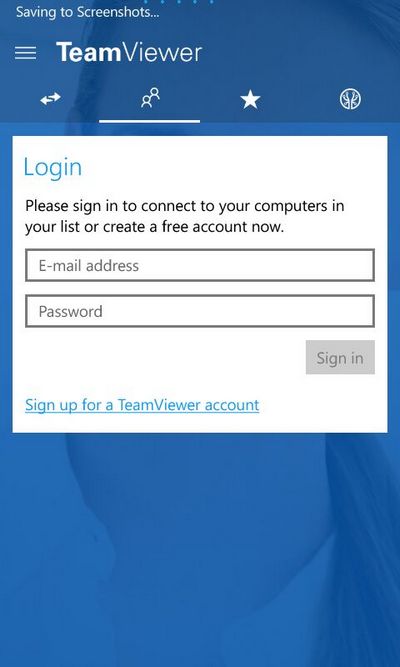
È possibile scaricare l'applicazione TeamViewer per Windows Phone nell'archivio applicazioni Negozio di Windows. Per quanto riguarda Android, l'applicazione per Windows Phone è assolutamente gratuita. Voglio anche sottolineare che la licenza estesa per l'utilità ha una serie di vantaggi associati al servizio di supporto e TeamViewer Manager. Tuttavia, voglio menzionare che oltre a far girare Windows, hai la possibilità di gestire i dispositivi su Android e Windows Phone da un laptop o da un computer desktop.
Inoltre, diamo una rapida occhiata all'utilità per Windows Phone chiamata Anteprima Microsoft Remote Desktop. Questa utility può essere scaricata sul Windows Phone nel negozio Negozio di Windows. Questa utility consente agli smartphone su Windows Phone di accedere rapidamente al protocollo RDP. Ovvero, sullo smartphone Windows Phone è possibile ottenere un accesso rapido all'interno della rete locale, ad esempio tramite Wi-Fi. Per connettersi da uno smartphone a Windows, è necessario abilitare la gestione remota. Per fare ciò, nelle proprietà del sistema, selezionare " Assistenza remota».
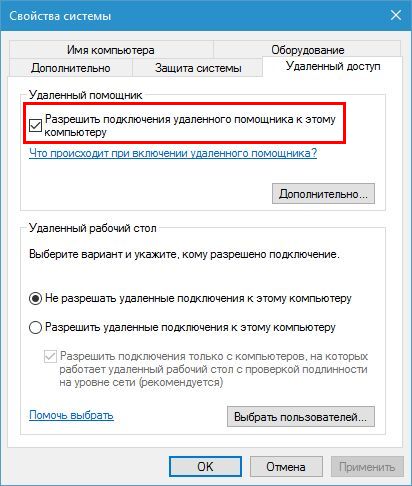
Ora, per connettersi a un PC su Windows, abbiamo bisogno di una password per utente e computer. Per connettersi all'utilità sul telefono nei campi " Nome utente"E" password"Componi l'indirizzo IP e la password dell'utente.
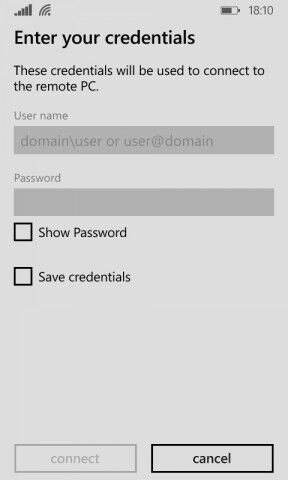
Dopo questi passaggi, arriveremo al desktop XP, come nella precedente utility. Si noti inoltre che l'articolo descrive in modo più dettagliato il lavoro con RDP.
Per i clienti aziendali, la società ManageEngine sviluppato un prodotto software Gestione dei dispositivi mobili per Android. Il prodotto software Gestione dispositivi mobili per Android consente di gestire centinaia di dispositivi in Android in un ambiente aziendale. Nel prodotto software Gestione dispositivi mobili per Android, l'amministratore di sistema può monitorare, gestire, controllare i dispositivi Android e archiviare in modo sicuro i dati aziendali su di essi. La gestione dei dispositivi mobili per Android ti consente di gestire tali operazioni:
- Registrazione e configurazione del dispositivo in varie reti e su Internet;
- Fornire un accesso rapido a varie reti;
- Gestione dei profili utente dei dispositivi Android;
- Gestire applicazioni e servizi Android e configurarli;
- Gestione della sicurezza su Internet;
- Creazione di report dettagliati che descrivono il funzionamento delle applicazioni e il dispositivo stesso;
- Tutta l'amministrazione è nascosta all'utente.
Estendere la capacità di gestire un server remoto
Per estendere l'amministrazione remota dei server basati su Windows, gli sviluppatori offrono strumenti speciali. In questa sezione, vedremo come mettere questi fondi tra i primi sette e i primi dieci. Fondamentalmente, tali opportunità saranno soprattutto interessanti per gli amministratori di sistema e gli specialisti IT. Grazie a questi strumenti, l'amministratore può modificare, configurare ed eliminare le credenziali dell'utente e del dominio, attivare in remoto i servizi necessari e anche disabilitare i servizi non necessari, lavorare e configurare con DNS e DHCP, configurare criteri di gruppo e Desktop remoto. È possibile descrivere le funzionalità di queste impostazioni per un tempo molto lungo, poiché le funzionalità dei server Windows sono molto grandi. Pertanto, descriveremo il processo di abilitazione dello strumento di amministrazione remota del server per Windows 10 e gli strumenti di amministrazione del server remoto per Windows 7.
È possibile abilitare queste impostazioni nella top ten scaricando il pacchetto di installazione da www.microsoft.com/ru-RU/download/details.aspx?id=45520.
Per abilitare queste impostazioni nei sette, dobbiamo andare alle schede " Programmi e componenti \\ Attivazione o disattivazione delle funzionalità di Windows"Nel pannello di controllo. Quindi, selezionare la casella come mostrato nell'immagine sottostante, quindi confermare l'installazione di questi componenti.
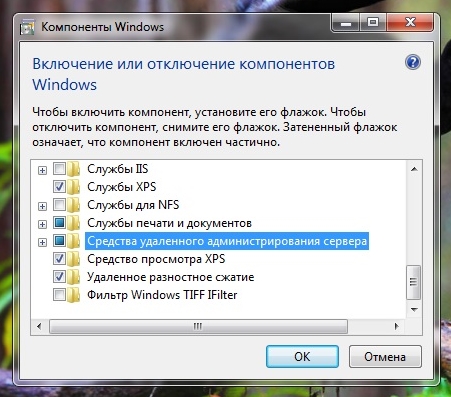
Di seguito è riportato un pannello con strumenti di amministrazione remota in Windows 10. L'immagine mostra che all'utente viene fornito un ampio set di strumenti che include la gestione dei servizi server, la gestione delle politiche di sicurezza locali e altri mezzi.
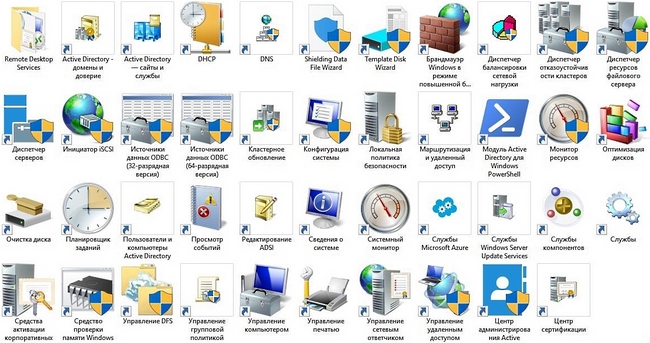
Si può vedere dagli esempi che è anche possibile per un utente novizio del PC abilitare l'amministrazione remota del server per Windows 10 e 7.
conclusione
In questo materiale, abbiamo familiarizzato con i mezzi di controllo remoto del PC, sia con l'aiuto di un altro computer, sia con l'aiuto di uno smartphone. Abbiamo anche familiarizzato con gli strumenti per l'amministrazione remota dei server Microsoft. Speriamo che il nostro materiale sia utile per te e puoi gestire facilmente il tuo computer remoto e il suo desktop.


 Servizio da Beeline - "Autostrada"
Servizio da Beeline - "Autostrada"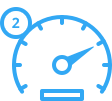 Come rendere mobile Internet ovunque
Come rendere mobile Internet ovunque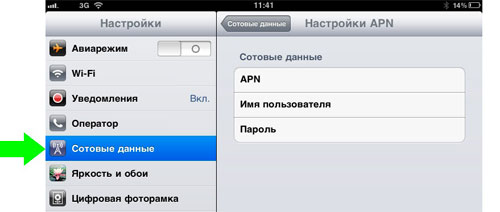 Internet mobile per tablet e la sua regolazione
Internet mobile per tablet e la sua regolazione