Programma per il salvataggio di password e accessi. Dove sono memorizzate le password sui telefoni Android
Dove, infatti, sono stati trovati esemplari contemplati.
case history
Due anni fa, il 21 ottobre 2008, la piattaforma mobile Android ha cessato di essere solo una struttura virtuale per gli sviluppatori ed è entrata nel mondo reale nell'immagine del comunicatore T-Mobile G1 (HTC Dream). Dalla prima versione, il sistema ha subito molte modifiche, sia nella qualità del codice, sia nel numero di opportunità che offre. Tuttavia, come è stato giustamente osservato da alcuni habrovchanami, la qualità e la popolarità della piattaforma dipende non solo l'intensità dello sviluppo e la qualità del proprio codice, ma anche dalla applicazione che permette di utilizzare.
Inoltre, se vi piace prestare attenzione ai piccoli dettagli, avrete notato che Android, il sistema operativo rapidamente guadagnato grande popolarità non solo tra gli utenti comuni, ma anche i produttori di dispositivi mobili - in realtà essi sono diventati abbastanza veloce per la produzione di comunicatori di business di classe.
Fai attenzione, molti screenshot!
Nessuno è perfetto
Tuttavia, la principale differenza tra i dispositivi Android e i comunicatori di classe business è la possibilità di utilizzare attivamente i servizi Internet, non solo forniti dallo sviluppatore principale - Google, ma anche da molti altri. Tutto ciò porta gli utenti della piattaforma alla necessità di memorizzare molti dati personali - non solo i codici PIN delle loro carte bancarie, ma anche molte password. Per molto tempo ho tenuto le password nel taccuino "semplice" - AK Notepad, ma ora voglio prendere in considerazione le applicazioni che consentono di eseguirlo in modo più corretto - crittografando le informazioni che non sono destinate agli estranei.panoramica
L'elenco dei candidati selezionati per l'esame:
Al primo avvio, KeePasDroid richiede all'utente di crearne uno nuovo o di aprire un database di archiviazione delle password esistente:
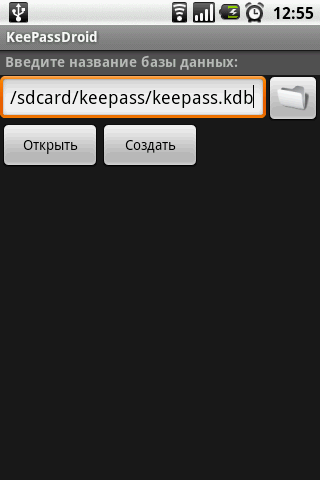
KeePassDroid. Fig. 1. Creare / selezionare un database per le password.
Ho eseguito questa applicazione per la prima volta, quindi è stato necessario creare il database:
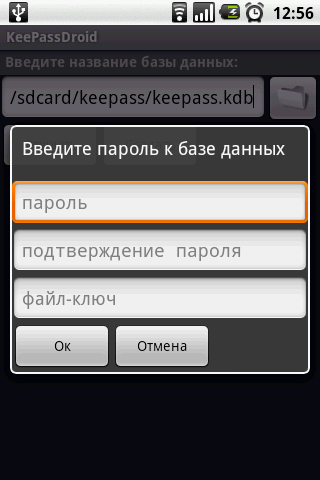
KeePassDroid. Fig. 2. Inserire la password principale.
Facoltativamente, KeePassDroid suggerisce di utilizzare lo stesso file chiave invece della password. Uso raramente i file per l'autorizzazione (eccetto per le connessioni SSH), quindi ho inserito una password principale comune.
Senza ulteriori domande, l'applicazione mi ha mostrato un elenco di due gruppi con un solo pulsante "Aggiungi gruppo", che non ho mancato di fare:
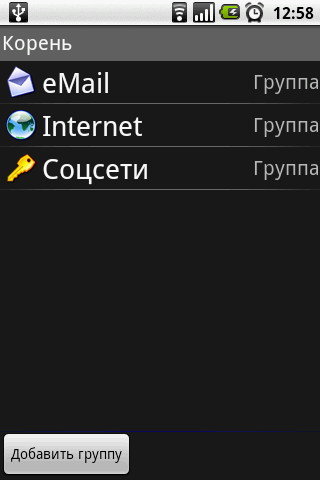
KeePassDroid. Fig. 3. L'elenco dei gruppi con il gruppo che ho creato "Social Network".
Sfortunatamente all'inizio non ho notato che l'icona del gruppo è stata selezionata al momento della creazione e l'icona di un gruppo già creato in KeePassDroid non è prevista per:
KeePassDroid ha una bella funzionalità: la creazione di gruppi nidificati. Pertanto, l'ordinamento delle password e la loro suddivisione in gruppi e sottogruppi è limitato solo dal volo della tua immaginazione :)
Così, all'interno del gruppo sorto "Sotsseti" ho deciso di creare un singolo elemento - per salvare la password dal mio account Facebook. Si è rivelato piuttosto semplice: all'interno del gruppo è necessario premere il pulsante "Aggiungi record", cosa che ho fatto:
Dopo aver aggiunto un elemento, il gruppo si presenta così:
All'interno dell'elemento, puoi vedere le informazioni che hai inserito in precedenza. La password è indicata da punti: non la riconoscerai in chiaro anche quando modifichi l'elemento. Invece, KeePassDroid ti chiede di copiare la password negli appunti, inserendo questa frase nell'area di notifica del sistema. Ma per qualche ragione, due volte. Sulla nota dell'utente @ pr0tey - nella prima riga l'applicazione ti offre di copiare l'accesso, nel secondo la password (Figura 9).
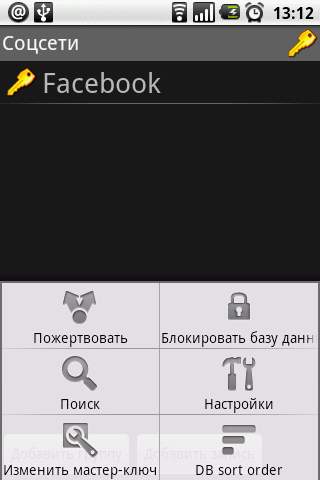 |
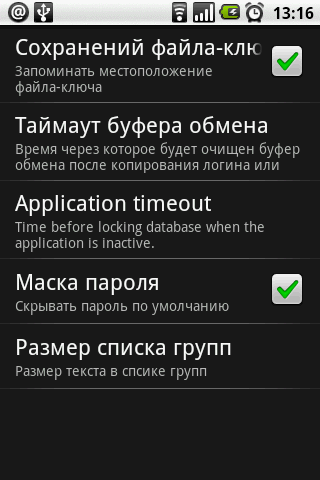 |
| KeePassDroid. Fig. 10. Il menu del programma. | KeePassDroid. Fig. 11. Impostazioni. |
Il menu del programma (Figura 10), a mio parere, ha funzionalità sufficienti e necessarie: ricerca degli elementi esistenti, modifica della password principale e impostazione del programma, che mi ricorda le impostazioni del programma TrueCrypt (Figura 11). KeePassDroid consente di memorizzare o non memorizzare la cronologia del file chiave, il tempo di archiviazione negli appunti, nascondere o non nascondere la password e così via. In generale, le mie impressioni sull'applicazione sono positive.
2. Cartelle B
Sito ufficiale
Sembra che la creazione di un database all'avvio di applicazioni per la memorizzazione di informazioni sensibili sia un certo standard segreto tra gli sviluppatori della piattaforma Android
L'applicazione B-Folders non esce da questo standard e al primo avvio l'utente vede una frase standard:
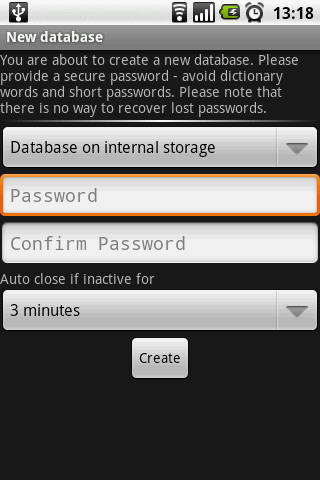
B-cartelle. Fig. 1. Creazione di un database per le password.
Durante la creazione del database, l'utente può specificare il percorso di archiviazione (nella memoria interna del telefono o sulla scheda SD), impostare una password e specificare l'ora in cui il database verrà chiuso, se non utilizzato. Per aprirlo, dovrai inserire nuovamente la password.
Sfortunatamente, al momento della creazione del database, B-Folders "mi ha fatto piacere" con uno schermo sgradevole, ma dopo il riavvio ha continuato a funzionare:
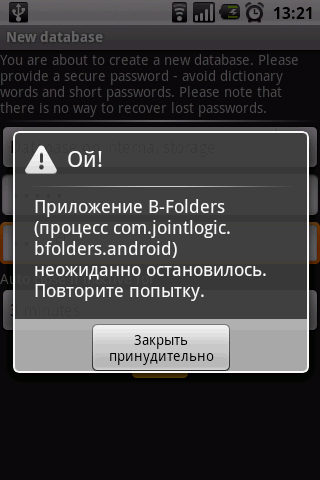
B-cartelle. Fig. 2. L'applicazione è stata chiusa in modo imprevisto.
Al primo avvio, gli sviluppatori di applicazioni notificano ai propri utenti le nuove funzionalità del programma utilizzando una finestra pop-up:
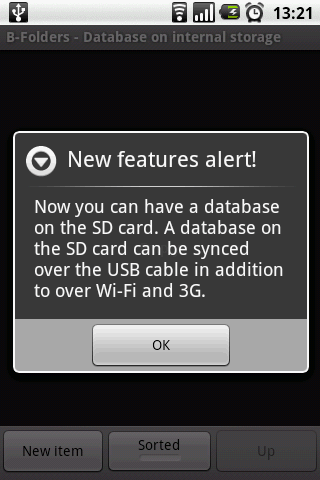
B-cartelle. Fig. 3. Notifica di nuove opportunità.
L'avviso dice che ora il programma ha l'opportunità di creare un database sulla scheda SD e anche di sincronizzarlo tramite un cavo USB, oltre ai modi già esistenti per farlo attraverso la rete. Personalmente, non mi piacciono tali notifiche e penso che l'elenco delle caratteristiche del programma possa essere semplicemente reso nella sezione "aiuto" o simile.
Crea un nuovo oggetto in B-Folders facilmente - devi cliccare sul pulsante "Nuovo elemento", dopo di che il programma ti darà la seguente scelta:
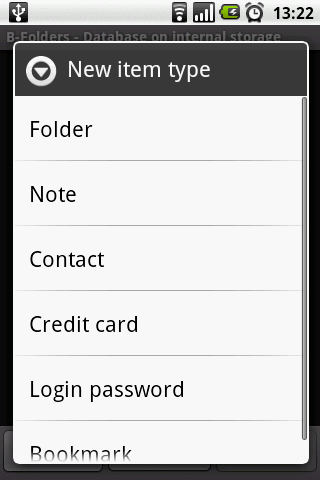
B-Folder. Fig. 4. Elenco degli oggetti creati.
Come sempre, creo una cartella (gruppo, categoria) di "social network" (Figura 5), al suo interno c'è un elemento "Login Password" (Figura 6)
Come KeePassDroid, B-Folders ti consente di creare elementi all'interno di altri elementi e, soprattutto, di sottocartelle. Pertanto, l'utente ottiene più libertà nella distribuzione dei propri elementi.
Quando si lavora con il programma, è stata rivelata una strana funzionalità. B-cartelle per qualche motivo, si chiude la base premendo i dati della password sul pulsante "Indietro" o "casa" e, quindi, è necessario inserire una password principale ogni volta, se si desidera solo per passare dalla B-Folders e browser. A mio parere, non è troppo conveniente.
Nel concludere la descrizione, dirò quanto segue. In B-cartelle, ci sono punti di forza - la possibilità di sincronizzare con un computer desktop, ma non lo faccio molto simile al programma che memorizza la mia password e, in tal modo, avere accesso incontrollato a Internet.
In generale, l'impressione è positiva, ma voglio anche augurare agli autori di rendere l'applicazione più stabile.
3. Handy Safe Pro
Sito ufficiale
Al primo avvio, l'applicazione avverte onestamente l'utente che è disponibile una versione gratuita completa per un periodo di 14 giorni (Figura 1).
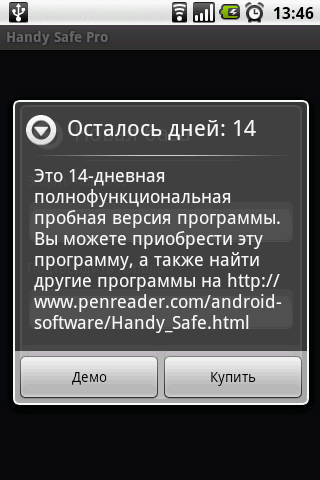 |
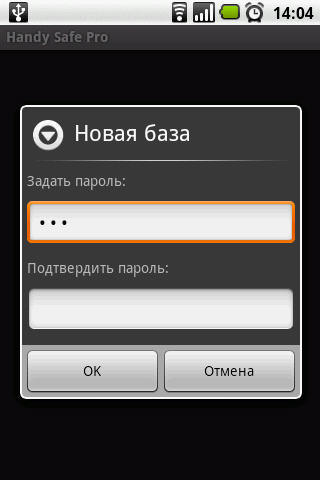 |
| Handy Safe Pro. Fig. 1. Avviso di prova. | Handy Safe Pro. Fig. 2. Crea un nuovo database. |
Il passo successivo è la creazione di un database per la memorizzazione delle informazioni classificate (Figura 2). Dopo questa procedura, Handy Safe Pro visualizza una schermata con il set preconfigurato di bella cartella, che, tuttavia, non mi interessano - perché ho ancora Crea una cartella "social network", al fine di implementare un'unità di "Facebook" :)
Quando si aggiunge un nuovo elemento alla cartella del social network, l'applicazione mostrava un elenco molto modesto di tre elementi: Card, Template e Folder, ma poi:
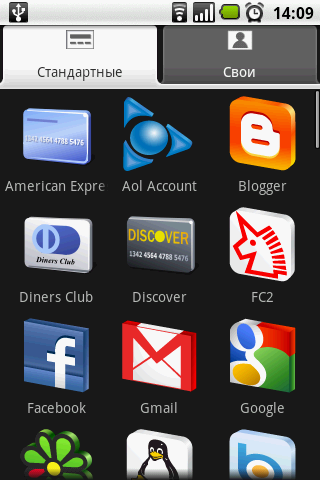
Handy Safe Pro. Fig. 5. Set di elementi.
Oh, si! Gli sviluppatori mi hanno fornito una lista dei servizi Internet più popolari, tra cui una grande e bella icona spiccava sul mio Facebook preferito!
La compilazione di informazioni su un elemento è simile a programmi già recensiti, ma le informazioni che inserisci non sono limitate a un numero fisso di campi: puoi aggiungere tutti i dati di contatto che desideri. L'unica cosa che mi è sembrata un po 'strana è che per inserire la password è usato un normale campo di testo, che è ancora un po' strano per un'applicazione del genere.
Tuttavia, nella visualizzazione delle informazioni su un elemento, le informazioni immesse vengono visualizzate all'utente come necessario (Figura 8) e vengono aperte solo dopo aver fatto clic sul pulsante "Mostra password" (Figura 9):
Guardando attraverso le informazioni dettagliate, hai anche la possibilità di copiare la password negli appunti.
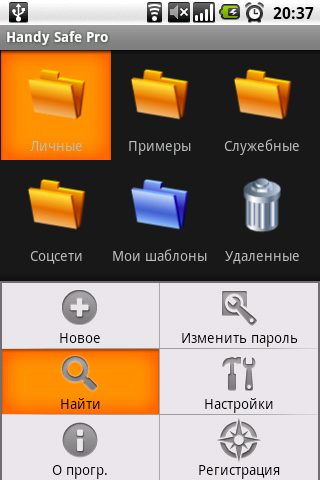 |
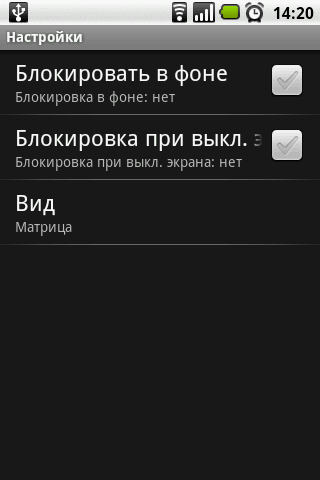 |
| Handy Safe Pro. Fig. 10. Il menu del programma. | Handy Safe Pro. Fig. 11. Impostazioni. |
Handy Safe Pro e B-Folders possono sincronizzare i dati con un computer desktop, tuttavia i tuoi dati non verranno trasmessi su Internet.
4. Password Master
Sito ufficiale
Password Master è forse il più strano di tutti i programmi recensiti in questa recensione.
Bene, in una famiglia, non senza una stranezza, qualcuno doveva ancora distinguersi dalla massa. La creazione tradizionale di un database è rappresentata inserendo la password principale, che può essere solo una combinazione di numeri. Personalmente, penso che questo non sia troppo sicuro, tuttavia, a qualcuno potrebbe piacere l'input semplificato di informazioni per un dispositivo mobile. Chi lo sa ... Un'altra cosa strana di questa applicazione è lo schermo, che ti chiede di specificare la tua casella di posta principale. Il ruolo principale della casella di posta è la possibilità di ripristinare la password principale, se improvvisamente la si dimentica. Naturalmente, questa è di nuovo conveniente a scapito della sicurezza.
Quando si crea un oggetto, Password Master, purtroppo, non offre l'opportunità di creare le proprie categorie, quindi ho dovuto creare l'elemento di Facebook così com'era, assegnandogli la categoria "Internet", anziché la già apprezzata categoria di "social network".
La password è scritta nel consueto campo di testo, dopo di che sembra che gli sviluppatori di questo software non abbiano assolutamente a cuore la sicurezza.
L'aspetto degli elementi dipende direttamente dalla rubrica selezionata:
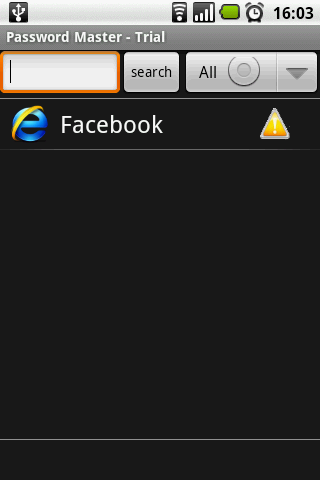
Password Master. Fig. 5. Aggiunto Facebook.
Le impostazioni per questa applicazione non sono evidenti, quindi non mi dilungherò su di esse. L'impressione del programma è molto ambigua, anche se, forse, piacerà a coloro a cui piace il software molto semplice.
5. OI sicuro
Sito ufficiale
Lavorare con OI Safe è simile a lavorare con le applicazioni precedenti - tutto inizia con l'inserimento della password principale (Figura 1) e un avvertimento che è necessario salvare la chiave (Figura 2):
Dopo aver accettato il contratto utente in OI Safe, come in KeePassDroid, l'utente visualizza un elenco di due categorie predefinite: Buisness e Personale. Sfortunatamente, ho fatto un errore e ho deciso di creare un elemento "Facebook" all'interno della categoria Personale. Avendo notato l'errore, ho cancellato la creazione, ma OI Safe ha aggiunto un elemento vuoto alla categoria (Figura 3.4):
Il secondo meno di questa azione è l'incapacità di assegnare icone per elementi o intestazioni.
Il menu del programma (Figura 4) sembra molto modesto, se non si seleziona l'opzione "Altro" (Figura 7).
Le impostazioni del programma assomigliano anche a KeePassDroid e, proprio come KeePassDroid, OI Safe non supporta la sincronizzazione dei dati dell'utente con il computer desktop.
La mia strana conclusione
Ho considerato un piccolo taglio, solo una direzione dei programmi presentati nell'Android Market e, a mio modesto avviso, un insieme di applicazioni esistenti è in grado di soddisfare molti utenti. Ma sarai d'accordo con me o no?Tag: Aggiungi tag
Come memorizzare correttamente le password in Android?
Vediamo come non è possibile memorizzare le password in Android. La prima cosa che non puoi fare è memorizzare (salvare) le password nel browser e questo vale non solo per i dispositivi mobili, ma anche per gli utenti dei personal computer. Inoltre, non è possibile memorizzare password in file di testo o note. Il modo migliore per archiviare le password di Android è utilizzare i gestori di password.
Bene, ora parliamo di come memorizzare correttamente le password di Adroid. Ti dirò come scegliere un gestore di password per Android e mostrare come scaricare, configurare e utilizzare il gestore di password gratuito preferito e di tutti i tempi per Android.
Potresti anche essere interessato all'articolo "", in cui abbiamo detto come proteggere un dispositivo mobile usando l'applicazione "Firewall senza root".
- prefazione
- KeePassDroid Password Store
- Installare KeePassDroid
- Aggiungere un nuovo record
- Lavorare con le password
- Modifica di un record
- Generatore di password complesse
- Blocco del database delle password
- Backup del database
- Modifica della password principale
- Buffer Clear Timer
- Timer di blocco base
Perché KeePassDroid?
Oggi è il gestore di password più affidabile. Una recente applicazione per la memorizzazione di password su Android ha mostrato che la maggior parte di loro ha grossi problemi e il loro uso non è sicuro.
Come era mio manager password la password, Informaticore Password Manager, LastPass, Custode, KEY F-Secure, Dashlane Password Manager, KeepSafe, Avast Password e 1Password memorizzare le password in testo normale, ma nel loro codice, è possibile trovare le chiavi di crittografia.
Conclusione: memorizzare le password di Android con KeePass! E ovunque come su Android con l'aiuto di KeePassDroid e su PC con KeePass.
Mantenere le tue password Android in KeePassDroid
KeePassDroid - una piccola applicazione gratuita per l'archiviazione sicura di password e dati sensibili in forma crittografata. Supporta il lavoro con la versione di database * .kdb di KeePass 1.x / 2.xe successive.
Installare KeePassDroid
Per iniziare, devi scaricare KeePassDroid. Fai clic sul link a Google Play e fai clic sul pulsante Installa.
L'applicazione richiede le seguenti autorizzazioni. Accetta e premi "Accetta".
Dopo l'installazione, esegui il programma facendo clic sul pulsante "Apri".
Inoltre è possibile scaricare il file APK KeePassDroid dalla fonte, dal sito ufficiale.
Nota. Non scaricare i file APK dai siti e dai forum. Nella mia esperienza posso dire: metà di loro sono infettati da programmi maligni.
Se hai un file di archiviazione della password, aprilo con il pulsante "Apri". Se si utilizza l'applicazione per la prima volta, sarà necessario creare un database delle password.
Si apre la finestra "Modifica password di base". È necessario fornire una password che protegga il database delle password dall'accesso non autorizzato (password principale).
Questa password deve essere unica e. Questa è l'unica password che devi ricordare. Solo con esso è possibile aprire il database delle password di KeePass.
In futuro, la password principale può essere modificata. La cosa principale è non dimenticarlo!
Nella seconda riga, dovresti ripetere la password.
Il campo "File-key" non può essere compilato. Questo elemento serve per aprire il file della password utilizzando sia la password principale che l'associazione allo specifico (il file selezionato). Se il file selezionato è mancante, l'utente malintenzionato non può aprire l'archivio delle password.
Dopo aver creato il database KeePass, verrà visualizzata la finestra principale dell'applicazione:
Aggiungere un nuovo record
Per comodità del gestore password KeePassDroid, è possibile memorizzare informazioni sulle password in gruppi. Per impostazione predefinita, il programma crea due gruppi di e-mail e Internet.
È possibile modificare i nomi di questi gruppi o eliminarli completamente. E naturalmente puoi creare i tuoi gruppi per una facile gestione delle password.
Per fare ciò, fare clic sul pulsante "Nuovo gruppo" e inserire il nome del nuovo gruppo.
Puoi anche cambiare l'icona del gruppo.
Ci sono diversi campi nella finestra di aggiunta del record.
Nessuno dei campi tranne il primo è facoltativo.
- Nome. Ogni voce relativa alla password deve avere un nome, con il quale può essere identificata e trovata nel database. Nel mio caso, è Gmail.
- Login. Il nome utente, che insieme alla password serve per l'autorizzazione sul sito.
- Link. L'indirizzo del sito Web in cui verrà inserita la voce.
- Password: la password per accedere al tuo account sui siti. Sul lato destro, il pulsante generatore di password è un modo conveniente per creare una password complessa.
- Conferma. Reinserire la password.
- Commento. In questo campo è possibile specificare qualsiasi informazione relativa all'account.
Nota. Modificando la password nel database KeePassDroid, non la cambi automaticamente sul sito. KeePassDroid è un archivio password sicuro. L'applicazione memorizza i dati solo localmente e nient'altro.
Dopo aver compilato i campi richiesti, fai clic su "Salva" e la nuova password verrà visualizzata nel gruppo.
Lavorare con le password
Memorizzato nel gestore di password può essere piuttosto lungo e difficile da ricordare una password, naturalmente, non è facile, ma per fortuna, è possibile copiare la password dal database negli Appunti e quindi incollare nel browser on-line.
Questo è fatto semplicemente. Apri l'archivio delle password e trova la voce con la password corretta. Toccare (fare clic) sul pulsante nel menu programma.
Quindi appare una finestra con diversi elementi. Fare clic sull'elemento per inserire un nome utente o una password nel buffer di memoria.
Ora aprire il sito o l'applicazione, tapnite del campo corrispondente, e poi la parola pop-up "Incolla".
Modifica di un record
L'utente può modificare la password o altri dati dell'account di autorizzazione sul sito. Per motivi di sicurezza, ti consiglio di cambiare a volte le password (almeno una volta all'anno).
Clicca sul gruppo e trova la voce desiderata.
Quindi fare clic su "Modifica", apportare le modifiche e fare clic su "Salva".
Generatore di password complesse
password lunghe che consistono di caratteri casuali diversi set - un mezzo affidabile di protezione contro la pirateria informatica, ma in realtà non sono così facili da creare. Di norma, l'utente per la memorizzazione porta la sua logica alla password che pensa. Successivamente, la password diventa meno resistente. Nel nostro custode delle password, abbiamo il nostro generatore di password, che aiuta a superare questo problema.
Apri la finestra per creare o modificare un record. Fare clic sul pulsante con tre punti accanto al campo della password.
Viene visualizzata la finestra del generatore di password.
Per impostazione predefinita, vi verrà offerta una password di 8 caratteri, ma vi consiglio di scegliere password più complesse, vale a dire, l'autenticità e l'utilizzo di caratteri speciali: lettere e numeri maiuscole e minuscole e trattini, e sottolineare che può aumentare la resistenza della password.
I "pulsanti rapidi" consentono di scegliere tra (6, 8, 12, 16 caratteri). È anche possibile impostare manualmente la lunghezza della password. Se il sito per il quale si finisce il tuo account non impone particolari restrizioni sulla lunghezza della password, vi consiglio di scegliere una password di 20 caratteri o più. Nel mio esempio, la password ha una lunghezza di 28 caratteri.
Clicchiamo sul pulsante "Crea password".
Se non ti piace la password per qualche motivo, puoi fare nuovamente clic su questo pulsante per ricreare la password.
Alla fine, tocca il pulsante "Accetta".
Blocco del database delle password
Perché devo bloccare il database?
Questo è necessario nei casi in cui si utilizza KeePassDroid, si desidera interrompere, spostare, ecc. e per qualche tempo dovrai lasciare il tuo telefono incustodito. Dal punto di vista della sicurezza delle informazioni, questo è un rischio ingiustificato. In questi casi, è possibile bloccare il database senza arrestare l'applicazione.
Questo è fatto in questo modo: fai clic sull'icona del lucchetto nella parte superiore della finestra.
KeePassDroid ci riporta alla voce del database, dove è necessario inserire nuovamente la password principale.
Backup del database
Base KeePassDroid - un file che per impostazione predefinita ha estensione.kdb. Per impostazione predefinita, il database si trova nella cartella keepass. Ecco l'indirizzo completo:
/ mnt / sdcard / keepass
È importante Extension.kdb "emette" il database delle password. È piuttosto facile per un intruso indovinarlo. Se anche per un breve periodo di tempo ottiene l'accesso al tuo telefono, può in futuro copiare o spedire il file della password per cercare di scoprire la password principale e ottenere i tuoi dati. È meglio se l'autore dell'attacco non sa esattamente dove è archiviato il file della password. Pertanto, consiglio:
- Rinomina fayl.kdb, dandogli non associata a qualsiasi cosa all'interno del significato del nome ed estensione.
- Spostare il file dell'archivio password dalla cartella in cui è memorizzato per impostazione predefinita in un'altra cartella in cui non attirerà l'attenzione. (Non conservare il file della password in una cartella che può essere cancellata!).
Per fare ciò, è possibile utilizzare qualsiasi file manager o farlo collegando il telefono al computer.
Per eseguire una copia di backup delle password, è sufficiente copiare il file .kdb sul computer (unità flash USB o altro supporto). Ricorda, puoi aprire il file in KeePass su diversi sistemi operativi. Puoi scoprire come usare KeePass su Windows facendo clic sul link all'inizio dell'articolo.
Modifica della password principale
È possibile modificare la password principale in qualsiasi momento. Raccomando di farlo il più spesso possibile, anche se la password non è stata compromessa.
Aprire il database delle password (come al solito).
Fare clic sull'icona di chiamata del menu nella parte superiore destra dello schermo.
Nel menu che appare, seleziona "Password database".
Inserisci una nuova password principale.
Buffer Clear Timer
Per una sicurezza migliore, la password copiata nel buffer di memoria viene memorizzata lì per un tempo limitato, quindi il buffer viene cancellato. È possibile modificare questo intervallo di tempo. Meno sono e meglio, ma in modo da avere il tempo di inserire la password sui siti.
Facciamo clic sul pulsante della chiamata di menu nella parte in alto a destra dello schermo.
Seleziona "Impostazioni" -\u003e "Programma".
Nella finestra che si apre, seleziona "Cancella buffer".
È possibile scegliere un valore tra i seguenti: 30 secondi, 1 minuto, 5 minuti. C'è un'opzione "Mai", ma per ragioni di sicurezza non lo consiglio a lui.
Timer di blocco base
Puoi anche impostare un blocco automatico del database. Per impostazione predefinita, è impostato su 5 minuti, ma è possibile modificarlo.
Toccare il pulsante per chiamare il menu in alto a destra sullo schermo.
Seleziona "Impostazioni" -\u003e "Programma".
Nella finestra che si apre, seleziona "Blocca il database".
Anche qui, c'è l'opzione "Mai", che non consiglio di scegliere.
Ma sembra essere tutto. Spero che con l'aiuto di questa istruzione inizierai a utilizzare il gestore password KeePassDroid. Non dimenticare la corretta archiviazione delle password Android: questo è importante e tutti dovrebbero saperlo. Tutta buona fortuna e sicurezza delle informazioni!
A proposito, potresti anche essere interessato alla forcella KeePass, che ha una serie di vantaggi rispetto alla versione normale di KeePass.
Valutazione dell'applicazione KeePassDroid
La nostra stima
KeePassDroid è un piccolo gestore di password gratuito per Android. La nostra valutazione è molto buona!
Valutazione dell'utente: 4.47 (5 recensioni)
Ho utilizzato il meraviglioso servizio di archiviazione delle password LastPass per molti anni e credo che sia il migliore nel suo genere. Tuttavia, per la piattaforma Android questo servizio offre solo un'opzione di utilizzo a pagamento, che non è adatta a tutti. Pertanto, in questo articolo vedremo come estrarre le password da LastPass, trasferirle su Android e organizzarle per l'archiviazione sicura e l'uso conveniente.
1. Esportare le password da LastPass
È facile estrarre le password da questo servizio, il processo richiederà pochi clic. Per fare questo, vai all'interfaccia web del servizio e seleziona la voce "Esporta" nel menu principale. Dopodiché, devi specificare il nome del file e la posizione del suo salvataggio sul tuo computer.
2. Conversione delle password LastPass nelle password di KeePass
Per lavorare con le password su un dispositivo mobile, useremo il programma. Ha clienti per quasi tutte le piattaforme, si è dimostrato in termini di sicurezza, conveniente e gratuito. Ma prima di trasferire le tue password su un dispositivo mobile, devi convertirle in un formato comprensibile per questo programma. Questa funzione esiste nella versione desktop di KeePass.
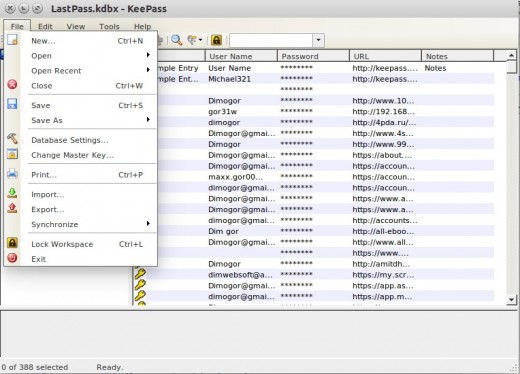
Installa KeePass sul tuo computer e crea un nuovo database delle password specificando una delle cartelle Dropbox come posizionamento. Quindi importa il file password LastPass nel database delle password che hai creato.
Dopo che le tue password sono state comprensibili a KeePass, puoi già trasferirle direttamente sul tuo dispositivo mobile. Per fare ciò, è meglio utilizzare il client mobile Keepass2Android, che può sincronizzare il database delle password tramite Dropbox. Installare questo programma e quindi aprire il database delle password creato in precedenza.
4. Riempimento automatico delle password
Una delle funzionalità più utili di LastPass è la possibilità di inserire automaticamente le credenziali sui siti salvati. Keepass2Android ha anche una funzione simile, sebbene sia implementata in modo leggermente diverso. Il programma ha una tastiera speciale, con l'aiuto di cui sono inserite le password. C'è come segue.
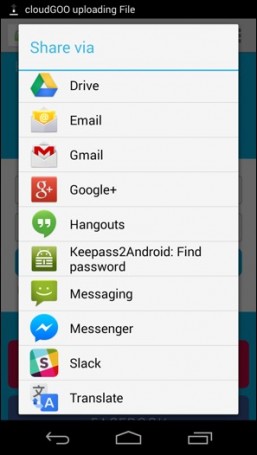
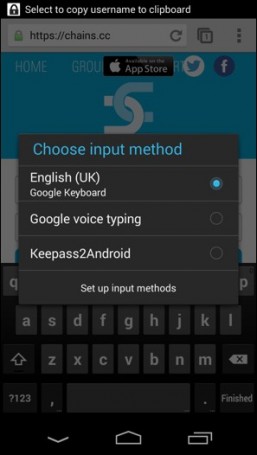
- Si apre la pagina di autorizzazione nel browser (quasi tutti i browser per Android sono supportati).
- Usando il menu "Invia", inoltra questa pagina a Keepass2Android. Il programma trova una password adatta a questa pagina nel suo database.
- Quindi ti viene chiesto di scegliere una tastiera. Scegli l'opzione Keepass2Android.
- C'è una tastiera speciale su cui è possibile utilizzare i tasti speciali per inserire login e password nei campi richiesti nei campi richiesti per la pagina aperta.
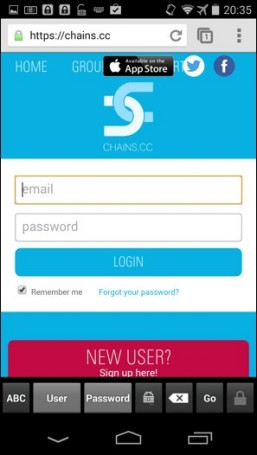
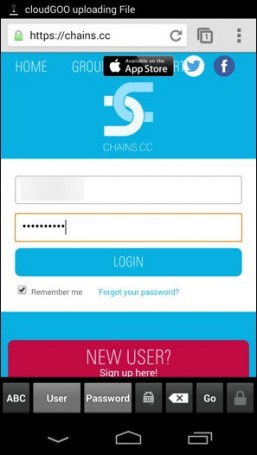
Ora sul tuo dispositivo mobile avrai un database ben protetto e sincronizzato contenente tutte le tue password. Inoltre, abbiamo la possibilità di inserire facilmente le password utilizzando una tastiera speciale, che ti consente di inserire rapidamente e comodamente i siti di cui hai bisogno.


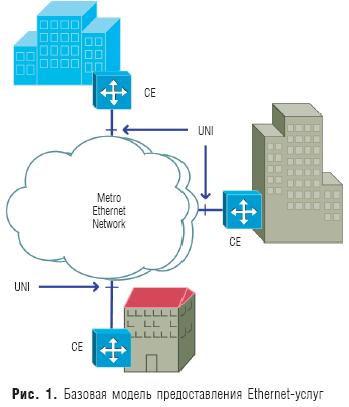 Tipi di connessione Internet
Tipi di connessione Internet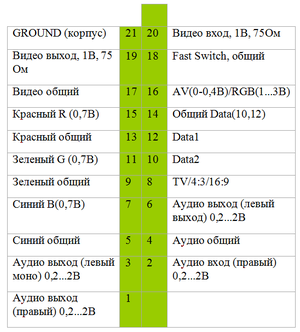 Cavi SCART Belsis
Cavi SCART Belsis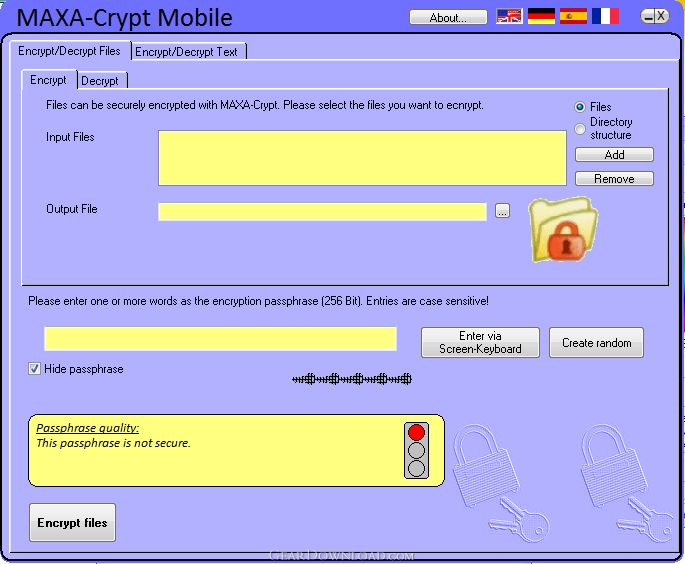 Confronto di programmi desktop per la crittografia
Confronto di programmi desktop per la crittografia