Установка и настройка DNS. Установка службы DNS
DNS расшифровывается как Domain Name System, то есть «Система доменных имён». Это такая система, в которой все доменные имена серверов распределены по определённой иерархии. Давайте разберёмся, для чего нужны DNS-сервера, как их настроить на Windows 7, что делать, если сервер не отвечает, и как исправить возможные ошибки.
На сервере DNS хранится информация о доменах. Для чего это нужно? Дело в том, что компьютеру не понятны наши с вами буквенные обозначения сетевых ресурсов. Вот, например, yandex.ru. Мы называем это адресом сайта, а для компьютера это всего лишь набор символов. Зато компьютер прекрасно понимает IP-адреса и как к ними обращаться. IP-адреса представлены как четыре числа из восьми символов в двоичной системе счисления. Например, 00100010.11110000.00100000.11111110. Для удобства, двоичные IP-адреса записывают в виде тождественных десятичных чисел (255.103.0.68).
Так вот, компьютер, обладая IP-адресом, может сразу же обратиться к ресурсу, но запоминать четырёхчисленные адреса было бы затруднительно. Поэтому были придуманы специальные сервера, которые к каждому IP-адресу ресурса хранили соответствующее символьное обозначение. Таким образом, когда вы пишите адрес веб-сайта в поисковую строку браузера, данные подаются в DNS-сервер, который ищет совпадения со своей базой. Затем DNS посылает на компьютер нужный IP-адрес, и тогда браузер обращается непосредственно к сетевому ресурсу.
При настройке DNS на компьютере, подключение к сети будет проходить через DNS-сервер, что позволяет защитить компьютер от вирусов, установить родительский контроль, запретить определённые веб-сайты и много чего другого.
Как узнать, включён ли DNS-сервер на компьютере
Узнать, включён ли DNS-сервер на вашем компьютере и его адрес можно через «Панель управления».
Как установить
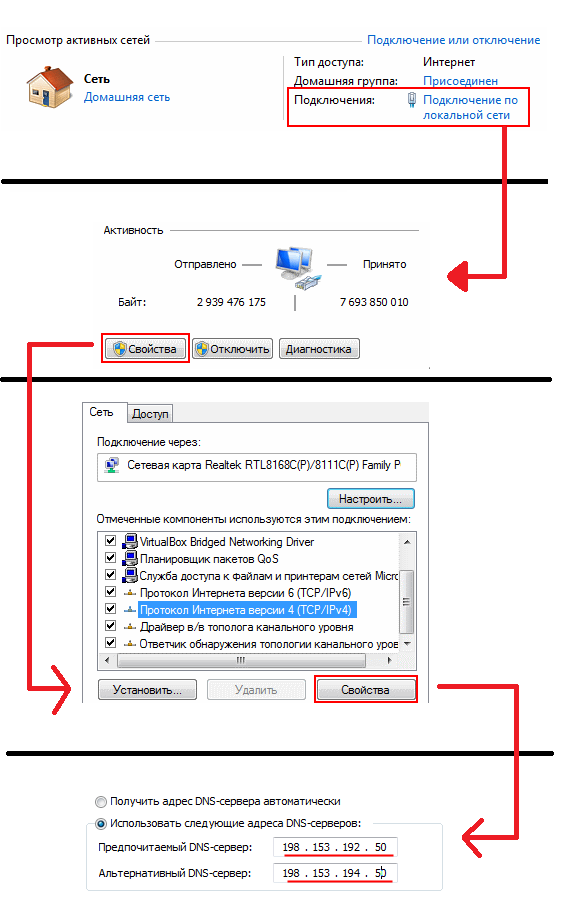
Видео: настройка ДНС-сервера
Зачем нужно менять DNS-сервер
Конечно, собственный DNS-сервер есть и у вашего провайдера, ваше подключение по умолчанию определено через этот сервер. Но стандартные сервера не всегда являются лучшим выбором: они могут очень медленно работать или даже не работать совсем. Очень часто DNS-сервера операторов не справляются с нагрузкой и «падают». Из-за чего невозможно выйти в интернет.
Кроме того, стандартные DNS-сервера обладают только функциями определения IP-адресов и преобразования их в символьные, но никакой функции фильтрации у них нет. Сторонние DNS-сервера крупных компаний (например, Яндекс.DNS) лишены этих недостатков. Их сервера всегда расположены в разных местах, и ваше подключение идёт через ближайший. Благодаря этому скорость загрузки страниц увеличивается.
Они имеют функцию фильтрации и осуществлять функцию родительского контроля. Если у вас есть дети, то это оптимальный вариант - сомнительные и не предназначенные для детской аудитории сайты станут для них недоступными.
У них есть встроенный антивирус и чёрный список сайтов. Так что мошеннические сайты и сайты, содержащие вредоносное ПО, будут блокированы, и вы не сможете случайно подхватить вирус.
Сторонние DNS-сервера позволяют обходить блокировки сайтов. Звучит немного абсурдно, ведь мы сказали, что DNS-сервера призваны блокировать нежелательные ресурсы. Но дело в том, что интернет-провайдеры вынуждены запрещать в своих DNS-серверах доступ к сайтам, запрещённым Роскомнадзором. Независимые DNS-сервера Goggle, Яндекса и прочие этого делать совсем не обязаны, поэтому различные торрент-трекеры, социальные сети и прочие сайты будут доступны для посещения.
Как настроить/изменить DNS

Здесь можно настроить порядок обращения к DNS-серверам. Неопытным пользователям стоит объяснить, что не существует одного такого сервера, на котором хранились бы все существующие интернет-адреса. Слишком много веб-сайтов сейчас существует, поэтому DNS-серверов множество. И если введённый адрес не найдётся на одном DNS-сервере, компьютер обращается к следующему. Так вот, в Windows можно настроить, в каком порядке обращаться к DNS-серверам.
Можно настроить DNS-суффиксы. Если вы этого не знаете, то вам эти настройки и не нужны. DNS-суффиксы - очень сложная для понимания вещь и важна скорее самим провайдерам. Если в общих чертах, то все url-адреса делятся на поддомены. Например, server.domain.com. Так вот, com - домен первого уровня, domain - второго, server - третьего. По идее, domain.com и sever.domain.com абсолютно разные ресурсы, с разными IP-адресами и разным содержимым. Однако server.domain.com всё равно находится в пространстве domain.com, который, в свою очередь, находится внутри com. DNS-суффиксом при обращении к server является domain.com. Несмотря на то что IP-адреса разные, server можно найти только через domain.com. В Windows можно настроить, каким образом присваивать суффиксы, что даёт определённые преимущества для внутренних сетей. Что касается интернета, создатели DNS-серверов уже настроили всё необходимое автоматически.
Возможные ошибки и как их исправить
Что делать, если сервер не отвечает или не обнаружен
Что делать, если при попытке зайти на какой-либо сайт, появляется ошибка «Параметры компьютера настроены правильно, но устройство или ресурс (DNS-сервер) не отвечает»? Возможно, что на компьютере по каким-то причинам отключилась служба DNS. Возможно, DNS-сервер, который вы используете, перестал работать.
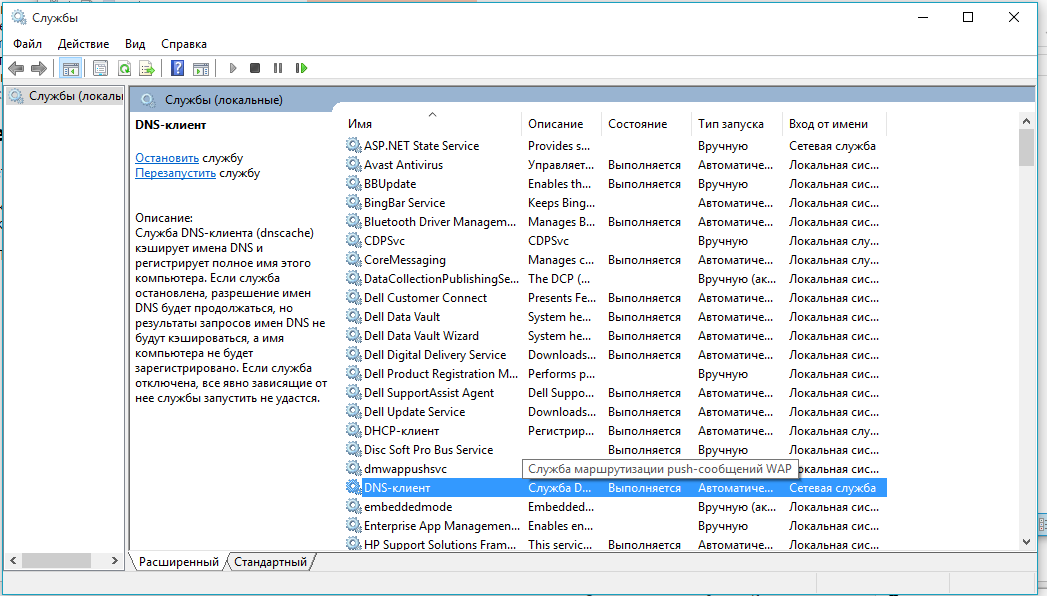
Неправильно разрешает имена
Если DNS-сервер не разрешает имена либо разрешает имена неправильно, то возможны две причины:
- DNS неправильно настроен . Если у вас точно всё настроено верно, то, возможно, ошибка в самом DNS-сервере. Поменяйте DNS-сервер, проблема должна решиться.
- Технические неполадки на серверах оператора связи . Решение проблемы то же: использовать другой DNS-сервер.
DHCP-сервер: что это и в чём его особенности
DHCP-сервер автоматически настраивает параметры сети. Такие сервера помогут в домашней сети, чтобы не настраивать каждый подключённый компьютер отдельно. DHCP самостоятельно прописывает параметры сети подключившемуся устройству (включая IP-адрес хоста, IP-адрес шлюза и DNS-сервер).
DHCP и DNS - разные вещи. DNS всего лишь обрабатывает запрос в виде символьного адреса и передаёт соответствующий IP-адрес. DHCP куда более сложная и умная система: она занимается организацией устройств в сети, самостоятельно распределяя IP-адреса и их очерёдность, создавая сетевую экосистему.
Итак, мы разобрались, что DNS-сервера призваны передавать IP-адрес запрашиваемого ресурса. Сторонние DNS-сервера позволяют ускорить интернет (в отличие от стандартных серверов провайдера), защитить соединение от вирусов и мошенников, включить родительский контроль. Настроить DNS-сервер совсем несложно, а большинство проблем с ним можно решить, переключившись на другой DNS-сервер.
Всем привет Что такое ДНС-сервер? Это такой сервер, который знает, какому сайту какой цифровой адрес принадлежит. В данном случае цифровой адрес является IP-адресом сервера, где расположен сайт. Но я думаю что легче запомнить имя сайта, чем набор цифр через букву, то есть IP
Вот для этого и была придумана служба DNS, если я не ошибаюсь, то у каждого провайдера есть свой ДНС-сервер и он не всегда работает так, как хотелось бы. Тут как повезет, вот у меня до недавнего времени не было проблем с этим. Но вот поменял провайдера и стал замечать, что иногда бывает сайты одни загружаются, другие нет. При этом все как-то странно работало. Ну я попробовал поменять DNS, поставил от Гугла и проблемы исчезли.
Вот картинка, чтобы примерно понимать как работает ДНС-сервер:

Вы тоже можете поменять DNS-сервер в Windows 10, тут нет ничего сложного. Я советую пользоваться ДНС-серверами от Гугла, они такие:
8.8.8.8
8.8.4.4
Но есть и альтернативные, которые предлагает компания OpenDNS:
208.67.222.222
208.67.220.220
Ну, разумеется что все это бесплатно и провайдеру все равно меняете ли вы DNS или нет. Но если хотите — поменяйте, хуже не будет, а вот исключить проблемы с ДНС таким образом вы можете.
Самое главное, это понять какое подключение у вас интернетовское. То есть ДНС нужно прописать именно в том подключении, откуда идет интернет так бы сказать. Просто в сетевой карте этого делать не нужно.
Нажмите правой кнопкой по Пуск, там выберите Панель управления:
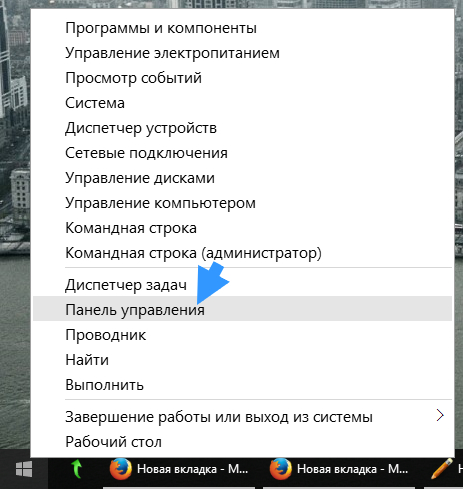
Теперь найдите вот такой значок:

Потом нажмите на изменение параметров адаптера:

И вот теперь вы попали в папку, где у вас есть как локальная сеть так и подключение к интернету. У вас скорее всего будет подключение к интернету, я не буду описывать какие-то технические моменты, я скажу так, что оно может называться как просто VPN, или Internet, или VPN и название вашего провайдера, ну что-то такое. Или может у вас модемное подключение, где нужно вводить логин и пароль. Если есть — то вам нужно зайти именно в свойства этого подключения. Не переживайте, если вы не там укажите DNS-сервер, то вы также просто сможете все вернуть обратно.
Так получилось, что у меня подключение к интернету идет через локальную сеть. Поэтому мне нужно изменить ДНС сервер той сетевой карты, где интернет.
Нажимаем правой кнопкой по подключению и выбираем свойства:

Потом выбираем IP версии 4 и нажимаем кнопку Свойства:

В окошке внизу будет настройка ДНС-серверов, вам нужно просто указать эти адреса, вот у меня они уже указаны от Гугла:

Указать нужно именно так как на картинке, вместо Гугла вы конечно можете использовать и OpenDNS.
Ну вот, как видите — нет ничего сложно в установке стороннего ДНС-сервера в Windows 10.
Проверить какой у вас ДНС можно на сайте dnsleaktest.com, там нужно выбрать Standart test и вы увидите имя ДНС-сервера. Так как я использую Гугл, то у меня вот такой результат:
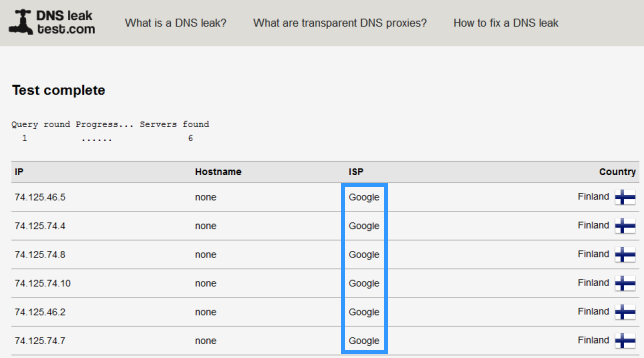
Надеюсь и у вас проблем не будет, удачи
23.05.2016Установка сервера службы доменных имен (DNS) включает добавление роли DNS-сервера к существующему серверу Windows Server 2008. Также можно установить роль DNS-сервера при установке доменных служб Active Directory. Этот метод является предпочитаемым методом установки роли DNS-сервера при интегрировании доменного пространства имен DNS с доменным пространством имен доменных служб Active Directory.
Минимальным требованием для выполнения этой процедуры является членство в группе Администраторы или наличие эквивалентных прав. Подробные сведения об использовании соответствующих учетных записей и членства в группах см. на странице http://go.microsoft.com/fwlink/?LinkId=83477 .
Чтобы установить DNS-сервер
Откройте диспетчер сервера. Чтобы открыть диспетчер сервера, щелкните Пуск , затем выберите Диспетчер сервера .
В области результатов, в разделе Сводка по ролям щелкните элемент Добавить роли .
В мастере добавления ролей при появлении страницы Прежде чем приступить к работе нажмите кнопку Далее .
В списке Роли щелкните DNS-сервер , а затем нажмите кнопку Далее .
Прочитайте сведения на странице DNS-сервер , затем нажмите кнопку Далее .
На странице Подтверждение параметров установки убедитесь, что будет установлена роль DNS-сервера, затем нажмите кнопку Установить .
Дополнительные сведения
- Рекомендуется настраивать компьютер на использование статического IP-адреса. Если DNS-сервер настроен на использование динамических адресов, назначаемых с помощью DHCP, при назначении DHCP-сервером нового IP-адреса для сервера DNS, DNS-клиенты, в настройках которых указан предыдущий IP-адрес DNS-сервера, не смогут разрешить предыдущий IP-адрес и обнаружить DNS-сервер.
- После установки DNS-сервера можно решить, как следует управлять им и его зонами. Несмотря на то, что можно использовать текстовый редактор для изменения файлов загрузки и зоны сервера, этот метод не рекомендуется. Диспетчер DNS и программа командной строки DNS dnscmd упрощают обслуживание этих файлов, поэтому по возможности следует использовать эти средства. Если изменение этих файлов было начато с помощью диспетчера DNS или средства управления из командной строки, ручное изменение этих файлов не рекомендуется.
- Зоны DNS, интегрированные с доменными службами Active Directory, можно администрировать только с помощью диспетчера DNS или программы командной строки dnscmd . Администрирование этих зон посредством текстового редактора невозможно.
- При удалении DNS-сервера, содержащего зоны, интегрированные с доменными службами Active Directory, эти зоны сохраняются или удаляются в соответствии с типом хранилища. Для всех типов хранилищ данные зоны хранятся на других контроллерах домена или DNS-серверах. Данные зоны не удаляются, кроме тех случаев, когда удаляемый DNS-сервер является последним DNS-сервером, на котором хранится эта зона.
- При удалении DNS-сервера, на котором хранятся стандартные зоны DNS, файлы зоны остаются в каталоге %\system32\Dns, но они не загружаются при повторной установке DNS-сервера. При создании новой зоны с тем же именем, что и у старой зоны, файл старой зоны будет заменен файлом новой зоны.
- При записи данных загрузки и зоны в текстовый файл DNS-серверы используют формат файла BIND (Berkeley Internet Name Domain), который распознается устаревшими серверами BIND 4, а не более новый формат BIND 8.
Установка службы DNS (как и других компонент системы) производится достаточно просто с помощью мастера установки компонент Windows:
- Откройте Панель управления .
- Выберите пункт "Установка и удаление программ" .
- Нажмите кнопку "Установка компонентов Windows" .
- Выберите "Сетевые службы" - кнопка "Дополнительно" (ни в коем случае не снимайте галочку у названия "Сетевые службы" ).
- Отметьте службу DNS.
Рис. 4.10.
- Кнопка "ОК" , кнопка "Далее" , кнопка "Готово" .
Если система попросит указать путь к дистрибутиву системы, введите путь к папке с дистрибутивом.
Выполним данное действие на обоих серверах.
Создание основной зоны прямого просмотра .
На сервере DC1 создадим стандартную основную зону с именем world.ru.
- Откроем консоль DNS.
- Выберем раздел "Зоны прямого просмотра" .
- Запустим мастер создания зоны (тип зоны - "Основная" , динамические обновления - разрешить, остальные параметры - по умолчанию).
- Введем имя зоны - world.ru.
- Разрешим передачу данной зоны на любой сервер DNS (Консоль DNS - зона world.ru - Свойства - Закладка "Передачи зон" - Отметьте "Разрешить передачи" и"На любой сервер" ).
Создание дополнительной зоны прямого просмотра .
На сервере DC2 создадим стандартную дополнительную зону с именем world.ru.
- Откроем консоль DNS.
- Выберем раздел "Зоны прямого просмотра"
- "Дополнительная" , IP-адрес master-сервера (с которого будет копироваться зона) - адрес сервера DC1, остальные параметры - по умолчанию)
- Введем имя зоны - world.ru.
- Проверим в консоли DNS появление зоны.
Настройка узлов для выполнения динамической регистрации на сервер DNS .
Для выполнения данной задачи нужно выполнить ряд действий как на сервере DNS, так и в настройках клиента DNS.
Сервер DNS.
- Создать соответствующую зону.
- Разрешить динамические обновления.
Это нами уже выполнено.
Клиент DNS.
- Указать в настройках протокола TCP/IP адрес предпочитаемого DNS-сервера - тот сервер, на котором разрешены динамические обновления (в нашем примере - сервер DC1).
- В полном имени компьютера указать соответствующий DNS-суффикс (в нашем примере - world.ru). Для этого - "Мой компьютер" - "Свойства" - Закладка"Имя компьютера" - Кнопка "Изменить" - Кнопка "Дополнительно" - в пустом текстовом поле впишем название домена world.ru - кнопка "ОК" (3 раза)).

Рис. 4.11.
После этого система предложит перезагрузить компьютер. После выполнения перезагрузки на сервер DNS в зоне world.ru автоматически создадутся записи типаA для наших серверов (рис. 4.12 ).
![]()
Рис. 4.12.
Создание зоны обратного просмотра .
- Откроем консоль DNS.
- Выберем раздел "Зоны обратного просмотра" .
- Запустим мастер создания зоны (выбрать: тип зоны - "Основная" , динамические обновления - разрешить, остальные параметры - по умолчанию)
- В поле "Код сети (ID)" введем параметры идентификатора сети - 192.168.0.
- Выполним команду принудительной регистрации клиента на сервере DNS - ipconfig /registerdns.
Наши серверы зарегистрируются в обратной зоне DNS (рис. 4.13 ):

DNS-серверы необходимы в доменах Active Directory для того, чтобы все члены домена могли разрешать имена компьютеров и служб. В большинстве сетей Windows серверы DNS управляются самими доменными контроллерами Active Directory. Развертывание нового DNS-сервера в такой среде практически не требует усилий, однако администратор должен знать, как настроить DNS всоответствии с требованиями организации.
В этой теме мы рассмотрим развертывание и конфигурирование DNS-сервера. Мы займемся конфигурированием свойств и компонентов на стороне сервера, а в главе 3 рассмотрим принципы создания и настройки зон.
Развертывание DNS-сервера на контроллере домена
Доменные службы Active Directory (Active Directory Domain Services , AD DS ) обеспечивают унифицированную структуру управления для всех учетныхзаписей и ресурсов в сети Windows, плотно интегрированную с DNS. В Active Directory инфраструктура DNS нужна для локализации таких ресурсов, какконтроллеры домена; данные зон DNS можно хранить в базе данных Active Directory.
В домене Active Directory развертывание DNS-сервера, как правило,выполняется на контроллере домена. Развертывание DNS-серверов на контроллерах домена дает дополнительные возможности: безопасность, динамические обновления и репликацию Active Directory среди множества DNS-серверов. Самый лучший способ развертывания DNS-сервера на контроллере домена —установка DNS-сервера одновременно с установкой контроллера домена.
Чтобы назначить сервер контроллером нового или существующего домена, запустите программу Dcpromo.exe. Эта программа вначале устанавливаетдвоичные файлы доменных служб Active Directory (общие элементы данных для всех доменов Active Directory), а затем запускает мастер установки доменных служб Active Directory (AD DS Installation Wizard ). Мастер предлагает указать имя связанной зоны DNS.
ПРИМЕЧАНИЕ: Роль сервера Доменные службы Active Directory
Для установки двоичных файлов доменных служб Active Directory можетпотребоваться около пяти минут. Поэтому эти файлы AD DS можно установить отдельно перед запуском Dcpromo. Для того чтобы добавить роль сервераДоменные службы Active Directory (Active Directory Domain Services ),используется мастер добавления ролей (Add Roles Wizard). Следует отметить, что эта роль сервера не обеспечивает никаких функций, пока не будет запущенапрограмма Dcpromo.
Если выбрать установку DNS -сервера вместе с новым контроллером домена, DNS -сервер и управляемая зона прямого просмотра будут отконфигурированы автоматически. Управлять этими параметрами после завершения работымастера установки AD DS можно в диспетчере DNS (DNS Manager ). Чтобы открыть диспетчер DNS , щелкните кнопку Пуск (Start ), подведите указатель к ссылке Администрирование (Administrative Tools ) и выберите опцию DNS.
Установка DNS -сервера на автономном сервере или сервере домена
Для работы инфраструктуры разрешения имен DNS-сервер на автономном сервере или сервере-члене домена может потребоваться Active Directory . Мы установим DNS-сервер без использования программы Dcpromo.
Воспользуйтесь мастером добавления ролей (Add Roles Wizard) вдиспетчере сервера (Server Manager) или окне Задачи начальной настройки (InitialConfiguration Tasks). Затем выберите в мастере роль DNS-сервер (DNS Server) и следуйте инструкциям.
При установке Active Directory отдельно от доменных служб DNS-сервер придется отконфигурировать вручную, чтобы добавить и настроить одну или несколько зон прямого просмотра. Чтобы добавить зону прямого просмотра, в дереве консоли диспетчер DNS (DNS Manager) щелкните правой кнопкой мыши папку Зоны прямого просмотра (Forward Lookup Zones) и примените команду Создать новую зону (New Zone).
Развертывание DNS-сервера на компьютере с ядром сервера Windows Server 2008
DNS-сервер можно установить на компьютере с ядром сервера WindowsServer 2008 вместе с доменными службами Active Directory (AD DS) с помощью программы Dcpromo, которая автоматически установит и отконфигурирует DNS-сервер.
Чтобы установить DNS-сервер вместе с контроллером домена накомпьютере с ядром сервера Windows Server 2008, запустите команду Dcpromo. Однако на компьютере с ядром сервера мастер недоступен. С помощью командыDcpromo потребуется установить файл ответов.
Чтобы установить роль Доменные службы Active Directory (Active Directory Domain Services) на компьютере с ядром сервера, в командную строку введите команду dcpro mo/unatted :<файл_ответов> и укажите имя файла дляпрограммы Dcpromo.exe.
Файл ответов Dcpromo можно создать, запустив программу Dcpromo на другом компьютере с полной установкой Windows Server 2008. На последней странице Сводка (Summary ) мастера перед запуском установки можноэкспортировать параметры в файл ответов. Затем работу мастера можно отменить и использовать полученный файл ответов с программой Dcpromo на компьютере с ядром сервера.
Чтобы установить DNS -сервер на автономном сервере или члене домена с ядром сервера Windows Server 2008, введите такую команду:
start /w ocsetup DNS-Server-Core-Role
Чтобы удалить роль, введите такую команду:
start /w ocsetup DNS-Server-Core-Role /uninstall
После установки DNS па компьютере с ядром сервера Windows Server 2008 с использованием команды Dcpromo или Start /w ocsetup настройку иуправление DNS -сервером можно выполнять, подключившись к нему через диспетчер DNS на другом компьютере.
Чтобы в диспетчере DNS подключиться к еще одному серверу, щелкните правой кнопкой мыши корень (имя сервера) в дереве консоли диспетчера DNS и примените команду Подключение к DNS-серверу (Connect To DNS Server).
Настройка кэширования DNS-сервера
Все DNS-серверы включают кэш ответов на запросы. Хотя изначально DNS- сервер не содержит котированных данных, он получает их, обслуживаяклиентские запросы. Когда клиент запрашивает разрешение имен на DNS-сервере, сервер вначале проверяет свой кэш для ответа па запрос. Если сервер может ответить на запрос с помощью записей в локальном кэше, ответ будет выполнен намного быстрее.
Котированные записи хранятся в кэше сервера до истечения временижизни датаграммы TTL, перезапуска службы DNS-сервер (DNS Server) илиочистки кэша вручную.
Серверы кэширования не управляют зонами и не являются приоритетными для отдельных доменов. Тем не менее, в основу некоторых сетевых сценариев положена доступность кэша DNS-сервера, который совместно используется клиентами.
Например, если сеть содержит филиал с каналом медленной глобальной сети WAN (Wide Area Network) между сайтами, сервер кэширования может ускорить запросы разрешения имен, поскольку после создания кэша снизится объем трафика через канал WAN. Запросы DNS разрешаются быстрее, в результате чего может повыситься производительность сетевых приложений и других компонентов. Кроме того, сервер кэширования не выполняет трансфер зон, который требует немало сетевых ресурсов в средах WAN. Сервер кэширования DNS можно использовать на сайте, где требуется локальное функционирование DNS и нежелательно администрирование доменов или зон.
По умолчанию служба DNS-сервер выполняет роль сервера кэширования.Серверы кэширования практически не требуют настройки.
Для того чтобы установить сервер кэширования DNS, выполните следующие действия.
1. Установите на компьютере роль DNS-сервер.
2. Не создавайте зоны.
3. Проверьте конфигурацию или корректность обновления корневых ссылок сервера.
Настройка свойств сервера
В диалоговом окне свойств DNS-сервера можно конфигурировать параметры DNS-сервера и управляемых им зон. Чтобы открыть это диалоговое окно, вдиспетчере DNS щелкните правой кнопкой мыши значок DNS-сервера, который требуется отконфигурировать, и примените команду Свойства (Properties).
Вкладка Интерфейсы
Вкладка Интерфейсы (Interfaces) позволяет указать IP-адреса локальногокомпьютера, на которых сервер должен прослушивать запросы DNS. Например, если локальный сервер является многосетевым (содержит несколько сетевых адаптеров) и использует разные адреса для локальной сети и для подключения к Интернету, DNS-серверу можно запретить обслуживание запросов DNS спубличного интерфейса. Для этого укажите DNS-серверу прослушивать только внутренние IP-адреса компьютера.
Вкладка Корневые ссылки (Root Hints) содержит копию данных файла WINDOWS\System32\Dns\Cache.dns. Для DNS-серверов, отвечающих назапросы имен Интернета, эти данные не требуется модифицировать. Однако при настройке корневого DNS-сервера (с именем «.») для частной сети нужноудалить весь файл Cache.dns. (Когда DNS-сервер управляет корневым сервером, вкладка Корневые ссылки недоступна)
ПРИМЕЧАНИЕ: Обновление списка корневых серверов
Каждые несколько лет список корневых серверов в Интернетемодифицируется. Поскольку файл Cache.dns уже содержит множество возможных корневых серверов, в модификации файла корневых ссылок сразу после таких изменений нет необходимости. Если же вы хотите проанализировать доступность новых корневых серверов, обновите соответствующим образом корневые ссылки.
Вкладка Пересылка
Вкладка Пересылка (Forwarders) позволяет конфигурировать локальный DNS-сервер для пересылки принимаемых запросов DNS на вышестоящие DNS-серверы, которые называются серверами пересылки. С помощью этой вкладки можно указать IP-адреса вышестоящих DNS-серверов, на которые будутпересылаться запросы, если локальный DNS-сервер не может найти ответ в своем кэше или данных зоны. Например, запросы, которые не может разрешитьлокальный сервер, будут пересылаться DNS-серверу по адресу 192.168.0.157. При получении и пересылке запроса от внутреннего клиенталокальный сервер пересылки получает ответ па запрос с адреса 192.168.0.157 и передает этот ответ запрашивающему клиенту.
DNS -сервер, настроенный для пересылки, выполнит ее только в том случае, если не сможет разрешить запрос с помощью своих приоритетных (данные основной или вторичной зоны) или котированных данных.
Использование пересылки
В некоторых ситуациях сетевые администраторы не хотят, чтобы DNS-серверы напрямую связывались с внешними серверами. Например, если организация подключена к Интернету через медленноесоединение, производительность разрешения имей можно оптимизировать, туннелируя все запросы DNS через один сервер пересылки, как показано на рисунке ниже. В этом случае кэш сервера пересылки DNS (транзитного DNS-сервера)получает все возможности роста, что уменьшит количество внешних запросов.
Еще одна причина пересылки состоит в том, чтобы позволить клиентам и серверам DNS в периметре брандмауэра безопасно разрешать внешние имена. Для того чтобы внутренний DNS-сервер или клиент мог связываться свнешними DNS-серверами, выполняя итеративные запросы, на уровне брандмауэра должны быть открыты порты, используемые для коммуникаций со всеми внешними серверами. Настроив DNS-сервер в периметре брандмауэра дляпересылки внешних запросов на один DNS-сервер пересылки за пределамибрандмауэра и открыв порты только для этого сервера пересылки, вы сможетеразрешать имена, не отображая свою сеть для внешних серверов. Такая схема изображена на втором рисунке.
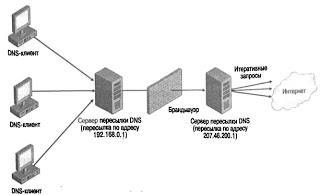
Серверы пересылки DNS используются в иерархии леса Active Directory. В структуре леса Active Directory с множеством доменов делегирование DNS позволяет клиентским запросам в родительских доменах разрешать именаресурсов дочерних доменов (субдоменов). Однако отсутствует встроенныймеханизм, который позволил бы клиентам в дочерних доменах разрешать запросы имен в родительских доменах. Для включения этой функции DNS-серверы дочерних доменов в структуре леса конфигурируют для пересылкинеразрешенных запросов на DNS-сервер или серверы корневого домена леса.
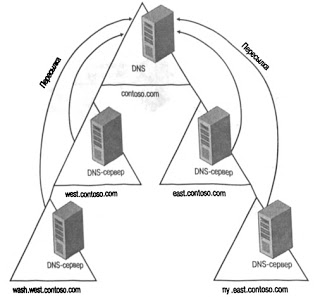
Условная пересылка
Один из сценариев условной пересылки состоит в объединении двухотдельных сетей. Предположим, компании Contoso и Fabrikam имеют отдельные сети с доменами Active Directory . После объединения компаний для подключения к частным сетям используется арендованный канал 128 кбит/с. Чтобы клиенты в каждой компании могли разрешать друг другу запросы имен в сетях, на DNS - серверах обоих доменов настраивается условная пересылка. Запросыразрешения имен в домене компании-партнера будут пересылаться на DNS -сервер в этом домене. Все запросы Интернета пересылаются на вышестоящий DNS -сервер за пределами брандмауэра. Этот сценарий показан на рисунке далее.
Отметим, что условная пересылка — не единственный способ разрешения имен в этом сценарии объединения сетей. Вы также можете отконфигурировать дополнительные зоны и зоны-заглушки, описанные в главе 3. Эти типы зон обеспечивают ту же службу разрешения имен, что и условная пересылка.Однако условная пересылка сводит к минимуму трафик трансфера зон иобеспечивает постоянное обновление данных. Кроме того, ее легко конфигурировать и поддерживать.

Чтобы настроить условную пересылку для домена, нужно использовать не диалоговое окно свойств DNS -сервера, а контейнер Серверы условнойпересылки (Conditional Forwarding ) в дереве консоли диспетчера DNS . Чтобы добавить сервер пересылки, щелкните правой кнопкой мыши контейнер Серверыусловной пересылки и примените команду Создать условную пересылку (New Conditional Forwarder ).
Затем в открывшемся диалоговом окне Создать сервер условной пересылки (New Conditional Forwarder ) укажите имя домена, для которого должныпересылаться запросы DNS , а также адрес связанного DNS -сервера.


 Как работает термометр на ATTINY
Как работает термометр на ATTINY Описание тарифа «Так просто» Теле2
Описание тарифа «Так просто» Теле2 Где хранить информацию, чтобы не потерять?
Где хранить информацию, чтобы не потерять? Как можно вывести средства с партнерской программы Яндекс
Как можно вывести средства с партнерской программы Яндекс