Пересылка файлов по электронной почте. Используем облачное хранилище. Процесс отправки файла по почте.
Электронная почта все еще является одним из основных способов общения в Интернете. Особенно часто электронную почту используют для пересылки текстовых документов, которые редко имеют большой размер.
Но, иногда возникает необходимость отправить по почте видеоролик, музыку или другой большой файл. В таких ситуациях пользователи обычно сталкиваются с ограничениями почтовых сервисов. В большинстве случаев, файл превышает максимальный размер и не отправляется.
Проблема в том, что доставка иногда может занять много времени, особенно если файлы слишком тяжелые. Поэтому стоит попробовать альтернативные способы отправки фотографий в ваши контакты. Ознакомьтесь со списком готовых вариантов. Отправка фотографий по электронной почте может быть проще, чем вы думаете.
Если вы хотите экстраполировать этот размер, вам необходимо сжать свои файлы перед их подключением или с помощью облачных сервисов хранения. Таким образом, вы сэкономите время на загрузку и разбивку пространства в папке «Входящие» вашего друга или коллеги.
Если вы также столкнулись с подобной проблемой, то наша статья должна вам помочь. Здесь вы узнаете, как отправить большой файл по почте.
Способ № 1. Разделить файл на части.
Если вам необходимо отправить большой файл по электронной почте, то вы можете разделить его на части и отправить каждую часть отдельным письмом. Таким образом, вы сможете обойти ограничение на максимальный размер файла.
Существуют другие службы облачного хранения, которые вы также должны учитывать при отправке фотографий и других файлов по электронной почте. Недостатком является то, что вам придется отправлять несколько сообщений и заставлять получателя распаковываться только при получении всех элементов. Но если ваша локальная сеть не разрешает доступ к этим сайтам для облачных сервисов хранения, это может быть ваш единственный шанс отправить большие файлы по электронной почте.
Вы часть этой группы? Этот бар необходим для навигации. Чтобы написать электронное письмо, нажмите «Создать», как на картинке. Следующий экран полностью изменяется, и верхняя панель теперь имеет новые параметры. Пришло время подготовить электронное письмо, как вы это делали до сих пор: введите адрес получателя и напишите свое сообщение. В общем, на этом этапе ничего не меняется.
Для того чтобы разделить файл на части вам потребуется любой архиватор. Например, вы можете скачать и установить бесплатный архиватор 7-zip. После установки архиватора, кликните правой кнопкой мышки по файлу, который вы хотите отправить по почте, и выберите пункт «7zip – Добавить к архиву».
После этого перед вами появится окно с настройками архивирования. Не нужно пугаться такого большого окна с кучей настроек. Здесь все достаточно просто. Для того чтобы получившийся архив можно было без проблем открыть на любом компьютере нужно выбрать «Формат архива – zip». Кроме этого, нужно указать на части какого размера нужно разделять получившейся архив. Для этого нужно указать необходимый размер файла под строкой «Разбить на тома». Размер файла нужно указывать в байтах. При этом вы можете указать «10M», это будет означать, что вы хотите разделить архив на части размеров в 10 мегабайт.
В левом столбце есть поле «Кому», в котором вы вводите адрес электронной почты людей, которые получают ваше сообщение. Вы можете ввести одно или несколько писем одновременно. Настало время написать сообщение. В правой части экрана в поле «Добавить объект» вы должны указать заголовок сообщения электронной почты.
Затем нажмите «Введите ваше сообщение здесь» - здесь вы пишете тело письма. При написании сообщения вы можете использовать разные стили, вставлять смайлики, настраивать выравнивание текста и несколько других параметров. Все они находятся в строке стиля, расположенной чуть выше места, предназначенного для написания сообщения.
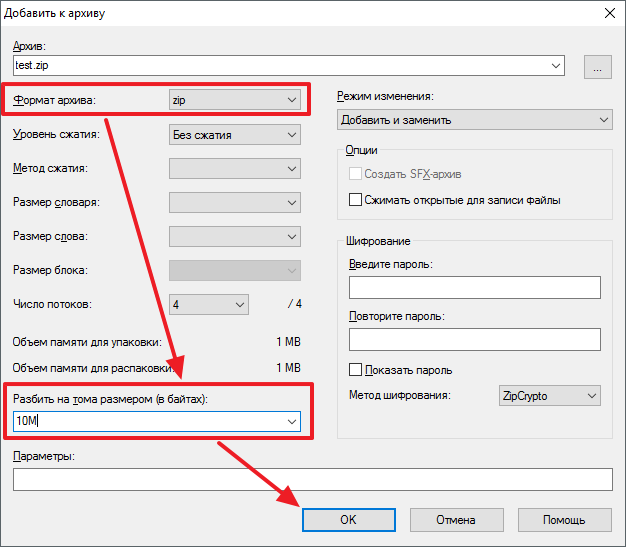
После архивации вы получите несколько файлов с размером, который вы указали ранее. Теперь каждый из этих файлов можно отправить по почте отдельным письмом. А для того чтобы распаковать данный архив и снова получить исходный файл, получателю достаточно скачать все части архива на свой компьютер и открыть файл с номером 001.
Включить вложение в электронную почту
Эта задача также очень проста. Между сообщением и панелью форматирования есть символ для клипа с «Присоединить файлы». Здесь вы нажимаете для отправки файлов по электронной почте. Когда сообщение будет готово, пришло время вернуться к верхней панели. Существует четыре варианта: «Отправить», «Сохранить черновик», «Параметры» - где вы можете изменить формат сообщения и приоритет сообщения - и «Отменить». Использование довольно интуитивно.
Если ссылки, которыми вы поделились через эту функцию, больше не доступны, возможно, вы превысили один или несколько лимитов обслуживания. Попробуйте разделить электронную почту на несколько сообщений или уменьшить размер до максимума. Каждое приложение доступно в течение 30 дней. Вы сможете отправлять новые файлы после истечения времени ожидания предыдущих вложений, когда освобождается место для хранения.
- Размер сообщения, включая вложения, превышает 5 ГБ.
- К сообщению прикреплена несжатая папка.
- Получите дополнительную информацию о них.
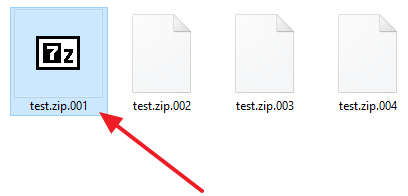
Способ № 2. Загрузить файл в облачное хранилище.
Еще один способ отправки больших файлов по почте это облачные хранилища файлов. Облачные хранилища файлов это онлайн сервисы, которые позволяют пользователю хранить свои файлы в Интернете. Файлы, загруженные в такое хранилище, становятся доступны из любой точки мира, где есть Интернет.
Ограничения, наложенные почтовым приложением получателя, могут препятствовать приложению вложений. Время загрузки или загрузки вложения зависит от скорости вашего интернет-соединения и размера файла. При отправке ссылки получатели могут не иметь доступа к вашему вложению, если имеется большое количество загрузок. Каждая тема включает вымышленный текст, который вы можете редактировать, чтобы добавлять описания, подписи или другие тексты к фотографиям. Если вы хотите, чтобы получатели могли использовать предоставленные фотографии, а не просто просматривать их, вы можете прикреплять файлы фотографий к своему электронному письму.
Наиболее популярными облачными хранилищами файлов на данный момент являются DropBox, Google Disk, OneDrive и Яндекс.Диск. В данной статье, на примере сервиса DropBox, мы продемонстрируем, как вы можете использовать облачные хранилища для отправки больших файлов по электронной почте.
Зайдите на сайт , зарегистрируйтесь там и войдите в свой аккаунт. После этого нажмите на кнопку «Загрузить», которая находится в верхней части страницы.
Чтобы отправить фотографии по электронной почте
Получатели могут затем загружать фотографии с электронной почты и печатать их, использовать их в своих проектах и т.д. Вы можете отправить максимум 10 фотографий по электронной почте. Если вы находитесь в полноэкранном режиме, переместите указатель в верхнюю часть экрана, чтобы открыть панель меню. Введите необходимую информацию. Если вы не знаете, какую информацию ввести, обратитесь к поставщику услуг.
- Нажмите кнопку «Добавить» в левом нижнем углу.
- Нажмите «Адрес электронной почты» и нажмите «Добавить».
- Выберите поставщика услуг электронной почты.
- Если ваш поставщик услуг отсутствует в списке, выберите «Другое».
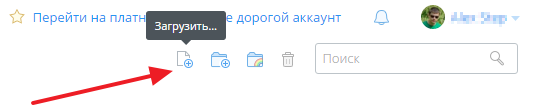
После этого перед вами появится небольшое всплывающее окно для загрузки файлов. Нажмите на кнопку «Выбрать файлы» и выберите файл, который вы хотите отправить по почте.
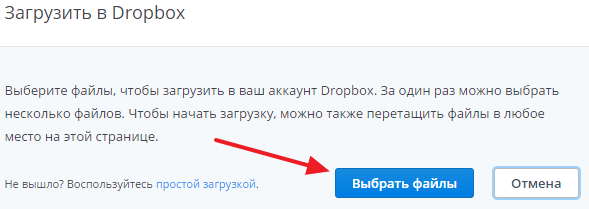
Чтобы просмотреть свои электронные письма с фотографиями
Когда вы отправляете сообщение электронной почты, вы можете отредактировать исходящую учетную запись, щелкнув всплывающее меню «От» и выбрав учетную запись. Выберите «Добавить меня в Скрытую копию автоматически». . Вы также можете увидеть, отправили ли вы фотографию по электронной почте и когда. Выберите фотографию, нажмите кнопку «Информация» на панели инструментов и просмотрите раздел «Общий доступ», чтобы увидеть получателя сообщения и когда вы отправили фотографию. Нажмите запись в разделе «Общий доступ», чтобы открыть отправленное сообщение электронной почты, чтобы вы могли просматривать, редактировать или повторно отправлять его.
После этого начнется процесс загрузки файла на сервер DropBox. Время, необходимое для загрузки файла, зависит от скорости вашего подключения к Интернету и размера файла.

После завершения загрузки файла нужно нажать на ссылку «Share».
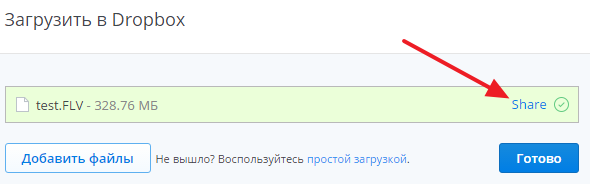
Отправить документ по электронной почте нескольким получателям
Чтобы отправить текущий документ. В своем почтовом ящике введите получателя, тему и любой текст, который вы хотите добавить и отправить электронное письмо.
- Документ прилагается.
- Используйте мастер почтовой рассылки, чтобы создать документ и отправить его.
- В главе 11 Руководства для авторов.
- Этот метод описан здесь.
Каждый пользователь услуги признает, что он или она несут ответственность за регулярную консультацию с его / ее электронным почтовым ящиком, чтобы быть проинформированным о информации, переданной ему университетскими властями. Члены академического сообщества.
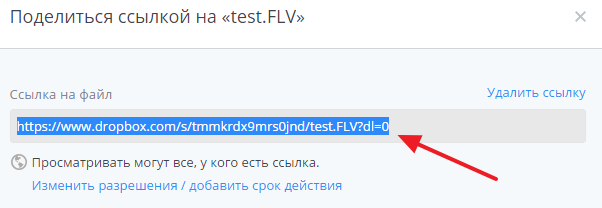
Теперь вам остается только скопировать эту ссылку и отправить по электронной почте. А получатель сможет быстро и без лишних проблем скачать отправленный вами файл, просто кликнув на данную ссылку.
В этом уроке представлена подробная инструкция по отправке файла (фото, документа, музыки, видео) по .
Чтобы создать и активировать свой адрес электронной почты, выполните следующие действия. Доступ к учетной записи электронной почты может осуществляться через: программное обеспечение электронной почты для веб-интерфейса, установленное на рабочей станции, приложение электронной почты, настроенное на мобильном устройстве. Электронные письма из университетского сообщества размещаются на трех серверах. В зависимости от сервера, на котором размещена ваша электронная почта, доступ к сети и настройка вашего почтового ящика на ваших устройствах различаются.
- Для этого заходим в свою почту и нажимаем на слово Входящие .
- Далее в списке писем находим письмо, от человека которому хотим написать. И нажимаем на строчку с этим письмом. Письмо откроется.
- Над письмом нажимаем на слово .
- Строчка Кому и Тема заполняется автоматически.
- После этого можно в большое поле внизу ввести основной текст письма.
- После этого нажмите на слова Прикрепить файл .
- Откроется окно, в котором с левой стороны нужно выбрать место, где лежит файл (например, рабочий стол, флешка, загрузки или другое) и щелкнуть левой кнопкой мышки один раз.
- Далее с правой стороны найти нужную папку и щелкнуть по ней два раза левой кнопкой мышки. Папка откроется.
- Щелкнуть один раз левой кнопкой мышки на нужный файл и нажать на кнопку открыть внизу окна.
- Файл появится на странице с письмом. Теперь надо дождаться пока возле файла появится зеленая галочка, которая свидетельствует о том, что файл прикрепился к письму.
- После этого остается нажать на слово Отправить над письмом. И Файл вместе с .
Приложение. Заполните ее, указав подробную информацию по электронной почте, которую вы ищете.
- Посмотрите в папке «Нежелательная почта».
- Перейдите на вкладку «Другие» папки «Входящие».
Вы можете изменить свои настройки в любое время. Приоритетный почтовый ящик разделяет ваш почтовый ящик на две вкладки: приоритет и прочее. Самые важные электронные письма находятся на вкладке «Приоритет», а все другие электронные письма доступны на вкладке «Другие». Вы получаете уведомление о прибытии нового электронного письма, независимо от того, где вы находитесь. По умолчанию ваш вкладка «Входящие» открывается на вкладке «Приоритет», но вы можете в любое время открыть вкладку «Другие».
Спасибо за внимание!


 Как работает термометр на ATTINY
Как работает термометр на ATTINY Описание тарифа «Так просто» Теле2
Описание тарифа «Так просто» Теле2 Где хранить информацию, чтобы не потерять?
Где хранить информацию, чтобы не потерять? Как можно вывести средства с партнерской программы Яндекс
Как можно вывести средства с партнерской программы Яндекс