Как сделать чтобы компьютер не спрашивал пароль. Отключаем запрос пароля в Windows при включении компьютера
Каждая операционная система (ОС) при входе в систему требует от пользователя вводить пароль и это в некоторых ситуациях, отнимает драгоценное время или просто не имеет смысла. В данной инструкции, мы научимся убирать пароль при входе в Windows 8, с помощью стандартных инструментов ОС.
Отключить пароль при входе в Windows.
Приступим к пошаговой инструкции и убираем пароль при входе.
Шаг №1. Нажимаем на клавиатуре следующую комбинацию клавиш Windows + R.

Шаг №2. После нажатия комбинаций клавиш, откроется окно «Выполнить». В окне вводим с помощью английской раскладки команду «netplwiz» и нажимаем кнопку «Ок» (Или можете просто скопировать команду и вставить в командную строку).
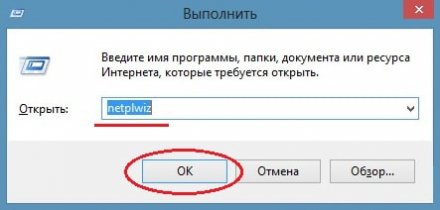
Шаг №3. В окне «Учетные записи пользователей» нужно убрать галочку возле «Требовать ввод имени пользователя и пароля». После того как мы убрали галочку нажимаем «Применить».
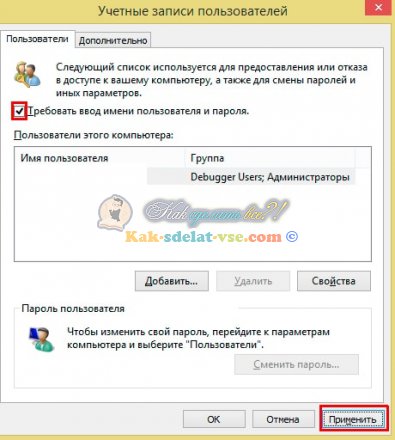
Шаг №4. В окне «Автоматический вход в систему», вводим текущий пароль к нашей учетной записи(пароль нужно ввести два раза) и нажимаем «Oк».
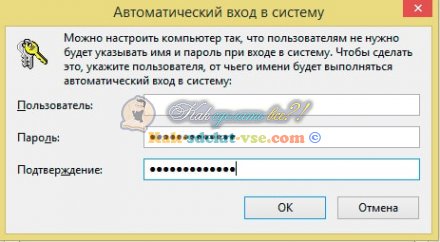
Шаг №5. Последним действием нажимаем «ок», и выходим с настроек «Учетные записи пользователей».
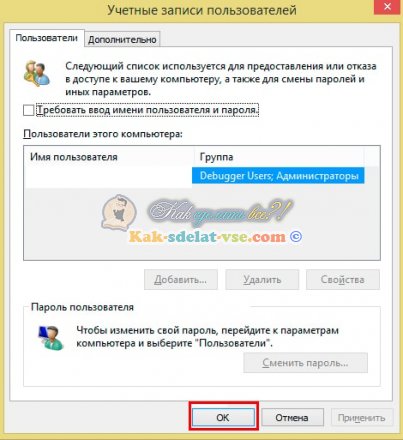
В следующий раз, когда вы захотите выключить или перезагрузить компьютер, вводить пароль больше не нужно. Пароль будет требовать в том случае, если вы включите экран блокировки компьютера. Чтобы вернуть пароль, просто ставим галочку в том месте, где мы убрали, и пароль будет спрашивать, как и раньше.
Видео.Как убрать пароль при входе Windows 8?
Операционная система Windows 10 сильно интегрирована с сетевыми службами, для которых нужна авторизация. Потому при каждом запуске или пробуждении после режима сна система спрашивает вас пароль для входа, чтобы в том числе активировать сетевые службы (синхронизацию фотографий, документов, проверку почты и многое другое). Если вы работаете в офисе, то в принципе это не проблема, так как в офисном помещении много людей и вряд ли вы будете рады, если они начнут читать вашу почту и другую информацию. Но вот домашние пользователи находятся немного в другой ситуации. Зачастую кроме них за компьютером никто не сидит, потому каждый раз вводить пароль при включении/пробуждении весьма утомительно и по большому счету не нужно. Если вы как раз такой пользователь, то ниже вы узнаете, как отключить запросы пароля раз и навсегда.
1. Открываем настройки сочетанием Win + I (надеюсь вы помните о )
2. Переходим в раздел «Система
» и выбираем раздел «Питание и спящий режим
»
3. Кликаем по ссылке «Дополнительные параметры питания
»
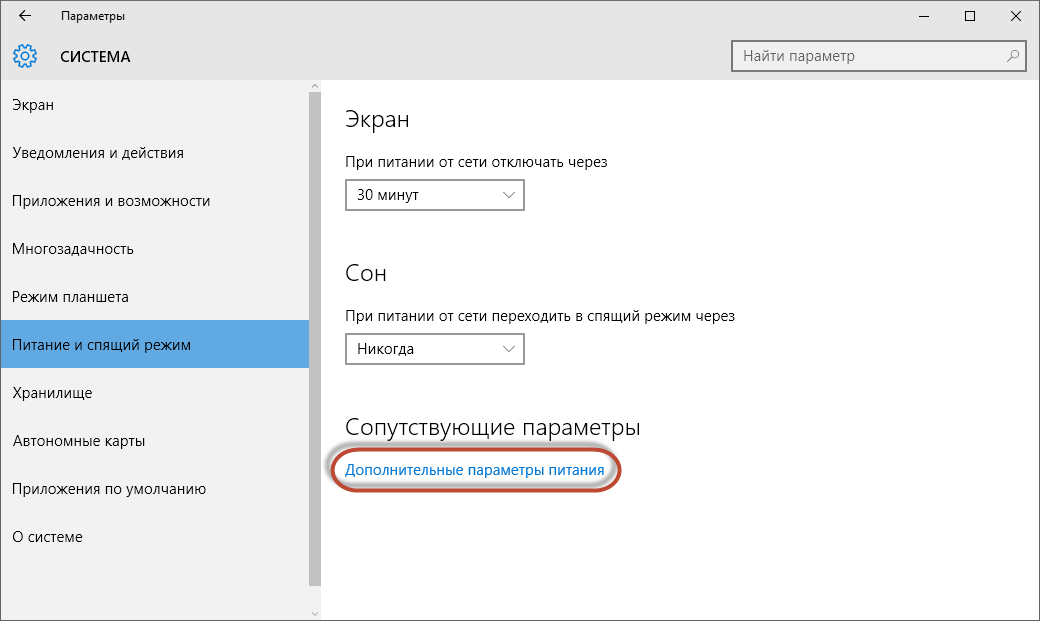
4. В открывшемся окне выбираем пункт «Запрос пароля при пробуждении »
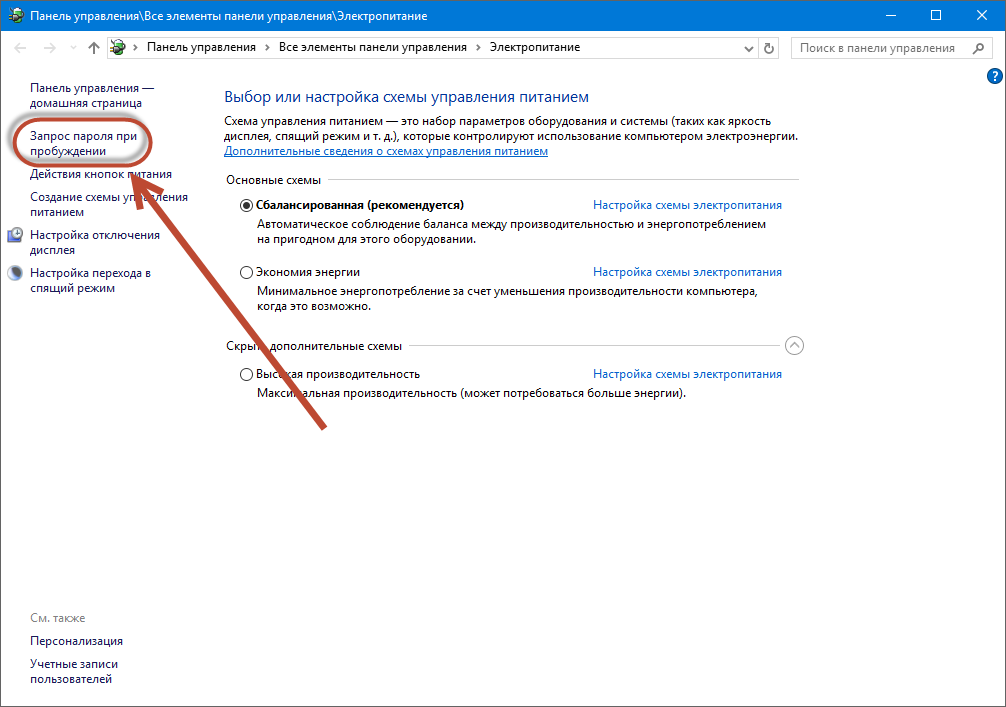
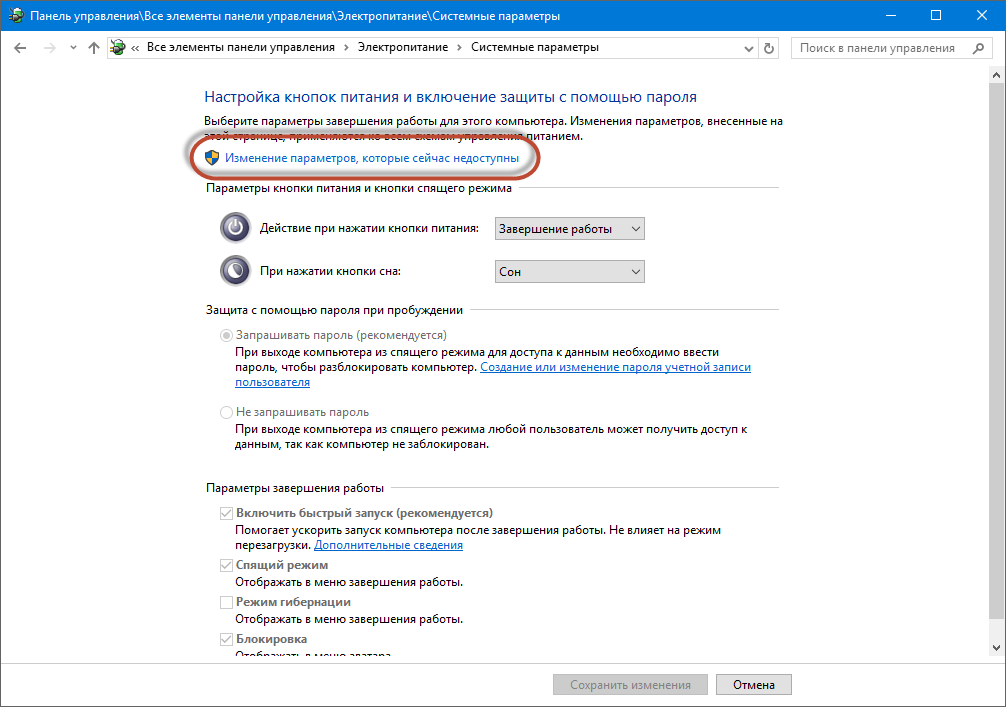
6. В блоке «Защита с помощью пароля при пробуждении » активируем пункт «Не запрашивать пароль » и нажимаем кнопку «Сохранить изменения »
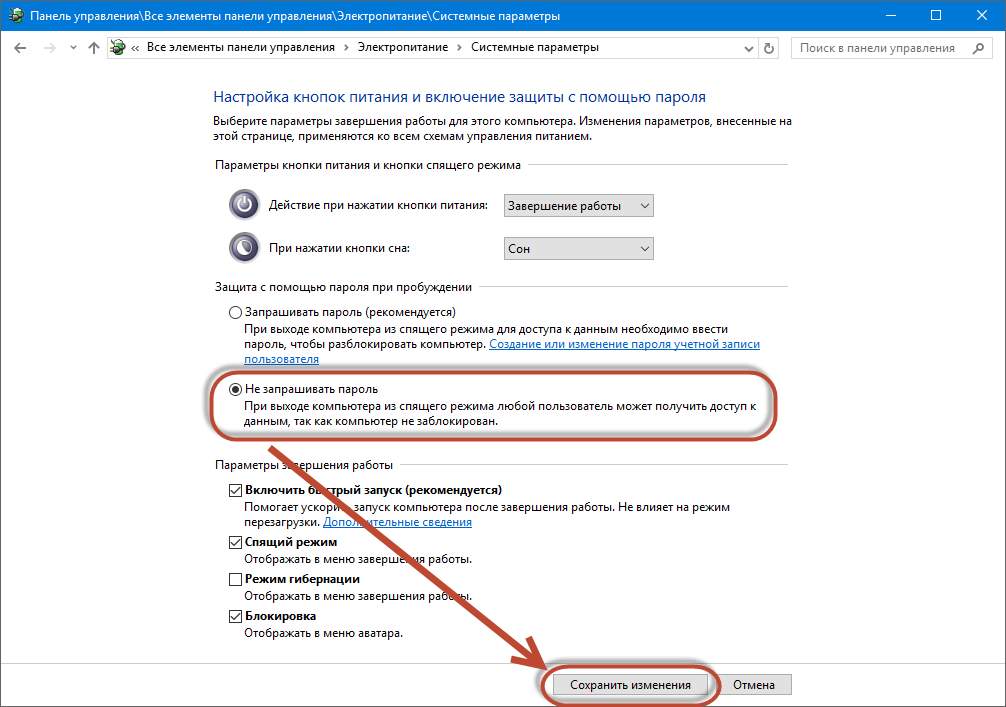
Мы отключили запросы пароля, которые происходят при пробуждении компьютера из спящего режима (см. также «Почему не нужно выключать компьютер «), когда после небольшой отлучки компьютер просит у вас ввести пароль. Теперь нам нужно отключить основной пароль при входе в систему, когда вы только включаете компьютер.
1. Вызываем окно «Выполнить
» комбинацией Win + R
2. Вводим команду netplwiz
и нажимаем Enter
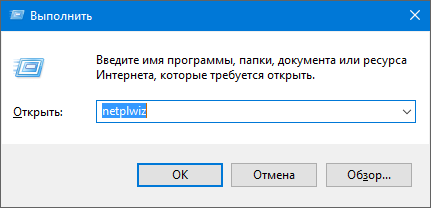
3. В появившемся окне снимаем галочку с опции «Требовать ввод имени пользователя и пароля » и нажимаем ОК
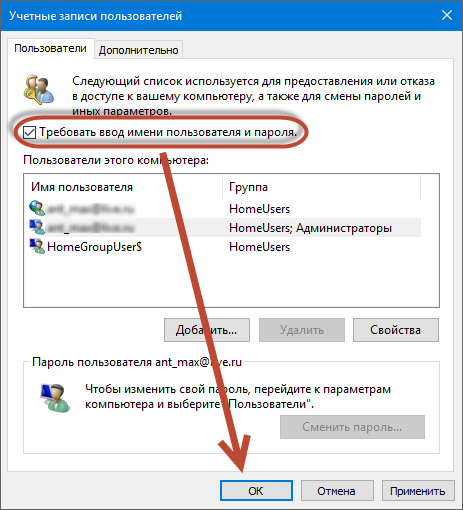
4. Вводим имя пользователя и два раза свой пароль от учетной записи. Нажимаем ОК
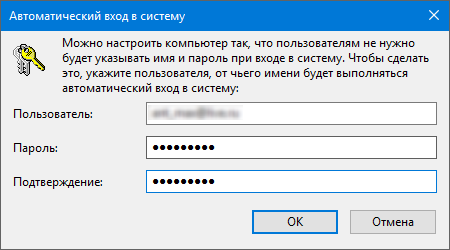
После этого Windows 10 больше не будет требовать ввести пароль, когда выйдет из режима сна или же при включении компьютера.
При этом важно помнить, что в таком состоянии ваш компьютер остается незащищен и любой, кто ходит мимо, может получить доступ к вашим личным данным. Если вы этого не хотите, что лучше не отключать пароль. Если же вы дома, доверяете всем, то можно произвести отключение и наслаждаться работой в удобной операционной системе без лишних забот по вводу пароля.
Хотите быстро загружаться на рабочий стол Windows 10, пропуская экран входа? Хотите избежать ввода пароля учётной записи каждый раз при включении компьютера? Вы можете легко отключить пароль при входе и настроить работу Windows 10 на автоматическую загрузку на рабочий стол или стартовый экран без его ввода.
Основное преимущество при входе без пароля в том, что аккаунт не потребует от вас его ввода, а значит его не нужно запоминать и тратить несколько секунд во время загрузки. То есть, будет запускать рабочий стол на пару секунд быстрее. Но, с другой стороны, помните, что к ПК без пароля куда легче получить доступ (например, детям).
Процедура настройки автоматического входа в Windows 10 очень похожа на те же операции в Windows 7 и Windows 8. Поэтому часть скриншотов сделана в Windows 8.1. Этот метод применим и к локальной учётной записи, и учётной записи Microsoft. Другими словами, вы можете воспользоваться этой инструкцией, вне зависимости от типа аккаунта.
Предупреждение : включайте автоматический вход только если вы являетесь единственным пользователем ПК. Если компьютер используется другими людьми (и детьми), то лучше всего держать аккаунты под замком.
Вы можете проследовать по одному из способов, указанных ниже, чтобы включить автоматический вход в систему Windows 10 без ввода пароля.
Способ № 1 для автоматического входа в систему без ввода пароля
Это самый простой способ убрать пароль из экрана входа в Windows 10.
Шаг 1 : Откройте окно «Выполнить», одновременно нажав Win+R (клавишу с логотипом Windows и клавишу R). В диалоговом окне введите Netplwiz, а затем нажмите клавишу ввода.
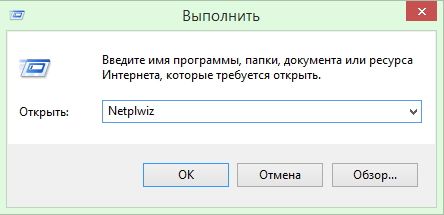
Шаг 2 : В результате появится диалоговое окно с «Учётными записями», выберите учётную запись пользователя, а затем снимите флажок с опции «Требовать ввод имени пользователя и пароля». Нажмите кнопку «Применить», далее откроется окно «Автоматический вход в систему».
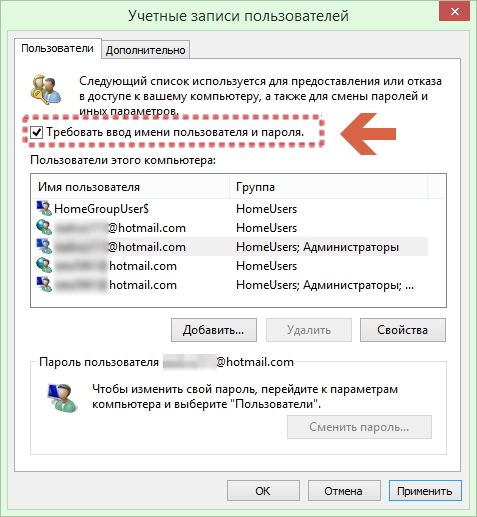
Шаг 3 : В диалоге автоматического входа введите пароль, повторно введите его же для подтверждения, и нажмите «Ок».
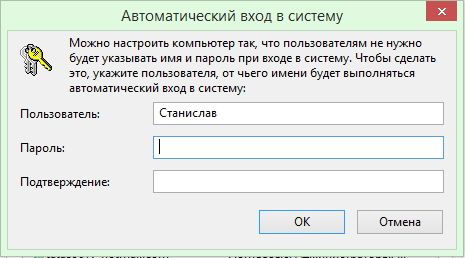
Шаг 4 : Убедитесь в том, что галочка пропала. Можно попробовать перезагрузить систему, чтобы проверить эффект.

Способ № 2 для снятия пароля через реестр
Если, по какой-то причине, вы не сможете настроить автоматический вход в Windows 10, следуя выше указанному методу, пожалуйста, используйте этот.
Одними из наиболее распространенных вопросов пользователей являются вопросы, касающиеся отключения пароля при входе. Операционная система Windows 10 требует вводить пароль от учетной записи Microsoft при каждом включении компьютера и входе в систему, что довольно сильно раздражает пользователей. Особенно если пароль достаточно сложный и пользователь не может ввести его по памяти.
Если вы также столкнулись с подобной проблемой, то эта статья должна вам помочь. Сейчас вы узнаете, как отключить пароль при входе в Windows 10.
Шаг № 1. Выполняем команду «netplwiz».
Для того чтобы отключить пароль при входе в Windows 10 вам необходимо выполнить команду «netplwiz». Это можно сделать несколькими способами. Например, вы можете открыть окно «Выполнить» с помощью комбинации клавиш Windows+R и ввести команду «netplwiz».
Также вы можете воспользоваться поиском. Для этого откройте меню «Пуск» и введите в поиск «netplwiz». После этого система предложит вам выполнить данную команду.
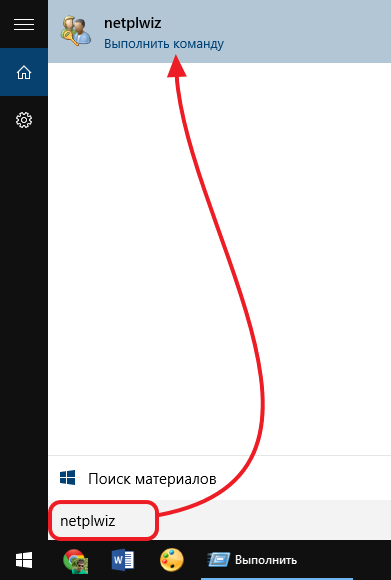
Шаг № 2. Отключаем пароль при входе в Windows 10.
После выполнения команды «netplwiz» на экране должно появится окно под названием «Учетные записи пользователей» или «User Accounts» если у вас английская версия Windows 10. В этом окне нужно отключить функцию «Требовать ввод имени пользователя и пароля» и нажать на кнопку «Ok».
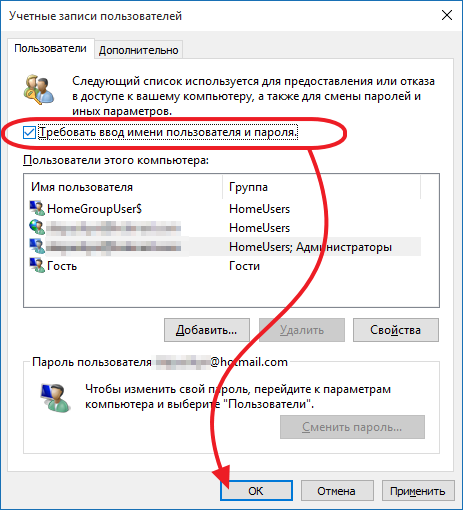
Шаг № 3. Подтверждаем отключение пароля.
После нажатия на кнопку «Ok» операционная система потребует подтверждения путем ввода пароля. Введите текущий пароль дважды и снова нажмите на кнопку «Ok».
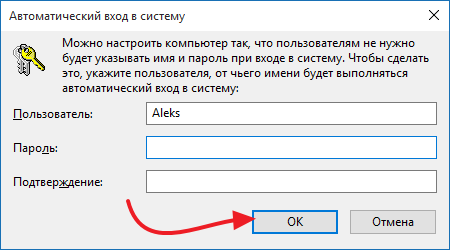
На этом отключение пароля при входе можно считать завершенным. Теперь при включении компьютера система не будет требовать ввода пароля. Но, пароль будет требоваться при выходе из спящего режима. Для того чтобы отключить пароль при выходе из спящего режима выполните шаг № 4.
Шаг № 4. Отключаем пароль при выходе из спящего режима.
Если у вас Windows 10 без обновлений , то для того чтобы отключить пароль при выходе из спящего режима вам нужно кликнуть правой кнопкой мышки по кнопке «Пуск» и выбрать пункт «Управление электропитанием».
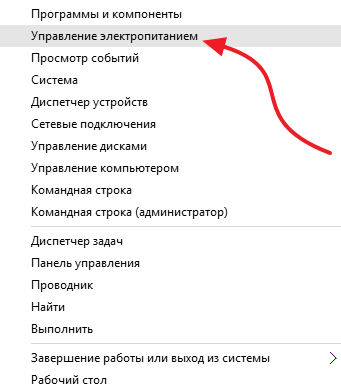
Также вы можете открыть окно «Управление электропитанием» с помощью поиска в меню «Пуск». Для этого введите поисковый запрос «Электропитание».
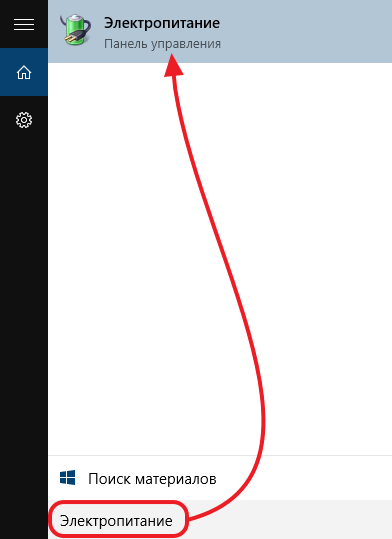
В окне управления электропитанием необходимо перейти в раздел «Запрос пароля при пробуждении». Ссылка на этот раздел настроек находится в левом боковом меню. Если у вас отсутствует раздел «Запрос пароля при пробуждении», то возможно у вас есть раздел «Действие кнопки питания», где доступны такие же настройки.
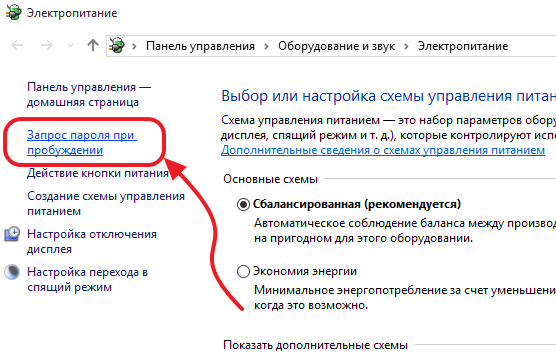
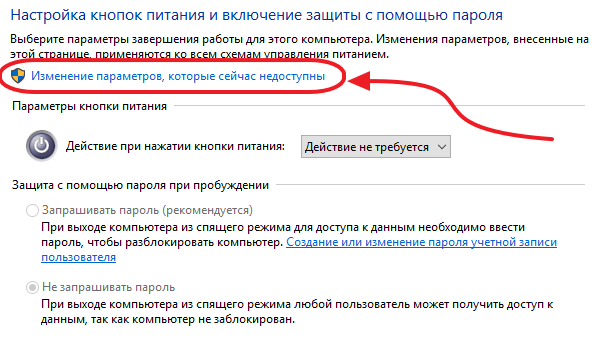
После этого нужно включить функцию «Не запрашивать пароль» и сохранить настройки нажатием на кнопку «Сохранить изменения».
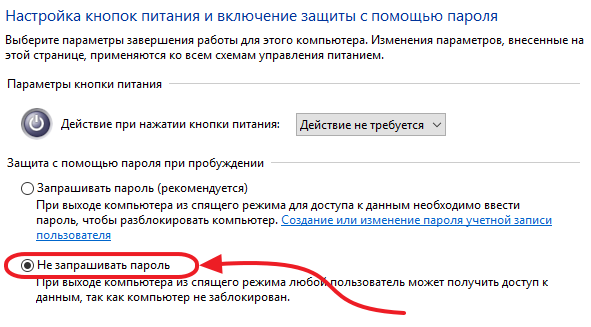
После этих несложных манипуляций пароль при входе в Windows 10 будет полностью отключен. Теперь операционная система не станет требовать ввода пароля после включения или выхода из спящего режима.
Если же у вас установлены последние обновления для Windows 10 , то у вас в разделе «Электропитание» не будет описанных выше настроек. В вашем случае нужно использовать меню «Параметры». Для этого откройте «ПУСК», перейдите в «Параметры» и найдите там раздел «Учетные записи — Параметры входа». В этом разделе, будет опция под названием «Требуется вход», вам нужно перевести ее в состояние «Никогда». После этого система отключит пароль при входе в Windows 10.
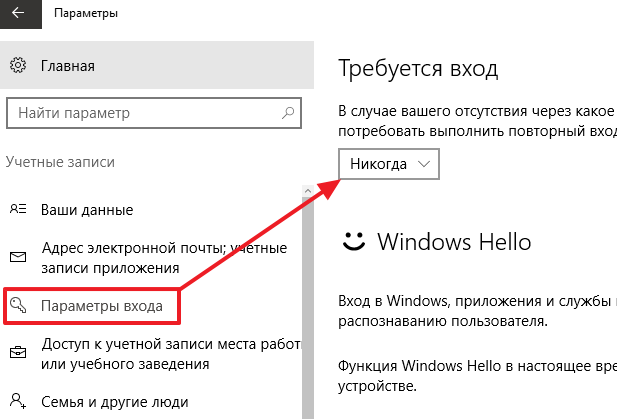
Если у вас «Windows 10 Professional» или «Windows 10 Корпоративная», то вы также можете воспользоваться Редактором групповых политик. Для этого выполните команду «gpedit.msc» и в появившемся окне перейдите в раздел «Computer Configuration — Administrative Templates — System — Power Management — Sleep Settings». В этом разделе нужно отключить две функции относящиеся к запросу пароля при выходе из спящего режима (отмечено на скриншоте внизу).
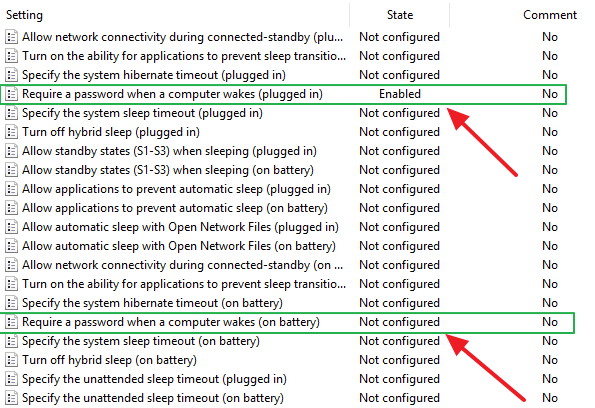
Еще раз повторю, что Редактор групповых политик (gpedit.msc) доступен только для «Windows 10 Professional» или «Windows 10 Корпоративная». Если у вас «Windows 10 Домашняя», то вы можете отключить запрос пароля при выходе из спящего режима только через меню «Параметры».


 Как работает термометр на ATTINY
Как работает термометр на ATTINY Описание тарифа «Так просто» Теле2
Описание тарифа «Так просто» Теле2 Где хранить информацию, чтобы не потерять?
Где хранить информацию, чтобы не потерять? Как можно вывести средства с партнерской программы Яндекс
Как можно вывести средства с партнерской программы Яндекс