Как настроить удаленный доступ через локальную сеть. На этой странице. Удаленный доступ к виртуальной частной сети
Возможность осуществления удаленного доступа по протоколу RDP система Windows предусматривает давно. Такой штатный инструмент появился еще в версии Windows NT 4.0, вышедшей в 1996 году. Более-менее функционально он был доработан в версии Windows ХР, а свою завершенность обрел уже в составе Windows 7. Версии Windows 8/8.1 и 10 удаленный доступ по протоколу RDP от Windows 7 унаследовали без функциональных изменений.
В этом случае они образуют замкнутую структуру, доступ к которой может быть ограничен. Они намного дешевле кольцевых переключателей. У них есть по крайней мере три порта, два из которых используются для соединения их с кольцевой структурой, а другой - в качестве порта доступа.
Помимо топологии сети, это также важно для удаленного доступа. Пример конфигурации соединения с частными и общедоступными адресами показан на рис. В дополнение к возможности внесения изменений в конфигурацию управления и конфигурации устройства иногда полезно предоставить дополнительные возможности, которые позволят вам лучше понять общую ситуацию удаленного объекта. Одним из таких полезных дополнений может быть доступ к текущему состоянию интерфейса оператора. Конечно, большинство систем визуализации могут выполняться локально на компьютере, с которого мы запускаем службу, что часто упрощает диагностику и позволяет тестировать изменения.
Ниже подробно рассмотрим работу удаленного доступа по протоколу RDP в версиях Windows 7, 8.1 и 10.
1. Удаленный доступ по протоколу RDP
Подключение по протоколу RDP осуществляется между компьютерами, находящими в одной локальной сети. Этот тип подключения предусмотрен в первую очередь для IT-специалистов, которые обслуживают компьютеры компаний, объединенные в свою производственную сеть. Не покидая своего рабочего места, подключаясь удаленно к компьютерам работников предприятия, системщики могут решать проблемы, которые не требуют вмешательства в аппаратную часть машин, и проводить профилактические мероприятия.
Однако есть случаи, когда полезно отслеживать оперативные действия, выполняемые оператором, и даже удаленные манипуляции на панели. Разумеется, он должен быть правильно настроен и работать в режиме прослушивания. Используя клиент, установленный на служебном компьютере, мы можем установить соединение в режиме предварительного просмотра или с полным контролем.
Камера также может быть полезна. Ограничениями могут быть полосы пропускания ссылок, поскольку передача изображений в реальном времени является одной из самых сложных задач в этом отношении. Тем не менее, картина ситуации, будь то с общей или установленной как часть системы управления камерой, может оказаться полезным дополнением к телефонным отношениям.
Подключение к удаленному компьютеру с задействованием протокола RDP возможно и за пределами локальной сети, по Интернету. Но для этого потребуются дополнительные действия – либо проброс порта 3389 на роутере, либо объединение с удаленным компьютером в единую сеть VPN. Ввиду этого подключиться к удаленному компьютеру по Интернету гораздо проще с использованием иных программных инструментов, не требующих лишних действий. Это, например, штатная утилита Windows «Удаленный помощник» для оказания компьютерной помощи по Интернету. Она работает по принципу отправки файла приглашения пользователю, который будет оказывать компьютерную помощь. Ее более функциональные аналоги на рынке софта для Windows – программы типа .
Вы не можете забыть о камерах, которые являются частью систем контроля качества продукта, которые могут предоставить самую последнюю информацию о влиянии патчей. Обеспечивая удаленный доступ, вы не можете игнорировать основную проблему определения коммуникационных возможностей места установки вашей системы. В этом случае выбор устройства должен быть в основном обусловлен местными техническими условиями, запланированной частотой соединений и требуемой пропускной способностью. В случае сетей динамической адресации адреса устройств могут изменяться довольно часто, что затрудняет доступ к ним.
Протокол RDP также используется для подключения к виртуальным машинам . Удаленное подключение по протоколу RDP может предложить больше возможностей, нежели стандартное окно подключения штатного гипервизора. Окно подключения Hyper-V не предусматривает воспроизведение звука в гостевой ОС, не видит подключенные USB-носители информации, не может предложить большей связи с физическим компьютером, нежели вставка скопированного в нем текста. Тогда как подключение по RDP может обеспечить видимость виртуальной машиной различных устройств, подсоединенных к физическому компьютеру, более качественное изображение рабочего стола гостевой ОС, работу со звуком и т.д.
Разумеется, разрешение удаленного доступа к услугам не является основной целью системы управления. Более того, этот вид обслуживания не всегда соответствует благоприятному отклику от клиента, поэтому стоит вспомнить несколько правил, чтобы избежать потенциальных проблем.
Основное правило - использовать удаленное соединение только в консультации с пользователем объекта, который мы обслуживаем, и после каждого его согласования. Важно, что аспект безопасности выходит за рамки честной игры. Служба должна быть проинформирована о том, что может возникнуть вмешательство в работу объекта, вызванное модификацией программы управления или конфигурации устройства. Удаление неисправности может привести, например, к автоматическому перезапуску, что может быть чрезвычайно опасным.
Для подключения по RDP необходимо, чтобы удаленный компьютер соответствовал таким требованиям:
- На нем должна быть запароленная учетная запись;
- В системе должны быть разрешены удаленные подключения;
- Если нет желания каждый раз при подключении менять данные доступа при постоянно меняющемся динамическом IP-адресе, в настройках сети необходимо присвоить статический IP-адрес.
Удаленный доступ возможен только на компьютерах с установленными редакциями Windows Pro, Enterprise или Ultimate. Домашние версии Windows (Home) удаленный доступ по протоколу RDP не предусматривают.
Любые изменения, сделанные в фоновом режиме, которые влияют на функциональность или интерфейс системы управления и приводят к непредсказуемому поведению, даже если это не опасно, могут быть разочаровывающими, когда это делается без ведома вовлеченных людей. Хорошо спроектированная и выполненная система управления должна быть предсказуемой и воспроизводимой, а любые аномалии, даже те, которые не влияют на безопасность, значительно снижают комфорт оператора и могут быть истолкованы как ошибки. Иногда, если одна проблема удаляется, это может привести к возникновению или раскрытию другого, поэтому любое повышение бдительности персонала указывается при любых модификациях.
2. Пароль на удаленном компьютере
Если на удаленном компьютере проводится работа с учетной записи Microsoft, при этом вместо длинного пароля используется короткий ПИН-код, при подключении по протоколу RDP необходимо вводить тот самый длинный пароль, а не четырехзначный ПИН-код.
Если на удаленном компьютере используется незапароленная локальная учетная запись, при этом в пароле особой необходимости нет, как например, при подключении к виртуальным машинам Hyper-V, хотя бы простейший пароль типа «777» или «qwerty» создать придется.
Другой принцип - следить за использованием удаленного доступа. Ответственные действия являются основой для любых изменений в контроле над промышленными объектами и даже при выполнении местных работ несколько раз, прежде чем пересматривать изменения, чтобы избежать дорогостоящих и опасных ошибок. В случае удаленного подключения мы также берем на себя ответственность за любые уязвимости промышленной или корпоративной сети, которые могут возникнуть в этой комбинации.
Поэтому всегда выбирайте самый безопасный способ и регулярно обновляйте программное обеспечение, используемое для установления соединения как с объектом, так и с удаленным сайтом. Если вы разрешаете удаленному соединению требовать изменения конфигурации брандмауэра, администраторы корпоративной сети или другие стороны, обладающие необходимыми знаниями, должны это сделать. Целесообразно использовать методы подключения с портами, уже доступными на брандмауэре.
3. IP-адрес удаленного компьютера
При подключении по протоколу RDP потребуется ввести IP-адрес удаленного компьютера. Внутренний IP-адрес виден в сетевых параметрах системы. Но в версиях Windows 7, 8.1 и 10 это три разных пути. В системе Windows 7 это раздел панели управления, а в Windows 8.1 и 10 это приложение «Параметры» с присущей каждой из версий собственной организацией. Потому внутренний IP-адрес будем узнавать универсальным, подходящим для каждой из этих систем способом – посредством командной строки. Ярлык запуска командной строки в Windows 7 доступен в меню «Пуск». В Windows 8.1 и 10 командная строка запускается из контекстного меню на кнопке «Пуск».
В системах управления особой чувствительностью, В дополнение к акценту на надлежащую защиту, все виды деятельности контролируются в фармацевтической промышленности, а также в случае служебных задач. При выборе устройств для таких приложений важно обеспечить, чтобы они имели самые передовые возможности ведения журнала, такие как время соединения и идентификатор пользователя, а также сведения об их активности.
Предложения производителей уже давно вышли за рамки простых модемных модемов, и они все чаще включают специализированные службы, которые упрощают или даже устраняют необходимость в утомительной конфигурации. Широкий выбор предложений позволяет вам подобрать оптимальные по стоимости, технические возможности и возможности тех, кто отвечает за запуск удаленного подключения к вашему решению, чтобы вы не ставили под угрозу надежность и безопасность вашей системы.
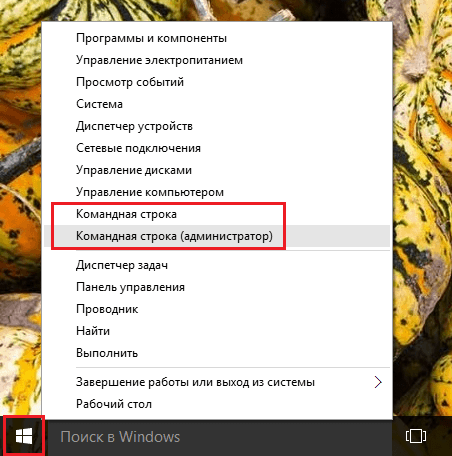
В окне командной строки вводим:
После нажатия Enter получим сводку данных, где будет виден внутренний IP-адрес.
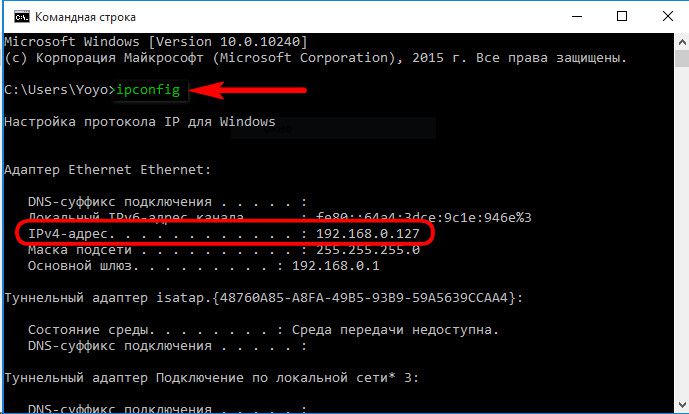
4. Разрешение удаленных подключений
Разрешение на удаленное подключение в системах Windows изначально, как правило, отключено. Во всяком случае это точно касается лицензионных сборок. Возможность подключения по протоколу RDP на удаленном компьютере активируется в настройках системы. Нам нужен раздел «Система». В версии Windows 7 к нему можно получить доступ с помощью поиска по меню «Пуск». А в Windows 8.1 и 10 в раздел «Система» можно попасть из контекстного меню на кнопке «Пуск».

Кликаем «Настройка удаленного доступа».

В окошке свойств системы необходимо выставить активной опцию разрешения удаленных подключений. Опцию проверки подлинности убирать не стоит. Для применения изменений жмем «Применить» внизу.

Такие настройки откроют путь к удаленному подключению, но только для учетной записи администратора. Пользователи обычных учетных записей не имеют права самостоятельно предоставлять компьютер для удаленного управления. Такое право им может дать администратор.
Ниже опции разрешения удаленных подключений есть кнопка «Выбрать пользователей». Жмем ее.
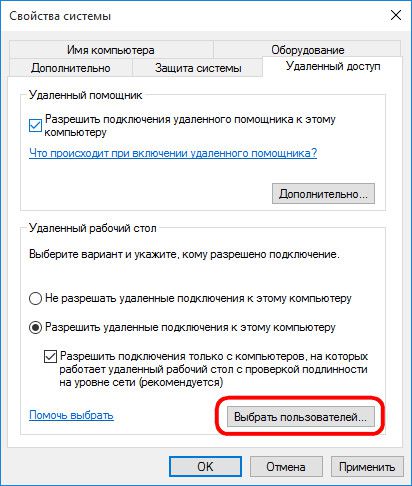

В поле внизу вводим имя пользователя, которому разрешается, чтобы к нему подключались по протоколу RDP. Для локальных учетных записей это их имя, а для учетных записей Microsoft – электронный адрес, с помощью которого происходит авторизация. Жмем «Ок».

Все – теперь к учетной записи этого пользователя будет доступ с любого компьютера внутри локальной сети.
5. Подключение к удаленному компьютеру
Все нужные действия на удаленном компьютере сделаны, переходим к основному компьютеру, с которого будет осуществляться подключение и управление. Запустить штатную утилиту подключения по протоколу RDP можно, отыскав ее ярлык с помощью поиска внутри системы. В Windows 7 это поиск по меню «Пуск».

В версиях Windows 8.1 и 10 жмем клавиши Win+Q.
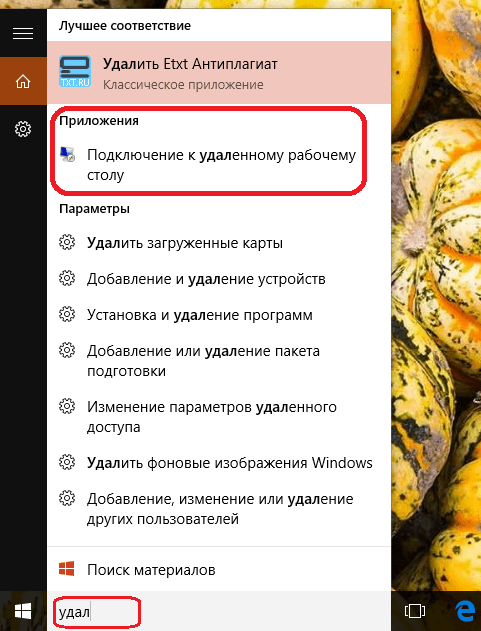
Появится небольшое окошко подключения. В дальнейшем к удаленным компьютерам можно будет подключаться, используя именно такую его сокращенную форму. Но пока что жмем «Показать параметры».
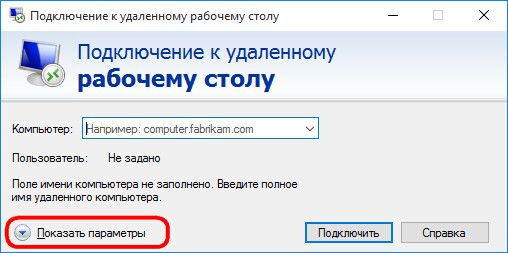
В поле «Компьютер» вписываем IP-адрес удаленного компьютера. В поле ниже - «Пользователь» - соответственно, вводим имя пользователя. Если к удаленному компьютеру подключена учетная запись Microsoft, вписываем электронный адрес.

Если на компьютере проводится работа с обычной локальной учетной записи, имя пользователя необходимо вводить в формате:
Компьютер\Пользователь
Например, DESKTOP-R71R8AM\Вася , где DESKTOP-R71R8AM – это имя компьютера, а Вася – имя пользователя локальной учетной записи.

Ниже имени пользователя предусмотрена опция сохранения данных авторизации на удаленном компьютере. Параметры подключения - IP-адрес, имя пользователя и пароль - можно сохранить отдельным RDP-файлом и использовать его для открытия на другом компьютере. Жмем «Подключить», а затем еще раз «Подключить» в новом окошке.

Вводим пароль от учетной записи удаленного компьютера.
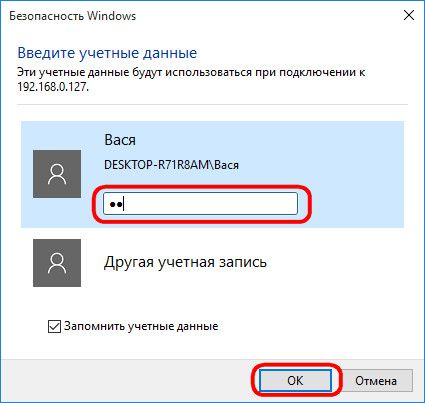
Жмем «Да» в окошке ошибки сертификата.


Больше настроек подключения по протоколу RDP получим в окошке утилиты изначально, до установки соединения.
6. Подключение к другой учетной записи удаленного компьютера
Ниже графы заполнения имени пользователя удаленного компьютера, если не стоит галочка «Всегда запрашивать учетные данные», отображаются опции удаления и изменения данных доступа. Нажав опцию «Изменить», кроме формы авторизации в уже имеющейся учетной записи удаленного компьютера, увидим возможность подключения к другой учетной записи, присутствующей на этом же компьютере.
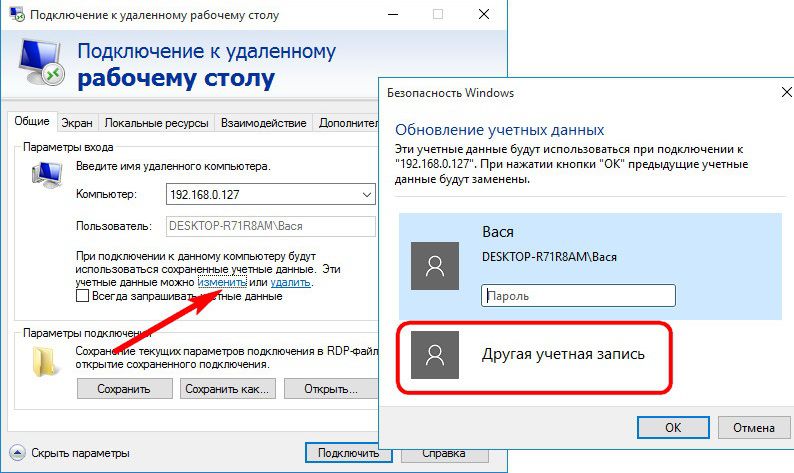
После ввода нового имени пользователя и пароля данные авторизации для конкретного IP-адреса будут перезаписаны.
7. Настройки подключения
В раскрытом окне подключения к удаленному компьютеру обнаружим вкладки с настраиваемыми параметрами. Первые две касаются удобства и функциональности удаленного доступа.
«Экран» – в этой вкладке можно установить разрешение экрана удаленного компьютера, с этим разрешением будет открываться окно утилиты после подключения. Если доступ осуществляется со слабого компьютера, можно установить низкое разрешение и пожертвовать глубиной цвета.
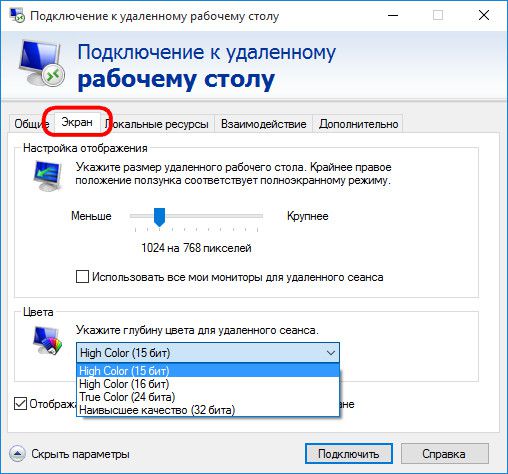
«Локальные ресурсы» – здесь в целях экономии системных ресурсов можно отключить воспроизведение звука на удаленном компьютере. А можно, наоборот, установить еще и запись звука с удаленного компьютера. В графе локальных устройств и ресурсов после нажатия кнопки «Подробнее», можем, кроме активного принтера, выбрать еще устройства основного компьютера, которые будут работать на компьютере удаленном. Это смарт-карты, отдельные разделы жесткого диска, флешки, карты памяти, внешние винчестеры.
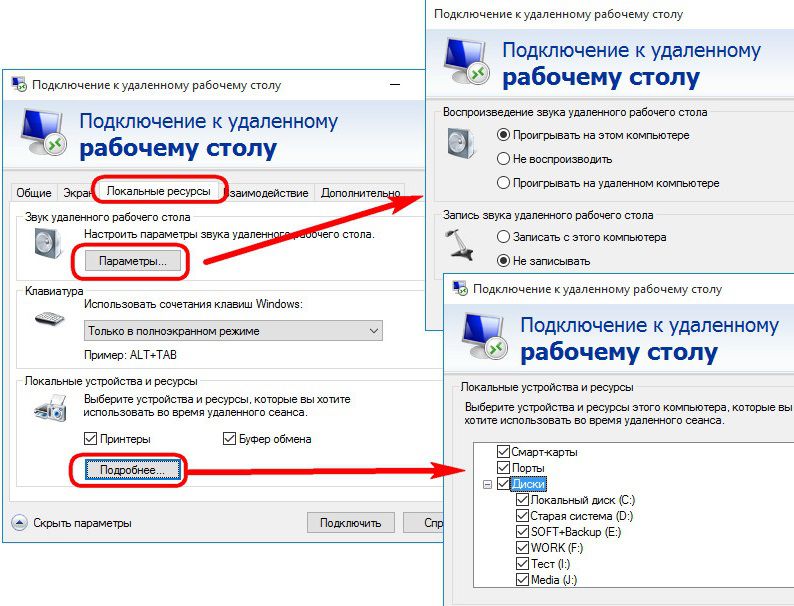
Препятствием использования протокола RDP может стать его блокировка антивирусами. В таком случае работу протокола RDP необходимо разрешать в настройках антивирусных программ.
Привет всем! Представьте, вы уезжаете. Неважно: в офис на соседней улице на несколько часов, в командировку или в отпуск. Но вы знаете точно: вам могут понадобиться данные, которые хранятся на вашем домашнем компьютере. По какой-то причине вы не можете взять их с собой: например, вы не знаете точно, какие книги из вашей огромной библиотеки вам понадобятся или какие сэмплы вы захотите вставить в песню, которую пишете на островах. Но доступ к домашнему компьютеру вам будет нужен.
Хорошая новость для вас: человечество давно придумало, как удалённо подключиться к компьютеру через Интернет. Правда, подготовиться к этому случаю надо будет заранее. В статье ниже мы расскажем вам, как.
Будет задействовано 2 способа. Первый это с помощью стандартных приложений Windows, а второй с помощью сторонних программ.

Как подготовить свой компьютер к удалённому подключению средствами Windows
Помните вошедшие в анекдот строки из старых инструкций Nokia? Ну да, «для использования этой функции телефон должен быть включён»? Будете смеяться, но мы тоже поиграем в Капитана Очевидность: чтобы вы могли удалённо подключаться к своему компьютеру, тот должен оставаться включенным и подключенным к Интернету.
Но это очевидное соображение. Есть и не столь понятные: например, взаимодействие между двумя компьютерами – вашим домашним и тем, через который вы будете подключаться – основано на схеме «клиент-сервер», и сервером выступать будет ваш домашний компьютер, а клиентом – тот, что у вас с собой. Перед тем, как подключиться к другому компьютеру через интернет, надо подготовить оба.
Начнём с домашнего компьютера. Предположим, на нём . Надо сказать, что для работы этой функции не подойдёт версия Home: надо иметь хотя бы Windows 10 Pro.
Первым делом надо разрешить удалённое подключение к вашему компьютеру. Это делается средствами системы: зайдите в Панель управления/Система/Защита системы/удаленный доступ, найдите там строку «Разрешить удалённое подключение» и поставьте там галочку.
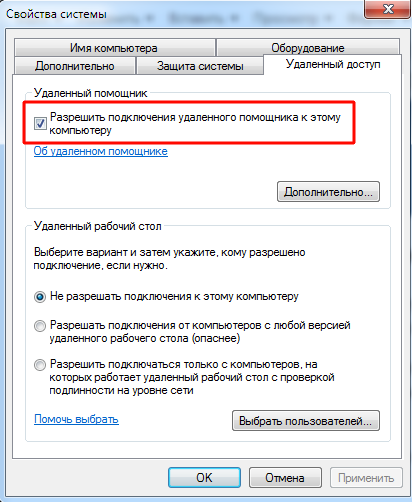
Второе, что вам понадобится – статический IP-адрес. В той же Панели управления надо зайти в раздел «Сеть и Интернет/Сетевые подключения», найти адаптер, который в настоящий момент используется, и вызвать его меню правым щелчком.

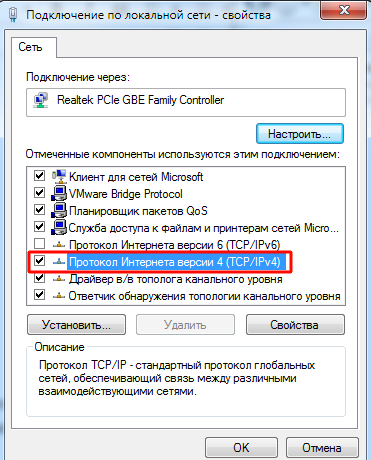
Кликните на «Свойства», выберите строку «IP версии 4» и нажмите «Свойства» в той же вкладке. Здесь вам надо , доступный локально, но не задействованный роутером (занятый диапазон можно найти в меню самого роутера). В строке «Маска подсети» обычно вводится «255.255.255.0.», а в строке «Основной шлюз» — IP вашего роутера. Его же можно ввести и в качестве DNS-сервера, однако тут возможны варианты. Так, например, допустимы и адреса публичного DNS Google: 8.8.4.4 и 8.8.8.8.
Например это может быть так:
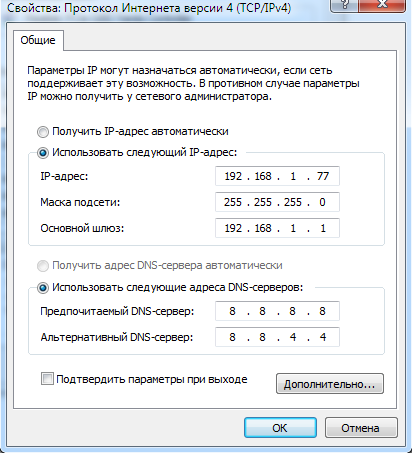

На роутере также надо будет настроить порт 3389 (как это сделать – читайте в инструкциях к роутеру или в тематических обсуждениях).
Впрочем, всех манипуляций из этого пункта можно избежать, если, уезжая, вы вообще отключите роутер и оставите компьютер подключенным напрямую к сети провайдера. Тогда вам понадобится только знать свой и убедиться у провайдера, что он останется неизменным.
Как подготовить терминал средствами Windows
Под «терминалом» мы понимаем тот компьютер, с которого вы будете подключаться к своему удалённому. Всё, что вам для этого понадобится – приложение с названием «Удалённый рабочий стол». Возможно, в вашей версии Windows оно уже есть. А если нет, то можете скачать его из магазина приложений Microsoft.
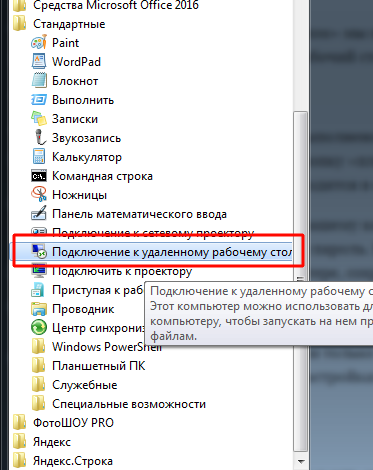
Приложение выполнено в Modern-стиле, с расчётом на сенсорные дисплеи, но с ним удобно работать и традиционным способом. Чтобы добавить свой домашний компьютер, вам надо нажать кнопку «плюс» в правом верхнем углу окна. В выпавшем меню выберите пункт Desktop (Компьютер) и введите данные для доступа – локальный IP-адрес, если компьютер находится в одной сети с вами, или внешний, если подключаетесь через Интернет.
Для доступа к вашему компьютеру вам понадобятся данные учётной записи. Если вы используете учётную запись Microsoft, введите её данные. Если локальную – введите имя пользователя и пароль. Нажмите «Сохранить», чтобы не вводить данные при каждом подключении. Разумеется, если вы используете приложение «Удалённый рабочий стол» на чужом компьютере, сохранять на нём данные для входа не нужно.
При правильной настройке после подключения вы сможете увидеть в окне программы рабочий стол вашего компьютера и запускать любые программы или открывать файлы с него.
Мы рассмотрели только вариант, когда на удалённом компьютере установлена Windows 10 Pro. Другие версии Windows такой функциональностью не обладают или нуждаются в более тонких настройках. Однако удалённое управление компьютером через интернет возможно и через универсальные решения, которые рассмотрим ниже.
Сторонние средства удалённого доступа
Хотя в Windows и есть собственная организация удалённого доступа, есть сторонние программы, которые делают это лучше. Рассмотрим несколько самых известных из них.
TeamViewer
Одна из первых программ, о которой подумали более-менее посвящённые люди при виде заголовка – TeamViewer. Естественно, с него мы и начнём.
Преимущества этой программы – не только общеизвестность и популярность (а вследствие этого – коммерческий успех, требовательные пользователи и внимательные разработчики плюс поддержка). TeamViewer – решение достаточно простое, гибкое и многофункциональное. По большому счёту, вам даже не нужен второй компьютер, чтобы подключаться к своему домашнему: достаточно iPhone, iPad или устройства на Android. Клиенты существуют для большинства мобильных платформ, плюс Windows, OS X и Linux.

Помимо удалённого рабочего стола, приложение поддерживает голосовые и видеозвонки. Так, к примеру, если кто-то из ваших родных или коллег сохраняет доступ к вашему компьютеру и нуждается в вашей помощи, вы можете общаться по ходу работы прямо в TeamViewer, не прекращая сеанса и не используя других программ.
Ваше соединение будет защищено 256-битным шифрованием AES, так что перехватывать его практически бесполезно.
Ценнейшее свойство программы, которое нельзя переоценить – возможность включения вашего домашнего компьютера по сигналу через Интернет. Если в ваше отсутствие происходили многочасовые перебои с питанием, никакой ИБП не поможет. А вот TeamViewer позволит вашему компьютеру включаться по запросу извне.
И ещё один плюс – программа не делится на клиентскую и серверную часть. Достаточно установить единый вариант на оба компьютера. А затем всё настраивается в несколько кликов.
Недостаток у программы, по большому счёту, только один: стоимость. Лицензия на одну копию для частного пользователя стоит порядка 200 долларов. Но если своевременный доступ к компьютеру того стоит – почему бы и нет?
Radmin
Название этого продукта означает «Remote Administrator», что сразу же передаёт его предназначение. По своим функциональным возможностям он примерно соответствует Team Viewer: вы можете получать удалённый доступ к своему компьютеру, включать и выключать его сетевыми командами, запускать программы, открывать файлы и перемещать данные между удалённым ПК и терминалом.
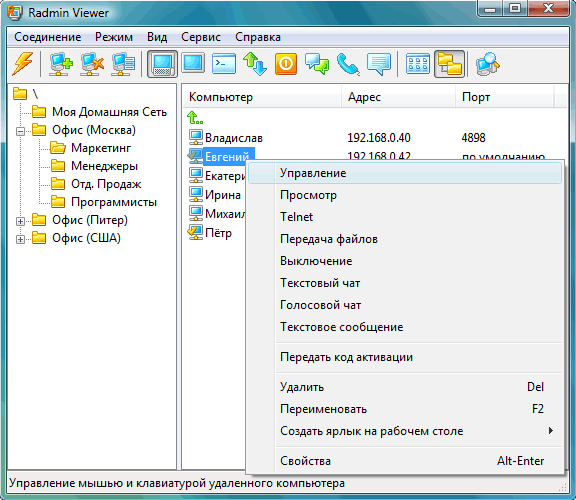
Radmin уступает TeamViewer только в некоторых аспектах: не предлагает приложений для мобильных устройств, не обеспечивает одновременного доступа к компьютеру с нескольких терминалов, не так распространён.
Одно из главных преимуществ Radmin – цена. Одиночная лицензия на программу для доступа к одному компьютеру обойдётся всего в 1250 рублей – это чуть больше 20 долларов: в десять раз дешевле Team Viewer! При этом вы получите все преимущества коммерческих программ: постоянная поддержка,
Однако если вам нужно совершенно бесплатное решение – оно тоже есть.
UltraVNC
Да, оно существует! Бесплатное приложение, которое работает по тому же принципу, что и вышеперечисленные. Но удаленный доступ к компьютеру через интернет оно представляет весьма качественно.
Да, в некоторых аспектах UltraVNC уступает коммерческим решениям. Так, для обеспечения 256-битного шифрования нужно будет установить специальный плагин. Десктопный клиент есть только для Windows, а мобильные клиенты существуют только для Android и iOS. Нет встроенного средства голосового общения, так что удалённую поддержку придётся осуществлять с помощью Skype или обычного телефона, или же встроенного текстового чата.
Но, с другой стороны, средство удалённого доступа бесплатно – не такое частое удовольствие. Поэтому рекомендуем сначала использовать UltraVNC, а затем, если каких-то важных функций будет остро не хватать, обратиться к коммерческим продуктам.


 Как работает термометр на ATTINY
Как работает термометр на ATTINY Описание тарифа «Так просто» Теле2
Описание тарифа «Так просто» Теле2 Где хранить информацию, чтобы не потерять?
Где хранить информацию, чтобы не потерять? Как можно вывести средства с партнерской программы Яндекс
Как можно вывести средства с партнерской программы Яндекс