Как настроить подключение к удаленному рабочему столу windows 7. Подключение через мобильные оси. Как подключиться к другому компьютеру по локальной сети
Наверняка сталкивались многие с ситуацией, когда нужно починить родителям компьютер. И причины для починки бывают очень смешные, к примеру компьютер забит программами в автозагрузке. И бегать каждый день к бабушке по таким пустякам очень неудобно, чтобы устранить мелочи на ее компьютере. Это хорошо, если ваши близкие и знакомые рядом, но что делать, если вас просит человек, который в недосягаемости от вас? И тут мы разберем, как подключить удаленный рабочий стол в windows 10 через интернет собственным способом и через программу Team Viewer, чтобы было меньше бесполезной беготни.
Подключение через Mac OS
Поиск фраз Проверка подлинности на уровне сети поддерживается в диалоговом окне «О подключении к удаленному рабочему столу». Разрешение на использование удаленных рабочих столов используется для определения того, какие пользователи или группы могут выполнять определенные задачи на сервере узла сеансов удаленных рабочих столов, такие как вход в систему на сервере сеансов удаленных рабочих столов или дистанционное управление сеансом пользователя. Вы можете управлять разрешениями для каждого соединения в настройке узла сеансов удаленных рабочих столов.
Подключение к удаленному рабочему столу Windows 10
С выходом юбилейным обновлением microsoft добавила родную функцию в Windows 10 для подключения к другому удаленному компьютеру на рабочий стол. Можно подключатся через интернет к другому компьютеру без сторонних программ. Вы можете открыть его с помощью функции поиска для быстрой помощи в меню «Пуск».
Настройка удаленного рабочего стола: подключение удаленного помощника
Привилегии подключения, установленные в конфигурации узла сеансов удаленных рабочих столов, также определяют, какие действия пользователь может выполнять в диспетчере удаленных рабочих столов. Например, пользователь должен иметь, по крайней мере, специальную привилегию удаленного доступа, чтобы иметь возможность удаленно управлять сеансом пользователя с помощью диспетчера удаленных рабочих столов.
Разрешения, которые вы можете установить в конфигурации узла сеанса удаленного рабочего стола и разрешения, связанные с каждым разрешением, перечислены ниже. По умолчанию для группы пользователей удаленных рабочих столов назначаются следующие разрешения: отправка запросов на получение информации, вход в систему и подключение.
Если вы хотите оказать помощь другому человеку по удаленному подключению, то нужно нажать Оказать помощь и передать появившийся код другому. Другой же человек должен нажать Получить помощь и ввести полученный код от первого человека.
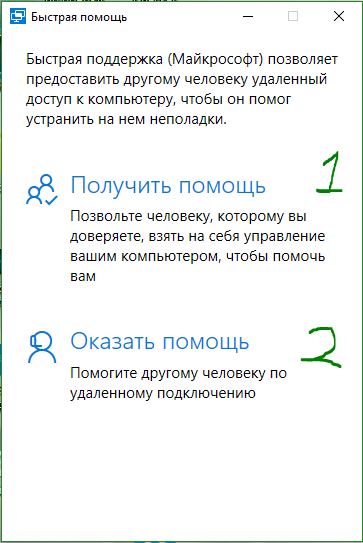
Существует три стандартных предварительно сконфигурированных набора разрешений. Полный доступ Доступ пользователя Доступ пользователя. . Ниже приведены разрешения, связанные с каждым стандартным предварительно настроенным набором разрешений. Чтобы настроить разрешения подключений, выполните описанную ниже процедуру.
Как установить удаленный рабочий стол
Настройка разрешений для подключения. Чтобы открыть конфигурацию узла сеанса удаленного рабочего стола, нажмите «Пуск», выберите «Администрирование», «Службы удаленных рабочих столов» и затем «Конфигурация узла сеансов удаленных рабочих столов». Затем нажмите кнопку «Подключить». Если вы правильно ввели имя компьютера, к которому хотите подключиться, приложение войдет в систему и попросит вас ввести свое имя пользователя и пароль.
Как подключиться к другому компьютеру по локальной сети
В самой операционной системе от Microsoft, есть функция под названием Remote Desktop Protocol (RDP) или Удаленный Рабочий Стол , которая была разработана именно для того, чтобы предложить пользователям возможность подключаться к другому компьютеру со своего компьютера, и иметь доступ к программам и функциям системы. Вот мы эту функцию подключим и настроим.
Примечание: Хочу пояснить, что стандартный способ в windows для удаленного доступа на рабочий стол, подключается только, если компьютеры находятся в одной локальной сети, (по сетке).
Быть точнее способ есть, чтобы подключить RDP через интернет. Для этого нужно пробросить порт маршрутизатора на IP-адрес вашего компьютера, но эти танцы с бубном ни к чему. Получается, что все время будет сбрасываться настройки в зависимости от статического или динамического ип-адреса, и перенастраивать каждый раз очень накладно. Может быть в windows 10, когда-нибудь добавят нормальную функцию удаленного рабочего стола, но пока имеем, что имеем.
Способ 1.
- Нажмите Поиск рядом с меню пуск, или в других версиях windows пуск и поиск.
- 1. Напишите Панель управления.
- 2. Выберите из предлагаемого Панель управления.
- 3. Система и безопасность.
- 4. В открывшимся окне Система.
- 5. В следующим окне нажмите Настройка удаленного доступа.

Способ 2.
- 1. Нажмите Пуск и правой кнопкой мыши на иконку Этот компьютер или в проводнике на белом поле ПКМ и свойства.
- 2. Выберите Дополнительно и в сплывающим меню Свойства .
- 3. В открывшимся окне Настройка удаленного доступа .
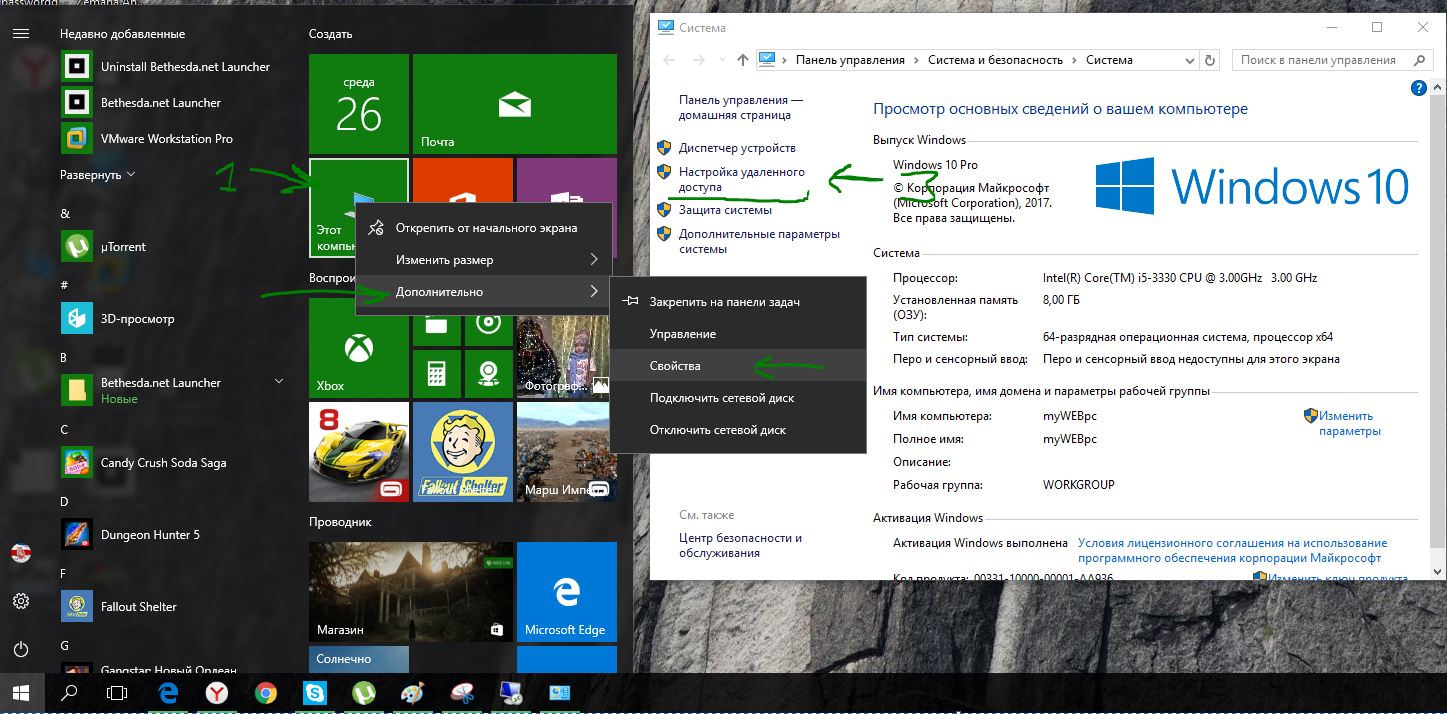
Переходим во вкладку Удаленный доступ > ставим галочку Разрешить подключения удаленного помощника к этому компьютеру > ниже выбираем Разрешить удаленные подключения к этому компу и ставим галочку разрешить подключения только с компьютеров, на которых работает удаленный рабочий стол с проверкой подлинности на уровне сети . Так же для дополнительной безопасности, можете Выбрать пользователей , к которым мы хотим разрешить доступ удаленно к компьютеру, и только они могут это сделать.
___________________________________________________________________________________________
Как настроить удаленный рабочий стол в Windows 7?
Порой удаленный доступ к рабочему столу ПК бывает очень необходим, например, когда вы забыли скопировать на флешку важный документ. Настройка удаленного рабочего стола помогает быстро и без особых сложностей решить эту проблему. Как же выполняется настройка удаленного рабочего стола?
Выполнить настройку удаленного рабочего стола можно как встроенными средствами операционной системы Windows, так и с помощью сторонних приложений. Рассмотрим пример настройки удаленного рабочего стола для компьютеров с операционной системой Windows 7 .
Все, что понадобится для настройки удаленного рабочего стола, - это, собственно, включенный компьютер, к которому требуется осуществить доступ, и активное интернет-соединение. Дальше - дело техники.
В ОС Windows 7 есть два режима удаленного доступа к ПК : удаленный помощник и дистанционное управление рабочим столом. Подключение к удаленному помощнику возможно для всех версиях ОС Windows, начиная с Windows XP, а дистанционное управление рабочим столом поддерживается только в Windows 7 (дать доступ к дистанционному управлению можно только из профессиональной или максимальной редакций данной ОС).
При подключении удаленного помощника оба пользователя, локальный и удаленный, могут видеть рабочий стол компьютера и работать с ним. В случае дистанционного управления одновременно работать с ПК может только 1 пользователь: локальный пользователь ПК видит перед собой экран блокировки (т. е. осуществляет выход из системы), а удаленный пользователь осуществляет вход в систему и получает полный доступ к ПК, как если бы он сидел непосредственно за компьютером.
Настройка удаленного рабочего стола: подключение удаленного помощника
Для начала необходимо разрешить подключение к рабочему столу ПК с удаленных компьютеров. Для этого следует зайти в Панель управления, выбрать пункт Система и безопасность, далее - пункт Система. Откроется окно просмотра сведений о компьютере, в котором слева находится пользовательское меню. В этом меню следует выбрать пункт Настройка удаленного доступа. В открывшемся окне следует разрешить подключение удаленного помощника.
Когда доступ разрешен, необходимо запустить на локальном и удаленном ПК программу «Удаленный помощник Windows» (Пуск - Все программы - Обслуживание - Удаленный помощник Windows). Теперь следует на вызываемом компьютере создать приглашение - для этого нужно выбрать пункт «Пригласить того, кому вы доверяете, для оказания помощи». Далее программа предложит выбрать один из подходящих вариантов приглашения: сохранить в виде файла, оправить по электронной почте, использовать Easy Connect (если доступен для удаленного помощника).
Какой бы ни был выбран вариант приглашения, программа сообщит пароль, введя который, удаленный пользователь получит доступ к рабочему столу. Удаленный пользователь должен теперь запустить файл приглашения или же выбрать соединение Easy Connect - появится запрос пароля. После ввода пароля будет инициировано соединение и если все выполнено верно, то настройка удаленного рабочего стола завершена и после подтверждения на удаленном компьютере запроса на подключение удаленный пользователь может видеть у себя на ПК удаленный рабочий стол (в отдельном окне).
Настройка удаленного рабочего стола: дистанционное управление
Чтобы выполнить настройку дистанционного управления рабочим столом , необходимо, как и в случае настройки удаленного помощника, открыть окно свойств системы (Панель управления - Система и безопасность - Система - Настройка удаленного доступа). Далее следует выбрать вариант подключения к удаленному рабочему столу из трех представленных (первый - не разрешать). Если необходимо подключаться к рабочему столу вашего ПК от компьютеров с разными версиями ОС Windows, то следует выбрать 2 вариант, а если на вашем и удаленном компьютере установлена ОС Windows 7, то необходим вариант №3.
Далее для подключения дистанционного управления следует запустить программу «Подключение к удаленному рабочему столу» (Пуск - Все программы - Стандартные). В открывшемся окне программы на вкладке «Общие» следует ввести имя удаленного компьютера, а также имя пользователя. На остальных вкладках можно настроить параметры дистанционного управления. Затем параметры подключения можно сохранить в виде отдельного файла.
По завершению всех настроек остается нажать кнопку «Подключить» и в ответ на запрос ввести требуемый пароль. Теперь можно работать с рабочим столом удаленного компьютера в качестве полноправного пользователя .


 Детальный гид по использованию Microsoft Word
Детальный гид по использованию Microsoft Word Конспект урока по информатике "основные устройства персонального компьютера"
Конспект урока по информатике "основные устройства персонального компьютера" Бесплатный парсер для выгрузки каталога товаров в соц
Бесплатный парсер для выгрузки каталога товаров в соц Понижение пинга в World of Tanks
Понижение пинга в World of Tanks