विंडोज 8 पर कौन सा खाता आवश्यक है
 आजकल, विंडोज़ 8 सभी आधुनिक लैपटॉप और डेस्कटॉप कंप्यूटरों पर स्थापित किया गया है। हालांकि, इस तरह की लोकप्रियता के बावजूद, कई उपयोगकर्ता अभी भी इसे पूरी तरह समझ नहीं पाए। आज, हम विंडोज 8 में एक खाता बनाने के बारे में बात करेंगे। यह काफी आसान है लेकिन। प्रश्न के आगे बढ़ने से पहले, आठ आंकड़ों के बारे में थोड़ा सा बताना उचित होगा- आठ
आजकल, विंडोज़ 8 सभी आधुनिक लैपटॉप और डेस्कटॉप कंप्यूटरों पर स्थापित किया गया है। हालांकि, इस तरह की लोकप्रियता के बावजूद, कई उपयोगकर्ता अभी भी इसे पूरी तरह समझ नहीं पाए। आज, हम विंडोज 8 में एक खाता बनाने के बारे में बात करेंगे। यह काफी आसान है लेकिन। प्रश्न के आगे बढ़ने से पहले, आठ आंकड़ों के बारे में थोड़ा सा बताना उचित होगा- आठ
विंडोज 8 में कुल में केवल दो प्रकार के उपयोगकर्ता हैं, जो बदले में कई उपप्रकारों में विभाजित हैं:
- स्थानीय।
- वैश्विक।
मुझे लगता है, नाम से और इसलिए यह स्पष्ट है कि अंतर उनके बीच क्या है। लेकिन, संक्षेप में, चलो स्पष्ट करते हैं। स्थानीय खाता यह आपका व्यक्तिगत खाता है, जो ईमेल या किसी अन्य सामाजिक नेटवर्क से नहीं जुड़ा हुआ है यह समझने योग्य है कि इस खाते में आपके पास कुछ फ़ंक्शन नहीं होंगे। उदाहरण के लिए, विंडोज स्टोर केवल वैश्विक लेखांकन में काम करता है। साथ ही, आपके पास अभी भी एक इंटरनेट कनेक्शन होगा। वास्तव में, यह सबसे आम खाता है, सात के समान है।
द्वितीय प्रकार, पहले एक के विपरीत, पहले से ही विंडोज 8 में दिखाई दिया। यह है कि, इस तरह की एक अवधारणा पहले ही नहीं थी और आपके कंप्यूटर को माइक्रोसॉफ्ट अकाउंट में टाई करने के लिए आवश्यक नहीं था। हालांकि, प्रगति और तकनीक की उम्र में, सब कुछ बदल गया है। तो अब लोग कुछ कठिनाइयों का अनुभव कर सकते हैं संक्षेप में, वैश्विक लेखा विंडोज एंट्री 8 एक ही खाता है, लेकिन केवल इतना अंतर है कि यह माइक्रोसॉफ्ट अकाउंट से जुड़ा है।
सरल शब्दों में, आपको अपने मेल को बाइंड करना होगा और माइक्रोसॉफ्ट को साइट पर पंजीकरण करना होगा। यह, बदले में, आपको नई सुविधाओं, जैसे कि विंडोज स्टोर और अन्य वैश्विक सेवाओं तक पहुंचने की अनुमति देगा। यदि आपके पास पहले से कोई माइक्रोसॉफ्ट खाता नहीं है, तो आप पंजीकरण कर सकते हैं
इसलिए, उपरोक्त उपयोगकर्ताओं को कई उपप्रकारों में बांटा गया है:
- प्रशासक अनुभवी उपयोगकर्ताओं के लिए खाता है, जिसमें लगभग सभी कार्यों की अनुमति है और लगभग सभी सिस्टम फ़ाइलों और फ़ोल्डरों तक पहुँच है। यह ध्यान देने योग्य है कि यह खाता स्वचालित रूप से तब होता है जब ओएस स्थापित होता है, लेकिन यह निष्क्रिय रहता है। इसका उपयोग करने के लिए आपको कुछ सेटिंग करने की आवश्यकता है (देखें कि यह कैसे करें)
- अतिथि एक अतिथि खाता है जिसमें उपयोगकर्ताओं को कंप्यूटर और इंटरनेट का उपयोग करने का अवसर मिलता है लेकिन आप सिस्टम सेटिंग नहीं बदल सकते हैं, फ़ाइलों और फ़ोल्डरों को हटा सकते हैं, और कुछ फ़ंक्शंस भी उपयोग कर सकते हैं, जैसे दूरस्थ डेस्कटॉप और इसी तरह।
- बच्चे का खाता विंडोज 8 का अनूठे कार्य है। माता-पिता अद्वितीय पैरामीटर सेट कर सकते हैं - कंप्यूटर के समय को सीमित कर सकते हैं, साइटों पर फ़िल्टर लगा सकते हैं, कुछ प्रोग्राम को अनुमति दे सकते हैं या इनकार कर सकते हैं, और इसी तरह। यही है, सरल शब्दों में, आप पूरी तरह से कंप्यूटर के संचालन को नियंत्रित कर सकते हैं।
- सामान्य पहुंच यह सबसे आम लेखा है, जिसमें मुख्य कार्य के साथ-साथ कुछ सिस्टम पैरामीटर भी शामिल हैं। लेकिन, जबकि उपयोगकर्ता सिस्टम फ़ाइलें और फ़ोल्डर्स नहीं हटा सकते हैं
किस प्रकार का लेखाकरण बनाने के लिए केवल आपके और आपकी आवश्यकताओं पर निर्भर करता है हमने इसे सुलझाया अब आइए देखें कि एक उपयोगकर्ता को पहले से ही इंस्टॉल किए गए विंडोज 8 में कैसे जोड़ना है ऑपरेटिंग सिस्टम.
एक उपयोगकर्ता रिकॉर्ड जोड़ने के लिए नियम
तो, मैं आपको परेशान नहीं करूँगा और तुरंत व्यापार में उतर जाऊंगा। सबसे पहले, हमें निर्धारित किए जाने वाले खाते के प्रकार (स्थानीय या वैश्विक) को निर्धारित करने की आवश्यकता है। यह भी ध्यान देने योग्य है कि आप इसे दो तरीकों से कर सकते हैं:
- सिस्टम के मापदंडों के माध्यम से
- प्रबंधन कंसोल के माध्यम से
दोनों विधियां काफी सरल हैं और आपके द्वारा समय और बलों के विशेष खर्चों की आवश्यकता नहीं है।
कंप्यूटर सेटिंग्स
यह विकल्प पहले से भी सरल है:
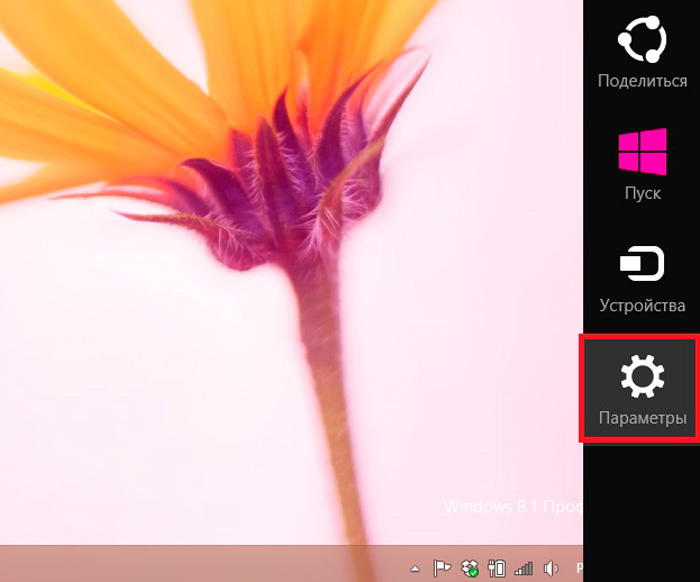
जैसा कि आप देख सकते हैं, सब कुछ बहुत सरल है सिस्टम ही (आंकड़ा -8) बहुत सुविधाजनक और सहज है
प्रबंधन कंसोल प्रारंभ करें इसके लिए, हम एक साथ दो प्रारंभ + X कुंजी दबाते हैं प्रकट होने वाले मेनू में, "नियंत्रण कक्ष" चुनें।
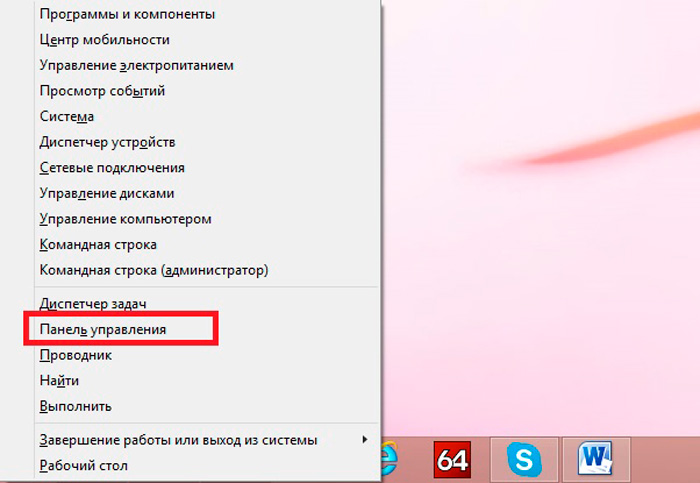
इसके बाद, एक ही पथ का पालन करें: "उपयोगकर्ता खाते और परिवार की सुरक्षा" \\ "उपयोगकर्ता खाते" \\ "एक और रिकॉर्ड प्रबंधित करना।" नीचे आपको शिलालेख "लेखांकन बनाएं" दिखाई देगा या मेरे जैसे "विकल्प" विंडो में एक नया उपयोगकर्ता जोड़ें इस शिलालेख पर क्लिक करें

व्यवस्थापक, कृपया अपनी वेबसाइट पर समझाएं, कैसे एक विंडोज 8 खाता बनाने के लिए? अधिक सुरक्षा के लिए, मैं खुद के लिए एक मानक खाता बनाना चाहता हूं और उसका उपयोग करना चाहता हूं। जैसा कि मैं समझता हूं, यह नियंत्रण कक्ष में ऐसा करने के लिए पहले से ही असंभव है और यह प्रक्रिया खुद से काफी भिन्न है आपके पास दो विकल्प प्रस्तावित मेरे लिए एक अतिरिक्त खाता बनाते हैं, पहली बार एक "माइक्रोसॉफ्ट खाता" और दूसरा "स्थानीय खाता", उनके बीच के अंतर को नहीं समझता क्या है। यह पूरी तरह से स्पष्ट नहीं है कि खाता प्रकार (नियमित या कंप्यूटर व्यवस्थापक) को निर्दिष्ट करने के लिए, खातों के बीच कैसे स्विच करना है, आदि। मैं एक विस्तृत और पूर्ण जवाब देने की आशा करता हूं।
विंडोज 8 अकाउंट कैसे बनाऊँ?
नमस्ते दोस्तों! उदाहरण के लिए, इस लेख में हम आपके साथ हैं एक स्थानीय विंडोज 8 खाता बनाएँ और एक अन्य माइक्रोसॉफ्ट अकाउंट (जिसे दो सरल तरीके से बनाया जा सकता है), और यह भी समझते हैं कि माइक्रोसॉफ्ट को अभी भी माइक्रोसॉफ्ट अकाउंट की आवश्यकता क्यों है और आपको इसकी आवश्यकता है, आप 100% के लिए अपने विंडोज 8 का इस्तेमाल करने के लिए आश्वस्त रह सकते हैं।हाँ, आप इस के नियंत्रण कक्ष को पहले से ही में सही किया जा सकता है, ऐसी कोई समारोह है और आठ में उपयोगकर्ता खाता बनाने के लिए, हम "कंप्यूटर सेटिंग्स को बदलना" नए पैनल का उपयोग करने के लिए है।
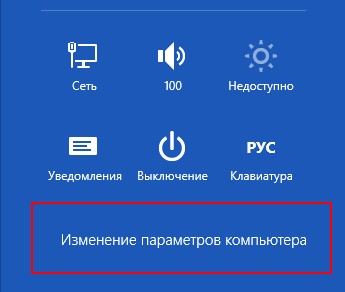
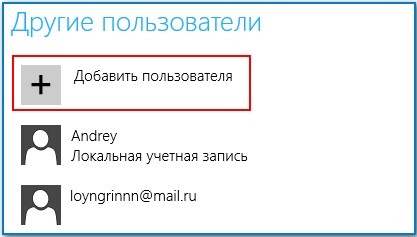
यदि आप Windows 8 एक अतिरिक्त खाता बनाते हैं, आपके पास दो विकल्प की पेशकश की जाएगी, पहले एक "माइक्रोसॉफ्ट खाता" और दूसरा "स्थानीय खाता" है, अंतर क्या है, मैं लेख के पाठ्यक्रम में बताएंगे। आप सफलतापूर्वक एक माइक्रोसॉफ्ट खाता बनाने और एक सरल स्थानीय खाता बनाने से इनकार कर सकते हैं। मैं आपको आश्वस्त करना चाहता हूं कि यह बहुत सरल है और किसी भी मेल को निर्दिष्ट करने की कोई आवश्यकता नहीं है। यद्यपि, एक माइक्रोसॉफ्ट खाता आपको समय पर मदद कर सकता है और यही कारण है कि मुझे माइक्रोसॉफ्ट खाते की आवश्यकता क्यों है (पहले - विंडोज लाइव ID)

जब आप एक स्थानीय विंडोज 8 खाता बनाते हैं, तो आप नए ऑपरेटिंग सिस्टम के साथ काम करने की क्षमता प्राप्त करते हैं, लेकिन आप सिस्टम पर कुछ कार्य नहीं कर सकते। क्या काम? आप Windows 8 की सेटिंग सिंक्रनाइज़ नहीं कर सकते हैं और नहीं जटिल वेब अनुप्रयोगों «विंडोज लाइव», जो Windows 8 में शुरू में निर्माण कर रहे हैं के साथ काम करने में सक्षम हो जाएगा। इसके लिए, आपको "माइक्रोसॉफ्ट अकाउंट" की आवश्यकता होगी। विस्तार से सब कुछ के बारे में
छूट माइक्रोसॉफ्ट रिकॉर्डआपके नाम «विंडोज लाइव» में है और आप किसी Microsoft खाता नहीं है, तो आप तो इस क्षमता से दूर कई अंतर्निहित Windows 8 अनुप्रयोग, जो interrelated रहे हैं के साथ काम करने लगते हैं।
आप पूछ सकते हैं: "और विंडोज लाइव और एम्बेडेड एप्लिकेशन क्या हैं और वे कैसे जुड़े हुए हैं? मेरा जवाब है, "विंडोज लाइव" अधिकांश माइक्रोसॉफ्ट प्रोडक्ट्स हैं जो दुनिया भर के लोगों का इस्तेमाल करते हैं। मैं ये बताता हूं कि संचार और आवाज संचार स्काइप के लिए एक प्रसिद्ध मुक्त कार्यक्रम है,

SkyDrive फ़ाइलों के लिए एक लोकप्रिय क्लाउड स्टोरेज सेवा,

हॉटमेल मेल सिस्टम,

सबसे बड़ी सूचना पोर्टल एमएसएन, ऑनलाइन गेम सेवा एक्सबॉक्स लाइव कंसोल, ऐप स्टोर और गेम्स के लिए विंडोज फोन और इतने पर और आगे भी।

माइक्रोसॉफ्ट खाता होने के बाद, आप इन सभी अनुप्रयोगों में जा सकते हैं और उनके साथ काम कर सकते हैं।
उदाहरण के लिए, आप छुट्टी और photographing का एक बहुत पर कर रहे हैं, सभी चित्रों को जरूरी फोन में संग्रहीत नहीं हैं, तो आप उन्हें सीधे SkyDrive बादल सेवा करने के लिए भेज सकते हैं और अपने परिवार के सभी सदस्यों को तुरंत पर वो फ़ोटो देख या बंद कर सकते हैं। सबसे पहले, आपके फोन की याददाश्त मुफ्त होगी और यहां तक कि अगर आप अपना फोन खो देंगे, तो सभी फोटो इंटरनेट पर ख़ुश नहीं होंगे। इन अनुप्रयोगों का उपयोग कैसे करें, हम आगे लेख में चर्चा करेंगे।
यदि आप अपना माइक्रोसॉफ्ट अकाउंट प्रारंभ करते हैं (जो करना बहुत आसान है), तो आप इन सभी सेवाओं में अपने सभी पर जाएँगे इलेक्ट्रॉनिक मेल और पासवर्ड, और उनका उपयोग करें। यही है, उपर्युक्त सभी एप्लिकेशन और आपके Microsoft खाते का एक प्रकार का सिंक्रनाइज़ेशन है।
अब मैं आपको बताता हूँ कि SkyDrive फ़ाइलों के मेघ संग्रहण के साथ काम करते समय Microsoft खाता उपयोगी कैसे हो सकता है!
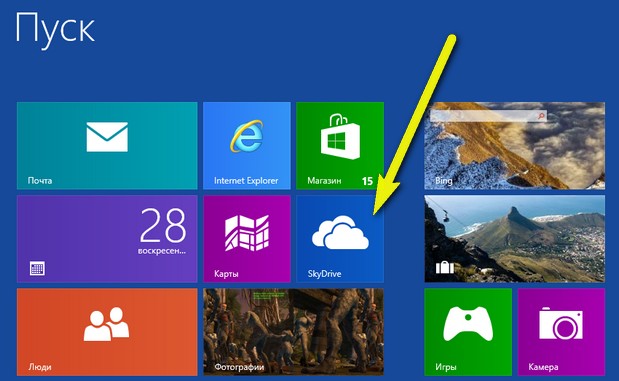
आप अपनी क्लाउड स्टोरेज 7 जीबी की अपनी जानकारी से मुक्त कर सकते हैं। अपनी फ़ाइलें SkyDrive पर प्रबंधित करें, जो आप केवल अपने ऑपरेटिंग सिस्टम विंडोज़ 8 से ही नहीं कर सकते, लेकिन सामान्य तौर पर किसी भी कंप्यूटर से। यह कैसे होता है? हमारे विस्तृत लेख "" पढ़ें मुझे यकीन है कि इस लेख को पढ़ने के बाद, आप एक माइक्रोसॉफ्ट अकाउंट बना लेंगे।
SkyDrive की क्लाउड स्टोरेज सेवा माइक्रोसॉफ्ट अकाउंट बनाने के लिए अंतिम तर्क नहीं है, फिर भी सिंक्रनाइज़ेशन है विंडोज डेटा का 8. यह क्या है?

उदाहरण के लिए, आपने अपने पर इंस्टॉल किया विंडोज कंप्यूटर 8, एक माइक्रोसॉफ्ट अकाउंट बनाया, फिर निजीकृत विंडोज 8, वह है, उन्होंने अपना विषय चुना, रंग, कंट्रास्ट, पृष्ठभूमि, डेस्कटॉप वॉलपेपर सेट किया, और कुछ खास विशेषताओं को सेट कर सकते हैं। और अचानक, कुछ परिस्थितियों के कारण, आपको ऑपरेटिंग सिस्टम को पुनर्स्थापित करना होगा यदि आपके पास कोई माइक्रोसॉफ्ट खाता नहीं था, तो आपको फिर से ऑपरेटिंग सिस्टम को फिर से स्थापित करने के बाद इन सभी डेटा को दर्ज करना होगा। लेकिन अगर माइक्रोसॉफ्ट खाता था, तो आपकी सभी सेटिंग माइक्रोसॉफ्ट बादल भंडारण पर स्वचालित रूप से सहेजी गई थीं और पहली बार जब आप सिस्टम शुरू करते हैं, तो आपकी सभी सेटिंग्स को पुनर्स्थापित किया जाएगा। मुझे लगता है कि यह माइक्रोसॉफ्ट अकाउंट बनाने के लिए भी एक प्लस है। मैं सिंक्रनाइज़िंग सेटिंग्स के लिए सेटिंग्स को कैसे देखूं? विकल्प-\u003e कंप्यूटर सेटिंग्स बदलें-\u003e सिंक्रनाइज़ सेटिंग्स स्क्रिच पर ध्यान दें यह स्पष्ट रूप से दिखाई देता है कि यह सिंक्रनाइज़ किया जाएगा। कोई भी पैरामीटर आप बंद कर सकते हैं और पर।
![]()
ब्राउज़र का उपयोग करते हुए एक माइक्रोसॉफ्ट खाता कैसे बनाएं
एक Microsoft खाता बनाने का सबसे आसान तरीका ब्राउज़र का उपयोग कर रहा है। हम इस लिंक को पास करते हैं और रजिस्टर करते हैं । सभी आवश्यक फ़ील्ड भरें।
आप सेवा कैसे दर्ज करना चाहते हैं? माइक्रोसॉफ्ट खाते का नाम अपने मेलबॉक्स का पता दर्ज करें या विशेष रूप से इन प्रयोजनों के लिए एक मेलबॉक्स बनाया है, उदाहरण के लिए [ईमेल संरक्षित] पंजीकरण पृष्ठ के नीचे, कैप्चा दर्ज करें और लागू करें बटन पर क्लिक करें
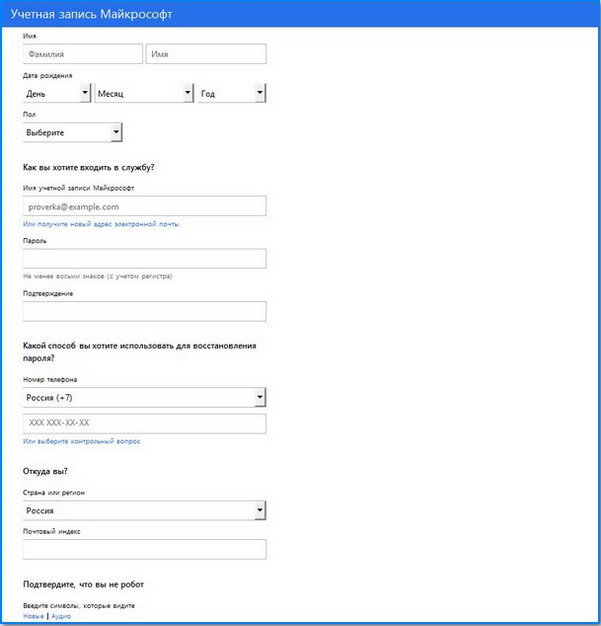
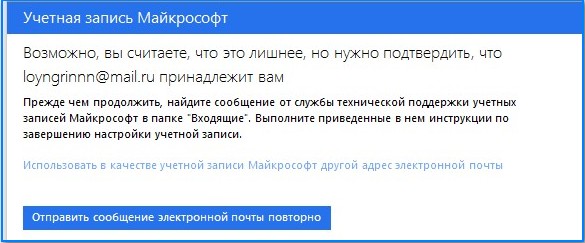
आपको इस पते की पुष्टि करने की आवश्यकता है कि आप निर्दिष्ट मेलबॉक्स के स्वामी हैं। हम अपने मेल पर जाते हैं और Microsoft से एक पत्र देखते हैं, पुष्टि करें पर क्लिक करें
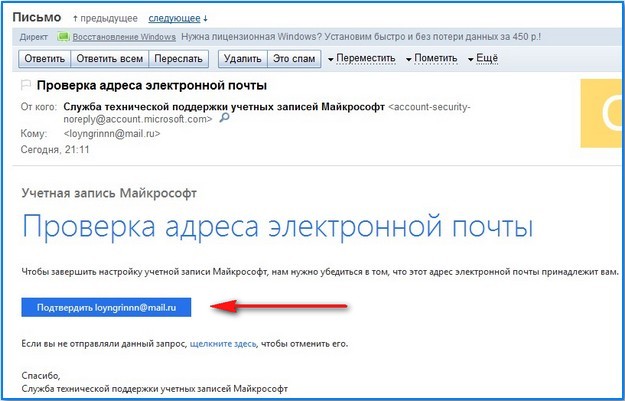
सब कुछ तैयार है
सफलतापूर्वक एक माइक्रोसॉफ्ट खाता प्राप्त करने के बाद, हम अपने सिस्टम में माइक्रोसॉफ्ट खाते के साथ एक नया उपयोगकर्ता पंजीकृत करते हैं। सेटिंग्स\u003e
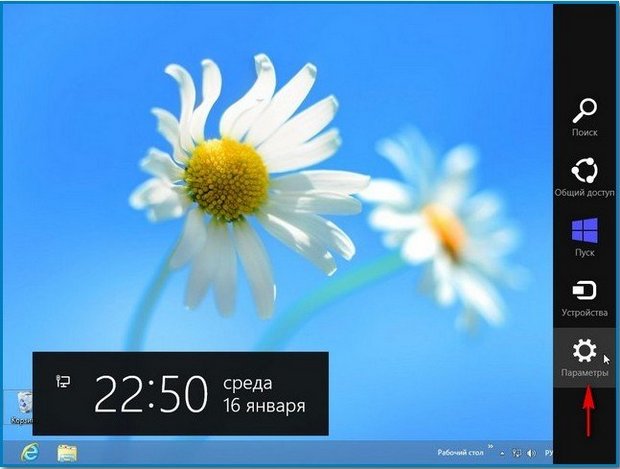
कंप्यूटर सेटिंग्स बदल रहा है-\u003e
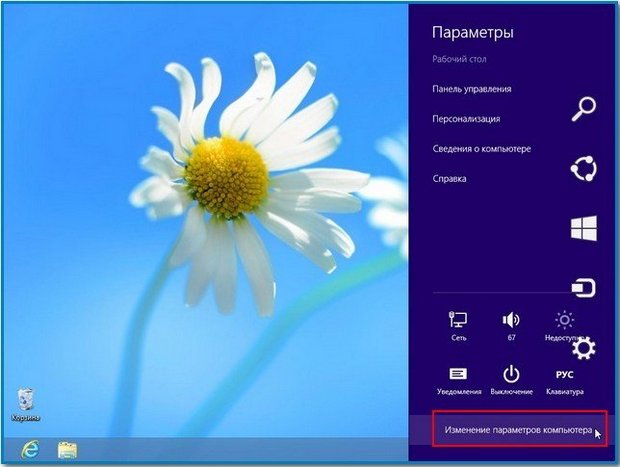
Polzovateli-\u003e
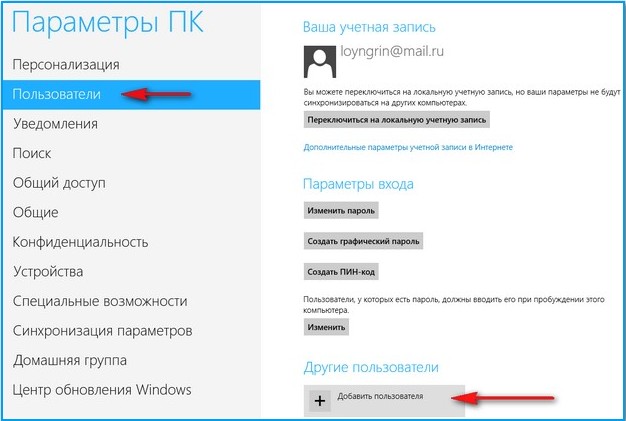
एक नया उपयोगकर्ता जोड़ें माइक्रोसॉफ्ट मेलबॉक्स और अगला के पंजीकरण के दौरान निर्दिष्ट मेलबॉक्स का पता दर्ज करें।
हो गया।
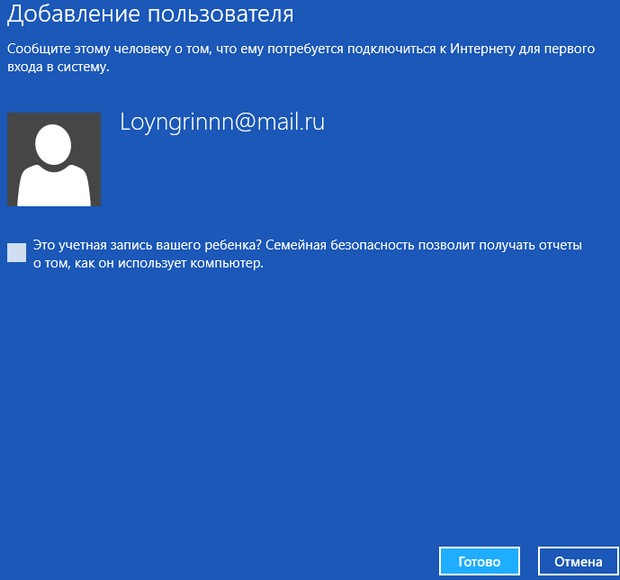
विंडोज 8 में सीधे माइक्रोसॉफ्ट अकाउंट कैसे बनाएं
आप सीधे विंडोज 8 ऑपरेटिंग सिस्टम पर एक माइक्रोसॉफ्ट अकाउंट रजिस्टर कर सकते हैं।
विकल्प-\u003e कंप्यूटर सेटिंग्स संपादित करें-\u003e उपयोगकर्ता-\u003e नया उपयोगकर्ता जोड़ें
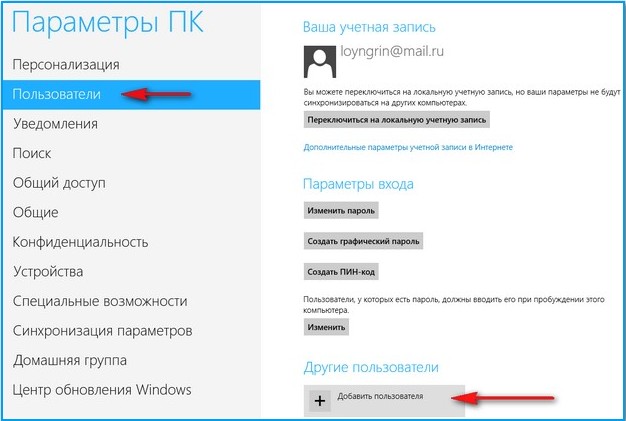
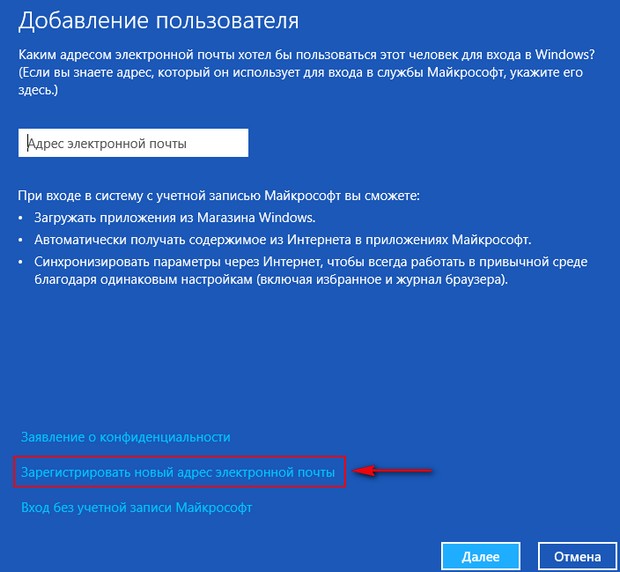
हम सभी डेटा दर्ज करते हैं
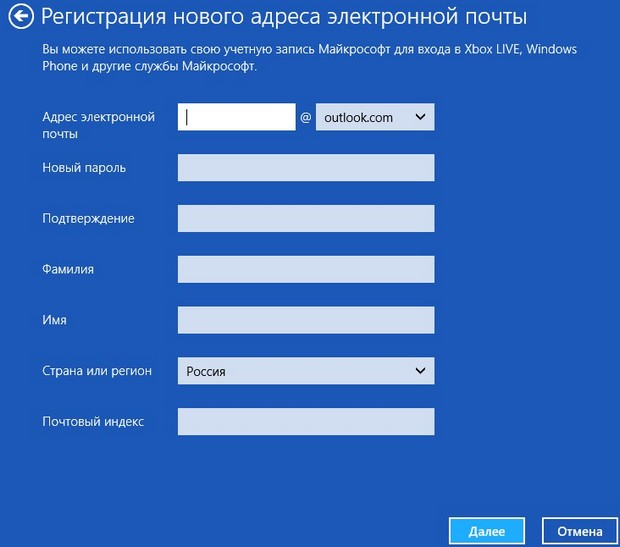
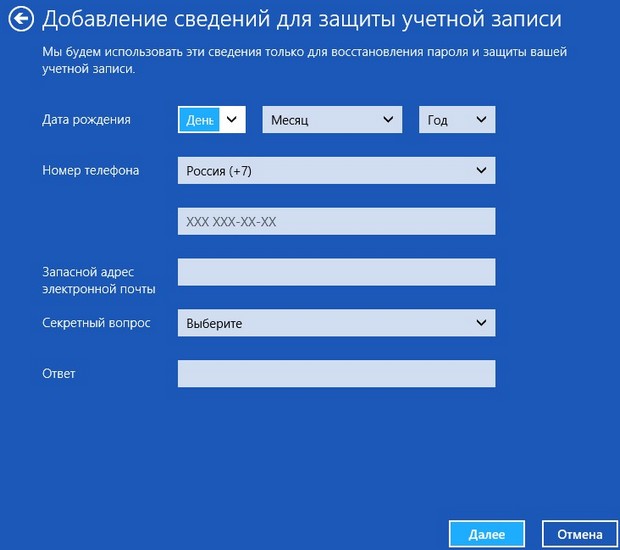
हो गया।
अपना ईमेल जांचें और पुष्टि करें कि आप एक Microsoft खाता बना रहे हैं।
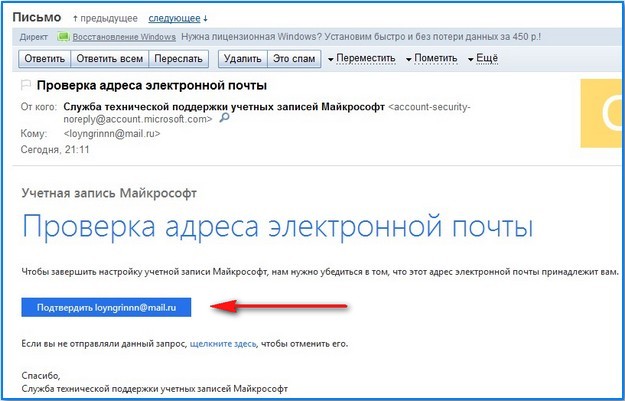
विकल्प-\u003e कंप्यूटर सेटिंग्स संपादित करें-\u003e उपयोगकर्ता-\u003e नया उपयोगकर्ता जोड़ें
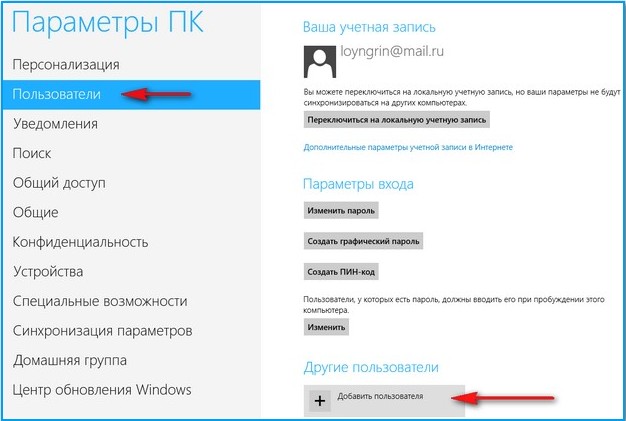
माइक्रोसॉफ्ट खाते के बिना लॉग इन करें
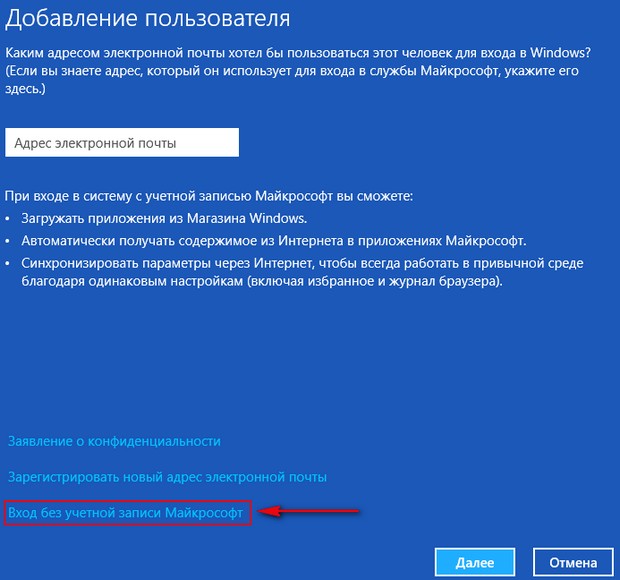
स्थानीय खाता
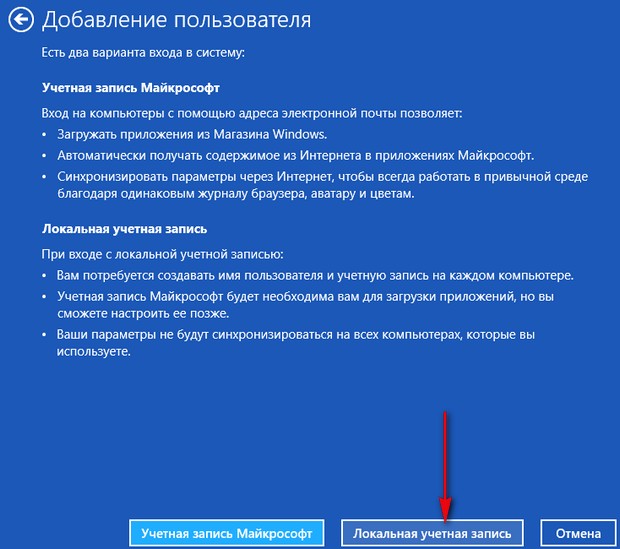
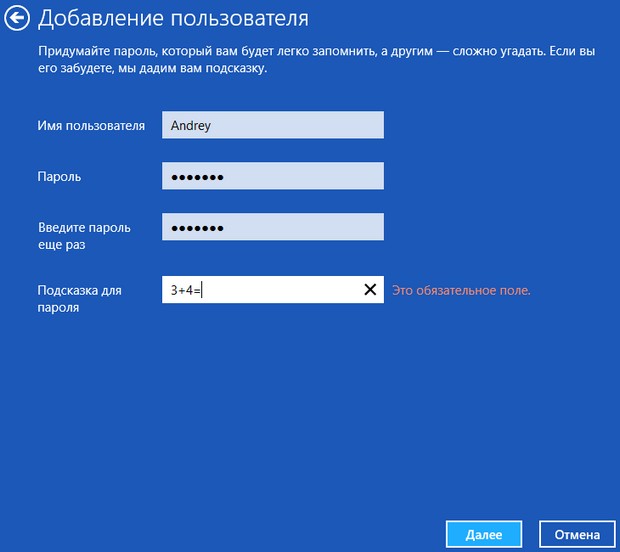
हो गया।
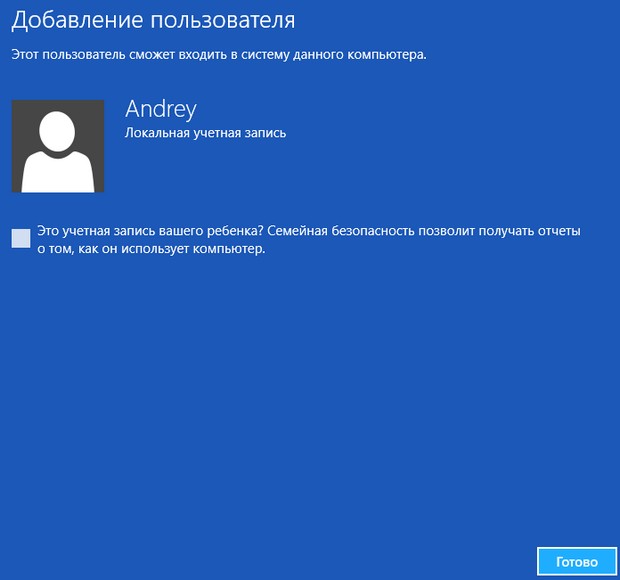
किसी स्थानीय खाते को माइक्रोसॉफ्ट खाते में कैसे बदलना है I
यदि आपने एक साधारण स्थानीय विंडोज 8 खाता बनाया है और अंत में इसे एक माइक्रोसॉफ्ट अकाउंट में बदलना है, तो आपको ये सरल कदम उठाने होंगे।
विकल्प-\u003e कंप्यूटर सेटिंग-\u003e उपयोगकर्ता-\u003e किसी Microsoft खाते में स्विच करें।
हमारे वर्तमान पासवर्ड दर्ज करें
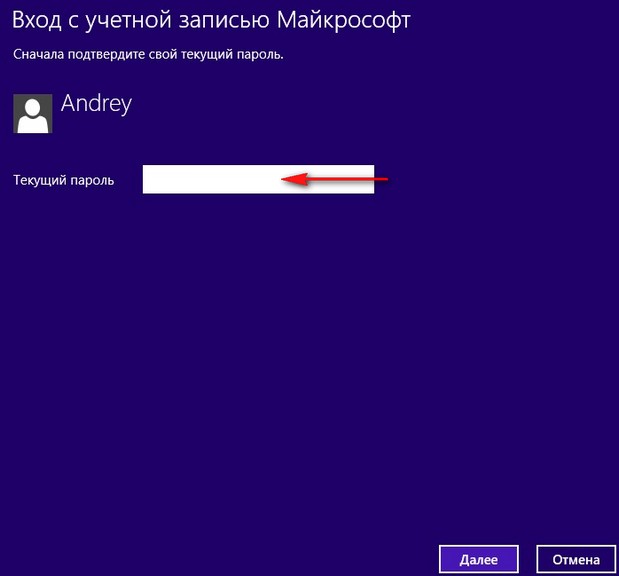
एक नया ईमेल पता पंजीकृत करें
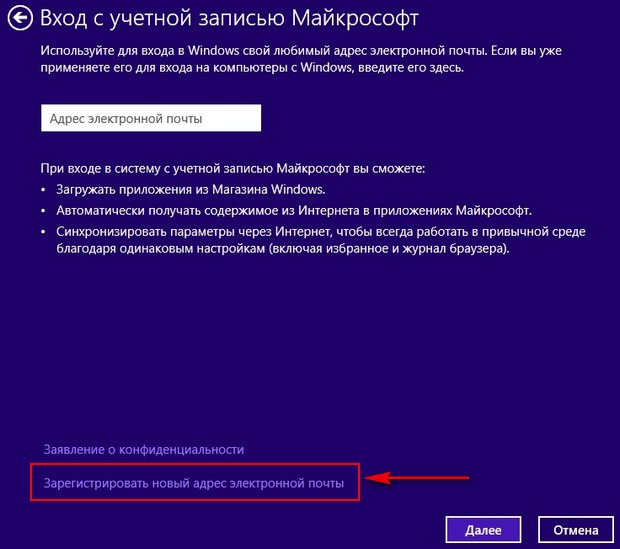
हम अपने सभी डेटा और सभी को दर्ज करते हैं।
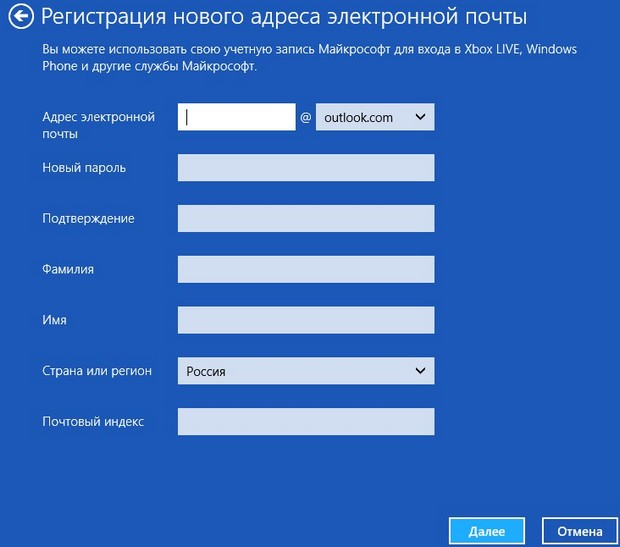
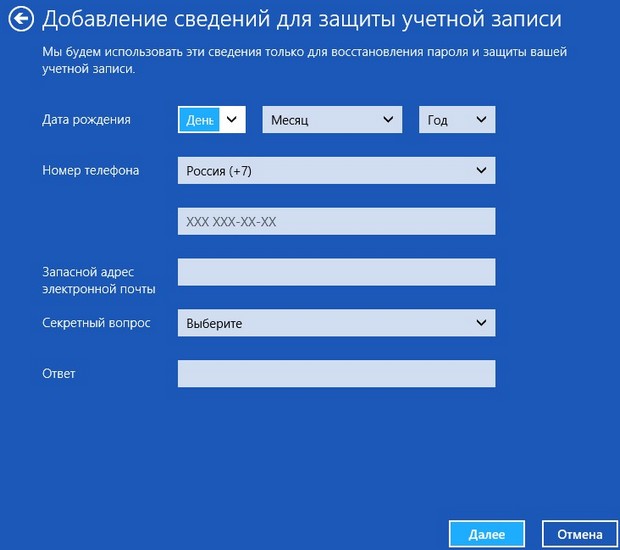
मेल की जांच करें और पुष्टि करें कि आप एक Microsoft खाता बना रहे हैं
उपयोगकर्ताओं के बीच कैसे स्विच करें
अगर आपके ऑपरेटिंग सिस्टम में कई उपयोगकर्ता हैं, तो उनके बीच स्विच करना बहुत आसान है। सबसे पहले, जब आप कंप्यूटर चालू करते हैं, तो सही उपयोगकर्ता चुनें दूसरे, यदि आपको किसी दूसरे ऑपरेटिंग सिस्टम में दूसरे उपयोगकर्ता पर स्विच करना है, तो आपको स्टार्ट मेनू पर जाने की आवश्यकता है हम वर्तमान उपयोगकर्ता पर बाईं माउस पर क्लिक करें और "बाहर निकलें" का चयन करें,
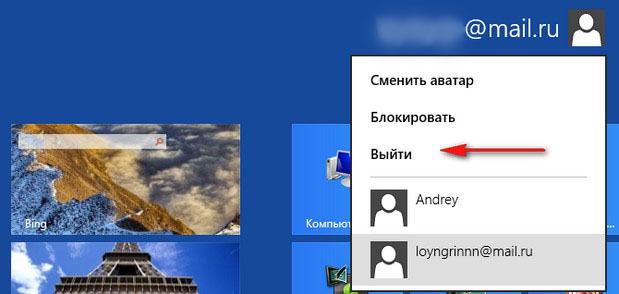
इसके बाद, सही उपयोगकर्ता का चयन करें और सिस्टम में लॉग इन करें। यदि आप चाहें, तो आप एक उपयोगकर्ता को लॉग आउट किए बिना किसी दूसरे खाते में प्रवेश कर सकते हैं, लेकिन निश्चित रूप से आपको इस खाते से पासवर्ड जानना होगा।
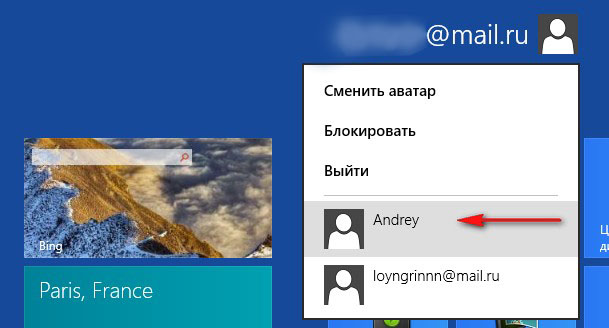
क्या आप सीखना चाहते हैं कि विंडोज 8 में खाता प्रकार कैसे बदल सकता है?
लेखों में निरंतरता पढ़ें
अगर, किसी कारण से, विंडोज या संस्करण 8.1 के आठवें संस्करण का उपयोगकर्ता तय करता है कि उसे किसी खाते से लॉग ऑन करने की ज़रूरत नहीं है, तो समस्या तुरंत उठती है: विंडोज 8 पर खाता कैसे हटाया जाए, और यह किया जाना चाहिए। ऐसे कार्यों में भयानक कुछ भी नहीं है लेकिन सिस्टम में प्रवेश बहुत आसान हो जाएगा। दरअसल, विंडोज 8 के लिए प्रोग्राम जो इस तरह की सेटिंग लागू कर सकते हैं, उन्हें आवश्यक नहीं होगा। आप खुद को सिस्टम के उपकरण के लिए खुद को सीमित कर सकते हैं
विंडोज 8 पर एक अकाउंट कैसे हटाई जाए: कार्रवाई के लिए विकल्प
विंडोज के आठवें संस्करण में एक खाता को हटाने के लिए, आप कुछ सरल कदम उठा सकते हैं जो हमेशा हटाने की प्रक्रियाओं की चिंता नहीं करेगा।
इसलिए, कार्रवाई के लिए विकल्पों में से, निम्नलिखित सबसे सरल हैं:
- प्रवेश करते समय पासवर्ड की आवश्यकता को अक्षम करना;
- पुराने व्यवस्थापक को हटाने के साथ एक नया व्यवस्थापक खाता बनाएं;
- स्थानीय खाते में संक्रमण;
- माइक्रोसॉफ्ट पंजीकरण के पूर्ण निष्क्रियकरण
पहला विकल्प के लिए, आप निम्नानुसार Windows 8 खाते के लिए पासवर्ड को सरल तरीके से अक्षम कर सकते हैं।
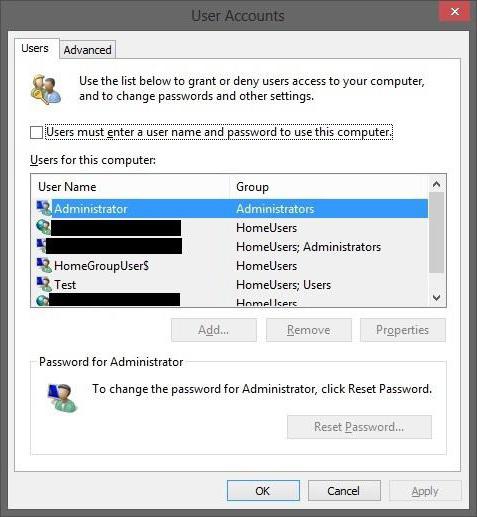
सबसे पहले, विन (आर +) कंसोल का उपयोग किया जाता है, इसके बाद नेटप्लीज़ कमांड में प्रवेश किया जाता है, और नई विंडो में चेक बॉक्स को पासवर्ड अनुरोध पंक्ति से बस निकाल दिया जाता है। बेशक, आप एक लंबा रास्ता तय कर सकते हैं, पहले "नियंत्रण कक्ष" को कॉल कर सकते हैं और इसमें उपयुक्त अनुभाग ढूंढ सकते हैं। लेकिन ऐसा क्यों है, यदि कोई अधिक तर्कसंगत समाधान है?
एक नया पंजीकरण बनाएं
मैं विंडोज 8 पर एक खाता कैसे हटाऊं? ऐसा करने के लिए, बहुत, बहुत सरल हो सकता है ऐसा करने के लिए, आपको खाता नियंत्रण अनुभाग की आवश्यकता है।
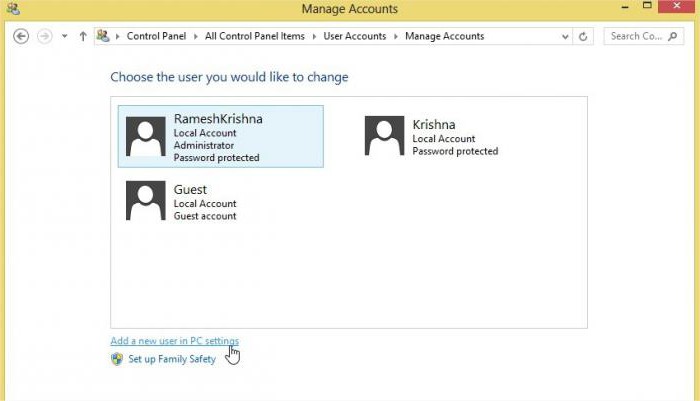
सबसे पहले, आपको व्यवस्थापक अधिकारों के साथ एक नया खाता बनाने की आवश्यकता होगी आप पैनल के माध्यम से इस अनुभाग को दाएं (चार्म्स) पर प्राप्त कर सकते हैं, जहां आप मापदंडों का चयन करते हैं, और फिर उनके परिवर्तन पर जाएं, फिर खाता अनुभाग (अन्य खाते) का उपयोग करें यहां आपको एक नया "अकाउंटिंग" जोड़ना होगा। यदि आप इस समय इंटरनेट कनेक्शन को अक्षम करते हैं, तो स्थानीय पंजीकरण डिफ़ॉल्ट रूप से बनाया जाएगा।
जब यह सभी प्रविष्टियों की सूची में प्रकट होता है, तो उसे "व्यवस्थापक" प्रकार में संपादित और इंस्टॉल करना होगा। उसके बाद आपको चालू खाते से बाहर निकलने की आवश्यकता है (आप इसे प्रारंभिक स्क्रीन पर कर सकते हैं), फिर निर्मित पंजीकरण के तहत दर्ज करें और अन्य "खातों" के प्रबंधन के एक ही भाग में बस अनावश्यक खाते को हटा दें। इस मामले में, आपको हटाए जाने वाले प्रयोक्ता के दस्तावेजों को सहेजने की संभावना के बारे में चेतावनी मिलेगी (यहां - अगर वांछित)।
विंडोज 8 खाता नियंत्रण: एक स्थानीय खाते में स्विच करना
दूसरे पर विचार करें, कम प्रभावी तरीके से नहीं। मैं विंडोज 8 पर एक खाता कैसे हटाऊं? स्थानीय पंजीकरण पर स्विच करके समस्या का हल किया जा सकता है
ऐसा करने के लिए, खाता प्रबंधन के एक ही भाग में आपको अपना माइक्रोसॉफ्ट रिकॉर्ड (यूज़र नेम और ई-मेल एड्रेस दिखाया जाएगा) दिखाना चाहिए। थोड़ा बाद में रिकॉर्ड को डिस्कनेक्ट करने के लिए एक हाइपरलिंक है, जिसे आपको प्रेस की आवश्यकता है इसके बाद, आपको मौजूदा पासवर्ड दर्ज करने के लिए संकेत दिया जाएगा। अगले चरण में, पासवर्ड और प्रदर्शित यूज़र नेम बदला जा सकता है इस प्रकार, स्थानीय पंजीकरण अब माइक्रोसॉफ्ट कॉर्पोरेशन के सर्वर से नहीं जुड़ा होगा।
Microsoft वेबसाइट पर कोई खाता हटाना
अंत में, एक अन्य विकल्प, जिसमें विंडोज 8 के लिए प्रोग्राम, जो पंजीकरण स्वचालित रूप से अक्षम होगा, की भी आवश्यकता नहीं है।
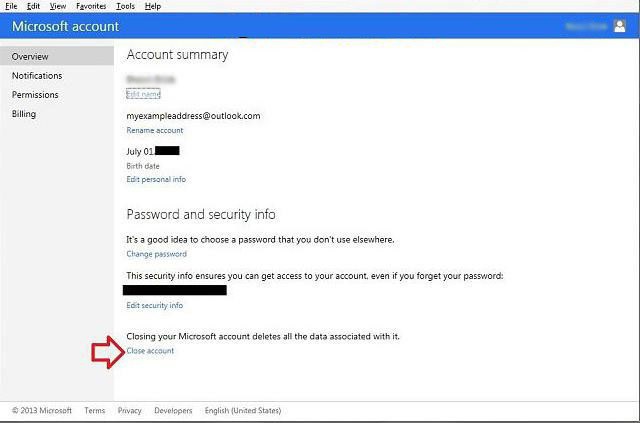
इस मामले में, आपको अपने "अकाउंट" के अंतर्गत माइक्रोसॉफ्ट संसाधन पर जाना होगा और इसे अच्छे के लिए बंद करना होगा। हालांकि, इस मामले में, खाता हटाते हैं तो अब अन्य सॉफ्टवेयर उत्पादों और सेवाओं जिसके साथ यह इस से जुड़ा हुआ था, और न केवल डेस्कटॉप कंप्यूटर या लैपटॉप पर, लेकिन यह भी बोर्ड पर Windows 8 (OneDrive, Outlook.com के साथ मोबाइल उपकरणों पर के लिए इस्तेमाल किया जा सकता , सदस्यता, आदि)। इसलिए, जब यह बंद करना बेहतर होता है, तो ऐसे कार्यों की उपयुक्तता के बारे में सौ गुना सोचना बेहतर होता है। बंद करने के लिए आवेदन करने के बाद, इन कार्यों को केवल 60 दिनों के भीतर रद्द कर दिया जा सकता है।
निष्कर्ष
जैसा कि आप उपर्युक्त सभी से देख सकते हैं, विंडोज 8 में रजिस्ट्रेशन का विलोपन या निष्क्रियकरण किसी भी तरह से किया जाता है। आप किस विधि को पसंद करते हैं? मुझे लगता है कि पासवर्ड का अनुरोध बंद करना सबसे अच्छा होगा, अगर उसका उपयोगकर्ता इनपुट लगातार परेशान है कोई कम सरल तरीके एक नए पंजीकरण की रचना नहीं कर रहे हैं, और माइक्रोसॉफ्ट के "अकाउंटिंग" से स्थानीय खाते में स्विचिंग कर रहे हैं। लेकिन पंजीकरण की पूरी हटाने के साथ बहुत सावधान होने की जरूरत है, तो आप कभी पता नहीं जब यह जरूरत हो सकती है (विशेष रूप से अगर यह अधिक जुड़ा हुआ है और मोबाइल डिवाइस)।
जैसा कि आप जानते हैं, Windows 8 में उपयोगकर्ता खाता एक साफ ओएस स्थापना के दौरान बनाया गया है। लेकिन इसका यह मतलब नहीं है कि यदि आवश्यक हो, तो इसे बदला नहीं जा सकता है या नया कोई जोड़ा नहीं जा सकता है। और ऐसा करना मुश्किल नहीं है, आपको पता होना चाहिए कि कहां देखना है
"उपयोगकर्ता" अनुभाग में, आप अपने उपयोगकर्ता खाते के लिए पासवर्ड बदल सकते हैं, एक छवि पासवर्ड बना सकते हैं या अपने पीसी के अन्य उपयोगकर्ताओं के लिए खाते जोड़ सकते हैं।
अपना खाता पासवर्ड बदलना
पीसी तक पहुंचने के लिए पासवर्ड दर्ज करने की आवश्यकता हमेशा सही विचार है। यह व्यक्तिगत जानकारी की रक्षा करने के लिए आवश्यक है और अगर आपको पता चला कि कोई इसे सीखा है, तो पासवर्ड तुरंत बदलें आप "सेटिंग" बटन पर क्लिक करके पीसी सेटिंग्स, "उपयोगकर्ता" अनुभाग में ऐसा कर सकते हैं।
विंडो में अपना पासवर्ड परिवर्तित (या आप किसी Microsoft खाते का उपयोग कर रहे हैं खाता माइक्रोसॉफ्ट पासवर्ड बदलने के लिए), में "पुराने पासवर्ड" अपने वर्तमान पासवर्ड दर्ज करें। फिर "नया पासवर्ड" फ़ील्ड में, आपने अभी बनाया पासवर्ड दर्ज किया है। विंडोज आपको फिर से नया पासवर्ड दर्ज करने के लिए कहेंगे। यह एक तरह का बीमा है यदि आप पहली बार इसके लिए पेश किए जाने पर गलती की थी
टिप्पणी। यदि आप Windows 8 में प्रवेश करने के लिए किसी Microsoft खाते का उपयोग करते हैं, तो आप केवल ऑनलाइन पासवर्ड बदल सकते हैं बस याद रखें कि इस कार्रवाई Windows 8, जहाँ आप इस तरह के Hotmail या Outlook.com जैसी कुछ सेवाओं के लिए एक ही खाते हैं, साथ ही पहुँच का उपयोग के साथ सभी कंप्यूटरों पर पासवर्ड बदल जाता है।
छवि पासवर्ड कैसे लगाया जाए
आप कंप्यूटर स्पर्श करते हैं, निश्चित रूप से, टच स्क्रीन कीबोर्ड का उपयोग कर, आप एक पाठ पासवर्ड डाल सकते हैं, लेकिन यह असुविधाजनक है, खासकर यदि आप अपने पासवर्ड को सुरक्षित बनाने के लिए, वह यह है कि, बड़े अक्षरों, संख्या और विराम चिह्न (जैसे पासवर्ड का अनुमान लगाना मुश्किल हो जाता है, लेकिन यह टाइप करना मुश्किल है)। आप बस एक पिन सेट कर सकते हैं, लेकिन जाहिर है यह एक जटिल पासवर्ड के रूप में सुरक्षित नहीं है। विंडोज 8 एक अन्य विकल्प, तथाकथित पासवर्ड-छवि प्रदान करता है, जो टच स्क्रीन पर उपयोग करना आसान है, लेकिन अभी भी सुरक्षित है
आप अपनी तस्वीरों में से एक का चयन करें, और तब उस पर ड्राइंग के लिए तीन इशारों। आप छवि के एक निश्चित भाग पर सीधे सीधी रेखाओं, मंडलियों या सिर्फ बिंदुओं का संयोजन कर सकते हैं। जिस क्रम में आप इन इशारों को बनाते हैं वह भी मायने रखता है। विंडोज 8 आपके इशारों को याद करता है, जिसमें आप एक लाइन या सर्कल को आकर्षित करते हैं। और अगली बार जब आप कंप्यूटर को चालू करते हैं, तो आप पासवर्ड को दर्ज करने के बजाय इन जेस्चर को आकर्षित कर सकते हैं।
टिप्पणी। चिंता न करें कि स्क्रीन पर दिए गए फिंगरप्रिंट को देखकर कोई भी आपका पासवर्ड अनुमान लगाएगा। पासवर्ड-छवि का उपयोग करना पूरी तरह से सुरक्षित है, क्योंकि ताला खोलने के बाद, आप टच स्क्रीन का उपयोग करते हैं, जिससे आपके फिंगरप्रिंट के साथ आपके पासवर्ड के लिए इशारों को मुखौटा कर सकते हैं। लेकिन फिर भी, अपनी तस्वीर और इशारों को सावधानी से चुनें उदाहरण के लिए, यदि आप, एक पासवर्ड के रूप में, तस्वीर में तीन लोगों के चेहरे को स्पर्श करने के लिए चुना है, तो बहुत से लोगों के साथ एक छवि का उपयोग करें
एक छवि पासवर्ड जोड़ने के लिए, पीसी सेटिंग्स के उपयोगकर्ता अनुभाग में, "पासवर्ड-छवि बनाएं" बटन पर क्लिक करें सबसे पहले आपको यह साबित करने की तुलना में मौजूदा पासवर्ड डालना होगा, कि आपको पासवर्ड सेटिंग्स बदलने का अधिकार है, फिर विंडोज़ 8 कार्रवाई में छवि-पासवर्ड का एक उदाहरण दिखाएगा। जब प्रदर्शन खत्म हो गया है, तो "चुनें छवि" बटन पर क्लिक करें
आप उस छवि का उपयोग कर सकते हैं जो आपके कंप्यूटर पर है, क्लाउड स्टोरेज SkyDrive से एक छवि या ब्राउज़र खोज फ़ंक्शन का उपयोग करते हुए एक छवि भी है। यह नया फ़ाइल पिकर इंटरफ़ेस का उपयोग करता है
यदि प्रदर्शित छवि को पूरी स्क्रीन पसंद नहीं है, तो आप इसे बदल सकते हैं या "अन्य चित्र चुनें" फ़ंक्शन को स्पर्श कर सकते हैं। यदि छवि आपको सूट करती है, तो "इस चित्र का उपयोग करें" बटन पर क्लिक करें। विंडोज 8 आपको दो बार इशारों को आकर्षित करने के लिए मजबूर कर देगा, जैसे कि पाठ पासवर्ड बदलने पर ऐसा होता है
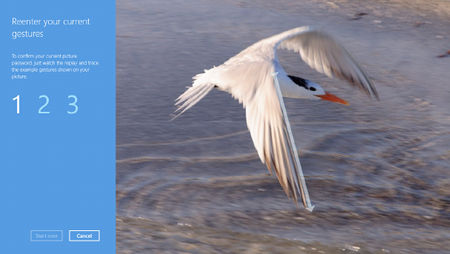
किसी भी समय आप वापस जा सकते हैं और उपयोग की गई छवि या इशारों को बदल सकते हैं। ऐसा करने के लिए, पीसी सेटिंग्स के उपयोगकर्ता अनुभाग में, "पासवर्ड परिवर्तित करें" बटन पर क्लिक करें। और अगर आप पासवर्ड के रूप में सेट इशारों को भूल जाते हैं, तो संकेत प्राप्त करने के लिए पुन: चलाएं बटन पर क्लिक करें। यदि आप छवि पासवर्ड को अक्षम करना चाहते हैं, तो "हटाएं" बटन का उपयोग करें और जब आप पासवर्ड-छवि स्क्रीन पर, विंडोज़ को दर्ज करते हैं, तो "स्विच पासवर्ड" बटन पर क्लिक करें और टेक्स्ट पासवर्ड का उपयोग करें।
उपयोगकर्ता अवतार बदलना
अगर आप Windows 8 में लॉग इन करने के लिए किसी Microsoft खाते का उपयोग कर रहे हैं, तो आपके खाते के लिए उपयोगकर्ता छवि इसी खाते के अंतर्गत विंडोज मैसेन्जर या अन्य Microsoft सेवाओं के समान होगी। यदि आपके पास एक स्थानीय खाता, विंडोज़, अपने उपयोगकर्ता के फोटो के लिए, जब तक आप अपना स्वयं का जोड़ नहीं करते, छवि प्रतिस्थापन का उपयोग करेंगे यदि आप अपनी तस्वीर (माइक्रोसॉफ्ट अकाउंट के लिए छवि बदलना) जोड़ना चाहते हैं, या बस अपनी पसंद की छवि को जोड़ना चाहते हैं, तो पीसी सेटिंग्स के वैयक्तिकरण अनुभाग या होम स्क्रीन पर जाएं। प्रारंभिक स्क्रीन पर, शीर्ष पर, उपयोगकर्ता नाम पर क्लिक करें, फिर मेनू में, "बदलें खाता अवतार" आइटम पर क्लिक करें। निजीकरण अनुभाग कंप्यूटर सेटिंग्स में खुलता है। पृष्ठ के शीर्ष पर, प्रोफ़ाइल फ़ोटो पर क्लिक करें और अवतार बदलें।
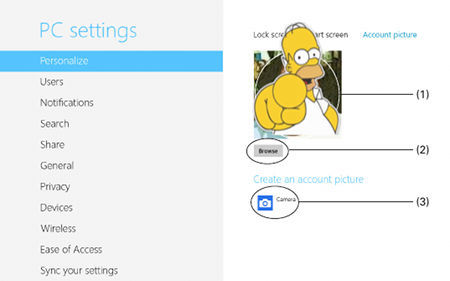
खाता छवि पृष्ठ पर, आपका फोटो प्रदर्शित होता है; अगर आप इसका चयन नहीं करते हैं, तो आप एक मानक प्रतिस्थापन छवि देखेंगे। यदि आपके पास एक वेबकैम है और इसे से एक तस्वीर लेना चाहते हैं, तो कैमरा आइकन पर क्लिक करें। एक तस्वीर बनाने के बाद, यह स्वतः अवतार पृष्ठ पर दिखाई देगा।
यदि आप अपने कंप्यूटर पर मौजूद फोटो का उपयोग करना चाहते हैं, तो "ब्राउज़ करें" बटन पर क्लिक करें पासवर्ड के लिए छवि खोज करने के लिए एक ही विंडो खुल जाएगी। डिफ़ॉल्ट रूप से, आप "छवियाँ" लाइब्रेरी से फ़ाइलें और फ़ोल्डर देखेंगे। उस छवि के टाइल पर क्लिक करें जिसे आप जोड़ना चाहते हैं। अगर इस फ़ोल्डर में छवियाँ आप के अनुरूप नहीं हैं, तो आप किसी भी अन्य फ़ोल्डर से छवि का चयन कर सकते हैं।
आपके द्वारा चित्र की आवश्यकता होने के बाद, टाइल के ऊपरी दाएं कोने में टिक दिखाई देगा। "खाता बदलने के लिए छवि का चयन करें" बटन पर क्लिक करें, यह अब कंप्यूटर सेटिंग्स स्क्रीन के खाते के अवतार पृष्ठ पर प्रदर्शित किया जाएगा। अगली बार, प्रारंभ स्क्रीन पर, स्क्रीन के ऊपरी दाएं कोने में उपयोगकर्ता नाम के बगल में, आप अपनी छवि देखेंगे। और भी, हर बार जब आप प्रवेश करते हैं, तो आपके नाम के आगे, आप इस चित्र को देखेंगे।
एक नया खाता जोड़ना
यदि आप केवल पीसी उपयोगकर्ता नहीं हैं, तो आप प्रत्येक व्यक्ति के लिए अलग-अलग खाते बना सकते हैं। इससे प्रत्येक उपयोगकर्ता अपनी फ़ाइलों की गोपनीयता रखने और अपने स्वयं के रंग, पृष्ठभूमि छवियां और कुछ अन्य पैरामीटर चुनने की अनुमति देता है।
पीसी सेटिंग्स अनुभाग के नीचे एक नया खाता जोड़ने के लिए (जहां आप अन्य स्थापित खातों को देख सकते हैं), नया उपयोगकर्ता जोड़ें बटन पर क्लिक करें। जोड़ें उपयोगकर्ता विज़ार्ड खुलता है
अपने उपयोगकर्ता खाते के साथ, आप अन्य उपयोगकर्ताओं के लिए स्थानीय खाते बना सकते हैं। ऐसा करने के लिए, विज़ार्ड के नीचे, Microsoft खाता के बिना साइन इन लिंक पर क्लिक करें। लेकिन, माइक्रोसॉफ्ट अकाउंट आपके कंप्यूटर के अन्य प्रयोक्ताओं को नहीं भूल सकता है, सेटिंग्स और पासवर्ड का एक ही सुविधाजनक सिंक्रनाइज़ेशन किसी Microsoft खाते का उपयोग करने के लिए, ईमेल पता फ़ील्ड में, उस उपयोगकर्ता का ईमेल पता टाइप करें, और उसके बाद अगला क्लिक करें। (यदि उनके पास कोई माइक्रोसॉफ्ट खाता नहीं है, तो विज़ार्ड के निचले भाग पर स्थित "रजिस्टर ईमेल पता" लिंक पर क्लिक करें।)
अगले चरण में, यदि खाता बच्चे के लिए बनाया गया है, तो "बच्चे के लिए खाता" आइटम पर, ईमेल पता या उपयोगकर्ता नाम के तहत चेक बॉक्स का चयन करें। इस विकल्प में एक परिवार की सुरक्षा सुविधा शामिल है जो आपको उस समय को सीमित करने की अनुमति देता है जब आपका बच्चा कंप्यूटर का उपयोग करता है और इस पर नियमित रिपोर्ट प्रदान करता है कि इसका उपयोग कैसे किया जाए "समाप्त" बटन पर क्लिक करें, बनाया गया खाता अब पीसी सेटिंग में दिखाई देगा।
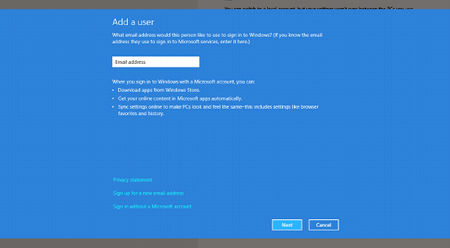
किसी अन्य उपयोगकर्ता खाते में लॉग इन कैसे करें
आमतौर पर, विंडोज लॉगऑन स्क्रीन सिस्टम पर लॉग ऑन अंतिम खाता प्रदर्शित करता है। आप इस उपयोगकर्ता नाम के बगल में तीर पर क्लिक कर सकते हैं और सिस्टम में अन्य खाते देख सकते हैं। Windows में एक नया खाता जोड़ने के बाद, अगली बार जब आप प्रवेश करेंगे, तो लॉगिन स्क्रीन पर, आप सभी उपयोगकर्ता नाम और अवतार देखेंगे। तस्वीर पर क्लिक करें और उस उपयोगकर्ता खाते का चयन करें जिसके तहत आप Windows पर लॉग ऑन करना चाहते हैं। फिर इस खाते के लिए पासवर्ड दर्ज करें।
व्यवस्थापक, कृपया अपनी वेबसाइट पर समझाएं, कैसे एक विंडोज 8 खाता बनाने के लिए? अधिक सुरक्षा के लिए, मैं खुद के लिए एक मानक खाता बनाना चाहता हूं और उसका उपयोग करना चाहता हूं। जैसा कि मैं समझता हूं, यह नियंत्रण कक्ष में ऐसा करने के लिए पहले से ही असंभव है और यह प्रक्रिया खुद से काफी भिन्न है आपके पास दो विकल्प प्रस्तावित मेरे लिए एक अतिरिक्त खाता बनाते हैं, पहली बार एक "माइक्रोसॉफ्ट खाता" और दूसरा "स्थानीय खाता", उनके बीच के अंतर को नहीं समझता क्या है। यह पूरी तरह से स्पष्ट नहीं है कि खाता प्रकार (नियमित या कंप्यूटर व्यवस्थापक) को निर्दिष्ट करने के लिए, खातों के बीच कैसे स्विच करना है, आदि। मैं एक विस्तृत और पूर्ण जवाब देने की आशा करता हूं।
विंडोज 8 अकाउंट कैसे बनाऊँ?
नमस्ते दोस्तों! उदाहरण के लिए, इस लेख में हम आपके साथ हैं एक स्थानीय विंडोज 8 खाता बनाएँ और एक अन्य माइक्रोसॉफ्ट अकाउंट (जिसे दो सरल तरीके से बनाया जा सकता है), और यह भी समझते हैं कि माइक्रोसॉफ्ट को अभी भी माइक्रोसॉफ्ट अकाउंट की आवश्यकता क्यों है और आपको इसकी आवश्यकता है, आप 100% के लिए अपने विंडोज 8 का इस्तेमाल करने के लिए आश्वस्त रह सकते हैं।हाँ, आप इस के नियंत्रण कक्ष को पहले से ही में सही किया जा सकता है, ऐसी कोई समारोह है और आठ में उपयोगकर्ता खाता बनाने के लिए, हम "कंप्यूटर सेटिंग्स को बदलना" नए पैनल का उपयोग करने के लिए है।
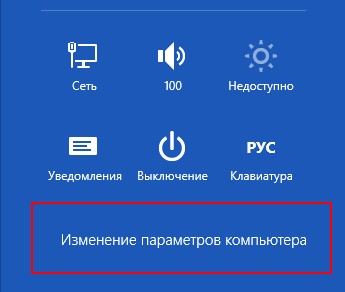
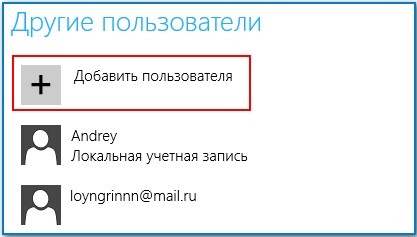
यदि आप Windows 8 एक अतिरिक्त खाता बनाते हैं, आपके पास दो विकल्प की पेशकश की जाएगी, पहले एक "माइक्रोसॉफ्ट खाता" और दूसरा "स्थानीय खाता" है, अंतर क्या है, मैं लेख के पाठ्यक्रम में बताएंगे। आप सफलतापूर्वक एक माइक्रोसॉफ्ट खाता बनाने और एक सरल स्थानीय खाता बनाने से इनकार कर सकते हैं। मैं आपको आश्वस्त करना चाहता हूं कि यह बहुत सरल है और किसी भी मेल को निर्दिष्ट करने की कोई आवश्यकता नहीं है। यद्यपि, एक माइक्रोसॉफ्ट खाता आपको समय पर मदद कर सकता है और यही कारण है कि मुझे माइक्रोसॉफ्ट खाते की आवश्यकता क्यों है (पूर्व में Windows Live ID)

जब आप एक स्थानीय विंडोज 8 खाता बनाते हैं, तो आप नए ऑपरेटिंग सिस्टम के साथ काम करने की क्षमता प्राप्त करते हैं, लेकिन आप सिस्टम पर कुछ कार्य नहीं कर सकते। क्या काम? आप Windows 8 की सेटिंग सिंक्रनाइज़ नहीं कर सकते हैं और नहीं जटिल वेब अनुप्रयोगों «विंडोज लाइव», जो Windows 8 में शुरू में निर्माण कर रहे हैं के साथ काम करने में सक्षम हो जाएगा। इसके लिए, आपको "माइक्रोसॉफ्ट अकाउंट" की आवश्यकता होगी। विस्तार से सब कुछ के बारे में
एक माइक्रोसॉफ्ट खाता "Windows Live" में आपका नाम है और यदि आपके पास कोई माइक्रोसॉफ्ट खाता नहीं है, तो आप विंडोज 8 में कई अंतर्निहित अनुप्रयोगों के साथ काम करने की क्षमता का चयन करते हैं जो कि आपस में जुड़े हुए हैं।
आप पूछ सकते हैं: "और विंडोज लाइव और एम्बेडेड एप्लिकेशन क्या हैं और वे कैसे जुड़े हुए हैं? मेरा जवाब है, "विंडोज लाइव" अधिकांश माइक्रोसॉफ्ट प्रोडक्ट्स हैं जो दुनिया भर के लोगों का इस्तेमाल करते हैं। मैं ये बताता हूं कि संचार और आवाज संचार स्काइप के लिए एक प्रसिद्ध मुक्त कार्यक्रम है,

SkyDrive फ़ाइलों के लिए एक लोकप्रिय क्लाउड स्टोरेज सेवा,

हॉटमेल मेल सिस्टम,

सबसे बड़ी सूचना पोर्टल एमएसएन, Xbox Live पर ऑनलाइन गेम सेवा, शान्ति, विंडोज फोन के लिए ऐप और गेम्स की दुकान और इतने पर और आगे भी।

माइक्रोसॉफ्ट खाता होने के बाद, आप इन सभी अनुप्रयोगों में जा सकते हैं और उनके साथ काम कर सकते हैं।
उदाहरण के लिए, आप छुट्टी और photographing का एक बहुत पर कर रहे हैं, सभी चित्रों को जरूरी फोन में संग्रहीत नहीं हैं, तो आप उन्हें सीधे SkyDrive बादल सेवा करने के लिए भेज सकते हैं और अपने परिवार के सभी सदस्यों को तुरंत पर वो फ़ोटो देख या बंद कर सकते हैं। सबसे पहले, आपके फोन की याददाश्त मुफ्त होगी और यहां तक कि अगर आप अपना फोन खो देंगे, तो सभी फोटो इंटरनेट पर ख़ुश नहीं होंगे। इन अनुप्रयोगों का उपयोग कैसे करें, हम आगे लेख में चर्चा करेंगे।
यदि आप अपना माइक्रोसॉफ्ट अकाउंट प्रारंभ करते हैं (जो बहुत आसान है), तो आप इन सभी सेवाओं पर अपने ई-मेल पते और पासवर्ड पर जाएंगे और उनका इस्तेमाल करेंगे। यही है, उपर्युक्त सभी एप्लिकेशन और आपके Microsoft खाते का एक प्रकार का सिंक्रनाइज़ेशन है।
अब मैं आपको बताता हूँ कि SkyDrive फ़ाइलों के मेघ संग्रहण के साथ काम करते समय Microsoft खाता उपयोगी कैसे हो सकता है!
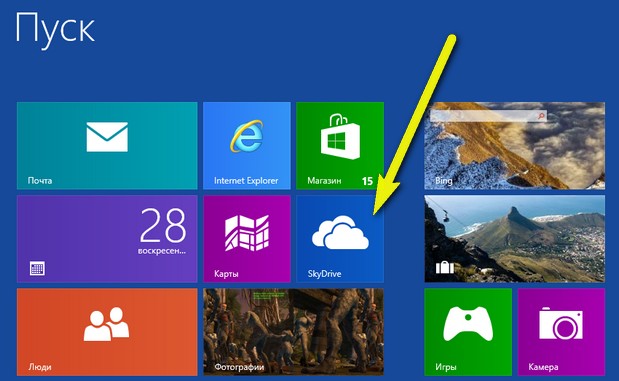
आप अपनी क्लाउड स्टोरेज 7 जीबी की अपनी जानकारी से मुक्त कर सकते हैं। अपनी फ़ाइलें SkyDrive पर प्रबंधित करें, जो आप केवल अपने ऑपरेटिंग सिस्टम विंडोज़ 8 से ही नहीं कर सकते, लेकिन सामान्य तौर पर किसी भी कंप्यूटर से। यह कैसे होता है? हमारे विस्तृत लेख "" पढ़ें मुझे यकीन है कि इस लेख को पढ़ने के बाद, आप एक माइक्रोसॉफ्ट अकाउंट बना लेंगे।
स्काईड्राइव का क्लाउड स्टोरेज सर्विस माइक्रोसॉफ्ट अकाउंट बनाने के लिए आखिरी तर्क नहीं है, विंडोज 8 का सिंक्रनाइज़ेशन भी है। यह क्या है?

उदाहरण के लिए, आप अपने कंप्यूटर Windows 8 पर स्थापित किया है, माइक्रोसॉफ्ट एक खाता है, तो व्यक्तिगत Windows 8 बनाया है, तो आप अपने विषय को चुना है, रंग, इसके विपरीत, पृष्ठभूमि समायोजित, डेस्कटॉप वॉलपेपर विशेष सुविधाओं की स्थापना कर सकते हैं। और अचानक, कुछ परिस्थितियों के कारण, आपको ऑपरेटिंग सिस्टम को पुनर्स्थापित करना होगा यदि आपके पास कोई माइक्रोसॉफ्ट खाता नहीं था, तो आपको फिर से ऑपरेटिंग सिस्टम को फिर से स्थापित करने के बाद इन सभी डेटा को दर्ज करना होगा। लेकिन अगर माइक्रोसॉफ्ट खाता था, तो आपकी सभी सेटिंग्स माइक्रोसॉफ्ट बादल भंडारण पर स्वचालित रूप से सहेजी गई थीं और पहली बार जब आप सिस्टम शुरू करते हैं, तो आपकी सभी सेटिंग्स को पुनर्स्थापित किया जाएगा। मुझे लगता है कि यह माइक्रोसॉफ्ट अकाउंट बनाने के लिए भी एक प्लस है। मैं सिंक्रनाइज़िंग सेटिंग्स के लिए सेटिंग्स को कैसे देखूं? विकल्प-\u003e कंप्यूटर सेटिंग्स बदलें-\u003e सिंक्रनाइज़ सेटिंग्स स्क्रिच पर ध्यान दें यह स्पष्ट रूप से दिखाई देता है कि यह सिंक्रनाइज़ किया जाएगा। कोई भी पैरामीटर आप बंद कर सकते हैं और पर।
![]()
ब्राउज़र का उपयोग करते हुए एक माइक्रोसॉफ्ट खाता कैसे बनाएं
एक Microsoft खाता बनाने का सबसे आसान तरीका ब्राउज़र का उपयोग कर रहा है। हम इस लिंक को पास करते हैं और रजिस्टर करते हैं । सभी आवश्यक फ़ील्ड भरें।
आप सेवा कैसे दर्ज करना चाहते हैं? माइक्रोसॉफ्ट खाते का नाम अपने मेलबॉक्स का पता दर्ज करें या विशेष रूप से इन प्रयोजनों के लिए एक मेलबॉक्स बनाया है, उदाहरण के लिए [ईमेल संरक्षित] पंजीकरण पृष्ठ के नीचे, कैप्चा दर्ज करें और लागू करें बटन पर क्लिक करें
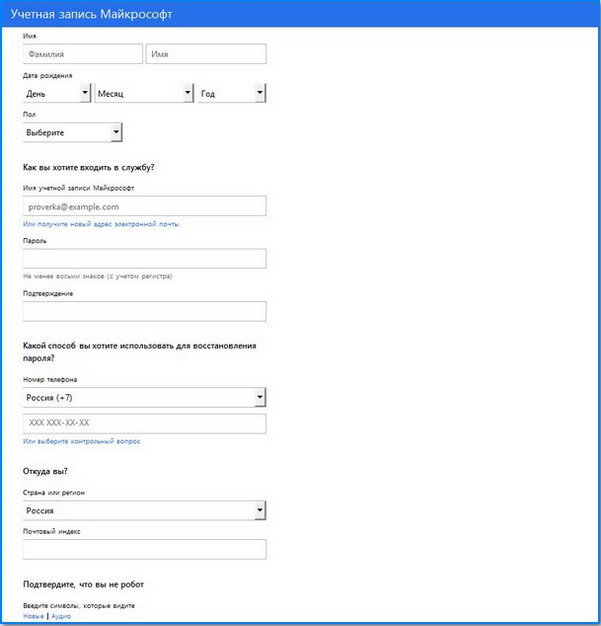
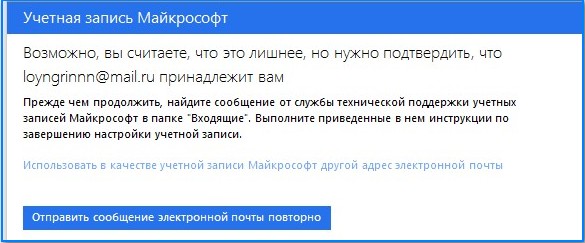
आपको इस पते की पुष्टि करने की आवश्यकता है कि आप निर्दिष्ट मेलबॉक्स के स्वामी हैं। हम अपने मेल पर जाते हैं और Microsoft से एक पत्र देखते हैं, पुष्टि करें पर क्लिक करें
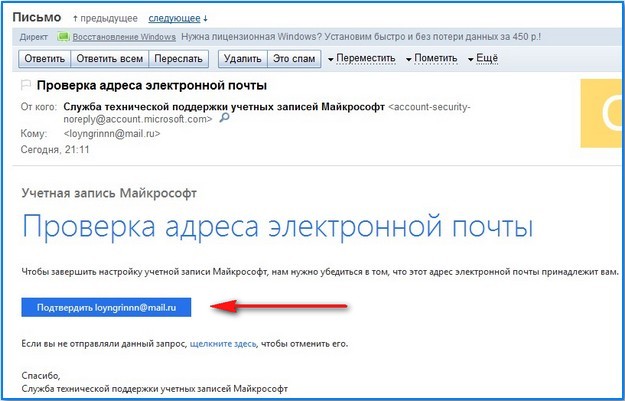
सब कुछ तैयार है
सफलतापूर्वक एक माइक्रोसॉफ्ट खाता प्राप्त करने के बाद, हम अपने सिस्टम में माइक्रोसॉफ्ट खाते के साथ एक नया उपयोगकर्ता पंजीकृत करते हैं। सेटिंग्स\u003e
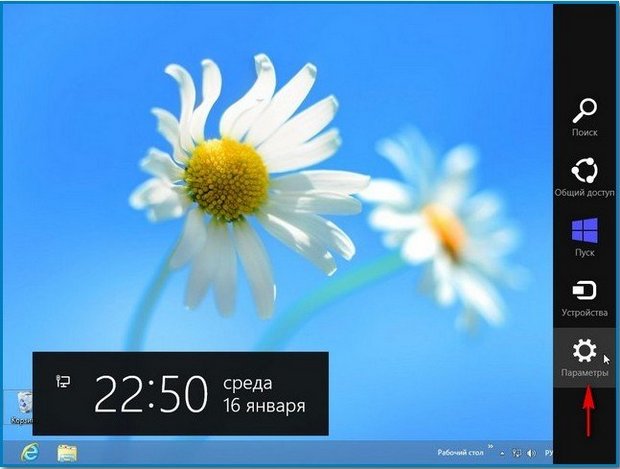
कंप्यूटर सेटिंग्स बदल रहा है-\u003e
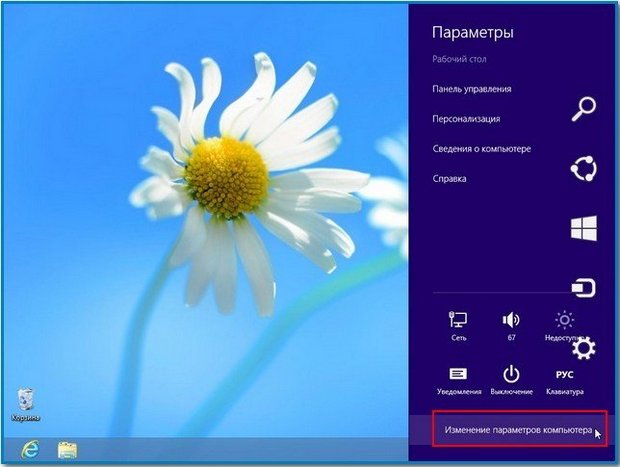
Polzovateli-\u003e
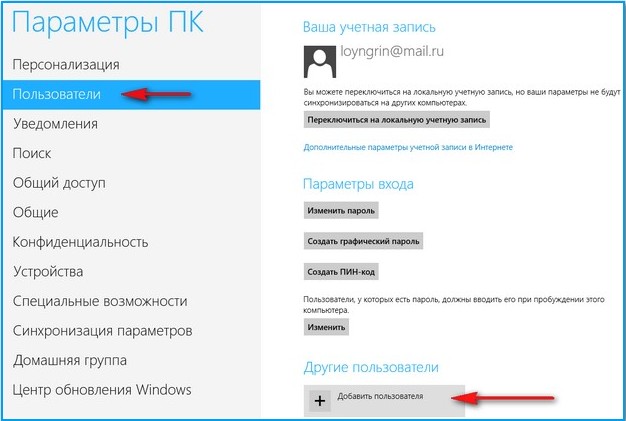
एक नया उपयोगकर्ता जोड़ें माइक्रोसॉफ्ट मेलबॉक्स और अगला के पंजीकरण के दौरान निर्दिष्ट मेलबॉक्स का पता दर्ज करें।
हो गया।
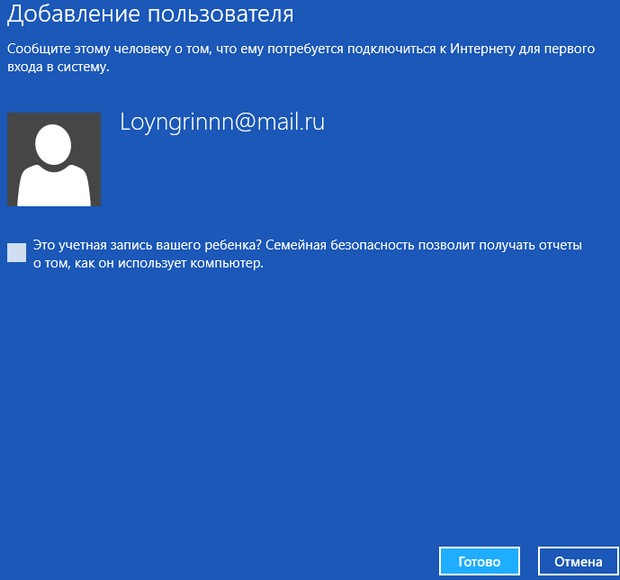
विंडोज 8 में सीधे माइक्रोसॉफ्ट अकाउंट कैसे बनाएं
आप सीधे विंडोज 8 ऑपरेटिंग सिस्टम पर एक माइक्रोसॉफ्ट अकाउंट रजिस्टर कर सकते हैं।
विकल्प-\u003e कंप्यूटर सेटिंग्स संपादित करें-\u003e उपयोगकर्ता-\u003e नया उपयोगकर्ता जोड़ें
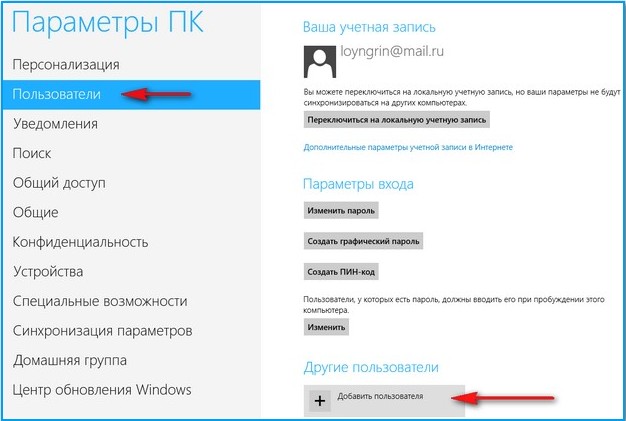
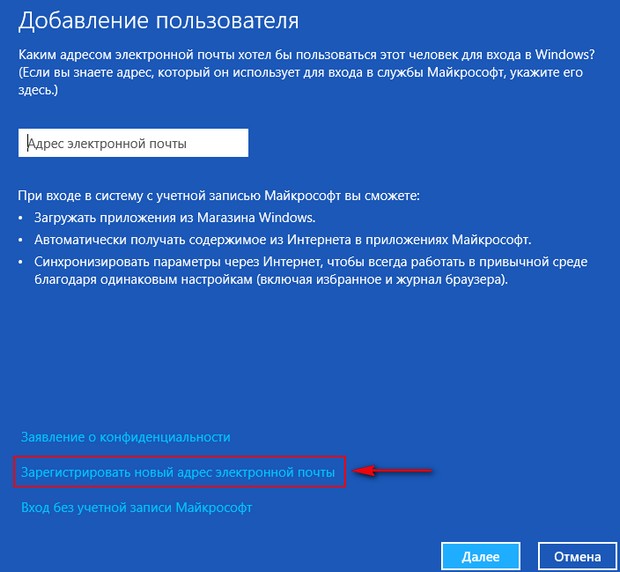
हम सभी डेटा दर्ज करते हैं
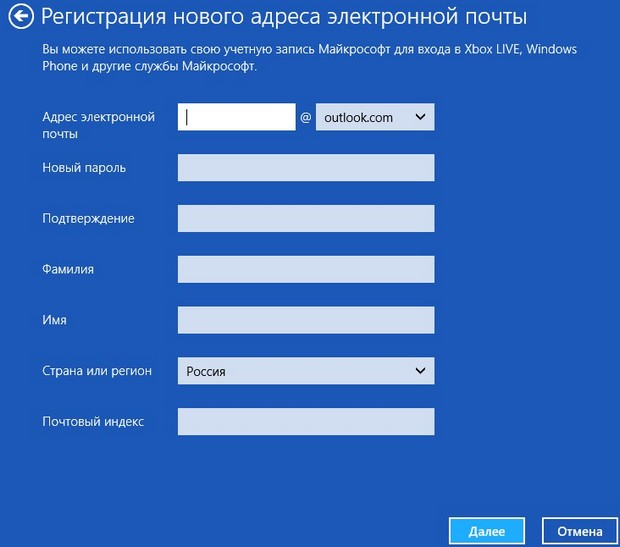
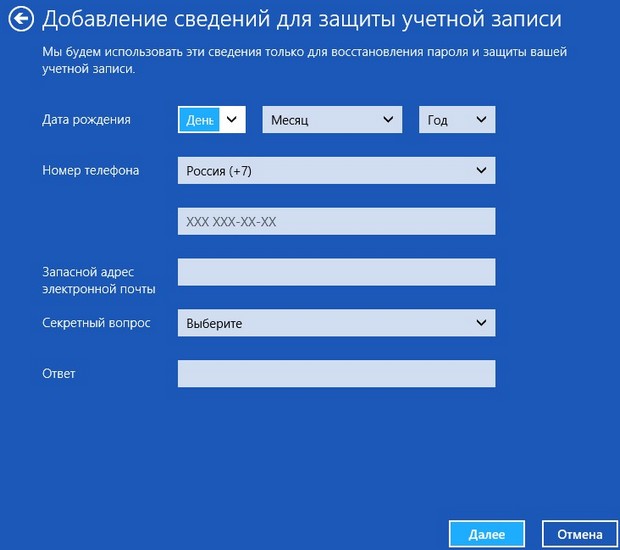
हो गया।
अपना ईमेल जांचें और पुष्टि करें कि आप एक Microsoft खाता बना रहे हैं।
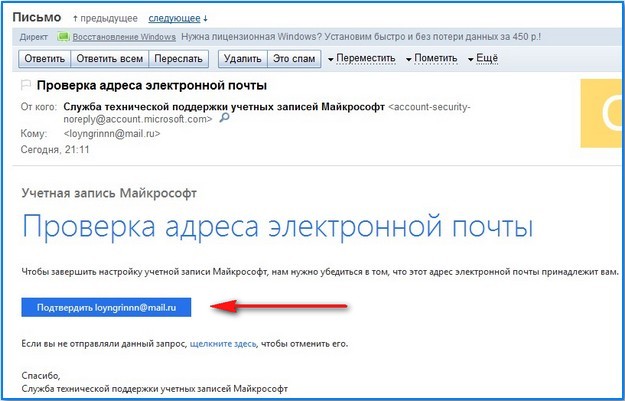
विकल्प-\u003e कंप्यूटर सेटिंग्स संपादित करें-\u003e उपयोगकर्ता-\u003e नया उपयोगकर्ता जोड़ें
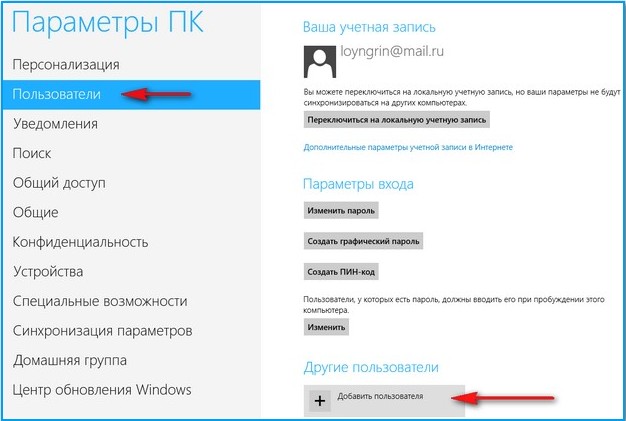
माइक्रोसॉफ्ट खाते के बिना लॉग इन करें
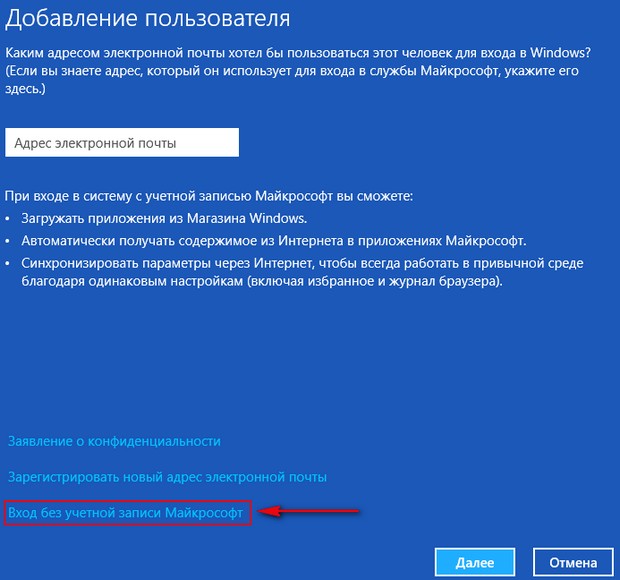
स्थानीय खाता
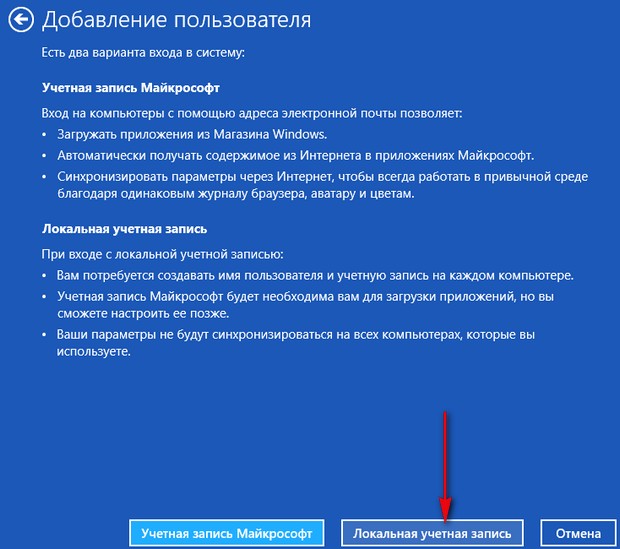
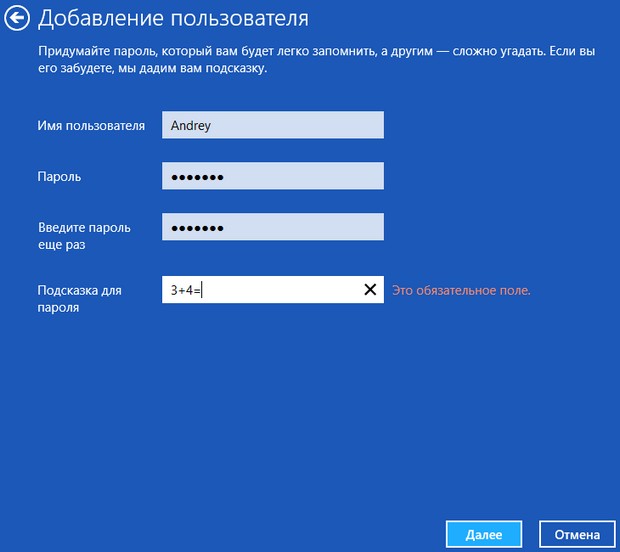
हो गया।
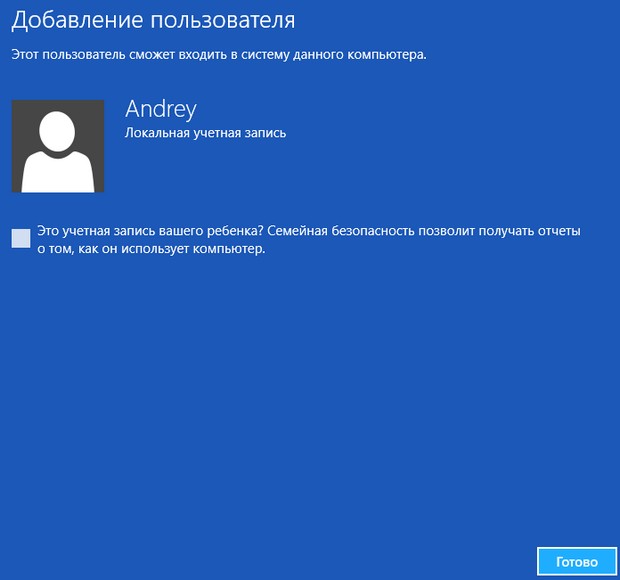
किसी स्थानीय खाते को माइक्रोसॉफ्ट खाते में कैसे बदलना है I
यदि आपने एक साधारण स्थानीय विंडोज 8 खाता बनाया है और अंत में इसे एक माइक्रोसॉफ्ट अकाउंट में बदलना है, तो आपको ये सरल कदम उठाने होंगे।
विकल्प-\u003e कंप्यूटर सेटिंग-\u003e उपयोगकर्ता-\u003e किसी Microsoft खाते में स्विच करें।
हमारे वर्तमान पासवर्ड दर्ज करें
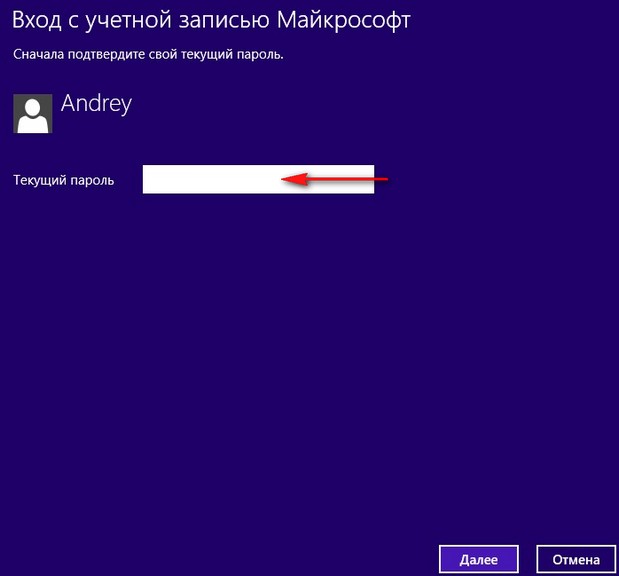
एक नया ईमेल पता पंजीकृत करें
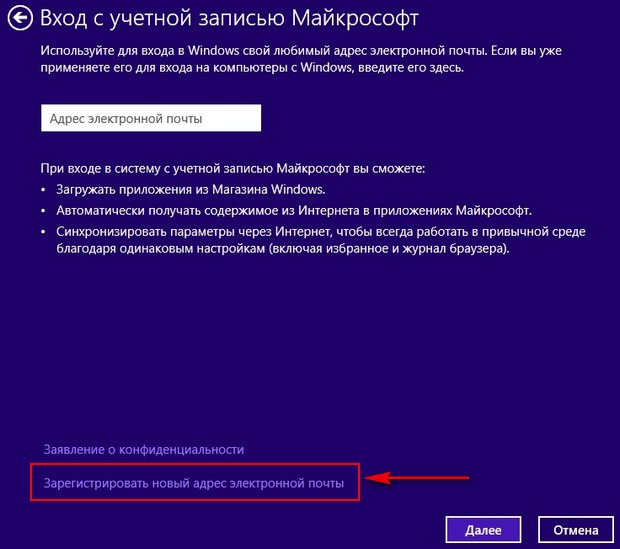
हम अपने सभी डेटा और सभी को दर्ज करते हैं।
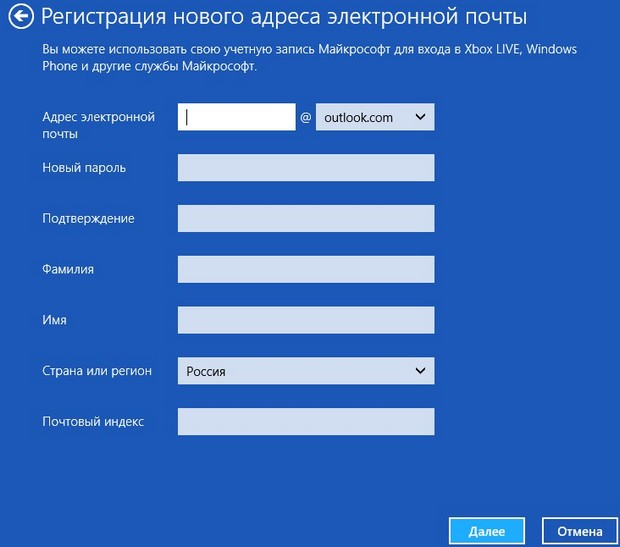
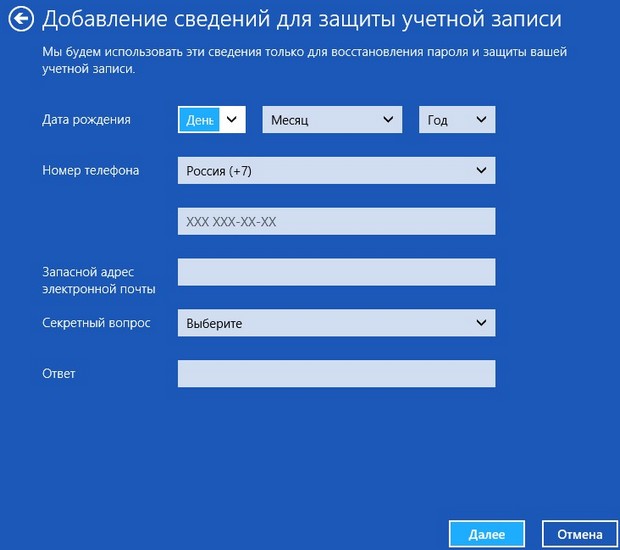
मेल की जांच करें और पुष्टि करें कि आप एक Microsoft खाता बना रहे हैं
उपयोगकर्ताओं के बीच कैसे स्विच करें
अगर आपके ऑपरेटिंग सिस्टम में कई उपयोगकर्ता हैं, तो उनके बीच स्विच करना बहुत आसान है। सबसे पहले, जब आप कंप्यूटर चालू करते हैं, तो सही उपयोगकर्ता चुनें दूसरे, यदि आपको किसी दूसरे ऑपरेटिंग सिस्टम में दूसरे उपयोगकर्ता पर स्विच करना है, तो आपको स्टार्ट मेनू पर जाने की आवश्यकता है हम वर्तमान उपयोगकर्ता पर बाईं माउस पर क्लिक करें और "बाहर निकलें" का चयन करें,
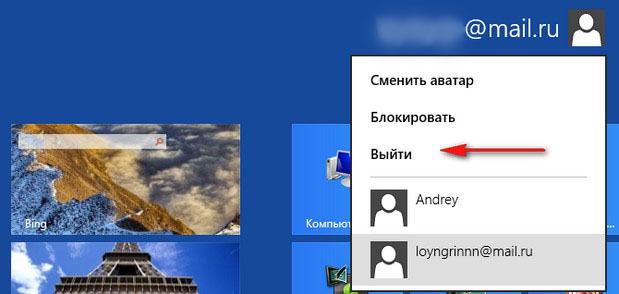
इसके बाद, सही उपयोगकर्ता का चयन करें और सिस्टम में लॉग इन करें। यदि आप चाहें, तो आप एक उपयोगकर्ता को लॉग आउट किए बिना किसी दूसरे खाते में प्रवेश कर सकते हैं, लेकिन निश्चित रूप से आपको इस खाते से पासवर्ड जानना होगा।
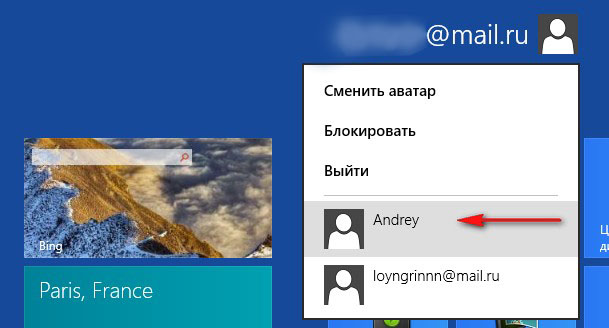
क्या आप सीखना चाहते हैं कि विंडोज 8 में खाता प्रकार कैसे बदल सकता है?
लेखों में निरंतरता पढ़ें


 बेलाइन मॉडेम इंटरनेट से कनेक्ट नहीं है: समस्या हल करने के लिए निर्देश
बेलाइन मॉडेम इंटरनेट से कनेक्ट नहीं है: समस्या हल करने के लिए निर्देश त्रुटि "अनुप्रयोग खोलने के लिए नहीं" के आसपास काम कैसे करें
त्रुटि "अनुप्रयोग खोलने के लिए नहीं" के आसपास काम कैसे करें 1 9 2.168 1.1 बाली को क्या नहीं करना है। मैं टीपी-लिंक डिवाइस कॉन्फ़िगरेशन वेब इंटरफेस में प्रवेश क्यों नहीं कर सकता?
1 9 2.168 1.1 बाली को क्या नहीं करना है। मैं टीपी-लिंक डिवाइस कॉन्फ़िगरेशन वेब इंटरफेस में प्रवेश क्यों नहीं कर सकता? स्मार्टफ़ोन वाई-फ़ाई नेटवर्क नहीं देखता है
स्मार्टफ़ोन वाई-फ़ाई नेटवर्क नहीं देखता है