टीपी संकेतक के मूल्य को लिंक करते हैं टीपी-लिंक पर एक वाई-फाई नेटवर्क सेट अप करें
, सामान्य तारों आरेख TP-LINK WR740N / TP-LINK WR741ND पर विचार के रूप में आप दो रूटर्स के इस लेख की स्थापना में देखा है, एक दूसरे के रूप में, वे केवल एंटीना में मतभेद (741ND पर -, अलग एंटीना जबकि 740N - हटाने योग्य नहीं) विचार किया जाएगा।
आप यह बहुत आसान है देख सकते हैं, बिजली की आपूर्ति 220 के लिए रूटर कनेक्ट, और फिर एक नेटवर्क केबल है कि प्रदान की जाती हैं, तो आप अपने कंप्यूटर / लैपटॉप वान बंदरगाह डालने केबल प्रदाता के लिए छोड़ दिया करने के लिए, पावर बटन प्रेस कनेक्ट,।
अब मैं राउटर टीपी-लिंक डब्ल्यूआर 740 एन / टीपी-लिंक डब्ल्यूआर 741ND पर संकेत के साथ सौदा करने का प्रस्ताव देता हूं।

संकेतक - पावर
जला नहीं है
टीपी-लिंक WR740N / टीपी-लिंक WR741ND बंद है
ज्योतिर्मय
शक्ति चालू है
संकेतक - सिस्टम
ज्योतिर्मय
राउटर लोड होता है
निमिष
राउटर कार्य मोड में है
जला नहीं है
एक सिस्टम त्रुटि की उपस्थिति
संकेतक - वायरलेस लैन
जला नहीं है
वाई-फाई नेटवर्क बंद है
ज्योतिर्मय
वाई-फाई चालू है
निमिष
वाई-फाई डेटा स्थानांतरित हो रहा है
लैन पोर्ट 1-4,
वान
नेटवर्क कनेक्टर से कनेक्ट करना
जला नहीं है
केबल प्रेस्टीज पर संबंधित कनेक्टर से जुड़ा नहीं है, या कोई नेटवर्क कनेक्शन नहीं है
लिट या फ्लैशिंग
नेटवर्क कनेक्शन की स्थापना की है, जानकारी स्थानांतरित किया जा रहा है।
संकेतक-डब्लूपीएस (QSS)
धीरे चमकती
वायरलेस डिवाइस नेटवर्क से जुड़ा है इस प्रक्रिया में लगभग 2 मिनट लगेंगे।
ज्योतिर्मय
वायरलेस डिवाइस सफलतापूर्वक नेटवर्क में जोड़ा गया था
फास्ट फ्लैशिंग
डिवाइस नेटवर्क से कनेक्ट नहीं था।
जला नहीं है
डब्ल्यूपीएस फ़ंक्शन अक्षम है
फर्मवेयर अद्यतन टीपी-लिंक WR740N / टीपी-लिंक WR741ND
पहली बात जिसे आपको शुरू करने की ज़रूरत है वह टीपी-लिंक डब्ल्यूआर 740 एन / टीपी-लिंक डब्ल्यूआर 741ND के फर्मवेयर को अपडेट करना है। ऐसा करने के लिए, चित्र में वर्णित केबल के रूप में कंप्यूटर / लैपटॉप का प्रयोग करें।
चेतावनी !!! आप वायरलेस वाई-फाई नेटवर्क पर फर्मवेयर अद्यतन नहीं कर सकते।
अपने कंप्यूटर / लैपटॉप पर सेट करें नेटवर्क सेटिंग्स की स्वचालित रसीद । फिर पता बार में किसी भी ब्राउज़र (आईई, क्रोम, यांडेक्स, फ़ायरफ़ॉक्स, ओपेरा) को खोलें, राउटर का आईपी पता लिखें 192.168.0.1 , तो आपको वेब इंटरफ़ेस से कनेक्ट करने के लिए लॉगिन और पासवर्ड दर्ज करना होगा, मानक लॉगिन व्यवस्थापक है, पासवर्ड व्यवस्थापक है।

इसके बाद, आपको रूटर के वेब इंटरफ़ेस नहीं मिलेगा, फ़र्मवेयर संस्करण और हार्डवेयर संस्करण पर ध्यान दें।
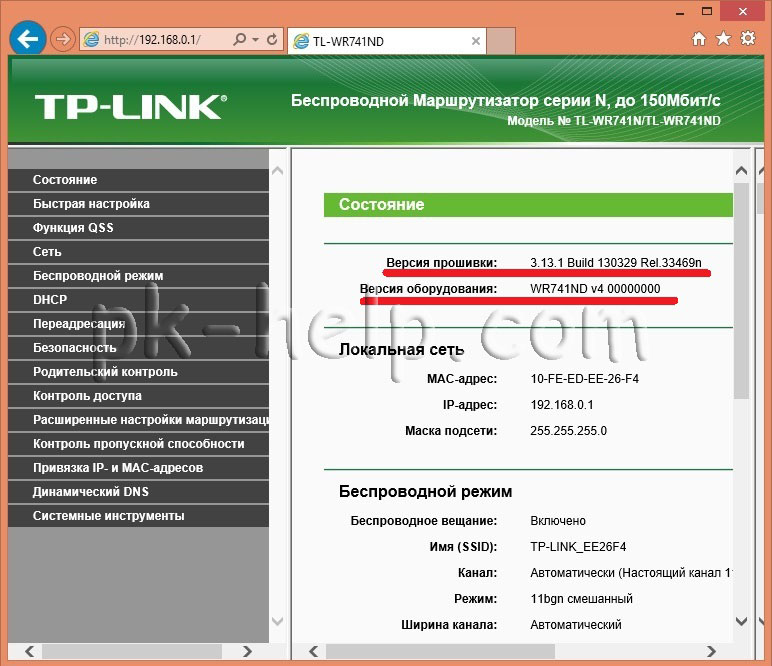
फिर, इंटरनेट एक्सेस के साथ कंप्यूटर / लैपटॉप पर, टीपी-लिंक साइट पर जाएं और अपने हार्डवेयर संस्करण के लिए नवीनतम फर्मवेयर डाउनलोड करें।
चेतावनी !!! हार्डवेयर का अपना संस्करण चुनें, किसी भिन्न संस्करण के फर्मवेयर, रूटर को नुकसान पहुंचा सकते हैं और इसे अक्षम कर सकते हैं।
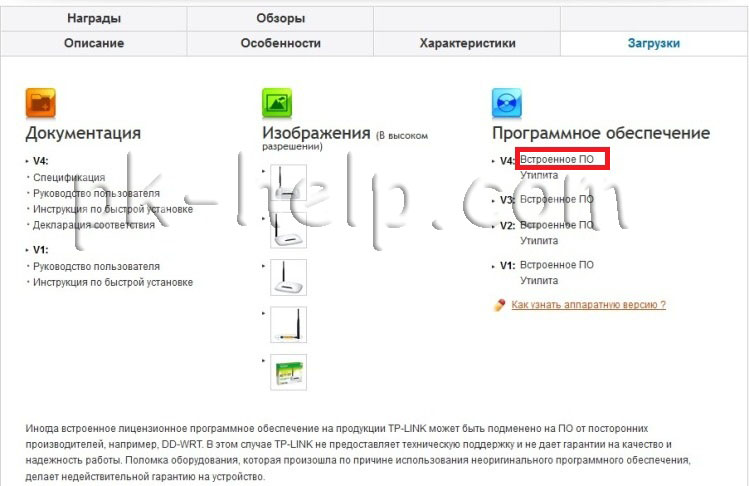
साइट पर नवीनतम फर्मवेयर डाउनलोड करें
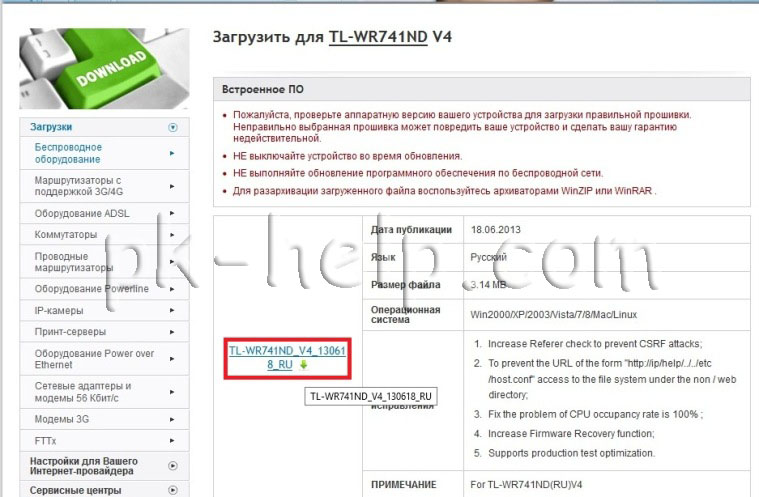
डाउनलोड किए गए संग्रह को अनझिप करें, परिणामस्वरूप आपको फ़ाइल मिलनी चाहिए का विस्तार .bin। राउटर के वेब इंटरफेस पर, क्लिक करें "सिस्टम टूल" - "फर्मवेयर अपग्रेड" - "अवलोकन", फर्मवेयर फ़ाइल का पथ निर्दिष्ट करें और बटन पर क्लिक करें "अपडेट करें".
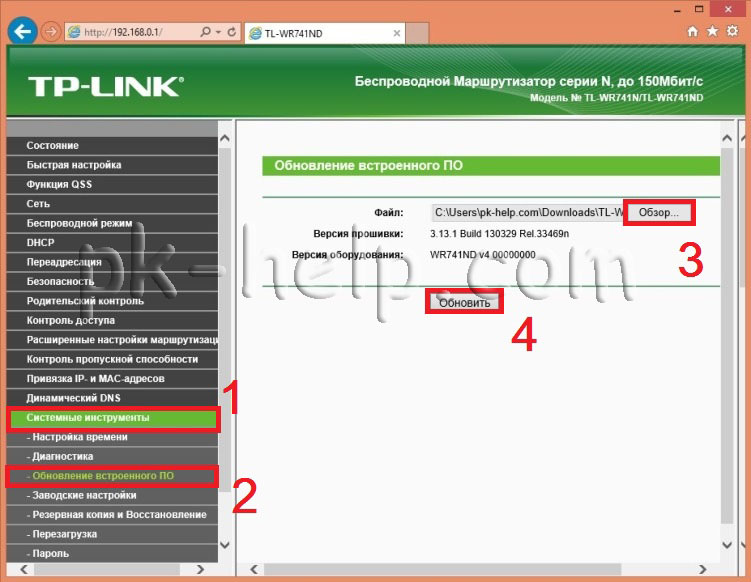
फर्मवेयर अद्यतन TP-LINK WR740N / TP-LINK WR741ND कुछ ही मिनट लगते, फर्मवेयर संस्करण का एक परिणाम के रूप में एक नया एक के लिए बदल जाएगा।
चेतावनी !!! फ़र्मवेयर अपडेट करते समय, कंप्यूटर / लैपटॉप, राउटर को बंद न करें इससे राउटर को नुकसान हो सकता है और इसे अक्षम कर सकते हैं।
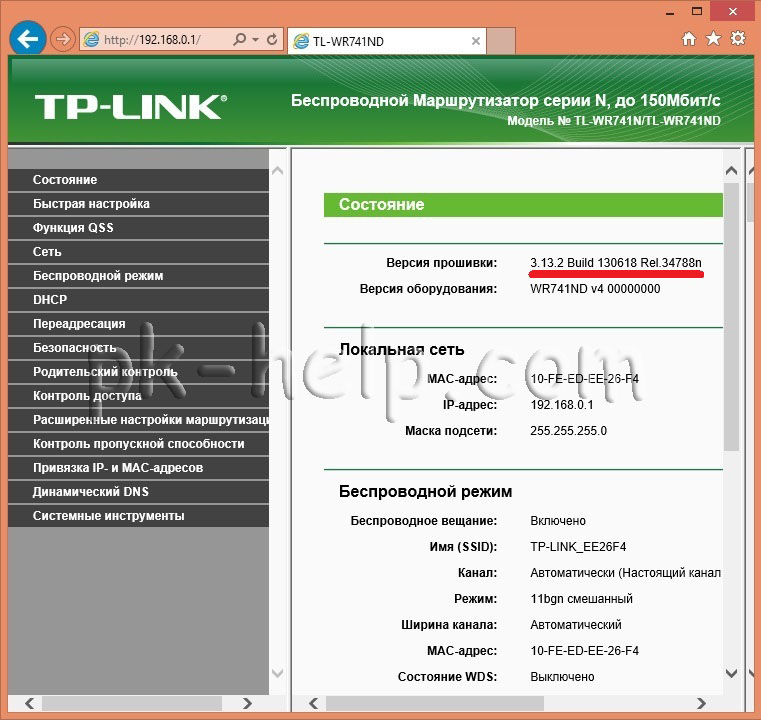
टीपी-लिंक WR740N / टीपी-लिंक WR741ND पर इंटरनेट की स्थापना।
इंटरनेट पर राउटर को कॉन्फ़िगर करने के लिए आपको जाना चाहिए "नेटवर्क" - "वान", तो आपको प्रदाता अनुबंध से या उनसे संपर्क करके अधिक जानकारी के लिए WAN कनेक्शन का प्रकार निर्दिष्ट करना होगा समर्थन प्रदाता इसके अलावा, कनेक्शन के प्रकार के आधार पर, आपको प्रवेश और पासवर्ड निर्दिष्ट करना होगा।
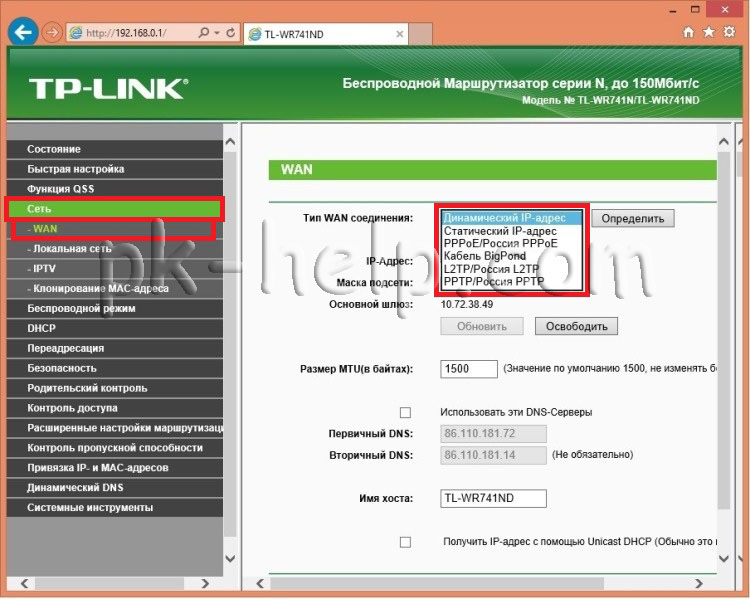
बटन पर क्लिक करें "सहेजें" और डिवाइस को रिबूट करें। भविष्य में, सभी परिवर्तन लागू करने के लिए, आपको " बनाए रखने के", उसके बाद एक पंक्ति रूटर को पुनः आरंभ करने के अनुरोध के साथ दिखाई देती है," यहां क्लिक करें "क्लिक करें

और राउटर रिबूट करें
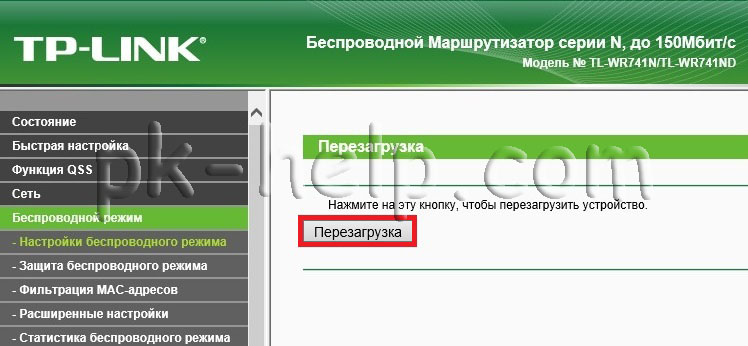
टीपी-लिंक WR740N / Tp-Link WR741ND पर एक वाई-फाई नेटवर्क सेट करना
राउटर पर वाई-फाई नेटवर्क को कॉन्फ़िगर करने के लिए आपको वेब इंटरफ़ेस पर जाना होगा "वायरलेस मोड" - "वायरलेस सेटअप" लाइन में:
नेटवर्क नाम - अपने वाई-फाई नेटवर्क का नाम कैसे निर्दिष्ट करें, इस उदाहरण में साइट
क्षेत्र - रूस (निवास के अपने क्षेत्र को इंगित करें)
मोड -11bgn मिश्रित
चैनल की चौड़ाई - ऑटो
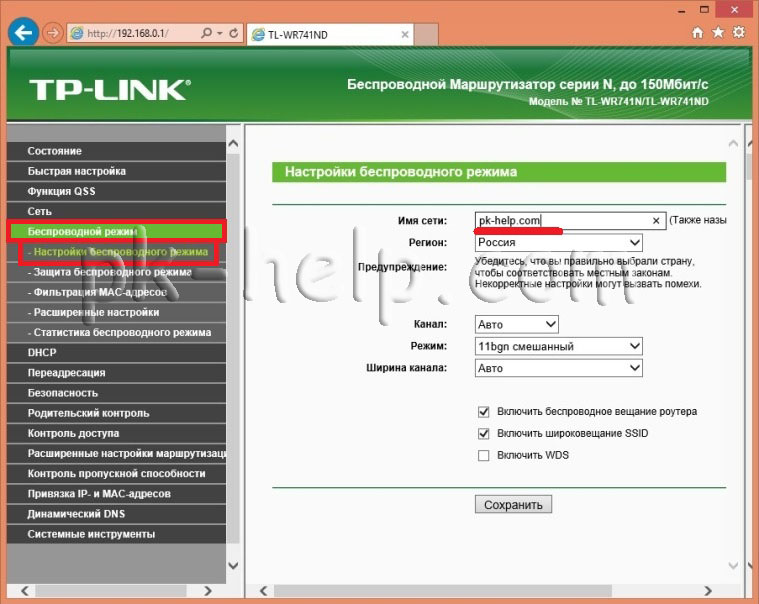
इसके बाद, आपको वाई-फाई पर कनेक्शन सुरक्षित करना होगा और इसके साथ जुड़ने के लिए पासवर्ड निर्दिष्ट करना होगा, इसके लिए वेब इंटरफेस पर जाएं "वायरलेस मोड" - "वायरलेस सुरक्षा"। चुनें " WPA- व्यक्तिगत / WPA2- व्यक्तिगत"मैं एक जटिल पासवर्ड का उपयोग करने की सलाह देता हूं - अक्षर, संख्याओं और विशेष वर्णों (# @ $ $ @) के साथ कम से कम 8 अक्षर।
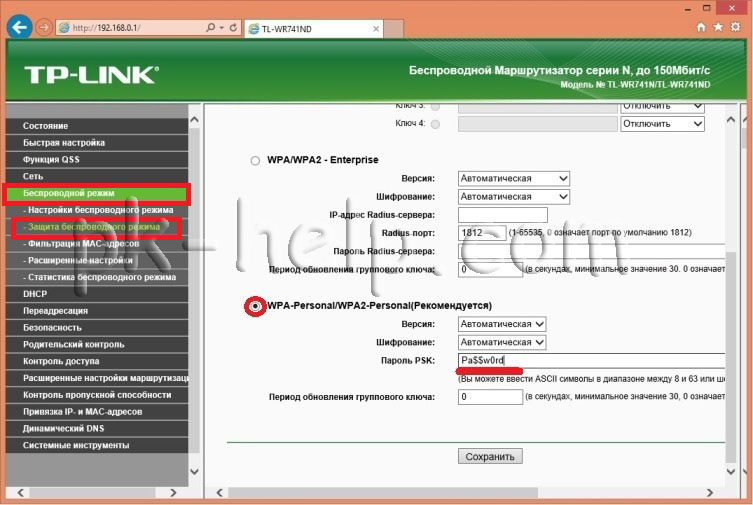
टीपी-लिंक WR740N / Tp-Link WR741ND पर वेब इंटरफेस के लिए पासवर्ड बदलें।
राउटर के सुरक्षित संचालन के लिए, मैं वेब इंटरफ़ेस में लॉगिन करने के लिए लॉगिन और पासवर्ड को बदलने की सलाह देता हूं। राउटर के वेब इंटरफेस में ऐसा करने के लिए, पर जाएं "सिस्टम टूल" - "पासवर्ड"। पिछला लॉगिन और पासवर्ड (लॉगिन-व्यवस्थापक, पासवर्ड-व्यवस्थापक) और नए दर्ज करें
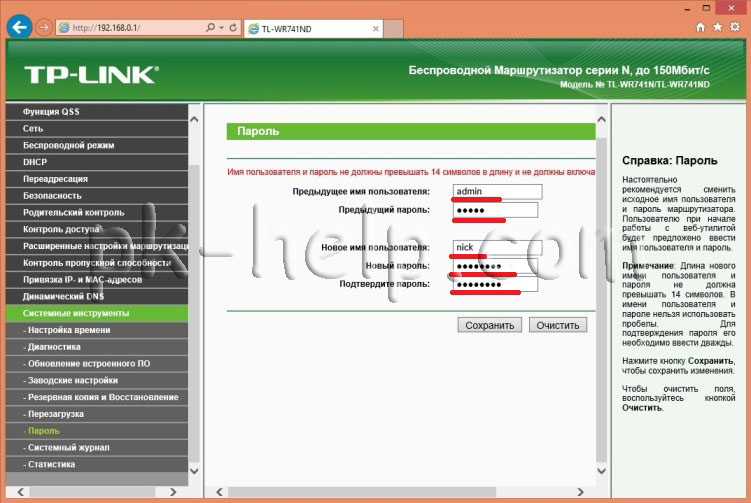
सेटिंग्स सहेजें
यदि आप निर्दिष्ट लॉगिन और पासवर्ड को भूल जाते हैं, तो आपको रीसेट बटन को पकड़कर, फ़ैक्टरी सेटिंग में सेटिंग्स रीसेट करने की आवश्यकता होगी। ध्यान दें कि कारखाना सेटिंग को रीसेट करना आपके सभी कॉन्फ़िगरेशन को हटा देगा और आपको सभी को फिर से कॉन्फ़िगर करना होगा।
राउटर को कॉन्फ़िगर करने के बाद, आप स्थानीय कॉन्फ़िगर करना शुरू कर सकते हैं विंडोज एक्सपी या विंडोज 7 , एक नेटवर्क फ़ोल्डर बनाओ या कॉन्फ़िगर नेटवर्क प्रिंटर .
वाई-फाई नेटवर्क को कॉन्फ़िगर करने के लिए, हमें 2 उप-खंड की आवश्यकता है पहले वायरलेस अनुभाग और वायरलेस सेटिंग्स अनुभाग पर जाएं।
यहां, आपको केवल अपने देश को सूची से चुनना होगा और नेटवर्क के एसएसआईडी दर्ज करना होगा। पहचानकर्ता को एक अनूठे एक के साथ आने की जरूरत है ताकि यह आपके पड़ोसियों की नेटवर्क आईडी के साथ संयोग नहीं हो, अन्यथा विफलता हो सकती है। आमतौर पर नेटवर्क नंबर पर अपार्टमेंट नंबर जोड़ने के लिए पर्याप्त है (उदाहरण के लिए TPLINK33)
हम संक्षेप में शेष पैरामीटरों पर विचार करते हैं (ज्यादातर मामलों में, उन्हें बदलने की आवश्यकता नहीं है):
चैनल - रेडियो चैनल चयन, अगर उपकरणों बुरा वाई-फाई नेटवर्क से जुड़े हैं, तो आप स्पष्ट रूप से चैनल को निर्दिष्ट करने की कोशिश कर सकते हैं (मैं आमतौर पर 6 चुन सकते हैं या 11)
मोड - मानक के चयन, अगर आप उपकरणों कि 802.11n मानक (जिसके द्वारा मानक काम कर सकते हैं उपकरण आम तौर पर बॉक्स पर या dokumentitsii आइकन वाई-फाई में इंगित किया गया है) पर संचालित कर सकते हैं, तो आप एक bg मिश्रित डाल सकते हैं।
चैनल चौड़ाई - डेटा चैनल की चौड़ाई
अधिकतम TX दर - अधिकतम अंतरण दर
वायरलेस रूटर रेडियो सक्षम करें - रूटर पर वायरलेस मॉड्यूल सक्षम और अक्षम करता है (यानी सक्षम बनाता है और Wi-Fi को अक्षम करता है)
सक्षम SSID प्रसारण - सक्षम या वाई-फाई नेटवर्क का उपयोग करती है, यदि यह विकल्प अक्षम है, तो वाई-फाई नेटवर्क से कनेक्ट, आप केवल पहचानकर्ता (SSID) पता कर सकते हैं, यह भी एक सामान्य खोज वाई-फाई में, इस नेटवर्क नहीं होगा।
WDS सक्षम करें - इस विकल्प को मौजूदा वाई-फाई नेटवर्क के कवरेज को बढ़ाने के लिए आवश्यक है।
सेटअप पूरा होने के बाद, सहेजें बटन को दबाए रखना याद रखें
5. वाई-फाई नेटवर्क सुरक्षा को कॉन्फ़िगर करना
नेटवर्क सुरक्षा सेटिंग्स कॉन्फ़िगर करने के लिए, वायरलेस अनुभाग पर जाएं और वायरलेस सुरक्षा उप-अनुभाग में
यहां आप एन्क्रिप्शन विधि और पासवर्ड को कॉन्फ़िगर कर सकते हैं। मैं WPA2-PSK एन्क्रिप्शन विधि को चुनने की सलाह देता हूं। आप एन्क्रिप्शन प्रकार स्वचालित छोड़ सकते हैं सबसे महत्वपूर्ण चीज एक पासवर्ड के साथ आना है जो कि अधिक जटिल है (अक्षरों और संख्याएं), 10-15 के लिए प्रतीक। तुम अब भी हर नई डिवाइस पर केवल एक बार यह दर्ज करना होगा, और जो लोग अपने नेटवर्क का पासवर्ड लेने के लिए चाहते हैं के लिए एक जटिल पासवर्ड सरल की तुलना में अधिक महत्वपूर्ण बाधा बन जाएगा। (उदाहरण के लिए, ERG345tr4R की तरह कुछ लिखें)। वाई-फाई नेटवर्क के लिए पासवर्ड सेट अप करने के बाद - सहेजें पर क्लिक करने के लिए मत भूलना
6. स्थानीय नेटवर्क को कॉन्फ़िगर करें (यदि आवश्यक हो)
स्थानीय नेटवर्क को टीपी-लिंक राउटर पर कॉन्फ़िगर करने के लिए, नेटवर्क अनुभाग और लैन उपकुंजी पर जाएं। यहां आप राउटर के आईपी पते सेट कर सकते हैं। आईपी पते की इसी श्रेणी से, राउटर इसके साथ जुड़े उपकरणों के पते वितरित करेगा। इस खंड में आप कुछ भी बदल नहीं सकते हैं।
7. प्रशासक पासवर्ड की स्थापना
और अंत में, पूर्ण सुरक्षा सुनिश्चित करने के लिए - राउटर पर व्यवस्थापक पासवर्ड बदलना (सहमत व्यवस्थापक व्यवस्थापक - विश्वसनीय नहीं लग रहा है)। यह पासवर्ड राउटर के व्यवस्थापक क्षेत्र में प्रवेश करने के लिए उपयोग किया जाता है।
ऐसा करने के लिए, सिस्टम उपकरण अनुभाग पर जाएं, पासवर्ड उपकुंजी अपने पुराने उपयोगकर्ता नाम (व्यवस्थापक) और पासवर्ड (व्यवस्थापक) दर्ज करें, और नीचे, एक नया नाम दर्ज करें और (आप एक ही छोड़ सकते हैं) एक पासवर्ड (लेकिन इसे बदलने के लिए सुनिश्चित करें)।
8. रूटर रिबूट करें
आप शायद पहले से ही यह देख चुके हैं कि जब आप नीचे सेव बटन पर क्लिक करेंगे, तो निम्नलिखित शिलालेख दिखाई देगा: यह शिलालेख कहता है कि आपको परिवर्तन करने के लिए रूटर रिबूट करना होगा। शब्दों पर क्लिक करें यहां क्लिक करें और दिखाई देने वाली विंडो में, रिबूट बटन पर क्लिक करें। राउटर नई सेटिंग्स के साथ रीबूट होगा।
9. हम कनेक्ट और काम करते हैं
खैर, रूटर की स्थापना पूरी हो गई है। अब आपको इसे एक केबल से कनेक्ट करना होगा जिससे प्रदाता इंटरनेट तक पहुंच प्रदान करेगा। (राउटर पर नीली पोर्ट में)। पीले बंदरगाहों में आप 4 पीसी या लैपटॉप तक कनेक्ट कर सकते हैं।
10. रूटर संकेतक असाइन करना
और अंत में विचार करें कि संकेतक राउटर के शीर्ष पैनल पर क्या दिखाते हैं। पहला सूचक - पावर (पावर इंडिकेटर) - दिखाता है कि राउटर चालू या बंद है।
दूसरी सूचक - प्रणाली (सिस्टम एलईडी) - सामान्य स्थिति में चमक, अगर सिर्फ जलाया - मार्ग प्रारंभ या एक त्रुटि हुई, अगर बंद नहीं - सिस्टम त्रुटि हुई।
तीसरा सूचक - वाई-फाई नेटवर्क की स्थिति दर्शाता है जब Wi-Fi चालू रहता है और बंद होने पर प्रकाश नहीं करता
4 से 7 संकेतक स्थानीय नेटवर्क पर कनेक्शन की स्थिति दिखाते हैं। लिट - केबल जुड़ा हुआ है, लेकिन कोई नेटवर्क गतिविधि नहीं है, चमकती - रूटर और पीसी के बीच डेटा एक्सचेंज, ऑफ़ - कोई कनेक्शन नहीं है।
आठवें संकेतक - इंटरनेट - दिखाता है कि इंटरनेट से कनेक्शन सक्रिय है या नहीं। लिट - इंटरनेट से कनेक्ट, फ्लैशिंग - कनेक्शन या डेटा एक्सचेंज, ऑफ़-इंटरनेट केबल कनेक्ट नहीं है।
अंतिम सूचक QSS (त्वरित सुरक्षित कॉन्फ़िगरेशन) फ़ंक्शन की स्थिति दर्शाता है। इस फ़ंक्शन का उपयोग राउटर से डिवाइसों को त्वरित रूप से कनेक्ट करने के लिए किया जाता है। यह मुख्य रूप से एक टीपी-लिंक वाई-फाई कार्ड राउटर से कनेक्ट करने के लिए उपयोग किया जाता है
निष्कर्ष
ठीक है, सिद्धांत रूप में, और सभी जिसे आपको रूटर के बुनियादी कॉन्फ़िगरेशन के बारे में जानने की ज़रूरत है। जैसा कि आप देख सकते हैं, यह इतना मुश्किल नहीं है अगर कुछ काम नहीं करता है, तो टिप्पणियों में या "फ्री कंप्यूटर सहायता" मंच पर लिखें - हम इसे एक साथ समझेंगे।
नए 740 रूटर की उपस्थिति 741 से अलग नहीं है, और ये लगभग समान कार्यक्षमता हैं।
आइए संकेतक के सामने वाले पैनल की जांच कर शुरू करें। यह आपको एक बुनियादी स्तर पर समझने के लिए कि क्या कोई समस्या है (एक ही इंटरनेट काम नहीं करता है के रूप में, वाई फाई से जुड़ा हुआ नहीं है, या मेरे डेस्कटॉप पर रूटर से जुड़े नहीं) कर रहे हैं मदद मिलेगी। तो, यही सब 740 एन बल्ब दिखते हैं:
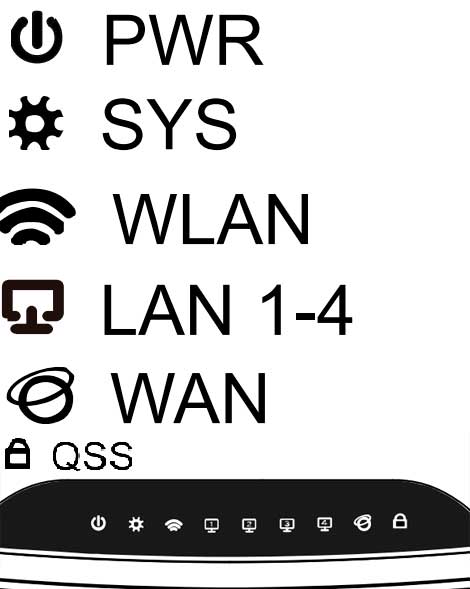
- पीडब्लूआर - यह नेटवर्क सूचक है यदि यह सूचक हरी है, तो सब कुछ ठीक है, राउटर सफलता से मुख्य रूप से जुड़ा हुआ है। अगर यह जला नहीं होता है, तो रूटर की शक्ति प्राप्त नहीं होती है। इसका मतलब यह हो सकता है कि यह टूट गया है, या बिजली की आपूर्ति बाहर जला दी गई है, या आप बस एक आउटलेट नहीं है
- SYS - सिस्टम मापदंडों का संकेतक, यदि निमिष - सब कुछ क्रम में है यदि यह प्रकाश चालू होने पर है, तो इसका मतलब है कि सिस्टम को स्थापित किया जा रहा है। यदि नहीं, तो सिस्टम त्रुटि होती है।
- WLAN - वाई-फाई कनेक्शन का संकेतक, सफल होने पर, यह चमक होता है अगर यह सिर्फ जलता है - एक खराबी थी (सबसे सरल समाधान टी 1 wr740n की शक्ति को चालू / बंद करना है)
- लैन (1-4) - यह प्रकाश इंगित करता है कि डिवाइस को तार के माध्यम से LAN पोर्ट से जोड़ा गया है। यदि यह चमक होता है, तो इसका मतलब है कि सब कुछ क्रम में है और डेटा को डिवाइस और रूटर के बीच स्थानांतरित किया जाता है। अगर यह झपकी नहीं करता है, लेकिन बस रोशनी है, तो एक सिस्टम विफलता (कंप्यूटर को पुनरारंभ करें और इसे बंद कर सकते हैं, और फिर रूटर की शक्ति को चालू कर सकते हैं) हो सकता है। नेटवर्क कार्ड के साथ भी समस्या हो सकती है।
- वान - यह वान पोर्ट सूचक है एक "इंटरनेट" तार इस बंदरगाह में डाला जाता है, सूचक को फ़्लैश होना चाहिए। यदि यह प्रकाश नहीं आता है - इसका मतलब है कि संकेत नहीं जाता है, प्रदाता के तार क्षतिग्रस्त हो सकते हैं या प्रदाता ने सेवा प्रदान करना बंद कर दिया है।
कंप्यूटर से वायर द्वारा टीपी लिंक टीएल wr740n कनेक्ट करना
सबसे पहले, बेहतर ढंग से समझने के लिए कि क्या और कैसे कनेक्ट होना है, चलो रूटर के पीछे के पैनल की जांच करें:
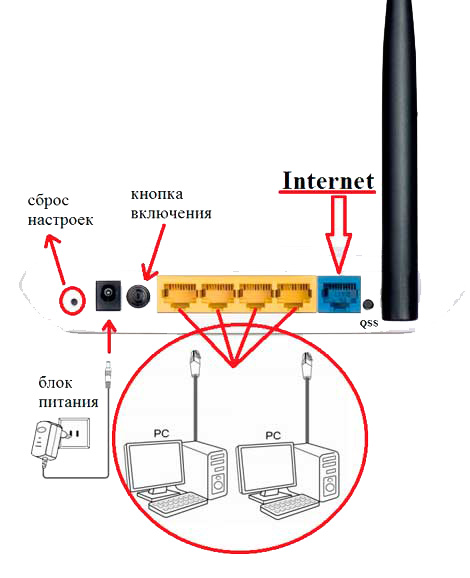
चलो क्रम में शुरू करें:
रीसेट सेटिंग्स - रीसेट बटन, विभिन्न मॉडलों पर recessed किया जा सकता है और किसी अन्य स्थान पर स्थित है, लेकिन फ़ंक्शन एक ही काम करता है। जब आप लगभग 10-20 सेकंड तक दबाकर रखें, तो रूटर सेटिंग्स को फ़ैक्टरी सेटिंग्स पर रीसेट कर दिया जाएगा। इसका उपयोग तब किया जाता है जब राउटर गलत तरीके से कॉन्फ़िगर किया जाता है, यानी यदि आपको नहीं पता कि क्या गलत था, तो सेटिंग्स रीसेट करने और फिर से शुरू करना बेहतर है
पावर कनेक्टर - इस कनेक्टर में एक बिजली की आपूर्ति डाली गई है।
चालू / बंद बटन-राउटर की शक्ति चालू और बंद करता है। अक्सर लोग इसके बारे में भूल जाते हैं और लगता है कि उनके पास दोषपूर्ण रूटर है।
लैन बंदरगाहों (1-4) - इन बंदरगाहों RJ-45 कनेक्टर के साथ एक तार पर रूटर उपकरणों (कंप्यूटर, नोटबुक, नेटबुक, टीवी, आदि) से कनेक्ट किया जाता है।
वान बंदरगाह (इंटरनेट) - बंदरगाह जिसमें प्रदाता की तार डाली जाती है या तार जिसके माध्यम से इंटरनेट भेजा जाता है
हम समझते हैं कि प्रत्येक बंदरगाह किस प्रकार जिम्मेदार है, हम इस तरह के एक कनेक्शन योजना का निर्माण कर सकते हैं:
एक लैन बंदरगाह (किसी भी 4) Pachkort (लघु केबल कि किट में आया था) में डाला, तार के दूसरे छोर नेटवर्क कार्ड में डाला।
बीर्म इंटरनेट प्रदाता वायर, और इसे वान पोर्ट (इंटरनेट) में डालें।
हम टीएल wr740n पर कनेक्टर में बिजली की आपूर्ति को प्लग करते हैं और उसे नेटवर्क में प्लग करते हैं (सॉकेट में), राउटर पर स्विच के बारे में भी मत भूलें
यही कारण है कि आपके कंप्यूटर को रूटर से कनेक्ट होना चाहिए। कभी-कभी एक आईपी पता नेटवर्क कार्ड सेटिंग्स में सेट किया जाता है, और भले ही आप रूटर से जुड़े हों, आपको कॉन्फ़िगरेशन इंटरफ़ेस तक पहुंच नहीं होगी। ऐसा होने के लिए, चलिए अब नेटवर्क कार्ड सेटिंग को तुरंत जांचें।
कंप्यूटर पर रूटर को कनेक्ट करने के लिए नेटवर्क कार्ड सेटिंग की पुष्टि करना (Windows XP, 7)
यह बहुत आसान है, हमें यह जांचना होगा कि सेटिंग्स स्वचालित पर सेट की गई हैं। ऐसा करने के लिए:
Windows XP पर:
- प्रारंभ \u003e\u003e नियंत्रण कक्ष \u003e\u003e "नेटवर्क कनेक्शन" ढूंढें
- स्थानीय नेटवर्क से कनेक्ट करें, राइट-क्लिक करें और "गुण" चुनें \u003e\u003e
- चेक अंक के साथ सूची में हमें "इंटरनेट प्रोटोकॉल टीसीपी / आईपी" मिलेगा, जिस पर शिलालेख पर डबल क्लिक करना होगा।
- दिखाई खिड़की में हम अंक के खिलाफ अंक डालते हैं जहां शब्द "स्वचालित रूप से"
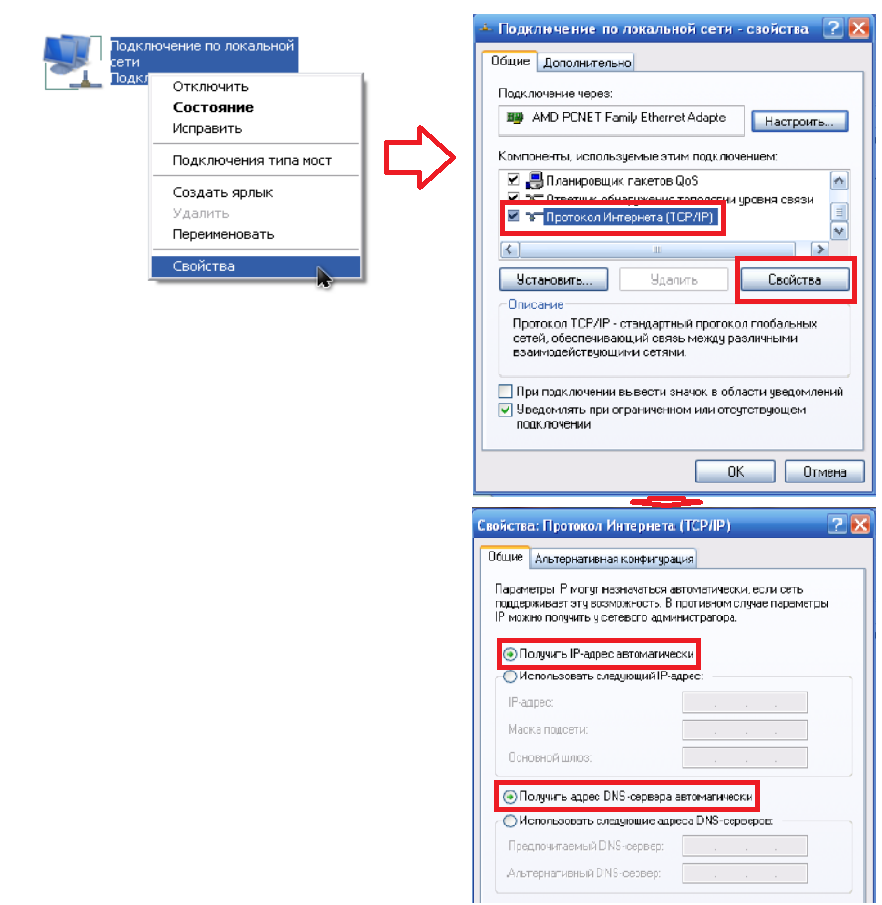
अब हम हर जगह ओके बटन पर क्लिक करते हैं। हां, और फिर भी, यदि अंतिम विंडो में फ़ील्ड भरे गए थे, तो कागज के एक टुकड़े पर, जो सब कुछ वहां था, लिखो - यह तब उपयोगी होता है जब इंटरनेट सेट करना
विंडोज 7 पर:
निचले दाएं कोने में (घड़ी के निकट) एक मॉनिटर के रूप में एक नेटवर्क आइकन होगा, उस पर क्लिक करें और "नेटवर्क और साझाकरण केंद्र" का चयन करें

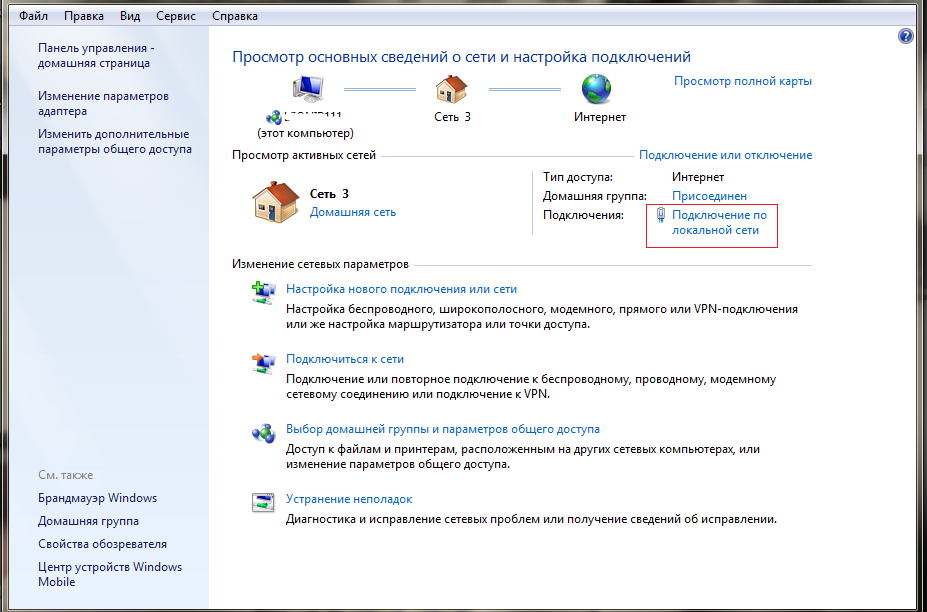
अब स्थिति विंडो प्रकट होती है, इसमें हम "गुण" बटन पर क्लिक करते हैं
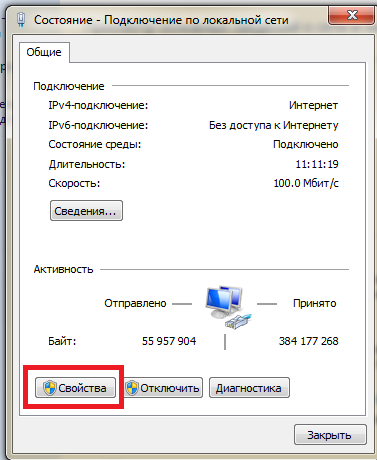
एक विंडो "इंटरनेट प्रोटोकॉल संस्करण 4 (टीसीपी / आईपीवी 4)», चुनते हैं और क्लिक करें "गुण की तलाश में सूची में" गुण "खुल जाएगा,"। \u003e\u003e अगला सेट अंक के आगे "स्वचालित रूप से आईपी पता प्राप्त करें" और "स्वचालित रूप से DNS सर्वर पता प्राप्त।"
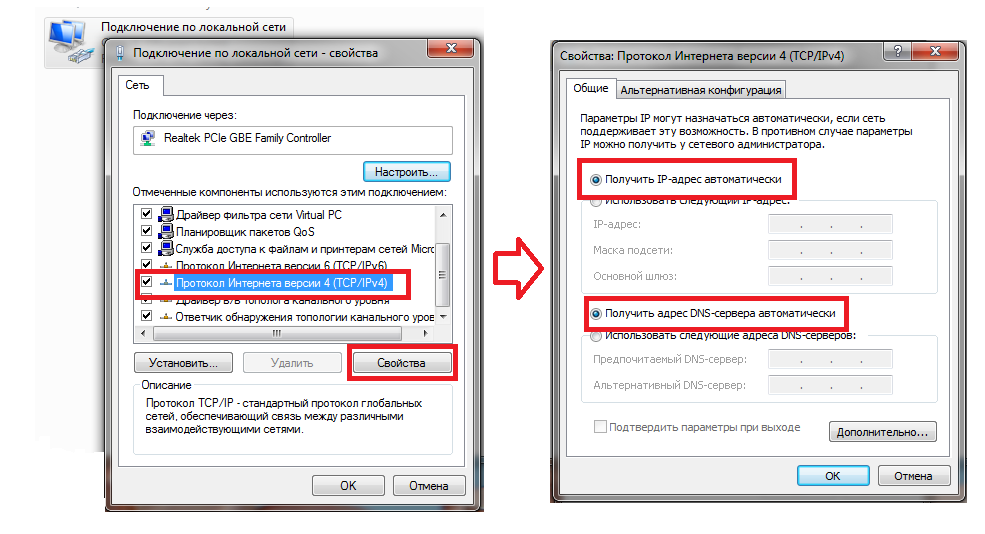
अब हम हर जगह ओके बटन पर क्लिक करते हैं। हाँ, और फिर भी, यदि आखिरी खिड़की में फ़ील्ड भरे हुए थे, तो कागज के एक टुकड़े पर, जो सब कुछ वहां था, लिखो - यह तब उपयोगी होता है जब इंटरनेट की स्थापना
वाई-फाई लैपटॉप, नेटबुक द्वारा राउटर से कनेक्ट करना
एम केबल पर रूटर को कॉन्फ़िगर करने के लिए आवश्यक है, यह रूटर पर वाई फ़े की स्थापना करते समय अनावश्यक रीकनेक्शन से बचने में मदद करेगा। लेकिन कभी-कभी कोई दूसरा रास्ता नहीं है, इसलिए मैंने यह करने का फैसला किया कि यह कैसे करना है। चलो शुरू करें
राउटर को नेटवर्क में जोड़ा गया है और इंटरनेट इसके साथ जुड़ा हुआ है, लैपटॉप को चालू करें और वाई फे से कनेक्ट करें (अगर आपको यह नहीं पता कि यह कैसे करना है, तो लेख कैसे लैपटॉप पर वाईफ़ाई कनेक्ट करें) पढ़ें। आपके नेटवर्क का नाम टीपी-लिंक TL-wr740n से शुरू होगा, और इसमें उच्चतम संकेत स्तर होगा वाईफ़ाई नेटवर्क की कुंजी "पिन" शब्द के बाद राउटर के पीछे के कवर पर इंगित की जाएगी

टीएल-डब्लू 740 एन टीपी-लिंक कनेक्शन के बारे में यह कहा जा सकता है।


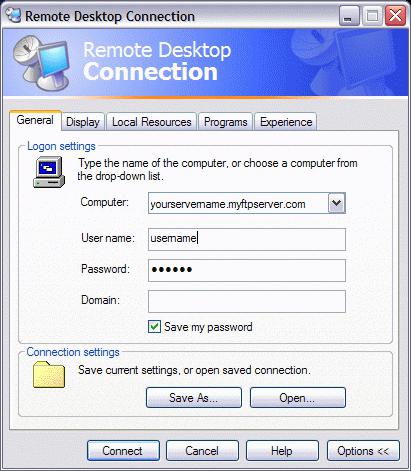 रिमोट डेस्कटॉप से कनेक्ट करने का विस्तृत वर्णन
रिमोट डेस्कटॉप से कनेक्ट करने का विस्तृत वर्णन हाई स्पीड इंटरनेट प्रदाता टैरिफ के नुकसान
हाई स्पीड इंटरनेट प्रदाता टैरिफ के नुकसान