कैसे दूसरे कंप्यूटर के डेस्कटॉप से कनेक्ट करें रिमोट डेस्कटॉप से कनेक्ट करने का विस्तृत वर्णन
एक नेटवर्क या आपके निपटान में एक इंटरनेट कनेक्शन होने के बाद, आप कंप्यूटर को दूरस्थ रूप से नियंत्रित कर सकते हैं, जो कि इसके निकट नहीं है। यह कई मामलों में आवश्यक हो सकता है। उदाहरण के लिए, जब विभिन्न प्रकार के सिस्टम की गलतियों को ठीक करते हैं या जब आपको वहां से आवश्यक जानकारी डाउनलोड या डाउनलोड करने की आवश्यकता होती है आइए देखें कि कैसे एक दूरस्थ डेस्कटॉप से कनेक्ट करना है, और आप इसे कई तरह से कर सकते हैं
परिचय
कंप्यूटर को घर पर छोड़कर, आप इसे काम करते समय उपयोग कर सकते हैं, लेकिन इसके लिए आपके पास इंटरनेट से एक कनेक्शन होना चाहिए। निश्चित रूप से, ऐसे कनेक्शन स्थापित करने के लिए, कुछ शर्तों को पूरा करना आवश्यक होगा। उदाहरण के लिए, दोनों कंप्यूटर एक ही ऑपरेटिंग सिस्टम पर चलना चाहिए। उदाहरण के लिए, यह विंडोज एक्सपी हो सकता है इसके अलावा, स्थानीय नेटवर्क या इंटरनेट के लिए एक सक्रिय कनेक्शन होना चाहिए। ओएस के लिए, यह विंडोज 95, विंडोज 98 या अन्य, और अधिक आधुनिक प्लेटफॉर्म हो सकता है। लेकिन यह सब नहीं है जिस कंप्यूटर से हम कनेक्ट करना चाहते हैं, उसके पास उचित अधिकार के साथ एक खाता होना चाहिए जो कि रिमोट एक्सेस की अनुमति दें। सुरक्षा को सुनिश्चित करने के लिए व्यवस्थापक खाते का उपयोग करना और उस पर एक पासवर्ड डालना बेहतर है 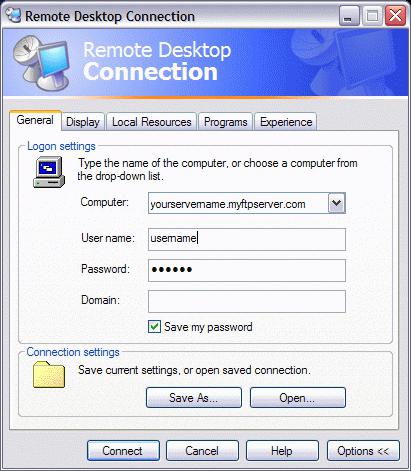
कैसे Windows XP से कनेक्ट करें: भाग 1
शुरू करने के लिए, आपको एक व्यापक कॉन्फ़िगरेशन करना होगा। ऐसा करने के लिए, आपको निम्न करने की आवश्यकता है: "प्रारंभ" पर जाएं, फिर "मेरा कंप्यूटर" और "गुण" चुनें। यहां आपको "रिमोट सत्र" या "दूरस्थ उपयोग" नामक टैब मिलना चाहिए। मेनू में "डेस्कटॉप पर दूरस्थ पहुंच प्रबंधित करें" आपको "इस कंप्यूटर पर पहुंच परमिट" बॉक्स को चेक करना चाहिए। "लागू करें" और "ठीक" पर क्लिक करें हालांकि, यह बिल्कुल नहीं है, क्योंकि हमें एक ऐसा खाता निर्दिष्ट करने की ज़रूरत है जो सीधे डेस्कटॉप तक पहुंच सकती है। ऐसा करने के लिए, आपको इसे जोड़ना होगा। यह ध्यान दिया जाना चाहिए कि व्यवस्थापक स्वचालित रूप से कनेक्ट हो सकता है और पूर्ण अधिकार प्राप्त कर सकता है। इसे मैन्युअल रूप से लिखा गया है, और खाता नाम फिर से जांचें परिणाम को बचाएं अब हम दूरस्थ डेस्कटॉप से सफलतापूर्वक कनेक्ट करने के लिए आधे रास्ते हैं। यह स्थानीय कंप्यूटर को कॉन्फ़िगर करने के लिए बनी हुई है 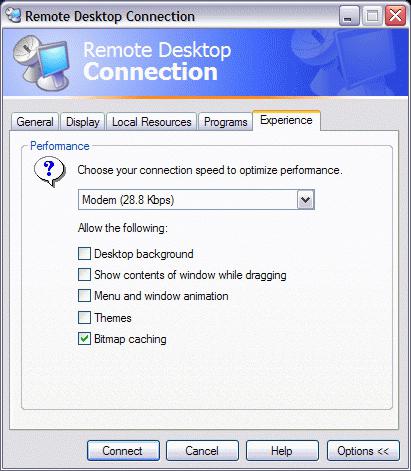
दूरस्थ डेस्कटॉप को कैसे कनेक्ट करें: भाग 2
जैसा ऊपर उल्लेख किया गया है, आपको स्थानीय कंप्यूटर को कॉन्फ़िगर करने की आवश्यकता है इस प्रक्रिया में, कुछ भी जटिल नहीं है, लेकिन इसमें कुछ समय लगेगा। पहला कदम एक्सेस टूल्स को कॉन्फ़िगर करना है। ध्यान दें कि यदि कंप्यूटर अलग-अलग ओएस पर चलाते हैं, उदाहरण के लिए, एक Windows XP में, और दूसरा Vista पर, तब आपको कुछ भी नहीं मिलेगा आपको ऑपरेटिंग सिस्टम के साथ डिस्क को लेने और इसे ड्राइव में डालने की जरूरत है, एक संवाद बॉक्स लॉन्च करने के बाद, जहां आपको "अन्य कार्य निष्पादित करना" चुनना होगा। हाइलाइट की गई सूची से, "दूरस्थ डेस्कटॉप नियंत्रण इंस्टॉल करें" चुनें। स्थापना विज़ार्ड दिखाई देता है, और उसके बाद निर्देशों का पालन करें। कृपया ध्यान दें कि यदि संबंधित टूल पहले से कंप्यूटर पर उपलब्ध है, तो आपको एक त्रुटि मिलेगी। अक्सर सबसे बड़ी समस्या यह है कि कोई स्थापना डिस्क नहीं है। इस मामले में, माइक्रोसॉफ्ट कॉर्पोरेशन की आधिकारिक साइट पर जाने और वहां से लाइसेंस डाउनलोड करने की सिफारिश की गई है, फिर आप काम करना शुरू कर सकते हैं। 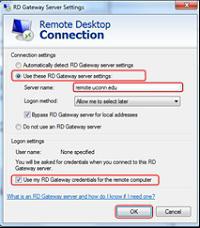
कैसे, वास्तव में, कनेक्ट करने के लिए?
रिमोट और स्थानीय कंप्यूटर्स को कॉन्फ़िगर किया गया है, यह केवल अंतिम चरण बनी हुई है। हमें किसी तरह उन्हें एक साथ कनेक्ट करने की आवश्यकता है। सभी काम स्थानीय डिवाइस से किया जाता है। आपको लॉग इन करने की ज़रूरत है और सुनिश्चित करें कि आपके पास एक सक्रिय हाई-स्पीड इंटरनेट कनेक्शन है। "प्रारंभ" मेनू, "सभी प्रोग्राम" पर जाएं और "मानक" चुनें कुछ ऑपरेटिंग सिस्टम में अंतर्निहित संशोधनों हैं, इसलिए कभी-कभी यह उप-भाग "संचार" मेनू में होता है "दूरस्थ डेस्कटॉप कनेक्शन" सूची में से चुनें। एक नई विंडो खुल जाएगी, इसमें आपको "पैरामीटर्स" टैब पर क्लिक करने की आवश्यकता होगी कंप्यूटर के नेटवर्क एड्रेस (आईपी) को निर्दिष्ट करने के लिए अनिवार्य है जिसमें आप कनेक्ट होने जा रहे हैं पहले से ही दूरस्थ डिवाइस पर सेट किए गए पासवर्ड दर्ज करना आवश्यक है, और फिर "कनेक्ट करें" क्लिक करें। यह दिखाई देगा जहां आपको अपना लॉगिन और पासवर्ड दर्ज करना होगा। सब कुछ, आप काम कर सकते हैं हमने दूरस्थ डेस्कटॉप को दूरस्थ रूप से सक्षम करने में कामयाब रहे बस ध्यान दें कि इस ऑपरेशन के दौरान कंप्यूटर अवरुद्ध है।
रिमोट कनेक्शन के साथ विंडोज 7 का उपयोग करना
इस खंड में, हम आपको दिखाएंगे कि किसी अन्य ऑपरेटिंग सिस्टम में एक दूरस्थ डेस्कटॉप से कैसे कनेक्ट होना है। इस मंच पर, रिमोट एक्सेस से कनेक्ट होने की अधिकांश प्रक्रिया एक समान तरीके से की जाती है। कई बारीकियों के बारे में हैं, वास्तव में, हम बात करेंगे यह सलाह दी जाती है कि आपके पास दोनों कंप्यूटरों तक पहुंच है एक काम में आपका दोस्त या सहयोगी हो सकता है। यह अनुकूलन के लिए आवश्यक है प्रारंभ करने के लिए, रिमोट डिवाइस पर, अंतर्निर्मित रिमोट उपयोगिता को प्रारंभ करें और सरल निर्देशों का पालन करें। "आमंत्रित" आइटम को चुनना आवश्यक होगा, और उसके बाद अपने नेटवर्क पते को निर्दिष्ट करके स्थानीय कंप्यूटर पर एक निमंत्रण भेजना होगा। उस डिवाइस पर जहां संदेश आता है, "आमंत्रित करने के लिए सहायता" चुनें और कनेक्शन के लिए सहमति लें। जैसा कि ऊपर बताया गया है, डेस्कटॉप (रिमोट) तक पहुंच में श्रमसाध्य अनुकूलन की आवश्यकता है, लेकिन बाद के कनेक्शन के साथ आपको फिर से सब कुछ दोहराने की आवश्यकता नहीं होगी 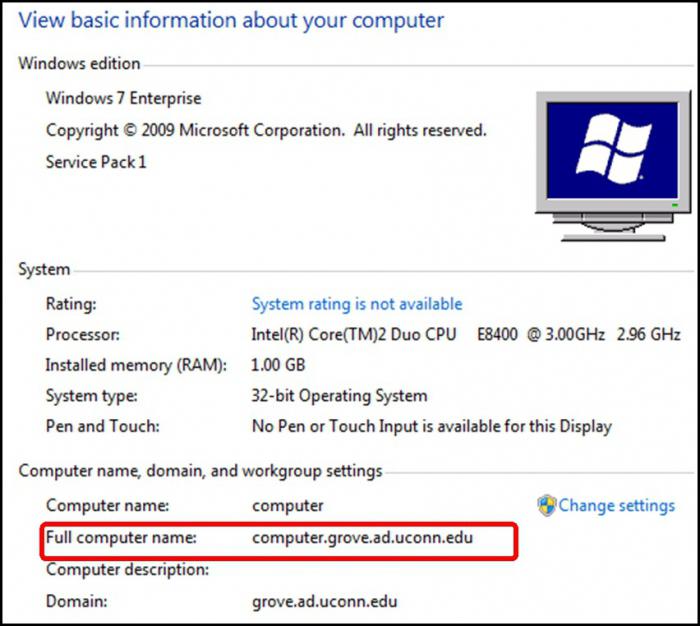
निष्कर्ष
जैसा कि आप देख सकते हैं, इस प्रक्रिया में कई कदम होते हैं, जिनमें से प्रत्येक बहुत महत्वपूर्ण हैं। एक दूरस्थ कंप्यूटर से सत्र समाप्त करने के लिए, मुख्य संवाद बॉक्स को बंद करें, और आपको नौकरी समाप्त करने के लिए कहा जाएगा, जहां आपको "ओके" पर क्लिक करने की आवश्यकता होगी ध्यान दें कि यदि आप पूर्ण-स्क्रीन मोड में काम कर रहे थे, तो संभव है कि "सत्र का अंत" या "बंद करें" बटन बिल्कुल नहीं हो सकते हैं। इस स्थिति में, विंडो के सामान्य आकार को पुनर्स्थापित करने के लिए सिफारिश की जाती है, और अगर ऐसी कोई इच्छा नहीं है, तो Esc दबाएं यह सब जो कि एक दूरस्थ डेस्कटॉप से कनेक्ट करने के तरीके के बारे में कहा जा सकता है, इसे ठीक से और जल्दी से कर रहा है सिद्धांत रूप में, यदि आप निर्देशों का पालन करते हैं, तो कोई समस्या नहीं होनी चाहिए। इंटरनेट और इंस्टॉल किए गए प्लेटफ़ॉर्म के लिए एक स्थिर कनेक्शन की उपस्थिति पर ध्यान दें।
Windows XP चला रहे कंप्यूटर पर रिमोट डेस्कटॉप प्रौद्योगिकी विंडोज सर्वर ऑपरेटिंग सिस्टम चलाने वाले कंप्यूटर पर टर्मिनल सर्विसेज चलाने के समान है।
दूरस्थ डेस्कटॉप को कंप्यूटर पर डिफ़ॉल्ट रूप से इंस्टॉल किया गया है। आपको केवल इस सुविधा का उपयोग करने की अनुमति देना है। रिमोट डेस्कटॉप केवल उस सिस्टम पर सक्षम होना चाहिए जहां इसे नियमित रूप से कनेक्ट करने और दूरस्थ प्रशासन करने की योजना है अन्य सभी प्रणालियों में, उपयोगकर्ता की मांग पर कनेक्शन रिमोट सहायक द्वारा प्रदान किया जाता है, जो आपको प्रबंधन की सुविधा के लिए सुरक्षा नहीं बलिदान करने देता है।
डेस्कटॉप पर दूरस्थ कनेक्शन सक्षम करने के लिए, आपको निम्न करने की आवश्यकता है:
1. प्रारंभ बटन पर क्लिक करें। इसके बाद, मेरा कंप्यूटर आइकन पर राइट-क्लिक करें और संदर्भ मेनू से गुणों का चयन करें।
2. रिमोट सत्र टैब पर क्लिक करें।
3. इसके बाद, उपयोगकर्ताओं को इस कंप्यूटर से दूरस्थ रूप से कनेक्ट करने की अनुमति दें चेक बॉक्स चुनें।
4. ऑपरेटिंग सिस्टम में Windows XP, सिस्टम से कनेक्ट करने का अधिकार कुछ उपयोगकर्ताओं को प्रदान किया जा सकता है। ऐसा करने के लिए, दूरस्थ उपयोगकर्ताओं का चयन करें बटन पर क्लिक करें। विंडोज सर्वर 2003 में, टर्मिनल सर्विसेज द्वारा रिमोट एक्सेस प्रदान किया जाता है, जो दूरस्थ रूप से कनेक्ट होने वाले उपयोगकर्ताओं को मैन्युअल रूप से प्रबंधित करने की आवश्यकता को समाप्त करता है।
5. दूरस्थ डेस्कटॉप कनेक्शन सक्षम होने पर, सिस्टम गुण संवाद बॉक्स बंद करने के लिए ठीक क्लिक करें।
अब रिमोट डेस्कटॉप सक्षम है, दूरस्थ सिस्टम से कनेक्ट करने के तरीकों पर विचार करें।
यदि आपको रिमोट डेस्कटॉप कनेक्शन एप्लिकेशन (प्रारंभ-सभी प्रोग्राम-मानक-रिमोट डेस्कटॉप कनेक्शन-सेटिंग्स) का उपयोग करते हुए रिमोट सिस्टम से कनेक्ट करना है, तो पहले से ही उपलब्ध कनेक्शन सेटिंग्स से परिचित होना हमेशा महत्वपूर्ण होता है। पहली बार दूरस्थ डेस्कटॉप कनेक्शन चलाया जाता है, आप कनेक्शन गुणों को कॉन्फ़िगर कर सकते हैं, साथ ही अतिरिक्त पैरामीटर जो नेटवर्क कनेक्शन के प्रदर्शन और गुणवत्ता को प्रभावित करते हैं।
रिमोट डेस्कटॉप कनेक्शन संवाद बॉक्स नीचे दिखाया गया है।
ध्यान दें कि विंडो में पांच अलग-अलग टैब्स हैं जो आपको दूरस्थ कनेक्शन के लिए कॉन्फ़िगरेशन सेटिंग्स कॉन्फ़िगर करने की अनुमति देती हैं।
· सामान्य - जिस रिमोट कंप्यूटर के साथ आप कनेक्ट हो रहे हैं उसका नाम या आईपी पता दर्ज करें। इसके अलावा, आप एक उपयोगकर्ता नाम और पासवर्ड दर्ज कर सकते हैं
· प्रदर्शन - दूरदराज के डेस्कटॉप का आकार (800 से 600, आदि) और रंग संकल्प (256 रंग, 16-बिट रंग, आदि) को निर्दिष्ट करें। ध्यान दें कि रंग रिज़ॉल्यूशन जितना अधिक होता है उतना कम प्रदर्शन।
· स्थानीय संसाधन - दूरस्थ कंप्यूटर से स्थानीय कंप्यूटर पर ध्वनि का पुनर्निर्देशन चुनें, स्थानीय शॉर्टकट का उपयोग करें (उदाहरण के लिए,
· प्रोग्राम - रिमोट सिस्टम पर प्रोग्राम को कॉन्फ़िगर करें, उदाहरण के लिए, वर्ड या पावरपॉइंट, स्वचालित रूप से प्रारंभ करने के लिए जब दूरस्थ कंप्यूटर से जुड़ा होता है
· कनेक्शन की गति का अनुभव (प्रदर्शन को अनुकूलित करने के लिए), वॉलपेपर, मेनू और विंडो एनिमेशन जैसी दूरस्थ डेस्कटॉप सेटिंग्स को अनुमति दें।
आमतौर पर, डिफॉल्ट सेटिंग उपयोगकर्ता के प्रदर्शन के प्रतिकूल प्रभाव के बिना काम करने के लिए सामान्य स्थिति प्रदान करने के लिए आदर्श होते हैं। यदि आपको किसी दूरस्थ कंप्यूटर पर एक दस्तावेज़ खोलने और उसे स्थानीय प्रिंटर पर प्रिंट करने की आवश्यकता है, तो आपको स्थानीय संसाधन टैब पर प्रिंटर निर्दिष्ट करना होगा। इसके अलावा, आप कॉन्फ़िगरेशन पैरामीटर को फिर से दर्ज किए बिना किसी दूरस्थ सिस्टम से जल्दी से कनेक्ट करने के लिए सामान्य टैब पर कॉन्फ़िगरेशन पैरामीटर का एक विशिष्ट सेट सहेज सकते हैं
दूरस्थ डेस्कटॉप से कनेक्ट करने के लिए, इन चरणों का पालन करें:
1. प्रारंभ बटन पर क्लिक करें और फिर सभी प्रोग्राम\u003e सहायक उपकरण\u003e संचार\u003e रिमोट डेस्कटॉप कनेक्शन (सभी प्रोग्राम\u003e एक्सेसरीज\u003e संचार\u003e रिमोट डेस्कटॉप कनेक्शन) पर क्लिक करें।
2. अतिरिक्त कनेक्शन पैरामीटर सेट करने के लिए, रिमोट डेस्कटॉप कनेक्शन खोलने के बाद विकल्प बटन पर क्लिक करें।
3. उस सिस्टम का नाम या आईपी पता दर्ज करें जिसे आप कनेक्ट करना चाहते हैं।
4. उपयोगकर्ता नाम, पासवर्ड और डोमेन जानकारी प्रदान करें जो सिस्टम से कनेक्ट होने पर आवश्यक हो।
5. ठीक बटन पर क्लिक करें।
रिमोट डेस्कटॉप कनेक्शन प्रोग्राम सिस्टम पर एक अलग लॉगऑन सत्र प्रदान करता है, इसलिए एक उपयोगकर्ता जो पहले से सिस्टम पर पंजीकृत है दूरस्थ उपयोगकर्ता की कार्रवाइयां नहीं दिखाई देंगे। यदि आप स्थानीय उपयोगकर्ता को किसी विशिष्ट सिस्टम कॉन्फ़िगरेशन के लिए दूरस्थ उपयोगकर्ता की क्रियाओं की निगरानी करना चाहते हैं, तो दूरस्थ सहायता का उपयोग करें रिमोट सहायक आपको सक्रिय उपयोगकर्ता के लॉगिन सत्र को साझा करने की अनुमति देता है।
ऐसे समय होते हैं जब आपको उस कंप्यूटर से कनेक्ट करना पड़ता है जो उपयोगकर्ता से बहुत दूर है उदाहरण के लिए, जब आप कार्यस्थल पर होते हैं, तब आपको तत्काल अपने होम पीसी से जानकारी ड्रॉप करने की आवश्यकता होती है विशेष रूप से ऐसे मामलों के लिए, माइक्रोसॉफ्ट ने रिमोट डेस्कटॉप प्रोटोकॉल (आरडीपी 8.0) प्रदान की - एक तकनीक है जो आपको दूरस्थ रूप से डेस्कटॉप डिवाइस से कनेक्ट करने की अनुमति देती है। इस फ़ंक्शन का उपयोग करने का तरीका देखें।
तत्काल ध्यान दें कि आप केवल उसी ऑपरेटिंग सिस्टम से दूरस्थ से कनेक्ट कर सकते हैं। इस प्रकार, आप विशेष सॉफ्टवेयर और महत्वपूर्ण प्रयासों को स्थापित किए बिना लिनक्स और विंडोज के बीच कनेक्शन नहीं बना सकते। हम इस बात पर विचार करेंगे कि विंडोज़ ओएस से दो कंप्यूटरों के बीच कनेक्शन को आसानी से और आसानी से कैसे कॉन्फ़िगर किया जाए।
कृपया ध्यान दें!
कई महत्वपूर्ण बिंदु हैं जिन्हें आपको कुछ करने से पहले देखा जाना चाहिए:
- सुनिश्चित करें कि डिवाइस चालू है और इसके साथ काम करते समय नींद मोड में नहीं जाता;
- उस डिवाइस पर जिस तक पहुंच का अनुरोध किया गया है, वहां पासवर्ड होना चाहिए। अन्यथा, सुरक्षा कारणों से, कनेक्शन नहीं बनाया जाएगा;
- सुनिश्चित करें कि दोनों डिवाइसों में नेटवर्क ड्राइवर का नवीनतम संस्करण है। आप सॉफ्टवेयर निर्माता की आधिकारिक वेबसाइट पर सॉफ्टवेयर या विशेष कार्यक्रमों की मदद से अपडेट कर सकते हैं।
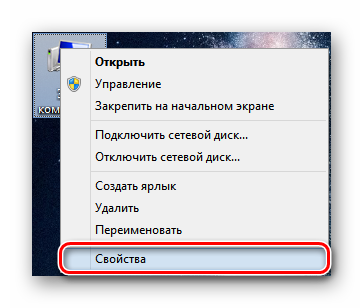
इस स्तर पर, सेटअप पूरा हो गया है और आप अगले चरण पर जा सकते हैं।
विंडोज 8 में एक दूरस्थ डेस्कटॉप से कनेक्ट करना
आप कंप्यूटर से दूरस्थ रूप से सिस्टम के दोनों मानक उपकरणों का उपयोग कर और अतिरिक्त सॉफ़्टवेयर का उपयोग कर कनेक्ट कर सकते हैं। और दूसरी विधि में कई फायदे हैं, जिनके बारे में हम नीचे चर्चा करेंगे।
विधि 1: टीम विवर
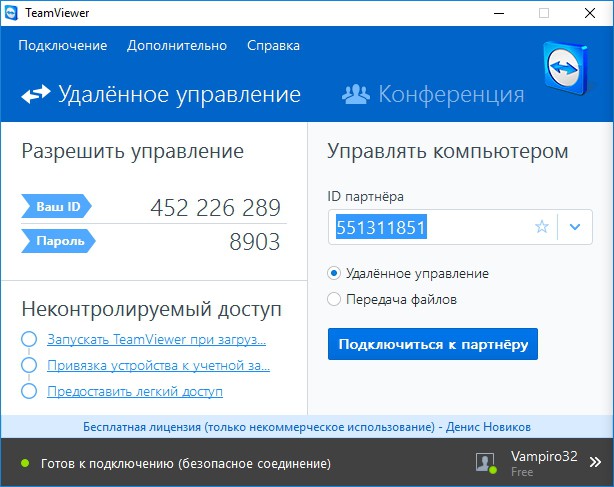
विधि 2: AnyDesk
एक अन्य निशुल्क प्रोग्राम जो कि कई उपयोगकर्ता चुनते हैं। यह सुविधाजनक और सहज ज्ञान युक्त अंतरफलक के साथ एक उत्कृष्ट समाधान है जिसके साथ आप कुछ क्लिकों में दूरस्थ पहुंच को कॉन्फ़िगर कर सकते हैं। कनेक्शन अन्य समान कार्यक्रमों के अनुसार, एनिडेस्क के आंतरिक पते पर होता है। सुरक्षा प्रयोजनों के लिए, आप एक एक्सेस पासवर्ड सेट कर सकते हैं।
कृपया ध्यान दें!
AnyDesk को काम करने के लिए भी इसे दो कंप्यूटरों पर चलाने की आवश्यकता है।
किसी अन्य कंप्यूटर से कनेक्ट करना बहुत आसान है प्रोग्राम शुरू करने के बाद, आप एक खिड़की देखेंगे जिसमें आपका पता निर्दिष्ट किया गया है, साथ ही रिमोट पीसी के पते को दर्ज करने के लिए एक फ़ील्ड। क्षेत्र में आवश्यक पता दर्ज करें और प्रेस करें "यौगिक".
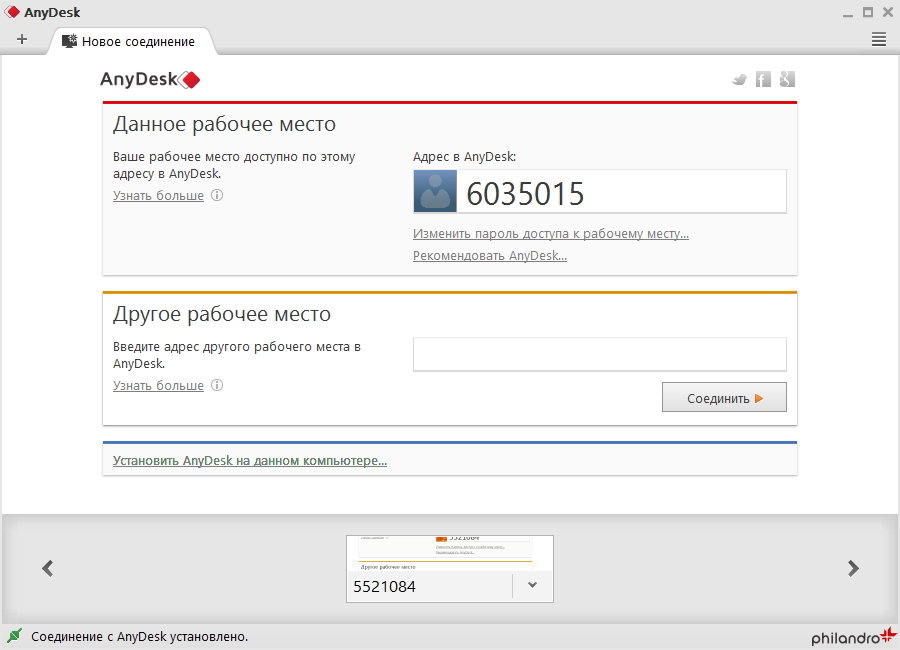
विधि 3: विंडोज उपकरण
दिलचस्प!
अगर आपको मेट्रो यूआई पसंद है, तो आप स्टोर से मुफ्त माइक्रोसॉफ्ट रिमोट डेस्कटॉप कनेक्शन डाउनलोड और स्थापित कर सकते हैं। लेकिन विंडोज आरटी और विंडोज 8 में पहले से ही इस प्रोग्राम का एक स्थापित संस्करण है और इस उदाहरण में हम इसका उपयोग करेंगे।
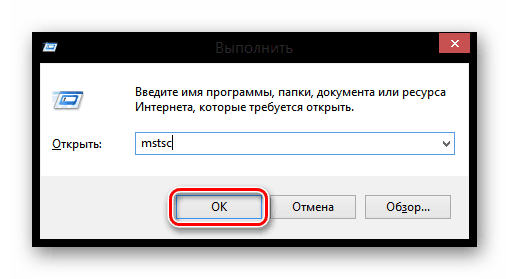
जैसा कि आप देख सकते हैं, दूसरे कंप्यूटर के डेस्कटॉप के लिए दूरस्थ पहुंच को कॉन्फ़िगर करना मुश्किल नहीं है इस अनुच्छेद में, हमने कॉन्फ़िगरेशन और कनेक्शन प्रक्रिया का स्पष्ट रूप से स्पष्ट रूप से वर्णन करने की कोशिश की है, इसलिए कोई भी समस्याएं नहीं होनी चाहिए। लेकिन अगर कुछ भी आपके लिए काम नहीं करता है - हमें टिप्पणियों में लिखें और हम निश्चित रूप से उत्तर देंगे।


 टीपी-लिंक पर एक वाई-फाई नेटवर्क सेट अप करें
टीपी-लिंक पर एक वाई-फाई नेटवर्क सेट अप करें हाई स्पीड इंटरनेट प्रदाता टैरिफ के नुकसान
हाई स्पीड इंटरनेट प्रदाता टैरिफ के नुकसान