पहुंच बिंदु या राउटर बेहतर है। वायरलेस राउटर और एक एक्सेस प्वाइंट के बीच अंतर
नेटवर्क को केवल एक रूटर की आवश्यकता है ताकि वह ठीक से काम कर सके। हालांकि, जब आप किसी पुराने वाई-फाई राउटर को तेजी से बदलते हैं, तो आप किसी को अपने पांच-वर्षीय राउटर खरीदने के लिए समझाने की कोशिश कर सकते हैं, या आप इसे एक्सेस बिंदु (एपी) में बदल सकते हैं। अपने घर के दूर अंत में इस घर का एटी रखकर और इसे नए रूटर (लंबी नेटवर्क केबल के माध्यम से) से जोड़कर घर में वाई-फाई कवरेज को बेहतर बनाने का सबसे अच्छा तरीका है। और यह गाइड आपको दिखाएगा कि यह कैसे करना है।
अपने घर के वाई-फाई राउटर में एक प्राथमिकता एपी है (कभी-कभी दो या तीन बिल्ट-इन एक्सेस बिंदु, दोहरे बैंड या तीन बैंड रूटर के मामले में), इसके प्राथमिक राउटर समारोह के अतिरिक्त। एक्सेस प्वाइंट वायरलेस क्लाइंटों को वाई-फाई सिग्नल रिले करते हैं, जैसे कि स्मार्टफोन, टैबलेट आदि।
इस गाइड के प्रयोजनों के लिए, चलो एक नया रूटर, जो घर नेटवर्क पर स्थित है, राउटर "ए" के रूप में कॉल करें। ओल्ड, जिसे आप टीडी-राउटर "बी" में बदलते हैं। राउटर "ए" के लिए बाहरी एपी के रूप में रूटर "बी" को कॉन्फ़िगर करने का लक्ष्य है
ध्यान दें: कुछ वाई-फाई राउटर के पास एक्सेस प्वाइंट मोड "एक्सेस प्वाइंट" है (मोड समर्थित होने पर आप इस मद की अपनी सूची में देखेंगे)। यदि यह मामला है, तो आपके रूटर "बी" के मामले में, आप केवल इस मोड को सक्षम कर सकते हैं, और यह एक पहुंच बिंदु के रूप में काम करना शुरू कर देगा। इस गाइड वाई-फ़ाई राउटर के लिए केवल आवश्यक है कि इस सुविधा नहीं है (या यदि आप इस सुविधा को सक्षम करने के लिए पता नहीं है) और उपयुक्त पर सबसे routers के लिए वास्तव में, केवल रूटर सौभाग्य से एक वेब इंटरफेस है कि के लिए है बाजार।सामान्य दिशा (नेटवर्क स्थापित करने में विशेषज्ञों के लिए)
यदि आप आमतौर पर रूटर और नेटवर्क के कॉन्फ़िगरेशन से परिचित हैं, तो हम एक सामान्य दिशा दिखाएंगे। यदि आप नेटवर्क में नए हैं, तो मैं सुझाव देता हूं कि आप पहले अपने राउटर को कॉन्फ़िगर करने के बारे में मैन्युअल रूप से पढ़ें। जब आप किया जाए, तो नीचे "विस्तृत चरण" का पालन करें।1. कम से कम एक बिजली टेप के साथ रूटर "बी" के वान बंदरगाह को बंद करें आपको गलती से बंदरगाह का उपयोग करने से बचना चाहिए, क्योंकि यह आपको रूटर को एक एक्सेस प्वाइंट में परिवर्तित करने की अनुमति नहीं देगा।
2. पता करें कि रूटर "ए" के लिए आईपी पते की सीमा क्या है उदाहरण के लिए, यदि रूटर 'ए' के आईपी पते - 192.168.1.1, तो आप सुरक्षित रूप से मान सकते हैं कि 192.168.1.2 से 192.168.1.254 के आईपी पतों की पूल रेंज।
3. राउटर "बी" के पता श्रेणी में अप्रयुक्त आईपी से रूटर का आईपी पता "बी" मैन्युअल रूप से सेट करें उदाहरण के लिए, आप इसे 1 9 02.18.1.2 के रूप में सेट कर सकते हैं। बस सुनिश्चित करें कि आप इसका उपयोग नहीं करते हैं और किसी अन्य डिवाइस में इस आईपी पते का उपयोग नहीं करेंगे।
4. रूटर "बी" में DHCP फ़ंक्शन अक्षम करें
यह सब कुछ है अब, अगर आप (लैन बंदरगाह के लिए लैन बंदरगाह से) एक नेटवर्क केबल के साथ रूटर रूटर 'ए' के लिए 'बी' (अब एक रूटर है) से कनेक्ट, यह एक पहुँच बिंदु के रूप में कार्य करेंगे, तो आप के लिए सबसे अच्छा वाई-फाई रेंज दे रही है क्लाइंट डिवाइस
चरणों का विस्तृत विवरण (शुरुआती के लिए)
चरण 1: WAN पोर्ट पर ध्यान न दें (इंटरनेट) राउटर "बी"यदि राउटर के पास अपना एपी मोड नहीं है, तो उसके डब्लूएएन पोर्ट का उपयोग करने से बचें। वैन का उपयोग करते हुए यह सुनिश्चित करें कि रूटर स्वचालित रूप से एक रूटर के रूप में कार्य करेंगे, क्योंकि यह डिवाइस की भूमिका अपेक्षा की जाती है कर देगा,: रूटर इंटरनेट से कनेक्ट और कनेक्ट किए गए डिवाइस नेटवर्क वितरित करता है। यह हमारे परियोजना में रूटर "बी" का फ़ंक्शन नहीं रह जाएगा। आकस्मिक उपयोग से बचने के लिए इस बंदरगाह को मुक्त या चिपकने वाली टेप के साथ कवर करें।
(ध्यान दें कि रूटर देशी मोड पहुँच बिंदु का समर्थन के लिए, आप अपनी वैन पोर्ट के माध्यम से जोड़ा जाएगा जब एपी मोड में काम कर, यह एक लैन बंदरगाह के रूप में कार्य करेंगे और केवल इस मामले में - .. एक और वायर्ड डिवाइस जोड़ने के लिए बंदरगाह का उपयोग करें नेटवर्क में)
चरण 2: पता करें कि रूटर "ए" के लिए आईपी पते की सीमा क्या है
यह चरण दो भागों के होते हैं। पहले आपको स्वयं राउटर के आईपी पते का पता लगाना होगा। रूटर "ए" को कंप्यूटर से वाई-फाई के माध्यम से कनेक्ट करें या एक लैन पोर्ट के माध्यम से एक नेटवर्क केबल का उपयोग करें।
अगर यह एक विंडोज कंप्यूटर है:
- कमांड लाइन चलाएं (आप एक वाक्यांश खोज निर्दिष्ट कर सकते हैं cmd प्रारंभ मेनू पर, Windows 10 या Windows 8 में, बस टाइप करें cmdजब आप प्रारंभ स्क्रीन पर हैं, तब Enter दबाएं)।
- कमांड प्रॉम्प्ट विंडो में, टाइप करें ipconfig और Enter दबाएं आप बहुत संभवतः समझ से बाहर नंबर्स और शब्दों को देखेंगे, लेकिन "डिफ़ॉल्ट गेटवे" के दाईं ओर स्थित आईपी पता रूटर का पता है। यह वह संख्या है जिसे आपको ज़रूरत है
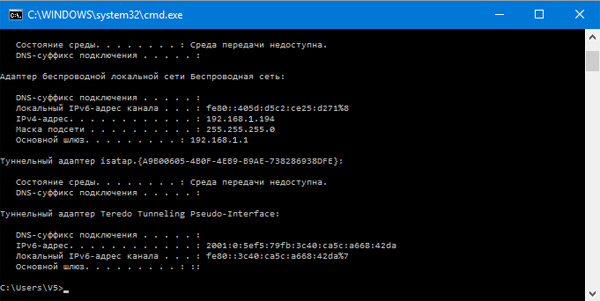
या मैक पर:
सिस्टम सेटिंग\u003e नेटवर्क\u003e वर्तमान कनेक्ड कनेक्शन का चयन करें (आप कनेक्शन सक्रिय है यह इंगित करते हुए एक हरे रंग का डॉट देखना चाहिए)\u003e "उन्नत"\u003e टीसीपी / आईपी टैब पर, नोट "रूटर:"। राउटर का आईपी पता इसके आगे प्रदर्शित होगा।
राउटर के आईपी पते को सीखने के बाद (जो हमेशा प्रत्येक समूह के बीच एक डॉट द्वारा अलग-अलग नंबरों के चार समूह होते हैं), अपने आईपी पते की सीमा निर्धारित करने के लिए इसका उपयोग करें संख्या, जिसमें से आप एक ही नंबर के पहले तीन समूहों में 254 के लिए 1 की श्रेणी में बाद के समूह के साथ, उपयोग करने के लिए चुन सकते हैं की सीमा रूटर के वर्तमान IP- पते का उपयोग के लिए उपलब्ध नहीं होगा।
उदाहरण के लिए, यदि रूटर का आईपी पता 192.168.1.1 है, तो आईपी पता पूल 192.168.1.2 से 192.168.1.254 तक हो जाएगा। यदि आईपी राउटर 192.168.1.254 है तो आईपी श्रेणी 192.168.1.1 से 1 9 2.168.1.253 तक होगी। डिवाइस 'ए' रूटर से जुड़े और आईपी पते आईपी सीमा के भीतर उपलब्ध है है, यह नेटवर्क के द्वारा स्वीकार किया जाएगा। यह समझाने के लिए कि इस तरह से यह कैसे काम करता है, आपको एक अलग विशाल लेख की आवश्यकता है, एक शब्द के लिए अब मुझे विश्वास करो
इस मैनुअल में, हम मानते हैं कि 1 9 2168.1.1 राउटर का "आई" पता है। यह भी आपका मामला होने की संभावना है, क्योंकि कई होम रूटर्स (नेटगीयर, एएसयूएस, डी-लिंक, आदि) आमतौर पर इस डिफ़ॉल्ट आईपी पते का उपयोग करते हैं।
चरण 3: रूटर "ए" के आईपी रेंज के भीतर एक अप्रयुक्त आईपी के रूप में रूटर "बी" को आईपी पता सेट करें (चिंता न करें, हम इसके नीचे इसका समझा लेंगे)।
लैन बंदरगाहों में से एक के माध्यम से वाई-फाई पर रूटर "B" या एक नेटवर्क केबल का उपयोग करने के लिए अपने कंप्यूटर से कनेक्ट करें, रूटर के वर्तमान IP- पते का पता करने के लिए (ऊपर चरण 2 यह करने के लिए के पहले भाग को दोहराने के लिए)।
राउटर के वेब इंटरफेस में लॉग इन करें, ब्राउज़र में उसका आईपी पता निर्दिष्ट करें इंटरफ़ेस में, उस अनुभाग पर जाएं जहां आप अपना डिफ़ॉल्ट आईपी पता बदल सकते हैं। राउटर के आधार पर, इस खंड को आमतौर पर नेटवर्क, लैन या सेटअप कहा जाता है। उपरोक्त चरण 2 के दूसरे हिस्से में परिभाषित आईपी पूल में से उन में से एक को इस आईपी पते को बदलें। उदाहरण के लिए, आईपी रूटर 'ए' अगर - 192.168.1.1, आप 'बी' आईपी रूटर सेट कर सकते हैं - 192.168.1.2 (सुनिश्चित करें कि आप मैन्युअल रूप से किसी भी अन्य डिवाइस के लिए आईपी आवंटित है, और यदि ऐसा है तो, एक अलग आईपी चयन करने के लिए पता), और फिर परिवर्तनों को बचाएं। राउटर "बी" को अब परिवर्तनों को लागू करने के लिए पुनरारंभ करने की आवश्यकता है, जो एक या दो मिनट लगेगा

चरण 4: राउटर "बी" में DHCP सर्वर फ़ंक्शन अक्षम करें
पुन: दर्ज, रूटर इंटरफेस 'बी' उस में एक नया IP पता, चरण 3 में सेट को निर्दिष्ट (हमारे मामले में, यह पता 192.168.1.2 था), और उसके बाद फिर से एक लैन या नेटवर्क अनुभाग पर जाएँ। यहां, उसके DHCP सर्वर फ़ंक्शन को अक्षम करें। यह राउटर के मुख्य कार्यों में से एक है, जो आईपी पते आवंटित करता है और अभी इसकी आवश्यकता नहीं है, इसे अक्षम करें। परिवर्तनों को बचाएं
(इंटरफ़ेस के आधार पर, कुछ रूटर्स आपको रिबूट किए बिना चरण 3 और 4 को लेने के लिए अनुमति देता है)।
अब राउटर "बी", जब नेटवर्क केबल के जरिए रूटर "ए" से जुड़ा होता है, तो स्विच के रूप में काम करेगा (जो नेटवर्क के लिए वायर्ड उपकरणों को जोड़ने के लिए लैन पोर्ट का उपयोग करने की अनुमति देता है) और एक पहुंच बिंदु के रूप में। तुम हमेशा रूटर उनके आईपी पते का उपयोग कर दर्ज कर सकते हैं - 192.168.1.1 (रूटर 'ए') या 192.168.1.2 (रूटर "बी") और उनकी सेटिंग बदल सकते हैं या Wi-Fi नेटवर्क कॉन्फ़िगर करें।
यदि आपने अन्य सेटिंग्स बदल नहीं ली हैं, तो रूटर "बी" (वर्तमान में एक एक्सेस प्वाइंट के रूप में चल रहा है) को अभी भी बुलाया जाएगा, जब आपने इसे राउटर के रूप में इस्तेमाल किया था। तुम्हें पता है, रूटर 'ए' की तरह ही के लिए इसका नाम बदल आप डिवाइस स्वचालित रूप से दोनों से जोड़ा जा करना चाहते हैं, या यदि आप सुनिश्चित करें कि आप रूटर 'ए' या 'बी' से जुड़े हैं होना चाहता हूँ एक अलग नाम निर्दिष्ट कर सकते हैं। वैसे भी, किसी भी रूटर से जुड़े सभी डिवाइस समान नेटवर्क का हिस्सा होंगे।
जैसा कि मैंने कहा, यह पुराने राउटर का उपयोग करने और वाई-फाई सिग्नल के साथ अपने घर को कवर करने का एक शानदार तरीका है। शुभकामनाएं और मज़े!
नेटवर्क संचालित करने के लिए एक राउटर पर्याप्त है। हालांकि, जब आप पुराने रूटर को एक नए, एक तेज़ से बदलते हैं, तो आप इसे हाथ से बाहर निकालने के लिए समय व्यतीत कर सकते हैं, या आप इसे एक्सेस बिंदु (एपी) में बदल सकते हैं। घर के दूर अंत में इस घर का बना एपी रखकर और इसे एक नया रूटर (लंबी नेटवर्क केबल के माध्यम से) से कनेक्ट करना एक वाई-फाई नेटवर्क के साथ अपने घर को कवर करने का सर्वोत्तम तरीका है यह कैसे करें?
आपका घर वाई-फाई राउटर में प्राथमिक राउटर के रूप में इसके फ़ंक्शन के अलावा एक अंतर्निहित एपी (या दो या तीन में अंतर्निहित एक्सेस बिंदु, दोहरे बैंड या त्रिकोणीय बैंड रूटर्स के मामले में) हैं वायरलेस क्लाइंट, जैसे कि टेबलेट, आदि, भी कनेक्ट किए जा सकते हैं।
रूटर बी बाहरी एपी रूटर ए बनाने के लिए - नई रूटर, जो घर नेटवर्क एक रूटर ए के रूप में पुराने रूटर बी में परिवर्तित हो जाएगा काम पर उपलब्ध है को देखने के लिए बैठ गए
पिछले कुछ वर्षों में कई रूटर एक्सेस प्वाइंट के मोड में काम कर सकते हैं, जो कि इंटरफ़ेस के माध्यम से सक्षम किया जा सकता है।
टिप्पणी : कुछ रूटरों में एक एक्सेस प्वाइंट मोड होता है (आप इसे फ़ंक्शन की सूची में देखेंगे, यदि कोई हैं)। यदि यह आपके रूटर बी के लिए मामला है, तो आप केवल इस मोड को सक्षम कर सकते हैं, और यह एक पहुंच बिंदु के रूप में काम करना शुरू कर देगा।
यह मार्गदर्शिका केवल वाई-फाई routers के लिए आवश्यक है जिनके पास यह सुविधा नहीं है (या यदि आप यह सुविधा सक्षम नहीं जानते हैं) और केवल एक रूटर के लिए उपयुक्त है जो कि वेब इंटरफ़ेस के लिए उपयुक्त है, जो कि भाग्यशाली रूप से अधिकांश रूटरों के लिए होता है ।
सामान्य प्रबंधन (उन्नत के लिए)
यदि आप आम तौर पर रूटर और नेटवर्क स्थापित करने से परिचित हैं, तो आपको निम्न कार्य करने की आवश्यकता है
1. राउटर बी पर वैन पोर्ट () को कवर करें। आप बंदरगाह का उपयोग करने से बचने के लिए चाहते हैं, क्योंकि इससे आपको राउटर को एक एक्सेस प्वाइंट में बदलने से रोका जा सकता है।
2. आईपी पते से रूटर ए की श्रेणी निर्धारित करें। उदाहरण के लिए, यदि रूटर ए का आईपी पता 192.168.1.1 है, तो हम सुरक्षित रूप से यह मान सकते हैं कि आईपी पूल पूल 1 9 2 .68.1.2 से 1 9 .21.168.1.254 तक है।
3. राउटर ए के रेंज में एक अप्रयुक्त आईपी पर रूटर बी का आईपी पता मैन्युअल रूप से सेट करें उदाहरण के लिए, आप इसे 1 9 02.18.1.2 बना सकते हैं। बस सुनिश्चित कर लें कि आप इस आईपी पते को किसी भी अन्य डिवाइस से नहीं इस्तेमाल करेंगे।
4. रूटर बी में DHCP फ़ंक्शन अक्षम करें
यह सब कुछ है अब, अगर आप रूटर बी (अब एक रूटर है जो) रूटर एक के लिए एक नेटवर्क केबल के साथ (लैन बंदरगाह के लिए लैन बंदरगाह से) कनेक्ट, यह एक पहुँच बिंदु के रूप में कार्य करेंगे, तो आप उपकरणों का सबसे अच्छा वाई-फाई रेंज दे रही है।
विस्तृत विवरण (शुरुआती के लिए)
यदि आप नेटवर्क के लिए नए हैं, तो सबसे पहले, कॉन्फ़िगर कैसे करें होम रूटर जब आप इस के साथ किया जाता है, इन चरणों का पालन करें
चरण 1: वान पोर्ट (इंटरनेट) डिस्कनेक्ट करें राउटर बी.
यदि राउटर के पास अपना एपी मोड नहीं है, तो आपको पूरी तरह से डब्लूएएन पोर्ट का उपयोग करने से बचने चाहिए। इस बंदरगाह का उपयोग करने के कारण रूटर एक राउटर के रूप में कार्य करेगा, क्योंकि यह डिवाइस की इच्छित भूमिका है। उदाहरण के लिए, गोंद, एक चिपकने वाली टेप के साथ एक बंदरगाह, आकस्मिक उपयोग से बचने के लिए।
पाठ-पंक्ति: केंद्र; "\u003e नेटवर्क पर पता लगाने के लिए राउटर का आईपी पता आसान है
चरण 2: पता करें कि राउटर ए की श्रेणी क्या है
यह दो भागों में एक कदम है। सबसे पहले, आपको रूटर का आईपी पता पता लगाना होगा। कंप्यूटर से रूटर ए को वाई-फाई के माध्यम से कनेक्ट करें या किसी एक लैन पोर्ट के माध्यम से नेटवर्क केबल का उपयोग करें।
अगर यह एक विंडोज कंप्यूटर है:
- कमांड लाइन चलाएं (आप खोज सकते हैं cmd विंडोज़ 10 या विंडोज़ 8 में स्टार्ट मेनू पर, टाइप करें cmdजब आप मेट्रो प्रारंभ मेनू पर हैं, और तब Enter दबाएं)।
- कमांड प्रॉम्प्ट विंडो में, टाइप करें ipconfigऔर Enter दबाएं आप बहुत से, संभवतः समझ से बाहर नंबर्स संख्या और शब्द देखेंगे, लेकिन आईपी पता पंक्ति में दाईं ओर सूचीबद्ध है डिफ़ॉल्ट गेटवे: यह रूटर का पता है। यह वह नंबर है जिसे आपको ज़रूरत है
या मैक पर:
सिस्टम सेटिंग्स\u003e नेटवर्क\u003e वर्तमान कनेक्टेड कनेक्शन का चयन करें (आप कनेक्शन काम कर रहे हैं, यह इंगित करते हुए एक हरे रंग का डॉट देखना चाहिए)\u003e उन्नत\u003e टीसीपी / आईपी टैब पर, "रूटर:" पर ध्यान दें। राउटर का आईपी पता इसके आगे प्रदर्शित होगा।
आपके द्वारा राउटर के आईपी पते को निर्धारित करने के बाद (जो हमेशा प्रत्येक समूह के बीच एक डॉट से अलग संख्याओं के चार समूह होते हैं), आईपी पते की सीमा निर्धारित करने के लिए उसका उपयोग करें। जिन नंबरों में आप चुन सकते हैं, उनमें से संख्या 1 से 254 तक की श्रेणी में अंतिम समूह के साथ पहले तीन समूहों में एक ही नंबर का उपयोग करती है। राउटर का वर्तमान आईपी पता उपयोग के लिए उपलब्ध नहीं होगा।
उदाहरण के लिए, यदि रूटर का आईपी पता 192.168.1.1 है, तो आईपी पता पूल 192.168.1.2 से 192.168.1.254 तक हो जाएगा। यदि आईपी राउटर 192.168.1.254 है तो आईपी श्रेणी 192.168.1.1 से 192.168.1.253 होगी। जब डिवाइस राउटर ए से जुड़ा हुआ है और उसकी सीमा में एक आईपी पता है, तो उसे नेटवर्क फ्रेमवर्क में स्वीकार किया जाएगा।
यह गाइड मानता है कि 192.168.1.1 राउटर एपी है। यह आपके केस भी होने की संभावना है, क्योंकि कई होम राउटर (नेटगीयर, एएसयूएस, डी-लिंक, आदि से) आमतौर पर इसका इस्तेमाल करते हैं डिफ़ॉल्ट आईपी पता
चरण 3: राउटर ए के आईपी रेंज में एक अप्रयुक्त आईपी के रूप में रूटर बी का आईपी पता सेट करें।
वर्तमान आईपी राउटर (चरण 2 का पहला भाग दोहराएं) खोजने के लिए कंप्यूटर से वाई-फा द्वारा रूटर बी से कनेक्ट करें या किसी एक LAN पोर्ट के माध्यम से एक नेटवर्क केबल का उपयोग करें।
राउटर के वेब इंटरफेस में प्रवेश करें, जो कि ब्राउज़र को उसके आईपी पते पर इंगित करता है। इंटरफ़ेस में, उस अनुभाग पर जाएं जहां आप अपना डिफ़ॉल्ट आईपी पता बदल सकते हैं। राउटर के आधार पर, इस खंड को आमतौर पर नेटवर्क, लैन या सेटिंग कहा जाता है। उपरोक्त चरण 2 के दूसरे हिस्से में परिभाषित आईपी पूल में से उन में से एक को इस आईपी पते को बदलें। उदाहरण के लिए, यदि IP रूटर 192.168.1.1 है और, आप आईपी रूटर बी 192.168.1.2 (सुनिश्चित करें कि आप मैन्युअल रूप से, किसी अन्य उपकरण से आईपी आवंटित करता है, तो यह बहुत एक अलग आईपी पते का चयन करना) कर सकते हैं, और फिर परिवर्तन सहेजें। परिवर्तन प्रभावी होने के लिए राउटर बी को पुनरारंभ करना होगा।
पाठ-पंक्ति: केंद्र; "\u003e पुराने राउटर के DHCP सर्वर फ़ंक्शन को अक्षम करना और प्राथमिक राउटर के अप्रयुक्त IP को असाइन करने से पुराने रूटर एक पहुंच बिंदु के रूप में कार्य करने की अनुमति देगा, जब इसके WAN पोर्ट का उपयोग नहीं किया जाता है।
चरण 4: रूटर बी में DHCP सर्वर फ़ंक्शन अक्षम करें.
राउटर बी के इंटरफेस में दोबारा प्रवेश करें, ब्राउजर को चरण 3 से मैन्युअल रूप से नए आईपी पते पर इंगित करें (हमारे मामले में, यह 192.168.1.2 था), और फिर स्थानीय नेटवर्क या नेटवर्क को कॉन्फ़िगर करने के लिए वापस जाएं। यहां, DHCP सर्वर फ़ंक्शन को अक्षम करें। परिवर्तन सहेजें और आप कर रहे हैं
(इंटरफ़ेस के आधार पर, कुछ रूटर्स आपको बिना किसी रिबूट के चरण 3 और 4 को बनाने के लिए अनुमति देता है)।
अब, जब एक नेटवर्क केबल के साथ रूटर ए से कनेक्ट होता है, तो रूटर बी स्विच के रूप में काम करेगा (जो आपको वायर्ड उपकरणों को नेटवर्क में जोड़ने के लिए इसके लैन पोर्ट का उपयोग करने की अनुमति देता है), और एक एक्सेस प्वाइंट के रूप में।
इसी तरह आप एक पुराने राउटर का उपयोग कैसे कर सकते हैं
विकिपीडिया से, मुक्त विश्वकोश
वायरलेस राउटर और एक एक्सेस प्वाइंट के बीच अंतर
अक्सर वे पूछते हैं कि वायरलेस राउटर एक्सेस प्वाइंट से कैसे अलग है ...
अंतर बुनियादी है: एक पहुंच बिंदु वास्तव में एक रेडियो केबल विस्तार है, और एक वायरलेस राउटर एक अंतर्निहित पहुंच बिंदु के साथ एक रूटर है।
यदि आपके पास एक पहुंच बिंदु है, और एक रूटर नहीं है, तो वायरलेस कनेक्शन गुणों में टीसीपी / आईपी प्रोटोकॉल की सेटिंग प्रदाता द्वारा निर्धारित की जानी चाहिए
और सामान्य तौर पर आप एक से अधिक लैपटॉप तक पहुंच बिंदु से कनेक्ट नहीं कर सकते हैं (क्योंकि दूसरे के लिए प्रदाता से अतिरिक्त पता प्राप्त करना आवश्यक होगा, और अधिकांश प्रदाता आपको केवल इसे नहीं देंगे)
तुम्हें पता है, एक और लैपटॉप कनेक्ट नहीं कर सकता यदि आपका नेटवर्क बाध्यकारी मैक आधारित पता है (के बाद से उपयोग बिंदु के माध्यम से प्रदाता मैक बल्कि रूटर से setevushki है, वायरलेस रूटर सेटिंग्स के मामले में देखेंगे)।
एक्सेस प्वाइंट कंप्यूटर से घुसपैठ से सुरक्षा नहीं करता है, सुरक्षा के लिए यह फ़ायरवॉल कंप्यूटर पर सीधे उपयोग करता है
राउटर के सामने पहुंच बिंदु का लाभ यह है कि इस मामले में डीसी या टॉरेन के लिए पोर्ट फ़ॉरवर्डिंग को कॉन्फ़िगर करने की कोई आवश्यकता नहीं है।
राउटर के मामले में, इसके पीछे के सभी पीसी राउटर से ही सेटिंग प्राप्त करते हैं (आमतौर पर स्वचालित रूप से)। राउटर इंटरनेट तक पहुंच के लिए और एक बार कॉन्फ़िगर किया गया है। अन्य सभी मशीनें इंटरनेट से किसी भी ज्ञान के बिना, सरल तरीके से इंटरनेट लेती हैं
रूटर नेटवर्क से बाहरी घुसपैठों से संलग्न कंप्यूटरों के लिए हार्डवेयर सुरक्षा प्रदान करता है, रूटर के पीछे पीसी पर फ़ायरवॉल रखने की कोई आवश्यकता नहीं है - यह फ़ंक्शन राउटर द्वारा किया जाता है
(बस एंटीवायरस के साथ भ्रमित नहीं है - कोई भी इसे रद्द नहीं किया, यह पूरी तरह से अलग चीजें हैं)। और यह सिखाना है कि सुरक्षा केवल सामान्य रूप से कॉन्फ़िगर किए गए वायरलेस कनेक्शन के मामले में प्रदान की जाती है -
अगर आप अपने नेटवर्क में पासवर्ड के बिना राउटर के पीछे प्रवेश कर सकते हैं - आप इसे नुकसान नहीं पहुंचा सकते हैं! राउटर भी रूटर के पीछे की मशीनों में से एक को दूसरे से नहीं बचाएगा।
पहुंच बिंदु को आमतौर पर पुनरावर्तक मोड में बदल दिया जा सकता है - एक विकल्प जब मुख्य बिंदु की शक्ति (कवरेज) पर्याप्त नहीं है और कहीं मार्ग के बीच में है
या एक कोण पर, एक अतिरिक्त एपी पुनरावर्तक मोड में स्थापित किया गया है (रूसी भाषा एक पुनरावर्तक है, एक पुनरावर्तक है), यह एक संकेत प्राप्त करता है और इसे आगे भेजता है, केवल बिजली की आपूर्ति से जुड़ा है
एक्सेस प्वाइंट में आम तौर पर ग्राहक का एक और तरीका होता है - उदाहरण के लिए, जब आप इंटरनेट पर रेडियो प्राप्त करते हैं और फिर केबल द्वारा केबल द्वारा निश्चित कंप्यूटर पर (ऐक्सेस प्वाइंट खिड़की या अटारी पर) चला जाता है।
घर के उपयोगकर्ता के लिए, ये मोड आम तौर पर जरूरी नहीं होते हैं और सिर्फ मुख्य एक ही पर्याप्त है - एक्सेस पॉइंट मोड इसलिए सामान्य तौर पर खरीदना बेहतर होता है
यह एक वायरलेस रूटर (राउटर) है, एक पहुंच बिंदु नहीं है, क्योंकि राउटर कई और विभिन्न कंप्यूटरों के एक तेज और परेशानी मुक्त कनेक्शन प्रदान करता है
(दोनों केबल और रेडियो, प्रदाता के साथ समन्वय करने की आवश्यकता के बिना), उन दोनों के बीच एक आंतरिक नेटवर्क का संगठन और एक बाहरी बड़े नेटवर्क से हैकिंग और हमले से इस आंतरिक नेटवर्क की सुरक्षा।
वायरलेस रूटर में, एक्सेस पॉइंट मोड में एक नियमित पहुंच बिंदु होता है (और दूसरे मोड पर स्विच नहीं होता है)।
एक्सेस प्वाइंट, एक नियम के रूप में, बेहतर ट्यूनिंग है और वे उन्नत उपयोगकर्ताओं के लिए अधिक हैं
(जानने और समझने के लिए कि, क्या और कैसे उपयोग किया जाए) और औद्योगिक उपयोग (लंबी दूरी पर रेडियो पुलों)
आमतौर पर सार्वभौमिक सेवाओं की तुलना में बेहतर तकनीकी विशेषताएं हैं।
कुछ वायरलेस रूटर, एक रूटर के रूप में काम कर सकते हैं, और अलग-अलग मोड में एक एक्सेस प्वाइंट के रूप में भी कर सकते हैं (उदाहरण के लिए - ज़ीक्सीेल पी-330 डब्ल्यू ईई)
और सामान्य तौर पर - वायरलेस नेटवर्क के बारे में भ्रम को बंदर करने की कोई आवश्यकता नहीं है: चाहे कितनी भी आधुनिक प्रौद्योगिकियां विकसित हों- केबल पर कनेक्शन हमेशा रहा है, और वायरलेस से अधिक विश्वसनीय और अधिक स्थिर होगा।
साथ ही गति - प्रोटोकॉल 802.11 जी (54 एमबीपीएस) पर घोषित अधिकतम सैद्धांतिक गति - विज्ञापन चाल से अधिक नहीं
सबसे पहले, यह केबल पर पूर्ण डुप्लेक्स 100 एमबीटी / एस के मुकाबले आधा द्वैध (यानी, केवल आधा प्रत्येक तरफ) है, और दूसरे में - यहां तक कि 25 एमबी / एस प्राप्त हो जाएंगे
बशर्ते कि प्राप्त और संचारण एंटेना एक दूसरे से कुछ सेंटीमीटर के भीतर, रेडियो हस्तक्षेप और एन्क्रिप्शन की कमी का पूरा अभाव है।
हकीकत में वास्तविकता बिल्कुल असंभव होती है! वास्तविक स्थितियों में - अर्थात, शहर के घनी आबादी वाले इलाके में एक पैनल या ईंट हाउस में एक साधारण तीन-कमरा वाला अपार्टमेंट
कर सकते हैं स्थिरता singnala के औसत स्तर और वास्तविक गति पर भरोसा करते हैं - (यानी, एक लैपटॉप के लिए एक बिंदु से दीवार के 2-3 और 10-15 मीटर की दूरी पर, एक ही ustroysva और माध्यमिक एन्क्रिप्शन WPA से पड़ोसियों हम नहीं अपने नेटवर्क किसी में जाने के लिए जा रहे हैं) 5-10 एमबी / एस, इससे अधिक नहीं
हाल ही में एक होनहार नए 802.11 एन मानक आगे बढ़ना शुरू हो गया है, लेकिन इसके बारे में आंकड़े और समीक्षा अभी भी छोटी है, और इसके समर्थन में कुछ और सस्ती उपकरण हैं। मुझे नहीं लगता कि नाटकीय रूप से कुछ बदलाव आएगा ...
यदि आप नेटवर्क पर खेल खेल रहे हैं - ध्यान रखें कि आपका कंप्यूटर कितना शक्तिशाली है - गेम सर्वर का प्रतिक्रिया समय (पिंग) 10-15 गुना अधिक हो सकता है
(जब केबलों की तुलना में टोरेंट या अन्य उच्च नेटवर्क गतिविधि - और भी अधिक काम कर रहे हैं), अन्य सभी चीजें समान हैं और गेम में पिंग क्या है - गेमर्स को समझाने की ज़रूरत नहीं है;)
यह भी ध्यान रखें कि "लंबी दूरी" और रेडियो लिंक की स्थिरता न केवल रूटर या पहुंच बिंदु पर निर्भर करती है बल्कि कंप्यूटर के नेटवर्क कार्ड पर भी निर्भर करती है।
निश्चित पीसी के पीसीआई स्लॉट्स में स्थापित वायरलेस नेटवर्क कार्ड के लिए, आप अतिरिक्त एंटीना खरीद सकते हैं और इसे सबसे उपयुक्त जगह में स्थापित कर सकते हैं
(जो किसी भी स्थिति को ठीक कर सकते हैं), यूएसबी स्लॉट्स में कार्ड और इस प्रकार के वायरलेस लैपटॉप कार्ड के लिए, हाँ, नहीं।
अगर कोई संभावना है - मैं दृढ़ता से सलाह देता हूं कि घर में वाई-फाई उपकरणों का उपयोग न करें
कम से कम या न्यूनतम उपयोग करने के लिए कम से कम (सभी तरह से नहीं तो केबल रखना, फिर कम से कम इसका हिस्सा)।
बेहतर, एक बार बहुत परेशानी हो और अपार्टमेंट के चारों ओर तार को फैलाना, तब तक रेडियो से पीड़ित होने तक, कभी भी गुणवत्ता और गति हासिल नहीं हो पाई, जो तांबे की ओर मुड़ी हुई जोड़ी देता है!
वैसे - स्वास्थ्य पर वाईफ़ाई के प्रभाव के बारे में एक स्पष्ट राय नहीं है। अतिरिक्त एंटेना का उपयोग करते समय, इस समय विशेष ध्यान दें- खतरे में वृद्धि।
और अपने घुटनों पर लंबे समय तक लैपटॉप से नहीं बैठो - बहुत ही दिलचस्प अंग रेडियो उत्सर्जन के स्रोत के करीब हैं!


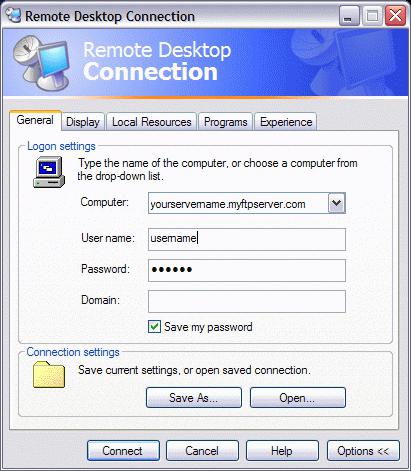 रिमोट डेस्कटॉप से कनेक्ट करने का विस्तृत वर्णन
रिमोट डेस्कटॉप से कनेक्ट करने का विस्तृत वर्णन टीपी-लिंक पर एक वाई-फाई नेटवर्क सेट अप करें
टीपी-लिंक पर एक वाई-फाई नेटवर्क सेट अप करें