विंडोज 7 का अनुकूलन करने के लिए कार्यक्रम। प्रारंभ मेनू से आवेदनों को लॉन्च करने में तेजी लाने के लिए। अप्रयुक्त सेवाओं को अक्षम करना
शायद ही आप संदेह कर सकते हैं कि विंडोज 7 का सबसे अच्छा प्रदर्शन इसकी स्थापना के तुरंत बाद है। प्रणाली की डिस्क व्यावहारिक रूप से नवजात है, इसमें कुछ भी ज़रूरत नहीं है, इसलिए सिस्टम "मक्खी" है। हां, विंडोज 7 निर्माताओं ने अपने भविष्य के उपयोगकर्ताओं को विशेष रूप से उन लोगों को प्रभावित करने की कोशिश की, जो विंडोज 7 के साथ अपने पिछले सिस्टम की जगह ले रहे हैं। सबसे पहले सब कुछ ठीक है। सात स्टार्टअप, अच्छे स्पीड दिखाता है, जो उपयोगकर्ता को खुश करता है, लेकिन फिर वह उसे "मूर्खता" से परेशान करने लगती है।
दुर्भाग्य से, विंडोज 7 डेवलपर्स superhighways पीसी, समायोजन पैरामीटर जो सिस्टम के प्रदर्शन के लिए जिम्मेदार हैं, तथ्य यह है कि उन के थोक अपने नए लैपटॉप और टैबलेट के साथ गृहिणियों हैं पर भरोसा कर के सेट के बारे में कुछ सोचा पर काम करेंगे। और हर कोई अधिक शिक्षित है उपयोगकर्ता है, खासकर अगर वह अंग्रेजी के साथ एक समस्या है, जानकारी अपनी गति है, जो माइक्रोसॉफ्ट वेबसाइट पर स्थित है बढ़ाने के लिए सिस्टम सेटिंग कॉन्फ़िगर करने के लिए उपलब्ध है। लेख ऑपरेटिंग सिस्टम की गति और सामान्य रूप में कंप्यूटर को बढ़ाने के लिए उसकी तकनीक के लिए उन्हें लागू करने के लिए क्या संभव अनुकूलन विंडोज 7 है उपयोगकर्ताओं को बताने के लिए, कोशिश करता है। कार्यों की एक पूरी सूची और सातों के वर्गों को कॉन्फ़िगर और अनुकूलित किया जा सकता है काफी बड़ा है। चलो मुख्य लोगों पर ध्यान केन्द्रित करते हैं।
यह संभावना नहीं है कि किसी भी उपयोगकर्ता को यह पसंद आएगा, अगर ऑपरेटिंग सिस्टम को कई मिनट तक इंतजार करना पड़ता है हालांकि विंडोज 7 के साथ कंप्यूटर का बूट ओएस के पुराने संस्करणों के साथ होता है, कई प्रयोक्ताओं को कुछ गुर के साथ इसे तेज करने के लिए दिमाग नहीं है।
मल्टी-कोर का उपयोग करना
बूट समय पर मल्टीकोर प्रोसेसरों को सक्षम करने के लिए, खोज बॉक्स में msconfig दर्ज करें। ,, मूल्य प्रोसेसर सेट में कोर की संख्या के बराबर सेट "प्रोसेसर की संख्या" में चिह्नित है, और सभी दबाने "ठीक है" को पूरा - "उन्नत सेटिंग" - तो फिर तुम जिस तरह से टैब "डाउनलोड" पर जाने की जरूरत है।
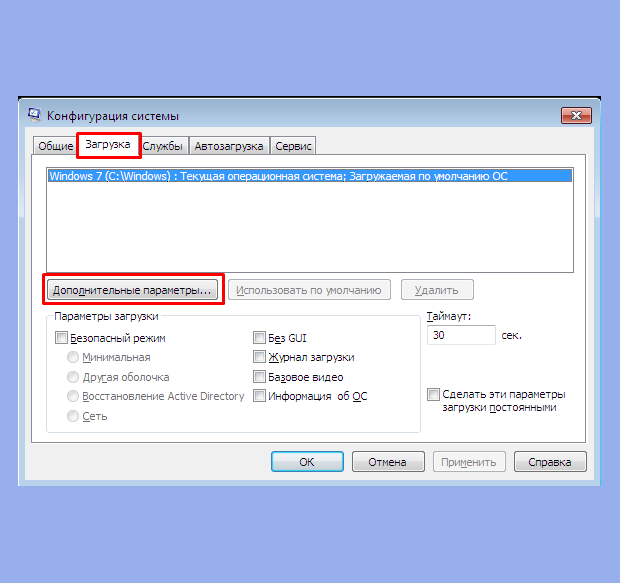
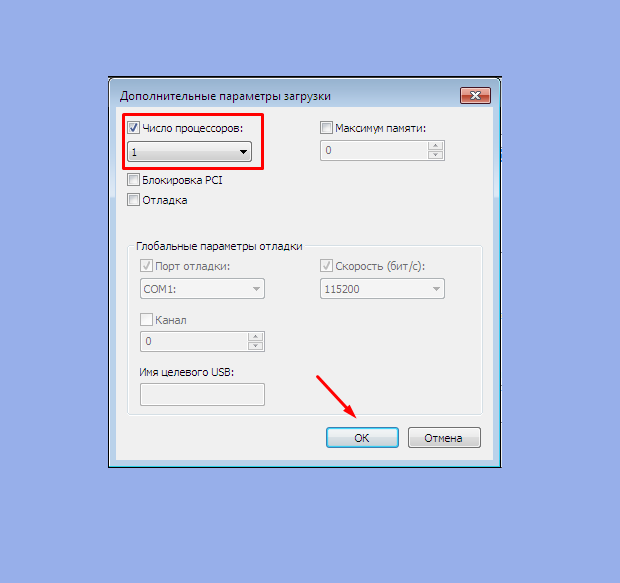
फिर आपको कंप्यूटर को पुनरारंभ करना होगा और यह सुनिश्चित करना होगा कि ओएस डाउनलोड की गति बढ़ रही है।
ऑटो बैकअप से ऐप्स बंद करें
ओएस लोड की गति भी विंडोज स्टार्टअप के रूप में एक ही समय में लोड किए गए अनुप्रयोगों की संख्या पर निर्भर करता है। उनकी सूची को उसी आदेश msconfig द्वारा देखा जा सकता है, लेकिन "स्टार्टअप" टैब पर: 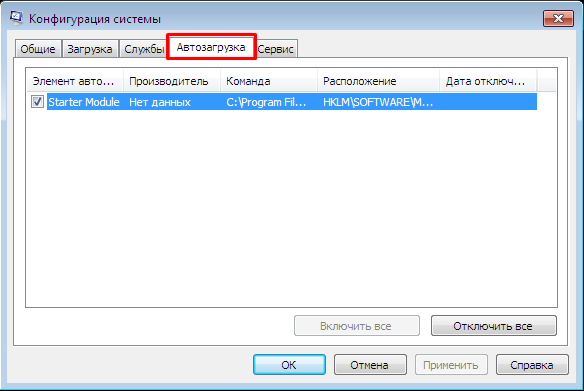
अक्सर यह सूची (उपयोगकर्ता द्वारा अनियंत्रित) अनुप्रयोगों, जिनमें से डाउनलोड आम तौर पर आवश्यक नहीं हैं, लेकिन वे लोड समय बढ़ाते हैं। विंडोज को अनुकूलित करने के लिए, आपको उन ऐप्स को अनचेक करके और "ओके" पर क्लिक करके उन्हें बाहर करना चाहिए। उसके बाद आपको रिबूट करना चाहिए
पीसी बंद को तेज करना
यदि आप सक्रिय प्रोग्रामों को पूरा करने के लिए समय अंतराल कम करते हैं, तो आप कंप्यूटर बंद की गति भी कर सकते हैं। अगर एक ही समय में वे अपने दम पर खत्म नहीं हो जाते, तो विंडोज उन्हें जबरन बंद कर देगा शटडाउन समय को कम करने के लिए, आपको रजिस्ट्री को संपादित करना होगा। इस प्रक्रिया के विवरणों में जाने के बिना, यह कहा जाना चाहिए कि रजिस्ट्री में आपको WaitToKillServiceTimeout पैरामीटर को खोजने और उसके मान को 12000 से 2000 में बदलने की आवश्यकता है।
प्रारंभ मेनू से एप्लिकेशन को तेज़ करना
यदि आप इस मेनू के क्लासिक दृश्य का उपयोग नहीं करते हैं, तो इसे अनुकूलित करें, अर्थात, इसके कार्य की गति को निम्नानुसार हो सकता है:
- टास्कबार या प्रारंभ बटन पर आरएमबी पर क्लिक करें
- संदर्भ मेनू से उप-आइटम "गुण" चुनें
- गुणों में "प्रारंभ मेनू" टैब खोलें
- टैब पर, कॉन्फ़िगर करें क्लिक करें।
- "हाल ही में इंस्टॉल किए गए प्रोग्राम का चयन करें" आइटम से चेकबॉक्स निकालें
तेज ग्राफिक्स
इस मामले में जहां पीसी पर्याप्त नहीं शक्तिशाली ग्राफिक्स एडाप्टर (जो एक सस्ते या मदरबोर्ड ग्राफिक्स एडाप्टर में एकीकृत है) होती है, एयरो इंटरफ़ेस प्रणाली की गति में एक महत्वपूर्ण कमी हो सकती है। इस संबंध में अनुकूलित, एक ग्राफिक्स प्रणाली हवाई के कुछ कार्यों को अक्षम करके संभव है, लेकिन इस शासन का मुख्य लाभ खोने के बिना। एरो के कौन से कार्य बंद किए जा सकते हैं और किन लोगों को छोड़ा जा सकता है, और कैसे? और ये ऐसा किया जाता है:
- नियंत्रण कक्ष (पीयू) में, हम "सिस्टम" अनुभाग ढूंढकर "अतिरिक्त सिस्टम पैरामीटर" रेखा पर क्लिक करें।
- "उन्नत" खोलें और "विकल्प" पर क्लिक करें
- दृश्य प्रभावों के टैब को खोलें
- सभी मापदंडों के साथ कौवे शूट, के रूप में निम्न चित्र में दिखाया छोड़कर, और हिट "ठीक है"।
फ़ाइलों की प्रतिलिपि बनाने की गति बढ़ाएं
सात में एक नया कार्य था - तथाकथित "दूरस्थ अंतर संपीड़न" इसका उपयोग तब किया जाता है जब फाइलों की प्रतिलिपि बनाने और चलाना और स्रोत और रिसीवर फाइलों में अंतर की गणना करना है। ओवरराइट किए गए डेटा की मात्रा को कम करने के लिए यह किया जाता है, लेकिन उनके मतभेदों की गणना करने के लिए अतिरिक्त समय लगता है। आप इस फ़ंक्शन को निम्नानुसार अक्षम कर सकते हैं:
- हम पु में "प्रोग्राम और घटकों" अनुभाग का चयन करते हैं।
- हम "विंडोज घटकों को चालू और बंद" लाइन पर क्लिक करते हैं।
- सिस्टम घटकों की अंतर्निहित सूची में, हम "दूरस्थ विभेदकों संपीड़न" तत्व से डमी निकाल देते हैं
ReadyBoost सक्षम करें
विंडोज 7 के डेवलपर्स ने नई सुविधा को अनुकूलित किया - रेडबॉस्ट इस फ़ंक्शन का उद्देश्य कंप्यूटर की रैम का विस्तार करने के लिए, बाहरी यूएसबी ड्राइव और फ्लैश कार्ड के कनेक्शन के माध्यम से आभासी है। ओएस, एक कैश स्मृति के रूप में उनका उपयोग नहीं करेगा जिससे पढ़ें / लिखें संचालन में तेजी और पूरे सिस्टम की गति बढ़ रही है। केवल इसे शामिल करना आवश्यक है, और इसके लिए आपको इसकी आवश्यकता है:
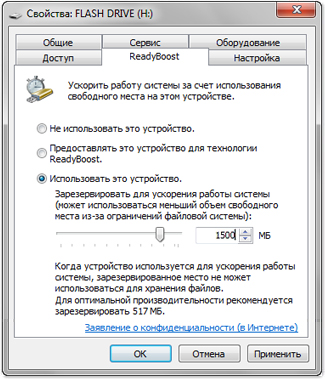
रजिस्ट्री का अनुकूलन
विंडोज 7 के साथ कंप्यूटर रजिस्ट्री फाइलें ओएस के खुद के और इंस्टॉल किए गए एप्लिकेशन की कॉन्फ़िगरेशन और सेटिंग्स के बारे में एक प्रकार का डाटाबेस है। दुर्भाग्यवश, यह डेटाबेस, समय के साथ कूड़े और टुकड़े के लिए जाता है। और चूंकि यह बहुत बार उपयोग किया जाता है, इसलिए यह कंप्यूटर की गति में एक महत्वपूर्ण कमी का कारण हो सकता है। इसलिए, रजिस्ट्री को समय-समय पर साफ और डीफ़्रैग्मेन्ट किया जाना चाहिए।
बिल्ट-इन विंडोज defragmentation उपकरण रजिस्ट्री के साथ काम करने के लिए डिज़ाइन नहीं कर रहे हैं, इसलिए, अनुकूलन आम तौर पर एक तीसरे दल के उपयोगिता द्वारा किया जाता है। एक उदाहरण के तौर पर, हम प्रोग्राम CClaner द्वारा कई कार्यक्रमों द्वारा ज्ञात किया जा सकता है इसे चलाने के बाद, मेनू से "पंजीकरण करें" चुनें। खुलने वाली विंडो में, "समस्याएं ढूंढें" बटन पर क्लिक करें और रजिस्ट्री स्थिति विश्लेषण के परिणामों की प्रतीक्षा करें। अगर आपको कोई समस्या मिलती है, तो आपको "फिक्स" बटन पर क्लिक करना होगा। 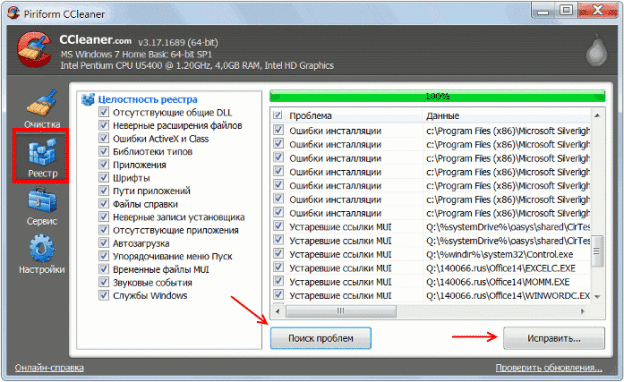
हार्ड ड्राइव को डिफ्रैगमेंट करना
हार्ड ड्राइव का मजबूत विखंडन भी कंप्यूटर की मंदी का कारण हो सकता है। यह सिस्टम ड्राइव के लिए विशेष रूप से सच है, क्योंकि यह सिस्टम के लिए लगभग लगातार उपयोग किया जाता है इसे डीफ़्रैग्मेंट करने के लिए, आप अंतर्निर्मित विंडोज टूल का उपयोग कर सकते हैं - डिफ्रैग उपयोगिता इसे चलाने के लिए, आपको:
- "प्रारंभ" पर क्लिक करें
- "कंप्यूटर" पर क्लिक करें
- खुली हुई विंडो में, सिस्टम डिस्क पर पीसीएम पर क्लिक करें और संदर्भ मेनू से "गुण" चुनें।
- गुण विंडो में "टूल्स" टैब खोलें और "डिफ्रैग्मेंटेशन करें" बटन पर क्लिक करें। एक विंडो दिखाई देती है जो इस तरह दिखती है:
जैसा कि आप देख सकते हैं, डीफ़्रैग्मेन्टेशन दो मोड में किया जा सकता है - एक कार्यक्रम के अनुसार और मैन्युअल रूप से। मैन्युअल डीफ़्रैग्मेन्टेशन के साथ, आपको सबसे पहले यह निर्धारित करना होगा कि क्या डिस्क विश्लेषण चलाने के लिए आवश्यक है या नहीं। हैं, के बाद यह निर्धारित किया जाता है कि डिस्क उच्च खंडित है, यह आवश्यक है इसी बटन दबाने से Defragment करने इसे चलाने के लिए।
यूएसी को अक्षम करना
यूएसी (अकाउंट कंट्रोल) फ़ंक्शन सिस्टम को हासिल करने के सबसे महत्वपूर्ण साधनों में से एक है। आप इसे अक्षम करने के पेशेवरों और विपक्षों को सावधानी से तौलना चाहिए। और फिर भी, कई उपयोगकर्ता इसे बंद कर देते हैं, पूरी तरह से उच्च-गुणवत्ता वाली एंटी-वायरस सुरक्षा पर भरोसा करते हैं। फ़ंक्शन या सुरक्षा स्तर कम करें किसी भी मामले में, व्यवस्थापक अधिकारों की आवश्यकता है सुरक्षा स्तर को परिवर्तित करें इस प्रकार है:
- पु में हम "उपयोगकर्ता खाते" अनुभाग खोलते हैं
- दिखाई खिड़की में हम खातों के नियंत्रण के मापदंडों के परिवर्तन के साथ लाइन पर क्लिक करते हैं।
- निम्नलिखित आकृति में दिखाए गए विंडो में, स्लाइडर को सुरक्षा स्तर के चार स्थानों में से एक में सेट करें। निचले स्थान में, यूएसी पूरी तरह से अक्षम है।
अप्रयुक्त सेवाओं को अक्षम करना
यह कोई रहस्य नहीं है कि सिस्टम में ऐसी सेवाएं हैं जो शायद ही कभी इस्तेमाल की जाती हैं या सभी में उपयोग नहीं की जाती हैं। समझा जाता है कि विंडोज 7 के संचालन पर प्रतिकूल प्रभाव डाले बिना इसके अलावा, वे बंद रैम की रिहाई, अदला-बदली के लिए एक दुर्लभ अपील, यानी, कम्प्यूटर काम की गति दे। इस उपकरण को अत्यधिक सावधानी और सटीकता की आवश्यकता होती है, इसलिए इसे शुरू करने से पहले, आपको एक वसूली बिंदु बनाकर बीमा किया जाना चाहिए। इससे उन्हें अक्षम करने के परिणामस्वरूप संभावित समस्याओं के मामले में पिछले राज्य को वापस रोल करने में मदद मिलेगी। आप बैच मोड में इस कार्रवाई को नहीं करना चाहिए, यह चरण दर चरण, ऑपरेटिंग सिस्टम के सामान्य कामकाज में यकीन है कि हर बार बनाने करना बेहतर है।
सेवाओं को डिस्कनेक्ट करना सुरक्षित है:
- रिमोट रजिस्ट्री
- समर्थन आईपी सेवा
- सेवा प्रविष्टि टैबलेट पीसी
अन्य सेवाओं को अक्षम करने के लिए, आपको इस बात पर पूरा भरोसा होना चाहिए कि इससे क्या परिणाम आएगा
एक सेवा को अक्षम करने के अनुभाग "प्रशासन" नियंत्रण कक्ष के पास जाकर खिड़की उस श्रेणी "सेवा" प्रकट होता है के दाईं ओर का चयन करना चाहिए। नतीजतन, सिस्टम की सभी सेवाओं की एक सूची प्रकट होती है। आपको इस सूची में आवश्यक सेवा प्राप्त करने और उस पर दो बार क्लिक करने की आवश्यकता है। इस सेवा के पैरामीटर के साथ एक विंडो खुलती है, उदाहरण के लिए:
यदि सेवा शुरू हो गई है, तो पहले उपयुक्त बटन का उपयोग करके इसे रोकना होगा। फिर, "लॉन्च प्रकार" पैरामीटर में, "अक्षम" सेट करें और "लागू करें" और "ओके" पर क्लिक करें
निष्कर्ष
बेशक, तरीकों की एक पूरी सूची का अनुकूलन और Windows 7 के साथ अपने कंप्यूटर कॉन्फ़िगर अंत में करने के लिए किया गया था, हम सबसे अच्छा तीसरे पक्ष के सॉफ़्टवेयर की एक तालिका विंडोज 7 का अनुकूलन करने के वे सभी विभिन्न कार्यक्षमता है, जो भी तालिका में सूचीबद्ध किया गया है प्रस्तुत करते हैं।
VKontakte
नमस्ते आदेश में कि कंप्यूटर अलग फ़ाइल जंक से "कचरा" में नहीं बदलता है, इसे समय-समय पर साफ किया जाना चाहिए। मैं "सफाई और अनुकूलन प्रणाली के लिए विंडोज 7 के लिए शीर्ष 10 प्रोग्राम" के चयन से परिचित होने का प्रस्ताव करता हूं। केवल सबसे प्रभावी अनुप्रयोगों पर विचार करें
उन्नत सिस्टम अनुकूलक
एक स्पष्ट इंटरफ़ेस और व्यापक सुविधाओं के साथ अविश्वसनीय रूप से सरल सॉफ्टवेयर इसमें कई सुविधाएं हैं जो सेटिंग्स को अनुकूलित करके कचरे के पीसी को साफ करने और अपने काम को गति देने में मदद करते हैं।
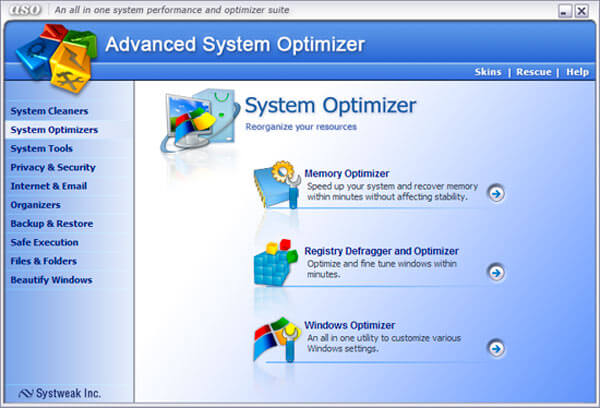
एक बार जब आप इस कार्यक्रम को चलाते हैं, तो आप इसे अपनी सादगी और कार्यक्षमता के लिए पसंद करेंगे। काम खिड़की में मुख्य क्षेत्र और उपकरणों की सूची (दो दर्जन से अधिक) है, जो बाईं ओर स्थित है। वे अधिकतम सुविधा के लिए श्रेणियों में विभाजित हैं।
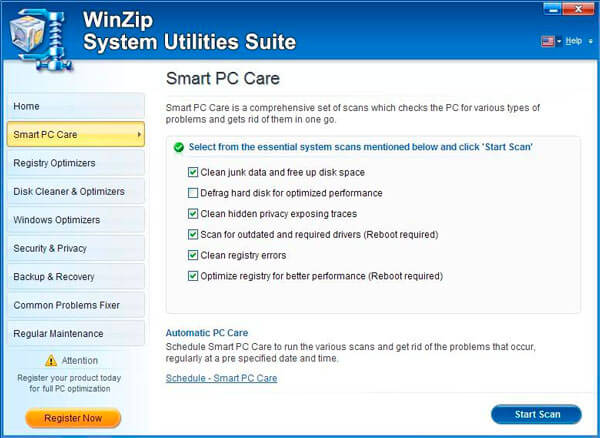
यदि कंप्यूटर धीमा हो जाता है और डिस्क पर खाली स्थान समाप्त होता है आपको मदद के लिए सिस्टम मैकेनिक्स की ओर मुड़ना चाहिए! यह सॉफ़्टवेयर "विंडो के लिए शीर्ष 10 प्रोग्राम" की सूची में व्यर्थ में शामिल नहीं है, क्योंकि यह जल्दी से अपने लैपटॉप को जीवन में लौटा सकता है
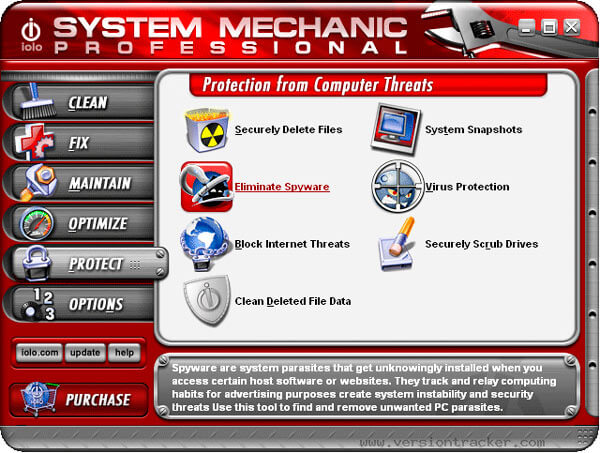
MAGIX पीसी की जाँच करें और ट्यूनिंग
एक व्यापक समाधान जो स्थिर कार्य और नियमित अपडेट की विशेषता है। यह कंप्यूटर के सभी "क्षेत्रों" को अपने प्रदर्शन में सुधार करने के लिए अनुकूल रूप से प्रभावित कर सकता है। यह संभावित विफलताओं को रोकने में भी मदद करता है। उपयोगिता की तरह कुछ Kerish डॉक्टर , जिसके बारे में मैंने हाल ही में एक अलग लेख में बताया था
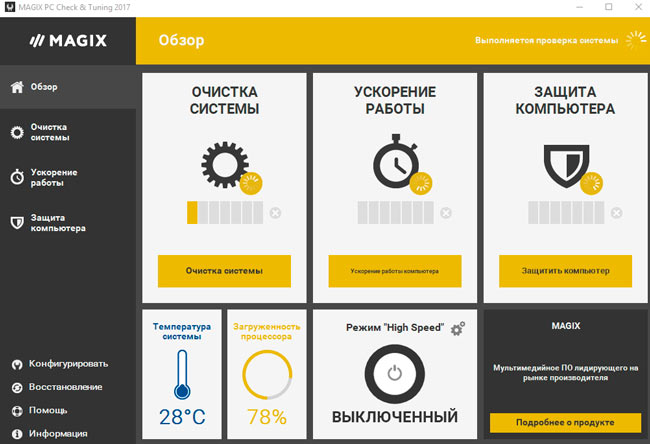
औसत ट्यूनअप
विंडोज के लिए पहला अनुकूलक है, जो कई साल पहले दिखाई दिया था। तभी तो इसे ट्यून अप उपयोगिताओं कहा जाता था। सुधार के वर्षों में, इस कार्यक्रम ने लोकप्रिय मान्यता प्राप्त की है और यह दुनिया में सबसे अधिक डाउनलोड (इस श्रेणी में) में से एक है।
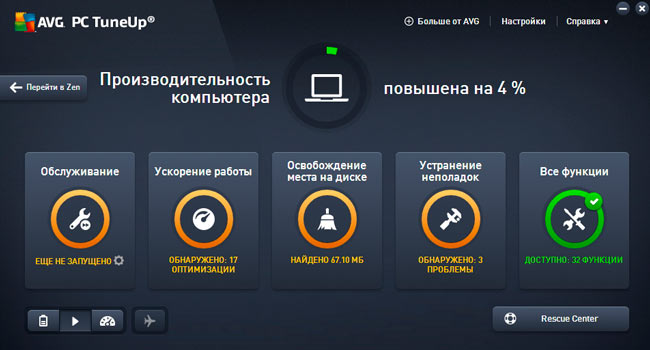
जल्दी से त्रुटियों के लिए सिस्टम को स्कैन करता है और जल्दी से उनको निकाल देता है जिससे कि सब कुछ आसानी से और दोष रहित हो। अपने पीसी को एकदम सही स्थिति में रखने के लिए एक सप्ताह में एक बार परीक्षण चलाने के लिए पर्याप्त है। सबसे अच्छा निवारक समाधानों में से एक जो कचरा साफ करता है, रजिस्ट्री का अनुकूलन करता है और आपको ऑटोरुन कॉन्फ़िगर करने की अनुमति देता है।
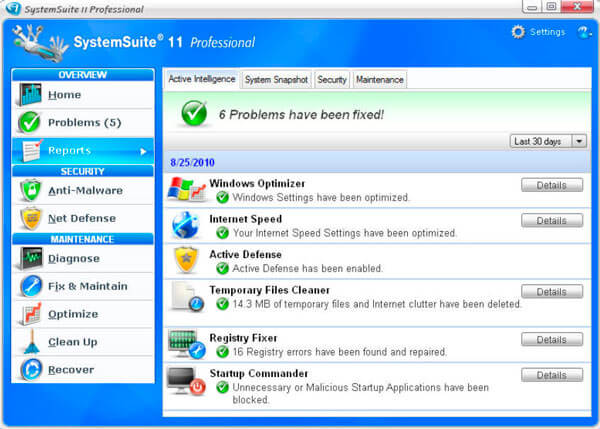
उन्नत सिस्टमकायर
मैं तथ्य यह है कि इस उपयोगिताओं भी प्रणाली का सबसे "गुप्त कोनों" का प्रबंधन करने के दर्जनों के होते हैं जो विंडोज के लिए मेरी पसंदीदा कार्यक्रम है, छिपा नहीं होगा। विस्तृत विवरण और डाउनलोड करने के लिए एक लिंक आपको मिलेगा।
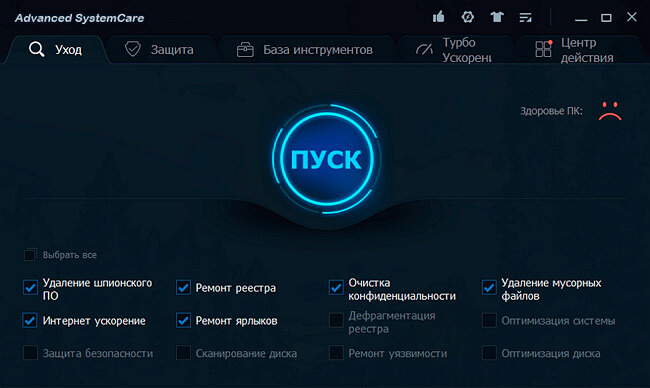
घरेलू विस्तार पर बहुत कम जानकारी है, लेकिन एक बहुत लोकप्रिय उपकरण विदेश में सेट है, जो न केवल "कचरा" को समाप्त करता है, बल्कि गंभीर विफलताओं के बाद भी आपको कंप्यूटर को पुनर्स्थापित करने की अनुमति देता है। अफसोस, इंटरफ़ेस थोड़ा भ्रमित है, जो "पहले परिचित" में एक बाधा पैदा करता है। लेकिन अगर आप सॉफ़्टवेयर का अध्ययन करने में कुछ घंटे खर्च करते हैं, तो यह संभव है कि आप इसे पसंद करेंगे।
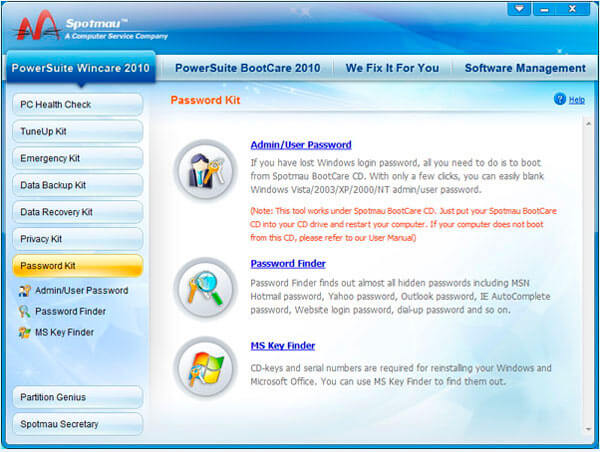
एक अन्य सॉफ्टवेयर उत्पाद, जिसे मैंने 2012 में अच्छी तरह से परीक्षण किया था अब सॉफ़्टवेयर में नई विशेषताएं हैं जो आपको इंटरनेट कनेक्शन को अनुकूलित करने, स्टार्टअप प्रबंधन, इंस्टॉल किए गए एप्लिकेशन को निकालने और विंडोज 7/8 / 10 सिस्टम प्रोग्राम को कॉन्फ़िगर करने की इजाजत देते हैं। सेट में एक तेज डीफ़्रेग्मेंटर
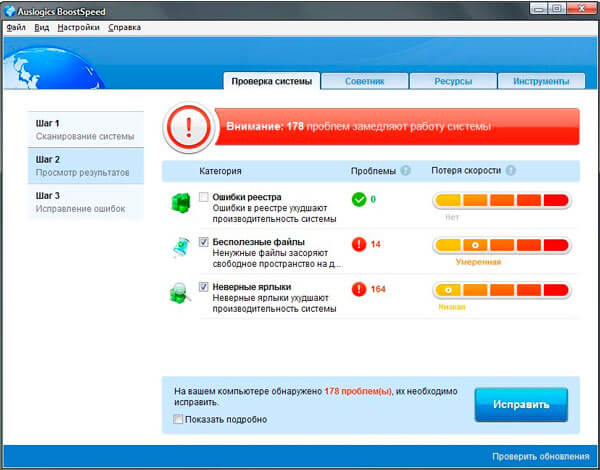
व्यावसायिक परिसर, जो अनुकूलन क्षमताओं के अतिरिक्त, हार्ड ड्राइव की सतह को पुनर्स्थापित कर सकते हैं। सेटिंग्स में उलझन में नहीं होने के लिए, डेवलपर्स ने अपने उत्पाद को एक बहुत ही समझदार खोल के साथ संपन्न किया। एनालॉग्स पर एक महत्वपूर्ण लाभ यह है कि ब्राउज़रों से "टूलबार" को हटाने और आपकी व्यक्तिगत फ़ाइलों पर सुरक्षा डालने की क्षमता है।
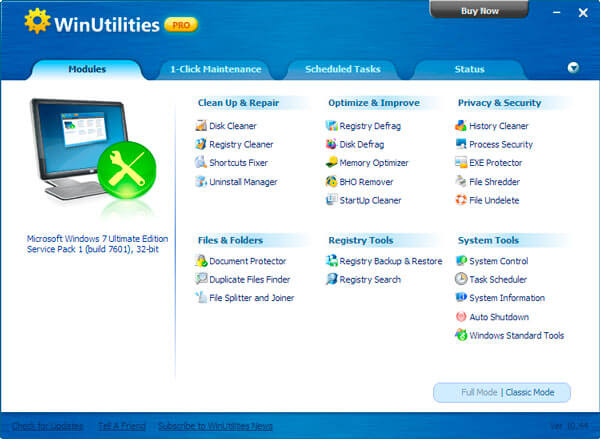
यह सब है! आपको केवल सूची से प्रस्ताव को चुनना और अभ्यास में अपनी सुविधा, दक्षता का मूल्यांकन करना होगा।
इस लेख में हम सभी ज्ञात पीसी उपयोगकर्ताओं को समस्या पर विचार करेंगे, अर्थात्, ऑपरेटिंग सिस्टम विंडोज 7 के अनुकूलन के बारे में बात करते हैं। यह आलेख भी उपयोगी है और विंडोज एक्सपी के उपयोगकर्ताओं के लिए उपयोगी होगा। Windows 7 को अनुकूलित करने के तरीके और तरीके XP से बहुत अलग नहीं हैं I
तथ्य यह है कि लोड हो रहा है और कई अपने पूर्ववर्ती, Vista के लिए बेहतर तरीके से विंडोज 7 ऑपरेटिंग सिस्टम की प्रतिक्रिया, तो डिफ़ॉल्ट सेटिंग इस काम के लिए सबसे इष्टतम नहीं कर रहे हैं के बावजूद। हालांकि, "सात" के काम को तेज करते हुए, यह ध्यान रखना जरूरी है कि कुछ बदलाव अपनी सेटिंग्स में शुरू किए गए सिस्टम की कार्यक्षमता और उपस्थिति में गिरावट को जन्म देते हैं। आपका कार्य एक कॉन्फ़िगरेशन चुनना है जो आपको प्रदर्शन, कार्यक्षमता और उपस्थिति के बीच एक इष्टतम संतुलन प्रदान करेगा।
विंडोज 7 बूट का अनुकूलन
यह ज्ञात है कि ऑपरेटिंग सिस्टम का सबसे लंबा बूट करने से उपयोगकर्ता को सबसे अधिक जलन होती है। तथ्य तो यह है कि अपनी लोड हो रहा है 10-20 सेकंड विस्टा की तुलना में तेजी से होता है कि "सात" डेवलपर्स द्वारा अनुकूलित है के बावजूद, उपयोगकर्ताओं को हमेशा यह भी तेजी से बनाने के लिए प्रयास कर रहे हैं।
मल्टी कोर प्रोसेसर आपको सिस्टम बूट को और भी तेज करने की इजाजत देता है, जिसके लिए आपको कई सेटिंग्स को करने की आवश्यकता है
प्रारंभ मेनू बार में उसका नाम टाइप करके msconfig सुविधा को खोलें
खुलने वाली विंडो में, हमें डाउनलोड टैब की आवश्यकता है, जहां आपको उन्नत सेटिंग्स बटन पर क्लिक करना होगा।
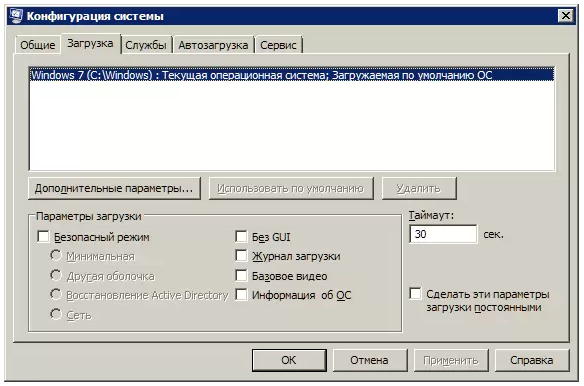
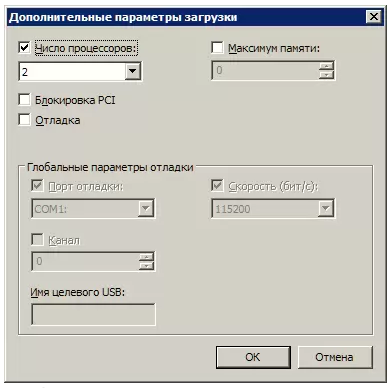
प्रोसेसर की संख्या के बगल में बॉक्स को चेक करें और ड्रॉप-डाउन मेनू से अपने कोर की अधिकतम संख्या चुनें। सेटिंग्स को सहेजने के लिए ठीक क्लिक करने के बाद, सिस्टम को पुनरारंभ करें, और आप देखेंगे कि विंडोज 7 बूट कितना तेज़ हो गया है।
गति बढ़ाने के लिए प्रणाली बूट खाते में तथ्य यह है कि इसकी दर प्रक्रियाओं और अनुप्रयोगों है कि Windows स्टार्टअप के साथ चलाने की संख्या पर निर्भर लेना चाहिए। इसलिए, फिर से msconfig उपयोगिता को खोलने के बाद, हम अपने अन्य स्टार्टअप टैब पर चले जाएंगे।
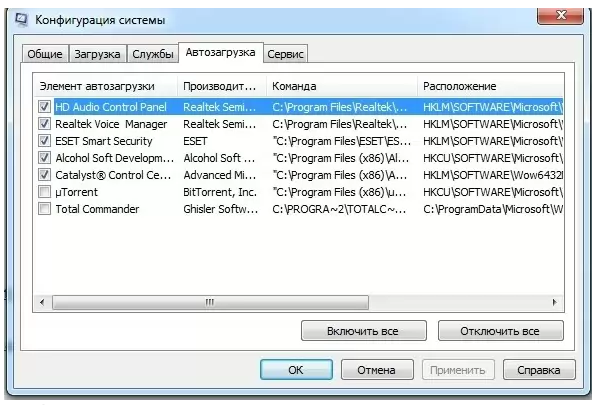
कई विंडोज़ अनुप्रयोगों को उपयोगकर्ता द्वारा प्रणाली के ऑटोलॉइडिंग का ध्यान नहीं दिया जाता है। जब ऐसे कार्यक्रम बहुत अधिक हो जाते हैं, तो डाउनलोड काफी धीमी गति से शुरू होती है। इसलिए, स्टार्टअप टैब में प्रस्तुत किए गए एप्लिकेशन की सूची का ध्यानपूर्वक विश्लेषण करें और उन सभी प्रोग्रामों को अनचेक करें जिन्हें आपको आवश्यकता नहीं है। आदर्श रूप में, अपने एंटीवायरस नाम के ठीक विपरीत एक टिक छोड़ दें।
इसी प्रकार, विंडोज़ को लोड करने में तेजी लाने के लिए सभी अनावश्यक सेवाओं को निष्क्रिय करने की अनुमति होगी जो न केवल लॉन्च को धीमा कर देगा बल्कि काम भी करेगा। हम नीचे उनकी निष्क्रियता पर विचार करेंगे।
विंडोज 7 में सेवा अनुकूलन
पूरे विंडोज ओएस परिवार में, आंतरिक हार्डवेयर, चालकों और कुछ सिस्टम विकल्पों के साथ इंटरैक्ट करने के लिए डिज़ाइन की गई कई सेवाएं हैं। कई बाहरी प्रोग्राम सिस्टम में अपनी सेवाएं भी जोड़ते हैं। पृष्ठभूमि में कार्य करना, कई सेवाओं में सिस्टम कार्यक्षमता काफी कम होती है, जबकि इसकी कार्यक्षमता में सुधार नहीं होता है। इसके अलावा, कई विंडोज 7 सेवाएं सिस्टम की समग्र सुरक्षा के लिए हानिकारक हैं। ये सेवाएं, पहली जगह में, डिफ़ॉल्ट चल रहे दूरस्थ रजिस्ट्री शामिल हैं, जो किसी आक्रमणकर्ता को सिस्टम में कोई भी परिवर्तन करने की अनुमति देता है।
आप सर्विस मैनेजमेंट उपयोगिता को दो तरीकों से खोल सकते हैं: नियंत्रण कक्ष पर जाएं - प्रशासनिक उपकरण - सेवाएं या टाइप करें सेवाओं। प्रारंभ मेनू में एमएससी।
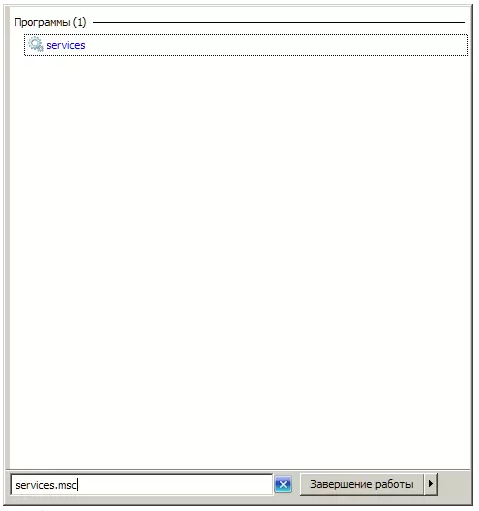
इस एप्लिकेशन को चलाने के बाद, आप सभी सेवाओं की सूची के साथ एक विंडो देखेंगे
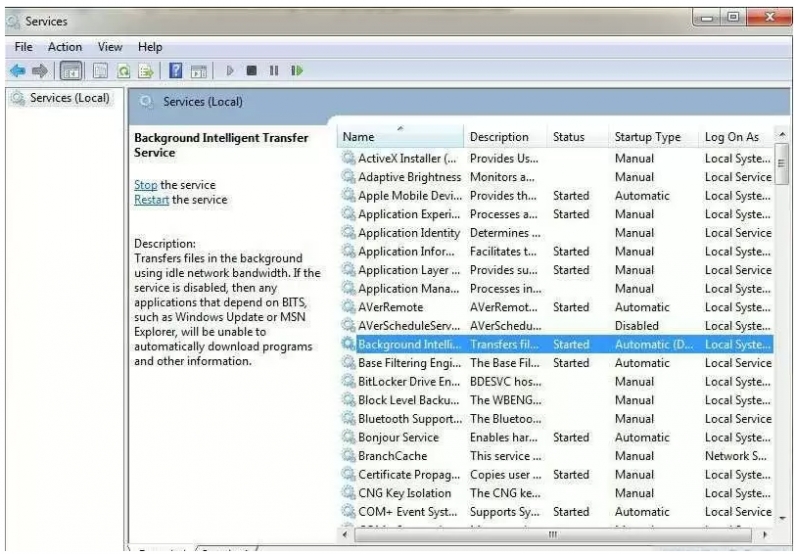
एक या किसी अन्य सेवा को अक्षम करने के लिए, आपको बाएं बटन के साथ उस पर क्लिक करना होगा, फिर विंडो खुल जाएगी।
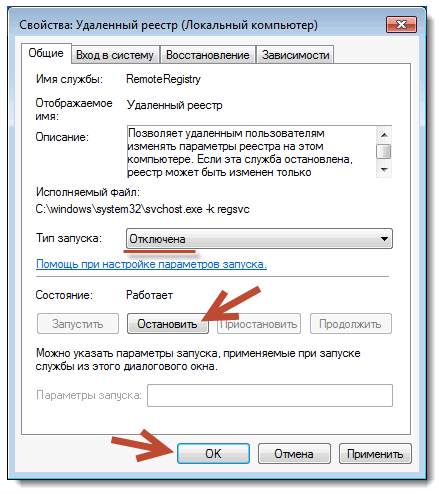
सर्विस को रोकने के लिए स्टॉप बटन पर क्लिक करें और स्टार्टअप टाइप को अक्षम करने के लिए इसे अगली बार सिस्टम प्रारंभ होने से रोकने के लिए रोकें। इसके बाद, लागू करें और ठीक पर क्लिक करें, सेवा अब आपके कंप्यूटर के संचालन में हस्तक्षेप नहीं करेगा।
सेवाओं की सूची के साथ काम करते समय विशेष रूप से सावधान रहना चाहिए, क्योंकि वांछित प्रक्रिया को अक्षम करने से सिस्टम प्रदर्शन का आंशिक नुकसान हो सकता है: एक निश्चित उपकरण या अनुप्रयोग काम करना बंद कर सकता है यदि आपने एक ही समय में कई दर्जन सेवाओं के गुणों में परिवर्तन किए हैं, तो किसी विशेष कार्यक्रम के संचालन के लिए जरुरी आवश्यक सर्विस को खोजने में आसान नहीं होगा।
नीचे हम उन सेवाओं की सूची देंगे जिनसे लगभग किसी भी कंप्यूटर पर अक्षम किया जा सकता है, चाहे वह एक मशीन या स्थानीय नेटवर्क का हिस्सा हो।
- दूरस्थ रजिस्ट्री आप रिमोट उपयोगकर्ताओं के लिए सिस्टम रजिस्ट्री में परिवर्तन करने की अनुमति देता है। सुरक्षा कारणों से, इस सेवा को विफल बिना अक्षम किया जाना चाहिए।
- ऑफ़लाइन फ़ाइलें ऑफ़लाइन फ़ाइलें एपीआई को लागू करने के लिए जिम्मेदार हैं अधिकांश उपयोगकर्ताओं की आवश्यकता नहीं है अक्षम करें।
- टैब्लेट पीसी इनपुट सेवा पेन ऑपरेशन के लिए आवश्यक है और टेबलेट पर समान इनपुट डिवाइस। अक्षम करें।
- Windows त्रुटि लॉगिंग सेवा सिस्टम त्रुटियों को लॉग करने के लिए जिम्मेदार है। यदि, पीसी के साथ समस्याओं के मामले में, आप त्रुटियों के कारणों की पहचान के लिए जर्नल प्रविष्टियों का विश्लेषण करने की आदत में हैं, ऑटो में सर्विस स्टार्टअप प्रकार छोड़ दें यदि आप लगभग सिस्टम लॉग में दर्ज किए गए में रुचि नहीं रखते हैं, तो सेवा को अक्षम किया जा सकता है
- कुंजी विनिमय के लिए IPsec कुंजी मॉड्यूल ... - IKE कुंजी और प्रमाणीकरण के साथ आईपी प्रोटोकॉल के संचालन के साथ ऑपरेशन प्रदान करता है। अक्षम करें।
- एक ग्राहक बदले गए लिंक पर नज़र रखता है यह सेवा NTFS सिस्टम में फ़ाइलों के कनेक्शन की निगरानी करती है। बंद होने के बाद, आपका कंप्यूटर तेज़ी से चल जाएगा।
- खोज के संचालन को सुनिश्चित करने के लिए कंप्यूटर पर फाइलों को सूचीबद्ध करने के लिए विंडोज खोज आवश्यक है। यदि आप अंतर्निहित सिस्टम खोज का उपयोग नहीं करते हैं, तो सेवा को अक्षम किया जा सकता है
- अभिभावकीय नियंत्रण यह सेवा विस्टा के संस्करण से विंडोज 7 में आई थी और इसके साथ संगतता के लिए ही आवश्यक है अक्षम करें।
अधिकांश घरेलू पीसी पर जो स्थानीय नेटवर्क का हिस्सा नहीं हैं, आप कुछ और सेवाएं बंद कर सकते हैं।
- आईपीएसईसी नीति एजेंट वस्तुतः किसी होम पीसी पर कभी इस्तेमाल नहीं किया गया अक्षम करें।
- वितरित लेनदेन के समन्वयक के लिए केटीएमआरएम यदि आप सेवा का विवरण पढ़ते हैं, तो यह स्पष्ट हो जाता है कि इसे चलाने के लिए अनुशंसित नहीं है, अगर आपको यह सुनिश्चित नहीं है कि आपको इसकी आवश्यकता है अक्षम करें।
- सहायक आईपी सेवा घर कंप्यूटर पर उपयोग नहीं किया अक्षम करें।
- प्रिंट प्रबंधक यदि आप एक प्रिंटर का उपयोग नहीं कर रहे हैं, तो इस सेवा को बंद करें। यदि समय-समय पर आप दस्तावेज़ मुद्रित करते हैं, तो मैन्युअल स्टार्टअप सेट करने का प्रयास करें। अगर प्रिंटिंग काम नहीं करती है, तो स्टार्टअप प्रकार को ऑटो में बदलें चाहे आपका प्रिंटर स्टार्टअप टाइप मैनुअल के साथ काम करेगा या नहीं, केवल उसके चालकों पर निर्भर करता है।
- दूसरे उपयोगकर्ता की ओर से प्रक्रिया शुरू करने के लिए द्वितीयक लॉगऑन की आवश्यकता है सुरक्षा कारणों से अक्षम करें
- फैक्स। यदि आप फ़ैक्स भेज या प्राप्त नहीं करते हैं, तो अक्षम करें।
- विंडोज डिफेंडर स्पायवेयर से बचाता है यदि आप सिस्टम में एक वैकल्पिक सुरक्षा प्रणाली स्थापित करने की योजना बना रहे हैं तो आप अक्षम कर सकते हैं।
- विंडोज फ़ायरवॉल यदि आप सिस्टम पर कोई तृतीय-पक्ष फ़ायरवॉल स्थापित करते हैं, तो आप इसे अक्षम कर सकते हैं।
- स्मार्ट कार्ड हटाने की नीति यदि आप स्मार्ट कार्ड का उपयोग नहीं करते हैं, तो आपको सेवा की आवश्यकता नहीं है
- माइक्रोसॉफ्ट इनिशिएटर iSCSI सेवा यदि आप iSCSI डिवाइस का उपयोग नहीं करते हैं, तो सेवा के लिए मैनुअल के लिए सेवा प्रकार सेट कर सकते हैं।
- SSDP प्रोटोकॉल का उपयोग करने वाले उपकरणों के लिए SSDP खोज आवश्यक है आप इसे बंद कर सकते हैं
- मॉनिटर के स्वत: चमक समायोजन के लिए एक अंतर्निहित प्रकाश संवेदक के साथ पीसी मालिकों के लिए अनुकूली चमक समायोजन केवल आवश्यक है।
- स्थानीय नेटवर्क पर कार्य मशीनों का पता लगाने के लिए एक कंप्यूटर ब्राउज़र की आवश्यकता होती है। एक कंप्यूटर को सेवा की आवश्यकता नहीं है अक्षम करें।
- सर्वर सेवा केवल उन कंप्यूटर्स के लिए जरूरी है जो फ़ाइलों या प्रिंटर को साझा करने के लिए उपयोग की जाती हैं। अक्षम करें।
- ब्लूटूथ समर्थन अक्षम करें अगर आपके पास ब्लूटूथ नहीं है
एक ही बार में सभी सेवाओं को बंद न करें उन्हें दो या तीन बार बंद करना बेहतर होता है, और फिर सिस्टम रिबूट करना बेहतर होता है। यदि कंप्यूटर और अन्य हार्डवेयर ठीक से काम कर रहे हैं, तो निम्न सेवाओं को बंद करें अन्यथा, आप कुछ ऐसी स्थिति में चला सकते हैं जो आपको समझ में नहीं आ रहा है, जो कि सेवा को निष्क्रिय कर कंप्यूटर के पूर्ण संचालन में बाधा डालती है
कम समय-समय पर: विंडोज़ 7 अनुकूलन
सिस्टम शटडाउन समय भी कम किया जा सकता है, लेकिन यह केवल कुछ बर्बरता के तरीके के साथ किया जा सकता है - जो चलने वाले कार्यक्रमों को पूरा करने के लिए दिया जाने वाला समय कम करता है यदि सिस्टम अपना काम पूरा करने में विफल रहता है, तो उन्हें जबरन बंद कर दिया जाएगा।
फिर, रजिस्ट्री खोलने के लिए और HKEY_LOCAL_MACHINE शाखा का पता लगाने -\u003e सिस्टम -\u003e CurrentControlSet -\u003e नियंत्रण।
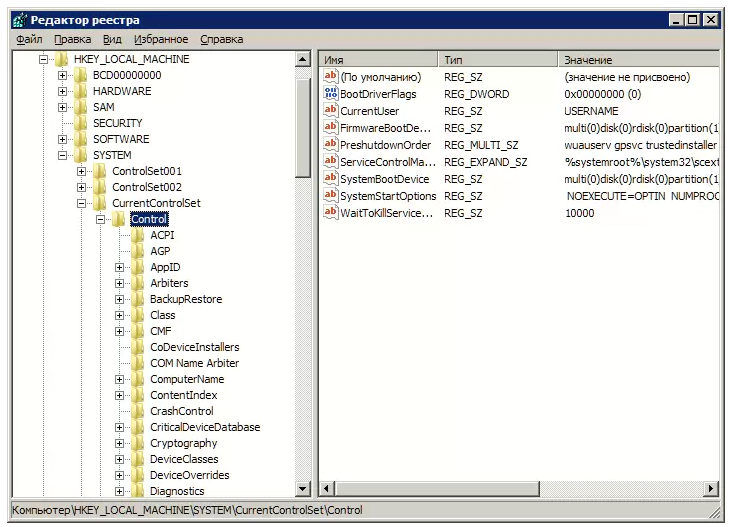
WaitToKillServiceTimeout पैरामीटर को वहां ढूँढें और उसका मान 12000 से 2000 तक बदलें।
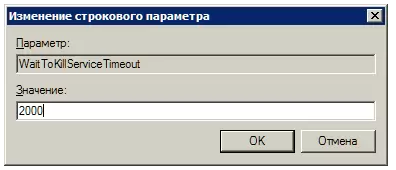
विंडोज 7 में ReadyBoost
विंडोज 7 में, कैशिंग डेटा के लिए रैम के अलावा फ्लैश ड्राइव का उपयोग करने का विकल्प लागू किया गया है। यह आपको डेटा को पढ़ने और लिखने के कार्यों को तेज करने की अनुमति देता है, और सिस्टम प्रदर्शन भी बढ़ाता है।
ReadyBoost विकल्प का उपयोग करने के लिए, आपके पास कार्ड रीडर का उपयोग करके पीसी से जुड़े यूएसबी ड्राइव या फ्लैश कार्ड होना चाहिए। कंप्यूटर के यूएसबी पोर्ट और ऑटोप्ले विंडो में ड्राइव डालें, विंडोज रेडइबॉस्ट का उपयोग करके सिस्टम को गति दें चुनें।
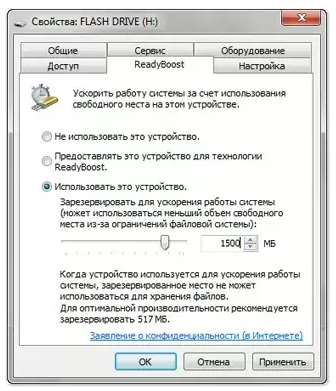
उपयोग के लिए उपलब्ध स्थान की सीमा निर्दिष्ट करें। सेटिंग्स को बचाने के लिए, लागू करें और ठीक बटन पर क्लिक करें।
उसके बाद, ReadyBoost.sfcache फ़ाइल यूएसबी ड्राइव पर बनाया जाएगा। कंप्यूटर से यूएसबी फ्लैश ड्राइव को न हटाएं!
विंडोज 7 में हार्ड डिस्क प्रदर्शन का अनुकूलन
यह फ़ंक्शन विंडोज़ परिवार में काम करता है, एक्सपी के संस्करण से शुरू होता है, यह "सात" में भी होता है, लेकिन अगर XP में यह विकल्प डिफ़ॉल्ट रूप से चालू होता है, तो विंडोज़ में इसे अपने आप सक्षम होना चाहिए।
मेरा कंप्यूटर पर राइट-क्लिक करें और डिवाइस प्रबंधक खोलें। सूची में डिस्क डिवाइस खोजें, एचडीडी नाम पर राइट-क्लिक करें और गुण चुनें। एक विंडो दिखाई देगी जहां हमें नीति टैब की आवश्यकता होती है। हम "बफ़र की सफाई को अक्षम करें ..." आइटम से निकलते हैं।
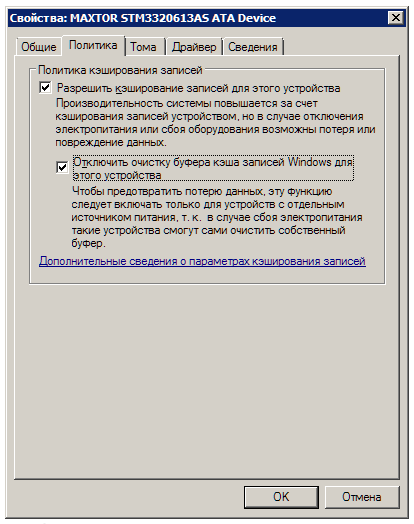
यहाँ डिवाइस प्रबंधक में आईडीई ATA / ATAPI नियंत्रकों शाखा सूची है, जहां उन्नत सेटिंग टैब की एटीए चैनलों के गुण, चेक मार्क के बगल में आइटम सक्षम / डीएमए सक्षम करें (डीएमए सक्षम करें) सेट में पाया जाता है।
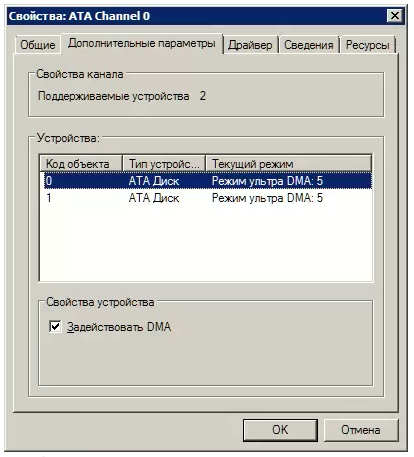
फ़ाइलों को कॉपी और बढ़ाना तेज करें
विंडोज 7 में से एक नया विकल्प दूरस्थ अंतर संपीड़न है, जिसे दो ऑब्जेक्ट्स के बीच अंतर की गणना करने के लिए डिज़ाइन किया गया है, जो डेटा की मात्रा को कम कर देता है, लेकिन इसकी गणना करने में अधिक समय लगता है। आप Windows विकल्प उपयोगिता में इस विकल्प को अक्षम कर सकते हैं। नियंत्रण कक्ष में, प्रोग्राम और फीचर्स आइकन की स्थिति जानें और बाईं ओर सूची खोलें। विंडोज़ की सुविधाओं को चालू और बंद करें आइटम के पास दूरस्थ विभेदक संपीड़न, चेक बॉक्स को टिकें।
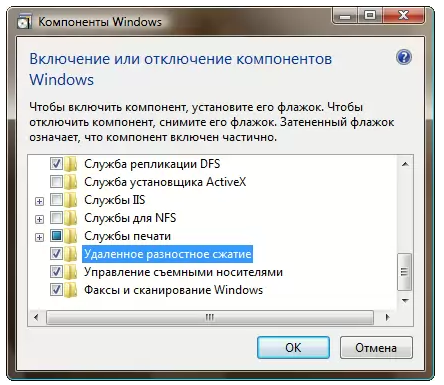
डिजिटल हस्ताक्षर चालक सत्यापन अक्षम करें
यह सेटिंग ड्राइवरों को स्थापित करने के लिए आवश्यक समय को बहुत कम कर देगा। प्रारंभ मेनू से gpedit.msc उपयोगिता खोजें
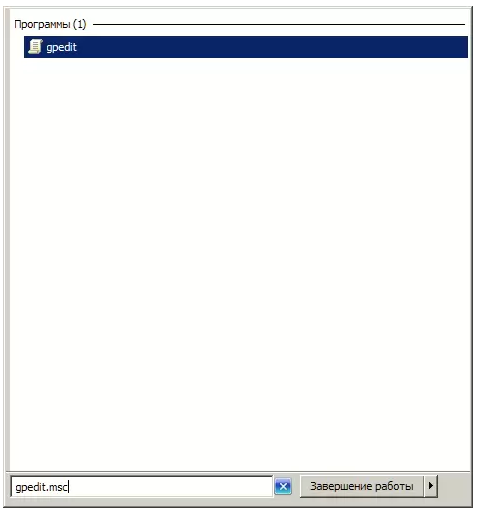
उसके बाद, उपयोगकर्ता विन्यास आइटम में, प्रशासनिक टेम्पलेट -\u003e सिस्टम -\u003e चालक स्थापना पर जाएं। डिवाइस ड्राइवरों के डिजिटल हस्ताक्षर पर क्लिक करें और विंडो खोलें जो अक्षम करें का चयन करें, लागू करें और ठीक पर क्लिक करें।
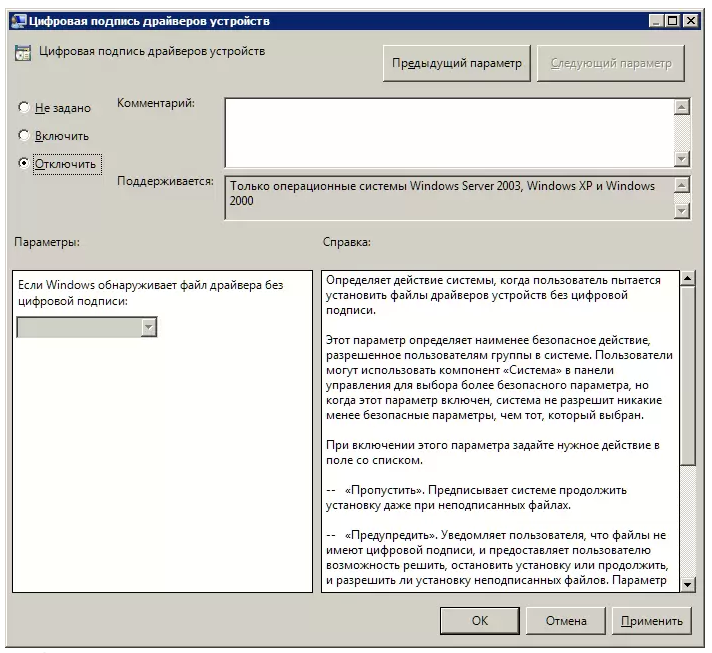
थंबनेल पूर्वावलोकन को गति दें
थंबनेल देखने की गति बढ़ाने के लिए, रजिस्ट्री में आवश्यक सेटिंग्स बनायें। HKEY_CURRENT_USER -\u003e नियंत्रण कक्ष -\u003e माउस शाखा खोलें।
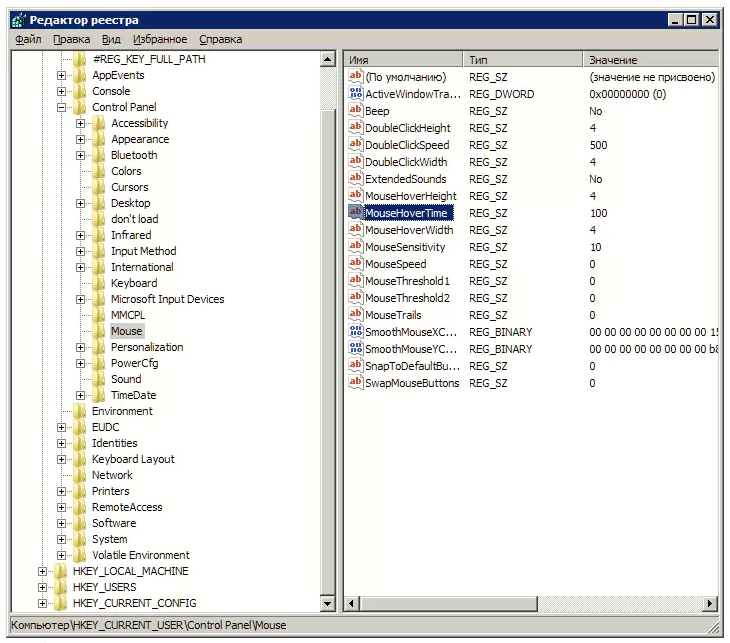
MouseHoverTime पैरामीटर को 100 या कम करने के लिए बदलें
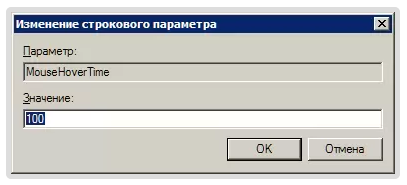
प्रारंभ मेनू को गति दें
जब आप प्रारंभ मेनू खोलते हैं, तो सिस्टम कुछ समय पहले ही इंस्टॉल किए गए प्रोग्राम को पहचानने और हाइलाइट करने के लिए खर्च करता है। यदि आपको इस विकल्प की ज़रूरत नहीं है, तो आप इसे बंद कर सकते हैं, मेनू के उद्घाटन के समय को छोटा कर सकते हैं।
प्रारंभ बटन पर राइट-क्लिक करें और प्रकट होने वाले मेनू से गुणों का चयन करें।
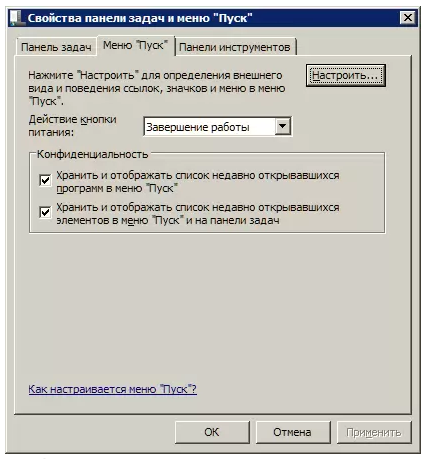
मेनू टैब में, कॉन्फ़िगर बटन पर क्लिक करें। सेटिंग्स की सूची के साथ दिखाई खिड़की में, "हाल ही में स्थापित प्रोग्राम चुनें" बॉक्स को अनचेक करें।
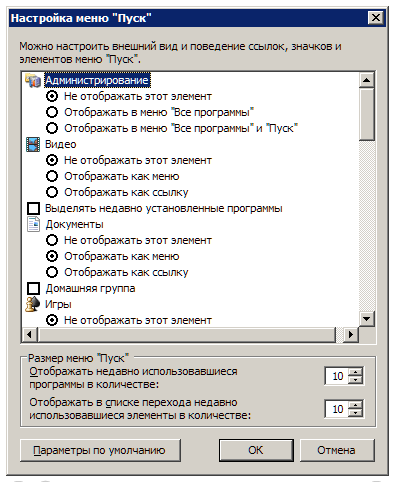
स्टार्ट मेनू खोलने से पहले, एक छोटा विराम है, जो संबंधित रजिस्ट्री सेटिंग को बदलकर कम किया जा सकता है। ऐसा करने के लिए, प्रारंभ मेनू बार में शब्द regedit दर्ज करके और Enter दबाकर रजिस्ट्री शुरू करें।
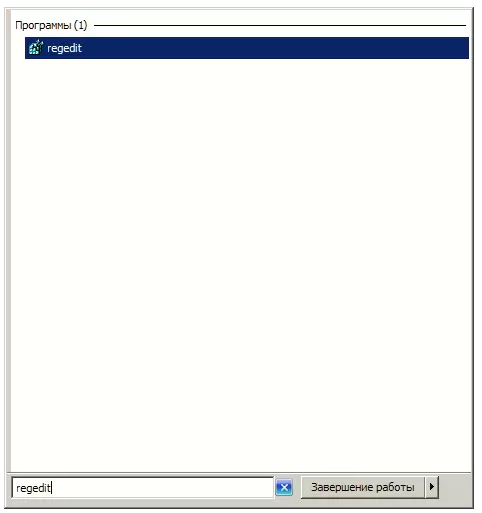
रजिस्ट्री संपादक में, HKEY_CURRENT_USER कुंजी के लिए नेविगेट -\u003e नियंत्रण कक्ष -\u003e डेस्कटॉप और 50 वर्ष की 400 से MenuShowDelay कुंजी बदलने कि विराम के बाद जब आप मेनू काफी कम खोलें।
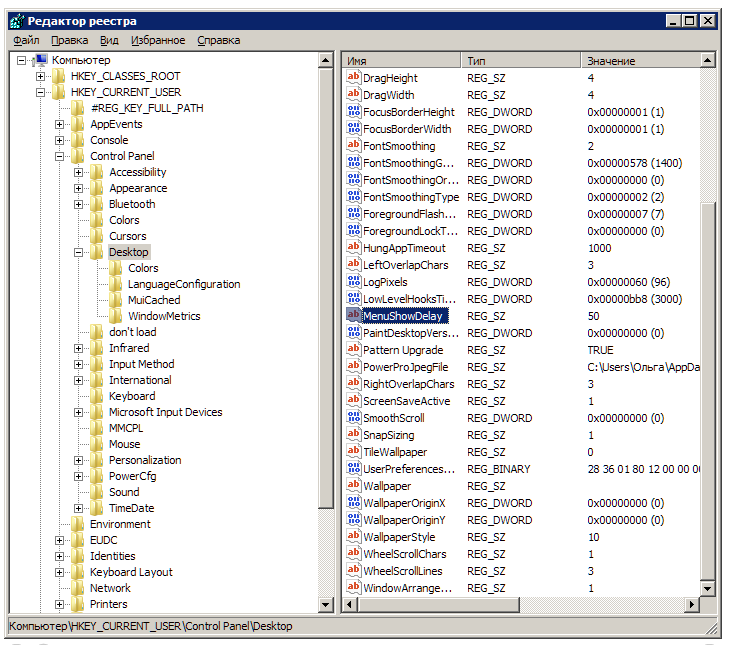
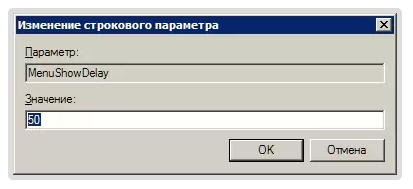
अनावश्यक दृश्य प्रभाव विंडोज 7 को अक्षम करें
अपने कंप्यूटर या एक नहीं बहुत शक्तिशाली ग्राफिक्स कार्ड के साथ सुसज्जित है, तो एक ग्राफिक्स समाधान मां कार्ड में बनाया का उपयोग करता है, प्रदर्शन में उल्लेखनीय गिरावट एयरो दृश्य प्रभाव हो सकता है। विशेष रूप से अक्सर इस समस्या को सस्ती लैपटॉप के मालिकों का सामना करना पड़ता है, मुख्यतः कार्यालय का काम करने के लिए।
नियंत्रण कक्ष में, सिस्टम आइकन पर क्लिक करें और खुले विंडो में उन्नत सिस्टम सेटिंग्स चुनें। आपको एक विंडो दिखाई देगी जहां आपको उन्नत टैब पर जाना चाहिए।
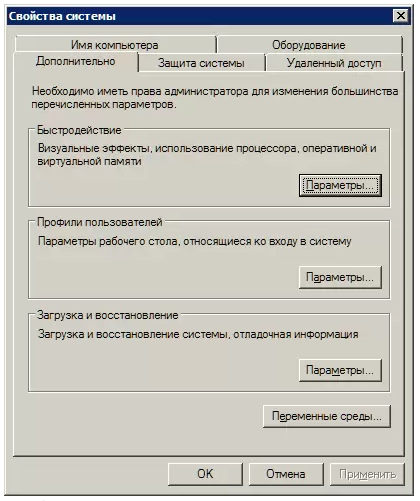
प्रदर्शन अनुभाग में सेटिंग्स बटन पर क्लिक करें। विशेष प्रभावों की एक सूची के साथ एक विंडो खुलती है, जिनमें से कई सिस्टम प्रदर्शन को प्रभावित करते हैं।
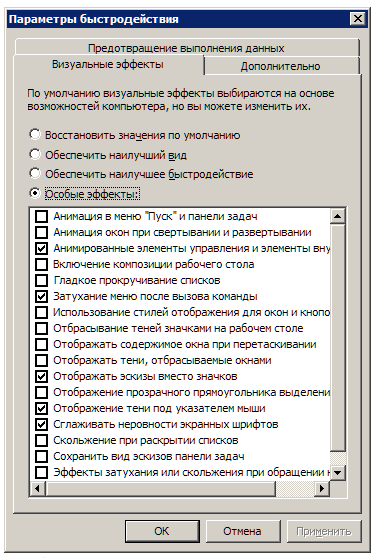
आपको सिस्टम को ऐसे तरीके से कॉन्फ़िगर करना होगा जिससे उपस्थिति और प्रदर्शन के बीच एक इष्टतम संतुलन प्रदान किया जा सके। कमजोर कंप्यूटर्स पर, आप "सर्वश्रेष्ठ प्रदर्शन सुनिश्चित करें" का चयन करके सभी प्रभावों को बंद कर सकते हैं। "विशेष प्रभाव" आइटम सक्रिय करके, आप चुन सकते हैं कि आप कौन से प्रभाव चाहते हैं। अधिकांश उपयोगकर्ता आइटम को "स्क्रीन फोंट की अनियमितताओं को चिकना करें" को अक्षम नहीं करना पसंद करते हैं।


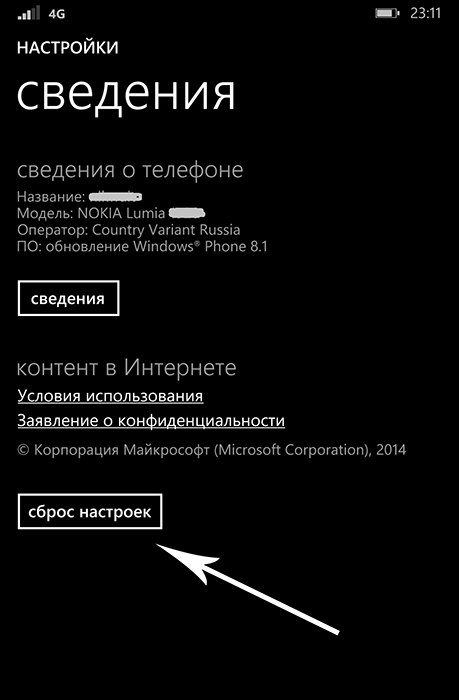 एक नोकिया खाता बनाने के बारे में
एक नोकिया खाता बनाने के बारे में आरडीपी और कमांड लाइन, आरडीपी कमांड
आरडीपी और कमांड लाइन, आरडीपी कमांड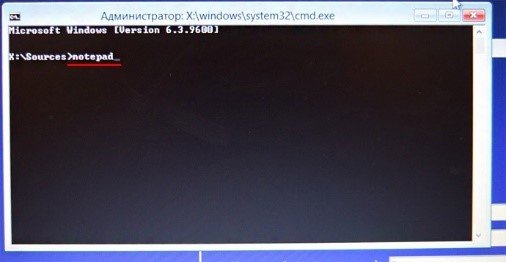 Microsoft खाते के लिए पासवर्ड भूल गए: मुझे क्या करना चाहिए?
Microsoft खाते के लिए पासवर्ड भूल गए: मुझे क्या करना चाहिए?