नेटबुक एएसयूएस पर वैफे को कैसे शामिल किया जाए लैपटॉप पर वाई-फाई चालू करें
इस लेख में, हम आपको दिखाएंगे कि आपके लैपटॉप पर वाईफ़ाई कैसे सक्षम करें। तथ्य यह है कि विभिन्न ब्रांडों और निर्माताओं के लैपटॉप पर वाई-फाई भी अलग-अलग तरीकों से शामिल किया गया है। कुछ नोटबुक मॉडल पर, आपको यांत्रिक स्विच चालू करना होगा, जबकि अन्य केवल वांछित कीबोर्ड शॉर्टकट दबाएं।
इसलिए, हमारे लेख को दो भागों में विभाजित किया जाएगा। पहले भाग में, हम लैपटॉप के विभिन्न मॉडलों पर वाईफाई को शामिल करने के बारे में बात करेंगे, और दूसरे भाग में, हम विंडोज ऑपरेटिंग सिस्टम में वाई-फाई को सक्षम करने की कुछ विशेषताओं को देखेंगे। तो, चलें!
अपने लैपटॉप पर वाई-फाई को कैसे चालू करें
इसके बाद, हम मानक कीबोर्ड शॉर्टकट देते हैं जो आपको अपने लैपटॉप पर वाई-फाई चालू करने की अनुमति देते हैं। मत भूलो, जैसा कि पहले से ऊपर उल्लेखित है, कुछ मॉडल में मैकेनिकल स्विच / स्विच है, जो कि वाईफाई लैपटॉप को चालू करने के लिए ज़िम्मेदार है।
आप टिप्पणियों में एक प्रश्न पूछकर इस बिंदु को हमेशा स्पष्ट कर सकते हैं। अभी, हम उन कुंजीपटल शॉर्टकट्स पर आगे बढ़ेंगे जो वाईफ़ाई को शामिल करने के लिए डिज़ाइन किए गए हैं। आमतौर पर लैपटॉप पर बटन जो वायरलेस नेटवर्क को चालू करने के लिए ज़िम्मेदार है, उसे एक स्टाइलिज़ आइकन के साथ चिह्नित किया गया है:
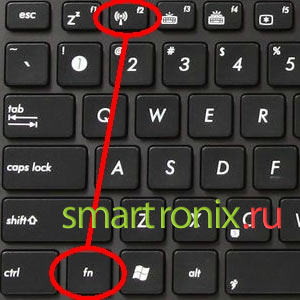
- चलो लैपटॉप कंपनियों के साथ शुरू करते हैं असुस (असुस)। उन पर वाई-फाई चालू करने के लिए, कुंजी संयोजन का उपयोग करें एफएन + एफ 2.
- लैपटॉप कंपनियों हिमाचल प्रदेश (हेवलेट पैकार्ड) आपको चुटकी की जरूरत है एफएन + एफ 12 या वायरलेस नेटवर्क की छवि के साथ बटन को ढूंढें
- नोटबुक एसर (Acer) और Packard बेल एक कीबोर्ड शॉर्टकट का उपयोग करके वाईफाई शामिल करें एफएन + एफ 3.
- लैपटॉप पर एमएसआई वाईफाई कुंजी के साथ चालू है एफएन + एफ 10.
- से लैपटॉप मॉडल पर सैमसंग (सैमसंग) आपको चुटकी की जरूरत है एफएन + एफ 9 या एफएन + एफ 12 .
- से नोटबुक लेनोवो (लेनोवो), मॉडल के आधार पर, एक विशेष स्विच हो सकता है इसके अलावा, वायरलेस नेटवर्क की सक्रियता चाबियों के संयोजन के माध्यम से हो सकती है एफएन + एफ 5.
- से लैपटॉप पर तोशिबा (तोशिबा) कीबोर्ड शॉर्टकट का उपयोग करें एफएन + एफ 8.
- से नोटबुक सोनी Vaio (सोनी Vaio) एक यांत्रिक स्विच हो सकता है
अगर कोई बटन नहीं है Fn यह आपके लैपटॉप के अंत पर एक स्विच के लिए खोज करने के लिए समझ में आता है। अगर चाबियों या स्विच के साथ चालू होने पर, वाईफाई काम नहीं कर पाती है, तो शायद इसका कारण विंडोज ऑपरेटिंग सिस्टम के कॉन्फ़िगरेशन में है, जिसकी कॉन्फ़िगरेशन को बाद में समझाया जाएगा।
लैपटॉप पर वाई-फाई का सॉफ्टवेयर शामिल करना
लैपटॉप के कुछ मॉडलों पर सॉफ्टवेयर हो सकता है जिसके माध्यम से वाईफ़ाई एडाप्टर चालू होता है उदाहरण के लिए, लैपटॉप पर सैमसंगइस कार्यक्रम को "आसान सेटिंग" कहा जाता है, और कंपनी से वाई-फाई एडाप्टर के लैपटॉप के साथ इंटेल प्रोग्राम "इंटेल प्रोसेट" इंस्टॉल किया गया है। निस्संदेह इस तथ्य को ध्यान में रखा जाना चाहिए, खासकर अगर आपको कीबोर्ड पर हॉटकी नहीं मिली और लैपटॉप पर कोई यांत्रिक स्विच नहीं है
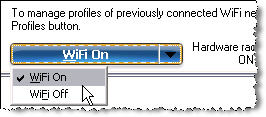
यदि आपके लैपटॉप पर ऐसी सुरक्षा है, तो आप इस सॉफ़्टवेयर के माध्यम से वाई-फाई नेटवर्क को चालू कर सकते हैं।
आपके कंप्यूटर पर वाईफ़ाई कैसे सक्षम करें
आपके लिए, प्रिय आगंतुक, जिनके पास लैपटॉप नहीं है, और डेस्कटॉप कंप्यूटर पर वाई-फाई चालू करना चाहते हैं, हम थोड़ा स्पष्टीकरण करना चाहते हैं। तथ्य यह है कि सभी में एक अंतर्निहित वाईफाई मॉड्यूल नहीं है, जो आपको वायरलेस तकनीक के माध्यम से संवाद करने की अनुमति देता है। पता लगाएँ कि क्या आपके कंप्यूटर पर वाईफ़ाई मॉड्यूल विनिर्देश से आपके मदरबोर्ड पर है या एडाप्टर को विंडोज डिवाइस मैनेजर में ढूंढने का प्रयास करें।

जैसा कि ऊपर दिए गए स्क्रीनशॉट से देखा जा सकता है, वाई-फाई अडैप्टर में "वायरलेस" शब्द शामिल है मॉड्यूल में "वाईफाई" शब्द भी शामिल हो सकता है जैसा कि आपने शायद एडेप्टर के बिना एहसास किया है, आप वायरलेस एक्सेस प्वाइंट या राउटर से कनेक्ट नहीं कर सकते बिक्री पर विभिन्न प्रकार के उपकरण हैं, वाई-फाई एडाप्टर और मॉड्यूल हर स्वाद और बटुआ के लिए उन्हें दो मुख्य प्रकारों में विभाजित किया जा सकता है - यूएसबी और पीसीआई एडाप्टर नीचे दी गई तस्वीर वाई-फाई से कनेक्ट होने के लिए एक पीसीआई मॉड्यूल दिखाती है:

तदनुसार, यूएसबी एडाप्टर को मदरबोर्ड पर यूएसबी कनेक्टर में डाला जाता है, और पीसीआई एडाप्टर मदरबोर्ड के पीसीसी स्लॉट से जुड़ा हुआ है। ड्राइवरों को इस एडाप्टर के साथ स्थापित करने के बाद, आप इसे पूरी तरह से उपयोग कर सकते हैं चलो सेटिंग है जो आपके ऑपरेटिंग सिस्टम में वाई-फाई के लिए ज़िम्मेदार हैं।
विंडोज में वाईफाई चालू करें
वाईफ़ाई का काम करने के लिए कई विकल्प हैं जिनकी आपको जांच करनी चाहिए। सबसे पहले, डिवाइस मैनेजर ("कंट्रोल पैनल"\u003e "सिस्टम"\u003e "डिवाइस प्रबंधक") पर जाएं और जांच लें कि नेटवर्क एडेप्टर ड्राइवर के साथ सब कुछ ठीक है या नहीं। डिवाइस में एक पीले विस्मयादिबोधक चिह्न नहीं होना चाहिए, और इसका उपयोग करना चाहिए, जैसा कि निम्नलिखित चित्र में दिखाया गया है (हम नीचे दिए गए डिवाइस प्रबंधक में एडेप्टर को कॉन्फ़िगर कैसे करें)।
इसके बाद, आपको यह जांचना होगा कि हमें जिस वायरलेस कनेक्शन की ज़रूरत है वह चालू है या नहीं। ऐसा करने के लिए, कंट्रोल पैनल\u003e नेटवर्क और इंटरनेट\u003e नेटवर्क कनेक्शन पर जाएं निम्न चित्र दिखाता है कि वायरलेस कनेक्शन सक्षम नहीं है यदि आपके पास यह भी नहीं है, तो आपको इसे सही माउस बटन के साथ क्लिक करके सक्षम करना होगा।

इसके अलावा, सुनिश्चित करें कि आपके लैपटॉप ने एक एक्सेस प्वाइंट या राउटर देखा है और इस डिवाइस से कनेक्ट है। वैसे, हम आपको लेख पढ़ने की सलाह देते हैं:। इसलिए, यदि वाईफाई राउटर दिखाई देता है, तो विंडोज ट्रे में (निचले दाएं कोने में सीढ़ी आइकन) आपको इसे चुनना होगा और वांछित वाई-फाई नेटवर्क पर "कनेक्ट" बटन पर क्लिक करना होगा।

उसके बाद, पर्याप्त और वाईफाई नेटवर्क काम करेगा
अगर लैपटॉप पर वाईफ़ाई चालू नहीं होती है
यहां हमने एक संक्षिप्त निर्देश देने का फैसला किया है, यदि वाई-फाई चालू नहीं करना चाहता है, हालांकि वांछित कुंजी संयोजन पहले ही प्रतीत होता है दबाया जाता है सबसे पहले यह सुनिश्चित करें कि एडाप्टर, जो हमने उपर्युक्त बात की थी, डिवाइस मैनेजर में शामिल है।
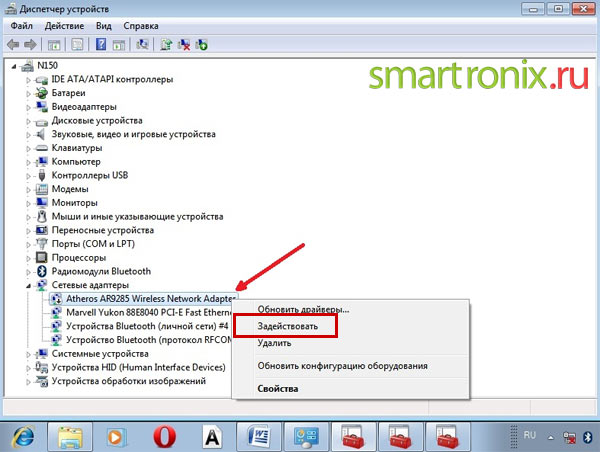
ऐसा भी हो सकता है कि ड्राइवर एडाप्टर के लिए स्थापित नहीं है। इस मामले में, आपको लैपटॉप निर्माता की वेबसाइट पर जाने की जरूरत है, ड्रायवर डाउनलोड अनुभाग ढूंढें और वाईफाई मॉड्यूल के लिए आवश्यक ड्राइवर डाउनलोड करें। यदि आपके पास पहले से ड्राइवर है (उदाहरण के लिए, लैपटॉप के साथ आए ड्राइवर डिस्क पर), तो आप इसे अपने स्थान को निर्दिष्ट करके मैन्युअल रूप से इंस्टॉल कर सकते हैं:

इसके बाद, आपको यह सुनिश्चित करना होगा कि आपका वायरलेस राउटर चालू हो रहा है और चल रहा है यदि राउटर चालू होता है, तो इसे थोड़ी देर (लगभग आधे मिनट) और फिर से सक्रिय करने के लिए सक्रिय किया जा सकता है। आप किसी मोबाइल फोन या टेबलेट कंप्यूटर का उपयोग कर वाईफाई नेटवर्क की जांच कर सकते हैं, अगर कोई हाथ में हो
अगर गैजेट एक नेटवर्क पाता है और उससे जुड़ता है, तो समस्या लैपटॉप में है अगर वाईफाई शामिल करने में समस्याएं हैं, तो हम अपने दूसरे लेख को पढ़ने की भी सलाह देते हैं यदि यही बात है, हम आशा करते हैं कि लैपटॉप पर वाईफाई को कैसे चालू करना हमारा निर्देश उपयोगी साबित हुआ। यदि आपके पास अभी भी प्रश्न हैं और समस्या हल नहीं हुई है, तो आप हमेशा टिप्पणियों में एक प्रश्न पूछ सकते हैं। अंत में, अपने लैपटॉप पर एक वाई-फाई सेट अप करने के तरीके पर एक छोटा वीडियो देखें:
यदि आपको लैपटॉप पर वाईफ़ाई को सक्षम करने के बारे में जानकारी की आवश्यकता है, तो आपको इसे यहां मिलेगा। आधुनिक तकनीक जो आपको इंटरनेट से एक लैपटॉप को एक्सेस करने के बिंदु से एक महान दूरी पर रेडियो ट्रांसमीटर के साथ कनेक्ट करने की अनुमति देती है - यह वाईफाई है
पहले आपको यह सुनिश्चित करने की आवश्यकता है कि आपका लैपटॉप उपलब्ध है वाईफ़ाईहालांकि, आधुनिक लैपटॉप ऐसे मॉड्यूल से सुसज्जित हैं। समझें कि क्या अंतर्निहित है वाईफ़ाईअपने लैपटॉप में, आप कई सरल तरीकों का उपयोग कर सकते हैं
नोटबुक केस पर स्टिकर ढूंढना सबसे आसान और सबसे आसान तरीका है, जहां मुख्य विशेषताओं का संकेत दिया गया है। उनके पास ऐसे शब्दों को होना चाहिए वायरलेस 802.11 या वाईफ़ाई। लेकिन, ऐसा होता है कि एक तारांकन चिह्न इन शब्दों के पास खींचा गया है - इसका मतलब है कि वाई-फाई उपयोगकर्ता द्वारा वांछित के रूप में इंस्टॉल किया जा सकता है।
जब लैपटॉप चालू होता है, तो निचले दाएं कोने में एक चिह्न होता है (ऊपर ट्रे में), जिसके साथ सक्रिय मॉड्यूल वाईफ़ाई, एक संदेश प्रदर्शित होता है कि सीमा के भीतर उपलब्ध वायरलेस नेटवर्क उपलब्ध हैं
जब आपका लैपटॉप इंटरनेट से कनेक्ट होने के लिए आवश्यक सॉफ़्टवेयर से सुसज्जित होता है वाईफ़ाई, तब नेटवर्क कार्ड अनुभाग में Windows डिवाइस प्रबंधक में एक ऐसा मान होता है जहां शब्द " वाईफ़ाई».
आमतौर पर वाईफ़ाईलैपटॉप पर पहले से ही डिफ़ॉल्ट रूप से चालू हो गया है, लेकिन ऐसी स्थितिें होती हैं जब उपयोगकर्ता को इंटरनेट से कनेक्ट करने के लिए इसे चालू करना होगा और जैसा कि आप आ जाएगा, इस साइट Sindom.ru यात्रा करना सुनिश्चित करें साइट पर आप "हाथ से हाथ" प्रारूप में कोई भी निजी विज्ञापन डाल सकते हैं।
चालू / बंद करने का सबसे आसान और आसान तरीका के लिए वाईफ़ाईलैपटॉप पर, आपको एक कीबोर्ड शॉर्टकट का उपयोग करना होगा Fn+ एफ 1 से एफ 12 तक संबंधित कुंजी वांछित कुंजी अंतरराष्ट्रीय वायरलेस नेटवर्क आइकन का लोगो प्रदर्शित करेगा अक्सर यह एक महत्वपूर्ण है F3.

लैपटॉप बंद करने के बाद, सेटिंग्स वाईफ़ाईरहेंगे, और यदि आप शामिल हैं वाईफ़ाई, तो भविष्य में आपको यह करने की आवश्यकता नहीं होगी।
कृपया ध्यान दें कि कुछ निर्माता के पास एक शक्ति बटन है वाईफ़ाईभी लटका / बंद ब्लूटूथ, जब तक कि मॉडल में यह मॉड्यूल नहीं है। यह बहुत असुविधाजनक है, क्योंकि इसमें शामिल करने के लिए ब्लूटूथ, बंद करना आवश्यक है वाईफ़ाईऔर फिर आपको फिर से कनेक्ट करना होगा वाईफ़ाई.
अक्सर, उपयोगकर्ता जो लैपटॉप या नेटबुक खरीदते हैं, वे वाईफ़ाई को चालू और कॉन्फ़िगर करते समय कठिनाइयों का सामना करते हैं। प्रक्रिया ही काफी सरल है, लेकिन कुछ मामलों में गड़बड़ी और अप्रत्याशित कठिनाइयों की एक किस्म देखते हैं, के रूप में कभी कभी वाई फाई के लिए लैपटॉप कनेक्ट करने के लिए आगे बढ़ने से पहले आवश्यक है। इस अनुच्छेद में, हम दोनों स्टाफ कनेक्शन और इस तरह की समस्याओं का समाधान देखेंगे।
लैपटॉप पर वाईफ़ाई कैसे सक्षम करें
आमतौर पर, वाई-फ़ाई चालू करने के लिए, 2-3 सरल कार्यों को पूरा करने के लिए पर्याप्त है जो, यह मॉडल और लैपटॉप के निर्माता पर निर्भर करता है। सबसे लोकप्रिय निर्माताओं के beeches पर वाईफ़ाई नेटवर्क को शामिल करने के लिए यहां विकल्प हैं:
- एएसयूएस लैपटॉप पर, आपको एफएन और एफ 2 बटनों के संयोजन को दबाने की जरूरत है।
- एसर और पैकार्ड बेल पर एफ एन बटन दबाए रखें और समानांतर प्रेस F3 में।
- हिमाचल प्रदेश पर Wi-Fi लैपटॉप एंटीना का एक प्रतीकात्मक प्रतिनिधित्व के साथ संपर्क बटन पर कर दिया, और कुछ मॉडलों पर - एफ एन और F12 कुंजियों का एक संयोजन। ऐसे मॉडल भी हैं, जिसके लिए एक ऐन्टेना पैटर्न वाला एक पारंपरिक बटन इस उद्देश्य के लिए प्रदान किया गया है।
- लेनोवो पर वाई-फाई को सक्षम करने के लिए, एफ एन दबाएं और एफ 5 दबाएं। ऐसे मॉडल हैं जहां वायरलेस नेटवर्क के लिए एक विशेष कनेक्शन स्विच है
- सैमसंग के लैपटॉप पर वाई-फाई चालू करने के लिए, मॉडल पर निर्भर करते हुए, एफ एन बटन दबाए, या तो एफ 9 या एफ 12 दबाएं।
विभिन्न मॉडलों के लैपटॉप पर वाई-फाई कनेक्ट करने के लिए और अलग-अलग निर्माताओं कुंजी के अपने मूल संयोजन का उपयोग कर सकते हैं। किसी विशिष्ट मॉडल के लिए विस्तृत विवरण उपयोगकर्ता के मैनुअल में पाया जाना चाहिए जो लैपटॉप के साथ आता है। एफएन बटन आधुनिक लैपटॉप के लगभग सभी मॉडलों पर है इसकी मदद से, विभिन्न कार्यों जुड़े हुए हैं और बीच दूसरे उपकरणों से जुड़ा है। यदि लैपटॉप में एफ एन बटन नहीं है, तो वायरलेस नेटवर्क को चालू करने के लिए एक विशेष बटन या स्विच का उपयोग किया जाता है। एक नियम के रूप में, यह इन आंकड़ों में से एक के द्वारा दर्शाया गया है।
अगर कीबोर्ड पर नहीं मिला, लैपटॉप की छोरों की जांच करें, शायद स्विच किनारे पर है और अपने लैपटॉप के निचले भाग में भी ध्यान से देखें। ऐसे मॉडल हैं जिनमें स्विच नीचे की ओर स्थित है। इसके अलावा, निर्माताओं इस बटन को मुश्किल से ध्यान देने योग्य बनाते हैं। यह लगभग शरीर के साथ विलीन हो जाती है, और आप इसे पहली नजर में नहीं देख सकते हैं। इसमें हस्ताक्षर वायरल या Wlan हो सकते हैं। क्या वाईफ़ाई को सही बटन या संयोजन से सक्षम किया गया है, लेकिन यह काम नहीं करता है? आपको लैपटॉप पर एक वाई-फाई सेट करना चाहिए।
छुपी वाईफाई स्विच का उदाहरण
.चेतावनी: यह कहने योग्य है कि ये स्विच सबसे अप्रत्याशित स्थानों में भी हो सकते हैं, लैपटॉप के पीछे भी। इसलिए यदि आपके पास वाईफाई नहीं है, तो स्विच के लिए लैपटॉप का ध्यानपूर्वक निरीक्षण करें।
Windows 7 लैपटॉप पर वाईफ़ाई को कॉन्फ़िगर कैसे करें
स्थापित करने से पहले, आपको ड्राइवरों की उपस्थिति और कनेक्शन की जांच करना होगा। चालक परीक्षण चालक की जांच करना यह पता लगाना है कि क्या वह आपके डिवाइस पर मौजूद है या नहीं और यह वर्तमान में चल रहा है या नहीं। तो, अंदर नियंत्रण कक्ष आइटम का चयन करें डिवाइस प्रबंधक, जो पैराग्राफ के अंदर छुपा हो सकता है उपकरण और ध्वनि.
एक विंडो खुलती है जिसमें हम पाते हैं नेटवर्क एडाप्टर। दो आइटम होने चाहिए: ईथरनेट और वाई-फाई उनमें से एक का नाम "वायरलेस" होना चाहिए यह आपका एडाप्टर है
यदि Wi-Fi एडाप्टर के रिकॉर्ड उपलब्ध नहीं है, या यह के सामने एक पीले रंग की पृष्ठभूमि पर एक विस्मयादिबोधक चिह्न, जिसका अर्थ है कि आप चालकों के साथ एक समस्या है के साथ एक आइकन खड़ा है। यदि कोई रिकॉर्डिंग नहीं है, तो ड्राइवर स्थापित नहीं हैं और आपको उन डिस्क से उन्हें स्थापित करना होगा जो लैपटॉप के साथ आए थे। या निर्माता की वेबसाइट ढूंढें उनके बिना, वाई-फाई काम नहीं करेगा यदि कोई प्रविष्टि है, लेकिन उसके सामने एक पीले विस्मयादिबोधक बिंदु है, तो इस आइटम पर राइट-क्लिक करें दिखाई देने वाली विंडो में, "सक्षम करें" चुनें कनेक्शन में कठिनाइयों का कारण यह हो सकता है कि एडेप्टर में एक पावर बचत मोड है। इसे बंद करने के लिए, सही माउस बटन पर क्लिक करें, फिर गुण - विद्युत प्रबंधन, अब आप से चेक मार्क हटाने की जरूरत "सत्ता को बचाने के लिए इस डिवाइस बंद करने दें।"
अब ड्राइवर ठीक है एडेप्टर को सक्षम करनावाई- फाई . इसके लिए, के माध्यम से नियंत्रण कक्ष → नेटवर्क और इंटरनेट, पर जाएं नेटवर्क कनेक्शन। यहाँ हम पाते हैं वायरलेस नेटवर्क कनेक्शन। यह वाई-फाई एडेप्टर है। डायलॉग बॉक्स खोलने के लिए माउस को राइट-क्लिक करें और "सक्षम करें" चुनें एक पहुंच बिंदु से कनेक्ट करें। यह लैपटॉप को एक्सेस प्वाइंट पर कनेक्ट करना रहता है। सत्यापित करें कि पहुंच बिंदु सक्रिय है। स्क्रीन के निचले दाएं कोने में वाई-फ़ाई आइकन ढूंढें। जब आप क्लिक करते हैं, तो नेटवर्क प्रबंधन विंडो खुलती है, इच्छित नेटवर्क का चयन करें, कनेक्ट करें पर क्लिक करें।
नेटवर्क पासवर्ड से सुरक्षित है, तो सिस्टम आपको इसे जोड़ने (यदि आप अपने नेटवर्क आप इसे पा सकते हैं से पासवर्ड भूल जाते हैं) संकेत देता है। आवश्यक पासवर्ड दर्ज करने के बाद ही आप इंटरनेट का उपयोग कर सकते हैं। यदि नेटवर्क खुला है, कनेक्शन स्वचालित रूप से जगह ले जाएगा। यह सब कुछ है एक लैपटॉप पर वाईफ़ाई चालू करें और ट्यून करें पूरा। एक बार जब आप वाई-फाई की स्थापना की है, अब यह करने के लिए आवश्यक है क्योंकि वे स्वचालित रूप से नोटबुक की स्मृति में जमा हो जाती है जाएगा। यह केवल उपयुक्त बटन या कीबोर्ड शॉर्टकट के साथ शामिल करना आवश्यक होगा। याद रखें कि एक वायरलेस नेटवर्क से कनेक्ट करने से आपके डिवाइस से बहुत अधिक ऊर्जा निकलती है, इसलिए बैटरी चार्ज को बहुत अधिक तीव्रता से उपयोग किया जाएगा रोमांच के बिना सुखद और सरल कनेक्शन!
आधुनिक दुनिया को बेतार तकनीक के बिना कल्पना की जा सकती है, जैसे सेलुलर और वाई-फाई वाई-फ़ै पहले से ही कार्यालयों, मनोरंजन और खरीदारी केंद्रों में ही नहीं है, बल्कि अपार्टमेंट और निजी घरों के माध्यम से भी तेजी से फैल रहा है। दुर्भाग्य से, जब यह विन्यास और कनेक्शन वाई-फाई के लिए आता है, नहीं हर इंटरनेट उपयोगकर्ता तुरंत एक लैपटॉप पर आवश्यक कदम उठाने और वाई फाई शामिल करने के लिए सक्षम हो जाएगा। इसलिए, हम साधारण भाषा में व्याख्या करने का प्रयास करेंगे और हमारे निर्देशों को इस लेख के प्रत्येक पाठक के लिए कदम-दर-चरण और समझने में सक्षम करेंगे।
यह ध्यान देने योग्य है कि इस समय नोटबुक निर्माताओं में से एक बहुत कुछ है: ASUS, एसर, सोनी, Alienware, कॉम्पैक, Dell, HP, लेनोवो, एमएसआई, Packard बेल, सैमसंग, पैनासोनिक। और सभी वाई-फाई में अलग-अलग तरीकों से जोड़ता है। अधिक सटीक, दो प्रकार के वाईफाई शामिल किए गए हैं: हार्डवेयर और सॉफ्टवेयर हम कैसे हार्डवेयर वाई-फाई एकीकृत, और वर्णन एक लैपटॉप पर वाई फाई से कनेक्ट करने के लिए कैसे अगर यह बटन या एक विशिष्ट स्विच का उपयोग एक वायरलेस नेटवर्क के शामिल किए जाने के लिए निर्धारित के विवरण के साथ हमारे निर्देशों शुरू करते हैं।
अपने लैपटॉप पर वाई-फाई को कैसे चालू करें
जैसा कि ऊपर उल्लेख किया गया है, कुछ लैपटॉप मॉडल एक विशेष बटन से लैस हैं जिसमें वाई-फाई नेटवर्क शामिल है। इसलिए, निम्नलिखित स्लाइडर्स के लिए लैपटॉप की सावधानीपूर्वक जांच करें:


या एक अलग बटन जो आपको लैपटॉप पर वाई-फाई कॉन्फ़िगर करने की अनुमति देता है:


आप एक विशेष स्लाइडर या बटन, वाई-फाई सहित नहीं मिला है, तो एफ 1-F12 कुंजियों, जो antenka प्रदर्शित किया जा सकता का निरीक्षण किया। यह एक वाई-फ़ाई नेटवर्क प्रतीक है:

हम लोकप्रिय नोटबुक निर्माताओं के लिए आवश्यक कुंजी संयोजनों की सूची करने का प्रयास करेंगे:
- लैपटॉप पर वाई-फाई को चालू करने के लिए Asus (Asus) आपको बटन के संयोजन का उपयोग करना चाहिए एफएन + एफ 2.
- लैपटॉप पर वाईफ़ाई को सक्षम करने के लिए हिमाचल प्रदेश (हेवलेट पैकार्ड) आपको क्लिक करना होगा एफएन + एफ 12 या वाई-फाई एंटीना की छवि के साथ एक विशेष कुंजी का उपयोग करें
- लैपटॉप निर्माताओं पर पैकार्ड बेल और एसर (एसर) वाई-फाई बटनों के संयोजन के साथ चालू है एफएन + एफ 3.
- मशहूर ब्रांड के नोटबुक एमएसआई वाई-फाई बटन संयोजन को चालू करने के लिए उपयोग करें एफएन + एफ 10.
- लैपटॉप को वाईफाई से कनेक्ट करने के लिए सैमसंग (सैमसंग) आपको चुटकी की जरूरत है एफएन + एफ 12 या एफएन + एफ 9.
- प्रसिद्ध निर्माता से लैपटॉप पर लेनोवो (लेनोवो) एक विशेष यांत्रिक स्लाइडर स्थापित किया जा सकता है। या वाई-फाई का समावेश बटन के संयोजन के माध्यम से किया जाता है एफएन + एफ 5.
- से नोटबुक तोशिबा (तोशिबा) आमतौर पर बटनों के संयोजन का उपयोग करें एफएन + एफ 8.
- लैपटॉप पर सोन्या वैओ (सोनी Vaio) एक यांत्रिक स्विच स्थापित किया जा सकता है।
अपने लैपटॉप पर Fn कुंजी नहीं है, तो इसका मतलब है कि यह संभव है वाई-फाई के शामिल किए जाने के लिए जिम्मेदार है या एक विशेष स्लाइडर, या एक विशेष बटन। अनुपस्थिति के मामले में, और कहा कि, और एक अन्य, आप अपने लैपटॉप कनेक्ट करने के लिए, सॉफ्टवेयर में vayfay चालक और सॉफ्टवेयर की जांच करने की जरूरत है। यह हमारे निर्देशों का अगला अध्याय है।
लैपटॉप पर वाई-फाई को कैसे प्रोग्राम से कनेक्ट किया जाए
कुछ लैपटॉप मॉडल सॉफ्टवेयर निर्माता, जिसके माध्यम से आप अपने Wi-Fi लैपटॉप एडाप्टर चालू कर सकते हैं साथ आते हैं। उदाहरण के लिए, इंटेल से एडेप्टर, पर «इंटेल PROSet» स्थापित के साथ सुसज्जित लैपटॉप पर और कई लैपटॉप पर सैमसंग खड़ा «आसान सेटिंग्स» कार्यक्रम। इसलिए, यदि लैपटॉप कोई समर्पित स्विच या बटन है, तो आप Windows ऑपरेटिंग सिस्टम के सिस्टम ट्रे में इस तरह के सॉफ्टवेयर के लिए देखने की जरूरत है।
अब कैसे वाईफ़ाई के माध्यम से इंटरनेट के लिए अपने लैपटॉप कनेक्ट करने के लिए को देखो, कि, प्रक्रिया वाईफ़ाई विंडोज ऑपरेटिंग सिस्टम में शामिल है। हमारे गाइड बहुमुखी और इस तरह के विंडोज 7, विंडोज 8 और विंडोज 10 के रूप में ऑपरेटिंग सिस्टम के उपयोगकर्ताओं, के साथ शुरू करने के लिए है कि अपने लैपटॉप चालक में वायरलेस एडाप्टर स्थापित किया गया है सुनिश्चित करें और आप डिवाइस प्रबंधक में देख सकते हैं के लिए उपयुक्त है। ऐसा करने के लिए, सीधे डिवाइस प्रबंधक को करने के लिए "शुरू," "नियंत्रण कक्ष" जा रहा तब तक के लिए "सिस्टम" जाना तो और "डिवाइस प्रबंधक" पर क्लिक करें।

डिवाइस मैनेजर में, मेनू आइटम "नेटवर्क एडेप्टर" खोजने के लिए और इसे खोलने। कि सभी उपलब्ध नेटवर्क एडेप्टर के बाद, वहाँ, उपलब्ध होना चाहिए जो शब्द «वायरलेस» शामिल वायरलेस, भी शामिल है। यह हमारा वायरलेस एडेप्टर है कि यह सक्षम किया गया है सुनिश्चित करें और वहाँ एक पीले रंग की विस्मयादिबोधक चिह्न के साथ कोई चिह्न (ड्राइवरों के साथ एक समस्या का संकेत है) और रेड क्रॉस (एक विफलता का संकेत कर रहे हैं)

जैसा कि ऊपर बताया गया है, आपको यह सुनिश्चित करने की आवश्यकता है कि वायरलेस एडेप्टर सक्षम है। और, यदि आवश्यक हो, तो इसका इस्तेमाल करें

चालक के अभाव में, आप निर्माता की वेबसाइट से डाउनलोड कर सकते हैं या की मदद से सिस्टम को अपडेट करने की कोशिश की जरूरत है:
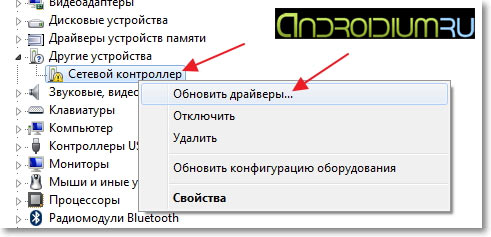
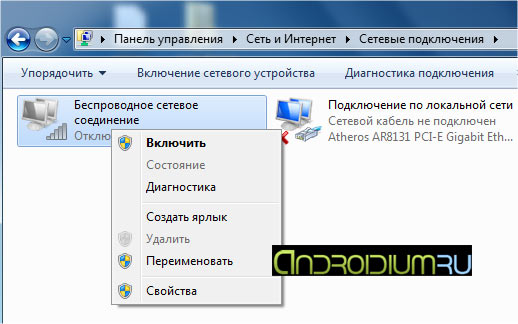
आपका वायरलेस नेटवर्क कनेक्शन चालू होना चाहिए। बंद कर दिया किसी कारण से हैं, जैसा कि ऊपर दिखाया, यह सही माउस बटन पर उस पर क्लिक करके चालू करें और "सक्षम करें" मेनू आइटम का चयन करें। इसके अलावा, यह, सीढ़ियों के रूप में सिस्टम ट्रे में विंडोज आइकन ढूंढने के लिए उस पर क्लिक करें और अपने वायरलेस नेटवर्क को खोजने के पर्याप्त होता।

उसके बाद, "कनेक्ट" बटन दबाएं। वायरलेस कनेक्शन पासवर्ड सेट नहीं है, वाई-फाई स्वचालित रूप से चालू हो जाएगा। अन्यथा, आप नेटवर्क है, जो Windows में सुरक्षा कुंजी के रूप में जाना के लिए एक पासवर्ड निर्दिष्ट करने की आवश्यकता होगी।
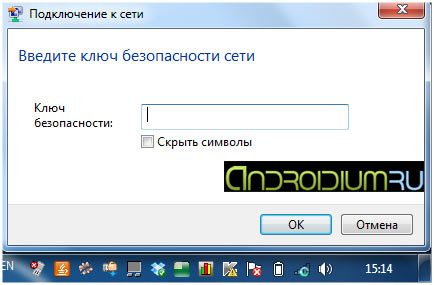
यही है, हम आशा करते हैं कि निर्देश उपयोगी साबित हो। सभी प्रश्न आप टिप्पणी में पूछ सकते हैं अंत में, कैसे सक्षम और विंडोज 7 के साथ लैपटॉप पर वाईफ़ाई कॉन्फ़िगर करने के लिए पर वीडियो देखने के:
वर्तमान में, अधिक लोग इंटरनेट का उपयोग कर रहे हैं टेक्नोलॉजीज अभी भी खड़े नहीं हैं, लेकिन "प्रकाश की गति" के साथ विकसित होते हैं। किसी भी इंटरनेट उपयोगकर्ता, छोटे, उच्च तकनीक प्रौद्योगिकी के क्षेत्र में निपुण समय अनुमान तारों कि लगातार को जानने के लिए था की "किलोमीटर" के आकर्षण की कमी के साथ।
क्योंकि डिवाइस पर ही पोर्टेबल है, और तारों उन्हें आंदोलन की स्वतंत्रता को प्रतिबंधित खींच वाई-फाई, लैपटॉप के मालिकों की विशेष रूप से पसंद है। नेटवर्क के विशाल उपयोग के बावजूद, कई लोग सोच रहे हैं: कैसे लैपटॉप पर वाई-फाई चालू करें, वाईआई एफआई कॉन्फ़िगर कैसे करें, लैपटॉप नेटवर्क को क्यों नहीं देखता? वास्तव में, वायरलेस इंटरनेट का कनेक्शन बेहद जटिल कार्यों पर लागू नहीं होता है और यह लेख एक वाई-फाई से लैपटॉप कनेक्ट करने के मुख्य तरीकों की रूपरेखा करता है।
प्रिय उपयोगकर्ता, वाई-फे मॉड्यूल सभी नोटबुक मॉडल में एकीकृत नहीं है.
सबसे आम समस्याओं और कनेक्शन की कमी के कारणों पर विचार करने से पहले इसे ध्यान में रखा जाना चाहिए। यह पता लगाने के लिए कि यह फ़ंक्शन आपके लैपटॉप पर मौजूद है, तो आप बस खोज इंजन का उपयोग कर सकते हैं यह इंटरनेट नोटबुक मॉडल (कृपया ऑनलाइन स्टोर है कि कंप्यूटर के उपकरण बेचने वाली जाएँ: Eldorado, MVideo, Yandex बाजार, आदि) को खोजने के लिए की आवश्यकता होगी, और तकनीकी विनिर्देशों में करने के लिए शिलालेख «वाई-फाई» ध्यान देने की। परिणाम के साथ साथ "नहीं" या "गायब" का मतलब है, तो यह एक बाहरी सिग्नल अधिग्रहण रिसीवर (अनुकूलक) एक छड़ी रूप होने के माध्यम से हल किया जाता है।
यदि आप देखते हैं कि नेटवर्क आइकन सक्रिय नहीं है, या बिल्कुल प्रदर्शित नहीं होता है, तो हम आशा करते हैं कि लेख इस समस्या को हल करने में आपकी मदद करेगा। और हां, कैसे लैपटॉप पर वाई फाई चालू करें? चलो सबसे अधिक इस्तेमाल किया वेरिएंट पर विचार करें।
हार्डवेयर वाई-फाई कनेक्शन विधि
प्रसिद्ध निर्माताओं के कुछ लैपटॉप, उदाहरण के लिए, सोनी Vaio के डिवाइस में, एक अंतर्निहित स्लाइडर है जो का समावेश नेटवर्क को "चालू" या "1" पक्ष में स्थानांतरित किया जाना चाहिए यह यांत्रिक बटन अक्सर नोटबुक के बायीं या दायीं ओर स्थित होता है, लेकिन मोर्चे पर वांछित कुंजी के स्थान के साथ मॉडल भी होते हैं।
कभी-कभी, इसके बजाय, वायरलेस नेटवर्क के कनेक्शन को बंद करने और बंद करने के मूल्यों के साथ दो बटन होते हैं। निर्माता अक्सर नीले, लाल या नारंगी में इंटरनेट से कनेक्ट करने के लिए बटन को हाइलाइट करते हैं, जिससे इसे खोजने में आसान हो जाता है।
वहीं वाई-फे काम करता है जब बस यह रोशनी है। लेकिन समय से पहले हतोत्साहित न करें, क्योंकि यहां पर राजस्व लैपटॉप में बनाया गया संकेतक आता है और आपके डिवाइस के सामने स्थित है। यह हरे रंग में जलाया जाता है, तो इसलिए, वाई-फाई से जुड़ा हुआ है, और आप इंटरनेट का उपयोग करने के लिए शुरू कर सकते हैं, और जब लाल या नारंगी - वहाँ नेटवर्क कनेक्शन के साथ एक समस्या है।
सक्रिय कुंजी
सक्षम लैपटॉप पर वाई-फाई आप सक्रिय कुंजी के संयोजन का उपयोग भी कर सकते हैं जो इस या उस आदेश को सक्रिय करते हैं, हमारे मामले में यह वाई-फाई कनेक्शन है। यह ध्यान दिया जाना चाहिए कि प्रत्येक निर्माता की अपनी विशेषताएं हैं:
- Asus, उदाहरण के लिए, "Fn" और "F2" कुंजियों का उपयोग करते हुए एक ही समय में वाई-फाई को चालू करता है;
- एसर में, सक्रियण "एफएन" और "एफ 3" के संयोजन से शुरू हो रहा है
- एचपी "एफ एन" और "एफ 12" क्लैंप करने पर वाई-फाई को जोड़ता है;
- लेनोवो आमतौर पर "एफ एन" और "एफ 5" का जवाब देता है;
- सैमसंग के लिए, दो कनेक्शन विकल्पों में से एक संभव है: "Fn" और "F9" या "Fn" और "F12";
- MSI लैपटॉप में, से कनेक्ट करने के लिए vai-fayu, "एफ एन" और "एफ 10" का एक संयोजन व्यापक रूप से उपयोग किया जाता है;
- तोशिबा के उपकरण "एफ एन" और "एफ 8" का जवाब देते हैं
लेकिन यह काफी प्रसिद्ध कंपनियों के उपकरणों पर है, और निम्न श्रेणी के ब्रांडों के लिए, इस मामले में हमें अपने लैपटॉप पर वाई-फे के सीधे शामिल करने के लिए बटन देखना होगा। अक्सर यह चाबी "Fn" - "F12" की श्रेणी में है उपस्थिति में, यह आपके स्मार्टफ़ोन पर एक नेटवर्क आइकन जैसा दिखता है या इसमें एंटीना सिग्नलिंग की एक छवि है।
सॉफ्टवेयर वाई-फ़ाई चालू करें
यह हमेशा अपने कीबोर्ड पर नहीं है या लैपटॉप एक पावर बटन एडाप्टर, सैमसंग और इंटेल कारखाने कार्यक्रम के कुछ मॉडलों पर शुरू में संकेत प्राप्त करने के लिए एक बाहरी डिवाइस के लिए वाई-फाई कनेक्शन के लिए जिम्मेदार हो सकता है। «इंटेल PROSet» - noutom सैमसंग में, इस सॉफ्टवेयर इंटेल से कहा जाता है «आसान स्थापना», लैपटॉप। ऐसे मामलों में, वायरलेस इंटरनेट कनेक्शन बनाया जाता है जब यह उपयोगिता सक्षम होती है। कनेक्शन शुरू करने के लिए, एक प्रोग्राम को प्रारंभ करें और "सक्षम करें" विकल्प चुनें।
समावेश विंडोज ओएस के माध्यम से
आप अभी भी प्रश्न "द्वारा सताया जाता है इन तरीकों प्रभावी नहीं हैं, और यदि कैसे लैपटॉप पर वाई-फाई को चालू करें", तब यह सेटिंग्स के माध्यम से इसे चलाने की कोशिश के लायक है यह दो तरह से किया जाता है:
- "सेटिंग" के माध्यम से नेटवर्क खोजने के लिए, आप प्रक्रिया आदेश "प्रारंभ" / "नियंत्रण कक्ष" / "नेटवर्क ऑनलाइन" / प्रदर्शन करने की जरूरत है "नेटवर्क प्रबंधन और साझा केंद्र।" बाईं ओर, विंडो में, "एडाप्टर सेटिंग बदलें" चुनें तुम कहाँ "वायरलेस नेटवर्क कनेक्शन" और "सक्षम करें" पर राइट क्लिक करने के लिए कर्सर प्रत्यक्ष। यदि साइट "ऑफ" है, तो कनेक्शन पहले से ही स्थापित है।
- नेटवर्क नियंत्रण केंद्र किसी अन्य तरीके से पहुंचा जा सकता है, इस स्क्रीन (दाईं ओर) के तल पर नेटवर्क आइकन पर राइट क्लिक करके किया जाता है और वांछित अनुभाग पर जाएँ। अगला, पिछले विधि में सूचीबद्ध कार्यों के अनुक्रम का पालन करें।
लांच "डिवाइस प्रबंधक" के माध्यम से
वाई-फाई में लैपटॉप इस तरह से शामिल है कम अक्सर अन्य विधियों की तुलना में, लेकिन फिर भी इसे माना जाना चाहिए। नेटवर्क एडेप्टर शायद ही कभी प्रणाली में बंद कर दिया है, लेकिन अगर ऐसा होता है, यदि आप एक आइकन "वायरलेस नेटवर्क कनेक्शन" नहीं देखेंगे के रूप में यह सक्रिय नहीं है। हम (नोटबुक्स पर इसके बारे में कीपैड बटन कमी «जीत» या "Windows" लोगो की छवि एक पर चिह्नित है) कुंजी संयोजन «विंडोज» का उपयोग करना चाहिए + "रन" में «आर» लिख "devmgmt.msc" खिड़की के सक्रिय लाइन इस त्रुटि को ठीक करने के लिए, डिवाइस प्रबंधक खुलता है



चुनें, सही इसे क्लिक करें और खंड "गुण", जहाँ आप उपकरण की स्थिति, एडाप्टर के नाम देख सकते हैं करने के लिए जाना।

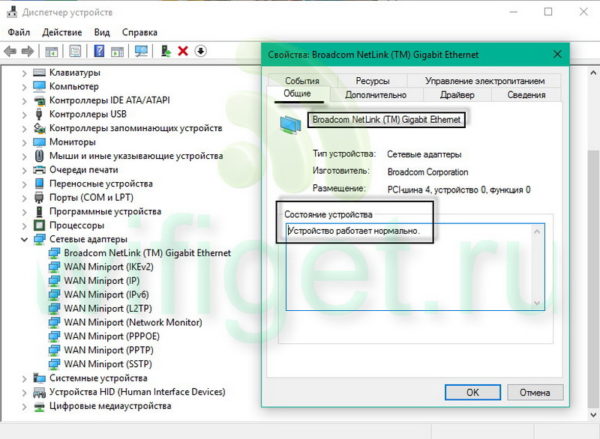
यदि किसी कारण से चयनित डिवाइस शुरू नहीं करता है, तो कारण क्या है एडाप्टर के लिए गलत ड्राइवर, या कमी की संभावना है। इसे ठीक करने के आधिकारिक निर्माता के पृष्ठ से अपने लैपटॉप मॉडल के लिए डाउनलोड सॉफ्टवेयर (चालक) AC एडॉप्टर। खोज इंजन का उपयोग करें: निर्माता की वेबसाइट पर जाते हैं, "समर्थन" अनुभाग ढूंढें, इस खंड में, डिवाइस का नाम दर्ज करें, लगता है «वायरलेस लैन चालक»। प्रायः, चालक के अभाव में, Wi-Fi या वायरलेस सेवाओं त्रिकोण लायक पीले एक विस्मयादिबोधक चिह्न के साथ है, लेकिन किसी भी मामले में, और उसके बाद बहिष्कार के मामले के सामने में।
टास्क मैनेजर "प्रारंभ" के माध्यम से पहुँचा जा सकता है ऐसा करने के लिए, "कंप्यूटर" संदर्भ मेनू से, "प्रबंधन" क्लिक करें, फिर बाएँ फलक में, डिवाइस मैनेजर पर जाएँ।
अब तुम एक लैपटॉप पर इंटरनेट स्विचिंग समस्याओं को खत्म करने के लिए लगभग सभी तरह से परिचित हैं। यह माना जाता है कि इस लेख एक पोर्टेबल डिवाइस पर नेटवर्क कनेक्शन से संबंधित मुद्दों के सबसे समाधान में बचाव के लिए आया था। आप से संपर्क किया रहे हैं, तो ऊपर दिए गए विकल्पों में से कोई भी, तो हम अनुशंसा करते हैं कि आप अपने आईएसपी की तकनीकी सहायता से संपर्क करें, और फोन पर समस्या की मरम्मत।






 वाई-फ़ाई नेटवर्क पर दो कंप्यूटरों के प्रत्यक्ष कनेक्शन को कॉन्फ़िगर करना
वाई-फ़ाई नेटवर्क पर दो कंप्यूटरों के प्रत्यक्ष कनेक्शन को कॉन्फ़िगर करना स्थानीय नेटवर्क पर और इंटरनेट के माध्यम से दूरस्थ कंप्यूटर तक पहुंचने के लिए कार्यक्रम
स्थानीय नेटवर्क पर और इंटरनेट के माध्यम से दूरस्थ कंप्यूटर तक पहुंचने के लिए कार्यक्रम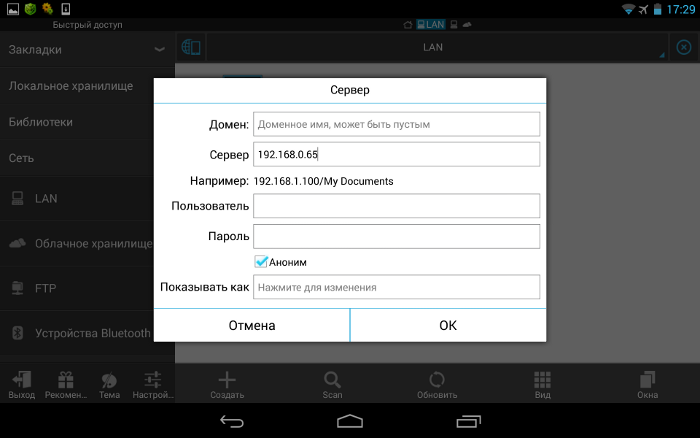 एंड्रॉइड और एक स्थानीय नेटवर्क विंडोज - कैसे कनेक्ट करें
एंड्रॉइड और एक स्थानीय नेटवर्क विंडोज - कैसे कनेक्ट करें