रिमोट एक्सेस एमएसटीसी आरडीपी और कमांड लाइन, आरडीपी कमांड
यदि आप विंडोज रिमोट डेस्कटॉप का उपयोग करने में रुचि रखते हैं, तो आप शायद पहले से ही जानते हैं कि यह सेवा क्या करती है, लेकिन हो सकता है कि आपको इसकी क्षमताएं पूरी तरह से समझें। विंडोज रिमोट डेस्कटॉप आपको विंडोज के साथ लगभग किसी भी पीसी या सर्वर को दूरस्थ रूप से मॉनिटर करने की अनुमति देता है। आप किसी पीसी से दूरस्थ रूप से पीसी को नियंत्रित कर सकते हैं, सर्वर से सर्वर, सर्वर से पीसी या पीसी से सर्वर आरडीपी सर्वर घटक विंडोज ऑपरेटिंग सिस्टम में बनाया गया है - एक्सपी, विस्टा और विंडोज 7 में (लेकिन आपको लक्ष्य कंप्यूटर पर दूरस्थ डेस्कटॉप को सक्षम करना होगा)। यदि आप किसी कंप्यूटर से दूरस्थ रूप से काम करते हैं, तो पीसी के साथ यह कनेक्शन केवल एक ही है, और आप एक ही समय में कंसोल को नियंत्रित करते हैं। यदि आप किसी सर्वर (उदाहरण के लिए, Windows 2003 या 2008 के साथ) के साथ काम कर रहे हैं, तो आप कई उपयोगकर्ताओं को टर्मिनल सर्विसेज का उपयोग कर सर्वर से कनेक्ट कर सकते हैं।
हालांकि, चाहे आप सर्वर ओएस का उपयोग करें या नहीं, क्लाइंट का हिस्सा समान है - रिमोट डेस्कटॉप कनेक्शन या रिमोट डेस्कटॉप क्लाइंट, जैसा मैं इसे कहते हैं एक दूरस्थ कनेक्शन के लिए एक निष्पादन योग्य फ़ाइल कहा जाता है mstsc.exe, इसमें स्थित है % systemroot% / system32 / mstsc.exe.
मान लें कि आप mstsc.exe के साथ क्या कर सकते हैं "
कमांड लाइन से विंडोज रिमोट डेस्कटॉप कनेक्शन प्रारंभ करना
क्रिस संदर से प्रशासक के लिए संकेत में WindowsNetworking.com पर ( कमांड लाइन का उपयोग करते हुए रिमोट डेस्कटॉप क्लाइंट का उपयोग करना) कमांड लाइन से विंडोज रिमोट डेस्कटॉप के साथ काम करने के मुख्य बिंदु बताते हैं जैसे क्रिस बताता है, mstsc.exe कमांड का मूल वाक्यविन्यास निम्नानुसार है:
mstsc.exe (कनेक्शनफ़ाइल | / v: सर्वरनाम [: पोर्ट])
लेकिन अगर आप चलाते हैं mstsc /? विस्टा में, आपको कुछ और विकल्प मिलेंगे:
चित्रा 1: रिमोट डेस्कटॉप कनेक्शन सहायता स्क्रीन
जिन कंप्यूटरों का मैंने सामना किया है, उनमें से अधिकांश में प्रारंभ मेनू के माध्यम से दूरस्थ डेस्कटॉप कनेक्शन का पता लगाने में आसान नहीं है इस वजह से, मैं इस तरह दूरस्थ डेस्कटॉप को चलाने के लिए उपयोग किया जाता हूं: प्रारंभ करें - भागो, तो आपको टाइप करने की आवश्यकता है mstsc और क्लिक करें दर्ज करें।
इस विधि को प्रोग्राम मेनू के अंतर्गत लंबे समय तक विस्थापन की आवश्यकता नहीं होती है।
कमांड लाइन के माध्यम से mstsc.exe चलने के सामान्य कारण
मुझे रिमोट डेस्कटॉप पसंद है क्योंकि इसका उपयोग करते हुए, मैं अपने लैपटॉप या होम कंप्यूटर से मेरे इंफ्रास्ट्रक्चर में किसी भी कंप्यूटर या सर्वर से कनेक्ट कर सकता हूं। यह बहुत प्रेरणादायक है
मुझे अक्सर कमांड लाइन विकल्पों का उपयोग करना पड़ता है कभी-कभी संरक्षित करने की आवश्यकता होती है आरडीपी फाइल, जो एक विशेष सर्वर या पीसी के लिए एक विशेष रूप से बार-बार आरडीपी कनेक्शन के लिए सहेजे गए कॉन्फ़िगरेशन की एक फ़ाइल है। स्वाभाविक रूप से, एक एकल सर्वर के लिए आपको कई RDP-files हो सकते हैं, अगर आपको कई कॉन्फ़िगरेशन की आवश्यकता होती है।
ये। Rdp फ़ाइलें सरल पाठ फ़ाइलें हैं; उन्हें नोटपैड के साथ बनाया और संपादित किया जा सकता है यहां एक उदाहरण है:

चित्रा 2: नोटपैड में आरडीपी फाइल खोली
यद्यपि यह नोटपैड के साथ किया जा सकता है, आमतौर पर files.rdp रिमोट डेस्कटॉप GUI क्लाइंट के माध्यम से होता है, क्योंकि यह आपको खोलने और सहेजने की अनुमति देता है ( खोलें, सहेजें और इस रूप में सहेजें) विन्यास फाइल:
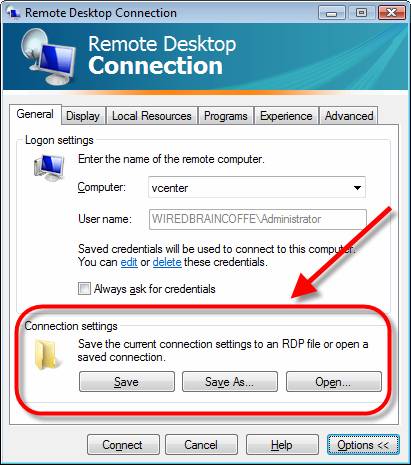
चित्रा 3: आरडीपी कॉन्फ़िगरेशन सेटिंग खोलना और सहेजना
मैं विकल्प के साथ कमांड लाइन पर इस प्रक्रिया की शुरुआत करके एक विशिष्ट फाइल को जीयूआई के माध्यम से भी संपादित कर सकता हूं / संपादित करें आदेशों mstsc:
mstsc / edit.rdp संपादित करें
भविष्य में उपयोग के लिए आरडीपी फाइलों को सहेजने के कुछ कारण:
- कई सर्वरों के लिए सहेजे गए कॉन्फ़िगरेशन की उपस्थिति और इन सेटिंग्स को डेस्कटॉप पर या फ़ोल्डर में प्रारंभ मेनू में रखकर:
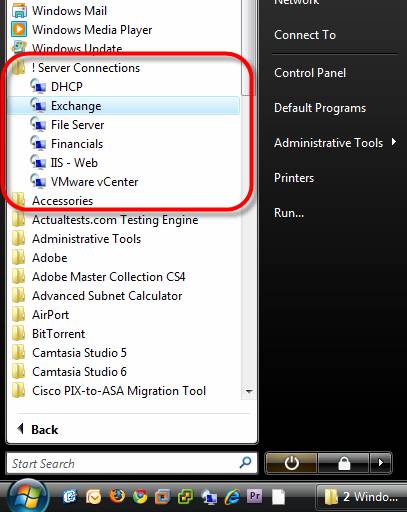
चित्रा 4: प्रारंभ मेनू में कई RDP कनेक्शन बनाना
- एक ही कॉन्फ़िगरेशन के कई संस्करण; मान लें कि मैं VDI का उपयोग कर एक वर्चुअल डेस्कटॉप से कनेक्ट हूं, और मैं पूर्ण-स्क्रीन मोड के लिए एक आइकन और 800x600 संकल्प के लिए एक आइकन बना रहा हूँ
- एक एकल आरडीपी-फाइल की उपस्थिति सिर्फ सर्वर से कनेक्ट करने के लिए है और सर्वर से कनेक्ट करने के लिए फ़ाइल और एप्लिकेशन लॉन्च करने के लिए है (जिसे .आरडीपी फ़ाइल में कॉन्फ़िगर किया जा सकता है)
रिमोट डेस्कटॉप को चलाने के लिए डेस्कटॉप पर एक शॉर्टकट बनाएं
कहें कि आप विशिष्ट सर्वर से कनेक्ट करने के लिए डेस्कटॉप पर एक शॉर्टकट बनाना चाहते हैं। इस स्थिति में, आप कमांड-लाइन विकल्पों के बुनियादी सेट का उपयोग कर सकते हैं, या इन विकल्पों और .rdp कनेक्शन फ़ाइल का उपयोग कर सकते हैं।
डेस्कटॉप पर शॉर्टकट विज़ार्ड बनाएँ में एक पूर्ण कमांड इंटरफ़ेस लाइन दर्ज करने के लिए एक और तरीका है।
मान लें कि आप डेस्कटॉप पर शॉर्टकट बनाना चाहते हैं:
- "विनिमय" सर्वर से कनेक्शन
- इस सर्वर के कंसोल के लिए कनेक्शन
- 800x600 के एक संकल्प के साथ एक विंडो बनाएँ
ऐसा करने के लिए, आपको कमांड चलाने की आवश्यकता है:
mstsc.exe / v: विनिमय / व्यवस्थापक / w: 800 / एच: 600
और डेस्कटॉप पर एक शॉर्टकट बनाने के लिए, आपको इस लाइन को इसमें दर्ज करना होगा शॉर्टकट स्थान बनाएं, उदाहरण के लिए:
हालांकि, यदि ये बुनियादी विकल्प पर्याप्त नहीं हैं, तो आपको एक कनेक्शन फ़ाइल का उपयोग करना होगा .आरडीपी कनेक्शन फ़ाइल.
ऐसा करने के लिए, आपको चलाने की जरूरत है mstsc.exeऔर फिर अपना कनेक्शन जिस तरह से आपको इसकी ज़रूरत है उसे सेट करें। ध्वनि जोड़ें, बैंडविड्थ कॉन्फ़िगर करें, शुरू करने के लिए एप्लिकेशन को निर्दिष्ट करें, प्रदर्शन बढ़ाएं, स्थानीय डिवाइसों और संसाधनों जैसे प्रिंटर और क्लिपबोर्ड से कनेक्ट करें जब सब कुछ तैयार हो जाता है, तो बटन पर क्लिक करें के रूप में सहेजें टैब पर सामान्य कॉन्फ़िगरेशन सेटिंग्स के तहत बचत करते समय, एक नाम दें servername। सुनिश्चित करें कि आप जानते हैं कि सहेजे जाने पर आरडीपी फ़ाइल को कौन सा फ़ोल्डर भेजा जाता है मैं यह भी सुनिश्चित करने के लिए कनेक्शन का परीक्षण करने की अनुशंसा करता हूं कि सब कुछ ठीक से काम कर रहा है
सहेजने के बाद, आप रिमोट डेस्कटॉप कनेक्शन विंडो को बंद कर सकते हैं और डेस्कटॉप पर एक शॉर्टकट बनाने के लिए आगे बढ़ सकते हैं। जब आपको शॉर्टकट के लिए पथ निर्दिष्ट करने की आवश्यकता होती है, तो mstsc.exe के बाद कनेक्शन फ़ाइल दर्ज करें। .आरडीपी फ़ाइल के पूर्ण पथ को दर्ज करना सुनिश्चित करें। यह फ़ाइल या तो आपके द्वारा निर्दिष्ट पथ पर होनी चाहिए, या शॉर्टकट और file.rdp एक ही फ़ोल्डर में होना चाहिए। यही है, यह कुछ ऐसा दिखना चाहिए:
Mstsc.exe c: \\ users \\ david \\ documents \\ exchange.rdp
या तो अगर आप एक विन्यास फाइल के माध्यम से mstsc.exe को चलाने के लिए चाहते हैं, तो आपको शॉर्टकट्स को बिल्कुल भी बनाने की आवश्यकता नहीं है। आपको केवल RDP सेटिंग्स फ़ाइल को सहेजना है, और फिर इसे चलाने के लिए। स्टार्टअप पर फ़ाइल स्वतः mstsc.exe से जुड़ी है, और कॉन्फ़िगरेशन फ़ाइल में निर्दिष्ट सर्वर से आपका कनेक्शन शुरू किया जाएगा।
और आखिरी टिप "यदि आप विशिष्ट कॉन्फ़िगरेशन के बिना चलाने के लिए mstsc.exe द्वारा उपयोग की जाने वाली डिफ़ॉल्ट सेटिंग्स को बदलना चाहते हैं, तो आप फ़ाइल को संपादित कर सकते हैं Default.rdp दस्तावेज़ फ़ोल्डर में
परिणाम
विंडोज रिमोट डेस्कटॉप एक अद्भुत शक्तिशाली उपकरण है, जिसके बिना जीवन की कल्पना करना मुश्किल है। और यद्यपि आरडीपी जीयूआई का उपयोग करते हुए सर्वर से कनेक्ट करने में काफी आसान है, कुछ समय बाद आप आरडीपी का उपयोग कर सकते हैं, आप निश्चित रूप से इसके साथ बहुत कुछ करना चाहते हैं। Mstsc.exe के साथ कमांड लाइन विकल्प का उपयोग करना और विभिन्न सर्वरों से कनेक्ट करने के लिए डेस्कटॉप पर शॉर्टकट बनाने के लिए अगले चरण की आवश्यकता है।
यदि आप विंडोज रिमोट डेस्कटॉप का उपयोग करने में रुचि रखते हैं, तो आप शायद पहले से ही जानते हैं कि यह सेवा क्या करती है, लेकिन संभवतः आपको अपनी क्षमताओं की पूरी जानकारी नहीं है।
विंडोज रिमोट डेस्कटॉप आपको विंडोज के साथ लगभग किसी भी पीसी या सर्वर को दूरस्थ रूप से मॉनिटर करने की अनुमति देता है। आप किसी पीसी से दूरस्थ रूप से पीसी को नियंत्रित कर सकते हैं, सर्वर से सर्वर, सर्वर से पीसी या पीसी से सर्वर आरडीपी सर्वर घटक विंडोज ऑपरेटिंग सिस्टम में बनाया गया है - एक्सपी, विस्टा और विंडोज 7 और 8 में (लेकिन आपको लक्ष्य कंप्यूटर पर दूरस्थ डेस्कटॉप को सक्षम करना होगा)। यदि आप किसी कंप्यूटर से दूरस्थ रूप से काम करते हैं, तो पीसी के साथ यह कनेक्शन केवल एक ही है, और आप एक ही समय में कंसोल को नियंत्रित करते हैं।
यदि आप किसी सर्वर (उदाहरण के लिए, Windows 2003 या 2008 के साथ) के साथ काम कर रहे हैं, तो आप कई उपयोगकर्ताओं को टर्मिनल सर्विसेज का उपयोग कर सर्वर से कनेक्ट कर सकते हैं।
हालांकि, चाहे आप सर्वर ओएस का उपयोग करें या नहीं, क्लाइंट का हिस्सा समान है - रिमोट डेस्कटॉप कनेक्शन या रिमोट डेस्कटॉप क्लाइंट, जैसा मैं इसे कहते हैं एक दूरस्थ कनेक्शन के लिए एक निष्पादन योग्य फ़ाइल कहा जाता है mstsc.exe, इसमें स्थित है % systemroot% / system32 / mstsc.exe.
मान लें कि आप mstsc.exe के साथ क्या कर सकते हैं "
कमांड लाइन से विंडोज रिमोट डेस्कटॉप कनेक्शन प्रारंभ करना
क्रिस संदर से प्रशासक के लिए संकेत में WindowsNetworking.com पर ( कमांड लाइन का उपयोग करते हुए रिमोट डेस्कटॉप क्लाइंट का उपयोग करना) कमांड लाइन से विंडोज रिमोट डेस्कटॉप के साथ काम करने के मुख्य बिंदु बताते हैं जैसे क्रिस बताता है, mstsc.exe कमांड का मूल वाक्यविन्यास निम्नानुसार है:
mstsc.exe (कनेक्शनफ़ाइल | / v: सर्वरनाम [: पोर्ट])
लेकिन अगर आप चलाते हैं mstsc /? विस्टा, 7 और 8 में, आपको कुछ और विकल्प मिलेंगे:
जिन कंप्यूटरों का मैंने सामना किया है, उनमें से अधिकांश में प्रारंभ मेनू के माध्यम से दूरस्थ डेस्कटॉप कनेक्शन का पता लगाने में आसान नहीं है इस वजह से, मैं इस तरह दूरस्थ डेस्कटॉप को चलाने के लिए उपयोग किया जाता हूं: प्रारंभ करें - भागो, तो आपको टाइप करने की आवश्यकता है mstsc और क्लिक करें दर्ज करें।
कमांड लाइन के माध्यम से mstsc.exe चलने के सामान्य कारण
मुझे रिमोट डेस्कटॉप पसंद है क्योंकि इसका उपयोग करते हुए, मैं अपने लैपटॉप या होम कंप्यूटर से मेरे इंफ्रास्ट्रक्चर में किसी भी कंप्यूटर या सर्वर से कनेक्ट कर सकता हूं। यह बहुत प्रेरणादायक है
मुझे अक्सर कमांड लाइन विकल्पों का उपयोग करना पड़ता है कभी-कभी संरक्षित करने की आवश्यकता होती है आरडीपी फाइल, जो एक विशेष सर्वर या पीसी के लिए एक विशेष रूप से बार-बार आरडीपी कनेक्शन के लिए सहेजे गए कॉन्फ़िगरेशन की एक फ़ाइल है। स्वाभाविक रूप से, एक एकल सर्वर के लिए आपको कई RDP-files हो सकते हैं, अगर आपको कई कॉन्फ़िगरेशन की आवश्यकता होती है।
ये। Rdp फ़ाइलें सरल पाठ फ़ाइलें हैं; उन्हें नोटपैड के साथ बनाया और संपादित किया जा सकता है यहां एक उदाहरण है:
यद्यपि यह नोटपैड के साथ किया जा सकता है, आमतौर पर files.rdp रिमोट डेस्कटॉप GUI क्लाइंट के माध्यम से होता है, क्योंकि यह आपको खोलने और सहेजने की अनुमति देता है ( खोलें, सहेजें और इस रूप में सहेजें) विन्यास फाइल:
मैं विकल्प के साथ कमांड लाइन पर इस प्रक्रिया की शुरुआत करके एक विशिष्ट फाइल को जीयूआई के माध्यम से भी संपादित कर सकता हूं / संपादित करें आदेशों mstsc:
mstsc / edit.rdp संपादित करें
भविष्य में उपयोग के लिए आरडीपी फाइलों को सहेजने के कुछ कारण:
- कई सर्वरों के लिए सहेजे गए कॉन्फ़िगरेशन की उपस्थिति और इन सेटिंग्स को डेस्कटॉप पर या फ़ोल्डर में प्रारंभ मेनू में रखकर:
- एक ही कॉन्फ़िगरेशन के कई संस्करण; मान लें कि मैं VDI का उपयोग कर एक वर्चुअल डेस्कटॉप से कनेक्ट हूं, और मैं पूर्ण-स्क्रीन मोड के लिए एक आइकन और 800x600 संकल्प के लिए एक आइकन बना रहा हूँ
- एक एकल आरडीपी-फाइल की उपस्थिति सिर्फ सर्वर से कनेक्ट करने के लिए है और सर्वर से कनेक्ट करने के लिए फ़ाइल और एप्लिकेशन लॉन्च करने के लिए है (जिसे .आरडीपी फ़ाइल में कॉन्फ़िगर किया जा सकता है)
और उदाहरण के तौर पर, पीडीओ कार्यक्रमों में एक विकल्प के रूप में आरडीपी का उपयोग। और बुनियादी ढांचे के नक्शे मानचित्र पर आवश्यक नोड खोजें और तुरंत इसे कनेक्ट करें। लेकिन इसके लिए, प्रोग्राम को कमांड लाइन विकल्प (चित्रा 4.1) निर्दिष्ट करना चाहिए।
चित्रा 5: डेस्कटॉप पर RDP कनेक्शन के लिए शॉर्टकट बनाना
हालांकि, यदि ये बुनियादी विकल्प पर्याप्त नहीं हैं, तो आपको एक कनेक्शन फ़ाइल का उपयोग करना होगा .आरडीपी कनेक्शन फ़ाइल.
ऐसा करने के लिए, आपको चलाने की जरूरत है mstsc.exeऔर फिर अपना कनेक्शन जिस तरह से आपको इसकी ज़रूरत है उसे सेट करें। ध्वनि जोड़ें, बैंडविड्थ कॉन्फ़िगर करें, शुरू करने के लिए एप्लिकेशन को निर्दिष्ट करें, प्रदर्शन बढ़ाएं, स्थानीय डिवाइसों और संसाधनों जैसे प्रिंटर और क्लिपबोर्ड से कनेक्ट करें जब सब कुछ तैयार हो जाता है, तो बटन पर क्लिक करें के रूप में सहेजें टैब पर सामान्य कॉन्फ़िगरेशन सेटिंग्स के तहत बचत करते समय, एक नाम दें servername। सुनिश्चित करें कि आप जानते हैं कि सहेजे जाने पर आरडीपी फ़ाइल को कौन सा फ़ोल्डर भेजा जाता है मैं यह भी सुनिश्चित करने के लिए कनेक्शन का परीक्षण करने की अनुशंसा करता हूं कि सब कुछ ठीक से काम कर रहा है
सहेजने के बाद, आप रिमोट डेस्कटॉप कनेक्शन विंडो को बंद कर सकते हैं और डेस्कटॉप पर एक शॉर्टकट बनाने के लिए आगे बढ़ सकते हैं। जब आपको शॉर्टकट के लिए पथ निर्दिष्ट करने की आवश्यकता होती है, तो mstsc.exe के बाद कनेक्शन फ़ाइल दर्ज करें। .आरडीपी फ़ाइल के पूर्ण पथ को दर्ज करना सुनिश्चित करें। यह फ़ाइल या तो आपके द्वारा निर्दिष्ट पथ पर होनी चाहिए, या शॉर्टकट और file.rdp एक ही फ़ोल्डर में होना चाहिए। यही है, यह कुछ ऐसा दिखना चाहिए:
Mstsc.exe c: \\ users \\ david \\ documents \\ exchange.rdp
या तो अगर आप एक विन्यास फाइल के माध्यम से mstsc.exe को चलाने के लिए चाहते हैं, तो आपको शॉर्टकट्स को बिल्कुल भी बनाने की आवश्यकता नहीं है। आपको केवल RDP सेटिंग्स फ़ाइल को सहेजना है, और फिर इसे चलाने के लिए। स्टार्टअप पर फ़ाइल स्वतः mstsc.exe से जुड़ी है, और कॉन्फ़िगरेशन फ़ाइल में निर्दिष्ट सर्वर से आपका कनेक्शन शुरू किया जाएगा।
और आखिरी टिप "यदि आप विशिष्ट कॉन्फ़िगरेशन के बिना चलाने के लिए mstsc.exe द्वारा उपयोग की जाने वाली डिफ़ॉल्ट सेटिंग्स को बदलना चाहते हैं, तो आप फ़ाइल को संपादित कर सकते हैं Default.rdp दस्तावेज़ फ़ोल्डर में
इससे कोई फर्क नहीं पड़ता कि आप सर्वर-साइड ऑपरेटिंग सिस्टम का उपयोग कर रहे हैं या नहीं, उसी एप्लिकेशन को दूरस्थ डेस्कटॉप से कनेक्ट करने के लिए उपयोग किया जाता है - रिमोट डेस्कटॉप कनेक्शन। निष्पादन योग्य फाइल को कहा जाता है mstsc.exe और में स्थित है % systemroot% / system32 / mstsc.exe। चलो इसके क्षमताओं के करीब से परिचित हो जाओ।
कमांड लाइन से दूरस्थ डेस्कटॉप कनेक्शन प्रारंभ करना
यदि आप Windows Vista का उपयोग कर रहे हैं और कमांड चला रहे हैं mstsc /?, आप निम्न विकल्प उपलब्ध देखेंगे:
मेनू में नेविगेट करने और ग्राहक कहां स्थित है, यह खोजना समय बर्बाद न करने के लिए दबाएं प्रारंभ करें -\u003e भागो और फिर टाइप करें mstsc और दबाएं दर्ज करें।
आप एक आरडीपी फ़ाइल में कॉन्फ़िगर किए गए कनेक्शन सहेज सकते हैं, जो कि एक सरल पाठ फ़ाइल है। आप एक आरडीपी फ़ाइल बना सकते हैं और फिर इसे अपनी आवश्यकताओं को पूरा करने और अलग-अलग सर्वरों को पुन: कॉन्फ़िगर करने के लिए संपादित कर सकते हैं या किसी विशेष सर्वर के लिए कनेक्शन सेटिंग्स बदल सकते हैं। नीचे, आरपीपी फ़ाइलों में से एक नोटपैड में खोला गया है।

आरडीपी फाइलों को संपादित करें जो आपको एक ग्राफिकल इंटरफ़ेस की मदद से प्रदान कर सकता है जो विकल्प प्रदान करता है खोलें, सहेजें, और इस रूप में सहेजें:
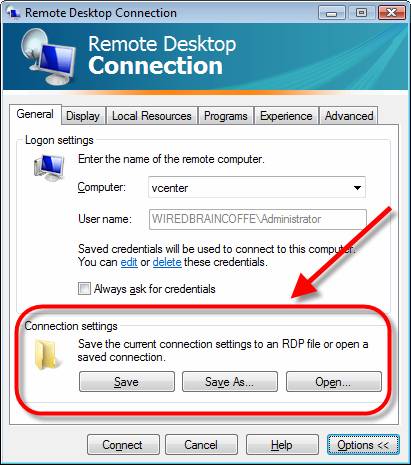
आप GUI का उपयोग करके एक विशिष्ट RDP फ़ाइल को संपादित करना शुरू कर सकते हैं, लेकिन कमांड लाइन से इस संपादन को कॉल करके यह विकल्प के साथ किया जाता है / संपादित करें:
mstsc / edit.rdp संपादित करें
- हम अलग-अलग सर्वर से कनेक्शन सहेज सकते हैं और त्वरित पहुंच के लिए उन्हें एक स्थान पर रख सकते हैं:
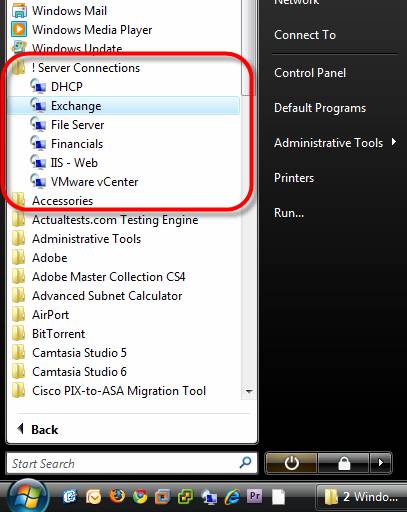
- हम उसी कनेक्शन के कई संस्करण कॉन्फ़िगर कर सकते हैं
- हमारे पास एक आरडीपी फ़ाइल हो सकती है जो सर्वर से कनेक्ट होती है, और एक आरडीपी फाइल जो सर्वर से कनेक्ट होती है और एक निश्चित एप्लिकेशन चलाती है
दूरस्थ डेस्कटॉप से कनेक्ट करने के लिए एक शॉर्टकट बनाएं
मान लीजिए कि हमें एक विशेष सर्वर से कनेक्ट करने के लिए डेस्कटॉप पर एक शॉर्टकट की आवश्यकता है। मान लीजिए हमें निम्नलिखित सेटिंग्स के साथ एक कनेक्शन की आवश्यकता है:
- सर्वर "विनिमय" से कनेक्ट करना
- इस सर्वर के कंसोल से कनेक्ट करना
- सत्र विंडो 800x600 होनी चाहिए
ऐसा करने के लिए, निम्न सामग्री के साथ एक शॉर्टकट बनाएं:
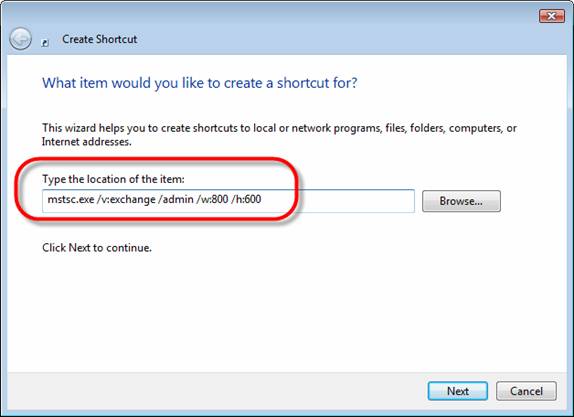
हालांकि, यदि मूल विकल्प पर्याप्त नहीं हैं, तो आप पूर्व में सहेजे गए का उपयोग कर सकते हैं .rdp फ़ाइल.
ऐसा करने के लिए, भागो mstsc.exe, एक कनेक्शन बनाने और कॉन्फ़िगर करें, बटन पर क्लिक करें के रूप में सहेजें खिड़की में सामान्य। भविष्य में सहेजे गए कनेक्शन को कुछ स्पष्ट नाम दें। उसके बाद, आप रिमोट डेस्कटॉप कनेक्शन क्लाइंट को बंद कर सकते हैं और एक शॉर्टकट बना सकते हैं। अब आपको निम्नलिखित को निर्दिष्ट करना होगा:
Mstsc.exe c: \\ users \\ david \\ documents \\ exchange.rdp
या, rdp फ़ाइल को सहेजने के बाद, आपको शॉर्टकट बनाने की आवश्यकता नहीं है। आप बस उस फ़ोल्डर में जा सकते हैं जिसमें युक्त exchange.rdp और इसे चलाने के लिए
गार्ड
कारों के बारे में ठाठ कार साइट ऑडी । नई कार, कारों के साथ लाभ, ऑडी के लिए स्पेयर पार्ट्स और बहुत कुछ
एविटोट्रेकर प्रणाली कारों के बेड़े के प्रबंधन के लिए विभिन्न पैमाने के उद्यमों के लिए एक पूर्ण पैमाने पर समाधान है, जिसमें निर्मित ईंधन की खपत नियंत्रण प्रणाली , पारगमन में कारों की ट्रैकिंग और इतने पर। मैं परिवहन कंपनियों को इस प्रणाली पर ध्यान देने की सलाह देता हूं।
रिमोट डेस्कटॉप प्रोटोकॉल (आरडीपी) तकनीक है जो आपको अपने कंप्यूटर के डेस्कटॉप से दूरस्थ रूप से कनेक्ट करने की अनुमति देती है। प्रारंभ में, आरडीपी एक सर्वर प्रौद्योगिकी है, लेकिन माइक्रोसॉफ्ट, अपने उपयोगकर्ताओं को खुश करने के प्रयास में, विंडोज एक्सपी के साथ शुरू होने से रिमोट डेस्कटॉप और सभी क्लाइंट ऑपरेटिंग सिस्टम को शामिल करना शुरू हुआ। ग्राहक ओएस का नवीनतम संस्करण विंडोज 8 है
रिमोट डेस्कटॉप विंडोज 8 के निम्नलिखित संस्करणों में उपलब्ध है:
- विंडोज 8 एंटरप्राइज़
- विंडोज 8 प्रोफेशनल
Windows 8 के आधार (कोर) संस्करण में RDP का उपयोग करने के लिए, आपको ओएस को प्रो के संस्करण में अपग्रेड करना होगा।
डिफ़ॉल्ट रूप से, सुरक्षा कारणों से, विंडोज 8 डेस्कटॉप तक दूरस्थ पहुंच बंद हो जाती है, इस आलेख में हम विंडोज 8 चल रहे क्लाइंट पर रिमोट डेस्कटॉप को सक्षम करने के कई तरीके तलाशेंगे।
विंडोज 8 में जीयूआई से दूरस्थ डेस्कटॉप को कैसे सक्षम किया जाए
Rdp को शामिल करने का सबसे आसान और सबसे आम तरीका विंडोज़ के ग्राफिकल इंटरफेस का उपयोग करना है यह ऑपरेशन स्थानीय व्यवस्थापक अधिकारों के साथ एक खाते के अंतर्गत किया जाना चाहिए। प्रबंधन कंसोल प्रारंभ करें प्रणाली(आप इसे नियंत्रण कक्ष में, या एक्सप्लोरर में कंप्यूटर आइकन को राइट-क्लिक करके और गुण मेनू का चयन करके देख सकते हैं)।
लिंक के बाएं स्तंभ पर क्लिक करके दूरस्थ कनेक्शन को कॉन्फ़िगर करने के लिए विंडो खोलें दूरस्थ सेटिंग्स (उसी विंडो को कमांड से कहा जाता है SystemPropertiesRemote.exe).
इस मशीन को दूरस्थ आरडीपी एक्सेस की अनुमति देने के लिए, आइटम पर स्विच करें इस कंप्यूटर पर दूरस्थ कनेक्शन की अनुमति दें (अधिक सुरक्षित कनेक्शन के लिए, आप केवल rdp क्लाइंट से कनेक्शन को नेटवर्क स्तर प्रमाणीकरण विकल्प के साथ रिमोट डेस्कटॉप की अनुमति के साथ अनुमति दे सकते हैं) और ठीक पर क्लिक करें।
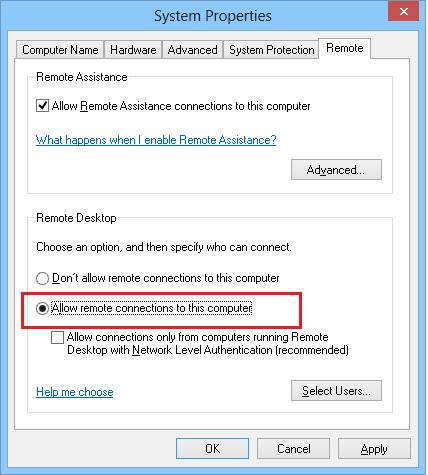
डिफ़ॉल्ट रूप से, कंप्यूटर के डेस्कटॉप पर दूरस्थ कनेक्शन के अधिकार स्थानीय व्यवस्थापक समूह के सदस्य होते हैं अतिरिक्त उपयोगकर्ताओं को बटन का उपयोग करके निर्दिष्ट किया जा सकता है उपयोगकर्ता चुनें.
अब आप इस पीसी से विंडोज 8 से दूरस्थ रूप से rdp-client का उपयोग कर कनेक्ट कर सकते हैं (वैसे)
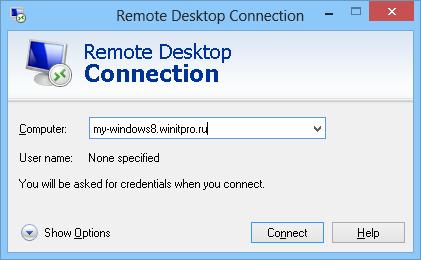
आपके कंप्यूटर पर विंडोज फ़ायरवॉल सक्षम होने की स्थिति में, आपको यह सत्यापित करना होगा कि आने वाले आरडीपी कनेक्शन की अनुमति है। नियंत्रण कक्ष पर जाएं और एक आइटम चुनें विंडोज फ़ायरवालएल। लिंक के बाएं स्तंभ पर क्लिक करके पूर्व-स्थापित Windows फ़ायरवॉल नियमों की सूची खोलें ऐप या सुविधा को विंडोज फ़ायरवॉल के माध्यम से अनुमति दें। जांचें कि नियम रिमोट डेस्कटॉप यह सार्वजनिक प्रोफ़ाइल (सार्वजनिक नेटवर्क) के लिए निजी प्रोफ़ाइल (घर या कार्य नेटवर्क) और यदि आवश्यक हो, के लिए शामिल किया गया है। 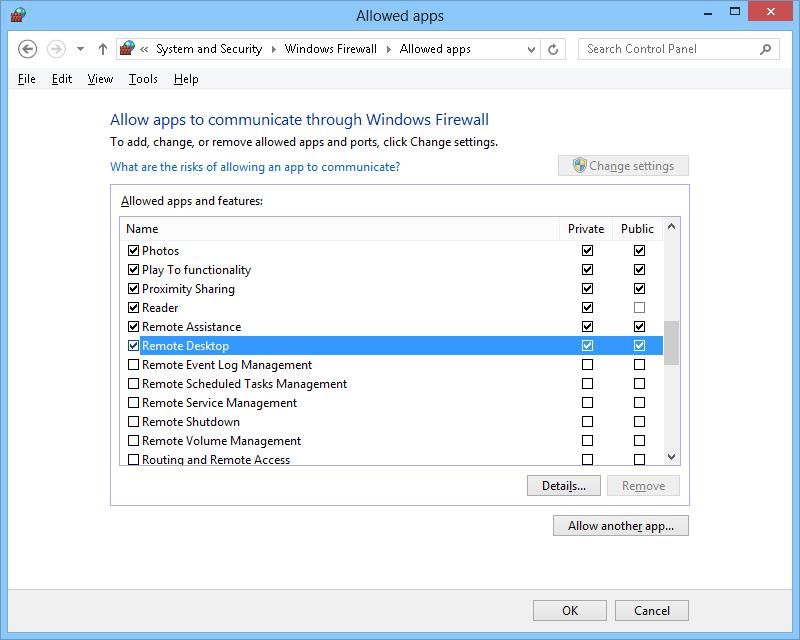
समूह नीति के माध्यम से आरडीपी एक्सेस को सक्षम करना
ऐसी घटना में जिसे आप बड़ी संख्या में पीसी पर तुरंत आरडीपी को सक्षम करना चाहते हैं, हमें समूह नीतियों (यह समझा जाता है कि सभी कंप्यूटर) की संभावना से मदद मिलेगी।
एक नया (या एक मौजूदा) समूह नीति बनाएँ और इसे लक्ष्य ओयू पर लिंक करें
हम नामित पैरामीटर में रुचि रखते हैं दूरस्थ डेस्कटॉप सेवाओं का उपयोग करके उपयोगकर्ताओं को दूरस्थ रूप से कनेक्ट करने की अनुमति दें, अनुभाग में स्थित कंप्यूटर कॉन्फ़िगरेशन -\u003e व्यवस्थापकीय टेम्पलेट -\u003e विंडोज अवयव -\u003e रिमोट डेस्कटॉप सर्विसेज -\u003e रिमोट डेस्कटॉप सत्र होस्ट -\u003e कनेक्शन। इस पैरामीटर को खोलें और इसके मान को परिवर्तित करें सक्षम करें.
इस नीति को लागू करने के बाद, सभी लक्ष्य कंप्यूटर दूरस्थ डेस्कटॉप के कनेक्शन के लिए उपलब्ध होंगे। यह नीति आपको विंडोज 8 और विंडोज सर्वर 2012 चलाने वाले क्लाइंट दोनों पर आरडीपी एक्सेस को सक्षम करने देती है। 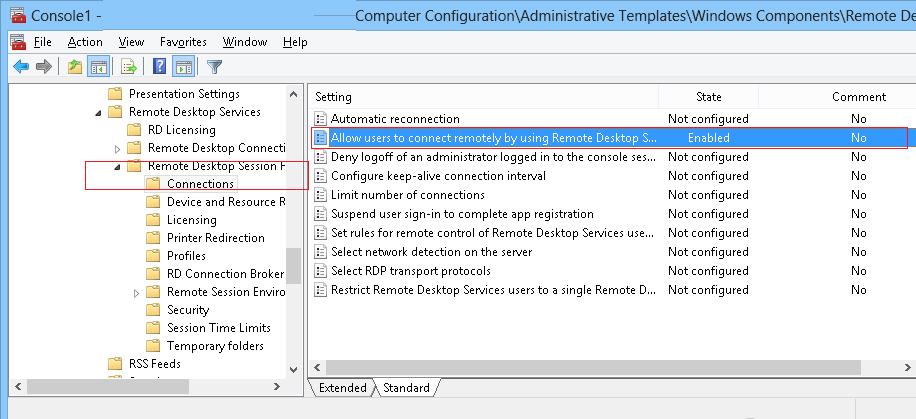
यदि कंप्यूटर पर Windows फ़ायरवॉल सक्षम है, तो आपको फ़ायरवॉल के डोमेन प्रोफ़ाइल में RDP ट्रैफ़िक की अनुमति चाहिए। ऐसा करने के लिए, आपको नियम को सक्रिय करना होगा विंडोज फ़ायरवाल: दूरस्थ डेस्कटॉप अपवाद की अनुमति दें (अनुभाग में स्थित कंप्यूटर कॉन्फ़िगरेशन -\u003e व्यवस्थापकीय टेम्पलेट -\u003e नेटवर्क -\u003e नेटवर्क कनेक्शन -\u003e विंडोज फ़ायरवाल -\u003e डोमेन प्रोफाइल).
रिमोट विंडोज 8 में आरडीपी को सक्षम करना
इसके बाद हम विंडोज 8 में स्थानीय रूप से दूरस्थ डेस्कटॉप को सक्षम करने के तरीके के बारे में चर्चा की और ग्रुप पॉलिसी का उपयोग करते हुए इसे डोमेन में बड़े पैमाने पर सक्रिय करते हैं। इसके बाद, हम विभिन्न उपकरणों का उपयोग करके नेटवर्क पर दूरस्थ आरडीपी शामिल करने की विशिष्ट तकनीकों का विश्लेषण करेंगे।
स्वाभाविक रूप से, हमारा मतलब है कि रिमोट पीसी नेटवर्क पर पहुंच योग्य है (फ़ायरवॉल द्वारा प्रवेश नहीं किया गया है) और आपके पास इसके पर स्थानीय व्यवस्थापक अधिकार हैं
दूरस्थ डेस्कटॉप दूरस्थ रूप से रजिस्ट्री के माध्यम से सक्षम करें
विंडोज 8 में आरडीपी रिमोट रजिस्ट्री सेवा के माध्यम से रजिस्ट्री को संशोधित करने की क्षमता का उपयोग करके दूरस्थ रूप से सक्रिय किया जा सकता है - रिमोटराइजिस्ट्री। डिफ़ॉल्ट रूप से, विंडोज 8 में रिमोटराइजिस्ट्री सेवा सुरक्षा कारणों से अक्षम है। इसे सक्षम करने के लिए, कंसोल का उपयोग करते हुए Win 8 चला रहे किसी पीसी से कनेक्ट करें कंप्यूटर प्रबंधन , अनुभाग पर जाएं सेवाएं और अनुप्रयोग -\u003e सेवाएं, सेवा ढूंढें रिमोट रजिस्ट्री, स्टार्टअप प्रकार को बदलने के लिए गाइड(मैनुअल) और फिर सेवा शुरू करें - प्रारंभ.
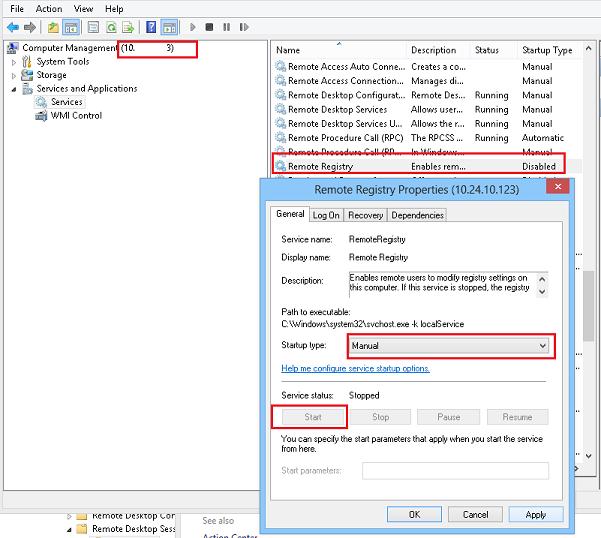
वही को एससी (दूरस्थ बनाने, प्रबंधित करने या प्रबंधित करने की अनुमति देता है) से दूर किया जा सकता है:
Sc \\\\ Win8_RDP_PC..साइट प्रारंभ करें RemoteRegistry
फिर, अपनी मशीन पर, regedit.exe चलाएं, फ़ाइल (नेटवर्क रजिस्ट्री से कनेक्ट करें) का चयन करें, कंप्यूटर के नाम या आईपी पते को विंडोज 8 के साथ निर्दिष्ट करें जिस पर आप आरडीपी को सक्षम करना चाहते हैं।
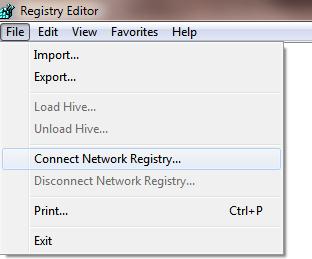
अनुभाग पर जाएं HKEY_LOCAL_MACHINE \\ SYSTEM \\ CurrentControlSet \\ नियंत्रण \\ टर्मिनल सर्वर। पैरामीटर खोजें fDenyTSConnection(प्रकार REG_DWORD) अगर यह कुंजी उपलब्ध नहीं है, तो इसे बनाएं
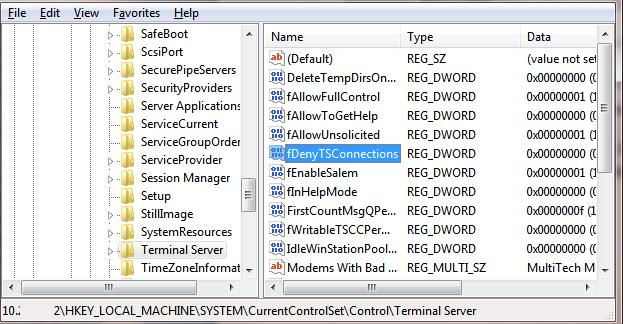
FDenyTSConnection कुंजी निम्न मान ले सकती है:
- fDenyTSConnection = 0 - रिमोट डेस्कटॉप चालू है
- fDenyTSConnection = 1 - रिमोट डेस्कटॉप अक्षम
यानी इस कंप्यूटर पर RDP पहुंच को सक्षम करने के लिए, इस पैरामीटर को इस पर सेट करें 0 । इसके तुरंत बाद, रिबूट किए बिना, विंडोज 8 वाला रिमोट कंप्यूटर आरडीपी पर उपलब्ध होना चाहिए।
कमांड लाइन से नेटवर्क पर दूरस्थ डेस्कटॉप को सक्षम करना
दूरस्थ रजिस्ट्री संशोधन के साथ उपरोक्त चाल केवल एक आदेश के साथ भी आसान और अधिक सुंदर किया जा सकता है। हम REG ADD कमांड की मदद प्राप्त करेंगे, जो विंडोज रजिस्ट्री में डेटा जोड़ने और संशोधित करने की अनुमति देता है। हर कोई नहीं जानता कि यह दूरस्थ कंप्यूटर की रजिस्ट्री के साथ काम करने में सक्षम है (जैसा कि पिछले मामले में, दूरस्थ रजिस्ट्री सेवा लक्ष्य कंप्यूटर पर सक्षम होना चाहिए)
Win8_RDP_PC नामक क्लाइंट कंप्यूटर पर आरडीपी सहित दूरस्थ रूप से कमांड इस तरह दिखाई दे सकता है:
REG जोड़ें "\\\\ Win8_RDP_PC \\ HKLM \\ SYSTEM \\ CurrentControlSet \\ Control \\ टर्मिनल सर्वर" / v fDenyTSConnections / टी REG_DWORD / d 1 / f
PowerShell के साथ RDP को सक्षम करें
और, अंत में, हम PowerShell को दूरस्थ शामिल किए जाने के एक और तरीके से समझेंगे। हम PowerShell से WMI तक कनेक्ट होने की क्षमताओं का उपयोग करेंगे।
पॉर्शरियल कंसोल को खोलें और निम्न पॉश आदेशों को क्रम में निष्पादित करें:
$ ts = प्राप्त- WMIObject Win32_TerminalServiceSetting-computername Win8_RDP_PC $ ts.SetAllowTSConnections (1)
जहां Win8_RDP_PC, Windows 8 चल रहे कंप्यूटर का नाम है, जिस पर आप RDP सक्षम करना चाहते हैं
यदि दूरस्थ डेस्कटॉप को निष्क्रिय करने की आवश्यकता है, तो दूसरा आदेश होना चाहिए।


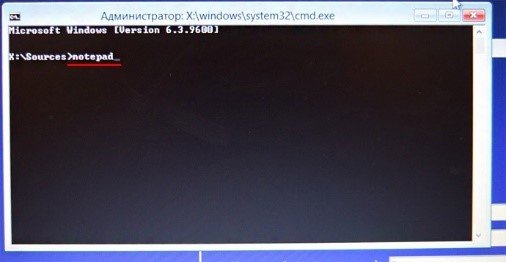 Microsoft खाते के लिए पासवर्ड भूल गए: मुझे क्या करना चाहिए?
Microsoft खाते के लिए पासवर्ड भूल गए: मुझे क्या करना चाहिए? एक टैबलेट को एक मॉडेम के रूप में उपयोग करें - बस
एक टैबलेट को एक मॉडेम के रूप में उपयोग करें - बस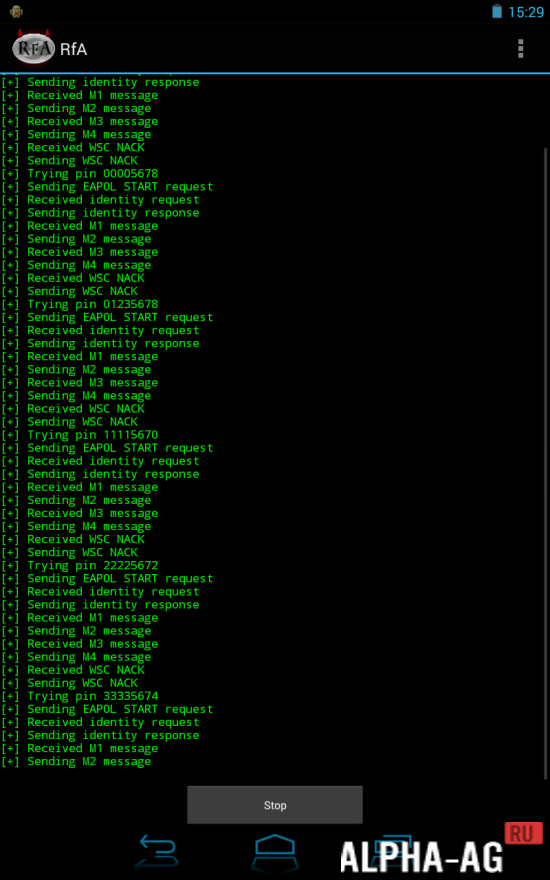 अपने एंड्रॉइड फोन का इस्तेमाल करते हुए वाईफ़ाई कैसे करें
अपने एंड्रॉइड फोन का इस्तेमाल करते हुए वाईफ़ाई कैसे करें