वाईफाई द्वारा एंड्रॉइड को अपने होम नेटवर्क पर कनेक्ट करना एंड्रॉइड और एक स्थानीय नेटवर्क विंडोज - कैसे कनेक्ट करें
Android नेटवर्क को कनेक्ट करने के लिए क्या आवश्यक है
Android को स्थानीय नेटवर्क से कनेक्ट करना अनिवार्य है:
- वाई-फाई-राउटर, जिस पर डिवाइस कनेक्ट होना चाहिए;
- एक विंडोज सिस्टम के साथ एक कंप्यूटर;
- मोबाइल फोन से ही एक कॉन्फ़िगर किया गया इंटरनेट कनेक्शन, जिस पर फ़ाइल प्रबंधक (ईएस एक्सप्लोरर) स्थापित किया जाना चाहिए। आप Google Play के माध्यम से फ़ाइल प्रबंधन एप्लिकेशन इंस्टॉल कर सकते हैं। इसके अलावा, आपको उस नेटवर्क पासवर्ड को जानने की जरूरत है जिसमें सेलुलर कनेक्ट हो जाएगा।
एंड्रॉइड को अपने होम नेटवर्क से जोड़ने के लिए निर्देश
अपने होम नेटवर्क को एंड्रॉइड से कनेक्ट करने से पहले, आपको अपने कंप्यूटर पर आवश्यक फ़ाइलों और फ़ोल्डर्स (या संपूर्ण डिस्क पर) नेटवर्क के माध्यम से पहुंच प्रदान करनी होगी। इसके लिए आपको आवश्यकता है:
एक नया मोबाइल उपयोगकर्ता नाम बनाने के लिए खाते शुरू करने से: "प्रारंभ" मेनू पर जाएं, "सेटिंग" का चयन करें, और उसके बाद - "नियंत्रण कक्ष" और "उपयोगकर्ता खाते" आइटम पर क्लिक करके, एक नया रिकॉर्ड जोड़ने के लिए, उपयोगकर्ता द्वारा बनाए गए अधिकार की सीमाओं का संकेत;
- "एक्सेस" टैब पर जाएं;
- "साझाकरण" चुनें;
- संदर्भ मेनू में प्री-निर्मित मोबाइल उपयोगकर्ता नाम का चयन करें, और आप फ़ाइलों को पढ़ते समय भी अनुमति स्तर सेट कर सकते हैं;
- फिर मोबाइल सेटिंग मेनू खोलें और वाई-फ़ाई सक्रिय करें: यदि आप "वायरलेस नेटवर्क" अनुभाग पर जाते हैं तो यह विकल्प उपलब्ध हो जाएगा;
- सही नाम का चयन करके नेटवर्क से कनेक्ट करें और पासवर्ड को ध्यान से दर्ज करें; इस स्थिति में, आप प्रवेश करते समय त्रुटियों से बचने के लिए "पासवर्ड संकेत दिखाएँ" का विकल्प चुन सकते हैं।
यदि आवश्यक हो तो आसानी से इस डेटा का उपयोग करने के लिए नेटवर्क का नाम और पासवर्ड लिखा जा सकता है
वांछित नेटवर्क की खोज के लिए, आप स्कैन बटन का उपयोग कर सकते हैं, जिसके बाद खोज स्वचालित रूप से निष्पादित की जाएगी; जब वांछित नेटवर्क का पता लगाया जाता है, तो आप बस खोज को रोक सकते हैं। एंड्रॉइड नेटवर्क से जुड़ा होने के बाद, उपयोगकर्ता को सभी फ़ोल्डरों और फ़ाइलों तक पहुंच प्राप्त करने की अनुमति होगी, और उनसे आवश्यक कार्रवाई करने में सक्षम होंगे।
Android उपयोगकर्ताओं के लिए अपने फोन / टैबलेट के लिए Wi-Fi पर इंटरनेट का वितरण पहली जगह में सोच रहे हैं, तो कुछ समय बाद वहाँ एक ही वाई-फाई का उपयोग कर कंप्यूटर के लिए अपने फ़ाइलों को हस्तांतरण करने की इच्छा है। यह दृष्टिकोण कई लाभ प्रदान करेगा - रिमोट मीडिया के लिए तेजी से पहुँच (ऑडियो / वीडियो फ़ाइलों प्लेबैक सहित), और ... ब्लूटूथ या USB केबल का उपयोग करने की आवश्यकता नहीं है!
इस गाइड में मैं इसे लागू करने का वर्णन करेगा:
1) पीसी पर विंडोज़ की हार्ड डिस्क पर मोबाइल डिवाइस को कनेक्ट करना;
2) एक घर स्थानीय क्षेत्र नेटवर्क (लैन) बनाने के सामान्य सिद्धांत।
अपने Android डिवाइस को LAN पर कनेक्ट करना
तो, यहां हमें क्या चाहिए (एक नमूना सेट):
- मोबाइल डिवाइस (मेरे मामले में, एसस नेक्सस टैबलेट);
- एंड्रॉइड एप्लीकेशन ईएस एक्सप्लोरर
- कंप्यूटर, जिसमें हम हार्ड ड्राइव की कनेक्ट करेंगे;
- राउटर जिस पर कंप्यूटर और एंड्रॉइड डिवाइस जुड़े हुए हैं;
यह माना जाता है कि मोबाइल डिवाइस, वाई-फाई के माध्यम से रूटर से कनेक्ट किया है के रूप में इस विषय एक अलग चर्चा हकदार, इस लेख के भाग के रूप में नहीं होगा यह विचार करने के लिए।
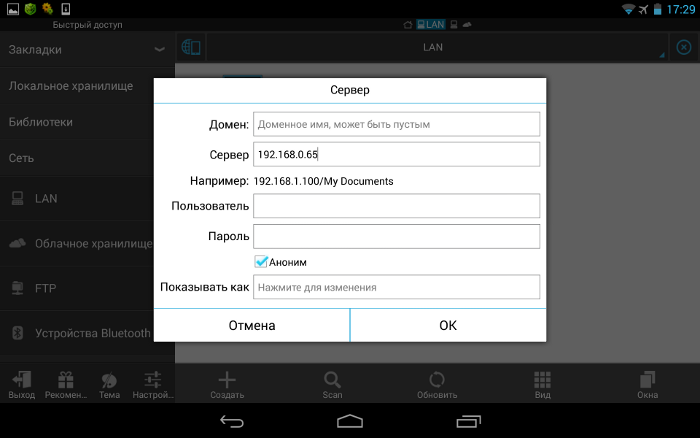
लोकल एरिया नेटवर्क को कॉन्फ़िगर करना
आम तौर पर, जब एक राउटर के माध्यम से कनेक्ट होता है, तो कोई समस्या नहीं होती, सब कुछ स्वचालित रूप से होता है, डिवाइस के लिए डायनामिक आईपी पते जारी होते हैं। लेकिन यह महत्वपूर्ण है कि आपके सभी कंप्यूटर एक ही कार्य समूह में हैं यह कैसे करें?
"नियंत्रण कक्ष" सिस्टम पर जाएं, "कंप्यूटर का नाम, डोमेन नाम, कार्यसमूह नाम" अनुभाग देखें और "सेटिंग्स बदलें" और फिर "बदलें" क्लिक करें।
"वर्किंग ग्रुप" फ़ील्ड में, "वर्कग्रूप" लिखें फिर "ओके" पर क्लिक करें और पीसी रिबूट करें।
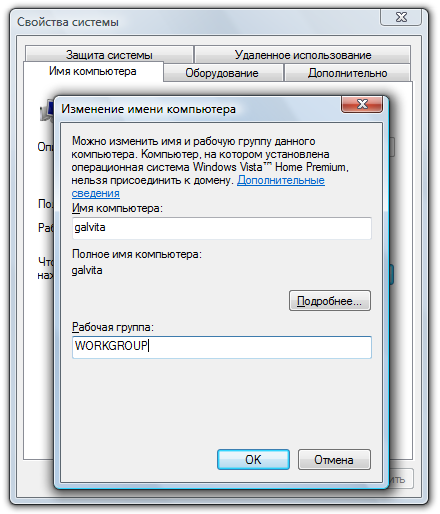
"नियंत्रण कक्ष\u003e नेटवर्क और इंटरनेट\u003e नेटवर्क और साझाकरण केंद्र" पर जाएं और फ़ोल्डर साझा करें।
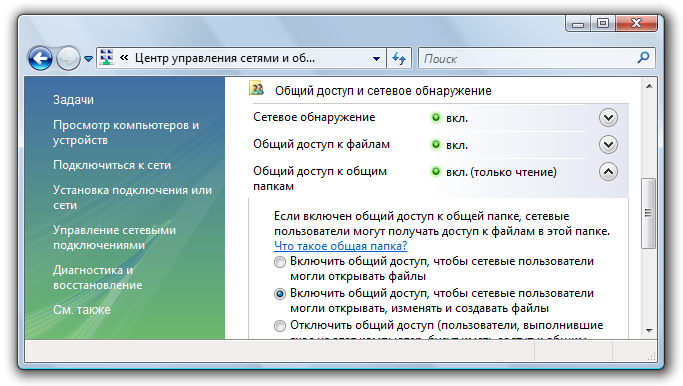
किसी कारण से RPC सर्वर की अनुपलब्धता के बारे में कोई त्रुटि मिलती है, "प्रबंधन (आइकन पर राइट माउस क्लिक करने के लिए" "\u003e सेवा और अनुप्रयोग मेरा कंप्यूटर)" जाने के लिए और सेवा चलाने:
- दूरस्थ प्रक्रिया कॉल (आरपीसी);
- सर्वर
- DCOM सर्वर प्रक्रिया शुरू करने के लिए मॉड्यूल;
हम एन एक्स एक्सप्लोरर में कोशिश करते हैं हमारे पीसी को खोजने के लिए, अगर फिर से असफल हो, तो अगले खंड पर जाएं।
आईपी पते विन्यस्त
यदि स्थानीय नेटवर्क में उपकरणों को जोड़ने में कठिनाइयां आ रही हैं, तो यह डिवाइस के आईपी पते मैन्युअल रूप से रजिस्टर करने के लिए अनुशंसित है। ट्यूशन कठिन है, लेकिन मुश्किल नहीं है :)
1. हम में कंप्यूटर पर जाना "नियंत्रण कक्ष\u003e नेटवर्क और इंटरनेट\u003e के दृश्य को बदलने" बड़े प्रतीक "ऊपरी दाहिने कोने\u003e नियंत्रण केंद्र नेटवर्क और साझा केंद्र\u003e एडाप्टर बदलें सेटिंग्स में।"
हमारे संबंध का चयन, मैं एक लैपटॉप ईथरनेट केबल के माध्यम से रूटर ( "स्थानीय क्षेत्र कनेक्शन") से जुड़े हैं, इसलिए मैं इसे समायोजित। इसी तरह, आप "वायरलेस कनेक्शन" सेट कर सकते हैं

2. अपने कार्य को आसान बनाने के लिए, हमारे कनेक्शन के आइकन पर राइट-क्लिक करें और "स्थिति" चुनें, जो दिखाई देने वाली विंडो में, "विवरण" बटन पर क्लिक करें
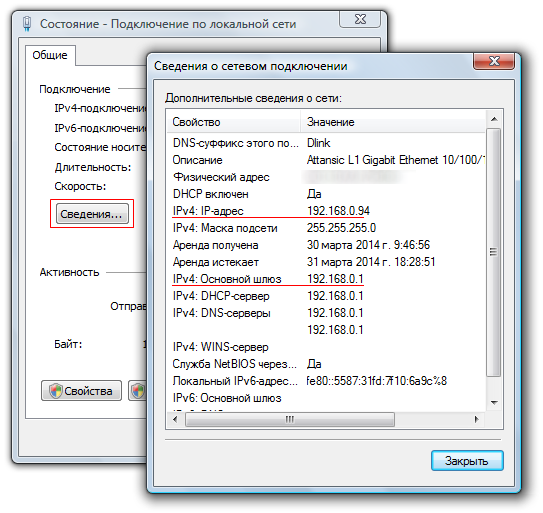
हमें कंप्यूटर के वर्तमान आईपी पते और डिफ़ॉल्ट गेटवे में रुचि है। हमें अगले अनुभाग में इसकी आवश्यकता होगी इस विंडो को अभी के लिए खोलें
अभिवादन, प्रिय पाठकों!
आज लगभग हर दूसरे के पास सड़क पर एक सुविधाजनक बात है, जैसे कि टेबलेट कंप्यूटर। इसलिए इस आलेख में मैं अपने लोकल नेटवर्क वाईफ़ाई एंड्रॉइड 4 में शामिल होने के बारे में विस्तार से विचार करेगा - इस ऑपरेटिंग सिस्टम के साथ सबसे आधुनिक डिवाइस काम करते हैं। हम सीखते हैं कि इंटरनेट से इसे कैसे कनेक्ट करें, एंड्रॉइड वाईफ़ाई को पीसी पर कैसे टाई और कुछ और रोचक और उपयोगी चीजें।
इंटरनेट वाईफाई एंड्रॉइड 4
मैं "4" लिख रहा हूं, क्योंकि यह नवीनतम संस्करण है, लेकिन दूसरों पर वाईफ़ाई सेटिंग समान है। इंटरनेट वाईफ़ाई पर मैं एक साल पहले लिखा था घर नेटवर्क के बारे में एक लेख में करने के लिए प्रो एंड्रॉयड सीधा संबंध - यह कोई बड़ी बात नहीं है, इसलिए मैं दोहराना नहीं होगा, लेकिन केवल आपके एक वीडियो है, जिसमें दिखाने यह कैसे किया जाता दिखाने के लिए है।
वायरलेस नेटवर्क के अंदर Android टेबलेट की अन्य संभावनाओं के बारे में सीखने में हमें अधिक रुचि है। उदाहरण के लिए, इसे किसी कंप्यूटर से कैसे कनेक्ट करें? इस विचार को लागू करने के लिए, आपको एक अतिरिक्त प्रोग्राम इंस्टॉल करने की आवश्यकता होगी - वाईफ़ाई प्रबंधक "ईएस एक्सप्लोरर" इसे Google Play से निःशुल्क डाउनलोड करें कार्यक्रम मानक फ़ोल्डर और फ़ाइल व्यूअर को बदल देता है और इसकी क्षमताओं का विस्तार करता है।

हमें "लैन" या "स्थानीय" चुनने की ज़रूरत है - इस पर निर्भर करते हुए कि आप कैसे लिखे गए हैं। स्थानीय नेटवर्क के लिए एक अतिरिक्त कनेक्शन आवश्यक नहीं है - क्योंकि यदि आपका टैबलेट पहले से ही वाईफ़ाई के जरिए रूटर से जुड़ा हुआ है, तो वह पहले से ही आपके नेटवर्क में है। इसके बाद, नेटवर्क में कंप्यूटरों की खोज के लिए "खोज" आइकन पर क्लिक करें। यहां यह ध्यान दिया जाना चाहिए कि इस खोज के परिणामस्वरूप कुछ दिखाई देने के लिए, या तो:
1. एक घर समूह बनाने के लिए कंप्यूटर में से एक का उपयोग करने के लिए, मैंने लिखा है कि यह कैसे करना है। ऐसा करने के लिए, आपके पास Windows संस्करण होम बेस संस्करण से अधिक होना चाहिए।
2. या कि "होम मीडिया सर्वर" प्रोग्राम कंप्यूटर पर लॉन्च किया गया है मैंने उसके काम को हल किया था जब
इसलिए, अगर इन स्थितियों में से कोई एक मिला है, तो आपके पास स्थानीय नेटवर्क या कंप्यूटर के अंदर शामिल होम मीडिया सर्वर के साथ कंप्यूटर होगा। वे या तो उनके नाम या उनके आईपी पते प्रदर्शित कर सकते हैं

अब आप उनमें से किसी पर जा सकते हैं और साझा किए गए फ़ोल्डरों की सामग्री देख सकते हैं, अर्थात, वे नेटवर्क के साथ साझा किए गए हैं।
और अंत में, तीसरा विकल्प है कि एंड्रॉइड पर खुद को एक लैन सर्वर बनाना है। इसके लिए, दो शर्तों की आवश्यकता नहीं है।
सबसे पहले, आपको कंप्यूटर पर एक पासवर्ड के साथ एक नया खाता बनाना होगा (प्रारंभ - नियंत्रण कक्ष - उपयोगकर्ता खाते)।

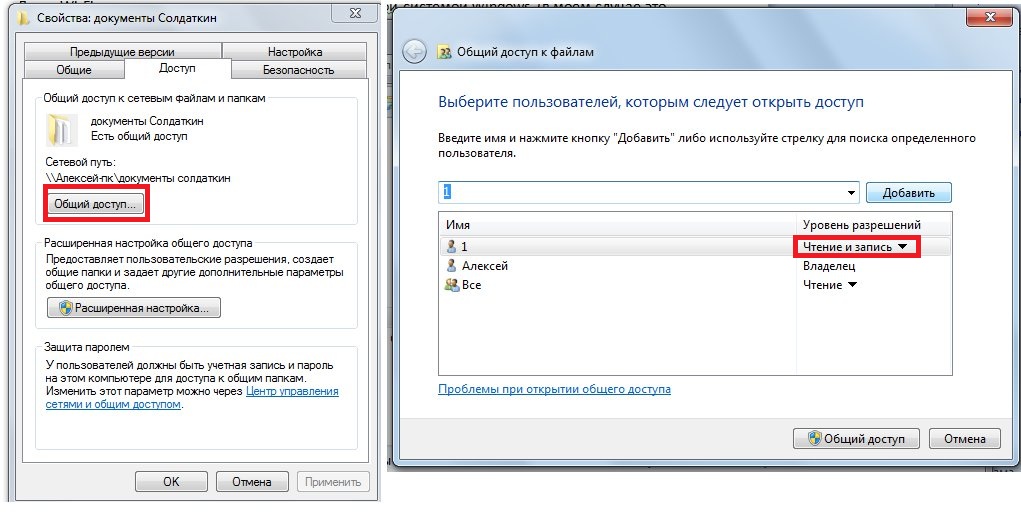
उसके बाद टैब पर लैन अनुभाग पर जाएं और "बनाएं" आइकन पर क्लिक करें।
आपके द्वारा बनाए गए खाते से कंप्यूटर का आईपी पता और लॉगिन / पासवर्ड दर्ज करें
नाम फ़ील्ड में, सूची में प्रदर्शित किया जाएगा जो दर्ज करें - कंप्यूटर का नाम। मैं सिर्फ आईपी दर्ज किया
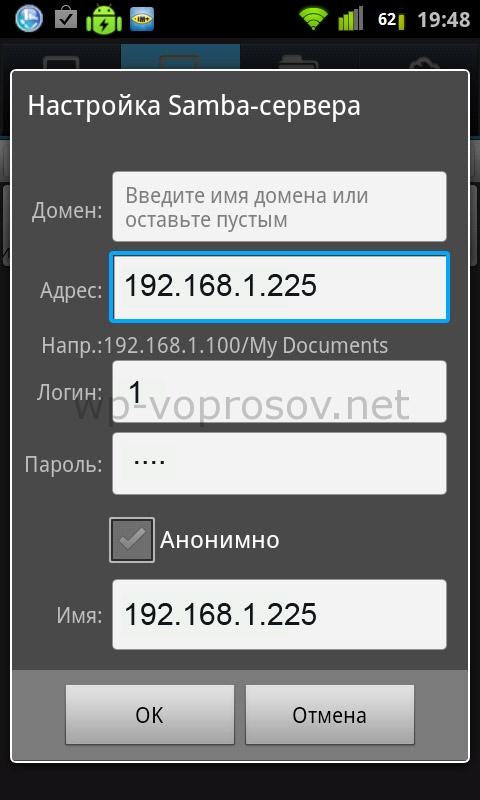
यही है, आप सामान्य उपयोग के लिए फ़ोल्डर्स देख सकते हैं
एंड्रॉइड के लिए वाईफाई कार्यक्रम का उपयोग कर किसी एफ़टीपी सर्वर से कनेक्ट करना
वाईफ़ाई एंड्रॉयड के माध्यम से एक कनेक्शन का उपयोग कर कार्यक्रम ES कंडक्टर का एक और शांत सुविधाओं - एक FTP सर्वर फ्लैश ड्राइव के रूप में विन्यस्त के साथ कनेक्ट - याद है, हम यह भी कर रहा हूँ।
ऐसा करने के लिए, प्रोग्राम के ऊपरी-बाएं कोने से एक ही ड्रॉप-डाउन सूची में "FTP" आइटम चुनें।

सर्वर के रूप में, आईपी राउटर को निर्दिष्ट करें जिसमें ड्राइव जुड़ा हुआ है। मेरे मामले में यह 198.162.1.1 है
और सूची के साथ इसके साथ काम करने के लिए निर्दिष्ट लॉगिन और पासवर्ड हैं। बंदरगाह "21" छोड़ दिया गया है

उसके बाद हमें आपके द्वारा दर्ज किए गए खाते के लिए उपलब्ध फ़ाइलों की एक सूची मिलेगी।
कैमरा एंड्रॉइड वाईफाई
लेकिन यह सब नहीं है! प्रिय एंड्रॉइड टैबलेट से हम प्रोग्राम पर चल रहे अंतर्निहित वीडियो निगरानी प्रणाली की निगरानी कर सकते हैं। यह बहुत आसान है - बस आईपी ब्राउज़र कंप्यूटर और बंदरगाह जिस पर कार्यक्रम काम करता है में प्रवेश - उदाहरण के लिए, मैं इस 192.168.1.225:1010 है। या, अगर आप डीडीएनएस सेवा का उपयोग करते हैं, तो आपके द्वारा पंजीकृत डोमेन स्तर 3 है इन मापदंडों के विन्यास के बारे में सभी विवरणों ने हमने अवलोकन के संगठन के बारे में लेख में विश्लेषण किया था, जिस पर मैंने ऊपर दिया था
आज, स्मार्टफोन और टैबलेट हमारे दैनिक जीवन में बारीकी से एकीकृत हो गए हैं। यह सोचना मुश्किल है कि कुछ साल पहले एंड्रॉइड क्या था, कोई और नहीं जानता था और ये ऑपरेटिंग सिस्टम चलाने वाले डिवाइस हर अपार्टमेंट में नहीं होंगे। लेकिन इंटरनेट सर्फिंग, गेम और सोशल नेटवर्किंग को छोड़कर, उन्नत उपयोगकर्ता फोटो देखने और वीडियो देखने के लिए टेबलेट और स्मार्टफ़ोन का उपयोग करते हैं। इसलिए, हम अक्सर जैसे प्रश्न पूछे जाते हैं:
- नेटवर्क पर एक कंप्यूटर से एक फिल्म को देखने के लिए टेबलेट पर कैसे;
- स्मार्टफोन से कंप्यूटर तक कैसे जाना है;
- जैसा कि एक स्मार्टफोन से एक नेटवर्क फ़ोल्डर में जाते हैं
आज हमने इन सवालों के जवाब देने का फैसला किया। Google Play पर एप्लिकेशन के प्रचुरता के कारण और यह काम आसानी से हल किया जा सकता है। नीचे, हम आपको दिखाएंगे कि किसी एंड्रॉइड डिवाइस से कंप्यूटर के नेटवर्क फ़ोल्डर का उपयोग कैसे करें।
Android से विंडोज तक पहुंच कंप्यूटर साइड सेटिंग
2 वांछित फ़ोल्डर तक पहुंच खोलें। उदाहरण के लिए, हमने एक सामान्य और सरल स्थिति ली: हम मीडिया की एक अलग डिस्क पर सामग्री डालते हैं और स्थानीय नेटवर्क से पूरी डिस्क तक पहुंच खोलते हैं:
वांछित फ़ोल्डर / डिस्क पर राइट-क्लिक करें और चुनें गुण:

टैब पर क्लिक करें पहुंच और क्लिक करें उन्नत सेटअप:

चेकबॉक्स चुनें इसे साझा करें फ़ोल्डर, नेटवर्क फ़ोल्डर के लिए एक नाम दर्ज करें, और क्लिक करें ठीक:

पहुंच अब खुली है अब प्रेस करें पास फ़ोल्डर गुण विंडो बंद करने के लिए:
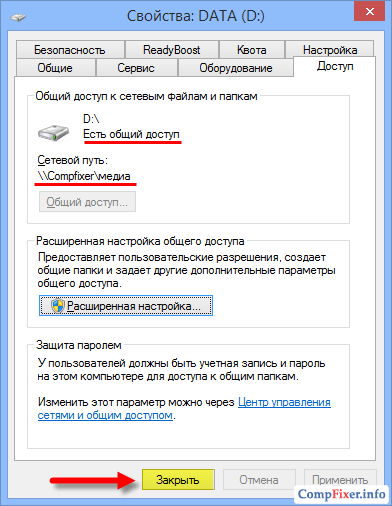
Android से विंडोज तक पहुंच स्मार्टफोन / टैबलेट साइड पर सेटिंग
एप्लिकेशन को इंस्टॉल करें
इसे भागो बाज़ार चलाएं:

खोज बार में, टाइप करें es फ़ाइल एक्सप्लोररऔर दबाएं खोज:
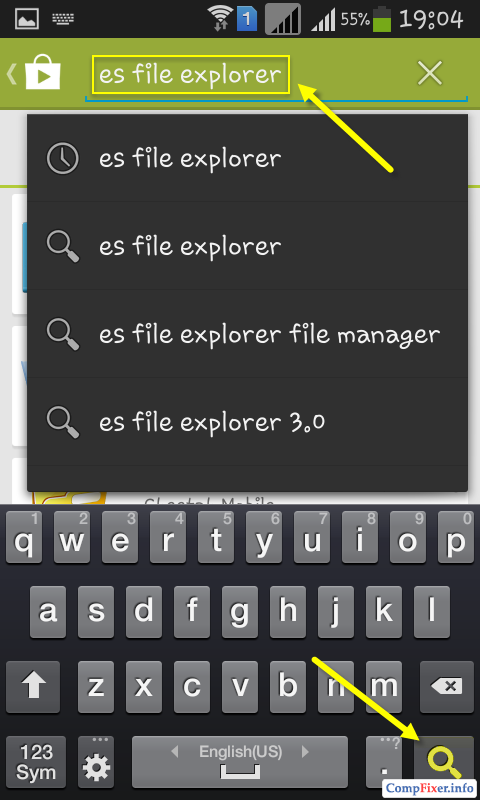
खोज परिणामों में, एप्लिकेशन का चयन करें ईएस एक्सप्लोररडेवलपर से ES एपीपी समूह:
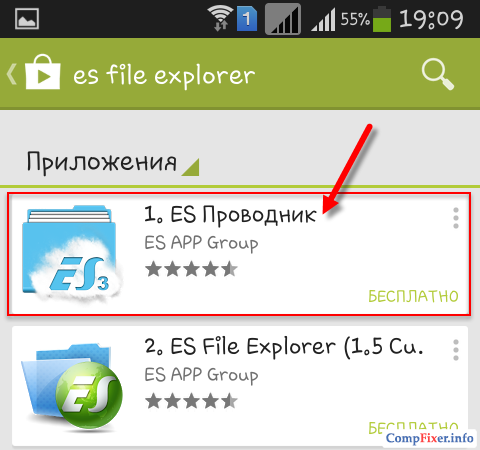
प्रेस सेट करें:

प्रेस अपनाना:

एप्लिकेशन को डाउनलोड करने और इंस्टॉल करने के बाद ईएस एक्सप्लोरर(या ES फ़ाइल एक्सप्लोरर), क्लिक करें खोलें:
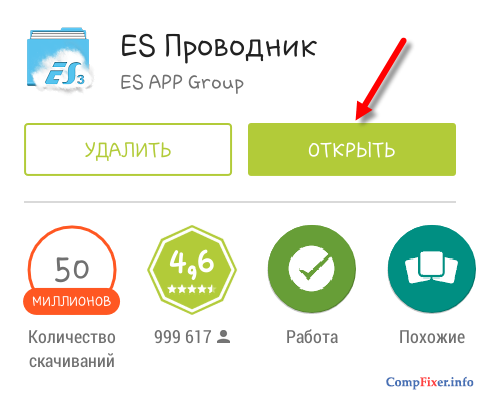
समायोजन ईएस एक्सप्लोरर (ईई एक्सप्लोरर)
एप्लिकेशन में तीन स्क्रीन हैं:
- मुखपृष्ठ (मुखपृष्ठ);
- डिवाइस;
- नेटवर्क.
स्क्रीन पर जाएं नेटवर्क तरफ स्क्रॉल करके और बटन के निचले बाएं कोने में क्लिक करें बनाने:

सूची में, कनेक्शन प्रकार का चयन करें: लैन:
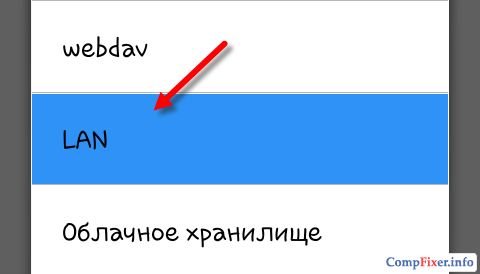
सेटिंग्स विंडो में सर्वर दर्ज करें:
- सर्वर का आईपी पता;
- प्रयोक्ता नाम;
- पासवर्ड;
- प्रदर्शन नाम (वैकल्पिक)
और दबाएं ठीक:

सूची में कहा जाता है लैन आपके कंप्यूटर को जोड़ा जाएगा (यह एक लैपटॉप, एक सर्वर, एक नेटवर्क भंडारण, सामान्य रूप से, ड्राइव के साथ किसी भी नेटवर्क डिवाइस हो सकता है)।
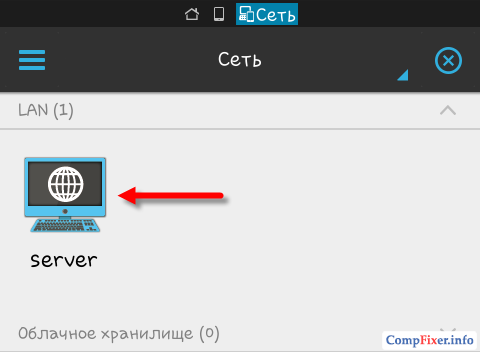
अपने एंड्रॉइड डिवाइस से नेटवर्क पर अपने कंप्यूटर पर पहुंचने के लिए ईएस एक्सप्लोरर का उपयोग करना
नए जोड़े गए नेटवर्क डिवाइस के आइकन पर क्लिक करें (ऊपर की आकृति देखें)।
यदि उपयोगकर्ता नाम और पासवर्ड सही थे, तो आपको नेटवर्क फ़ोल्डर्स की एक सूची दिखाई देगी।
हमारे उदाहरण में, हमने नाम के तहत मीडिया सामग्री के साथ वांछित नेटवर्क फोल्डर खोला मीडिया। इसलिए, हम नेटवर्क फ़ोल्डर में जाते हैं मीडिया:

इसमें हम वीडियो देखते हैं:
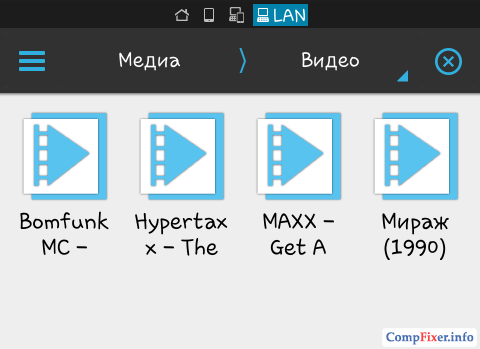
और फ़ोल्डर में ऑडियो संगीत:

हम संगीत प्लेबैक की जांच करते हैं - हम नेटवर्क फ़ोल्डर में फ़ाइल पर सीधे क्लिक करते हैं। चयनित खिलाड़ी के साथ एक विंडो दिखाई देती है डेव सेट करें डिफ़ॉल्ट के रूप में सेट करें और अपने पसंदीदा खिलाड़ी का चयन करें:
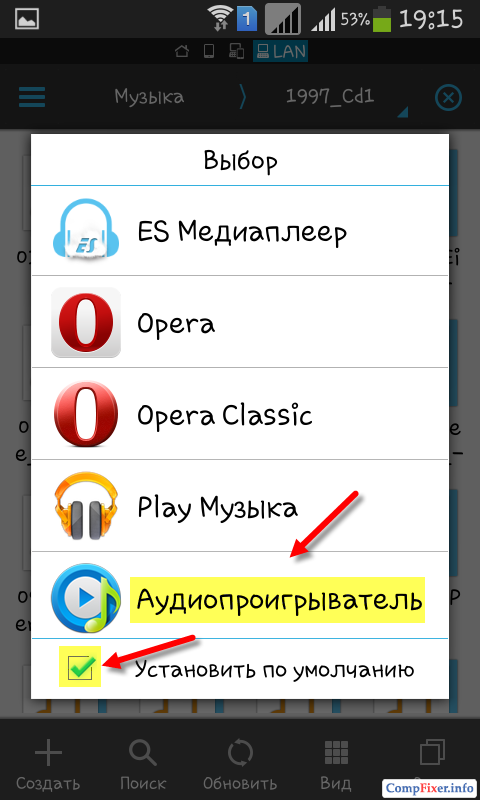
रिकॉर्डिंग खेला जाएगा:

आप बटन का उपयोग कर एक फ़ोल्डर के किसी सूची या तालिका में प्रदर्शन को स्विच कर सकते हैं राय:
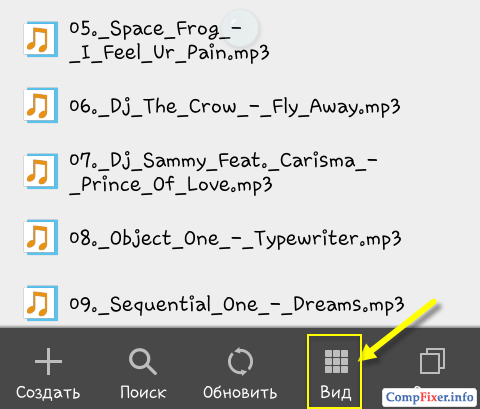
अपने कंप्यूटर से एक फ़ाइल को अपने Android डिवाइस पर कॉपी कैसे करें
फाइल पर लांग प्रेस चयन मोड सक्षम करें
उन फ़ाइलों को चिह्नित करें जिन्हें आप नेटवर्क ड्राइव से Android डिवाइस पर प्रतिलिपि बनाना चाहते हैं।

बटन पर क्लिक करें अधिक दिखाएं और चयन करें प्रतिलिपि:
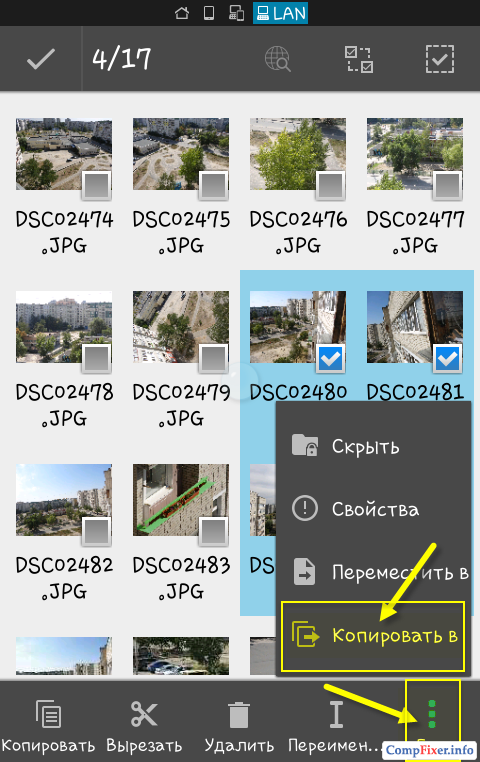
Android डिवाइस पर फ़ोल्डर का चयन करें जहां आप नेटवर्क फ़ोल्डर से फ़ाइलें कॉपी करना चाहते हैं, और दबाएं ठीक:
![]()
फ़ोल्डर में एक अन्य फ़ोल्डर बनाएं या सिर्फ दबाएं ठीक फ़ाइलों को सीधे मौजूदा फ़ोल्डर में कॉपी करने के लिए:
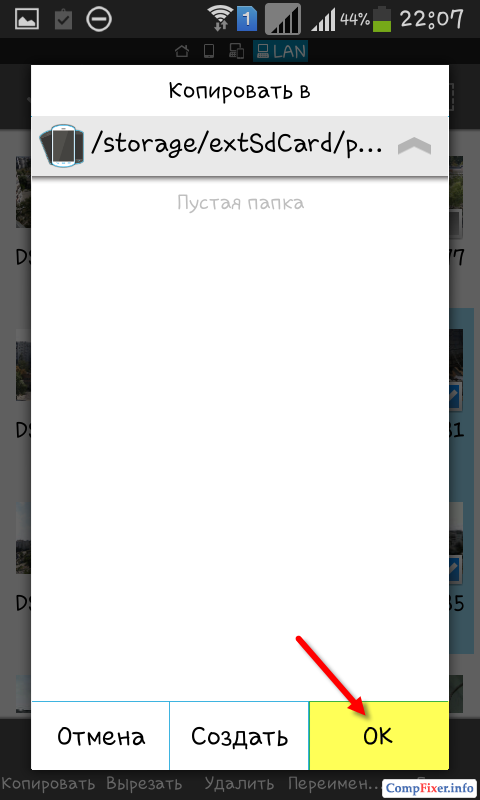
फाइल की एक प्रति है:
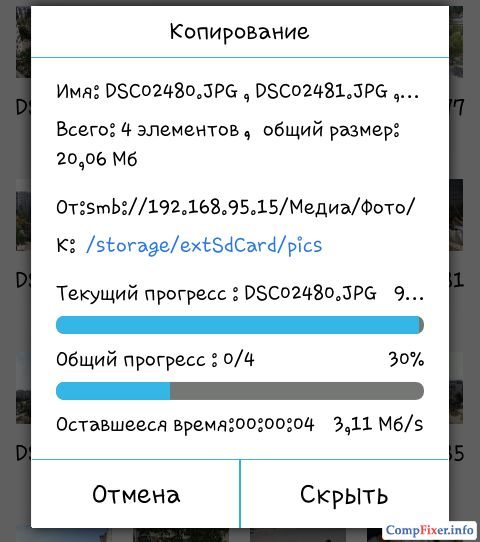
मुझे लगता है कि मैं सही हूँ जब मैं कहता हूँ कि एक गोली या एंड्रॉयड ऑपरेटिंग सिस्टम पर फोन की हर दूसरे मालिक, कम से कम एक बार, लेकिन सवाल के बारे में सोचा - कैसे एक घर लोकल एरिया नेटवर्क के साथ अपने मोबाइल गैजेट के साथ दोस्त बनाने के लिए, ताकि आप अपने पीसी या लैपटॉप से कर सकते हैं वीडियो और संगीत डाउनलोड करने के लिए है कि, और रिवर्स में तस्वीरें और वीडियो बंद फेंक। दुर्भाग्य से, जबकि इस ऑपरेटिंग सिस्टम में साम्बा प्रोटोकॉल के संचालन के लिए अंतर्निहित समर्थन नहीं है, जो कि विंडोज़ में नेटवर्क पर्यावरण चलाता है। लेकिन जैसा कि बैरन मुउचौसेन कहते थे, "कोई हताश नहीं है"! सिद्धांत रूप में, एक बहुत ही सरल और त्वरित समाधान है जो आपको एंड्रॉइड को एक उत्कृष्ट मुफ्त उपयोगिता "ईएस एक्सप्लोरर" की मदद से विंडोज के स्थानीय नेटवर्क से कनेक्ट करने की अनुमति देता है।
हालांकि, यहां हम स्पष्ट रूप से समझना चाहिए कि घर lokalku के विचार के कार्यान्वयन एक वाईफ़ाई रूटर के माध्यम से आयोजित किया जाना चाहिए (या कम से कम, वहाँ एक बेतार पहुँच बिंदु होना चाहिए), साधन जिनमें से अपने फोन या टेबलेट कनेक्ट करेगा द्वारा। केबल के लिए कनेक्टर, तो यह नहीं है!

हम इसे Play Market एप्लिकेशन "ईएस एक्सप्लोरर" में पाते हैं, इसे स्थापित और चलाते हैं।
कार्यक्रम के मुख्य मेनू में, "नेटवर्क" अनुभाग चुनें:

एक अन्य उप मेनू खुल जाएगा, जिसमें "लैन" अनुभाग का चयन किया जाना चाहिए:

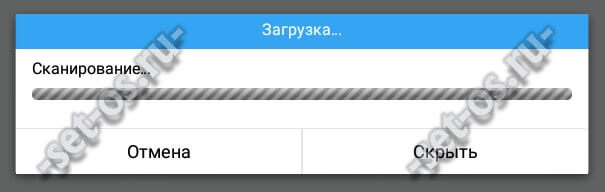
अन्यथा, "स्कैन" बटन पर क्लिक करके मैन्युअल रूप से इसे प्रारंभ करें कार्यक्रम आपके कंप्यूटर का पता लगाएगा और इसे सूची में दिखाएगा। वास्तव में, यह विंडोज में नेटवर्क पर्यावरण का एक एनालॉग है

उस पर क्लिक करें यदि अतिथि एक्सेस को पीसी पर कॉन्फ़िगर किया गया है, तो प्रविष्टि स्वतः अतिथि विशेषाधिकारों के साथ बनाई जाती है। अन्यथा एक लॉगिन और पासवर्ड अनुरोध होगा:

अपना खाता नाम दर्ज करें और ठीक पर क्लिक करें। और वोला - और हम स्थानीय नेटवर्क पर एंड्रॉइड से विंडोज के साथ जुड़े! यहां फ़ोल्डर्स हैं:
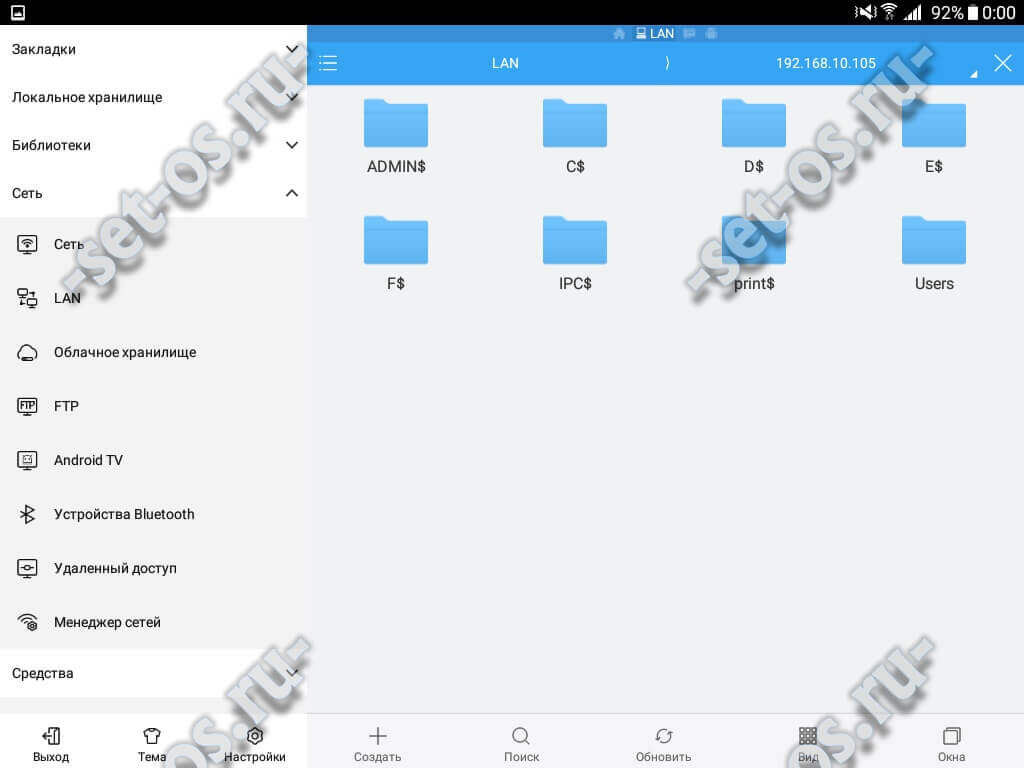
जैसा कि आप स्क्रीनशॉट से देख सकते हैं, मैं प्रशासक के खाते के तहत जुड़ा हुआ हूं और मुझे आमतौर पर सभी ड्राइव्स और यूजर फ़ोल्डर्स तक पहुंच होती है। आप मोबाइल डिवाइस के लिए एक अलग खाता बना सकते हैं और पहले से ही उन निर्देशिकाओं को खोल सकते हैं जिनकी आपको ज़रूरत है। शुभकामनाएं!


 एक स्थानीय नेटवर्क और इंटरनेट पर एक दूरस्थ कंप्यूटर तक पहुंचने के लिए कार्यक्रम
एक स्थानीय नेटवर्क और इंटरनेट पर एक दूरस्थ कंप्यूटर तक पहुंचने के लिए कार्यक्रम सर्वश्रेष्ठ ध्वनि कैसे प्राप्त करें?
सर्वश्रेष्ठ ध्वनि कैसे प्राप्त करें?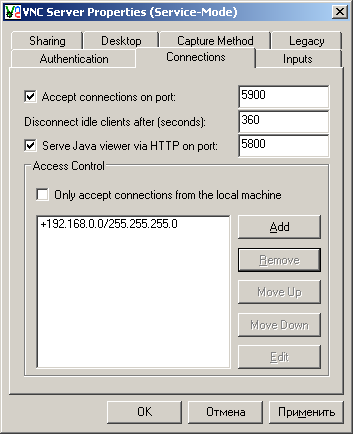 TCPView उपयोगिता और नेटस्टेट का उपयोग करके नेटवर्क मॉनिटरिंग
TCPView उपयोगिता और नेटस्टेट का उपयोग करके नेटवर्क मॉनिटरिंग