Das Programm Fernzugriff auf den Computer. Fernzugriff auf einen Computer
Im heutigen Artikel werden wir über nützliche Programme zur Fernsteuerung eines Computers oder zur Steuerung eines entfernten Computers sprechen. Es gibt viele Beispiele von Fällen, für die Verwendung solcher Programme: einen Freund oder Bekannten zu helfen, die schlecht in Computern oder Netzwerkadministrator für den technischen Support-Workstations im lokalen Netzwerk sowie genau überwachen die Mitarbeiter, zu denen, die in der Arbeit, nicht zu spielen Ihre Lieblings-versiert Spielzeug. Zugleich ermöglichen diese Programme, die Sie viel Zeit sparen zu helfen: auf deinen Freunden in Person nicht laufen oder durch die Anlage, und nur in dem erforderlichen Computer anschließen müssen.
Das Programm verfügt über umfangreiche Einstellungen, Sie müssen es jedoch nicht konfigurieren, um die erste Verbindung mit einem Remotecomputer herzustellen.
Um eine Verbindung zu einem Remote-Computer über Radmin, müssen Sie zunächst eine Verbindung erstellen, die Einstellungen, die Sie den Remote-Computer die IP-Adresse (oder den Domänennamen) angeben wollen und nennen es eine Verbindung.
Nach dem Verbinden mit einem Remote-Computer können wir im geöffneten Fenster den Desktop des Remote-Rechners beobachten.
Mit Radmin können Sie auch Multi-Sprach- und Text-Chat, Dateiübertragungen und einfache Beobachtung von Remote-Computer-Desktop organisieren.
Daher haben wir einige beliebte Programme für die Remote-Computer-Verwaltung überprüft, um die Unterstützung zu vereinfachen und wertvolle Zeit zu sparen.
Jeder Benutzer hat seine Sympathie für bestimmte Programme oder Software-Entwickler, aber wir haben noch nicht zu empfehlen, faul zu sein und versuchen, alle Programme in dem Artikel vorstellen. Vielleicht wird sich Ihre Meinung ändern und Sie werden ein Programm finden, das Sie für die Verwaltung durch einen entfernten Computer benötigen.
Hallo, liebe Freunde! Die Überprüfung der heutigen Post wird dem Thema Fernverwaltung gewidmet sein. Insbesondere werden wir eines der Hauptprobleme untersuchen, nämlich wie in Echtzeit. Also, lass uns gehen ...
Versuchen wir zunächst zu verstehen, was eigentlich unter dem Begriff "Fernverwaltung" zu verstehen ist. Der Begriff Fernverwaltung ist nichts anderes, als einen Personalcomputer von einem entfernten Ort aus unter Verwendung eines spezialisierten Softwareprodukts zu verwalten.
Bis heute sind die beliebtesten Softwaretools, mit denen Sie einen Computer über das Internet fernsteuern können, Team Viewer, Ammy Admin, RMS, Anyplace Control und andere. Diese Programme bieten Ihnen die vollständige Kontrolle über einen Remote-Computer in Echtzeit oder über eine Internetverbindung oder über ein lokales Netzwerk.
Fernbedienung des Computers über das Internet?
Dank solcher Programme können Sie auf den Desktop eines anderen Computers zugreifen, Dateien bearbeiten und löschen, Programme installieren usw.
Es sollte in vielen Firmen und Unternehmen, die im Arsenal des Parks enthalten EDV-Anlagen in einem einzigen lokalen Netzwerk kombiniert, Remote-Administration hat nur eine Menge spielt eine wichtige Rolle Probleme bei der Bewältigung in Bezug auf eine schnelle Fehlerbehebung von Bürogeräten zu beachten, dass.
Lassen Sie mich ein konkretes Beispiel geben, ein Netzwerkadministrator zu einem entfernten Computer des Benutzers verbunden, während wird auf dem Telefon in der Lage sein, ihm zu sagen, was tatsächlich durch die einen oder andere Fehler verursacht wurde, wenn in einem bestimmten Programm zu arbeiten.

Ein weiteres Beispiel, sagen wir, Sie sind gut in der Computertechnologie versiert, und deine Eltern oder Freunden und Bekannten in einem ganz anderen Gebiet leben oder auch in einer anderen Stadt haben Fragen mit der Arbeit von einer bestimmten Anwendung auf Ihrem Computer, den Sie dann, dank des Programms eine Remote-Verbindung über das Internet in der Lage sein, ihnen zu helfen , nicht von seinem Computer aufschauen.
Einer der regelmäßigen Leser meines Blogs hat mir eine Frage zum Thema Fernverwaltung gestellt.
Guten Tag, Dmitry! Ich würde gerne von Ihnen wissen, was Ihrer Meinung nach das Programm leicht machen wird . Soweit ich weiß, gibt es viele solcher Programme, aber nach dem Lesen von Foren sind einige Programme anfälliger und raten ihnen nicht, sie zu installieren, andere Programme werden nur gegen Gebühr angeboten. Der Rest erfordert eine Registrierungspflicht. Also habe ich mich entschieden, Sie als erfahrenen Spezialisten zu fragen: Welches kostenlose Programm ist besser für die Fernsteuerung von Computern über das Internet geeignet? Mit freundlichen Grüßen, Arseny.
Nun, Arseni, wie Sie bereits bemerkt haben, gibt es heute eine Vielzahl von Programmen, mit denen Sie eine Remote-Verbindung zu einem anderen Computer herstellen können. Ich habe sicherlich nicht alle diese Programme benutzt und getestet, aber ich musste ein paar Programme installieren und Ihnen sagen, dass sie absolut einfach sind und ein hohes Maß an Sicherheit durch einen sicheren Kommunikationskanal bieten. Dies ist der Team Viewer und das RMS-Programm. Einer von ihnen wird im heutigen Artikel diskutiert werden.
Im heutigen Artikel möchte ich das Team Viewer-Programm überprüfen. Ich benutze dieses Programm seit längerer Zeit und ich kann Ihnen sagen, dass dieses Programm kostenlos für den persönlichen Gebrauch verteilt ist. Außerdem müssen Sie nicht durch einen ganzen Registrierungsguru gehen, um es auf Ihren Computer herunterzuladen.
Darüber hinaus werden wir prüfen, wie die Registrierung in diesem Programm durchgeführt wird und wie es genutzt wird.
Nun, ich denke, es ist Zeit, mit der Installation des Programms fortzufahren.
Um das Team Viewer-Programm herunterzuladen, müssen Sie auf die offizielle Website des Entwicklers dieses Programms http://www.teamviewer.com/ru/ gehen und auf die Schaltfläche klicken, wie in der Abbildung unten gezeigt.

Starten Sie sofort den Download des Programms Team Viewer. Sobald das Programm heruntergeladen ist, starten Sie es und legen Sie im Startfenster die Startparameter wie in der folgenden Abbildung dargestellt fest.
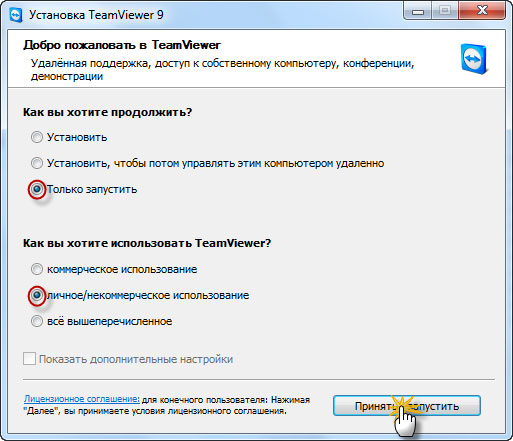
Daher werden Sie dieses Fenster sehen.
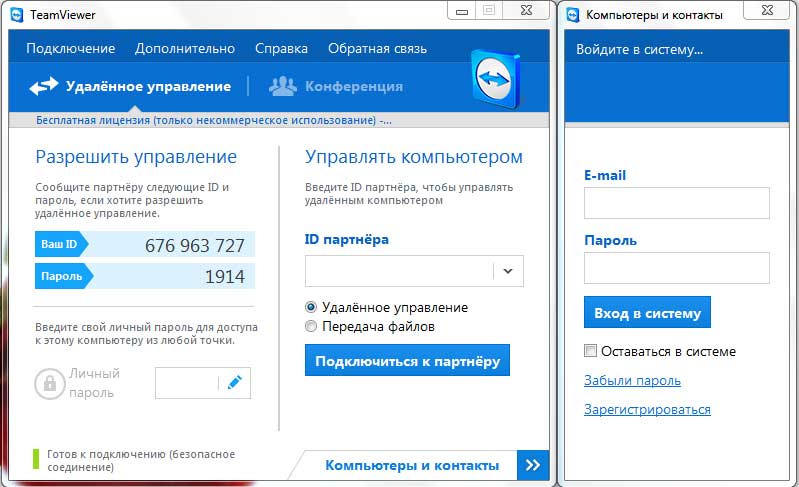
Nun schau, das Programm hat einen Code und ein Passwort vergeben. Wenn diese Werte einem anderen Benutzer übergeben werden, der das Team Viewer-Programm bereits gestartet hat, kann der Benutzer seinerseits eine Verbindung zu Ihrem PC herstellen und umgekehrt. Schauen wir uns an, wie alles aussehen wird.
Der Benutzer lädt das Team Viewer-Programm herunter und führt es auf seinem Computer aus (genau darüber haben wir besprochen, wie dieses Programm ausgeführt wird). Im nächsten Schritt teilen Sie ihm Ihre ID-Nummer und Ihr Passwort mit. Der Benutzer gibt die ID-Nummer in der Zeile "Partner-ID" ein und klickt auf "Verbinden". Im angezeigten zusätzlichen Fenster werden Sie aufgefordert, das Passwort einzugeben.
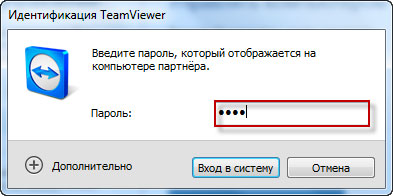
Nun, bevor der Benutzer Ihren Desktop angezeigt hat oder umgekehrt, wenn Sie eine Verbindung zu einem Remote-Computer herstellen, bevor Sie den Desktop des Benutzers herunterladen, zu dem Sie eine Verbindung hergestellt haben. Jedes Mal, wenn das Team Viewer-Programm gestartet wird, werden ein anderer ID-Code und ein anderes Passwort generiert.
Sehen wir uns nun die Vorteile der Registrierung bei Team Viewer an. Wenn Sie sich im Programm registrieren, wird es viel einfacher für Sie sein. In was genau?
Erstens, haben Sie Ihr eigenes Konto, das mit Ihrer E-Mail verknüpft wird. Daher erhalten Sie einen permanenten ID-Code und ein Passwort.
Zweitens, Bequemlichkeit des Zugriffs auf einen Remote-Computer. Wenn Sie sich beispielsweise am Arbeitsplatz befinden, können Sie eine Remoteverbindung mit Ihrem Heimcomputer herstellen oder umgekehrt. Die wichtigste und notwendige Voraussetzung ist, dass der Remote-Computer eingeschaltet ist. Das heißt, Sie müssen niemanden bitten, den Team Viewer auszuführen und den ID-Code und das Passwort zu melden. Alles ist viel einfacher. Nach der Installation des Team Viewers wird der Team Viewer-Prozess kontinuierlich auf dem Computer gestartet und Sie können den Computer über das Internet fernsteuern.
Also, ich schlage vor, Sie gehen zum nächsten Schritt - das ist die Registrierung im Service selbst Team Viewer. Führen Sie die Installationsdatei erneut aus und legen Sie die folgenden Parameter fest.
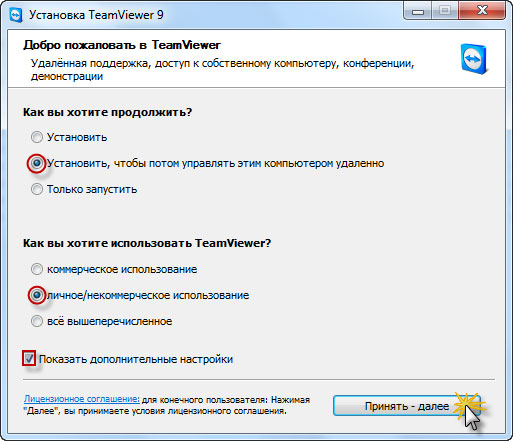
Geben Sie dann im folgenden Fenster den Installationspfad für das Programm an. Normalerweise ist dieser Ordner das Standardprogramm.
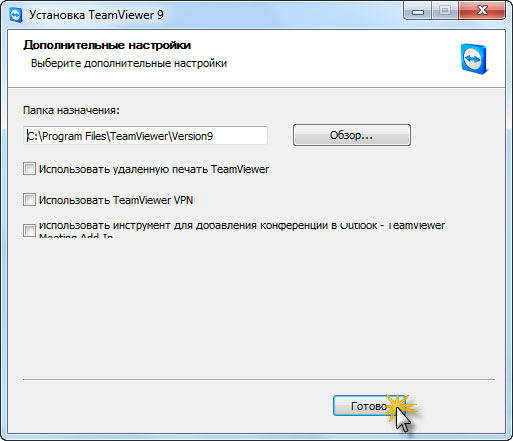
Dann werden die Dateien in den Ordner mit den Programmen kopiert. Danach müssen Sie in dem sich öffnenden Fenster den unkontrollierten Zugriff konfigurieren.
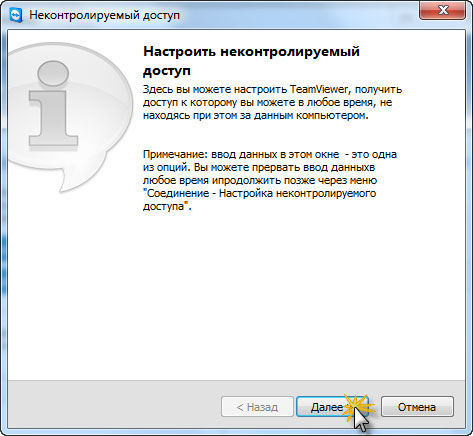
Jetzt müssen Sie den Namen des Computerkontos eingeben und ein kompliziertes Passwort festlegen.
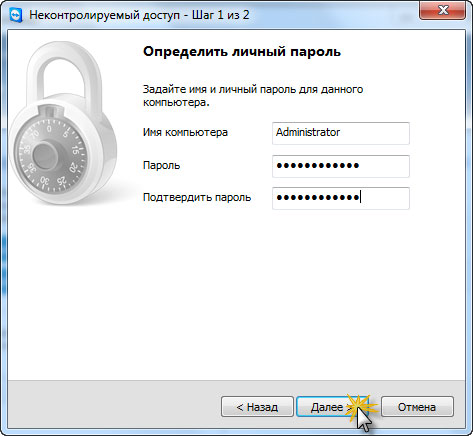
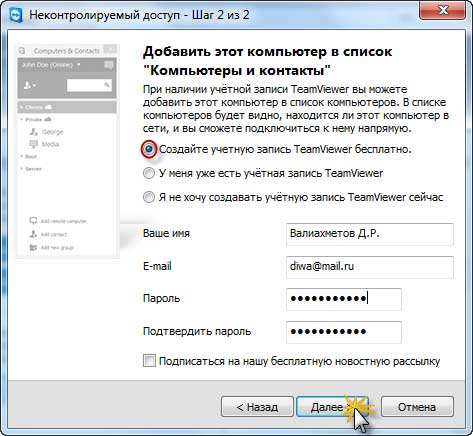
Der Prozess zum Erstellen Ihres Kontos ist fast abgeschlossen.
Sie müssen nur das Konto bestätigen, das Sie erstellt haben. Öffnen Sie dazu Ihr Postfach, das Sie etwas höher angegeben haben, und klicken Sie auf den Link.
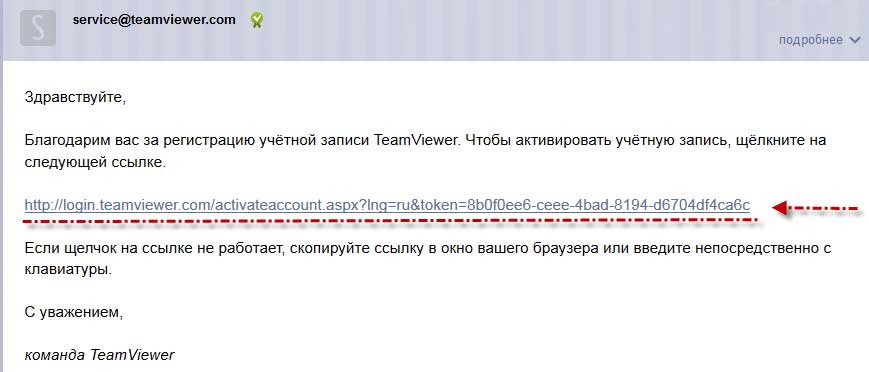
Das ist alles. Jetzt, wenn Sie das Programm starten, haben Sie Ihren permanenten ID-Code und Ihr Passwort. Also, im Allgemeinen haben wir uns registriert und jetzt haben wir unser eigenes Konto in Team Viewer.
Sehen wir uns nun an, wie Sie einen Computer über das Internet dieses Computers remote verwalten können.
Nehmen wir an, Sie müssen sich mit Ihrem Heimcomputer verbinden, und in der Zwischenzeit sind Sie bei der Arbeit. Dazu müssen Sie lediglich das Team Viewer-Programm "START" starten (ohne zu installieren, starten Sie einfach, achten Sie darauf) und geben Sie Ihre ID-Nummer an. Es bleibt übrig, auf "Mit Partner verbinden" zu klicken.
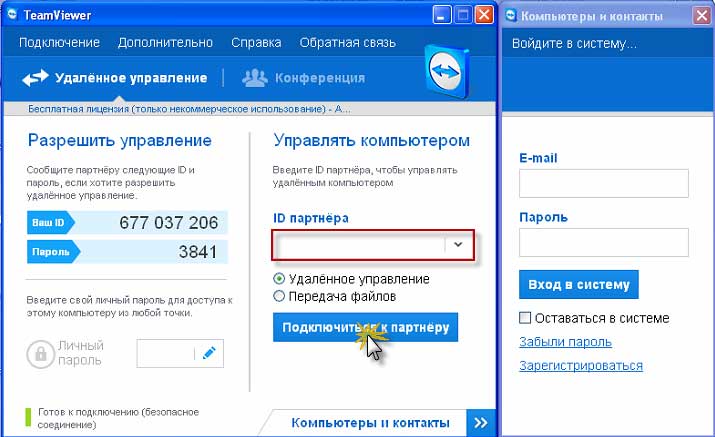
Geben Sie das Passwort an, das Sie bei der Registrierung für den Dienst angeben.
So haben wir Ihren Heimcomputer erfolgreich eingegeben. Genauso können Sie sich mit einem Computer verbinden, der sozusagen bei der Arbeit ist.
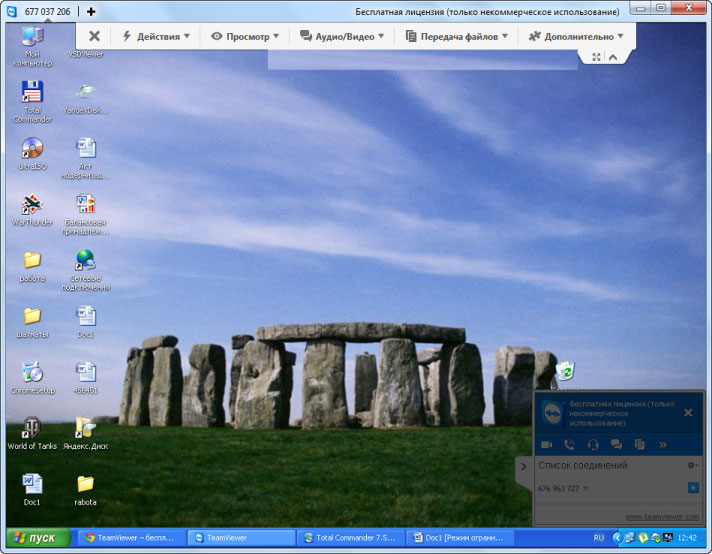
Trotzdem möchte ich sagen, dass dank des Programms Team Viewer Dateien von einem Computer auf einen anderen übertragen werden können. Wie das passiert, werden wir jetzt betrachten.
Nachdem Sie erfolgreich eine Verbindung mit dem Remotecomputer hergestellt haben, befindet sich oben im Programmfenster ein Navigationsmenü, in dem Sie festlegen können, wie einige der Computerverwaltungsoptionen zu sagen sind. Wählen Sie im Dropdown-Menü "Dateien übertragen" den Abschnitt "Dateien übertragen", wie in der folgenden Abbildung dargestellt.
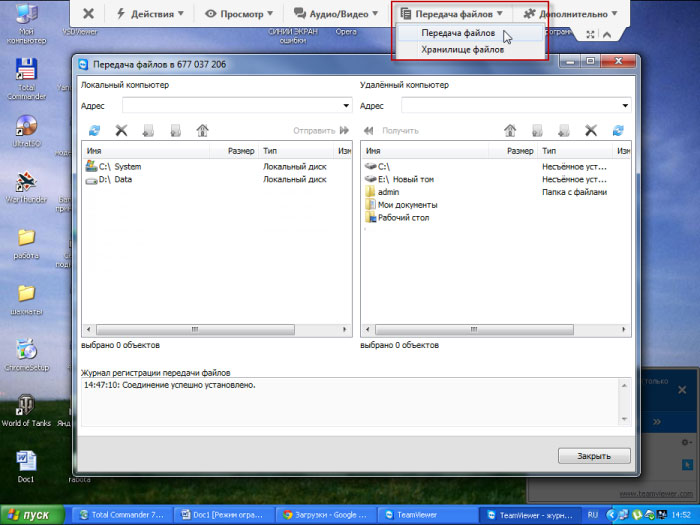
Als Ergebnis wird ein Fenster geöffnet, das Erscheinungsbild wird so aussehen wie der Dateimanager von Total Commander. In diesem Fenster werden die lokalen und Remotecomputer angezeigt. Nun, die Übertragung von Dateien erfolgt durch einfaches Ziehen des Mauszeigers von einem Computer zu einem anderen.
Um den heutigen Artikel zu vervollständigen, sollte gesagt werden, dass die Fernsteuerung des Computers über das Internet nur dann erfolgreich funktioniert, wenn es keine Probleme mit der Internetverbindung gibt.
Im nächsten Artikel werde ich es dir sagen =\u003e
Wenn Sie Fragen haben, können Sie sie in den Kommentaren fragen. Für heute alles! Ich gratuliere allen Lesern zum kommenden neuen Jahr und wünsche allen ... :-D

Sehr geehrte Benutzer, wenn Sie nach dem Lesen dieses Artikels noch Fragen haben oder etwas zum Thema dieses Artikels oder der gesamten Online-Ressource als Ganzes hinzufügen möchten, dann können Sie das Kommentarformular verwenden und Ihre Fragen, Anregungen, Wünsche stellen.
Also, für heute ist es eigentlich alles, was ich dir in der heutigen Ausgabe erzählen wollte. Ich kann nur hoffen, dass Sie in diesem Artikel interessante und nützliche Informationen gefunden haben. Nun, ich wiederum warte auf Ihre Fragen, Wünsche oder Anregungen zu diesem Artikel oder der gesamten Website als Ganzes
Gleichzeitige Arbeit an mehreren Computern, von denen nur einer vor Ihnen steht, und der Rest - obwohl auf der anderen Seite der Erde - ist keine Fiktion. Um diese wunderbare Gelegenheit zu genießen, reicht es, auf das Internet und die Fernsteuerungsprogramme auf jeder Maschine zuzugreifen.
Fernsteuerungsprogramme sind Brücken, die einen PC oder ein mobiles Gerät mit verschiedenen Computergeräten auf der ganzen Welt verbinden. Natürlich, wenn Sie einen Schlüssel haben, das heißt, ein Passwort, das eine Remote-Verbindung mit ihnen ermöglicht.
Die Möglichkeiten solcher Programme sind sehr groß. Dies ist der Zugriff auf den Inhalt von Festplatten und das Ausführen von installierten Anwendungen und das Ändern von Systemeinstellungen und das Anzeigen von Benutzeraktionen ... Kurz gesagt, ermöglichen sie Ihnen auf dem Remote-PC fast alles ist das gleiche wie auf dem lokalen. Der heutige Artikel ist eine Übersicht über sechs kostenlose Fernsteuerungsprogramme für einen Windows-basierten Computer (und nicht nur), von denen einer Teil des Betriebssystems selbst ist.
Wenn Sie zwei Computer oder einen PC und ein mobiles Gerät verbinden müssen, von denen eines (remote) Windows ausführt und das zweite Windows, iOS, Android oder Mac OS X, können Sie manchmal auf Programme von Drittanbietern verzichten (wenn die Verbindung beteiligt ist) nur Windows-basierte Computer). Die Systemanwendung "Remote Desktop" ist in allen Editionen von "Windows" vorhanden, beginnend mit XP. Es ist nicht notwendig, dass beide Maschinen die gleiche Version des Betriebssystems haben, Sie können beispielsweise problemlos eine Verbindung zwischen Windows 10 und Windows 7 herstellen.
Microsoft Remote Desktop für Android und Apple können Sie kostenlos herunterladen Google Play und App Store.
Was sonst noch benötigt wird, um eine Verbindung zu erstellen:
- Die Berechtigung für den Remotezugriff ist auf dem Computer konfiguriert, den Sie von außen verwalten möchten.
- Konto mit einem Passwort auf dem Remote-Computer. Um administrative Aufgaben zu lösen (Installieren und Deinstallieren von Programmen, Ändern von Systemeinstellungen usw.), müssen Sie Administratorrechte besitzen.
- Verbinden Sie beide Computer mit dem Internet oder suchen Sie sie im selben lokalen Netzwerk.
- Auf der Empfangsseite befindet sich der offene TCP-Port 3389 (standardmäßig vom Remote-Desktop verwendet).
So aktivieren Sie die Berechtigung
Diese und die folgenden Anweisungen werden im Beispiel von Windows 10 gezeigt.
- Klicken Sie mit der rechten Maustaste auf das Symbol "Dieser Computer" auf dem Desktop. Öffnen Sie die "Eigenschaften".
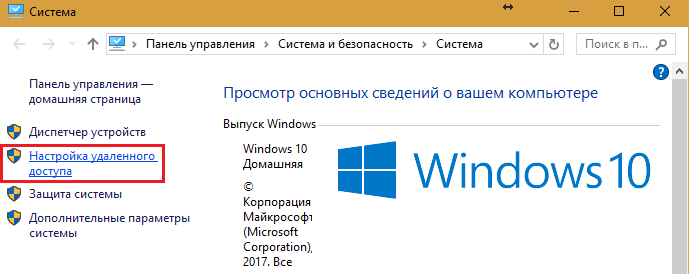
- Klicken Sie im Fenster "System" auf das Navigationsfeld "RAS-Einstellungen". Im Abschnitt "Remotedesktop" des Fensters werden wir die Bezeichnung "Zulassen ..." setzen (das Kontrollkästchen "Verbindungen nur mit Authentifizierung erlauben" ist am besten links). Klicken Sie dann auf "Benutzer auswählen".

- Um einen Benutzer hinzuzufügen, der sich aus der Ferne mit Ihnen verbinden darf, klicken Sie auf "Hinzufügen". Im Feld "Namen eingeben" geben wir den Namen seines Accounts auf diesem Computer ein (vergessen Sie nicht, es sollte ein Passwort sein!), Klicken Sie auf "Namen überprüfen" und OK.
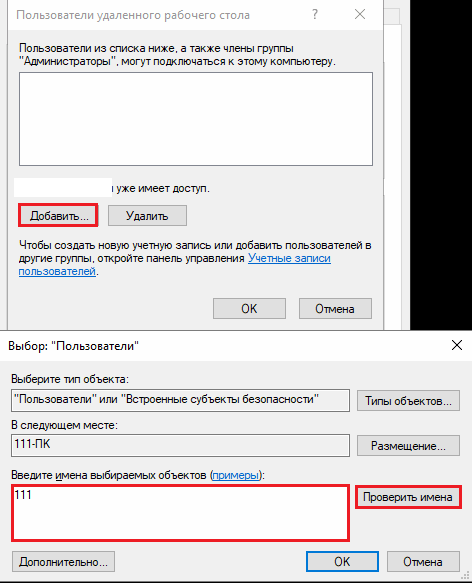
Dies schließt die Konfiguration ab.
So konfigurieren Sie Verbindungseinstellungen
Die folgenden Aktionen werden auf dem Computer ausgeführt, von dem aus wir eine Remoteverbindung herstellen.
- Klicken Sie auf das Suchsymbol in der Taskleiste und beginnen Sie mit der Eingabe des Wortes "gelöscht". Wählen Sie aus der "Remote Desktop Connection" gefunden.
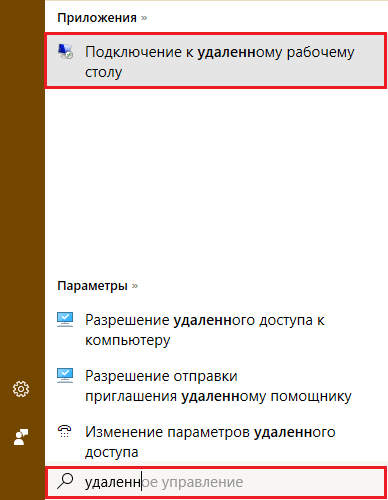
- Standardmäßig wird das Anwendungsfenster minimiert angezeigt, in dem nur Felder zur Eingabe des Computernamens und der Benutzerdaten vorhanden sind. Um auf alle Einstellungen zuzugreifen, klicken Sie auf den Pfeil "Optionen anzeigen". Am unteren Rand der ersten Registerkarte befindet sich die Registerkarte "Allgemein", dort ist eine Schaltfläche zum Speichern der Verbindungseinstellungen in einer Datei. Dies ist praktisch, wenn Sie verschiedene Einstellungen für die Verbindung zu verschiedenen Computern verwenden.
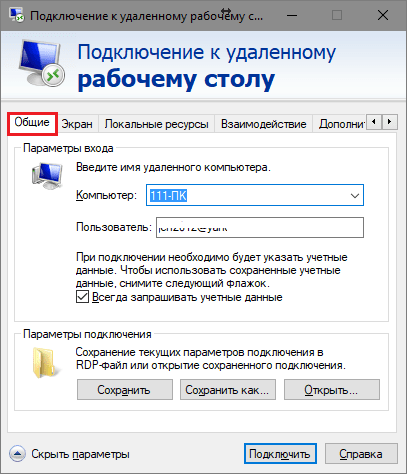
- Die nächste Registerkarte ist der "Bildschirm", mit dem Sie die Eigenschaften des Bildschirmbildes des Remote-Computers auf Ihrem Monitor ändern können. Insbesondere - um die Auflösung zu erhöhen und zu verringern, mehrere Monitore zu verwenden, um die Farbtiefe zu ändern.
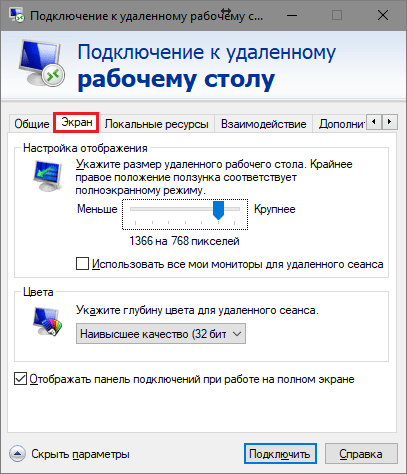
- Als nächstes konfigurieren Sie "Lokale Ressourcen" - den Ton von einem Remote-Computer, die Bedingungen für die Verwendung von Tastenkombinationen, den Zugriff auf den Remote-Drucker und die Zwischenablage.

- Die Parameter der Registerkarte "Interaktion" beeinflussen die Verbindungsgeschwindigkeit und die Qualität der Demonstration des Bildes von einer entfernten Maschine auf Ihrem Monitor.
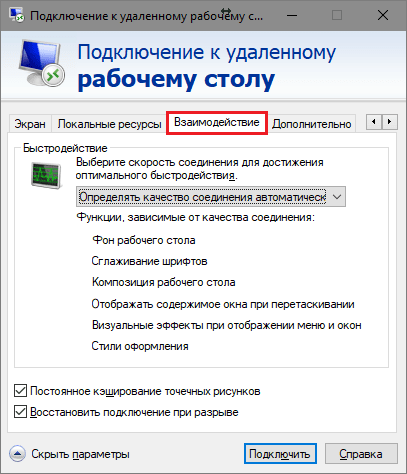
- Auf der Registerkarte "Erweitert" können Sie die Aktionen für die fehlgeschlagene Authentifizierung des Remote-PCs definieren sowie die Verbindungsparameter beim Herstellen einer Verbindung über das Gateway festlegen.
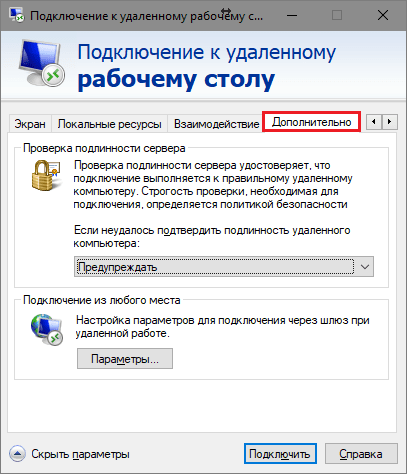
- Um eine Fernzugriffssitzung zu starten, klicken Sie auf "Verbinden". Geben Sie im nächsten Fenster das Passwort ein.
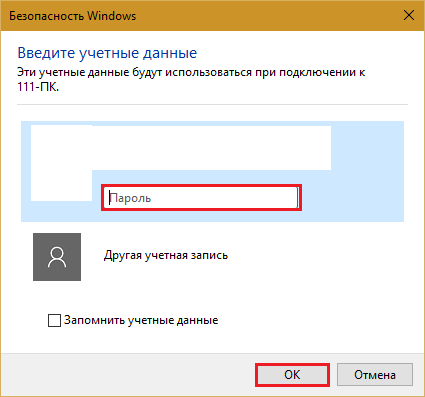
Nachdem die Verbindung hergestellt wurde, wird die Sitzung des Computers des aktuellen Benutzers abgeschlossen und das Steuerelement wird an Sie übertragen. Der Benutzer des Remote-PCs kann seinen Desktop nicht sehen, weil stattdessen ein Bildschirmschoner auf dem Bildschirm erscheint.
Wenn Sie diese Anweisungen befolgen, werden Sie nahtlos mit einem Computer verbunden, der sich im selben Netzwerk wie Sie befindet. Wenn die Geräte mit verschiedenen Netzwerken verbunden sind, müssen Sie einige zusätzliche Einstellungen vornehmen.
So stellen Sie eine Verbindung zu einem Remote-Computer über das Internet her
Es gibt 2 Möglichkeiten, um die Verbindung von Windows Remote Desktop über das Internet zu konfigurieren - indem Sie einen VPN-Kanal erstellen, damit die Geräte sich so sehen können, als befänden sie sich im selben lokalen Netzwerk und Port 3389 zum lokalen Netzwerk umleiten und die dynamische (variable) IP- Adresse ändern. die Adresse der entfernten Maschine zu einer statischen (statischen).
Es gibt viele Möglichkeiten, um VPN-Kanäle zu erstellen, aber die Beschreibung von allen von ihnen wird ziemlich viel Platz benötigen (außerdem können viele Informationen darüber leicht im Netzwerk gefunden werden). Betrachten Sie zum Beispiel eines der einfachsten - eigenen Windows-Tools.
So erstellen Sie einen VPN-Kanal in Windows
Auf dem Remote-Computer, der der Server sein wird:
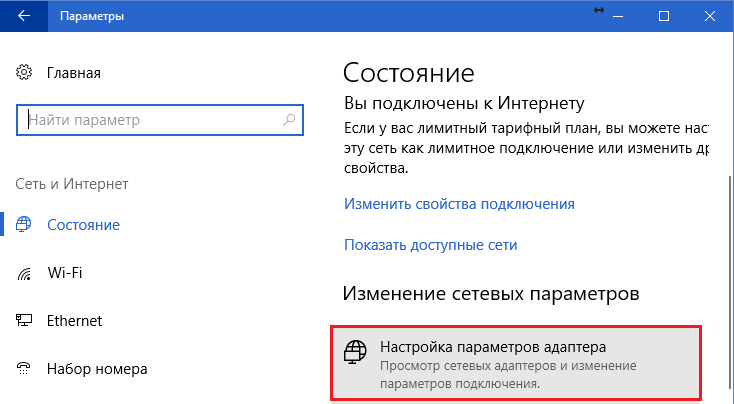
Danach wird die Komponente "Eingehende Verbindungen" im Netzwerkverbindungsordner angezeigt, der der VPN-Server ist. Damit die Verbindung nicht von der Firewall blockiert wird, vergessen Sie nicht, den TCP-Port 1723 auf dem Gerät zu öffnen, und wenn dem Server eine lokale IP-Adresse zugewiesen wurde (ab 10, 172.16 oder 192.168), muss der Port zum externen Netzwerk umgeleitet werden. Wie es geht, lesen Sie weiter unten.
Auf dem Client-Computer (Windows 10) ist die Verbindung noch einfacher zu konfigurieren. Starten Sie das Dienstprogramm "Parameter", gehen Sie zu "Netzwerke und Internet" -\u003e "VPN". Klicken Sie auf VPN-Verbindung hinzufügen. 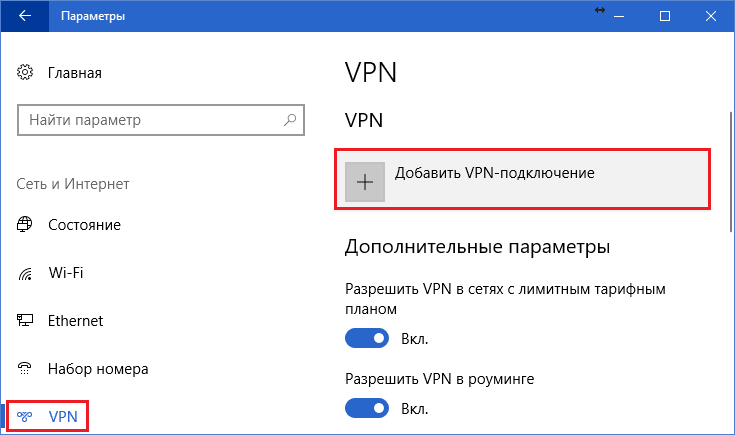
Geben Sie im Fenster Optionen Folgendes an:
- Der Serviceanbieter ist Windows.
- Der Name der Verbindung ist beliebig.
- Der Servername oder die Serveradresse ist der IP- oder Domänenname des Servers, den Sie zuvor erstellt haben.
- Geben Sie VPN ein - definieren Sie automatisch oder PPTP.
- Der Anmeldedatentyp ist der Benutzername und das Passwort (eines der Konten, für die Sie Zugriffsrechte erteilt haben). Um diese Daten nicht bei jedem Verbindungsaufbau einzugeben, schreiben Sie diese in die entsprechenden Felder unten und markieren Sie "Merken".
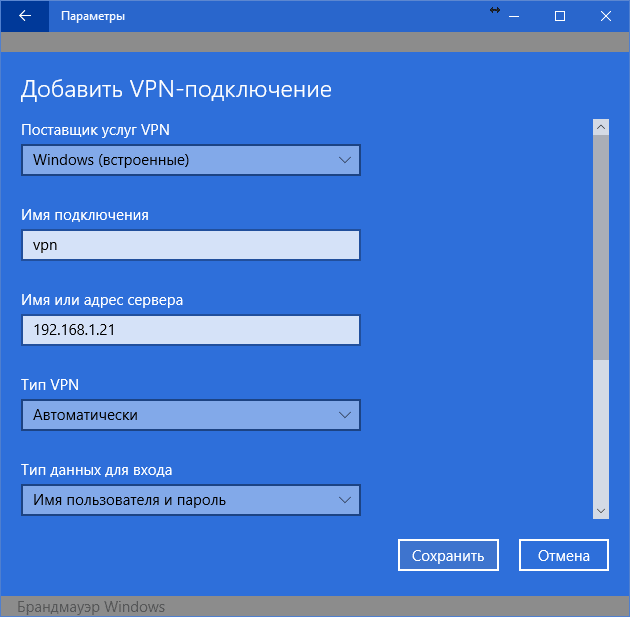 Port Forwarding auf dem Router und Empfangen einer statischen IP
Port Forwarding auf dem Router und Empfangen einer statischen IP
Das Umleiten (Portieren) von Ports auf verschiedenen Geräten (Routern) geschieht auf seine eigene Weise, aber das allgemeine Prinzip ist überall gleich. Betrachten wir, wie es gemacht wird, am Beispiel eines typischen Heimrouters TP-Link.
Öffnen Sie den Bereich "Weiterleitung" und "Virtuelle Server" im Admin-Bereich des Routers. Klicken Sie in der rechten Fensterhälfte auf die Schaltfläche "Hinzufügen". 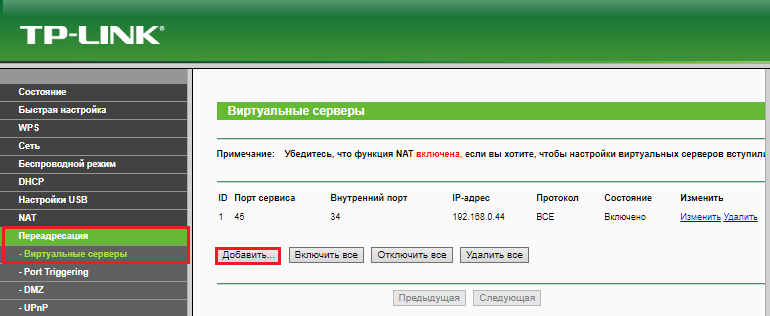
Geben Sie im Fenster "Eintrag hinzufügen oder bearbeiten" folgende Einstellungen ein:
- Service-Port: 3389 (oder 1723, wenn Sie ein VPN konfigurieren).
- Der interne Port ist derselbe.
- IP-Adresse: Die Adresse des Computers (siehe die Verbindungseigenschaften) oder der Domänenname.
- Protokoll: TCP oder was auch immer.
- Standard-Service-Port: Sie können nicht angeben oder wählen Sie aus der Liste PDP und für VPN - PPTP.
Wie man eine variable IP-Adresse dauerhaft macht
Das Standardpaket von Internet Service Providern für Heimanwender enthält in der Regel nur eine dynamische IP-Adresse, die sich ständig ändert. Und das Fixieren einer konstanten IP für den Benutzer kostet ihm normalerweise eine runde Summe. Damit Sie keine unnötigen Kosten aufwenden müssen, gibt es DDNS-Dienste (Dynamic DNS), deren Aufgabe es ist, einem Gerät (Computer) mit einer sich ändernden Netzwerkadresse einen permanenten Domainnamen zuzuweisen.
Viele DDNS-Dienste stellen ihre Dienste kostenlos zur Verfügung, aber es gibt diejenigen, die eine kleine monatliche Gebühr dafür verlangen.
Im Folgenden finden Sie eine kurze Liste von kostenlosen DDNS, deren Möglichkeiten für unsere Aufgabe mehr als genug sind.
Die Regeln für die Nutzung dieser Dienste sind, wenn sie unterschiedlich sind, unbedeutend: Zuerst registrieren wir den Account, dann bestätigen wir die E-Mail-Adresse und schließlich registrieren wir den Domainnamen Ihres Geräts und aktivieren es. Danach hat Ihr Heimcomputer einen eigenen Namen im Internet, zum Beispiel 111pc.ddns.net. Dieser Name sollte in den Verbindungseinstellungen anstelle von IP oder Name im lokalen Netzwerk angegeben werden. 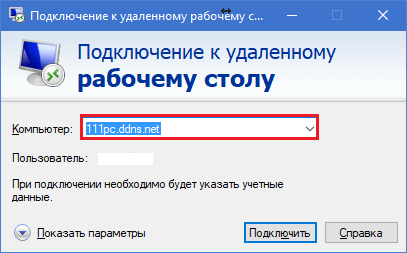
Einige Router unterstützen übrigens nur eine kleine Gruppe von DDNS-Anbietern, zum Beispiel nur die ältesten und berühmtesten DynDNS (jetzt bezahlt) und Keine IP . Und andere - wie Asus - haben ihren eigenen DDNS-Dienst. Entfernen Sie die Einschränkungen der Installation der alternativen Firmware DD-WRT auf dem Router.
Vor- und Nachteile der Verwendung von Windows Remote Desktop
Der Hauptvorteil eines proprietären Windows-Tools vor der Entwicklung durch Drittanbieter ist das Fehlen von Vermittlungsservern beim Verbinden, was das Risiko von Datenlecks verringert. Darüber hinaus hat dieses Tool viele flexible Einstellungen und kann mit einer klugen Herangehensweise zu einer "uneinnehmbaren Festung" und einer "Weltraumrakete" werden.
Andere Pluspunkte des Desktops Windows - das Fehlen der Notwendigkeit etwas herunterzuladen, die Beschränkung der Dauer der Sitzung, die Zahl der Verbindungen und kostenlos.
Nachteile - die Komplexität der Einstellungen für den Internetzugang, die Anfälligkeit für Angriffe Pass the Hash.
TeamViewer
Bevor Sie den Dienst nutzen, müssen Sie ein Google-Konto registrieren (Android-Nutzer haben es bereits) oder autorisieren Sie es im Google Chrome-Browser.
Das Hauptfenster des "Chrome-Desktops" umfasst 2 Abschnitte:
- Remoteunterstützung Hier haben Sie die Möglichkeit, eine einmalige Verbindung zu einem anderen PC zu verwalten und Zugriff auf Ihren Computer zu gewähren.
- Meine Computer. Dieser Abschnitt enthält die Computer, mit denen Sie zuvor eine Verbindung hergestellt haben, und kann für einen bestimmten PIN-Code schnell eine Verbindung zu ihnen herstellen.
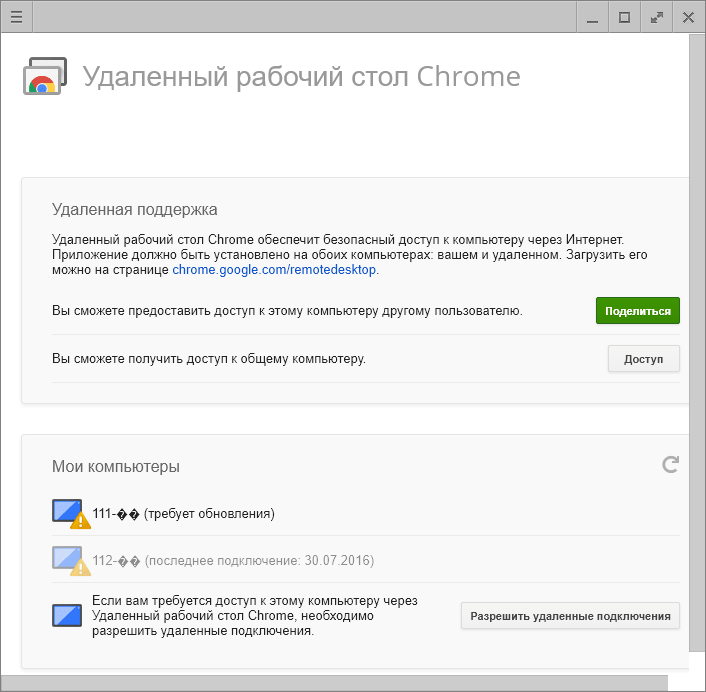
Während der ersten Sitzung mit Chrome Desktop wird eine zusätzliche Komponente (Host) auf dem Remotecomputer installiert, die 2-3 Minuten dauert. Wenn alles fertig ist, erscheint ein geheimer Code auf dem Bildschirm. Nachdem Sie es in das entsprechende Feld eingegeben haben, klicken Sie auf "Verbindung".
Wie bei TeamViewer kann der Benutzer des Remote-Rechners alle Ihre Aktionen auf dem Bildschirm sehen. Für eine versteckte Überwachung, beispielsweise für ein Kind, sind diese Programme nicht geeignet.
![]()
- Ein sehr einfaches und ebenso zuverlässiges Dienstprogramm zur Fernsteuerung von Computern unter Windows und Linux. Seine Hauptvorteile sind Benutzerfreundlichkeit, Zuverlässigkeit, hohe Geschwindigkeit der Verbindung und auch, dass es keine Installation erfordert. Cons - in Abwesenheit von mobilen Versionen (um eine Verbindung über Android und iOS mit Hilfe dieses Programms herzustellen funktioniert nicht) und dass viele Antivirenprogramme es für schädlich halten und neigen dazu, zu löschen. Glücklicherweise ist Letzteres leicht zu verhindern, indem das Dienstprogramm den Ausnahmen hinzugefügt wird.
Ammyy Admin unterstützt 2 Möglichkeiten, eine Kommunikation aufzubauen - nach ID-Nummer und IP-Adresse. Die zweite funktioniert nur im lokalen Netzwerk.
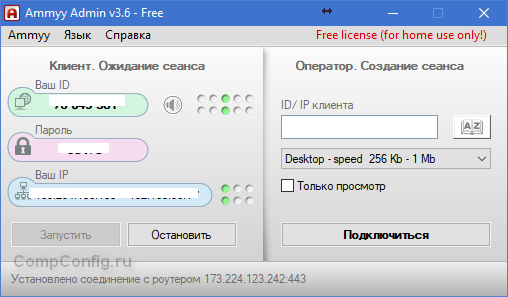
Das Dienstprogrammfenster ist in zwei Hälften unterteilt - "Client", in dem sich die Identifikationsdaten und das Passwort des Computers befinden, und "Operator" - mit Feldern zur Eingabe dieser Daten. Es gibt auch einen Verbindungsknopf.
Die Kontaktbuch- und Programmeinstellungen, die ziemlich einfach sind, sind im Menü "Ammyy" versteckt.
- Ein weiteres kompaktes portables Windows-Programm, sieht wie das vorhergehende aus, aber mit einem interessanteren Satz von Funktionen. Es unterstützt 2 Arten der Verbindung - durch ID und IP und 3 Modi - vollständige Kontrolle, Datei-Manager (Dateiübertragung) und nur den Bildschirm des Remote-PC anzeigen.
Sie können auch mehrere Ebenen von Zugriffsrechten definieren:
- Verwenden Sie die Fernbedienungstastatur und die Maus.
- Synchronisation der Zwischenablage
- Ändern Sie Administratorzugriffsrechte usw.
Der Modus "Nur anzeigen" kann verwendet werden, um die Aktionen von Benutzern entfernter Maschinen (Kinder, Mitarbeiter), die in ähnlichen Produkten nicht vorhanden sind, zu überwachen.
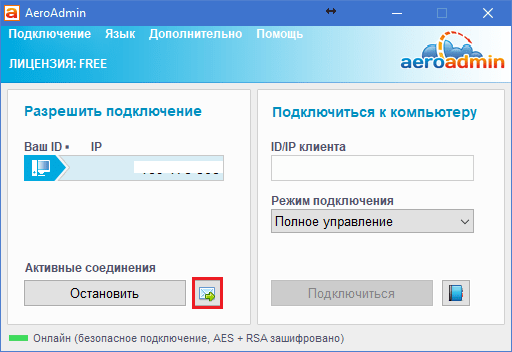
Im Hauptfenster AeroAdmin gibt es eine Schaltfläche zum Öffnen des Email-Chats (neben dem Button "Stop"). Der Chat wurde entwickelt, um schnell eine E-Mail an den Operator zu senden, beispielsweise um Hilfe zu bitten. Diese Funktion ist einzigartig, da in den analogen Programmen nur ein normaler Chat zum Austausch von Textnachrichten existiert. Und es beginnt erst nach dem Herstellen einer Verbindung zu arbeiten.
Leider ist das Adressbuch von AeroAdmin nicht sofort verfügbar. Es erfordert eine separate Aktivierung - über Facebook. Und nur Mitglieder dieses sozialen Netzwerks können es verwenden, denn um den Aktivierungscode zu erhalten, fordern Entwickler einen Link zu ihrer persönlichen Seite an. Es stellt sich heraus, dass diejenigen, die das Programm mögen, ohne Registrierung auf Facebook nicht tun können.
Ein weiteres Merkmal von AeroAdmin ist die Zulässigkeit der kostenlosen Nutzung auch für kommerzielle Zwecke, wenn Sie keine zusätzlichen Funktionen (kontinuierliche Verbindung, mehrere parallele Sitzungen usw.) benötigen, die nur in kostenpflichtigen Versionen verfügbar sind.
- die neueste Version des heutigen Überprüfungsdienstprogramms für die Remote-Verbindung mit Windows-PC von einem anderen Computer oder mobilen Gerät aus. Kann ohne Installation und damit verwendet werden. 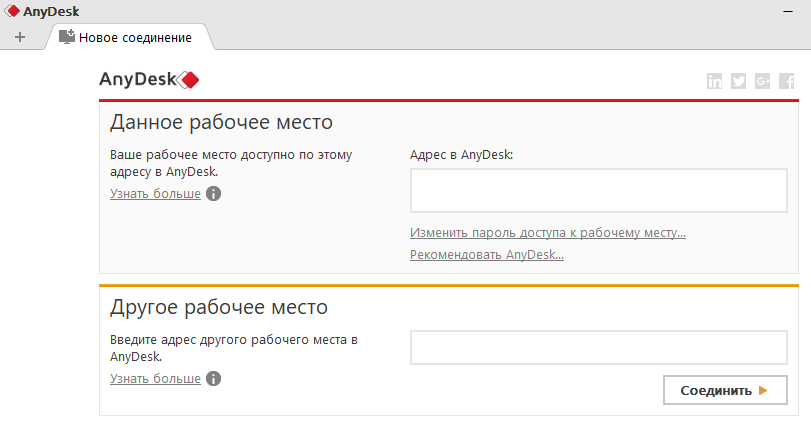
Wie seine Vorgänger hat es eine Reihe von einzigartigen Funktionen:
- Die höchste Geschwindigkeit der Bildübertragung von einer entfernten Maschine.
- Der schnellste Dateiaustausch, selbst bei geringer Internetgeschwindigkeit.
- Unterstützung für die gleichzeitige Verbindung mehrerer Remote-Benutzer. Fähigkeit, an einem Projekt zusammenzuarbeiten (jeder Benutzer hat seinen eigenen Cursor).
Plus, wie alle anderen Programme dieser Klasse, gibt AnyDesk dem Bediener vollen Zugriff auf die Funktionen des entfernten Rechners, ist sehr einfach zu verbinden (per ID und Passwort) und schützt die übertragenen Daten zuverlässig.
Remote-PC-Verwaltungsprogramme sind jedem Systemadministrator oder technischen Support-Mitarbeiter bekannt, da sie bei ihren täglichen Aktivitäten ständig mit der Verwaltung von Servern und PC-Benutzern im lokalen Netzwerk konfrontiert sind. Das am häufigsten verwendete Dienstprogramm für die Remote-PC-Verwaltung ist natürlich die Remotedesktopverbindung, die im Windows-Betriebssystem enthalten ist. Diese Tatsache ist nicht so sehr auf ihre Funktionalität zurückzuführen, sondern darauf, dass sie ein integraler Bestandteil des Betriebssystems ist und daher nicht separat erworben werden muss. Was die Funktionalität dieses Dienstprogramms betrifft, ist es in der Praxis in der Regel nicht ausreichend, spezialisierte Softwarepakete von Drittanbietern zu verwenden. In diesem Artikel werden wir spezielle Software-Pakete für die Remote-Verwaltung von Computern betrachten.
Wenn Sie versuchen, Remote Control-Programme zu klassifizieren, können sie bedingt in zwei Typen unterteilt werden: Dienstprogramme, die den Zugriff auf den Desktop des Remote-PCs ermöglichen, und Dienstprogramme, die den Zugriff auf die Befehlszeile des Remote-PCs ermöglichen. Die ersten von ihnen bieten Benutzern die Möglichkeit, mit einem Remote-PC auf die gleiche Weise wie mit einem lokalen PC zu arbeiten. Dienstprogramme des zweiten Typs ermöglichen es Ihnen, das Netzwerk zu automatisieren, indem Sie dieselben oder verschiedene Anwendungen auf mehreren ausgewählten Computern im Netzwerk ausführen, und beispielsweise einen Zeitplan für die Ausführung von Programmen auf Remote-PCs erstellen. Es ist völlig sinnlos, diese beiden Arten von Dienstprogrammen zu vergleichen, da sie in verschiedenen Situationen und für verschiedene Zwecke verwendet werden.
Beachten Sie, dass die meisten Programme für das Remote-Management nach dem Prinzip "Client-Server" funktionieren, dh sie beinhalten die Verfügbarkeit der Server- und Client-Teile des Programms, die jeweils auf dem verwalteten Computer und auf dem PC, von dem aus er gesteuert wird, installiert sind. Um die Kontrolle über einen entfernten PC zu erlangen, ist es notwendig, dass das entsprechende Modul des Programms (Server-Teil) darauf ausgeführt wird. Einige Remotemanagement-Dienstprogramme ermöglichen die Remote-Installation des Server-Teils (wenn Sie über die entsprechenden Administratorrechte verfügen), und manchmal ist diese Prozedur für den lokalen PC-Benutzer vollständig transparent (in der Regel wird der Server-Teil als Dienst auf einem Remote-PC installiert). Aber einige Dienstprogramme erfordern eine "manuelle" Installation des Server-Teils des Programms.
In diesem Artikel werden wir auf die Fernverwaltungsprogramme aufmerksam machen, die auf die Verwendung mit Windows-Plattformen ausgerichtet sind. Es sei darauf hingewiesen, dass wir während der Vorbereitung der Veröffentlichung Dutzende von Dienstprogrammen für die Fernverwaltung von PCs untersucht haben (der Vorteil, sie im Internet zu finden, ist nicht schwierig). Wie sich jedoch herausstellte, sind nicht alle Dienstprogramme effizient und allgemein erwähnenswert. Daher werden wir uns nur auf jene konzentrieren, die wirklich funktionieren und von uns in einem echten lokalen Netzwerk verifiziert wurden.
Anyplace Control 3.3 ( www.anyplace-control.com )
Anyplace Control 3.3 ist eine Client-Server-Anwendung.
Ein Host-Modul ist auf dem verwalteten PC installiert, und das Admin-Modul des Programms ist auf dem PC installiert, von dem aus es gesteuert wird. Selbstverständlich ist die gleichzeitige Installation beider Module auf jedem PC des lokalen Netzwerks möglich. Am interessantesten ist jedoch, dass das Programm Anyplace Control 3.3 die Möglichkeit bietet, das Host-Modul auf einem beliebigen Computer im lokalen Netzwerk remote zu installieren. Sie müssen lediglich einen Computer im lokalen Netzwerk auswählen und das Verfahren für die Remote-Installation des Host-Moduls starten. Natürlich benötigen Sie hierfür Administratorrechte.
Beachten Sie, dass Anyplace Control 3.3 die russischsprachige Schnittstelle unterstützt.
Mit Anyplace Control 3.3 können Sie in zwei Modi arbeiten: Anzeigen und Steuern. Im ersten Modus ist es möglich, den Desktop des Remote-PCs auf dem Bildschirm anzuzeigen und die Aktionen des Benutzers zu beobachten, und im Steuerungsmodus die Steuerung des Remote-PCs vollständig abzufangen. Eine interessante Eigenschaft des Fernsteuerungsmodus ist, dass die Bedienung des Benutzers des entfernten PCs nicht blockiert ist. In beiden Modi empfängt der Benutzer des Remote-PCs jedoch eine Benachrichtigung in Form eines Symbols in der Taskleiste, dass sich sein Computer "unter der Haube" befindet.
Um eine Verbindung zu einem Remote-PC herzustellen, muss dieser zuerst in der Liste ausgewählt werden. Mit dem integrierten Scanner können Sie alle Computer im lokalen Netzwerk (Domäne oder Arbeitsgruppe) anzeigen, und Sie können den Filter so konfigurieren, dass nur PCs angezeigt werden, auf denen bereits der Clientteil des Clients installiert ist, dh mit denen Sie eine Verbindung herstellen können.
Nach Auswahl der Computer, mit denen eine Verbindung hergestellt werden soll, werden sie der Liste hinzugefügt und für die Remoteverwaltung verfügbar gemacht (Abbildung 1).
Abb. 1. Das Hauptfenster des Anyplace-Programms
Control 3.3 mit einer angezeigten Liste von Computern,
Der unbestrittene Vorteil dieses Dienstprogramms besteht darin, dass Sie mehrere PCs gleichzeitig aus der Ferne verwalten können. Gleichzeitig ist es möglich, solche Befehle auf dem verwalteten PC auszuführen, wie Herunterfahren, Neustarten und Beenden der Benutzersitzung.
Um den unbefugten Zugriff auf den PC während der Installation von Anyplace Control 3.3 zu verhindern, können Sie ein Passwort für den Zugriff auf den verwalteten Computer festlegen. Zu den weiteren interessanten Funktionen des Programms gehört die Einstellung der Verkehrsverschlüsselung bei der Fernsteuerung eines PCs und der gemeinsamen Nutzung der Zwischenablage zwischen dem verwalteten Computer und dem PC, von dem aus er gesteuert wird. Zwar können Bilder nicht durch diesen Puffer übertragen werden, Textfragmente werden jedoch problemlos übertragen.
Zusammenfassend stellen wir fest, dass die Demoversion von Anyplace Control 3.3 30 Tage nach der Installation gültig ist. Der Preis für die Vollversion des Programms hängt von der Anzahl der PCs ab, auf denen das Programm installiert ist. Die Kosten betragen 17,5 US-Dollar pro PC.
Zugriff auf Remote PC 4.12.2 ( www.access-remote-pc.com )
Utility Access Remote PC 4.12.2 gehört ebenfalls zur Kategorie der Client-Server-Anwendungen und ermöglicht es Ihnen, den Desktop abzufangen und vollen Zugriff auf jeden PC zu erhalten, auf dem der Server Teil dieses Programms von einem anderen Computer installiert ist (Abbildung 2). Beachten Sie, dass die Server-Seite des Programms auf dem verwalteten PC installiert ist und der Client-Teil auf dem Computer installiert ist, von dem aus die Steuerung ausgeführt wird. Bei der Installation der Serverseite des Programms auf Computern, die remote verwaltet werden sollen, werden der Benutzername, für den die Fernsteuerung autorisiert ist, und das Zugriffspasswort angegeben.
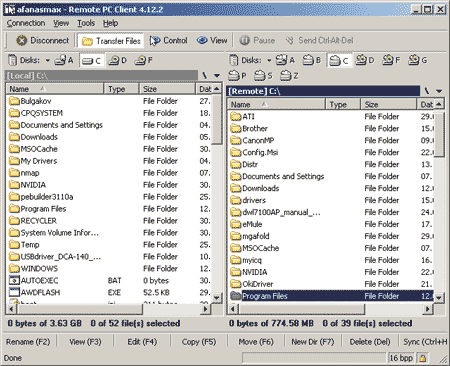
Abb. 2. Übertragen von Dateien zwischen Computern
im Dienstprogramm Access Remote PC 4.12.2
Das Programm Access Remote PC 4.12.2 bietet die Möglichkeit, Computer sowohl in einem lokalen Netzwerk als auch über das Internet und sogar über Modemverbindungen zu verwalten. Wenn der Computer ferngesteuert wird, wird die Arbeit des lokalen Benutzers nicht blockiert, aber der Benutzer kann an dem Symbol in der Taskleiste erkannt werden, dass der Computer von außen gesteuert wird und auch, wer den Computer steuert. Darüber hinaus ermöglicht der Server-Teil des Programms, falls erforderlich, alle Remote-Benutzer vom PC zu trennen, Kennwörter zu ändern und die Statistiken jeder Fernsteuerungssitzung anzuzeigen.
Access Remote PC 4.12.2 bietet zwei Betriebsmodi: den vollständigen Steuerungsmodus des Remote-PCs und den Überwachungsmodus.
Zu den Nachteilen dieses Dienstprogramms gehört, dass mehrere PCs nicht gleichzeitig über eine einzige Schnittstelle verwaltet werden können. Sie können jedoch mehrere Verbindungssitzungen gleichzeitig ausführen (jeweils in einem eigenen Fenster), und anschließend können mehrere Remotecomputer verwaltet werden. Ein weiterer Nachteil des Programms ist die Unmöglichkeit der Ferninstallation seines Serverteils.
Zu den Vorteilen von Access Remote PC gehört, dass es mit Firewalls arbeiten kann, dynamische IP-Adressen unterstützt und vor allem fast nicht langsamer wird, selbst bei langsamen Netzwerkverbindungen, einschließlich Modems. Darüber hinaus ermöglicht dieses Dienstprogramm die einfache Übertragung von Dateien zwischen Computern, wobei es sich um einen speziellen Modus Dateien übertragen (Abbildung 2) handelt. Außerdem können Sie die Zwischenablage auf dem lokalen und dem Remote-PC synchronisieren, wodurch die Übertragung von Text vereinfacht wird Fragmente zwischen dem PC. Ein weiterer Vorteil des Programms ist die Unterstützung der Verschlüsselung bei der Übertragung von Daten mit dem RC4-Algorithmus mit einem 160-Bit-Schlüssel.
Die kostenlose Version des Programms ist voll funktionsfähig, aber die Anzahl der Starts ist begrenzt - nur 30 Mal.
LanHelper 1.61 ( www.hainsoft.com )
LanHelper 1.61 (Abbildung 3) ist ein kleines Dienstprogramm, das den Prozess der Verwaltung eines lokalen Netzwerks automatisiert.
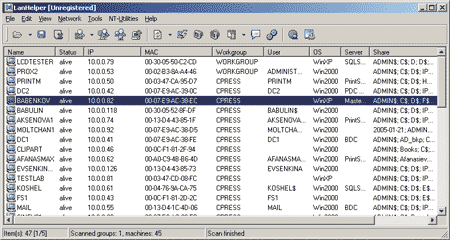
Abb. 3. Das Hauptfenster des LanHelper-Dienstprogramms 1.61
Damit können Sie mehrere Computer im Netzwerk gleichzeitig herunterfahren oder neu starten. Auf Remote-PCs können Sie Anwendungen ausführen (wenn sie das Starten über die Befehlszeile unterstützen). Außerdem wird der gleichzeitige Start derselben Anwendungen auf einer Gruppe von verwalteten PCs unterstützt.
Das LanHelper-Dienstprogramm verfügt über einen integrierten Befehlssatz, der auf Remote-PCs ausgeführt werden kann (Abbildung 4). Es ist möglich, den Zeitpunkt anzugeben, zu dem die Anwendung gestartet wird, und das Zeitintervall, nach dem Anwendungen auf dem PC gestartet werden (Mindestintervall von 1 Minute). Sie können auch den Start von Anwendungen auf Remote-PCs planen. Der wichtigste Vorteil des Programms besteht darin, dass es nicht erforderlich ist, den Client-Teil auf Remote-PCs zu installieren, um all seine Fähigkeiten zu implementieren.
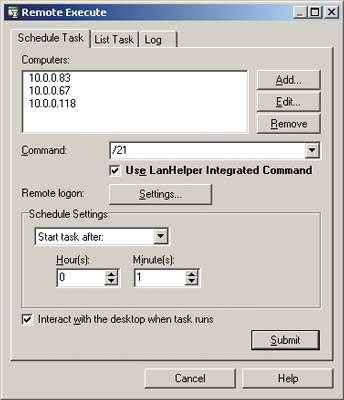
Abb. 4. Remote-Ausführung von Befehlen
gleichzeitig auf mehreren Computern
mit dem Dienstprogramm LanHelper 1.61
Neben der Remote-Befehlsausführung können Sie mit dem LanHelper 1.61-Dienstprogramm verschiedene Dienste auf Remote-PCs anzeigen, starten und stoppen (Abbildung 5) und auch Nachrichten an Benutzer senden (um diese Funktion zu implementieren, müssen Sie den Nachrichtendienst auf allen PCs aktivieren).
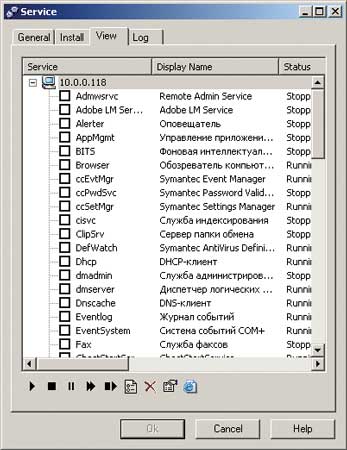
Abb. 5. Arbeiten mit Diensten auf einem Remote-PC
mit dem Dienstprogramm LanHelper 1.61
Um die Fähigkeit zum Ausführen von Anwendungen und Ausführen von Befehlen auf Remote-PCs zu implementieren, müssen Sie über Administratorrechte verfügen.
Die Demoversion des LanHelper LanHelper 1.61 Programms hat eine begrenzte Gültigkeitsdauer von 30 Tagen, der Lizenzpreis beträgt 49,95 USD.
DameWare NT Dienstprogramme 5.5.0.2 ( www.dameware.com )
Das Softwarepaket DameWare NT Utilities 5.5.0.2 ist ein leistungsfähiges Fernverwaltungssystem für das lokale Netzwerk. Es basiert auf einer Reihe von Utilities Microsoft Windows NT-Verwaltungsprogramme, vereint durch eine sehr bequeme einzelne Schnittstelle. Die meisten der enthaltenen Dienstprogramme aus der Microsoft Windows NT-Dienstprogramme für Verwaltungsprogramme verfügen über erweiterte Funktionen und zusätzlich über eine Reihe von Dienstprogrammen. Das Paket enthält insbesondere das Dienstprogramm DameWare Mini Remote Control, mit dem Sie den Desktop eines Remote-PCs vollständig steuern können, sowie ein Dienstprogramm zur Implementierung des Befehlszeilenmodus auf einem Remote-PC.
Wenn Sie das DameWare NT Utilities 5.5.0.2-Paket starten, wird das gesamte Netzwerk automatisch gescannt und alle verfügbaren Domänen und Arbeitsgruppen sowie Computer in der ausgewählten Domäne / Arbeitsgruppe im Hauptanwendungsfenster angezeigt (Abbildung 6).
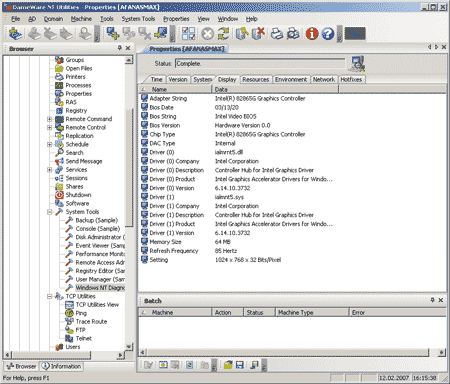
Abb. 6. Das Hauptfenster des Dienstprogramms DameWare NT Utilities 5.5.0.2
Kurze Aufzählung der Funktionen des Pakets DameWare NT Utilities 5.5.0.2: Sie können Informationen zu Festplatten auf Remote-PCs anzeigen, sich mit dem Inhalt des Ereignisprotokolls vertraut machen, Informationen zu verbundenen Druckern, ausgeführten Prozessen und Diensten, installierten Anwendungen, Informationen zur Konfiguration des PC, erhalten Service-Informationen über die von Benutzern aktivierten PCs und vieles mehr. Es gibt zusätzliche Funktionen: Sie können die Registrierung auf einem Remote-PC schnell bearbeiten, Nachrichten über den Messenger-Dienst an Benutzer senden, Computer ferngesteuert herunterfahren oder neu starten und, wie bereits erwähnt, die volle Kontrolle über den Remote-PC über die Befehlszeile oder den Desktop erlangen.
Der unzweifelhafte Vorteil dieses Softwarepakets besteht darin, dass es für die Fernverwaltung nicht notwendig ist, den Client-Teil des Programms manuell auf einem entfernten PC zu installieren. Wenn Sie versuchen, einen Remote-PC über den Desktop oder die Befehlszeile zu verwalten, werden Sie von DameWare NT Utilities 5.5.0.2 automatisch aufgefordert, den erforderlichen Dienst auf dem Remote-PC zu installieren und auszuführen. In diesem Fall erfährt der Benutzer dieses Remote-PCs etwas über das Abhören der Steuerung im Popup-Fenster, in dem Informationen darüber angezeigt werden, welcher PC gerade ferngesteuert wird.
Zu den Vorteilen von DameWare NT Utilities 5.5.0.2 gehören die Möglichkeit, sich gleichzeitig mit mehreren Computern zu verbinden, um sie zu verwalten, sowie die Tatsache, dass der Remote-Betrieb die Arbeit des lokalen Benutzers nicht blockiert.
Im Allgemeinen ist dieses Softwarepaket ein leistungsstarkes und praktisches Mittel zur Netzwerkverwaltung.
Die Demoversion des Programms ist voll funktionsfähig, aber mit einer begrenzten Zeit von 30 Tagen. Der Preis für eine Lizenz beträgt 289 US-Dollar. Darüber hinaus können Sie separat das DameWare Mini Remote Control-Paket für die Remote-Verwaltung von Computern über den Desktop erwerben, eine Lizenz kostet 89,95 US-Dollar.
Omniquad Instant Remote Control 2.2.9 ( www.omniquad.com )
Die aktuelle Version des Utility Omniquad Instant Remote Control - 2.2.9 - ist zwar nicht neu, gehört aber immer noch zu den Besten seiner Klasse.
Utility Omniquad Instant Remote Control 2.2.9 ermöglicht es Ihnen, über den Desktop die volle Kontrolle über einen Remote-PC zu bekommen. Eine Besonderheit dieses Dienstprogramms ist, dass die Installation des Client-Teils auf einem verwalteten PC nicht erforderlich ist. Wenn im versteckten Modus auf einen Remote-PC zugegriffen wird, wird der entsprechende Dienst zunächst gestartet, und der Benutzer des Computers, der von diesem Programm verwaltet wird, erhält keine Benachrichtigung und kann nicht wissen, dass die Verwaltung seines Computers abgefangen wird. Auf diese Weise können Sie dieses Dienstprogramm zur versteckten Überwachung von Benutzeraktionen verwenden. Beachten Sie, dass die Möglichkeit, den PC ohne vorherige Benachrichtigung des Benutzers zu steuern, nicht alle Fernverwaltungsprogramme sind.
Wenn das Programm gestartet wird, wird das Netzwerk automatisch gescannt, und die Computer der Netzwerkumgebung werden im Hauptprogrammfenster angezeigt (Abbildung 7). Nachdem Sie einen Computer ausgewählt haben, wird durch Drücken der Fernbedienungstaste die Steuerung des Remote-PCs abgefangen. Die Operation des lokalen Benutzers ist nicht blockiert. Darüber hinaus ist es möglich, dieses Dienstprogramm im Überwachungsmodus des Desktops des Remote-PCs zu starten.
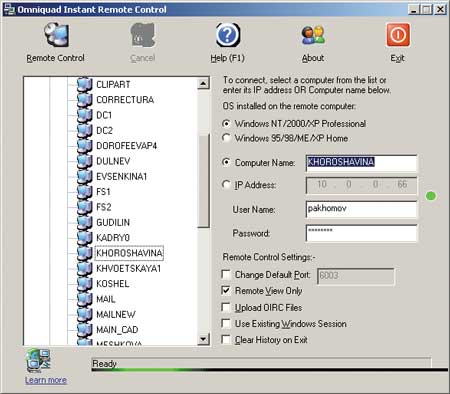
Abb. 7. Das Hauptfenster des Dienstprogramms Omniquad Instant Remote Control 2.2.9
Beachten Sie, dass Sie für die Remoteverwaltung die entsprechenden Rechte für den Zugriff auf den PC haben müssen. Wenn Sie eine Firewall auf einem Remote-PC verwenden, müssen Sie den Port 6003 öffnen, der standardmäßig von diesem Dienstprogramm verwendet wird. Außerdem können Sie dem Omniquad Instant Remote Control-Programm einen beliebigen anderen Port zuweisen (Sie können offene Ports scannen).
Der Nachteil des Programms ist, dass es keine gleichzeitige Verbindung zu mehreren entfernten Computern unterstützt.
Demo-Version des Utility hat eine begrenzte Gültigkeitsdauer - 30 Tage, der Lizenzpreis beträgt 39 Dollar.
EMCO Remotedesktop Professional 4.0 ( www.emco.is )
Je nach Funktionsumfang ähnelt dieses Produkt (Abbildung 8) dem DameWare NT Utilities 5.5.0.2-Paket. EMCO Remote Desktop Professional ist eine Reihe von funktionalen Tools zur Implementierung der Remote-Verwaltung eines lokalen Netzwerks und zur Überwachung seines Status.
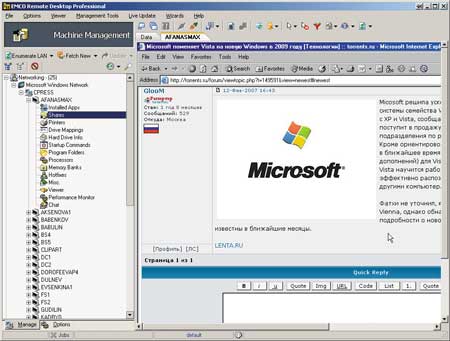
Abb. 8. Das Hauptfenster von EMCO Remote Desktop Professional
Wenn Sie das Programm starten, können Sie den Netzwerkscanner aktivieren, mit dem Sie detaillierte Informationen über alle Computer im lokalen Netzwerk, die auf ihnen installierten Anwendungen, die laufenden Prozesse, die Versionen des Betriebssystems, die installierten Geräte usw. sammeln können. Zusätzlich zum automatischen Sammeln von Informationen über Netzwerkcomputer (dieser Vorgang dauert lange genug) können Sie den PC manuell zur Liste hinzufügen.
Mit dem Paket können Sie Dienste remote starten und stoppen, Computer neu starten und herunterfahren. Die interessanteste Eigenschaft dieses Programms ist die Möglichkeit, die volle Kontrolle über einen entfernten Computer zu bekommen - wählen Sie einfach den gewünschten Computer in der Liste und gehen Sie zur Registerkarte "Viewer". Wenn Sie den Computer zum ersten Mal ausführen, müssen Sie den NetServer-Dienst auf dem Remote-PC installieren. Dieser Vorgang wird remote ausgeführt und ist für den lokalen Benutzer vollständig unsichtbar. Nachdem der NetServer-Dienst auf dem Remote-PC gestartet wurde, können Sie eine Verbindung mit ihm herstellen, die vollständige Kontrolle über die Verwaltung erlangen und dann mit dem Remote-PC auf die gleiche Weise arbeiten wie mit dem lokalen PC. Wenn der Computer ferngesteuert wird, wird die Operation des lokalen Benutzers nicht blockiert. die Wahrheit, wenn Sie eine Maus zur gleichen Zeit verwenden, ist es unwahrscheinlich, dass sich etwas ergibt.
Da keine Benachrichtigung, dass der Computer von außen gesteuert wird, der lokale Benutzer nicht empfängt, kann EMCO Remote Desktop Professional effektiv zur Überwachung der Benutzeraktivität verwendet werden.
Ein weiterer wichtiger Vorteil des Programms besteht darin, dass Sie mehrere PCs gleichzeitig aus der Ferne verwalten können. In diesem Fall wird für jede Sitzung der Verbindung mit dem entfernten PC ein spezielles Fenster zugewiesen.
Aufgrund der Nachteile dieses Programms bemerken wir die Komplexität seiner Konfiguration, wenn Windows XP SP2 auf einem verwalteten PC verwendet wird. Und wie die Praxis zeigt, hängt die Notwendigkeit der Anpassung davon ab, welche Patches installiert sind. Natürlich wird das Programm Schritt für Schritt Anleitung der Änderungen angewandt, die (das Programm lädt die entsprechenden Anweisungen von der Website oder besser gesagt), aber es ist alles sehr unangenehm und unpraktisch in diesem Fall zu tun haben.
Die Demoversion des Programms ist für 30 Tage ausgelegt und unterstützt nur 25 Computer im lokalen Netzwerk. Der Preis des Pakets hängt von der Anzahl der Computer im Netzwerk ab: 50 Computer (die Mindestanzahl) - 135 $; 1000 Computer - 1295 Dollar.
Radmin 3.0 Fernbedienung ( www.radmin.com )
Von allen Produkten, die wir getestet haben, ist das Radmin 3.0 Remote Control Utility von Famatech das "frischeste" - seine neue Version wurde Anfang 2007 veröffentlicht.
Dieses Dienstprogramm dient zur Überwachung und Erlangung der vollständigen Kontrolle über einen Remote-PC als Teil eines lokalen Netzwerks.
Radmin 3.0 Remote Control verfügt nur über die zur Verwaltung eines Remote-PCs notwendigen Tools und ist sehr einfach zu konfigurieren (Abbildung 9). Dies macht es einfach zu meistern. Das Dienstprogramm arbeitet nach dem Prinzip einer Client-Server-Anwendung und besteht aus zwei Teilen: Der erste Teil (Server) ist auf dem verwalteten PC installiert und der zweite Teil - auf dem PC, von dem aus er gesteuert wird.
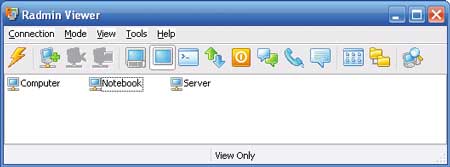
Abb. 9. Das Hauptfenster des Dienstprogramms Radmin 3.0 Remote Control
Die Nachteile des Programms sollen das Fehlen von integrierten Tool für die Remote-Installation Server-Seite (Radmin Server) auf dem Host-PC umfassen, so dass, wenn Sie die Kontrolle über jeden PC im Netzwerk erhalten müssen zunächst lokal relevante Modul installieren.
Das Fehlen dieses Dienstprogramms ist unserer Meinung nach das Fehlen eines integrierten Netzwerkscanners, der es Ihnen nicht ermöglicht, eine Liste von PCs zu erhalten, mit denen Sie eine Verbindung herstellen können.
Nun, der letzte Nachteil, der beim Testen dieses Programms aufgedeckt wurde, ist, dass Sie für den korrekten Betrieb des Dienstprogramms die Firewall auf einem verwalteten PC konfigurieren oder einfach deaktivieren müssen, falls Windows XP SP2 verwendet wird.
Das Dienstprogramm funktioniert in mehreren Modi: Dateiübertragung, vollständige Verwaltung, nur Browsing, Telnet, Herunterfahren und Befehlszeilenmodus. Es gibt einen eingebauten Dateimanager, über den Dateien von einem PC zum anderen übertragen werden. Das Programm führt Statistiken über den verwendeten Datenverkehr und kann die Daten verschlüsseln.
Mit Radmin 3.0 Remote Control können Sie sowohl einen einzelnen Remote-Computer als auch mehrere Computer gleichzeitig mit jeweils einem eigenen Passwort verwalten. Um die Sicherheit zu erhöhen, können Sie zusätzliche Vorkehrungen treffen: Aktivieren Sie den Passwortschutz und erstellen Sie eine Liste mit verbotenen IP-Adressen.
Die neueste Version des Programms hat viele interessante Neuerungen:
- unterstützung für Windows Vista;
- text- und Sprachchat mit der Fähigkeit, Konferenzen abzuhalten und private Nachrichten und Passwortschutz auszutauschen;
- erhöhte Sicherheit, Schutz vor Angriffen und Schutz der aktiven Daten im Netzwerk;
- unterschiedliche Zugriffsrechte für jeden Benutzer;
- IP-Filter, um den Zugriff auf bestimmte IP-Adressen und Subnetze zu beschränken.
Im Allgemeinen sollte beachtet werden, dass dieses Dienstprogramm in seiner Funktionalität ähnlich wie Remotemanagement-Dienstprogramme verliert. Das Fehlen eines eingebauten Netzwerk-Scanners, die Notwendigkeit der lokalen Installation des Radmin Server-Moduls - all dies begrenzt die Funktionalität erheblich.
Zusammenfassend stellen wir fest, dass die Kosten für die Radmin 3.0 Remote Control-Lizenz 49 US-Dollar pro PC betragen.
Atelier Web-Fernbedienung 5.59 ( www.atelierweb.com )
Atelier Web Remote Commander 5.59 (Abbildung 10) ist ein kleines Dienstprogramm, das laut Plan die vollständige Kontrolle über den Remote-PC bieten soll. Es besteht aus zwei Teilen und arbeitet nach dem Prinzip "Client / Server". Zusätzlich zu der Möglichkeit der Ferne Informationen über die Hardware-Konfiguration des PC zu sammeln und andere. Doch alle Funktionen des Dienstprogramms in diesem Fall aufzulisten, macht es wenig Sinn, weil es so grob ist, dass es unwahrscheinlich ist verwenden.
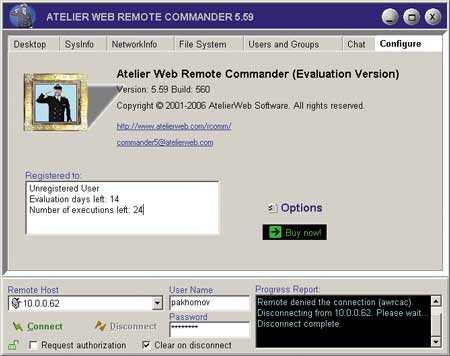
Abb. 10. Informationsfenster des Dienstprogramms
Atelier Web-Fernbedienung 5.59
Von den offensichtlichen Mängeln kann Mangel an Referenz identifiziert werden. Darüber hinaus wird das Programm nicht einen integrierten Scanner Netzwerk haben, weil von dem, was auf den Hostnamen oder die IP-Adresse explizit eingeben, zu dem Sie eine Verbindung herstellen möchten, was sehr unbequem ist. Aber der größte Nachteil ist, dass die Umsetzung der Verbindung zum Remote-PC auf sie, müssen Sie zunächst das entsprechende Softwaremodul installieren (mit integrierten Tool für die Remote-Installation ist nicht), und eine Möglichkeit, es zu konfigurieren.
Leider konnten wir, egal wie das Programm eingerichtet wurde, keine Remoteverbindung herstellen (die Verbindung wurde über das lokale Netzwerk zwischen zwei Computern mit dem Betriebssystem Windows XP SP2 hergestellt). Das Programm, obwohl bezahlt (die Demo-Version hat eine begrenzte Dauer), aber absolut nutzlos und ineffizient. Unser Urteil lautet "zum Ofen" solche Programme.
Remotedesktopsteuerung 1.7 ( www.remote-desktop-control.com )
Das Programm Remote Desktop Control 1.7 gehört zur Kategorie der Client-Server-Anwendungen, dh das Host-Modul des Programms ist auf dem verwalteten PC installiert, und das Admin-Modul ist auf dem PC installiert, von dem es gesteuert wird.
Nach seiner Schnittstelle (Abb. 11) und die Funktionalität des Pakets von Remote-Desktop Control 1.7 ist sehr ähnlich wie Anyplace Control 3.3, hat aber einige wichtigen Unterschiede (und desto schlechter), zum Beispiel, es fehlt die Fähigkeit, die Remote-Installation von Host-Modul auf einem beliebigen Computer lokalen Bereich zu realisieren Netzwerk. Um mit Remote Desktop Control 1.7 zu arbeiten, müssen Sie außerdem die Firewall auf dem verwalteten Computer konfigurieren (um das Programm der Liste der zulässigen hinzuzufügen), während das Programm Anyplace Control 3.3 dies automatisch ausführt.
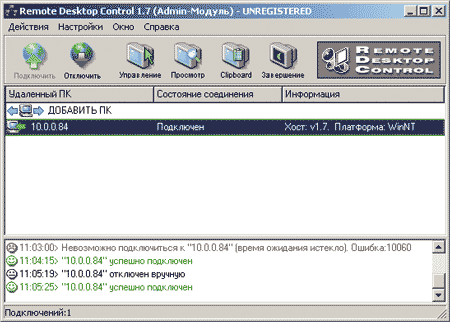
Abb. 11. Hauptfenster des Programms
Remote Desktop Control 1.7 mit einer Liste der angezeigten Computer,
zu dem Sie eine Verbindung herstellen können
In seiner Funktionalität ähnelt Remote Desktop Control 1.7 Anyplace Control 3.3: Sie können in zwei Modi arbeiten: Anzeigen und Steuern; Im View-Modus können Sie den Desktop des Remote-PCs auf dem Bildschirm anzeigen und die Aktionen des Benutzers beobachten und im Control-Modus die Kontrolle über den Remote-PC vollständig abfangen.
Mit Dienstprogrammen können Sie mehrere PCs gleichzeitig per Fernzugriff verwalten. Die gleichzeitige Ausführung solcher Befehle wie Herunterfahren, Neustart und Beenden der Benutzersitzung wird gleichzeitig bereitgestellt.
Zusammenfassend stellen wir fest, dass die Demoversion von Remote Desktop Control 1.7 30 Tage nach der Installation gültig ist. Der Preis für die Vollversion des Programms hängt von der Anzahl der PCs ab, auf denen es installiert ist, 15 US-Dollar pro PC.
TightVNC für Windows 1.3.8 ( www.tightvnc.com )
TightVNC für Windows 1.3.8 ist ein völlig kostenloses Dienstprogramm für die Fernsteuerung eines Computers, der auf Client-Server-Basis arbeitet und zwei Module hat: TightVNC Viewer und TightVNC Server. Der TightVNC Server ist auf einem verwalteten PC installiert und der TightVNC Viewer ist auf dem PC installiert, von dem aus er gesteuert wird. Tools zur Remote-Installation des TightVNC-Servers sind nicht verfügbar. Bevor Sie mit der Arbeit beginnen, müssen Sie außerdem das TightVNC Server-Modul konfigurieren, indem Sie ein Verbindungspasswort angeben. Um eine Verbindung zu einem Remote-PC herzustellen, geben Sie einfach den DNS-Namen oder die IP-Adresse ein und wählen Sie den Verbindungstyp (Abbildung 12).
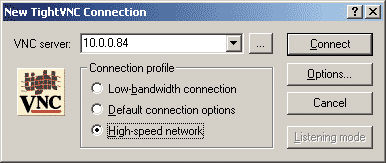
Abb. 12. Verbinden mit einem Remote-PC mit dem Dienstprogramm
TightVNC für Windows 1.3.8
Die einzige Funktion des Programms TightVNC für Windows 1.3.8 besteht darin, vollen Zugriff auf den Desktop des Remote-Computers zu erhalten und diesen mit der Maus und der Tastatur zu steuern. Wenn Sie bedenken, dass das Dienstprogramm absolut kostenlos ist, dann kann es für Privatanwender empfohlen werden.
UltraVNC 1.0.2 ( www.uvnc.com )
Utility UltraVNC 1.0.2 ist ein weiteres absolut kostenloses, aber dennoch sehr effektives Dienstprogramm für die Fernverwaltung des PCs, das auf dem Schema "Client-Server" arbeitet. Der UltraVNC-Server ist auf dem verwalteten Computer installiert, und das UltraVNC-Viewer-Modul ist auf dem Computer installiert, von dem es gesteuert wird. Es gibt keine Tools für die Remote-Installation des UltraVNC-Servers im Programm, daher müssen Sie die Module lokal installieren.
UltraVNC Server verfügt über viele Einstellungen (Abbildung 13) und ermöglicht Ihnen, ein Passwort für die Verbindung festzulegen, die verwendeten Ports usw. auszuwählen.
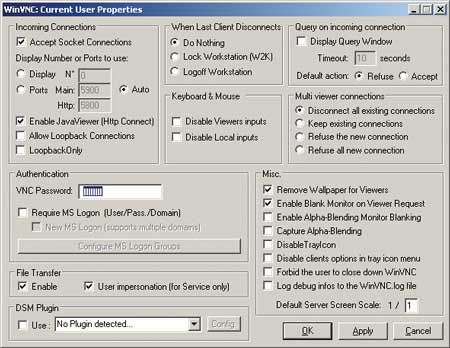
Abb. 13. Konfigurieren des UltraVNC-Servers
Beim Zugriff auf den Desktop des Remote-PCs im Vollkontrollmodus wird die Operation des lokalen Benutzers nicht blockiert. Darüber hinaus bietet UltraVNC 1.0.2 eine Reihe zusätzlicher Funktionen. Zum Beispiel gibt es einen eingebauten Chat, mit dem Sie Nachrichten mit einem Remote-PC austauschen können. Es ist auch möglich, Dateien zu übertragen. Darüber hinaus bietet das Dienstprogramm UltraVNC 1.0.2 Verschlüsselung von übertragenen Daten, für die der Austausch von Schlüsseln zwischen Computern bereitgestellt wird.
Allgemein kann die UltraVNC 1.0.2 Werkzeug sehr effektiv entfernt ist Steuerungs-PC beachtet werden, und es kann für beide Heimanwender und den Einsatz in Firmen (vor allem in Anbetracht der Tatsache, dass das Dienstprogramm frei ist) empfohlen werden.
RealVNC ( www.realvnc.com )
Es gibt drei Versionen von RealVNC: Free Edition, Personal Edition und Enterprise Edition, die sich in Funktionalität und Kosten voneinander unterscheiden.
Das RealVNC Free Edition Programm hat minimale Funktionalität und ist absolut kostenlos. Tatsächlich sprechen wir in diesem Fall nur von der Möglichkeit, auf den Desktop eines entfernten PCs zugreifen zu können.
Die Version von RealVNC Personal Edition bietet eine Reihe zusätzlicher Funktionen. Dies ist zunächst die Verschlüsselung des Datenverkehrs mit dem AES-Algorithmus mit einer Schlüssellänge von 128 Bit (Abbildung 14), und die automatische Generierung des Verschlüsselungsschlüssels wird unterstützt. Darüber hinaus ist es möglich, Benutzerauthentifizierung zu verwenden, sowie Dateien zwischen Computern zu übertragen und vieles mehr.
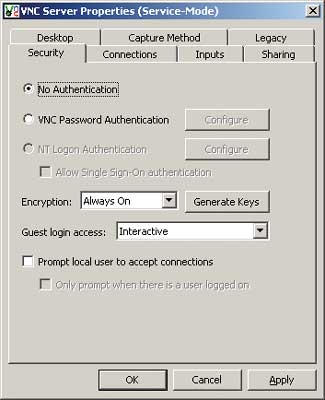
Abb. 14. Konfigurieren der Verkehrsverschlüsselung
und Benutzerauthentifizierung
in der RealVNC Personal Edition
Eine Besonderheit der Version von RealVNC Enterprise Edition ist ihre Multi-Plattform. Das ist das Programm, die über die gesamte Funktionalität RealVNC Personal Edition, kann es für die Fernverwaltung von Computern verwendet werden, die ausgeführt wird sowohl Linux OS, Solaris, HP-UX und die MAC und die Windows 95/98 / Me / NT 4/2000 / XP / 2003 / Vista.
Die Kosten für das RealVNC-Programm hängen von der Anzahl der Lizenzen (Anzahl der verwalteten Computer) und von der Lieferoption ab. Die Kosten für die Personal Edition-Option betragen 30 US-Dollar für eine Lizenz und die Enterprise Edition-Version - 50 US-Dollar für eine Lizenz.
Versteckter Administrator 1.5 ( www.hiddenadm.nm.ru )
Hidden Administrator 1.5 (Abbildung 15) ist ein weiteres kostenloses Programm für die Fernsteuerung von Computern und ermöglicht, wie der Name schon sagt, die versteckte Überwachung von Computern.
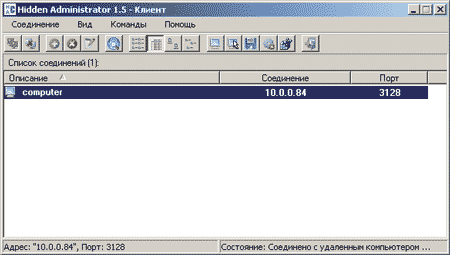
Abb. 15. Das Hauptfenster des Hidden Administrator 1.5
Das Programm arbeitet nach dem Prinzip "Client-Server". Der Server-Teil wird auf einem verwalteten Computer installiert, ohne dass eine Remote-Installation erforderlich ist.
Zusätzlich zu den Funktionen erhalten Zugriff auf den Modus des Vollzugriff auf den Desktop eines entfernten Computers, verstecktes Administrator 1.5 Programm eine Reihe von zusätzlichen Möglichkeiten bietet Informationen über die Remote-PC-Konfiguration, Dateien mit einem Remote-PC zu erhalten, senden Sie Nachrichten an Remote-PC, herunterzufahren oder einen Remote-Computer neu starten, damit zu arbeiten Remote-PC-Registrierung, empfangen und übertragen Sie die Zwischenablage, führen Sie Programme auf einem Remote-PC und vieles mehr (Abbildung 16). Die Aufzählung von allem, was dieses Programm kann, würde viel Zeit in Anspruch nehmen. Beachten Sie, dass das einzige, was sie nicht tun kann, ist, den Verkehr zu verschlüsseln. Natürlich können Sie ein Passwort für die Verbindung zu einem Remote-PC festlegen und sogar einen IP-Filter auf Computern konfigurieren, die remote verwaltet werden können.

Abb. 16. Auswählen einer Aktion mit einem Remote-PC
in versteckten Administrator 1.5
Dieses Dienstprogramm ist das Beste in seiner Klasse und es kann für private Benutzer empfohlen werden.
Im Zeitalter der Internet-Technologien begannen die Menschen zunehmend Geld zu verwenden computer mit Fernbedienung. Dank dem Internet hat der Benutzer sogar vom Smartphone aus die Möglichkeit, seinen Computer fernzusteuern.
Wir analysieren die Situation: Sie haben beispielsweise vergessen, den Computer zu Hause auszuschalten, oder Sie müssen eine Anwendung starten oder schließen. In diesem Fall hilft Ihnen Ihr Smartphone, auf dem das Dienstprogramm zur Verwaltung Ihres Heim-PCs installiert ist. Mit diesem mobilen Dienstprogramm können Sie nicht nur einfach den Computer ausschalten, sondern auch die Programme öffnen oder schließen, die Sie benötigen. In diesem Material werden wir uns eine Software näher ansehen, mit der Sie Ihren Computer über das Internet verwalten können, sei es ein Laptop, ein Tablet oder ein Smartphone.
Fernsteuerung des Computers mit Hilfe von TeamViewer 11
Zuerst betrachten wir ein Dienstprogramm für den schnellen Zugriff auf einen Remote-PC TeamViewer. Das Dienstprogramm ist so populär geworden, dass es Millionen von Fans auf der ganzen Welt gewonnen hat. Im Moment ist die Version unter der Nummer 11 verfügbar. Sie können TeamViewer auf der offiziellen Website herunterladen. Die Installation ist ziemlich einfach und läuft auf ein paar Klicks und die Annahme einer Lizenzvereinbarung hinaus. Nach dem Herunterladen und Installieren des Dienstprogramms wird diese Ansicht in Windows 10 angezeigt.
Das Programmfenster ist in die obere Symbolleiste unterteilt und in zwei Blöcke unterteilt. Die erste Einheit ist direkt für die Konfiguration Ihres Computers zuständig. Das heißt, es zeigt Ihre ID und Ihr Passwort an. Mit Hilfe von ID und Passwort kann sich der Benutzer mit Ihnen verbinden und Ihren PC verwalten. Im zweiten rechten Block des Programms befinden sich Tools, mit denen Sie eine Verbindung zu einem Remote-Computer herstellen können, während Sie die Benutzer-ID und das Passwort haben.
In diesem Beispiel beschreiben wir die Verwaltung von Computern mit TeamViewer unter Windows 7, XP und 10. Der erste Schritt besteht darin, eine Verbindung zu einem Computer mit Windows XP herzustellen. Der Computer, von dem aus wir uns mit einem PC mit XP verbinden, läuft auf Windows 10. Als erstes sollte ein PC-Benutzer mit XP uns seine ID und sein Passwort mitteilen. Danach geben wir im rechten Teil des Programms seine Daten ein, also seine ID. Dann sollten Sie ein Fenster sehen, in dem Sie ein Passwort zur Bestätigung eingeben müssen.
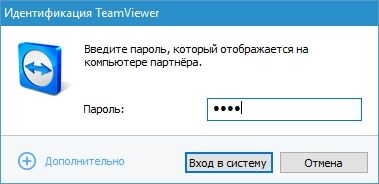
Nach einigen Sekunden sollte sich das Programm mit dem Remote-Client verbinden und Sie werden den Desktop des Remote-PCs mit Windows XP sehen.
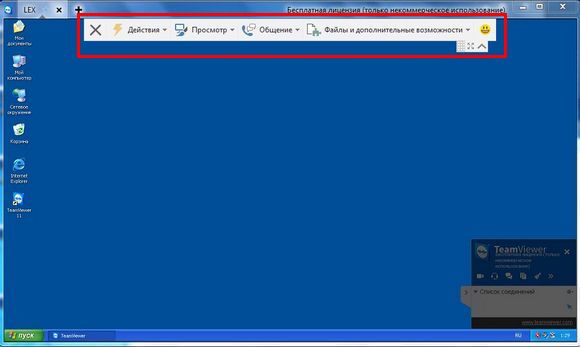
Das resultierende Fenster zeigt den oberen Bereich der Schnellsteuerung des Computers und den Desktop. Wenn Sie auf die erste Registerkarte des Quick Control Panel gehen " Aktionen", Dann öffnet sich eine Liste von Funktionen, die Sie über einen verwalteten PC ausführen können.
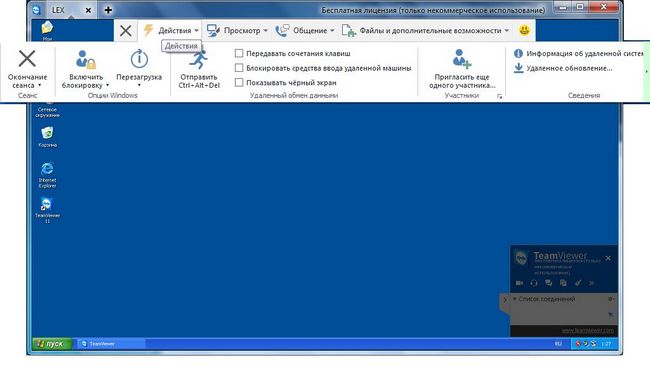
In diesem Tab gibt es teams:
- Endbenutzersitzung;
- Benutzerzugriff blockieren;
- Eine Reihe von Tasten "Strg + Alt + Entf";
- Detaillierte Informationen über das System auf dem entfernten Rechner;
- Greifen Sie auf zusätzliche Benutzer zu, um den PC zu verwalten.
Auf der zweiten Registerkarte des Quick Control Panel " Schau hinein"Wir haben Steuerungsmöglichkeiten mit dem Aussehen des PC-Kontrollfensters. Auf dieser Registerkarte können Sie beispielsweise die Qualität festlegen, die im Fenster angezeigt wird, oder die Bildschirmauflösung ändern.
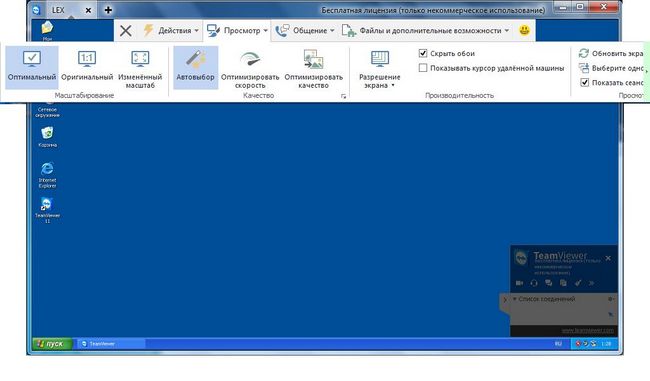
Die dritte Registerkarte des Quick Control Panel " Kommunikation"Ist verantwortlich für Optionen wie Sprach- und Video-Chat. Auf dieser Registerkarte können Sie auch zwischen Benutzern wechseln, dh Sie können die Verwaltung ändern.
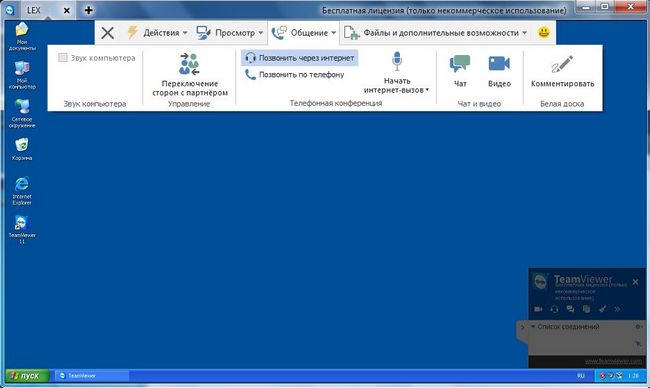
Die vierte Registerkarte des Quick Control Panel " Dateien und zusätzliche Funktionen"Gibt dem Administrator folgende Möglichkeiten:
- Remote-Druck über das Internet vom Computer des Administrators zum Drucker des gesteuerten PC;
- Screenshot des Bildschirms auf dem Remote-Computer, in einem bestimmten Format gespeichert;
- Aufzeichnung, was auf dem Desktop des Remote-Computers auf Video passiert;
- Schnelle Dateiübertragung über das Internet von einem verwalteten Computer zu einem Administrator oder umgekehrt;
- Erstellen Sie ein schnelles Remote-VPN-Netzwerk im Internet, um die Übertragung von Informationen zu schützen.
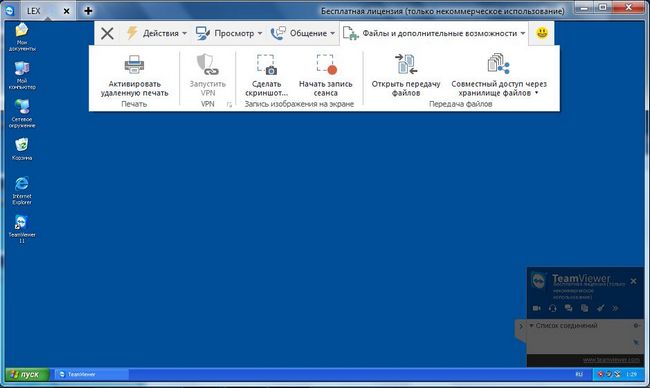
Verwalten eines Remote-Computers mit einem Betriebssystem Windows 7 praktisch ist nichts anders. Unten ist ein Fenster mit Zugriff auf die Remote-Maschine auf den sieben, wo wir seinen Desktop sehen.
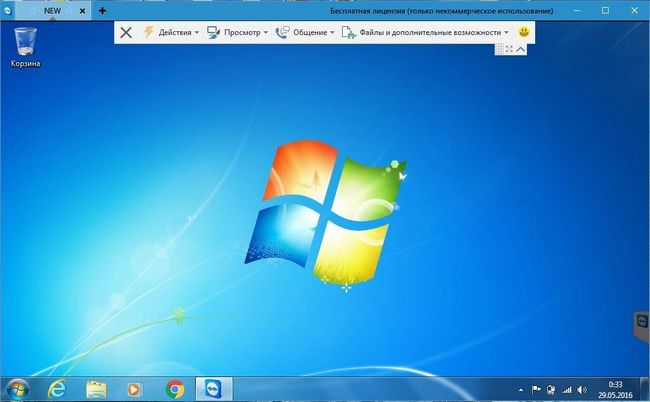
Das Verwalten von Windows 10 ist auch nicht anders. Unten ist ein Fenster mit einem Desktop auf den Top Ten.
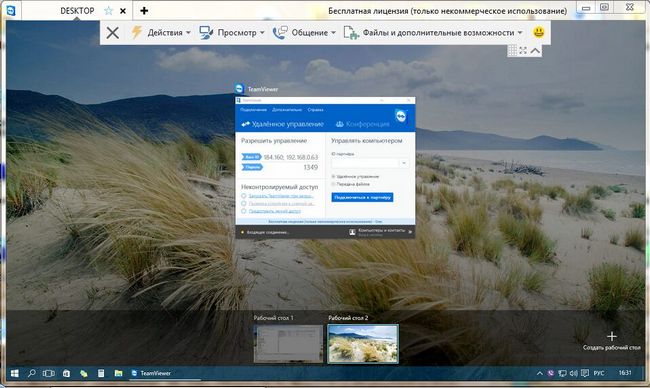
Da TeamViewer als Dienst in Windows arbeitet und einen konstanten und schnellen Zugriff auf das Internet hat, entstehen im Utility dadurch oft Probleme konflikte mit Antivirus.
Wenn Sie feststellen, dass der Dienst einen Konflikt mit dem Virenschutz hat, fügen Sie ihn der Liste der Ausnahmen in den Antiviruseinstellungen hinzu.
Viele Benutzer fragen sich, ob es möglich ist, versteckte Verwaltung mit TeamViewer zu verwenden. Es gibt keine Antwort auf diese Frage. Wenn Sie die Kontrolle über den Computer behalten müssen, benötigen Sie solche Dienstprogramme wie Ammy Admin, LiteManager und Radmin. Diese Dienstprogramme können funktionieren ohne Warnzeichen auf der Remote-Maschine und verwalten Sie den PC als Service oder Prozess in Windows.
Verwalten Sie Windows XP von Ihrem Smartphone zu Android und Windows Phone
Nehmen Sie zum Beispiel ein Smartphone mit einem Betriebssystem Android. Das Android-Betriebssystem hat einen eigenen Anwendungsspeicher namens " Google Play". Um den PC mit OS XP über Android zu verwalten, laden wir mobile Version TeamViewer am Telefon. Gehe dazu auf das Android OS " Google Play"Und TeamViewer laden. Die installierte Version der mobilen Version von TeamViewer auf Android sieht so aus.
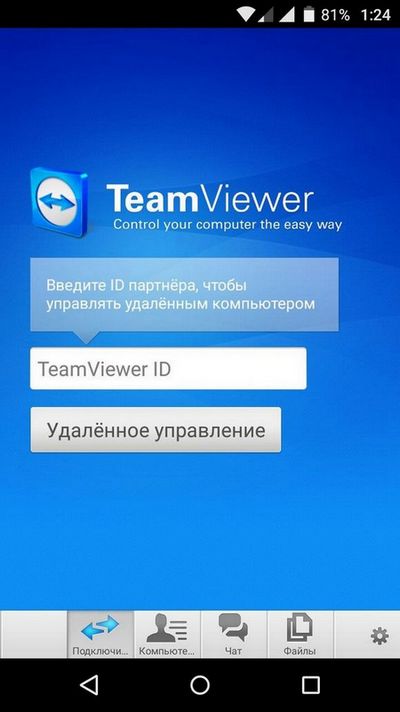
Momentan ist Version 4.5 für Android verfügbar. Um eine Verbindung zu einem PC mit Windows XP herzustellen, geben Sie einfach die ID und das Passwort ein. Sobald wir verbunden sind, kommen wir in ein solches Fenster.
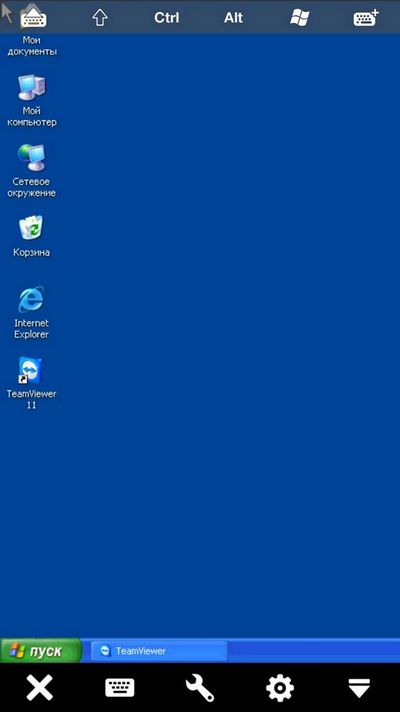
Das Bild zeigt, dass sich am unteren Rand des Fensters fünf Icons befinden und der XP Desktop sichtbar ist. Mit dem ersten Symbol in Form eines Kreuzes können Sie die Remote-Sitzung beenden. Das zweite Symbol in Form einer Tastatur ermöglicht es Ihnen, die virtuelle Tastatur des Android anzurufen.
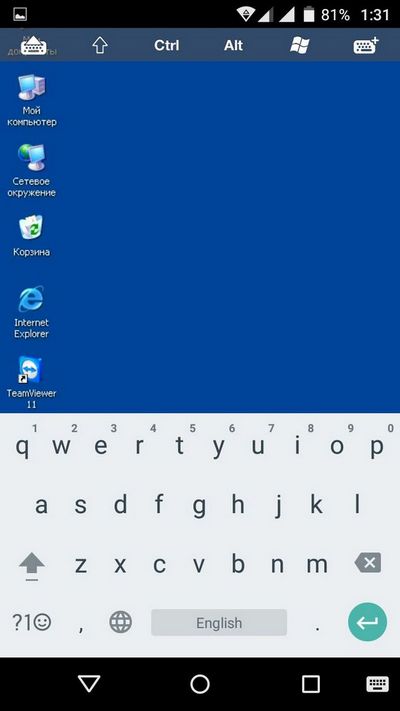
Das dritte Symbol in Form eines Schraubenschlüssels öffnet die Registerkarte " Aktionen"Mit einer Analogie zur Desktop-Version von Windows. Richtig, das Funktionieren dieser Registerkarte ist auf Android sehr begrenzt.
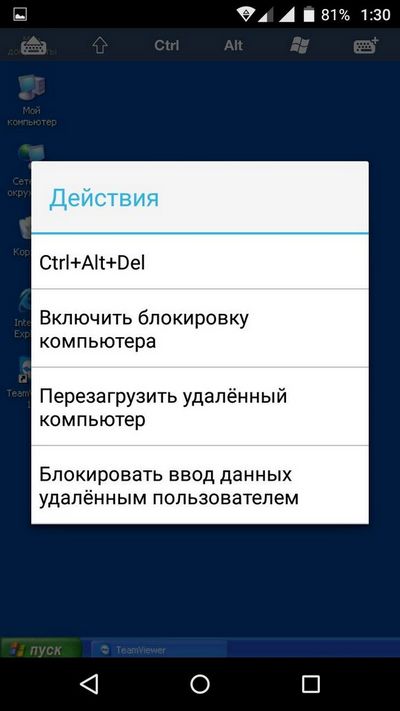
Der vierte Tab bringt uns zu einstellungen Android Version des Programms TeamViewer.
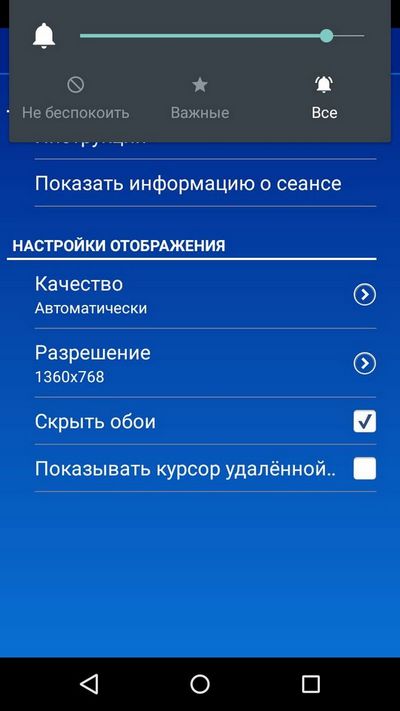
Wenn Sie die Fernsteuerung über den mobilen TeamViewer nicht benötigen, gibt es beim Starten des Programms unten Verknüpfungen, Computer, Chat und Dateien. Mit diesen Verknüpfungen können Sie mit einem Remote-Gesprächspartner chatten oder Dateien mit ihm austauschen.
Wenn Sie Schwierigkeiten mit dem Programm haben, gibt es auf der Website des Unternehmens einen Support-Service, der Ihnen bei der Lösung Ihrer Probleme hilft. Zusätzlich können Sie auf der Support-Seite offensichtliche Fehler im Programm angeben. Das Programm ist sehr beliebt und geht nicht nur auf Windows und Android. Zum Beispiel gibt es Versionen von Windows Phone und Linux. Unter Windows Phone sieht die Anwendung so aus.
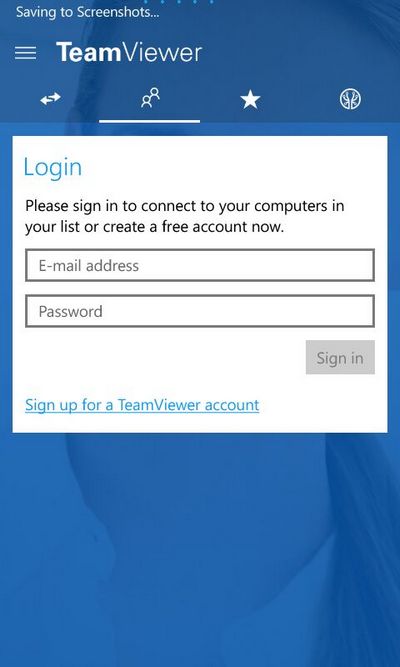
Sie können die TeamViewer-Anwendung für Windows Phone im Anwendungsspeicher herunterladen Windows-Speicher. Wie für Android ist die Anwendung für Windows Phone absolut kostenlos. Auch möchte ich darauf hinweisen, dass die erweiterte Lizenz für das Dienstprogramm eine Reihe von Vorteilen im Zusammenhang mit dem Support-Service und hat TeamViewer Manager. Dennoch möchte ich erwähnen, dass Sie neben Windows selbst die Möglichkeit haben, Geräte auf Android und Windows Phone von einem Laptop oder einem Desktop-Computer aus zu verwalten.
Werfen wir auch einen Blick auf das Dienstprogramm für Windows Phone namens Microsoft Remote Desktop Vorschau. Dieses Dienstprogramm kann im Geschäft auf das Windows Phone heruntergeladen werden Windows-Speicher. Mit diesem Dienstprogramm können Smartphones unter Windows Phone schnell auf das RDP-Protokoll zugreifen. Das heißt, auf dem Windows Phone-Smartphone können Sie schnellen Zugriff auf Ihr lokales Netzwerk erhalten, z. B. über Wi-Fi. Um eine Verbindung von einem Smartphone zu Windows herzustellen, müssen Sie die Remoteverwaltung aktivieren. Markieren Sie dazu in den Eigenschaften des Systems den " Remoteunterstützung».
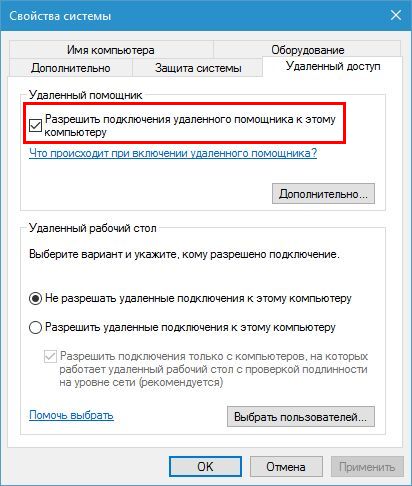
Um eine Verbindung zu einem PC unter Windows herzustellen, benötigen wir ein Benutzer- und Computerkennwort. Um sich mit dem Dienstprogramm auf dem Telefon in den Feldern zu verbinden " Benutzername"Und" Passwort"Wählen Sie die IP-Adresse und das Passwort des Benutzers.
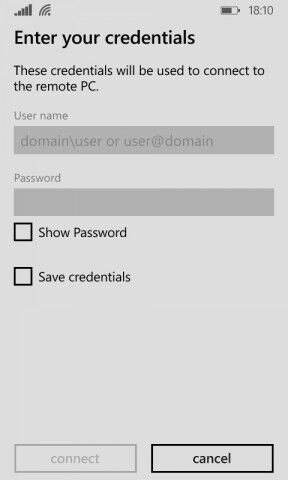
Nach diesen Schritten werden wir wie im vorherigen Dienstprogramm auf den XP-Desktop zugreifen. Beachten Sie auch, dass der Artikel die Arbeit mit RDP ausführlicher beschreibt.
Für Firmenkunden das Unternehmen ManageEngine hat ein Softwareprodukt entwickelt Mobilgeräteverwaltung für Android. Mit dem Softwareprodukt Mobile Device Management für Android können Sie Hunderte von Android-Geräten in einer Unternehmensumgebung verwalten. Im Softwareprodukt Mobile Device Management für Android kann der Systemadministrator Android-Geräte vollständig überwachen, verwalten, auditieren und Unternehmensdaten sicher auf ihnen speichern. Mit der Verwaltung mobiler Geräte für Android können Sie solche Vorgänge verwalten:
- Geräte-Registrierung und Konfiguration in verschiedenen Netzwerken und im Internet;
- Bietet schnellen Zugriff auf verschiedene Netzwerke;
- Verwalten von Benutzerprofilen von Android-Geräten;
- Verwalten Sie Anwendungen und Dienste Android und konfigurieren Sie sie;
- Sicherheitsverwaltung im Internet;
- Erstellen von detaillierten Berichten, die den Betrieb von Anwendungen und das Gerät selbst beschreiben;
- Die gesamte Verwaltung ist vor dem Benutzer verborgen.
Erweitern Sie die Möglichkeit, einen Remote-Server zu verwalten
Um die Remote-Verwaltung von Windows-basierten Servern zu erweitern, bieten Entwickler spezielle Tools an. In diesem Abschnitt werden wir uns ansehen, wie wir diese Mittel unter die ersten sieben und die zehn besten platzieren können. Grundsätzlich sind solche Möglichkeiten vor allem für Systemadministratoren und IT-Spezialisten interessant. Durch diese Mittel der Admin bearbeiten, anpassen und Benutzerberechtigungen und Domäne remote erforderliche Dienste löschen, und deaktivieren Sie unnötige Dienste, um die Arbeit zu machen und Einstellung mit DNS und DHCP, konfigurieren Gruppenrichtlinien und Remote Desktop. Es ist möglich, die Fähigkeiten dieser Einstellungen für eine sehr lange Zeit zu beschreiben, da die Fähigkeiten von Windows-Servern sehr groß sind. Daher werden wir den Prozess der Aktivierung des Server-Remote-Verwaltungstools für Windows 10 und der Remoteserver-Verwaltungstools für Windows 7 beschreiben.
Sie können diese Einstellungen in den Top Ten aktivieren, indem Sie das Installationspaket von www.microsoft.com/ru-RU/download/details.aspx?id=45520 herunterladen.
Um diese Einstellungen in den sieben zu aktivieren, müssen wir zu den Tabs gehen " Programme und Komponenten \\ Windows-Funktionen ein- oder ausschalten"In der Systemsteuerung. Aktivieren Sie als nächstes das Kontrollkästchen wie in der Abbildung unten gezeigt und bestätigen Sie die Installation dieser Komponenten.
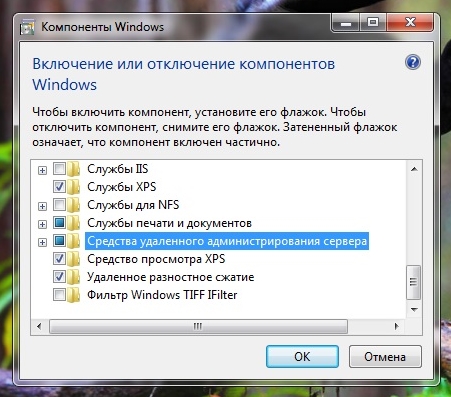
Unten sehen Sie ein Panel mit Remoteverwaltungstools in Windows 10. Das Bild zeigt, dass dem Benutzer eine Reihe von Tools zur Verfügung gestellt wird, darunter die Verwaltung von Serverdiensten, die Verwaltung lokaler Sicherheitsrichtlinien und andere Maßnahmen.
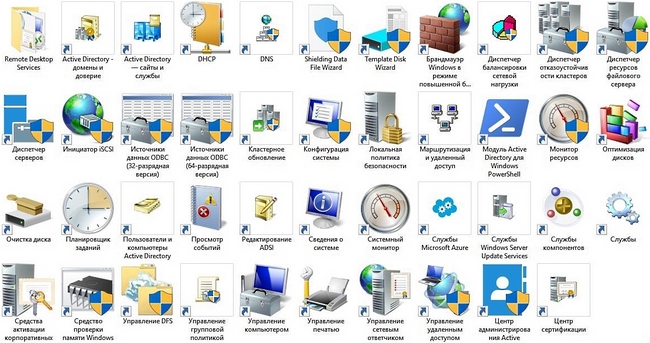
Aus den Beispielen ist ersichtlich, dass es sogar für einen PC-Neuling möglich ist, die Fernverwaltung des Servers für Windows 10 und 7 zu aktivieren.
Fazit
In diesem Material haben wir uns mit den Mitteln der Fernsteuerung des PCs vertraut gemacht, sowohl mit Hilfe eines anderen Computers als auch mit Hilfe eines Smartphones. Wir haben uns auch mit den Tools zur Remote-Verwaltung von Microsoft-Servern vertraut gemacht. Wir hoffen, dass unser Material für Sie nützlich ist und Sie Ihren Remote-Computer und dessen Desktop einfach verwalten können.


 Service von Beeline - "Highway"
Service von Beeline - "Highway"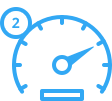 Wie man das mobile Internet überall hinbringt
Wie man das mobile Internet überall hinbringt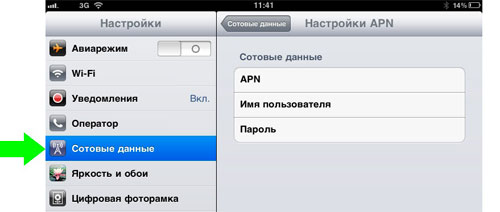 Mobiles Internet für Tablet und seine Anpassung
Mobiles Internet für Tablet und seine Anpassung