Tim waver není připraveno ke kontrole spojení. Vzdálený přístup ke vzdálenému počítači.
Možná budete potřebovat běžného uživatele. První (a nejčastější!) - musíte získat plný přístup k externímu počítači, který je od vás vzdálený na slušné vzdálenosti. Druhá (také častá!) - pro komunikaci se vzdáleným počítačem pro výměnu informací (přijímání / přenos souborů). Umožňuje také vytvářet / konfigurovat virtuální privátní sítě VPN (dvoustupňové sítě sestávající z "interních" zabezpečených připojení a "externích" připojení). No, kromě všeho, tento program umožňuje provádět videohovory a vytvářet webové konference a demonstrace mezi síťovými počítači.
Instalace aplikace TeamViewer
Chcete-li začít používat nástroj TeamViewer, nejprve je musíte stáhnout a spustit nebo nainstalovat do počítače (aplikace předpokládá dva typy použití - s instalací a bez instalace). Na našem portálu můžete vždy zdarma stáhnout TeamViewer nejnovější verzi. Pirátská verze nástroje nemá smysl, protože program je zcela zdarma / zdarma pro soukromé / nekomerční použití. Kromě toho ve verzi "Pirates Edition" mohou být krekery integrovány s různými "hackami", které tvoří bezpečnostní otvory s připojením / spojením.
Při instalaci nástroje potřebujete věnovat pozornost několika bodům. Nejprve vám instalátor nabídne tři možnosti pro použití nástroje timviewer: 1. "Pouze spustit" (nevyžaduje práva administrátora a instalace / instalace aplikace na počítači, vhodná pro naléhavé jednorázové použití programu), 2. "Nainstalujte a vzdáleně spravujte tento počítač" (poskytuje nepřetržitý přístup k vašemu počítači z libovolného počítače / mobilního zařízení třetí strany), 3. "Instalace" (úplná instalace programu na PC se všemi funkcemi pro další použití, tj. Pokud je potřeba). Zvolte, která možnost se vám nejlépe hodí.
Druhý, v pokročilé nastavení Budete muset určit, zda potřebujete vytvořit připojení VPN (volba "Použijte službu Teamviewer VPN).

Po instalaci časového programu na PC vám aplikace nabídne k registraci (vytvořit účet) se systémem. Získáte tak další funkce: vytvoření / správu kontaktů, skupin kontaktů a vzdálených počítačů (pro neomezenou komunikaci s lidmi a rychlý přístup ke vzdáleným počítačům). Využijte této nabídky.
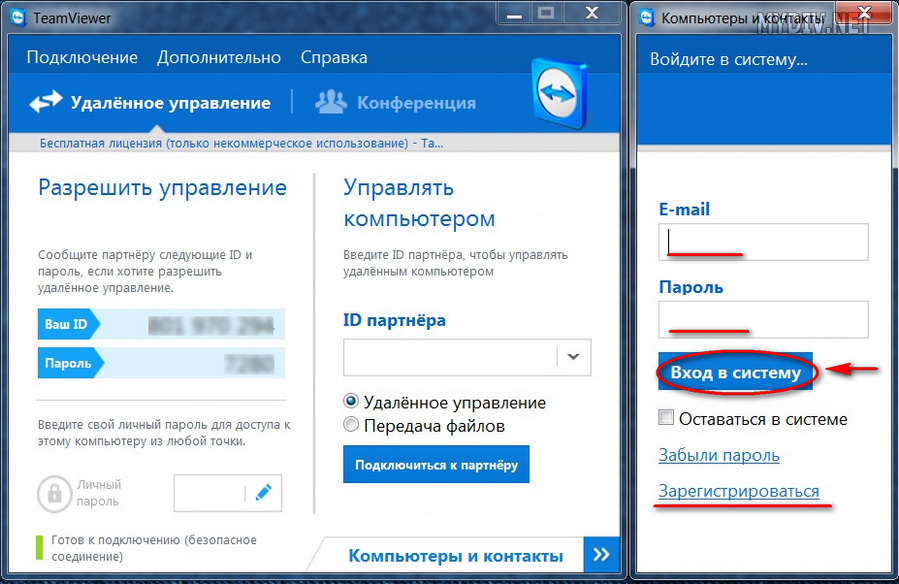
Práce s "Počítači a kontakty" v aplikaci TeamViewer
V hlavním okně programu najděte (v pravém dolním rohu) možnost "Počítače a kontakty" a kliknutím na ikonu se šipkou (vpravo) otevřete nabídku. V tom (v dolní části) vyberte některou z možností, které potřebujete "přidat vzdálený počítač", "přidat kontakt" nebo "přidat skupinu", poté vyplňte uživatelská data v otevřeném formuláři a v seznamu se objeví nový kontakt / vzdálený počítač.
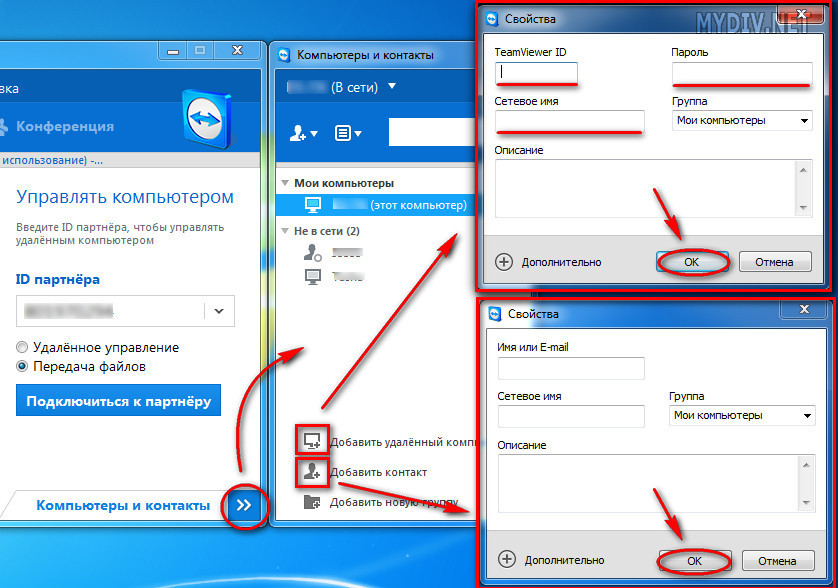
Povolit aplikaci TeamViewer připojit se k vlastnímu počítači
Chcete-li, aby se někdo z uživatelů třetích stran připojil k počítači a vykonával v něm nějaké akce, musíte k němu přenést uživatelská data (vaše ID a heslo) potřebné pro vytvoření připojení, které naleznete v sekci "Povolit správu"spuštěním aplikace TeamViewer v počítači. Použijte Skype, email (e-mail), icq nebo konečně telefon. Uživatel třetí strany bude muset ve svém vlastním čase vytvořit připojení prostřednictvím zařízení. Počkejte, až se obrazovka změní na černou. To znamená, že spojení je nastaveno a relace je spuštěna!

Jak vytvořit připojení k počítači třetí strany v aplikaci TeamViewer
Existují dva způsoby. První: požádejte uživatele "na druhém konci drátu", aby vám poskytl své simviewer ID a heslo, spusťte TeamViewer (pokud jste tak ještě neučinili), v "Správa počítače" Do požadovaných polí zadejte tato data a vyberte možnost připojení "Vzdálená správa"/"Přenos souborů", poté klikněte na tlačítko "Připojit k partnerovi" (v budoucnu se nápis spálí "Přerušení připojení"). Počkejte na černé obrazovce a směle pohybujte myší!
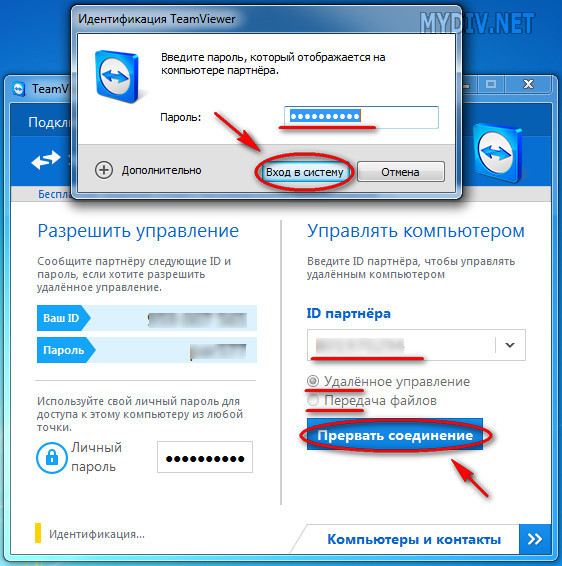
Druhá cesta: přejděte do nabídky "Počítače a kontakty", najděte správného uživatele a klikněte na jeho kontakt s právy. clav. myši a vyberte požadovanou akci (viz snímek obrazovky ze spodu).
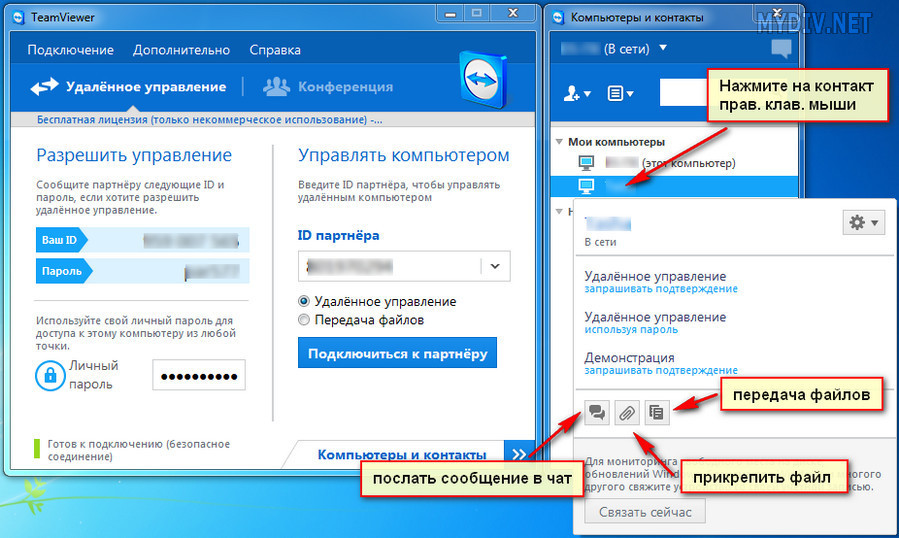
Přenos souborů přes TeamViewer
Výměna informací mezi navzájem spojenými stroji v časovém vodiči se provádí jednoduše, téměř stejně jako ve starém dobrém Total Commanderovi. Podívejte se pozorně na snímek obrazovky níže a je nepravděpodobné, že budete mít nějaké otázky!
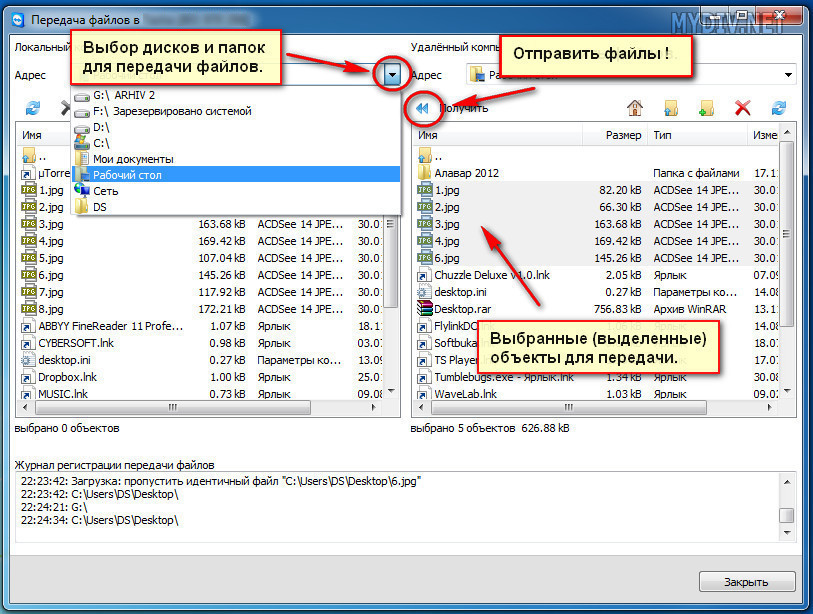
To je všechno. Pro všechny uživatele Teamwieveru - úspěšné, rychlé a bezpečné připojení!
Program TeamViewer je určen pro vzdálený přístup ke vzdálenému počítači. Při používání programu uživatel vzdáleně řídí jiný počítač prostřednictvím Internetu.
Použití aplikace TeamViewer pomůže při řešení problémů s jiným počítačem, který se nachází jinde. Můžete pomoci při nastavení vzdáleného počítače a můžete také spravovat počítač z jiného místa.
K tomu budete muset splnit pouze dvě podmínky: partnerské počítače musí být připojeny k Internetu a program TeamViewer musí být spuštěn současně. Při používání programu jsou data šifrována a mezi počítači je vytvořeno zabezpečené spojení.
Po spuštění programu na místních a vzdálených počítačích a vytvoření spojení mezi nimi může uživatel přejít ke správě vzdáleného počítače. Tak bude možné nakonfigurovat vzdálený počítač, pomáhat při řešení problémů, podpoře, zobrazovat práci v programech a tak dále.
Program TeamViewer je zdarma k nekomerčnímu využití. Tento program není ani třeba instalovat v počítači. Bude stačit spouštět spustitelný soubor EXE a pak byste měli zvolit způsob, jakým program spustíte.
Pokud je to nutné, program TeamViewer může být v počítači nainstalován. Po registraci do týmu TeamViewer bude uživateli udělena práva správce.
Oficiální webové stránky německé společnosti Developer TeamViewer jsou k dispozici ke stažení verze programu určeného pro operační systémy: Windows, Mac OS, Linux, Android, iPhone, iPad, Windows Phone. Chcete-li stáhnout navrhovanou ruskou verzi programu.
Popularita programu je naznačena skutečností, že TeamViewer byl stažen více než 200 000 000krát.
download teamviewer anglická verze
Po stažení může být program nainstalován v počítači. V tomto případě je TeamViewer připraven k použití bez nutnosti instalace do počítače.
Instalace aplikace TeamViewer
Chcete-li spustit instalaci nebo spustit program, bude nutné klepnout na spustitelný soubor ve formátu ".exe".
Chcete-li spustit program bez instalace, vyberte možnost "Pouze spustit".
Ve všech případech použití programu bude nutné označit položku "osobní / nekomerční užití".
Pokud zaškrtnete políčko "Zobrazit pokročilé nastavení", při instalaci programu do počítače se otevře několik dalších oken.
Po výběru nastavení instalace TeamViewer klikněte na tlačítko "Přijmout - Dokončit".
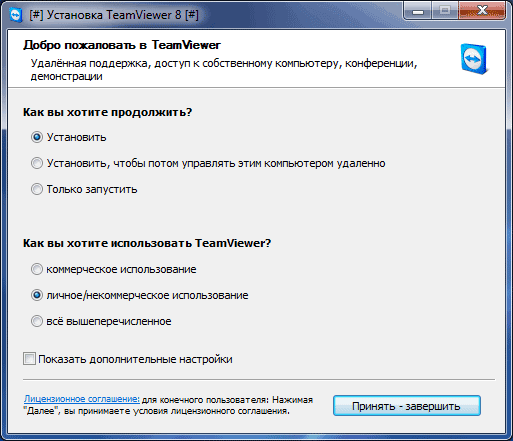
Nejdříve se otevře okno s informacemi o tom, jak používat TeamViewer.

Potom se na kartě "Dálkové ovládání" otevře hlavní okno programu TeamViewer. Ve střední části okna programu jsou dvě panely: "Povolit kontrolu" a "Řídící počítač".
V horní části okna jsou položky programu: "Připojení", "Pokročilé" a "Nápověda".
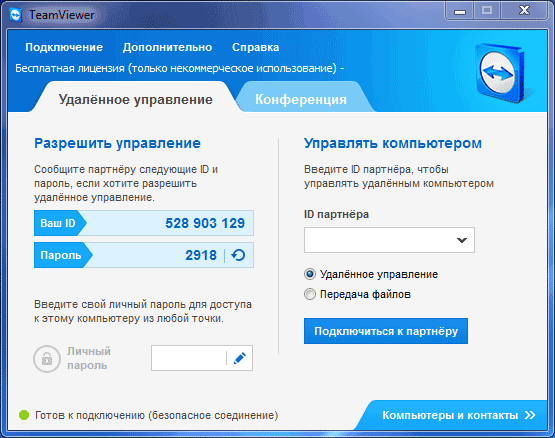
Pokud kliknete na tlačítko "Počítače a kontakty", otevře se další okno, odkud se po registraci do týmu TeamViewer můžete podělit o počítače a kontakty, aniž byste si museli pamatovat ID a hesla.

Nastavení TeamViewer
Zadejte nastavení programu v nabídce "Advanced" =\u003e "Options". Program TeamViewer je již nakonfigurován a je připraven k použití. Pokud je to nutné, můžete program přizpůsobit vašim potřebám.
Na kartě Základní můžete vybrat zobrazovaný název, síťová nastavení, přidružit zařízení (počítač) k účtu TeamViewer.

Na kartě Zabezpečení můžete přidat osobní heslo pro přístup bez potvrzení. Při náhodném zadání hesla můžete určit spolehlivost. Ve výchozím nastavení je standardní režim (4 číslice) povolen. Můžete zvýšit spolehlivost až 10 znaků nebo dokonce zakázat náhodné heslo.
Můžete také změnit pravidla připojení pro váš počítač.
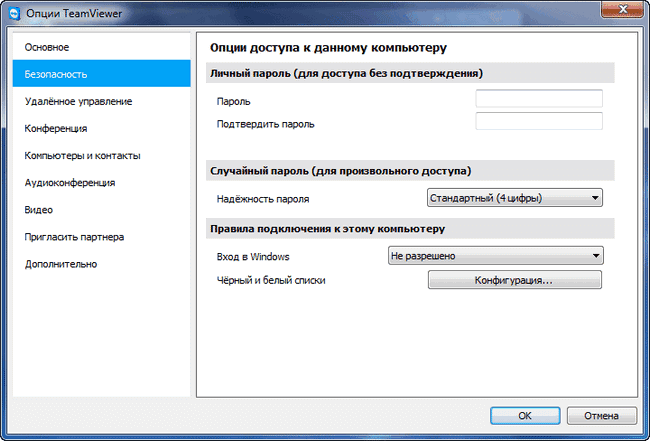
Po zadání karty "Dálkové ovládání" můžete změnit nastavení zobrazení. Zde můžete zvolit kvalitu zobrazení obrazovky vzdáleného počítače, v okně programu zobrazit tapetu ve vzdáleném počítači.
Pokud je rychlost připojení k internetu nízká, zobrazení tapety zpomalí relaci, takže je ve výchozím nastavení aktivována položka "Skrýt tapetu na vzdáleném počítači".
V programu TeamViewer můžete nahrávat vzdálené relace.

S pomocí týmu TeamViewer bude možné uspořádat konference mezi několika účastníky.
Dálkové ovládání počítače
Panel "Povolit kontrolu" se používá k zobrazení dat pro dálkové ovládání vašeho počítače. Zde jsou informace o ID tohoto počítače v systému TeamViewer a zobrazí se heslo, které lze v případě potřeby změnit.
V poli "Osobní heslo" můžete zadat své heslo pro přístup k určitému počítači odkudkoli.
Vaše ID a heslo budete muset přenést na svého vzdáleného partnera, který bude dálkově ovládat váš počítač.

Po připojení k počítači a zadání dat, která jste obdrželi od vás, váš vzdálený partner spravuje váš počítač.
Vzdálený přístup ke vzdálenému počítači
V hlavním okně programu je na pravé straně panel "Správa počítače", který slouží k zadávání dat z jiného počítače.
V poli ID partnera musíte zadat ID partnera. Tato data (ID a heslo) musíte nejprve získat od uživatele vzdáleného počítače, který budete spravovat.
V tomto případě by měla být aktivována položka "Dálkový ovladač". Poté klikněte na tlačítko "Připojit k partnerovi".
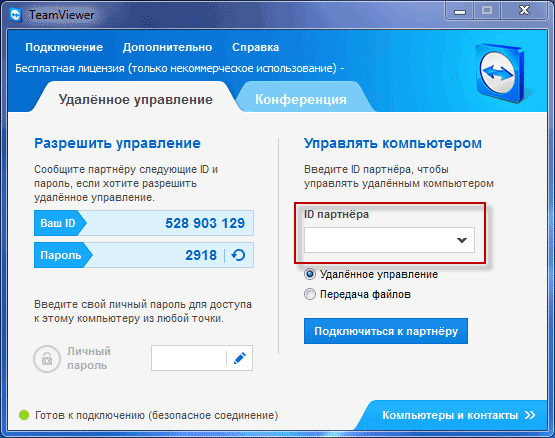
Poté se otevře okno "TeamViewer Identification". V tomto okně do pole "Heslo" budete muset zadat přijaté heslo a poté kliknout na tlačítko "Přihlásit se".

Na obrazovce monitoru se zobrazí okno, ve kterém se zobrazí plocha vzdáleného počítače vašeho partnera. Ve výchozím nastavení bude zobrazení plochy vypnuto.

V horní části je "panel nástrojů". Pomocí příkazů v nabídce na panelu nástrojů můžete program spravovat a konfigurovat, aniž byste se přímo museli přesunout do nastavení.
Nabídka "Akce" má tyto příkazy:
- "Přepnutí partnerů" - v takovém případě se změníte s managementem partnerů. Nyní váš partner spravuje váš počítač.
- "Ctrl + Alt + Del" - ovládání přenosu klávesových zkratek do počítače partnera.
- "Povolit zámek počítače" - počítač partnera bude zablokován.
- "Vzdálený restart" - "Konec relace", "Restart", "Restart v nouzovém režimu". Můžete ukončit relaci nebo restartovat vzdálený počítač v požadovaném režimu.
- "Přenos klávesových zkratek" - klávesové zkratky, které klepnete na počítač, budou přeneseny do vzdáleného počítače.
- "Blokování vzdáleného stroje" - myš a klávesnice budou uzamčena ve vzdáleném počítači.
- "Zobrazit černé obrazovky" - počítač partnera zobrazí černé obrazovce a nebude moci vidět, co děláte ve svém počítači. V takovém případě musí být aktivní funkce Blokování vstupů vzdáleného stroje.
V nabídce "Windows" můžete nakonfigurovat zobrazení příkazů a tlačítek pro operační systém Windows.
Nabídka Zobrazit ovládá nastavení prohlížení.
Pomocí nabídky "Audio / Video" můžete ovládat zvuky počítače, videa, hlasu a rozhovoru.
Nabídka "Přenos souborů" je zodpovědná za přenos souborů pomocí programu TeamViewer.
V nabídce "Pokročilé" jsou k dispozici další nastavení programu. Můžete přepnout na režim celé obrazovky nebo minimalizovat panel nástrojů.
Po připojení můžete přejít na vzdálený počítač. Můžete instalovat nebo odinstalovat programy, prohlížet dokumenty, provádět různá opatření pro konfiguraci operačního systému nebo programů.
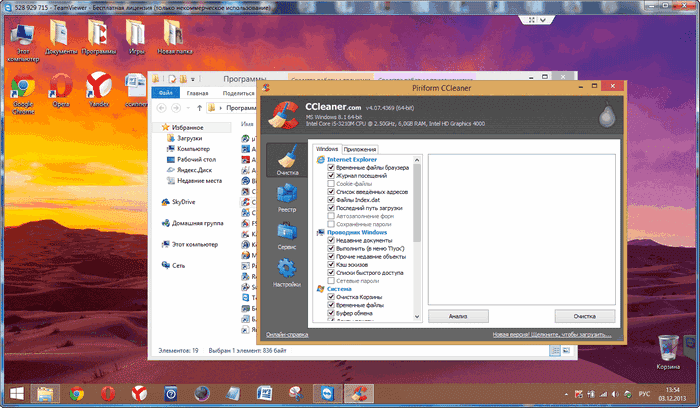
Prostřednictvím aplikace TeamViewer můžete nejen přímo spravovat vzdálený počítač, ale i vyměňovat si soubory.
Přenos souborů do aplikace TeamViewer
Chcete-li to provést, můžete na panelu nástrojů kliknout na tlačítko nabídky "Přenos souborů" a v místní nabídce zvolit "Přenos souborů". Poté se otevře okno "File Transfer", rozdělené do dvou oken. V levém okně jsou soubory místního počítače av pravém okně jsou soubory vzdáleného počítače.
Chcete-li odeslat soubor nebo složku, musíte v poli "Adresa" vybrat požadovaný objekt v počítači, ze kterého bude přenos provádět. Po výběru objektu budete muset kliknout na tlačítko Odeslat. Nejprve v hostitelském počítači použijte pole "Adresa" pro výběr umístění, do kterého bude soubor nebo složka přenesena.
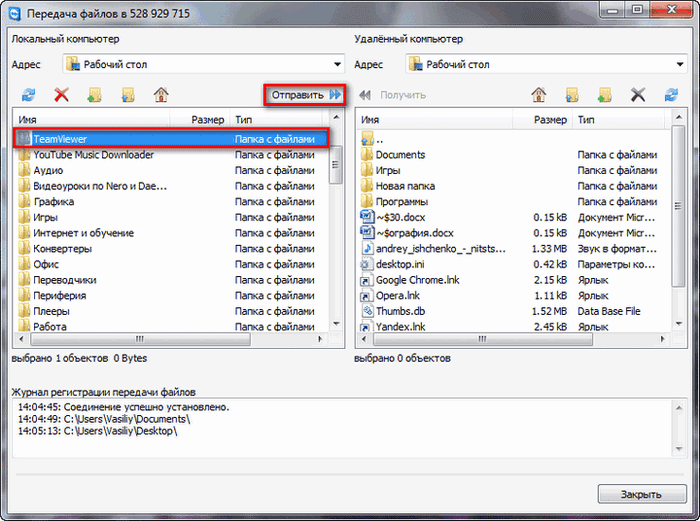
Soubory můžete také přesouvat pomocí úložiště souborů. Okno pro ukládání souborů můžete otevřít z nabídky "Přenos souborů" nebo z bočního okna programu kliknutím na příslušnou ikonu.
Budete muset přetáhnout soubor do počítače, odkud přesunete soubory do úložiště, do okna "File Storage".
V tomto obrázku můžete vidět, že soubor byl umístěn do úložiště souborů ve vzdáleném počítači (tmavé okno). Po přesunutí se soubor stal dostupným v místním počítači (světelné okno).
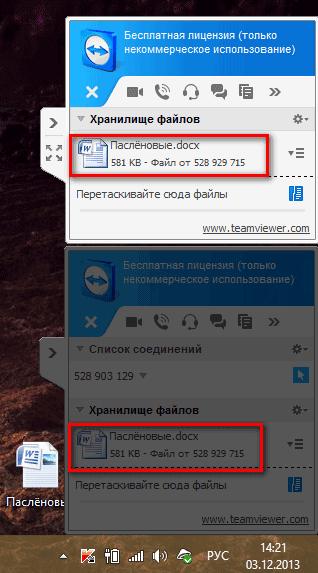
Komunikace přes TeamViewer
V programu TeamViewer můžete vyměňovat zprávy v rozhovoru, vyjednávat o hlasové komunikaci, podávat telefonické konference a také nahrávat video při komunikaci.
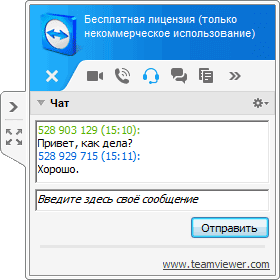
V programu můžete provést screenshoty okna vzdáleného počítače.
Nahrávání videa v aplikaci TeamViewer
Chcete-li nahrávat video, musíte zadat nabídku "Pokročilé", v místní nabídce přejděte na položku "Nahrát". Zde jsou položky pro správu nahrávání videa "Start", "Pause" a "Stop".
Pomocí těchto příkazů můžete nahrát video soubor, na kterém budou vaše akce zobrazeny v okně vzdáleného počítače. Po skončení nahrávání bude soubor videa uložen ve formátu ".tvs". Tento soubor lze převést do formátu ".avi", abyste jej mohli zobrazit na libovolném počítači.
Chcete-li to provést, přejděte do hlavního okna aplikace, otevřete nabídku "Pokročilé" a v místní nabídce vyberte možnost "Přehrát nebo převést zaznamenanou relaci ...". Poté se otevře okno "Otevřít", v němž byste měli vybrat video soubor s příponou ".tvs".
V okně "Konvertovat záznam nahrávání", které se otevře, klikněte na tlačítko "Převést". Pokud je to nutné, můžete změnit nastavení konverzí před zahájením procesu konverze video souboru. Chcete-li to provést, budete muset kliknout na tlačítko "Konfigurace ..." a pak v otevřeném okně změňte nastavení.

Po dokončení konverze můžete přehrát videozáznamy pomocí standardního přehrávače.
Závěr
TeamViewer umožňuje vzdálený přístup k počítači, díky němuž si můžete vyměňovat soubory a spravovat vzdálený počítač, který pomáhá vašemu partnerovi.
TeamViewer - počítač s dálkovým ovládáním (
video)
Tato část našich stránek obsahuje odpovědi na ty nejčastěji se vyskytující. Četli jsme užitečné informace a položili nám své otázky.
Teamviewer, jak používat?
Aplikace TeamViewer musí být nainstalována na obou počítačích. Chcete-li se připojit, musíte obdržet nebo poskytnout své ID a heslo. Tato data můžete vidět na panelu hlavního rozhraní aplikace.
Chcete-li se připojit, musíte do příslušného pole zadat ID partnera a kliknout na tlačítko "Připojit". Program po zadání hesla požádá o heslo, uživatel má přístup k řízení jiného zařízení.
Jak mohu úplně odebrat týmu?
Chcete-li odinstalovat program, musíte:
- Přejděte na "Ovládací panely".
- Vyberte možnost Odinstalovat program.
- V seznamu vyberte aplikaci TeamViewer a v horním panelu klikněte na "Odstranit".
- Během procesu odinstalace musíte zaškrtnout políčko, které potvrzuje, že všechna nastavení byla smazána.
Jak funguje Timweaver?
TeamViewer vytváří spojení mezi vzdálenými počítači pomocí ID a hesla, které jsou poskytovány připojenému uživateli. Chcete-li se připojit, zadejte ID do příslušného pole rozhraní aplikace a klepněte na tlačítko Připojit. Po zadání hesla uživatel přistupuje k počítači uživatele vzdáleného zařízení.
Jak nainstalovat teamviewer?
Chcete-li aplikaci nainstalovat, musíte stáhnout instalační program a otevřít jej. Během instalace instalátor poskytuje všechny potřebné pokyny pro každý krok instalace programu.
Jak nastavím týmového diváka?
Konfigurace nastavení programu TeamViewer pomocí voleb, které chcete zobrazit na kartě Upřesnit, a přejděte na příkaz Možnosti. Chcete-li získat přístup k pokročilým nastavením, přejděte do části možností "Pokročilé" a klikněte na "Zobrazit rozšířená nastavení".
Teamviewer, jak se připojit k jinému počítači?
Chcete-li se připojit, musíte zadat 9 číslic poskytnutých uživatelem do pole "ID partnera" na zařízení, ke kterému budete připojeni. Po zadání musíte kliknout na tlačítko "Připojit k partnerovi" a zadat zadané heslo.
Tim viver jak používat?
Chcete-li aplikaci používat, musíte vybrat příslušnou část "Dálkové ovládání" nebo "Konference". Po výběru musíte zadat poskytnuté údaje o ID a kliknout na "Připojit". Program vás požádá o heslo, po kterém budete moci používat funkce aplikace.
Timeweaver se nepřipojí
Pokud se server vivert nepřipojí ke vzdálenému zařízení, musíte:
- Zkontrolujte, zda je ID a heslo správné.
- Ujistěte se, že program běží na vzdáleném zařízení.
- Restartujte program nebo počítač.
- Nainstalujte nejnovější verzi aplikace TeamViewer.
- Zakázat antivirový program a FireWall.
Partner partnerů Teamviewer není připojen k routeru
Nejúčinnějším řešením tohoto problému je zakázání programu pro stahování torrentů. Výskyt problému je možný také kvůli pomalé rychlosti internetu.
Vzdálené řízení počítače prostřednictvím Internetu
Dálkové ovládání počítače se provádí pomocí připojení pomocí aplikace Timweever nainstalované na obou počítačích. Chcete-li se připojit, musíte informovat nebo získat partner ID a heslo. Je nutné zadat ID číslo do odpovídajícího pole programu a klepnout na "Připojit". Poté program požádá o heslo, poté, co zkontroluje, který uživatel má přístup k jinému zařízení.
Chyba při vyjednávání protokolů týmuviewer
Chcete-li tento problém vyřešit, musíte nainstalovat stejnou verzi programů na obou zařízeních. Pokud instalace nevyřeší problém, měli byste v nastavení připojení k Internetu vybrat stejná nastavení pro protokol TCP / IP.
Můžete to provést takto:
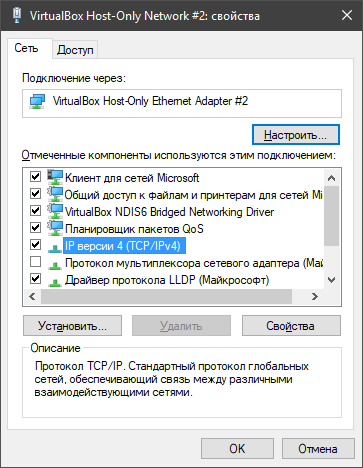
Po těchto manipulacích by měla být obnovena komunikace mezi vzdálenými počítači.
Autor:
TEAMVIEWER2015
Typ licence:
Cranked
Jazyky:
Windows 8, 8 64bitové, 7, 7 64bitové, Vista, 64bitové, XP, XP 64bitové
Staženo:
Jak nakonfigurovat TeamViewer
TeamViewer je užitečný nástroj pro tyto případy, kdy potřebujete vzdáleně připojit k domácímu nebo pracovnímu počítači, vzdáleně poskytovat pomoc příteli. Obecně platí, že existuje mnoho důvodů pro různé druhy. Zvláště potěšena skutečností, že s firewallem nejsou žádné problémy. Vždy je snadné se připojit k požadovanému počítači a bezpečnostní systém nepřekáží překážku. Abyste mohli TeamViewer používat, samozřejmě je musíte stáhnout. Stahování musí být provedeno pouze z oficiálních stránek. Existuje několik důvodů. Hlavním důvodem je možnost stahování antivirového softwaru. Program je vyplácen a většina lidí lituje, že peníze ho koupí, ale blázen zaplatí dvakrát. Stahování z torrentů je velkým rizikem. Pokud potřebujete TeamViewer ne k práci (administrace počítačů organizace, údržba serverů apod.), To znamená, že jej budete používat pro nekomerční účely, můžete si jej zdarma stáhnout.
Co se nedá provést s nekomerčním používáním programu:
1. Připojte se k domácímu počítači od pracovníka.
2. Připojte z domova do kancelářského počítače.
Pokud s těmito jednoduchými omezeními nestanovíte přísné dodržování, je pravděpodobné, že program zjistí komerční použití a uloží řadu omezení použití.
Jak nainstalovat TeamViewer 9?
Stáhněte si software z týmu teamviewer.com/en/ a spusťte soubor. Na obrazovce monitoru se zobrazí následující:
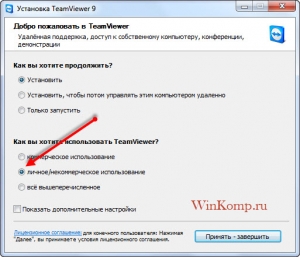
Vyberte položku "Osobní / nekomerční použití". Klikněte na tlačítko "Přijmout - Dokončit". Budete muset chvíli počkat, dokud nebude instalace dokončena.

Po dokončení instalace se na obrazovce objeví okno, které vám umožní seznámit se s pokyny pro použití programu.

Nedívejte pozornost na okno a zavřete jej kliknutím na tlačítko vpravo dole. Následně se spustí TeamViewer. Nyní můžete pracovat.
Nastavení a používání programu TeamViewer!
Můžete se připojit pouze k počítačům, na kterých je TeamViewer nainstalován. To lze provést ihned po jeho spuštění. Požadovaná data jsou heslo a jedinečné číslo počítače (ID), se kterým je spojení vytvořeno. Mohou být zobrazeny v levé části hlavního okna programu.

Chcete-li vytvořit připojení k počítači, informujte svého partnera o svém hesle a identifikačním čísle.
Při připojení k počítači, který je umístěn doma, pomocí aplikace TeamViewer potřebujete "osobní heslo", které bude popsáno níže.
Zvažte možnost připojení počítače k někomu jinému, například k příteli. Jednou vám řekne heslo a ID jeho stroje. Zadejte údaje do pole s názvem "ID partnera".
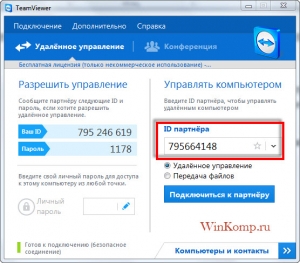
Klepněte na tlačítko "Připojit k partnerovi". Po několika sekundách se zobrazí okno, ve kterém zadáte heslo.

Zadejte své heslo a klikněte na tlačítko "Přihlásit se". Nyní jste na vzdáleném počítači.
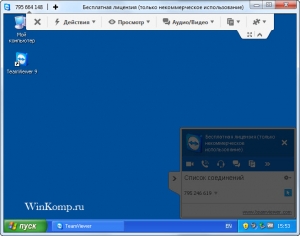
Záběr obrazovky ukazuje, že bylo provedeno připojení k počítači s operačním systémem Windows XP.
Jaká opatření lze provést na vzdáleném počítači?
Můžete pracovat jako na vašem osobním počítači. Někdy je samozřejmě na vzdáleném počítači nainstalováno omezení. Záleží na nastavení programu.
Okamžitě zaznamenal nedostatek tapety na ploše vzdáleného počítače. TeamViewer standardně zakazuje tapetu. Pokud provedete změny nastavení, tapeta bude uložena. Přejděte do nastavení a v nabídce v horní části vyberte "Zobrazit".
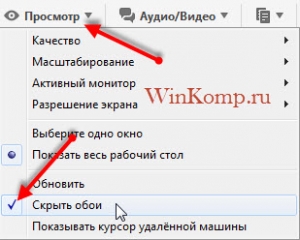
V seznamu je třeba vybrat možnost "Skrýt tapetu". Nyní na vzdáleném počítači je tapeta na svém místě.

Další užitečná konfigurace aplikace TeamViewer umožňuje restartovat vzdálený počítač. A po zařazení můžete pokračovat v práci. Je to velmi výhodné. Při konfiguraci počítače budete možná muset několikrát jej restartovat. Například po změně pomůcky "msconfig" můžete vzdáleně restartovat počítač a pokračovat v jeho konfiguraci.
Chcete-li restartovat, přejděte do nabídky a vyberte kartu "Akce", poté "Vzdálený restart" a poté "Restart".
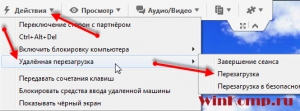
Po spuštění vzdáleného restartování počítače budete muset vybrat ze dvou akcí.


Stiskneme tlačítko "Znovu připojit". Připojilo se ke vzdálenému počítači a heslo nebylo nutné.
Existuje možnost bezpečného restartu počítače. Chcete-li to provést, postupujte podle kroků uvedených výše, stačí vybrat "Restart v nouzovém režimu". Tato možnost umožňuje přístup k počítači v nouzovém režimu.
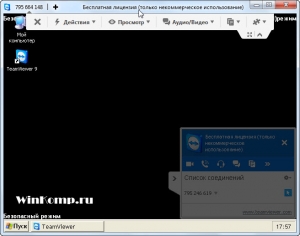
Můžete také použít následující funkce:
Zamknutí nástroje pro zadávání vzdáleného počítače
To umožňuje zbavit vlastníka vzdáleně připojeného počítače, který má schopnost provádět jakékoli akce na svém PC. Pro majitele je zcela zablokován. Můžete provádět jakékoliv manipulace a hostitelský počítač nemůže nic dělat. Musí jen sedět sledovat vaši práci.
Povolit zámek počítače
Velmi pohodlná funkce při připojení k domácímu počítači. Systém můžete ukončit na konci práce, takže nikdo nemůže používat zařízení pod vaším účtem.
Spuštění Správce úloh
Může být vytvořena ze stejné karty odesláním požadavku. Můžete také aktivovat funkci přenosu zástupce na vzdáleně připojený počítač.
Schopnost přenášet soubory do aplikace TeamViewer
Tato možnost je velmi důležitá. Podívejme se podrobněji Okno pro přenos souborů se otevře z horního panelu na kartě "přenos souborů".
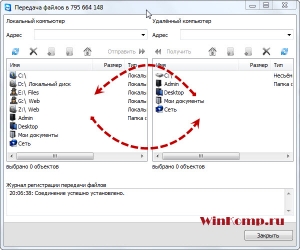
V otevřeném okně vlevo jsou soubory dostupné v místním počítači, tj. V počítači, a vpravo je dialog vzdáleného počítače. Soubory lze odesílat a přijímat ze vzdáleného počítače. Můžete to udělat dvěma způsoby, a to přetažením myší nebo klepnutím na tlačítka v horní části "Získat" nebo "Odeslat". Je to docela snadné. V režimu přenosu souborů jsou k dispozici následující akce:

Záběr obrazovky ukazuje, že protokol zobrazuje vše, co se v tomto režimu děje:
Co se přenáší,
Kam to půjde,
Jaké adresáře zobrazuje osoba připojená k počítači.
Tato technologie přenosu souborů je extrémně jednoduchá a zde není nic co přidávat.
Jak se připojit k domácímu počítači pomocí aplikace TeamViewer
Na první pohled nejsou žádné potíže. Můžete spustit program a podniknout vlastní podnikání av případě potřeby se můžete připojit odkudkoli k domácímu počítači.
Tato metoda je správná, ale velmi pohodlná, protože budete muset neustále provozovat TeamViewer a pamatovat si heslo.
Nejoptimálnější možností je nakonfigurovat službu TeamViewer s trvalým heslem pro přístup k domácímu počítači. Tím se zbavíte problémů spojených se zapamatováním hesla. Navíc po nastavení trvalého hesla se program vloží do systémové lišty. To je velmi výhodné.
Přejdeme do menu hlavního okna TeamVieweru a vybereme "Připojení" a "Konfigurovat nekontrolovaný přístup". Otevře se průvodce instalací.

Přečtěte si popis a klikněte na tlačítko "Další".

Ujistěte se, že jste vyplnili všechna pole v této fázi. V poli "název počítače" nemůžete nic změnit, ale můžete zadat "Jméno". V poli "heslo", které musíte zadat, jste vynalezli silné heslo, které se skládá z nejméně šesti znaků.

Nemusíte se registrovat. Jednoduše zaškrtněte políčko "Nechci vytvořit účet ..." a klikněte na tlačítko "Další".
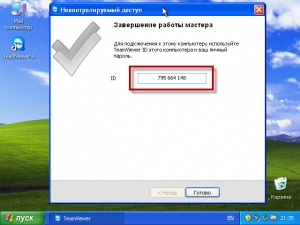
Po dokončení kroku nastavení trvalého hesla nezapomeňte zapamatovat nebo zapsat heslo a jedinečné ID.
Jakmile provedete veškeré manipulace v nastaveních, tým TeamViewer přestane při kliknutí na kříž přestat vypnout, ale během čekání na připojení se v zásobníku minimalizuje.
Nezaměňujte trvalé heslo s vygenerovaným automaticky.
Trvalé heslo musí být přísně důvěrné informace, stejně jako z účtu webmoney nebo e-mailu. Toto heslo použijte, když se budete muset připojit k počítači. Chcete-li povolit přístup hostům k jiné osobě, dejte mu heslo vytvořené programem. Po skončení relace vygenerujte novou.
Práce je dokončena a můžete k počítači připojit své jedinečné heslo. Nejdůležitější je zapamatovat si vaše ID.
Závěr
Zobrazují se klíčové body práce programu TeamViewer. Po přečtení článku jej můžete snadno přizpůsobit a být schopen jej používat na základní úrovni. Použijte virtuální stroj, abyste pochopili, jak program funguje, pokud neexistuje žádný způsob, jak jej otestovat v akci.


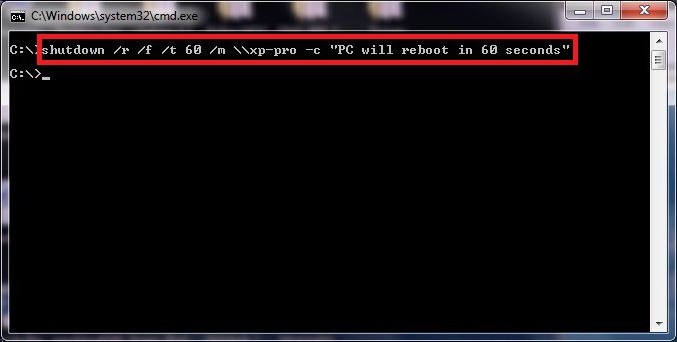 PowerOffServer - vzdálené vypnutí počítače
PowerOffServer - vzdálené vypnutí počítače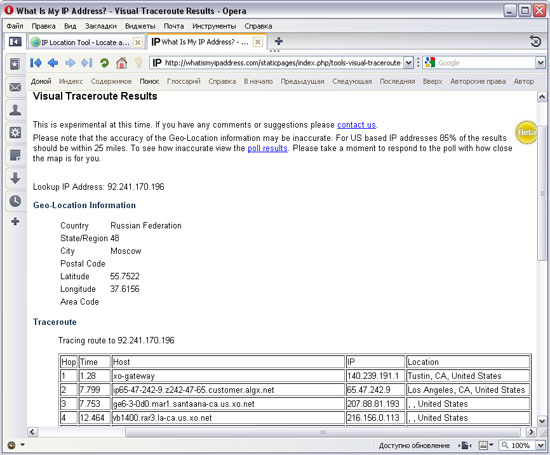 Tiskový salonek "Storm-Techno" - vše v Jekatěrinburgu
Tiskový salonek "Storm-Techno" - vše v Jekatěrinburgu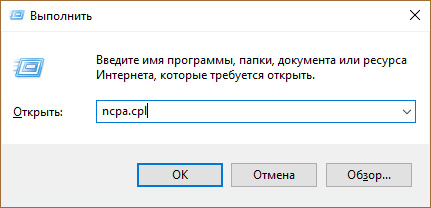 IPv6 bez přístupu k internetu: co dělat
IPv6 bez přístupu k internetu: co dělat