Co dělat, když laptop vidí wifi, ale nepřipojí se. Proč se notebook nepřipojí k síti Wi-Fi
V poslední době na internetu existuje mnoho otázek týkajících se problematiky nastavení přístupových bodů v systému Windows 10. Totiž, když je zařízení (telefon, tablet, notebook nebo jiné) se nemůže připojit k přístupovému bodu (distribuce) pro wi-fi, které pracují na notebooku nebo počítač s wi-fi směrovačem. V tomto případě uživatelé upozorňují, že je trvale přijímána adresa IP nebo ověřování. A ve všech případech je napsáno, že není možné připojit se k této wi-fi síti. Současně mnoho uživatelů upozorňuje, že se to stalo po příští aktualizaci systému Windows a předtím, než vše fungovalo dobře.
Zajímavý bod: potíže s připojovacími zařízeními vznikají bez ohledu na možnost nastavení distribuce: kdy.
Takže, pokud máte Windows 10 a jste setí bezdrátové připojení Wi-Fi s přenosným počítačem, ale k němu připojit zařízení se nemůže připojit k přístupovému bodu (nekonečné kroku získání IP adresy nebo potíže s ověřením), pak je tento článek je co potřebujete. Před napsáním této příručky jsem vyzkoušel několik možností, včetně spuštění mobilního přístupového bodu. Výsledkem bylo, že všechna mé zařízení byla připojena bez problémů a nikdy se nedopustila chyb.
Řešení pro připojení k Wi-Fi z notebooku
Spustili jste přístupový bod k notebooku, což je systém Windows 10, ale do tohoto bodu nelze připojit tablet, smartphone nebo jiný přenosný počítač. Přístroj generuje chybu " získání IP adresy"Nebo" ověření". Někdy systém produkuje " se nemůže připojit k bezdrátové síti". Pokud dojde k některému z výše uvedených případů, doporučuji provést následující opatření:
- 1 . Nejprve vám doporučuji, abyste odpojili nainstalované na vašem notebooku antivirus. Okamžitě řeknu: je nepravděpodobné, že je tomu tak, ale přesto doporučuji začít s touto jednoduchou akcí. Stačí pouze zakázat vestavěný software brány firewall. Také není na škodu vypnout firewall systému Windows 10. Systém může mít více základních škol zřízených nějaký program či aplikaci, která může zablokovat zařízení pro připojení k přístupovému bodu?
- 2 . Zkontrolujte, zda jste otevřeni obecný přístup k distribuční síti. Můžete to udělat tím, že se dostanete do " vlastnosti"Síť, která poskytuje přístup k Internetu pro síť nakonfigurovanou pro distribuci.
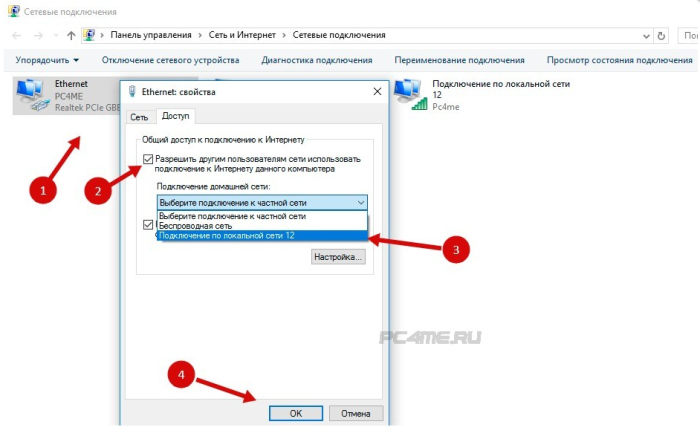 To je důležitý bod při nastavení přístupového bodu! Zde můžete čelit různým problémům, které budou popsány v článku. Pokud zjistíte, že obecný přístup k Internetu není otevřený, pak v části " vlastnosti"Toto spojení bude označeno:" Připojení IPv4"Nebo" bez přístupu k síti"(" Bez přístupu k Internetu "). Zde je návod:
To je důležitý bod při nastavení přístupového bodu! Zde můžete čelit různým problémům, které budou popsány v článku. Pokud zjistíte, že obecný přístup k Internetu není otevřený, pak v části " vlastnosti"Toto spojení bude označeno:" Připojení IPv4"Nebo" bez přístupu k síti"(" Bez přístupu k Internetu "). Zde je návod:
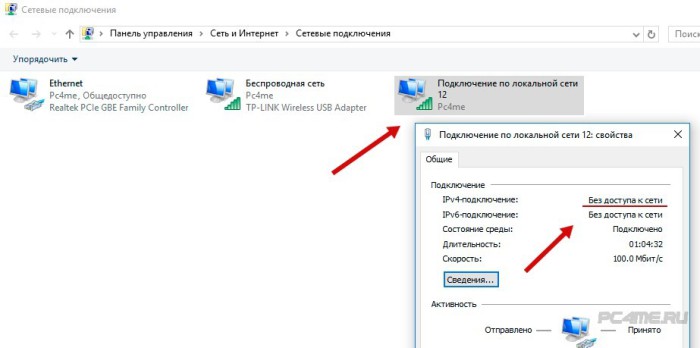
Pozor prosím! Nezapomeňte zkontrolovat nastavení sdílení! Ujistěte se, že existuje nápis " veřejné sítě"Nebo prostě" veřejně přístupné"(Viz obrázek).


Po výběru restartujte přenosný počítač a znovu zkontrolujte nastavení sdílení. Nyní se pokuste připojit k přístupovému bodu:
Je-li adresa automaticky přijata a připojení k přístupovému bodu není, registrujte adresu IP a DNS v ručním režimu. Adresa IP se musí lišit od adresy modemu poslední číslicí, v našem případě 192.168.0 (2 ....). Maska podsítě se automaticky zobrazí po kliknutí myši na vstupní pole. Význam Je možné použít DNS ze standardu Google (8.8.8.8 a 8.8.4.4). Níže uvedený snímek obrazovky ukazuje, jak to provést:

- 4 . Můžete zkusit následující: odebrat existující připojení k síti a znovu ji vytvořit. To lze provést pouze pomocí vysokorychlostního připojení PPPoE. Po vytvoření spojení v "vlastnostech" musíte sdílet síť. Současně nepotřebujete ručně zaregistrovat žádné adresy!
- 5 . Zkontrolujte následující služby:
- automatická konfigurace WLAN;
- Sdílení připojení k Internetu (ICS);
- Směrování.
Tyto služby by měly fungovat ve výchozím nastavení a automaticky spouštět. Je velmi vzácné, že z nějakého důvodu je jejich práce přerušena. Můžete to zkontrolovat tím, že přejdete na stránku " ovládacího panelu", Dále jen" systému a bezpečnosti“, “administrace", A pak v" služeb"(Můžete jej najít pomocí vyhledávání v systému Windows). Pokud je některá ze služeb zakázána, musí být připojena.
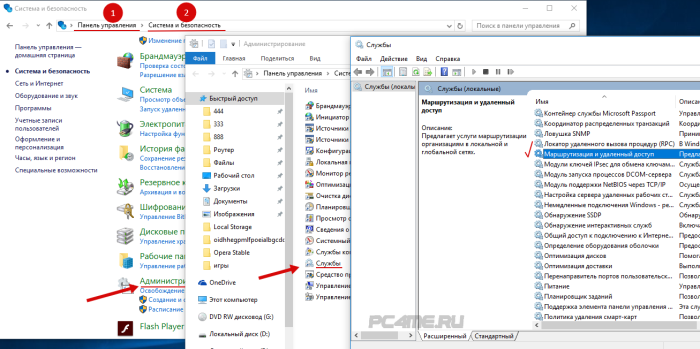
- 6 . Pokud žádný z výše uvedených problémů nevyřeší přístup, musíte obnovit protokol TCP / IP a DNS. Ne vždy to pomůže, ale stojí za to vyzkoušet. Chcete-li to provést, spusťte příkazového řádku jménem správce, klepnutím pravým tlačítkem myši na tlačítko " start-up"A střídavě spusťte dva příkazy - vkládání do řádku a stisknutí vstupu:
netsh winsock reset
netsh int ip reset c: \\ resetlog.txt

Po dokončení musíte restartujte notebook, a poté, co je systém spuštěn, znovu spusťte distribuci wi-fi, aniž byste zapomněli jej sdílet.
- 7 . Existuje ještě jedno originální řešení, které lze použít po všech pokusech a řešeních - jednoduchou přeinstalaci operačního systému. Po přeinstalaci systému Windows 10 téměř ve všech případech jsou ztraceny problémy s přístupovým bodem, včetně přístupu přes mobilní hot spot. Proto pokud přeinstalujete systém Windows 10 - není to těžké, stojí za to vyzkoušet.
Každý uživatel čelí tomuto problému všude. Laptop se jednoduše nechce připojit k WiFi. Někdy pomáhá nebo směrovač, ale někdy jsou tyto akce zbytečné. A laptop vidí a rozpozná síť, ale nechce se připojit. Současně s ostatními zařízeními funguje i síť. No, zkusme zjistit, co je, a jak řešit dilema.
Ze všech četných důvodů můžeme rozlišit dvě velké kategorie. První obsahuje problém s počítačem a druhý - se směrovačem. Proto budou na základě této gradace zvažovány všechny další způsoby ovlivňování.
Zjistěte, kdo je stále na vině: notebook nebo směrovač? Pokud okamžitě začnete konfigurovat jeden nebo jiný systém, můžete ztratit spoustu času a výsledek není dosažen. Proto je velmi důležité určit, které zařízení nemůže přenášet signál: váš technický přístroj nebo malý přijímač s anténou. A je to velmi snadné zjistit. Pokuste se připojit další zařízení k Wi Fi. Pokud je signál přijat, směrovač pracuje. Podobné akce můžete provádět s počítačem jednoduše tím, že jej připojíte k jiné bezdrátové síti, například do sousední sítě (nic, pokud zaklepáte na dveře a požádáte o heslo). Jeden ze dvou komponent obvykle označí problém.
Více často než ne, zpráva jako "nemohla se připojit k ..." je nalezena v systému Windows 7. Je těžké pochopit, co to vysvětluje, ale fakt zůstává.
Kontrola ovladačů
V okamžiku, kdy není k dispozici internetové připojení, na panelu se zobrazí následující ikona:
![]()
Začněme testováním ovladačů. Můžete to vidět ve Správci zařízení, který je volán z vlastností "Tento počítač":

V doporučeném seznamu najděte síťové adaptéry a zjistěte, který ovladač je pro váš počítač správný. Otevřete jeho vlastnosti. V uspokojivém stavu bude napsáno: zařízení funguje normálně.
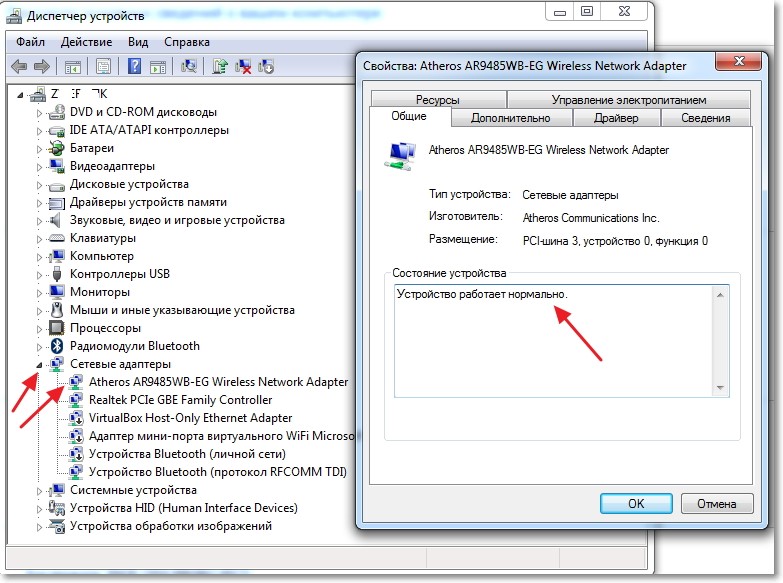
Pokud máte vše přesně tak, jak je uvedeno na obrázku, pak jsou ovladače v pořádku. Pokud nejméně jedna položka neodpovídá, nainstalujte je.
Kontrola připojení
Začlenění Wi Fi na notebook splňuje speciální malé tlačítko. Může se jednat o stranu nebo spodní část pouzdra. Ona také upravuje stav Bluethus. Pokud není k dispozici, je vhodná kombinace klíčů zvýrazněných na snímku obrazovky:

V posledním okamžiku připojení Windows rád vydal následující zprávu:

Pokuste se využít prezentované možnosti a klikněte na tlačítko "Poradce při potížích". V historii existují případy, kdy to pomohlo. Je obtížné říci, jaké problémy způsobují tuto chybu. Jsou skryty mnohem hlouběji než obyčejný uživatel může dostat. Takže řešení je jedno: nejdříve restartujte směrovač a poté notebook. Jedná se o nejspolehlivější metodu, která pomáhá v 96% případů.
Velmi často se setkáváme s takovým problémem, jako je nedostatečný přístup k Wi-Fi. V zásadě dochází k tomuto problému v operačním systému Windows. Jaký je důvod a co bude řešení problému? To se nyní snažíme zjistit.
Existuje tedy několik důvodů, proč se přenosný počítač nemůže připojit k Wi-Fi. Problémy, s nastavením samotného notebooku, zastaralé ovladače. Podívejme se blíže na tyto důvody a najděte způsoby, jak tento problém vyřešit.
1. Nejjednodušší metoda
Problémem je, že na notebooku není připojen žádný bezdrátový adaptér. V každém modelu notebooku výrobci nastavili tlačítko F pro zapnutí nebo vypnutí adaptéru Wi-Fi. Podívejte se na klávesnici a najděte symbol Wi-Fi, obvykle se nachází na F5, F10 nebo F12.
Dále nalezneme funkční tlačítko Fn a současně několikrát stiskneme klávesy Fn a F12 (kliknete na tlačítko, ve kterém je vykreslen ikona Wi-Fi). Podívejte se, co se stane, pokud dojde k nějakým změnám. Někdy se stane, že Fn není aktivní, protože nejsou nainstalovány žádné ovladače, pokud laptop nereaguje při stisknutí F12 a Fn, pak zkontrolujte klávesu Fn a přidáním nebo snižováním hlasitosti.
Kromě adaptéru musíte zkontrolovat, zda je síťová karta připojena v nastavení připojení k síti. Zároveň připínáme Win + R. V otevřeném okně je řádek "Otevřít", do něj vložíme: ncpa.cpl a klikněte na OK.
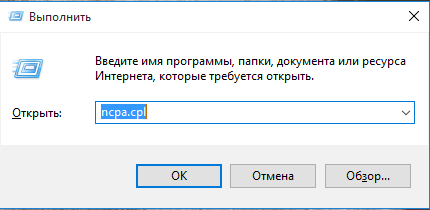
Otevře se okno, kde vybereme bezdrátové připojení. Pokud je zapsáno "Odpojeno", klepněte pravým tlačítkem (PCM) na možnost Bezdrátové připojení a v otevřeném okně klikněte na "Povolit". Čekáme 2-3 minuty nebo jednoduše.
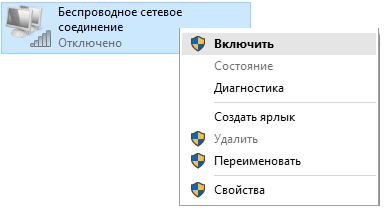
Nepomohlo? Takže uděláme následující:
Páčíme Win + R. Otevře se okno Spustit, v řádku "Otevřít" spustit příkaz devmgmt.msc a Ok.

Otevře se okno Správce zařízení. V seznamu najdete název routeru (měl by být text Wireless or Wi-Fi) kliknutím na název směrovače PCM a zjistit, zda je tam příkaz "Povolit". Pokud vidíme tento příkaz v rozevíracím seznamu, síťová karta není zapnuta, takže je třeba kliknout na ni a povolit ji. Vše, pak zkontrolujeme, zda je připojení Wi-Fi připojeno.

2. Druhým důvodem není připojení - nejsou nainstalovány žádné ovladače.
V zásadě k tomuto problému dochází, když je systém Windows pozastaven na přenosném počítači.
Pokud laik nainstaloval systém, pak nemohl, což vedlo k odpojení Wi-Fi.
Chcete-li otestovat, musíte provést některé jednoduché manipulace:
Přes Win + R přejděte do okna "Spustit", příkaz příkaz devmgmt.msc vyberte název routeru ze seznamu. Pokud nejsou k dispozici žádné ovladače, namísto názvu směrovače se zobrazí standardní "ethernetový řadič".

Takže v seznamu místo názvu routeru jsme našli "Ethernet řadič". Existují dva způsoby řešení problému:
Po instalaci systému Windows byly použity starší ovladače pro síťovou kartu. Postupujeme následujícím způsobem: zvedněte počítač, v dolní části si přečtěte celé jméno a číslo modelu uvedené na štítku.

Poté otevřete prohlížeč, najděte oficiální webové stránky a na oddělení podpory podle čísla modelu nahrajte potřebný balíček ovladačů pro Wi-Fi. Po stažení je nainstalován ovladač a my přenášíme notebook na restart. Někdy není nutné přeinstalovat ovladač, jen jej aktualizujte.
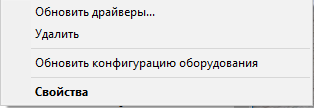
K tomu však musíte stáhnout ovladač z oficiálního webu, ale nemusíte jej instalovat. Ve Správci zařízení klepněte na PCM název adaptéru a vyberte příkaz "Aktualizovat ovladač". Potom restartujte notebook a zkontrolujte, zda je připojení Wi-Fi připojeno.
3. Existuje ještě jeden způsob, jak vyřešit problém s připojením.
Stlačíme start, pak ovládací panel a otevřeme síť a sdílení řídícího centra. Nalezneme připojení k bezdrátové síti, klepnete levým tlačítkem myši (LMB) na název, objeví se okno "Stav".

Klikněte na "Vlastnosti", v nově otevřeném okně se objeví seznam, ve kterém nalezneme položku: IP verze 4 (TCP / IPv4), dvakrát klikněte na LMC, otevře se okno s nastavením DNS a nastavením IP adresy.

Zde musíme zaškrtnout políčko: "Použijte následující adresu IP". Zadejte parametry přesně jako v příkladu, klepněte na tlačítko OK a zkontrolujte.
4. Zakázané služby WLAN.
Pokud všechny výše uvedené metody nepomohly, zůstává poslední kontrolou služby automatické konfigurace sítě WLAN. Samozřejmě, odpojování je velmi vzácné, ale vše se stane jednou a ověření neublíží. Takže stiskneme již známou kombinaci programu Win + R, zadejte příkaz services.msc a klepněte na tlačítko OK.

V zobrazeném okně najdeme: "WLAN autotuning services" klikněte na něj s PCM, v rozbalovací nabídce spustíme příkaz "Start".
Již někde během týdne k článkům o nastavení přístupového bodu v systému Windows 10 lidí nechává hodně připomínek k problému, když se zařízení nepřipojují k přístupovému bodu běžícímu na přenosném počítači. Existuje prostě nekonečný příjem adresy IP, ověřování nebo chyby, které nelze připojit k této síti Wi-Fi. Takový problém určitě není nový, ale pokud chápu, po poslední aktualizaci Windows 10 se s touto chybou setkala řada uživatelů. Mnozí píší, že před aktualizací všechno fungovalo perfektně.
Je zajímavé, že se problém s připojením zařízení objevil jak v, tak i v systému Windows 10 po instalaci velké aktualizace.
V každém případě, pokud máte systém Windows 10, jste z notebooku distribuovali internet přes Wi-Fi a zařízení se nepřipojují k přístupovému bodu (nelze připojit nebo získat adresu IP), pak jste šli na adresu. Nyní se pokusíme zjistit, jaký může být problém. V komentářích k jiným článkům jsem již nechal několik tipů, které také přidám k tomuto článku. Tento problém jsem sám nenapadlo. Teď jsem seděl, vyzkoušel jsem různé varianty s uvedením mobilního přístupového bodu, ale mé přístroje byly bez problémů propojeny. Neviděl jsem žádné chyby. Snažil jsem se na dvou různých počítačích s nejnovější verzí Windows 10. Adaptéry Wi-Fi se liší.
Řešení problémů s připojením Wi-Fi pomocí přenosného počítače
Pokud tedy spustíte přístupový bod na svém notebooku (Windows 10) a při pokusu o připojení telefonu, tabletu nebo jiného notebooku k němu se zobrazí chyba "Získání adresy IP ...", "ověřování", "Nelze se připojit k síti "a tak dále, zkuste následující doporučení.
1 Ano, vím, že je nepravděpodobné, ale antivirus, pokud ano, je lepší ji zakázat. Bude stačit vypnout vestavěný antivirus firewallu. Můžete také vypnout bránu firewall zabudovanou do systému Windows 10. Podívejte a přemýšlejte, možná máte nějaké další programy, které by mohly blokovat připojení zařízení.
2 Ujistěte se, že jste sdíleli přístup k internetu ve vlastnostech připojení k Internetu. To je velmi důležitý bod, o kterém jsem napsal podrobně články o nastavení přístupového bodu. O problémech, s nimiž se můžete setkat při otevírání veřejného přístupu, jsem napsal.
Není-li internet sdílen, budou vlastnosti spuštěného připojení "Připojení IPv4" - "Bez přístupu k síti" nebo "Bez přístupu k Internetu".
Nezapomeňte tedy zkontrolovat nastavení sdílení a ujistěte se, že je u připojení k internetu připojeno "Připojení".
3 Zkontrolujte nastavení IP pro "Připojení k místní síti *". Klepněte pravým tlačítkem myši na připojení, které se objevilo po spuštění přístupového bodu (s hvězdičkou a číslem), a vyberte možnost "Vlastnosti". Potom vyberte "IP verze 4 (TCP / IPv4)" a klikněte na tlačítko "Vlastnosti". Pokud jste již nastavili nějakou adresu IP a zařízení nejsou připojena k spuštěné síti Wi-Fi, nastavte automatický příjem IP a DNS. Restartujte notebook, spusťte síť, zkontrolujte nastavení sdílení a pokuste se připojit.

Nebo naopak, pokud dojde k automatickému převzetí adres a dojde k problému s připojením, pokuste se ručně registrovat adresy. Stejně jako na obrázku níže. DNS se může pokusit předepsat. Hlavní IP adresa a maska podsítě.

4 Pokuste se smazat připojení k internetu (pokud máte PPPoE, vysokorychlostní), a vytvořte jej znovu. Ve vlastnostech tohoto připojení znovu spusťte sdílení Internetu pro spuštěné připojení. Nepotřebujete ručně zaregistrovat žádné adresy.
5 Zkontrolujte, zda jsou spuštěné služby: "Služba Autotuning WLAN", "Směrování" a "Sdílení připojení k Internetu (ICS)". Ve výchozím nastavení se tyto služby spouštějí automaticky. Ale možná že z nějakého důvodu jsou zastaveni. Můžete je zkontrolovat v okně "Ovládací panely" - "Správa" - "Služby".
6 Resetujte parametry TCP / IP a DNS. Upřímně řečeno, nevím, jestli to pomůže, ale myslím, že v extrémních případech můžete zkusit. Spusťte příkazový řádek jako správce (klepnutím pravým tlačítkem myši na nabídku Start). Proveďte dva příkazy:
netsh winsock reset
netsh int ip reset c: \\ resetlog.txt
Poté restartujte počítač a znovu spusťte distribuci sítě Wi-Fi, otevřete veřejný přístup.
Aktualizace:
Všiml jsem si, že v některých případech pomáhá resetovat síť. Jak to udělat, napsal v článku :.
7 Gleb v komentářích k jinému článku sdílí své rozhodnutí. Právě přeinstaloval systém Windows 10. Poté Wi-Fi i přístupový bod fungují v "Mobile Hot Spot". Pokud pro vás přeinstalování systému Windows není složitý postup, proč to nezkusit.
Článek bude aktualizován.
Žádost. Pokud víte o jiných řešeních nebo se můžete zbavit problému se spojením s některou z výše uvedených metod, napište o tom v komentářích. Informace budou pro mnohé užitečné. Děkuji!


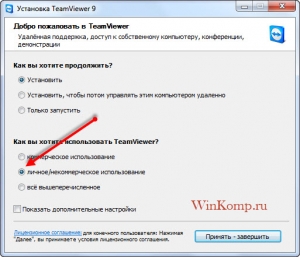 Vzdálený přístup ke vzdálenému počítači
Vzdálený přístup ke vzdálenému počítači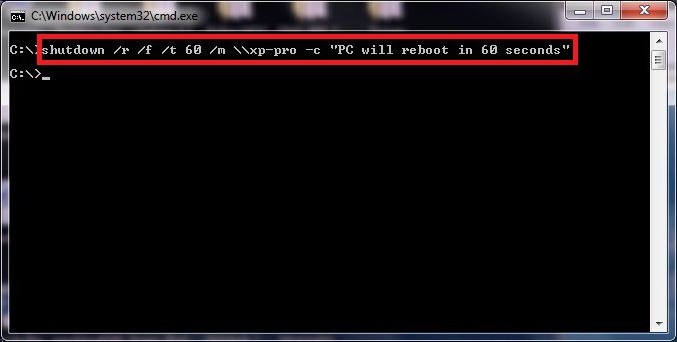 PowerOffServer - vzdálené vypnutí počítače
PowerOffServer - vzdálené vypnutí počítače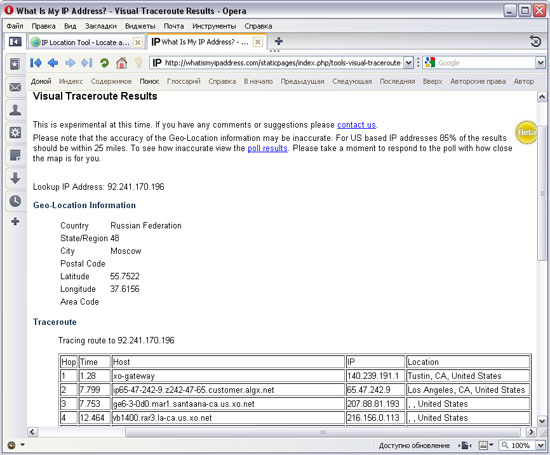 Tiskový salonek "Storm-Techno" - vše v Jekatěrinburgu
Tiskový salonek "Storm-Techno" - vše v Jekatěrinburgu