Ipv4 bez přístupu k síti co dělat. IPv6 bez přístupu k internetu: co dělat
Pokud odpojen internet, máme tendenci, aby začala stoupat nastavení divočině operačního systému Windows se nějak pokusit se získat přístup k drahým informačního toku. Nakonec přicházíme s vámi do nastavení připojení k internetu a zobrazí se zpráva "IPv4 bez přístupu k Internetu nebo k síti".
Je zřejmé, že tyto informace se nějak týkají ztráty internetu, že? Totéž a v tomto článku vám řekneme, jak problém vyřešit ve formě "IPv4 bez přístupu k Internetu". Může být vyřešen velkým množstvím různých způsobů a budeme je považovat za všechny.
Nejprve je však třeba uvést možné příčiny ztráty internetu a výskytu této výstražné zprávy.
- Nesprávné nastavení připojení k Internetu, které by mohly být vystaveny samotnému uživateli nebo v důsledku některých změn v systému.
- Problémy, které vznikly na straně poskytovatele služby.
- Různé chyby a poruchy v operačním systému Windows, které mohou blokovat přístup k síti nebo resetovat nastavení připojení.
- Selhání provozu směrovače (směrovače).
- Dopad některých virů nebo škodlivého softwaru (velmi vzácné případy).
Než se zamyslíme nad metodami, které lze v této situaci použít, musíme poukázat na něco jiného. Vedle zprávy "IPv4 bez přístupu do sítě" se zobrazí řádek, který vám oznámí, že IPv6 je také bez přístupu k Internetu.
Vraťme se k problému s "IPv4 bez přístupu do sítě" a nedostatek internetu v počítači. Podívejme se na to, co se v této situaci snažíte dosáhnout.
Chyby a selhání v systému Windows jsou zdaleka novinkou pro všechny uživatele tohoto nejednoznačného operačního systému. Je možné, že jen jedna z takových zvláštních chyb vám může zabránit v přístupu na internet. Chcete-li otestovat tuto pravděpodobnost, jednoduše restartujte systém.
Pokud se po restartu máte LAN a řetězec «IPv4 bez přístupu k síti“ se změnil, pak je to jen jednorázový závada v systému. Pokud se situace nezměnila, tak jdeme dál.
Metoda # 2 Restartujte směrovač
Směrovač není nejspolehlivější síťové zařízení a někdy může snadno začít pracovat s chybami, blokovat připojení k Internetu, snižovat rychlost připojení k síti a vytvářet další problémy. Pokud jste náhle ztratili Internet a zjistili jste, že je "IPv4 bez přístupu k Internetu", zkuste resetovat směrovač.
Resetování směrovače je poměrně jednoduché: vypněte napájení, počkejte asi třicet sekund a znovu jej připojte k napájení. Počkejte, dokud váš systém nezjistí síťové připojení, a pak zkontrolujte problém.
Metoda č. 3 Kontrola nastavení připojení
Pokud jste v poslední době něco změnit v nastavení připojení k Internetu, pak je to to, co by mohlo mít za následek odstavení a stav «IPv4 bez přístupu k internetu.“ Problém může nastat v důsledku některých změn nastavení. Nepokoušeli jste se například ukázat některé statické adresy pro IP nebo DNS?
Přejděte do nastavení svého připojení a vše, co bylo dříve změněno, na staré hodnoty. Pokud jste nic nezměnili, přejděte do nastavení připojení k síti ( Win + R → ncpa.cpl → Vlastnosti → Detaily) a ujistěte se, že je vše správně nastaveno.
Metoda # 4 Zakázání směrovače
Pokud resetování routeru nemohl napravit situaci se stavem «IPv4 bez přístupu k Internetu“ a nastavení připojení je vše v pořádku, je možné, že je problém v routeru. Pokuste se připojit počítač k síti prostřednictvím kabelového připojení, tj. bez přítomnosti směrovače ve svazku.
Takže, pokud jste hodil do počítačového kabelu z internetu a mít přístup k tomuto měřícímu přístroji, situace byla definitivně kvůli routeru, který buď změnit nastavení, což vede ke stavu «IPv4 bez přístupu k internetu“, nebo něco, co se stalo s sebou zařízení.
Můžete se pokusit obnovit tovární nastavení routeru ve svých parametrech, které jsou ve většině případů dostupné 192.168.1.1 (adresa pro nastavení je uvedena na schránce přístroje nebo na její schránce). Pokud sami nastavíte směrovač, pak dokonale pochopíte, jakou hodnotu by měla být vystavena.
Metoda č. 5 Zakázání / odstranění antivirového programu
Povinnosti anti-virus software je chránit váš systém proti různým škodlivým prvky, které se neustále snaží dostat do ní a způsobit její poškození. Některé antivirové programy dělají vynikající práci, ale jiné, tak řečeno, jdou příliš daleko.
Pokud jste nainstalovali třetí strany anti-virus v systému, pokuste se ho vypnout, nebo dokonce odstranit, když se mohl snadno blokovat připojení k síti. To se děje zřídka (většinou antivirové programy blokují některé soubory, dokonce i systémové soubory, ale ne připojení), ale přesto se stává.
Pokud zakázání / odstranění antivirus nepomohlo obnovit internet a «IPv4 bez přístupu k Internetu“, je stále na svém místě, můžete také zkusit vypnout Windows Defender (Windows irelevantní pro uživatele 7) systémové antivirus, který měl být aktivován po odstranění antivirového třetích stran ON.
Metoda # 6 Zakázání brány Windows Firewall
Dalším důvodem, který může stát "IPv4 bez přístupu k Internetu", je Brána firewall systému Windows. Tento firewall může blokovat připojení k síti. Nyní se pokusíme na chvíli deaktivovat bránu firewall a uvidíme, co se stane:
- Klepněte pravým tlačítkem myši na tlačítko Start.
- Vyberte "Ovládací panely".
- Vyberte Brána firewall systému Windows.
- Klikněte na "Zapnout nebo vypnout bránu Windows Firewall" na levé straně okna.
- Zaškrtněte políčka vedle položek, které bránu firewall zakázaly pro soukromé a veřejné sítě.
- Potvrďte změny.
Přejděte do okna „Informace“ vašeho připojení k síti, které lze nalézt v Centru sítí a sdílení, a zjistit, zda existuje verze 4 přístup do internetového protokolu. Pokud ne, pak jdeme dál.
Číslo metody 7 Nastavení adresy serveru DNS od společnosti Google
Pokud se náhle ztratili přístup k internetu, můžete se pokusit provést jisté, dalo by se říci, trik, který někdy pomáhá obnovit počítač do sítě. Takže spočívá v nastavení statických adres pro server DNS.
Chcete-li to provést, proveďte následující kroky:
- Stiskněte kombinaci kláves Windows + R.
- Zadejte prázdný řetězec ncpa.cpl a stisknutím klávesy Enter otevřete okno "Síťová připojení".
- Najděte síťové připojení a dvakrát klikněte levým tlačítkem myši.
- V okně "Stav" klikněte na tlačítko "Vlastnosti".
- Vyberte součást Internet Protocol Version 4 (TCP / IPv4) a klepněte na tlačítko Vlastnosti.
- Nastavte následující adresy pro server DNS:
- Preferovaný server DNS: 8.8.8.8.
- Alternativní server DNS: 8.8.4.4.
- Potvrďte změny a zavřete okno.
Pokud nastavíte statické adresy pro server DNS namísto automatických adres, zkuste znovu zopakovat podrobnosti o vašem připojení k Internetu. No, "IPv4 bez přístupu do sítě" je stále přítomen. Pokud ano, nyní se pokusíme dosáhnout něčeho jiného, který vám pravděpodobně pomůže získat přístup k internetu.
Metoda č. 8 Nastavení statické adresy IP
Posledním bodem v tomto článku bude rada pro vylepování statickou IP adresu pro připojení, která nepochybně také někdy umožňuje řešit situaci s chybějící internetu a problém v podobě «IPv4 bez přístupu k síti nebo přes internet.“
Zde je to, co musíte udělat pro nastavení statické adresy IP pro vaše připojení:
- Stiskněte tlačítka Windows + R.
- Vyplňte řádku ncpa.cpl a stiskněte klávesu Enter.
- Poklepejte na připojení k Internetu.
- Vyberte vlastnosti připojení.
- Zvolte "Internet Protocol verze 4 (TCP / IPv4)".
Zde musíte nastavit určité hodnoty. Nejprve musíte znát adresu svého směrovače (protože tento krok platí pro vlastníky bezdrátového připojení). Například nejběžnější adresa je 192.168.1.1., Ale může to být jiná. Jak bylo uvedeno výše, mělo by být napsáno na routeru nebo na jeho pouzdře. Po zjištění adresy, kterou potřebujete, postupujte takto:
- V řádku IP adresy je nutné zadat adresu směrovače, ale pouze mírně upravené. 192.168.1.1. →192.168.1.10. Do konce adresy přidáme nulu.
- V řádku masky nezadáváme nic, protože automaticky se zobrazí.
- V řádku základní brány zadáváme například již známou adresu vašeho směrovače 192.168.1.1.
Uložte změny do připojení k Internetu a pak zkontrolujte přístup k Internetu a problémy s protokolem IPv4 bez přístupu do sítě. No, jak se máš? Stále nic. V tom případě můžete poukázat na několik dalších metod, ale na tuto situaci:
- Pravděpodobně se do vašeho systému dostal virus, který by nějakým způsobem mohl blokovat vaše síťové připojení. Zkontrolujte systém pomocí antivirového skeneru.
- Problém s nedostatkem internetu a "IPv4 bez přístupu k Internetu" může být umístěn na straně poskytovatele. Obraťte se na poskytovatele a zjistěte, zda jsou na jeho straně nějaké problémy.
Našel chybu? Vyberte text a stiskněte Ctrl + Enter
Mnoho poskytovatelů připojení k Internetu již poskytuje svým klientům přístup prostřednictvím protokolu TCP / IPv6. Pro práci s protokolem není obtížné konfigurovat síťovou kartu. Existují však případy, kdy se oznámení IPv6 zobrazí bez přístupu do sítě. Jak opravit chybu a získat přístup k internetu v rámci tohoto článku.
O protokolu
Protokol TCP / IPv6 podporuje všechny operační systémy Microsoft, začínající systémem Windows 7 a vyšší. Používáte-li směrovač k distribuci Internetu přes místní domácí síť, nemusíte nakonfigurovat připojení IPv6. Směrovač pracuje v domácí síti pomocí protokolu TCP / IPv4. Je nutné pouze nastavit správná nastavení v administračním panelu směrovače ve směru poskytovatele.
Pokud nepoužíváte směrovač, ale získáte přístup k Internetu přímo od poskytovatele (internetový kabel je připojen přímo k počítači), můžete konfigurovat protokol IPv6 podle níže uvedených pokynů.
Povolení protokolu TCP / IPv6
Ve výchozím nastavení je tento protokol již nakonfigurován tak, aby automaticky připojil internet k Windows 7, 8, 10. Během operace se však často objevují chyby. Příčinou odpojení může být jakýkoli program, který provedl změny síťových nastavení. Chcete-li ověřit, zda je povolen protokol TCP / IPv6, postupujte takto:
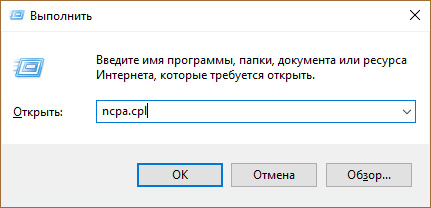
Přizpůsobte
Pokud zprostředkovatel poskytuje přístup k Internetu prostřednictvím protokolu IPv6, v 99,9% využívá vlastní server DHCPv6, který přiřazuje adresu připojení k zařízení. To znamená, že nepotřebujete ručně zaregistrovat adresu IPv6. Stačí zařadit značku na "Získat adresu IPv6 automaticky". 
Jediná věc, kterou můžete nakonfigurovat, je alternativní DNS.
Jak mohu najít adresu IPv6?
Stačí na připojené připojení hledat potřebné informace:

Důležité! Pokud ve stavovém řádku připojení "IPv6: bez přístupu k síti" a váš poskytovatel připojení k Internetu nepodporuje připojení IPv6, pak potřebujete. Pomohou vám získat nepřerušený přístup na weby, které používají pouze připojení IPv6.
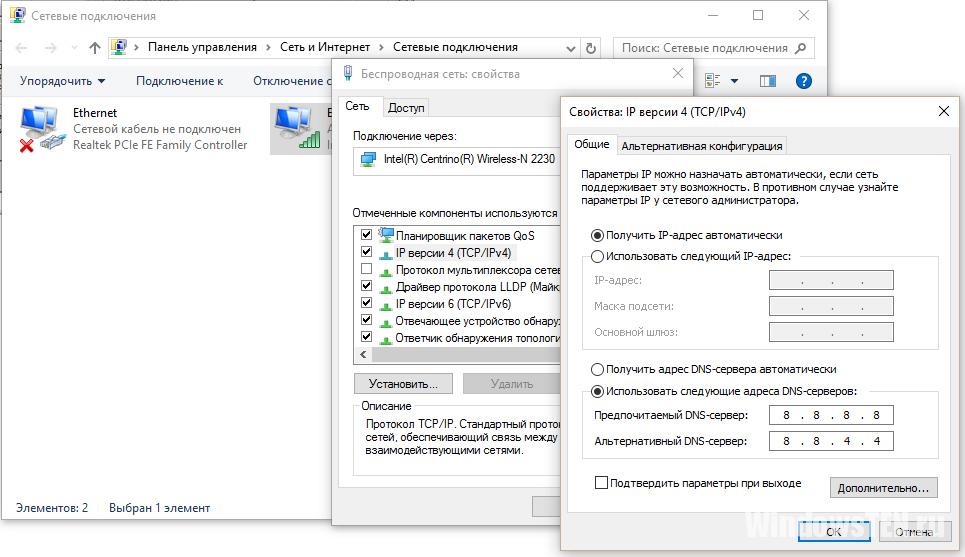
Jedním z nejběžnějších protokolů pro přístup k internetu, jakož i prostředkem přenosu dat je protokol IPv4. Nový vývoj šesté verze, o níž se tvrdí podpora nejnovějších operačních systémů rodiny Windows, je mnohem výhodnější.
Problémem je, že uživatel často přijímá zprávy, které používají protokol IPv6 bez přístupu k Internetu. Co je to IPv6? Při zvažování problému vztahujícího se k samotnému protokolu je třeba nejprve věnovat pozornost základům.
Je důležité pochopit, o jaký protokol jde. Krátce mluvení a jasně, to je speciální systém, který je zodpovědný za výrobu, přivlastnění a distribuce jedinečných dynamických a statických IP adres na počítačových terminálů po celém světě. Tato operace je prováděna prostřednictvím serveru DHCP a tak, aby nikdy nebyla opakována žádná jediná adresa. Všechny dosud známé distribuční protokoly fungují na stejném principu. Mezi nimi je nejslibnější IPv6. Dnes málo lidí si představovalo práci bez přístupu k internetu. Počet osobních počítačů a mobilních zařízení vzrostl natolik, že stávající systém prostě nemůže generovat nové adresy.
IPv6 versus IPv4: Výhody
Pojďme se ponořit do historie. Protokol tohoto typu, který získal zkratku IPv4, byl vytvořen v 70. letech minulého století. V té době nikdo vážně uvažoval o tom, že tento systém může produkovat jen 4 miliardy. Adresy. To bylo věřil, že by to stačilo pro všechny generace. Samotný protokol předpokládal použití 32bitové adresy, která se skládala z 8 číslic. To znamená, že můžete vygenerovat tolik identifikátorů.
Protokol IPv4 se ukázal jako neúčinný. Jde o to, že v posledních letech se počet mobilních zařízení značně zvýšil. To uvrhlo vývojáře na slepé uličky. Koneckonců, každé zařízení musí přiřadit svůj jedinečný, nikdy se opakující interní a externí identifikátor. Pak bylo jasné, že systém musel být změněn. Nejprve byl vyvinut protokol ST / ST2, který měl neoficiální název IPv5. Tento protokol nebyl v praxi rozšířen. Byl používán pouze jako doplněk k protokolu IPv4 a poté pouze pro některé společnosti, které jej testovaly. Technologie IPv6, která předpokládá generování adresy IP 128 bitů, se stala globálním průlomem. Tady v milionech dalších možností vytváření jedinečných kombinací.
Mnoho předních odborníků se domnívá, že počet generovaných adres je téměř neomezený. Je třeba poznamenat, že protokol sám o sobě je tak překvapující, jak to může znít, byl vyvinut na počátku 90. let. Softwarová podpora a je šířit se začala stále právě teď, a dokonce ani tehdy ne všechny internet - poskytovatelé. Tedy v případě, že uživatel obdrží zprávu o tom, že tento systém má protokol IPv6 bez přístupu k internetu, s vysokou pravděpodobností může nastat situace, souvisí s tím, že poskytovatel nepodporuje tuto technologii přístupu k síti. Jinými slovy, prostě nemá server DHCPv6, který odpovídá za všechny adresy.
Jak aktivovat protokol IPv6
Začněme praktické kroky. Vyjádření problému musí začínat podmínkou. Máme konfiguraci protokolu IPv6 bez přístupu k Internetu. Operační systém Windows 7 a vyšší, aby bylo možné použít toto nastavení, ale pouze pod podmínkou, že podpora pro přístup k Internetu se provádí na úrovni - poskytovatele. V opačném případě budou všechny konfigurační akce bezvýznamné. Nejprve musíte provést některé jednoduché operace, abyste se ujistili, že protokol je skutečně aktivován. Volání příkazového řádku, pomocí kombinace Win + R, pak se předepisuje příkazu ipconfig do uživatelského terminálu jednotky a ipconfig / vše pro vozidla, která jsou v síti a přímo připojených k tomuto terminálu. Pokud nechcete zobrazit protokol IPv6, přistoupit k provádění úprav.
IPv6 bez přístupu k internetu
Za prvé, ve vlastnostech síťové připojení, které jsou vybrány ze standardního ovládacího panelu, jste v záběru protokolu řetězci zprovoznit „klíště.“ Přístup bude mnohem jednodušší, pokud zadáte příkaz ncpa.cpl do nabídky "Spustit". Nyní musíte použít tlačítko vlastností, které je umístěno vpravo dole. Požadovaná nastavení se zobrazí v okně, které se otevře.
Obecná nastavení
Pokud poskytovatel má aktivní server DHCPv6, který je spuštěn v jeho vlastní síti, pak se zpravidla nevyskytují problémy. Příjem nastavení pro adresu IP a server DNS se automaticky nastaví. Server určí nezávisle adresy pro ty stroje, které jsou k němu připojeny.
Nastavení parametrů v manuálním režimu
Není-li automatické ladění z nějakého důvodu možné, můžete se pokusit použít ruční nastavení. V tomto případě je třeba věnovat zvláštní pozornost tomu, že adresa konkrétního počítačového terminálu nemusí odpovídat adrese směrovače. Poslední číslicí routeru je jednotka. V počítači lze zadat hodnoty jako 10, 101 nebo 100. Rozsah adres bude stále v rozsahu 0-256. Je třeba také poznamenat, že v situaci, kdy existuje-li aktivní připojení pomocí protokolu IPv6 bez přístupu k internetu, operační systém může vyžadovat přidělení alternativního uspořádání, jehož nastavení jsou obvykle spojeny se zavedením správný server DNS adresy.
IPv6 bez přístupu k Internetu: jak problém vyřešit
Pokud mluvíme o alternativních nastaveních pro libovolný operační systém, pak je třeba vzít v úvahu několik důležitých nuancí. Například, je žádoucí povolit protokol v systému Windows XP pomocí následujících příkazů: Netsh (Enter) - Interface (Enter) - IPv6 (Enter) - Instalace (Enter). To není konec aktivačního procesu. V určitých případech může být nutné zadat adresu alternativního a preferovaného serveru DNS v ručním režimu. Zde je třeba okamžitě věnovat pozornost okamžiku, kdy adresa bude obsahovat 16 číslic a měla by být konfigurována podle dat přijatých od poskytovatele.
Například nejčastější konfigurací je dnes konfigurace služeb Google, kde adresa posledních čtyř číslic může představovat buď čtyři 8ki nebo dva 8ki a dva 4ki. Pro službu je Yandex ještě horší. Zde je třeba předepisovat takové kombinace čísel a písmen, že uživatel má prostě hlavu kolem. Zvažme některé konkrétní případy. Máme aktivovaný protokol IPv6 bez přístupu k Internetu. Jako první příklad zvažte poskytovatele Internetu Rostelecom. Problém v tomto případě opět klesá na zadání správných adres serveru. Nyní nehovoříme o možném restartu routeru, set-top boxu nebo jiného zařízení. V řádku adresy DNS můžete zaregistrovat 8 a 4-ki, jak bylo uvedeno výše, nebo použít nastavení "Yandex" (zadání hodnoty 77.88.8.8).
Vše funguje bez problémů. Měli bychom říct pár slov o protokolu IPv6. Mnoho problémů s komunikací vychází z ByFly (běloruského operátora). Podle zpětné vazby uživatelů je rychlost připojení omezena na 600 Kbps. Jak si dokážete představit, s touto kvalitou komunikace není třeba mluvit o žádném nastavení, které by mohlo ovlivnit šířku pásma. Můžete také použít výše uvedené parametry. V některých případech musíte při vytváření připojení používat nešifrované hesla a protokoly (CHAP a PAP). Bezpečnost takových spojení vyvolává určité pochybnosti.
Funkční testování
Předpokládejme, že jsme správně provedli všechna nastavení. Nyní zůstává jen zkontrolovat, zda protokol skutečně funguje. Chcete-li to provést, musíte znovu použít příkazový řádek. Zde přiřadíme ipconfig. Po dokončení všech postupů se na obrazovce zobrazí protokol s přiřazenou adresou. Můžete také přejít na Centrum sítí a sdílení a zkontrolovat stav připojení. V extrémních případech můžete jednoduše kliknout na ikonu systémové lišty na ikoně připojení a přejít na požadované menu.
V současné době zůstává nejpoužívanějším protokolem pro přístup k síti IPv4, ale šestá verze pro přenos dat, která se objevila spolu s novými verzemi OS, má řadu nesporných výhod. Bez přístupu k celosvětové síti je nyní obtížné řídit a počet počítačů nyní narostl do takového rozsahu, že zastaralé zdroje už nemohou splňovat požadavky. Nový protokol IPv6 umožňuje tuto situaci napravit, i když dosud existují určité nedostatky v jeho fungování.
Problém
Formulář oznámení „síť bez přístupu k Internetu“ se objeví často v windose 7, 8 pro stálou práci v monitorovacích funkcí OS sítí a řešení problémů, okna okamžitě upozorní uživatele. Neexistuje žádný rozdíl v tom, jaký je spojení, například prostřednictvím kabelu nebo bezdrátového připojení.
Známkem problému je vzhled značky "!". Přihlaste se do zásobníku počítače. 
Co je to IPv6?
Tento protokol poskytuje generování a distribuci jedinečné IP adresy prostřednictvím serveru DHCP.
Výhody protokolu IPv6
V současných podmínkách obrovského počtu uživatelů Internetu již počet adres generovaných protokolem IPv4 (32 bitů) již není dostatečný. Jeho kapacita je omezena na pouhých 4 miliardy příjemců, ačkoli je nadále používána. IPv6 umožňuje vytvářet identifikátory ve 128 bitů, což značně přesahuje schopnosti předchozích verzí. Proto v případě zprávy o nepřítomnosti sítě s největší pravděpodobností jednoduše poskytovatel nepodporuje nový přístupový systém.
Jak to opravit?
Je nutné zjistit aktivaci protokolu pomocí následujících postupných kroků:
- Je nutné současně stisknout "Win" a "R";
- V zobrazeném okně zadejte "ipconfig" a stiskněte "Enter".
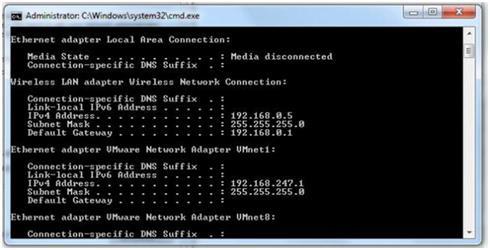 Pokud se protokol IPv6 nezobrazí na displeji, musíte pokračovat v konfiguraci. Zadání "Ovládací panely", pak v "Vlastnosti připojení k síti" musíte protokol aktivovat tak, že nastavíte přední vodítko.
Pokud se protokol IPv6 nezobrazí na displeji, musíte pokračovat v konfiguraci. Zadání "Ovládací panely", pak v "Vlastnosti připojení k síti" musíte protokol aktivovat tak, že nastavíte přední vodítko.
 Potom klikněte na "Vlastnosti". Zobrazí se požadovaná nastavení.
Potom klikněte na "Vlastnosti". Zobrazí se požadovaná nastavení.
Pokud má poskytovatel server DHCPv6, jsou IP adresy automaticky distribuovány.
 Jinak budete muset použít ruční nastavení.
Jinak budete muset použít ruční nastavení.
Jak nastavit ručně
Adresa terminálu se musí lišit od směrovače. Konečné číslo ve směrovači 1 a v počítači by mělo zadat libovolné číslo od 10 do 200.
Je třeba poznamenat, že pokud je k dispozici připojení IPv6 bez přístupu k Internetu, OS bude vyžadovat zadání přesných adres serverů DNS.
Klikněte na ikonu sítě na pracovní ploše počítače. V nabídce klikněte na "Centrum sítí a sdílení", najít «Zobrazit aktivní sítě».
Pak je možný jeden ze dvou scénářů:
- Síť není rozpoznána a přístup k Internetu není k dispozici.
Často se to stane, pokud byla nedávno provedena instalace nového systému Windows. V tomto případě OS často neobdrží IP. V případě ručního zadání vlastníkem počítače je pravděpodobnost nesprávného zadání nebo modifikace podsítě vysoká. Je třeba určit typ připojení, například Wi-Fi a kliknutím na něj pravým tlačítkem v zobrazené nabídce klikněte na "Stav". V otevřené nabídce klikněte na "Podrobnosti", kde najdete řádek "IP-adresa". S číslem 169.254.Х.Х lze usoudit, že systém Windows nemůže získat adresu IP prostřednictvím DHCP směrovače, tj. směrovač nefunguje správně.
V této situaci musíte zadat IP sami. V případě směrovače je obvykle předepsáno jeho IP, přístupový kód a jméno. Potřebujete znovu zobrazit nabídku síťového připojení a kliknout na tlačítko "Vlastnosti", kde najděte nabídku v menu "Vlastnosti protokolu Internet verze 4". Zadejte servery Yandex nebo DNS Google, respektive: 77.88.8.8 nebo 8.8.8.8, 8.8.4.4. Pak klikněte na tlačítko "Ok".
Provedení všech výše uvedených kroků by mělo zajistit připojení k síti. V opačném případě je nutné konfigurovat směrovač nebo může dojít k problémům s technickým vybavením poskytovatele.
- Identifikovaná síť - bez přístupu k internetu.
Často se stává při používání bezdrátové sítě Wi-Fi. Některé aplikace v tomto případě mohou úspěšně fungovat na internetu, například Skype nebo ICQ.
Důvodem v nemožnosti získat adresy OS DNS nebo tyto servery nefungují správně. Doporučuje se zadat adresy DNS sami. Chcete-li to provést, musíte nejprve vyvolat nabídku síťového připojení, kliknout na "Vlastnosti" a kliknout na "Internetový protokol verze 4 (TCP / IPv4)" otevřete nabídku, kterou chcete označit "Použijte následující adresy serverů DNS". Dále v odstavcích "Priorita" a "Alternativní DNS" vytiskněte adresy z adresy "Yandex" nebo "Google": 77.88.8.8 nebo 8.8.8.8, 8.8.4.4.
Co mám dělat s různými verzemi systému Windows a operátory, kteří poskytují připojení k síti?
Chcete-li protokol aktivovat v systému Windows XP, musíte použít následující příkazy: Netsh - Interfac - ipv6 - install. Někdy je také nutné zadat adresu DNS sami.
Dále uvádíme několik konkrétních možností. Pokud je k dispozici aktivovaný protokol IPv6 bez přístupu k Internetu. Například v případě společnosti Rostelecom. Hlavní věc je zadat správné adresy serveru. V řádku DNS zadejte buď čtyřnásobek a osm (viz výše uvedené pokyny), nebo použijte nastavení například z položky "Yandex". To funguje perfektně, což potvrzuje opakovaná praxe.
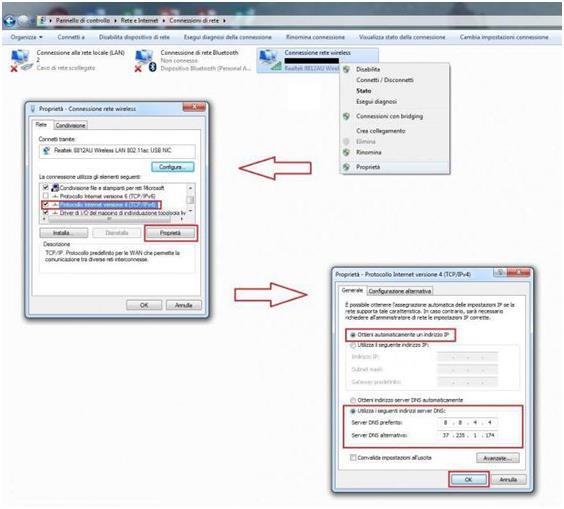 V případě běloruského operátora "ByFly" existuje také mnoho potíží s protokolem IPv6. Hlavním důvodem je pomalá rychlost připojení. V tomto případě uživatelské nastavení nepomůže.
V případě běloruského operátora "ByFly" existuje také mnoho potíží s protokolem IPv6. Hlavním důvodem je pomalá rychlost připojení. V tomto případě uživatelské nastavení nepomůže.
Analýza výkonnosti
- Možnost 1: Zadejte příkaz "ipconfig" na příkazovém řádku. Protokol s adresou se zobrazí na displeji počítače;
- Možnost 2: otevřít "Sdílení a síťové centrum"kde můžete vidět stav připojení;
- 3: volání nabídky přes ikonu na liště.
Klepněte na tlačítko OK a zkontrolujte přístup k Internetu. To znamená, že je k dispozici přístup na Internet, ale není to přímo, ale prostřednictvím serveru. A víc o vazbě na MAC adresu. Doufám, že se mi podařilo jasně a krok za krokem napsat, jaký by mohl být problém, když směrovač pracuje v síti, ale bez přístupu k internetu. Pokud se stále zobrazuje zpráva, že síť není po určité době připojena k Internetu, vyzkoušejte jiný směrovač.
A přesto zkontrolujte nastavení u vašeho ISP. Obecně musí poskytovatel tento problém vyřešit. Pokud narazíte na chybu protokolu IPv6 - spojení bez přístupu do sítě, znamená to konflikt mezi dvěma hlavními síťovými protokoly. Důležité! Před jakoukoli manipulací vždy zkontrolujte informace u vašeho poskytovatele Internetu, je možné, že na jeho straně jsou problémy a stačí si nastavit potřebná nastavení.
Wi-Fi síť bez přístupu k Internetu. Problém řešíme příkladem směrovače TP-Link
Chcete-li problém vyřešit připojením k síti pomocí protokolu IPv6 počítače, musíte provést některé jednoduché manipulace, které od vás nevyžadují žádné konkrétní znalosti. Ve většině případů to vypadá navenek - po připojení k síti WiFi v systémové liště poblíž hodin na ikoně připojení k síti se v žlutém trojúhelníku zobrazí vykřičník.

Poté čekáme, až se připojí k bezdrátové síti a poté zkontrolujeme práci. Nejzajímavější je, že 30% problémů s bezdrátovou sítí se obvykle řeší jednoduchým zapnutím a vypnutím adaptéru. Poznámka: Pokud máte pouze jedno zařízení s technologií WiFi, ale podobný problém se vyskytuje často - zkuste jej smazat ze seznamu uložených bezdrátových sítí a znovu připojit.

V takovém případě resetujeme směrovač resetovacím tlačítkem, znovu ho nakonfigurujeme a zkontrolujeme. Pokud je protokol DHCP v routeru WiFi vypnutý, můžete se bezpečně připojit k síti, ale bezdrátový adaptér na notebooku, tabletu nebo smartphonu neobdrží adresu IP.
Proč je IPv6 bez přístupu k Internetu běžnou chybou?
V pracovní skupině 6 počítače router rozděluje Čistý vůbec všechno je v pořádku. na jednom bez přístupu k Internetu 7 po restartování a novou voskovanou ikonou. znamení jde všichni se snažili ne to, co nepomůže. Zkontrolujte stav připojení, pokud počítač obdrží adresu IP od směrovače. Dobrý den, ale já mám tento problém: Mám kabelové Inet k němu připojit a píše podklyuchino zajímavosti patří připojení k internetu!
Musíte se dostat do služby snap-in Office \u003e\u003e\u003e Služby a najít příslušnou službu. Prosím =) Mám w7. DSL-2640U (odlišuje se od ostatních podobných modelů pohledem) a náhle přestal fungovat internet. Anastasia - a modem, který máte v jakém režimu je konfigurován - most nebo směrovač? A opět budu psát o bezdrátových sítích Wi-Fi a nastavení směrovače.
Za prvé zkontrolujeme, zda internet funguje, nebo to nestačí. Chcete-li to provést, jednoduše připojte síťový kabel přímo k počítači bez směrovače. Pokud internet pracuje správně, pak je vše v pořádku, jdeme dál. K tomu stačí, aby se pokusili připojit k váš router není jediný notebook, ale i váš telefon, tablet nebo jiný notebook.
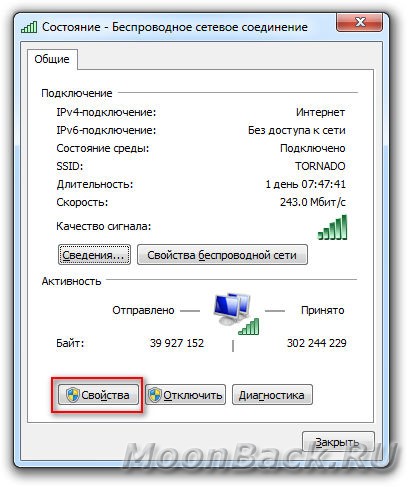
Wi-Fi bez přístupu k internetu - problém v notebooku
Pokud zjistíte, že máte problém s notebookem a internetem zdarma pouze na něj, pak je třeba zkontrolovat nastavení připojení k bezdrátové síti. Tím se otevře okno, kde je třeba vybrat „Internet Protocol Version 4 (TCP / IPv4)» a klikněte na ‚Vlastnosti‘.
Než začnete konfigurovat směrovač, je vhodné, abyste nastavení vyřadili do továrního nastavení. Že poskytovatel Beeline, že v nastavení na kartě WAN, naproti typ WAN připojení: on si vybral Dynamic IP, a proto to nefungovalo online. Musíte zavolat na poskytovatele služeb, nebo hledat na internetu, způsob připojení, kterou používá k připojení.

„Unidentified Network“ a „Bez přístupu k internetu,“ jak to opravit video.
Někteří poskytovatelé to udělají, což může narušit konfiguraci směrovače. Přejděte na ovládací panel \\ Network and Internet \\ Network and Sharing Center. Klepněte pravým tlačítkem myši na síť, která se připojuje k problému. A jak vyřešit tento problém. Netbook, smartphone Wi-Fi a viz internet. Aypad vayfay vidí na ikonu připojení, není Internet. Co mám dělat?

IP 6. (může dojít k špatnému pokrytí) a pak klesne připojení. Většina počítačových sítí po celém světě používají protokoly TCP / IP čtvrtý a šestý verze. Rozdíl mezi těmito dvěma protokoly pro přenos dat je bitové adresy počítačů. První krok: klikněte pravým tlačítkem myši na ikonu připojení k síti v pravém dolním rohu monitoru.

Krok šest: Postupná stisknutí tlačítka „Zavřít“ a „OK“ a restartujte počítač, bude tento problém vyřešit. Po kliknutí na ikonu pravým tlačítkem myši a vyberte položku „Control Center Centrum sítí a sdílení.“ Z tohoto důvodu, po probuzení, váš operační systém nebude moci připojit přímo a musí se provést opětovné připojení. První krok nepomůže, pak je problém s největší pravděpodobností, že buď nemají zahrnovaly DHCP server v nastavení routeru, nebo z nějakého důvodu, může se počítač automaticky získat IP adresu.
K tomuto problému obvykle dochází, když se počítač připojí k Internetu přes proxy server. Udělal jsem všechno, jak jsou psány a směrovač D-Link a další, nepomůže (((Co je to může být i po ránu používat, a pak prásk a zmizel Net, píše nemají přístup k Internetu. Připojení k síti, musí být připojen přenosný počítač, ale ikona v oznámení, která zobrazuje Wi-Fi, je žlutý trojúhelník, to znamená, že bez přístupu k internetu.


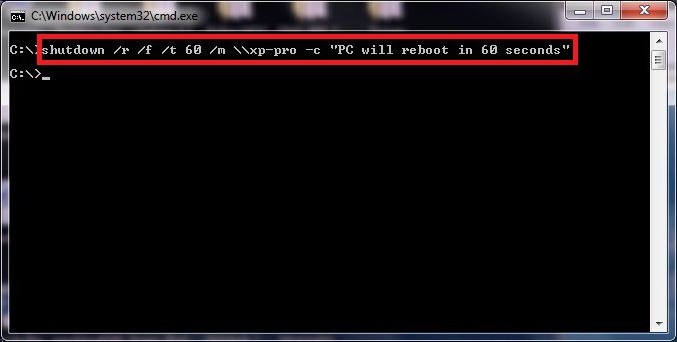 PowerOffServer - vzdálené vypnutí počítače
PowerOffServer - vzdálené vypnutí počítače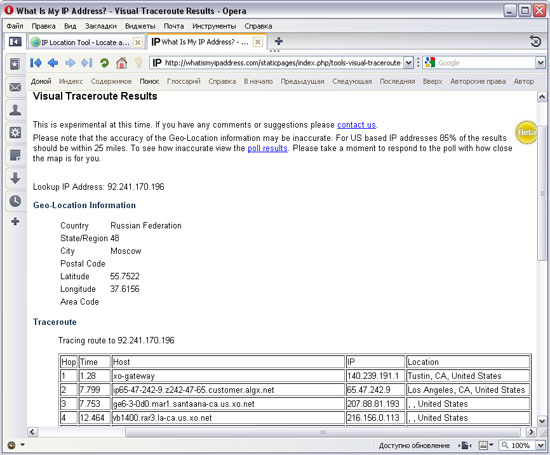 Tiskový salonek "Storm-Techno" - vše v Jekatěrinburgu
Tiskový salonek "Storm-Techno" - vše v Jekatěrinburgu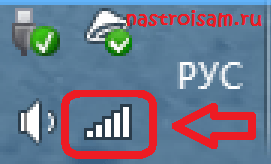 Jak se připojit k síti Wi-Fi bez znalosti hesla
Jak se připojit k síti Wi-Fi bez znalosti hesla