Program pro vzájemné propojení počítačů. Jak připojit druhý počítač k Internetu
Naneštěstí je to pro majitele dvou počítačů spíše naléhavý problém. Když je v domě pouze jeden počítač, vše je více či méně jednoduché: vyzvali poskytovatele, strávil internet a nastavil počítač. Pokrok však nezastaví a jak se děje se všemi dobrými věcmi, jeden počítač se stává vzácným. Zobrazí se druhá. Když jste s ním hráli dost, přemýšlejte, proč se s ním nepřipojit k celosvětové síti. A pak je problém - jeden kabel z Internetu a dva počítače. Jak to být? Co dělat Co dělat, nebo spíše, jaké tlačítek k tisku, budeme říkat v tomto článku.
Zvažte nejklasičtější možnost - máte 2 počítače, jsou navzájem propojeny v síti a jeden z nich je připojen k Internetu.
Pokud nejsou stále připojeni k síti - nezáleží na tom. Poté, co jsme na našem webu přečetli článek s názvem "Jak připojit dva počítače k místní síti?", Vyřešíte tento problém. Pozor! Připojte počítače kabelem, jak je popsáno v článku, a dejte jim jména a pracovní skupinu. Přiřazení adres počítačům a jejich ping pomocí příkazu ping není nutné!
Po připojení počítačů kabelem a jmény, můžeme pokračovat s klidným svědomím k organizaci přístupu k internetu. To je přesně situace, kdy jeden počítač přichází na internet prostřednictvím jiného počítače. V schematickém pohledu vypadá takto:
Ve skutečnosti zůstává pouze pro nás, abychom přinutili počítač č. 1 spustit počítač č. 2 v síti, a naopak, aby vysvětlil, že internet je k dispozici PC1. Vezměme si pořadí akcí k dosažení tohoto cíle.
Nejdříve si vezměme počítač, který je připojen k Internetu (PC1).
1. Otevřete "Start" - "Nastavení" - "Síťová připojení".

2. Klepněte pravým tlačítkem myši na připojení k Internetu (v počítači se nazývá "Připojení k místní síti 2", můžete jej volat jinak) a v seznamu vyberte "Vlastnosti".
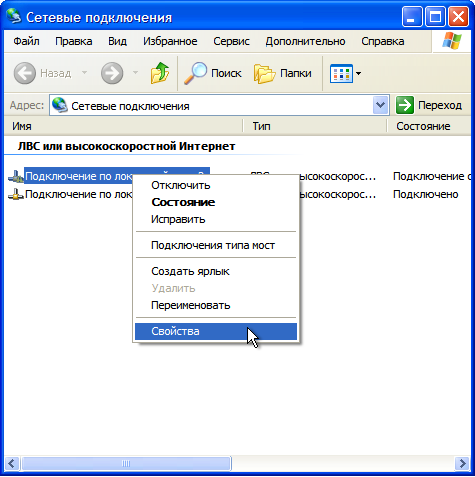
3. V okně, které se otevře, přejděte na kartu Upřesnit.
Zaškrtávací políčko "Umožnit ostatním uživatelům sítě používat připojení k Internetu tohoto počítače".

4. Stiskněte tlačítko "OK". Zobrazí se následující zpráva:

Stiskněte tlačítko "Ano". Počítaču bude automaticky přiřazena adresa 192.168.0.1 (nyní, jak doufám, pochopíte, proč nebylo nutné přiřadit adresu do počítače ručně při stadiu vytváření sítě - Windows udělal vše pro nás).
5. Zavřete okno Síťová připojení. Nastavení PC1 je nyní dokončeno.
Nyní převezme druhý počítač - PC2. Musíme mu vysvětlit, že půjde online prostřednictvím PC1. Za tímto účelem:
1. Spusťte aplikaci Internet Explorer. V nabídce "Nástroje" vyberte položku "Možnosti Internetu".
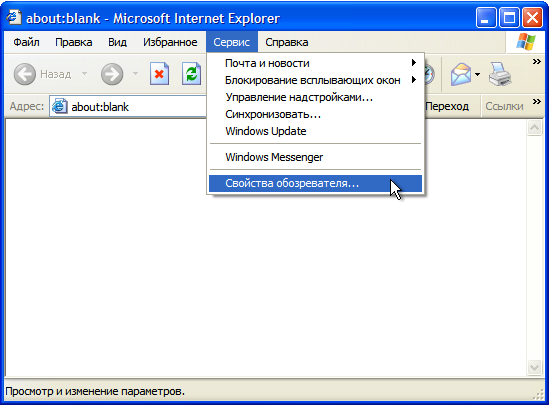
2. Přejděte na záložku "Připojení" a klikněte na tlačítko "Instalovat".

3. Spustí se Průvodce novým připojením. Klikněte na tlačítko "Další".

4. Zvolte typ síťového připojení - "Připojit k Internetu" a znovu stiskněte tlačítko "Další".

5. Z navržených možností vyberte "Ručně vytvořit spojení". Klikněte na tlačítko "Další".
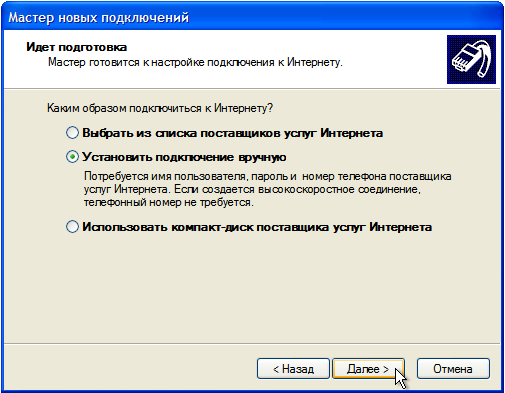
6. Ze seznamu způsobů připojení k Internetu vyberte možnost "Stálým vysokorychlostním připojením" a klikněte na tlačítko "Další".

7. Před námi je poslední okno Průvodce novým připojením - klikněte na tlačítko "Dokončit". Zavřete prohlížeč Internet Explorer.

Tím se dokončí nastavení druhého počítače.
Nyní můžeme jít z něj na internet pomocí společného připojení na PC1. A pamatujte, nejdůležitější a nejdůležitější podmínkou pro to je, že PC1 musí být zapnut a připojen k PC2 kabelem!
Často uživatelé počítačů potřebují koupit druhý počítač nebo notebook, kvůli "soutěži". Možná je jeden počítač potřebný pro práci, druhý pro zábavu. V takových případech bych samozřejmě chtěl, aby byly obě počítače připojeny k internetu.
Existují dva způsoby, jak připojit druhý počítač: buď se připojte přímo k poskytovateli, ale v takovém případě budete muset zaplatit dvakrát tolik - za každé spojení a můžete vše jednodušší jednoduše připojením druhého počítače přes router.
Vytvoření takového spojení pomocí servisních středisek a domovní hovory specialistům bude trochu stát. Zejména proto, že můžete tento postup provést sami. Stačí, abyste věděli, co dělat. Pro tuto zvláštní znalost v oblasti výpočetní techniky není zapotřebí.
Chcete-li se připojit, budete potřebovat
- hlavní počítač, který má přímé připojení k internetu prostřednictvím síťové karty nebo připojení Wi-Fi.
- přítomnost síťové karty nebo možnost připojení přes Wi-Fi k jinému počítači.
- router s nejméně jedním síťovým vstupem a několika speciálními typy výstupů - D-Link nebo TP-Link (tento typ je potřebný, protože bude nejoptimálnějším řešením v oblasti cenové kvality).
Určete typ připojení - se statickou nebo dynamickou adresou IP. Pokud sami toto nedokážete, můžete zavolat na telefonní linku a zkontrolovat u provozovatelů, kteří uvedou osobní údaje o zakázce.
Odpojujeme síťový kabel od hlavního počítače a připojujeme jej k směrovači (k síťovému vstupu), propojte výstupy routeru s výstupy našich dvou počítačů.
Připojujeme hlavní počítač k směrovači. Budete muset změnit adresu IP a nastavit vlastní místní mini-síť. Zvolte pro něj rozsah, například 192.168.200.100 - 192.168.199, v němž se můžete připojit k síti. Spravidla má router standardní nastavení zabezpečení - přihlašovací jméno a heslo ve formě slova "admin". Doporučuje se změnit přihlašovací jméno a heslo.
Konfigurace protokolu TCP / IP v operačním systému hostitelského počítače. Přejděte do nabídky "Start", vyberte "Sousední síť". Ve složce, která se otevře, vyberte síťové připojení pravým tlačítkem myši a vyberte možnost "Vlastnosti". Potom vyberte "TCP / IP Protocol" - "Vlastnosti".
Do polí vyplňte následující: IP adresu, zadejte jakýkoli v rozsahu, který si vyberete v prvním počítači a druhý v nastavení druhého počítače (například 192.168.200.100 a 192.168.200.101); Do pole masky podsítě zadejte standardní hodnotu 255.255.255.0. Je také lepší požádat poskytovatele Internetu o upřednostňovanou adresu DNS, ale můžete zaregistrovat libovolný jiný, například 192.168.8.8 nebo jiný.
Pokud potřebujete připojit druhý počítač k internetu přes směrovač ... pak už máte jeden, již jste navštívil poskytovatel internetových služeb (nebo jste vytvořili lokální síť sami, když jste obdrželi nastavení v kanceláři poskytovatele) a router je doma.
Moderní směrovače zpravidla kombinují funkce směrovače Wi-Fi a "kabelového" směrovače, tj. Můžete buď "rádio". , a kabelové ethernetové zásuvky (ultrabooks nemusí mít kabelové připojení).
Většina uživatelů přenosných počítačů používá připojení Wi-Fi, aby nemohlo zapadnout do domu pomocí kabelů a být "mobilní" v bytě. Pokud však používáte vysokorychlostní (více než 10 megabitů / c) internetový tarif, drátové připojení vám umožní plně využít rychlostní výhodu ().
Stacionární počítače zpravidla neobsahují adaptér Wi-Fi a budou muset být připojeni ke směrovači pomocí speciálního síťového kabelu. Pokud se vám líbí perfektní pořádek a krása v domě a ještě více - pokud je stacionární počítač třeba instalovat v jiné místnosti, můžete si jej zakoupit, což sníží počet kabelů v bytě o jedno.
Je možné, byť nepravděpodobné, a naopak, když se z nějakého důvodu budete muset připojit přes kabel a ethernetový port v počítači není (například je poškozen). Rozhraní YUSB se opět vrátí - můžete si koupit externí ethernetový adaptér vložený do portu USB. Ovšem většina moderních základních desek má "integrovaný" integrovaný ethernetový adaptér s rychlostí 1 Gbit / s.
Následující obrázek zobrazuje možnosti připojení několika počítačů k Internetu prostřednictvím jediného směrovače:
Jak připojit dva počítače k Internetu: nastavení sítě
Jednalo se s fyzikálními a kanálovými úrovněmi, nyní hovoříme o složitosti připojení druhého počítače k Internetu prostřednictvím místní sítě: tj. o ovladačích a nastaveních síťových protokolů. Obvykle router, tj. Router automaticky přiřadí k počítači a "vše funguje samo od sebe" po zadání hesla sítě Wi-Fi nebo připojení routeru a počítače pomocí síťového kabelu.
V tomto případě je zadání hesla Wi-Fi a připojení kabelu ve smyslu stejné. Pokud neznáte heslo ve vaší síti Wi-Fi - možná? to je v dokumentech, které nechává poskytovatel (kromě).
Stejně jako v případě Wi-Fi a kabelového připojení druhého počítače k směrovači, pokud je toto spojení zavedeno, systém Windows vás o tom informuje v zásobníku. Poté můžete spustit prohlížeč a zkontrolovat práci na Internetu. Pokud funkce "self" nefunguje, je třeba zkontrolovat správnost instalace ovladačů síťového adaptéru a správné nastavení sítě:
1. Jsou správně nainstalovány ovladače síťového adaptéru? Spusťte ovládací panel systému Windows (to vám pomůže), potom vyhledejte a spusťte správce zařízení a ujistěte se, že v blízkosti ikony síťového adaptéru nejsou symboly poplachu, jako na obr. 2.

Pokud jsou křížky nebo otazníky - je třeba přeinstalovat ovladač:
- Možnost 1. Klepněte pravým tlačítkem myši na zařízení a poté příkaz aktualizujte ovladač.
- Možnost 2. Klepněte pravým tlačítkem myši na zařízení a poté příkazem "odebrat zařízení" a poté "aktualizovat konfiguraci hardwaru". Pokud to nepomůže, pokuste se najít ovladač na internetu nebo nainstalovat z disku (pokud existuje).
2. Pokud je vše v pořádku se zařízeními, přesto je třeba porovnat síťová nastavení na prvním počítači, který je již připojen k Internetu, druhým počítačem. Pravděpodobně se nepoužívá dynamické přidělování adres IP a adresa je nastavena ručně. V takovém případě je nutné pro připojení druhého počítače k Internetu provést podobné nastavení ručně. Nejvíce profesionální a nejrychlejší způsob zobrazení síťových nastavení je příkaz ipconfig. Nejprve musíte spustit příkazový interpret (starý název je ms ms session) zadáním příkazu cmd.exe (read) do řádku "execute". Ve výsledném okně zadejte příkaz ipconfig. To musí být provedeno na obou strojích.
Základní informace, které příkaz ipconfig dává, je adresa IP a. Mimochodem, brána je váš směrovač.
Adresa IP. . . . . . . . . . . . : 192.168.1.100
Maska podsítě. . . . . . . . . . . : 255,255,255.0
Výchozí brána. . . . . . . . . : 192.168.1.1
Je to důležité! Poslední číslice adresy IP druhého počítače by se neměla shodovat s adresou prvního stroje, jinak se bude nacházet ve vaší síti. Nastavení masky podsítě a adresa brány musí být na obou strojích stejné.
Nastavení adresy IP se provádí v okně vlastností protokolu TCP IP:
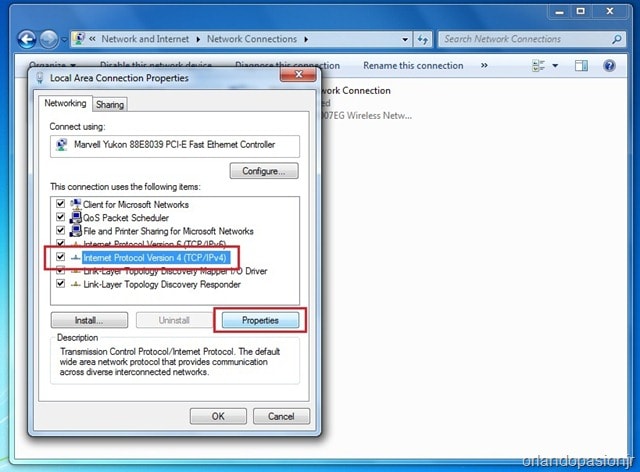
V našem příkladu - na prvním stroji 100 na druhém 101. Obrázek 100 je vzat jako příklad, může být jakýkoli v rozmezí od 2 do 253. Pokud je tento požadavek splněn, pak internet musí vydělávat, pokud ne, restartovat a zkontrolovat znovu a porovnat nastavení sítě.
Všimněte si, že pokud jsou dva počítače připojeny k jednomu směrovači, pak mohou "vidět" nejen internet, ale také navzájem, tj. můžete buď sledovat filmy, fotografie nebo poslouchat hudbu v síti pomocí jednoho z počítačů jako domácího serveru.
Kabelové připojení nebo Wi-Fi nezáleží. Nastavení přístupu k síti lze provést spuštěním průvodce domácí sítě. Mimochodem, můžete sledovat filmy z disku počítače připojeného k síti, pokud nainstalujete správce souborů s podporou místní sítě (LAN).
Kategorie:
2017-02-28 15:10:00
Jeden z nejlepších článků v síti o tom, jak připojit druhý počítač k Internetu prostřednictvím směrovače. Koneckonců, většina lidí v moderním světě má spoustu různých technologií, které potřebují přístup k internetu (relevance) (aktualizace) a potěšit svého majitele se všemi svými schopnostmi. Ale chtěl bych materiál doplnit o detaily týkající se nastavení směrovače, když jsou k internetu připojeny dva počítače (málo je uvedeno v článku). Cílem našeho příběhu je rozptýlit všechny pověsti a pochybnosti a naučit vás nakonfigurovat směrovač pro připojení různých zařízení k němu. Takže nepotřebujete moc času (nebo žádnou další pomoc) k připojení Internetu k 2 počítačům prostřednictvím routeru - stačí postupovat podle našich pokynů. Proveďte nastavení směrovače: Doufám, že jste se rozhodli - skvělé! Podívejme se na konfiguraci směrovače při připojení 2 počítačů k Internetu pomocí příkladu modelu, který je aktuálně nainstalován téměř v každém domě - DIR-400 z Dlink..html "\u003e MAC adresy, která se nachází na síťové kartě. Mohou to být problémy s jeho vyhledáváním, ale existuje řešení, které vám může pomoci:
- 1. Přejděte do nabídky "Start" a klikněte na "Spustit" (nebo kombinace kláves Win + R);
- 2. Otevře se malé okno se zadávacím polem, ve kterém je třeba zadat "cmd" bez uvozovek a stiskněte klávesu Enter;
- 3. Uvidíte příkazový řádek - hlavní konzolu, kde můžete vidět většinu nastavení počítače. Nyní stačí zadat "ipconfig / all" - bez uvozovek;
- 4. Mezi textem najděte "Physical Address" - bude to požadovaná .. jpg "alt =" (! LANG: internet na 2 počítačích přes směrovač dlink" />
Теперь выполним настройку для беспроводного соединения. Нужно поставить галочку на опции, которая разрешает использование Wi-FI сети. После этого, нужно ввести имя будущей сети (другими словами - SSID) и выбрать автоматический канал..jpg" alt="současné připojení dvou počítačů k internetu přes modem" />
Скорость соединения нужно установить в «автомат». Остальные параметры необходимо запомнить или записать куда-нибудь, потому что в будущем они могут пригодиться. Не стоит забывать о пароле - если его не установить, то кто угодно сможет подключится к Вашей сети и выкачивать весь трафик.
Следующий шаг - ввод данных роутера на обоих компьютерах. Кстати, если Вы собираетесь вводить данные на компьютерах вручную (айпишники и маски), то автоматическая выдача IP не понадобится. В этом случае нужно отключить DHCP-сервер, поскольку в нем не будет необходимости. Ну а если Вы решили пойти простым путем, то проще всего будет его включить.
Проведем настройку подключения подключения второго компьютера к интернету:
Нам потребуется кабель «витая пара» - чтобы иметь возможность соединить его с портом роутера и разъемом сетевой карты компьютера.
Все что нам необходимо дальше - это зайти в «Панель управления», открыть «Сетевые подключения», выбрать пункт меню «Подключение по локальной сети». В свойствах подключения ищем подпункт, который называется «Протокол интернета TCP\IP».
Там устанавливаем галочку для опции «получать IP адрес автоматически» и сохраняем изменения. Для того, чтобы можно было подключить любое другое устройство (в нашем случае - второй компьютер), необходимо выполнить на этом устройстве идентичные действия. После успешного завершения всех настроек Вы сможете использовать один роутер на двух компьютерах без какой-нибудь дополнительной оплаты. Лучше всего после установки настроек перезагрузить компьютер и роутер, и только после этого проводить тестирование сети.!}
Zvláštní je, že pro majitele dvou počítačů je to spíše naléhavý problém. Když je v domě pouze jeden počítač, vše je více či méně jednoduché: vyzvali poskytovatele, strávil internet a nastavil počítač. Pokrok však nezastaví a jak se děje se všemi dobrými věcmi, jeden počítač se stává vzácným. Zobrazí se druhá. Když jste s ním hráli dost, přemýšlejte, proč se s ním nepřipojit k celosvětové síti. A pak je problém - jeden kabel z Internetu a dva počítače. Jak to být? Co dělat Co dělat, nebo spíše, jaké tlačítek k tisku, budeme říkat v tomto článku.
Zvažte nejklasičtější možnost - máte 2 počítače, jsou navzájem propojeny v síti a jeden z nich je připojen k Internetu.
Pokud nejsou stále připojeni k síti - nezáleží na tom. Po přečtení článku na našich webových stránkách s názvem " Jak připojit dva počítače k místní síti? "Vyřešíte tento problém Pozor: Připojte počítače kabelem popsaným v článku a také jim zadejte jména a pracovní skupinu.Neníte potřebovat přiřazení adres počítačům a ping pomocí příkazu ping!
Po připojení počítačů kabelem a jmény, můžeme pokračovat s klidným svědomím k organizaci přístupu k internetu. Právě to je situace, kdy jeden počítač přichází na internet prostřednictvím jiného počítače. V schematickém pohledu vypadá takto:Ve skutečnosti zůstává pouze pro nás, abychom přinutili počítač č. 1 spustit počítač č. 2 v síti, a naopak, aby vysvětlil, že internet je k dispozici PC1. Vezměme si pořadí akcí k dosažení tohoto cíle.
Nejdříve si vezměme počítač, který je připojen k Internetu (PC1).
1. Otevřete "Start" - "Nastavení" - "Síťová připojení".
2. Klepněte pravým tlačítkem myši na připojení k Internetu (v počítači se nazývá "Připojení k místní síti 2", můžete jej volat jinak) a v seznamu vyberte "Vlastnosti".

3. V okně, které se otevře, přejděte na kartu Upřesnit.
Zaškrtávací políčko "Umožnit ostatním uživatelům sítě používat připojení k Internetu tohoto počítače".
4. Stiskněte tlačítko "OK". Zobrazí se následující zpráva:

Stiskněte tlačítko "Ano". Počítaču bude automaticky přiřazena adresa 192.168.0.1 (nyní, jak doufám, pochopíte, proč nebylo nutné přiřadit adresu do počítače ručně při stadiu vytváření sítě - Windows udělal vše pro nás).
5. Zavřete okno Síťová připojení. Nastavení PC1 je nyní dokončeno.
Nyní převezme druhý počítač - PC2. Musíme mu vysvětlit, že půjde online prostřednictvím PC1. Za tímto účelem:
1. Spusťte aplikaci Internet Explorer. V nabídce "Nástroje" vyberte položku "Možnosti Internetu".
2. Přejděte na záložku "Připojení" a klikněte na tlačítko "Instalovat".

3. Spustí se Průvodce novým připojením. Klikněte na tlačítko "Další".

4. Zvolte typ síťového připojení - "Připojit k Internetu" a znovu stiskněte tlačítko "Další".

5. Z navržených možností vyberte "Ručně vytvořit spojení". Klikněte na tlačítko "Další".

6. Ze seznamu způsobů připojení k Internetu vyberte možnost "Stálým vysokorychlostním připojením" a klikněte na tlačítko "Další".

7. Před námi je poslední okno Průvodce novým připojením - klikněte na tlačítko "Dokončit". Zavřete prohlížeč Internet Explorer.

Tím se dokončí nastavení druhého počítače.
Nyní můžeme jít z něj na internet pomocí společného připojení na PC1. A pamatujte, nejdůležitější a nejdůležitější podmínkou pro to je, že PC1 musí být zapnut a připojen k PC2 kabelem!


 Kde jsou uloženy dočasné soubory aplikace Microsoft Word
Kde jsou uloženy dočasné soubory aplikace Microsoft Word Obrazovka na notebooku se obrátila - jak to opravit
Obrazovka na notebooku se obrátila - jak to opravit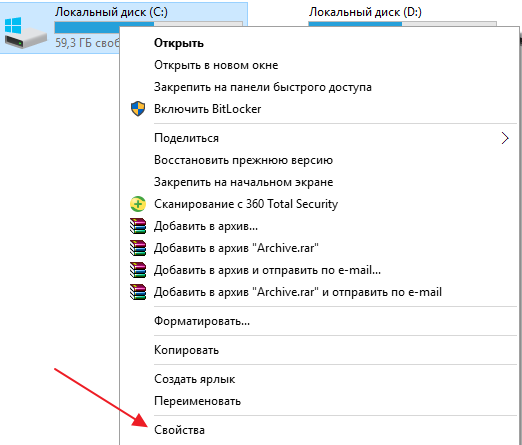 Program pro čištění pevného disku Windows 10
Program pro čištění pevného disku Windows 10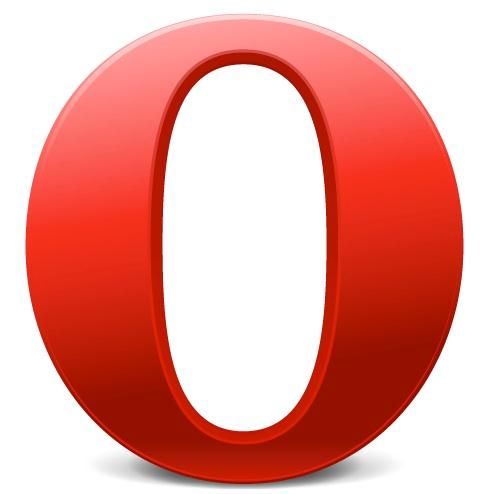 Jak získat hesla z opery
Jak získat hesla z opery