Na notebooku se vše obrátilo vzhůru nohama, jak to opravit. Obrazovka na notebooku se obrátila - jak to opravit
Nejste si jisti, jak otočit obrazovku o 90 stupňů v notebooku Windows 10? Tento rychlý průvodce pomůže vyřešit problém bez ohledu na jeho zdroj.
Často se stává, že po zapnutí počítače nebo při náhodném kliknutí na volby grafické karty nebo parametrů samotného operačního systému se displej (obrázek na něm) otáčí o 900. Může to být několik důvodů, například automatické otočení obrazovky na přenosném zařízení, o který nás zajímá možnosti návratu obrázku do původní polohy.
Navrhovaná příručka je relevantní jak pro "sedm", tak pro Windows 10.
Stává se, že obraz je otočen v pravém úhlu nebo otočen obráceně vzhůru nohama pouze v určitých situacích, například v přehrávači médií při sledování filmů nebo při snímání videa z webové kamery. V takových situacích byste měli zkontrolovat nastavení aplikace v příslušné části. V případě, že vám nic nepomůže, proveďte odinstalaci aplikace a znovu ji nainstalujte stahováním archivu z oficiálního zdroje.
Kombinace kláves
Důvodem, že obrázek je zobrazen vzhůru nohama nebo otočen o 90 ° v každém směru, se často stává náhodným přidržením kurzoru spolu s klávesami Ctrl a Alt. Jedná se o globální klávesové zkratky, které jsou zodpovědné za otáčení obsahu displeje v pravém úhlu. Chcete-li všechno vrátit zpět, zkuste pomocí kláves se šipkami stisknout klávesy Ctrl + Shift.
Tato volba není vhodná pro všechna grafická zařízení, i když grafická karta umožňuje rozšiřovat obraz, budete potřebovat speciální software pro ovládání této funkce. Toto řešení konfliktu je nejsnadnější, ale zdaleka nejefektivnější, protože s tím začalo.
Používáme nástroje Windows
Zde budeme hovořit o tom, jak otočit obrazovku v "top ten" prostřednictvím nastavení parametrů zobrazení.
- Zavolejte "Parametry", podržte Win → I.
- Navštívíme sekci "Systém".
Alternativní možností, jak se dostat do této nabídky, je vyvolání příkazu "Nastavení zobrazení" na ploše.
Pomocí možnosti Orientace v rozevíracím seznamu vyberte druhou možnost: "Album".

Nová konfigurace aplikujeme tak, aby obraz převzal známý vzhled uživatele.
Některé nové notebooky a všechny tablety jsou vybaveny gyroskopem (akcelerometr) a pokud je povoleno automaticky změnit orientaci obrazovky Windows, může dojít k tomuto problému. Funkce je vypnuta, obvykle v okně, kde se mění rozlišení (viz obrázek nahoře).
Někdy ani oba tyto možnosti nepomohou k vyřešení problému, například v nastavení rozlišení neexistuje žádná možnost odpovědná za rotaci obrazu. Poté byste se měli obrátit na pokročilá nastavení programu pro ovládání provozu a provozních režimů grafického adaptéru počítače.
Viz program správy grafických karet.
Uvažujme, jak lze obraz obrátit nebo obrátit na 1800 pomocí softwarového ovládacího panelu, který je nutně instalován spolu s ovladačem pro grafickou kartu.
Takové aplikace jsou dostupné na všech zařízeních, ať už jsou z Intel, AMD nebo NVIDIA.
Program se otevře pomocí ikony v zásobníku nebo prostřednictvím kontextového menu plochy. V nastavení displeje by měla být volba nebo celá sekce otáčení / orientace obrazovky. V tom vyberte požadovanou možnost z rozevíracího seznamu nebo přesunutím spouštěcího spínače do požadované polohy a použijte aktualizovanou konfiguraci operačního systému.
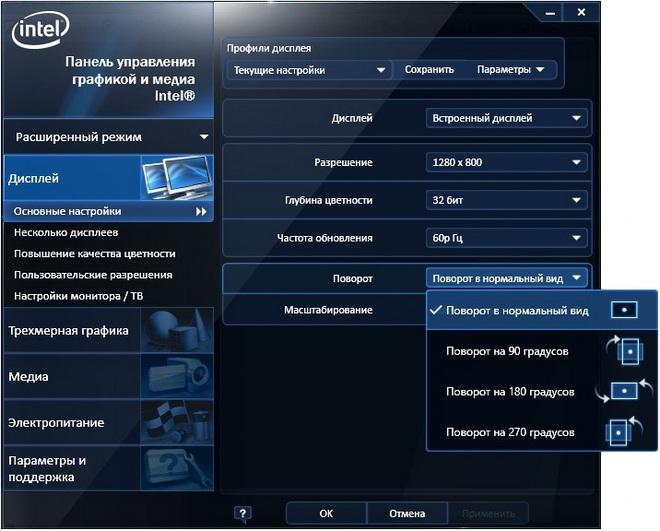
Co dělat, pokud v systému Windows 10 obrazovka přešla a všechny navrhované možnosti nepomohly? Zkuste aktualizovat ovladač grafické karty nebo jej odinstalovat a znovu ji nainstalovat. V připomínkách můžete vždy psát konfiguraci počítače, pokusíme se pomoci při řešení problému. Zadejte název přenosného počítače, je-li zařízení přenosné, model grafického adaptéru a verze nainstalovaného ovladače.
Zvažte možnosti opravy problému, když se obrazovka na notebooku nebo počítači otočí. Na mechanické úrovni se to děje velmi zřídka, nejčastěji jde jen o systémovou chybu a je snadno fixní.
Co dělat, když je obrazovka otočena?
Metoda 1
Podržte klávesu Ctrl + Alt + šipka nahoru (nebo jinou vhodnou šipku, pokud jste původně měli jinou orientaci). Poté se displej v zařízení vrátí do původní polohy.
Mělo by však být poznamenáno, že kombinace ne vždy funguje, obvykle závisí na grafické kartě a nainstalovaných ovladačích, stejně jako na předinstalovaném operačním systému. Například pro většinu uživatelů systému Windows 10 tato možnost nefunguje.
Metoda 2
Na ploše klikněte pravým tlačítkem myši a nastavte položku "Nastavení obrazovky". Poté v okně, které se otevře, vyberte požadovanou orientaci (výchozí je krajina) a klikněte na tlačítko "Použít". V dialogu, který se otevře, potvrďte použité změny.
Také v systému Windows 10 můžete získat přístup k následujícím nabídkám: na hlavním panelu najděte ikonu "Oznámení", ve které vyberte "Všechna nastavení". V okně systému, které se objeví na levé straně, najděte parametr "Obrazovka", ve kterém je již třeba změnit výše uvedenou metodou.
Metoda 3
Tato metoda je vhodná pro nejnovější verzi systému od společnosti Microsoft i starších systémů.
- Přejděte na ovládací panel (přes "Tento počítač" nebo "Start").
- Klikněte na tlačítko "Obrazovka".
- V levém menu vyberte položku "Nastavení rozlišení".
- V okně, které se otevře, nastavte požadovanou orientaci displeje a použijte změny.
Pokud je obrazovka otočena v počítači, použijete speciální nástroje výrobců grafických karet - v těchto programech lze také změnit rozlišení displeje, ale princip vyřešení problému je individuální, protože všechny programy se liší ve svém rozhraní a každý se liší v pořadí, v jakém se problém vyřeší.
S paprskem, když obrazovka počítače nebo notebooku vůbec žádný důvod náhle zapne 180 stupňůjsou zřídka pozorovány a obvykle se vyskytují kvůli chybným činnostem samotného uživatele, když stiskne určitou klávesovou kombinaci na klávesnici, méně často může být taková revoluce pozorována, když některé programy pracují nesprávně pro úpravu obrazovky nebo grafické karty. Samotné otočení displeje je vzhůru nohama samozřejmě originální, ale hloupé, protože problém lze snadno vyřešit jak pomocí vlastních prostředků systému, tak pomocí programů třetích stran.
Orientaci obrazovky můžete změnit stisknutím klávesových zkratek, ale je zde jeden úchyt. U různých modelů grafických karet existují různé klávesové zkratky a je to bezúhonná úloha vyhledat je pomocí vlastní metody, kromě vyhledávání informací na internetu. Ale předtím se pokuste obnovit normální orientaci pomocí vlastních nástrojů Windows. Zavolejte kontextovou nabídku plochy a vyberte v ní volbu.
V appletu pro kontrolu rozlišení by mělo být nastaveno "Orientace". Ve výchozím nastavení je nastavena na "Album" a tato orientace by měla být nastavena pro vás. Pokud je režim na šířku již nastaven a obrazovka je stále převrácena, zkuste přepnout do jiného režimu a znovu vybrat krajinu.
Poznámka: V systému Windows 10 se nastavení orientace obrazovky přesune do sekce. "Systém" univerzální aplikace. V přenosných počítačích s vestavěným akcelerometrem se můžete pokusit vypnout automatické otáčení obrazovky.
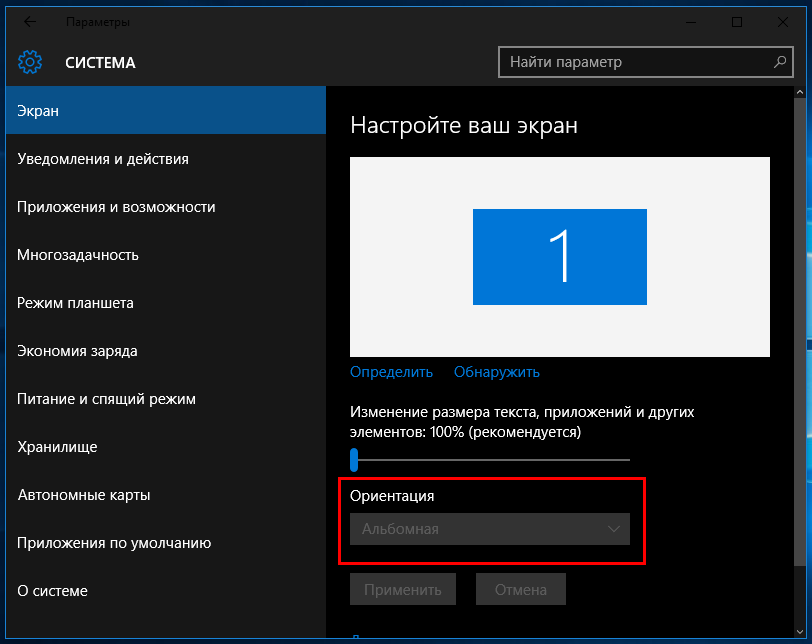
Ale stane se, že nastavení orientace obrazovky nebude k dispozici pro vás a nebudete moci nalézt klávesové zkratky. V takovém případě můžete tento problém vyřešit pomocí nástrojů pro správu videa třetích stran, Nvidia nebo Intel HD. Ve skutečnosti budete muset stáhnout a nainstalovat grafický balík ovladačů, který vám umožní provést různá nastavení grafické karty. Mezi takovéto ovládací panely se zpravidla nacházejí možnosti pro změnu orientace obrazovky. Například v panelu NVidia se toto nastavení nazývá -.
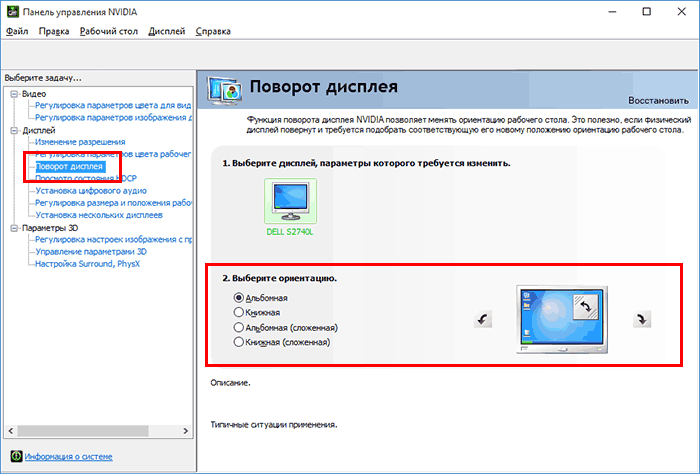
Pokud nic nepomůže a obrazovka je stále v abnormální poloze, možná důvody pro to leží někde ve velmi "Žláza". Zde je lepší nechat nic cokoli vyměnit, ale požádat o radu odborníků.
Počítačové grafické karty mohou zobrazovat obrázky s různými orientacemi. Pokud obrazovka vašeho notebooku nebo monitoru převrácený Normální pozici můžete obnovit několika způsoby:
- Na klávesnici stiskněte klávesy Ctrl + Alt +. Tato metoda nepomůže, pokud aplikace pro nastavení grafické karty nemá kombinace klávesových zkratek.
- Klepněte pravým tlačítkem myši na prázdný prostor na pracovní ploše a v místní nabídce klepněte na řetězec " Rozlišení obrazovky ". S největší pravděpodobností bude špatná orientace obrazovky nastavena na vašem notebooku: v rozevíracím seznamu vyberte " Krajina ". Potvrďte změnu tlačítky "Apply" a "OK".
- Pokud byla orientace správná, ale obrazovka notebooku je otočená vzhůru nohama, bude vyžadováno obnovení systému. Klikněte na tlačítko "Start" a na řetězec " Ovládací panel ". V novém okně otevřete blok "Obnova" a klikněte na tlačítko "Spustit obnovení systému". Pokyny krok za krokem pro vrácení systému do staršího stavu.
- Pokud je obnovení z důvodu nedostatku kontrolních bodů nemožné, a ještě více, pokud to nepomohlo, znovu nainstalujte ovladač video adaptér. V tomto případě musíte nejdříve odstraňte poškozený ovladač . Článek o instalaci softwaru pro grafické karty od různých výrobců


 Kde jsou uloženy dočasné soubory aplikace Microsoft Word
Kde jsou uloženy dočasné soubory aplikace Microsoft Word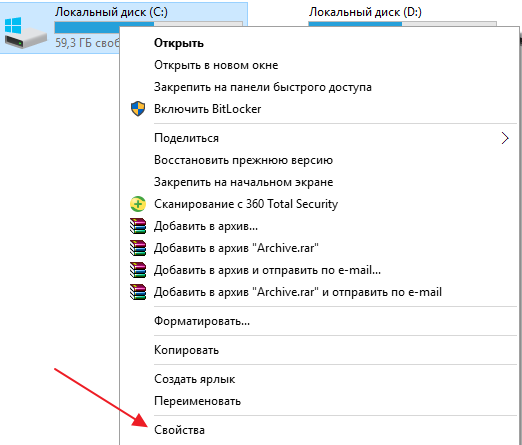 Program pro čištění pevného disku Windows 10
Program pro čištění pevného disku Windows 10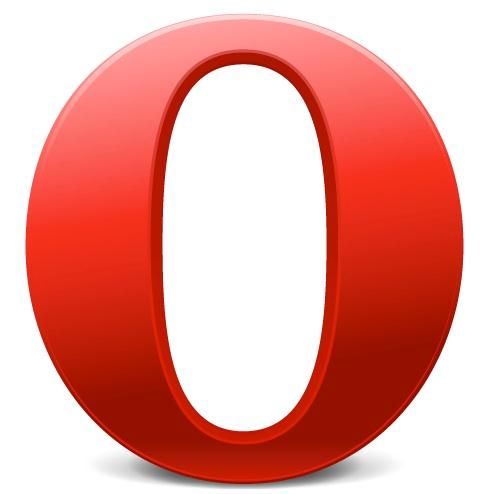 Jak získat hesla z opery
Jak získat hesla z opery