Vzdálený přístup Google. Jak získat vzdálený přístup k počítači pomocí prohlížeče Google Chrome
Nejpopulárnějším programem pro vzdálený přístup k počítači prostřednictvím Internetu je program TeamViewer. Je to populární díky bezplatné distribuci (pro nekomerční účely), intuitivnímu rozhraní a snadnému použití. Ve stejném volného přístupu k prostředkům počítače na dálku je standardním nástrojem Windows „Vzdálená pomoc“, ale to je méně funkční, pokud budeme srovnávat s TeamViewer. Navíc, ne každý uživatel si je vědom své existence ve verzích systému počínaje Windows 7. Obě tyto možnosti mají alternativu ke společnosti Google, a cross-platform alternativu. Bude podrobněji popsáno níže.
1. Vzdálený přístup k počítačům od společnosti Google
S aplikací „Remote Desktop Chrome» (angl. Chrome Remote Desktop) do prohlížeče Chrome k dispozici na přístup k internetu na počítačích s operačním systémem, u nichž existuje verze prohlížeče Google Chrome a podporovaných aplikací ze svého obchodu. A to je Windows, Linux a Mac OS. Díky této aplikaci můžete vzdáleně spravovat počítače nejen s ostatními počítači, ale také v mobilních zařízeních založených na platformě Android a iOS operačních systémů. Takže, pokud jste opustit svůj domov nebo kancelář je počítač zapnutý, přičemž běží prohlížeč Chrome (i na pozadí), se nainstalovat a nakonfigurovat aplikaci z vašeho smartphonu nebo tabletu na dálku, můžete získat přístup libovolný soubor v tomto počítači nebo provést potřebné softwarové operace.
Google zajišťuje jak jednorázové relace vzdáleného připojení, tak trvalý přístup. Účet Chrome může ukládat nakonfigurovaná data vzdáleného přístupu do několika uživatelských počítačů a připojit se k nim z jiných zařízení zadáním trvalého kódu PIN. Poté, co v nastavení aplikace umožňuje vzdálené připojení, jakmile nastavení pro každý počítač PIN kód přístup ke každému z těchto počítačů v budoucnu bude možné kdykoliv přístup k Internetu z ostatních zařízení - počítače, notebooky, tablety, chytré telefony.
A pro počítače a pro mobilní zařízení založené na systémech Android a iOS je aplikace Chrome pro vzdálené plochy zdarma. Může být nainstalován, stejně jako v obchodech s aplikací pro Android a iOS - Trh Google Play a Apple Store.
2. Instalace vzdáleného přístupu Chrome v počítači
Chcete-li nainstalovat aplikaci vzdáleného přístupu v prohlížeči Chrome, zvažte příklad systému Windows.
Přejděte do obchodu Chrome a nainstalujte aplikaci Vzdálená plocha Chrome. Chcete-li nainstalovat samotnou aplikaci, autorizace s účtem Chrome se nevyžaduje, ale pro použití funkce vzdáleného přístupu je zapotřebí autorizace.

Poskytujeme požadovaná oprávnění.
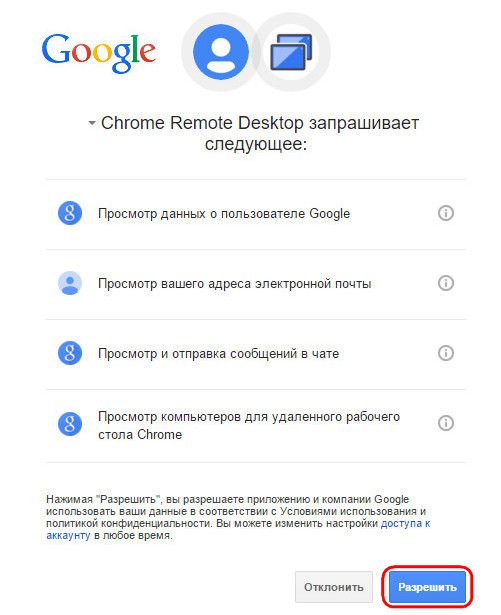
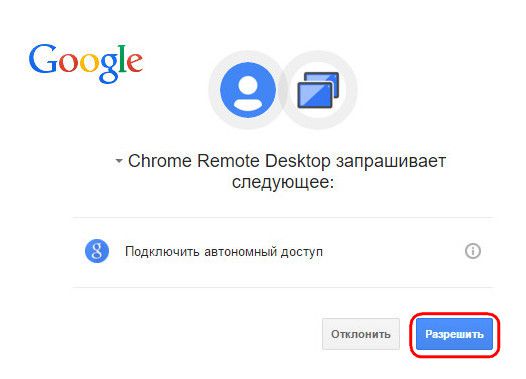
Jakmile bude aplikace nainstalována, bude v aplikaci Spouštěč aplikací Chrome k dispozici.
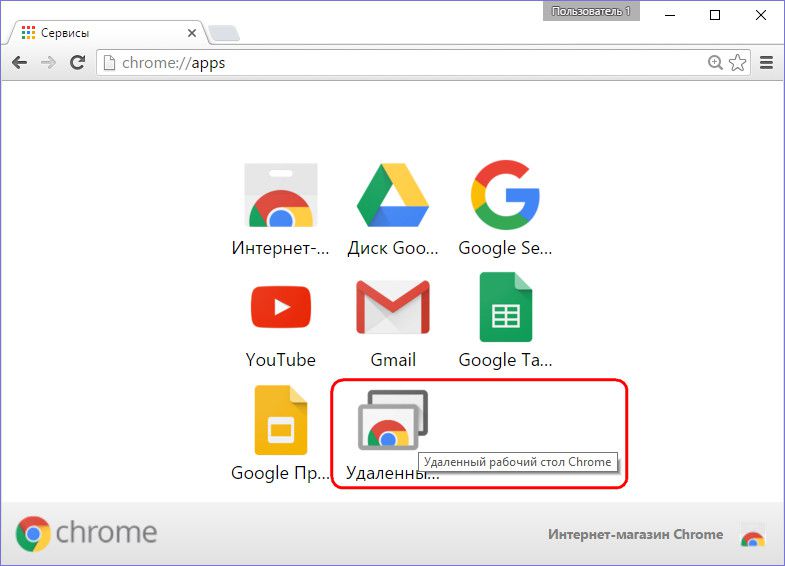
Spuštění aplikace, vidíme rozhraní dvou hlavních sekcí: sekce horní „Remote Support“ - to je funkční pro jediného dálkového ovladače relací a dolní „Tento počítač“ - je zřízení trvalého vzdálený přístup k počítačům. Ale než začnete zkoumat některé z funkcí, musíte nainstalovat software pro vzdálený přístup prostřednictvím prohlížeče Chrome - tzv. Hostitele. Chcete-li to provést, klepněte na tlačítko Začínáme v části Vzdálená podpora.
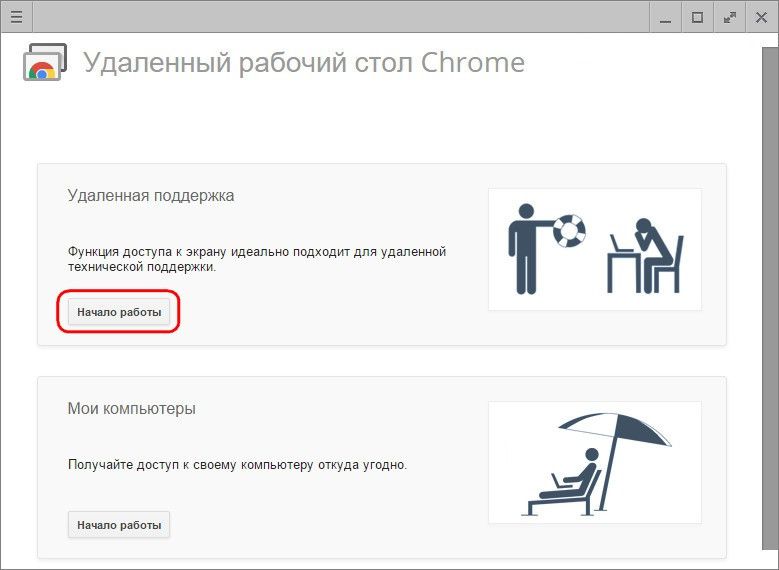
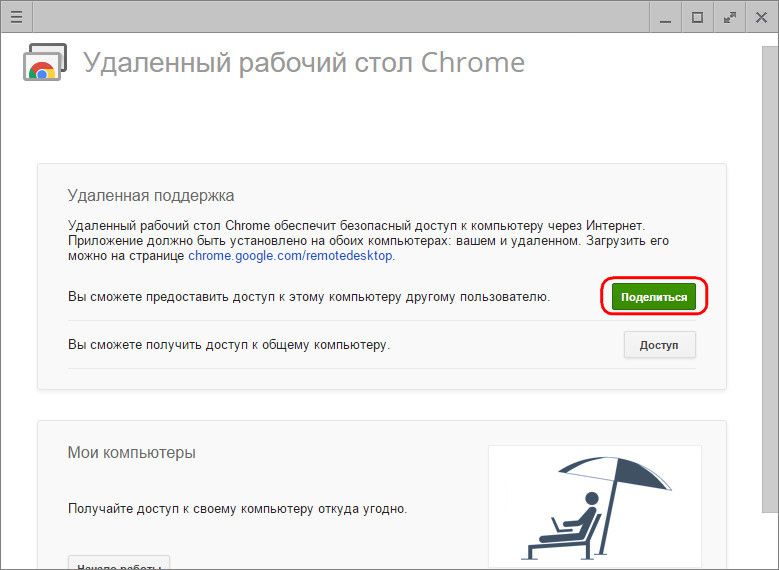
Uvidíme nabídku na instalaci stejného hostitele do systému. Souhlasíme.
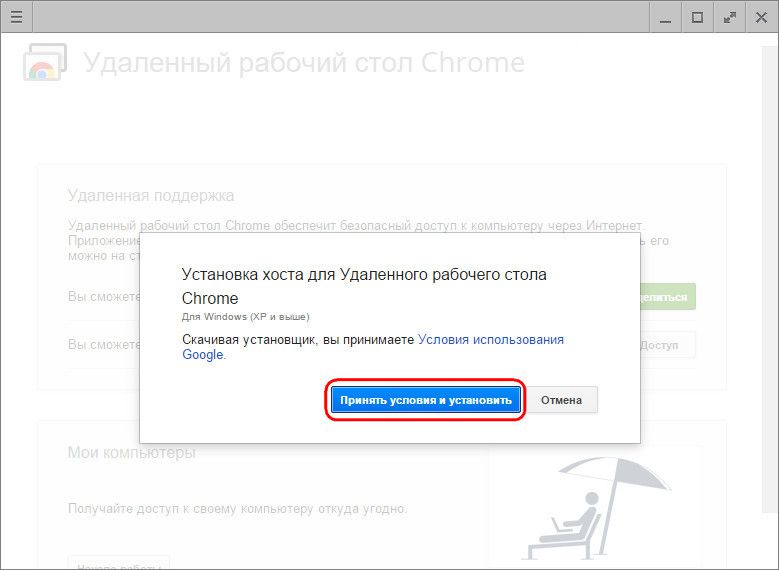
Proběhne proces stahování souboru hostitele. Po stažení je potřeba spustit a nainstalovat program.
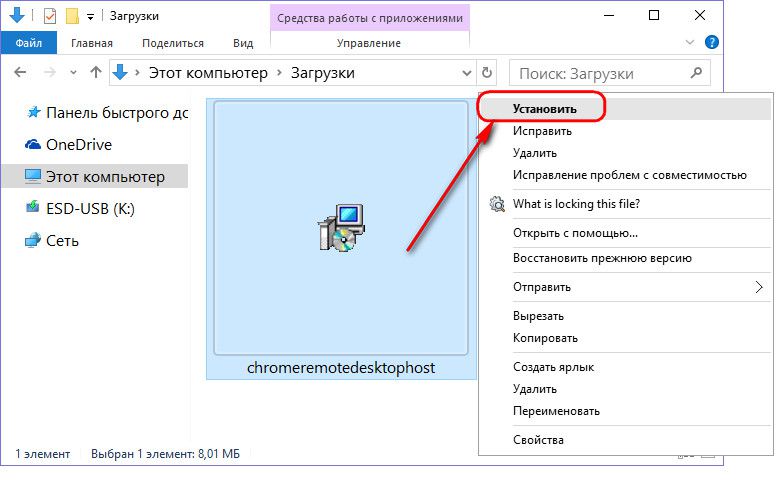
3. Jednorázové relace vzdáleného přístupu Chrome
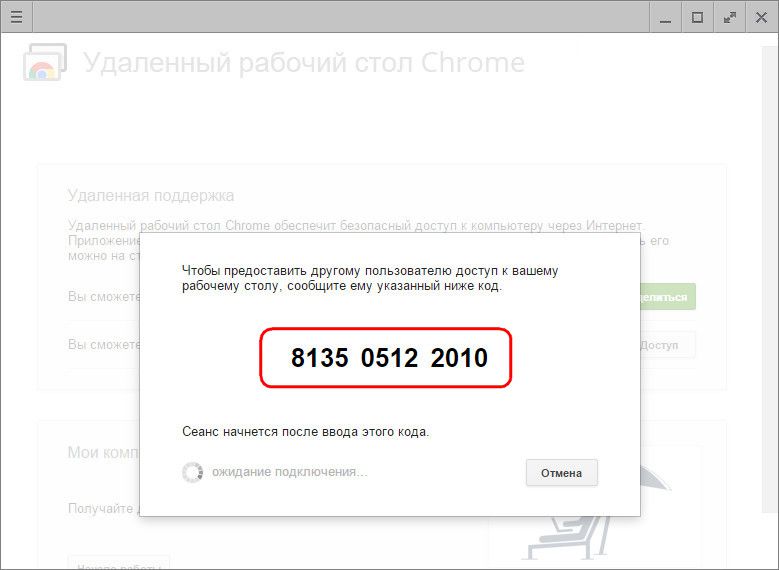
Jednoduché přístupové relace v sekci Vzdálená podpora jsou vhodné pro poskytování vzdálené podpory z počítače. Vygenerovaný přístupový kód je vždy jiný a poté, co má uživatel přístup k počítači, vzdálený uživatel, který poskytne počítačovou pomoc, už tento kód nebude moci používat. Pro další relaci bude mít vzdálený uživatel potřebný jiný, nově vytvořený přístupový kód.
Vzdálený uživatel musí také nainstalovat aplikaci vzdálené plochy Chrome, aby získala přístup ke vzdálenému počítači. Pokud chcete získat přístup pouze ke vzdálenému počítači, instalace softwaru (hostitel, stejně jako při vzdáleném přístupu) se nevyžaduje. Jakmile tento uživatel obdrží generovaný přístupový kód, může se připojit ke vzdálenému počítači a převzít kontrolu nad ním. Chcete-li to provést, klepněte v okně aplikace na tlačítko "Přístup".
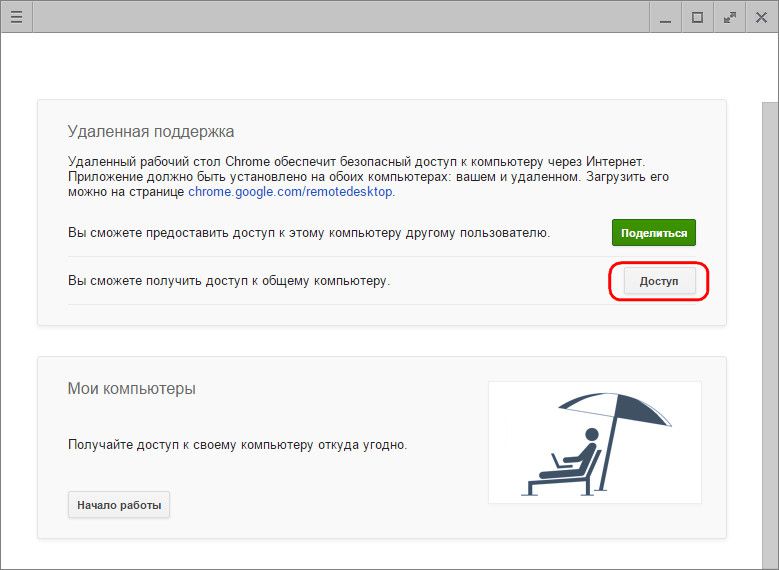
Pak v zobrazeném poli zadejte přijatý kód a stiskněte "Připojení".
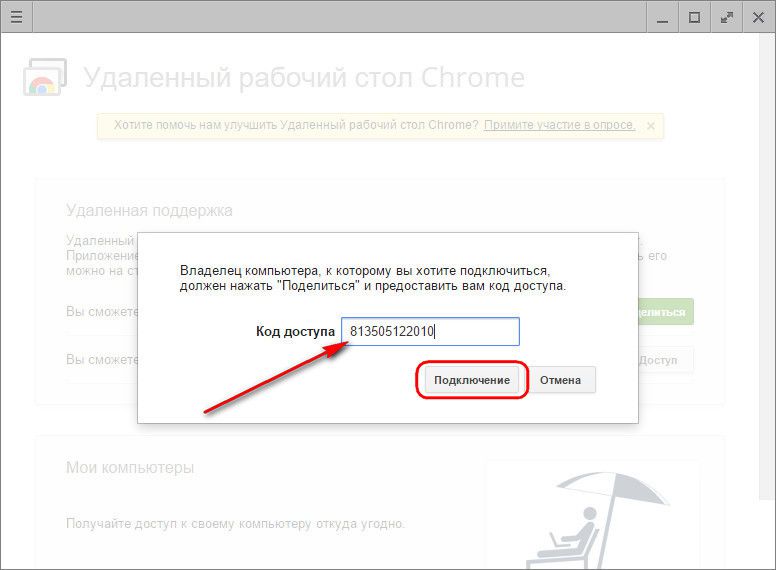
V okně aplikace se rozbalí obrázek plochy vzdáleného počítače. Kdokoli ve vzdálené relaci se může zastavit kliknutím na tlačítko v panelu aplikací "Zavřít přístup". Můžete to také provést v ovládacím počítači v okně aplikace pomocí tlačítka odpojení.
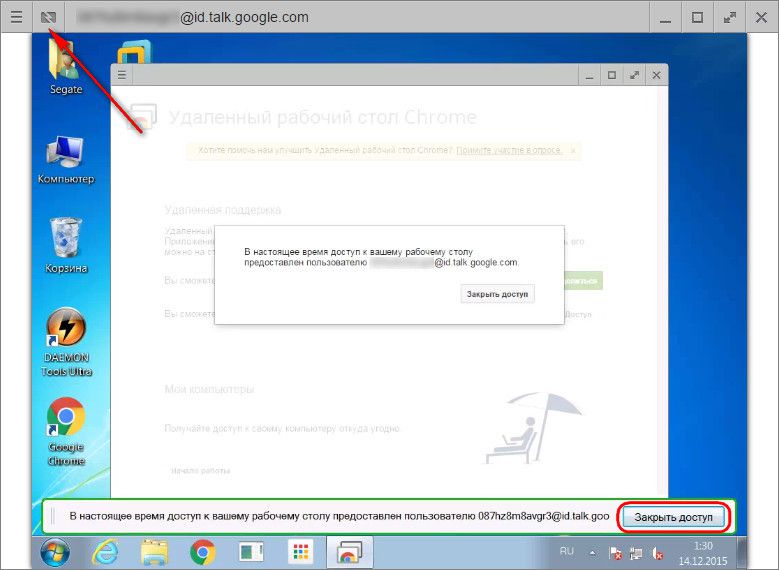
Ukončení připojení v počítači, které poskytuje vzdálený přístup, bude také k dispozici v samém středu okna aplikace.
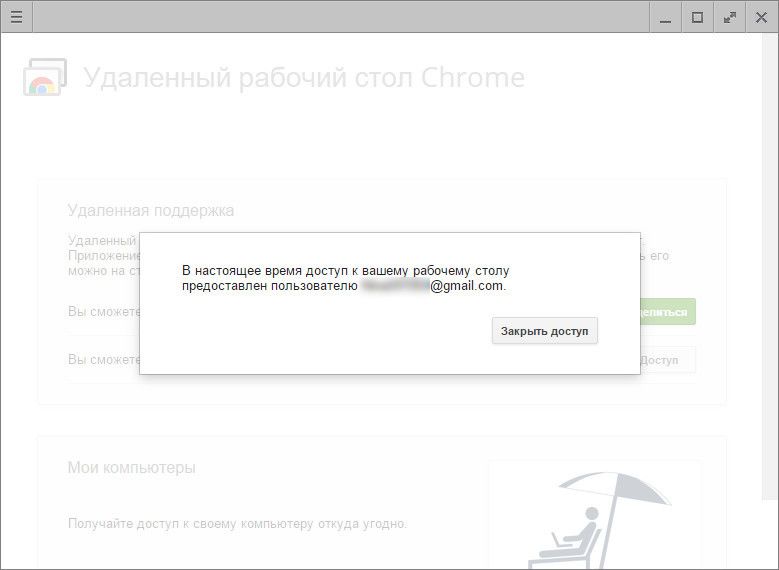
4. Trvalý vzdálený přístup k počítačům
Druhá část aplikace "Moje počítače", jak bylo uvedeno, umožňuje konfigurovat trvalý přístup k několika počítačům uživatele. Chcete-li to provést, klikněte v prvním kroku na tlačítko Začínáme.
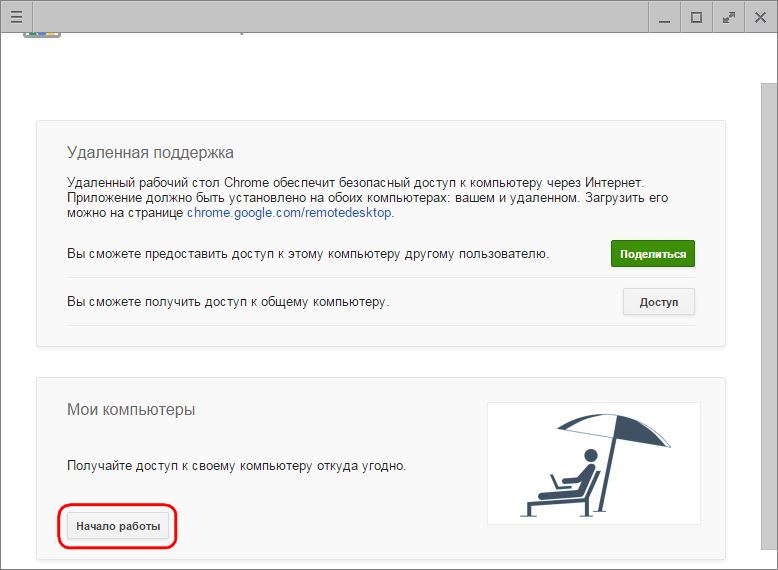
Pak aktivujte trvalý přístup tlačítkem "Povolit vzdálená připojení".
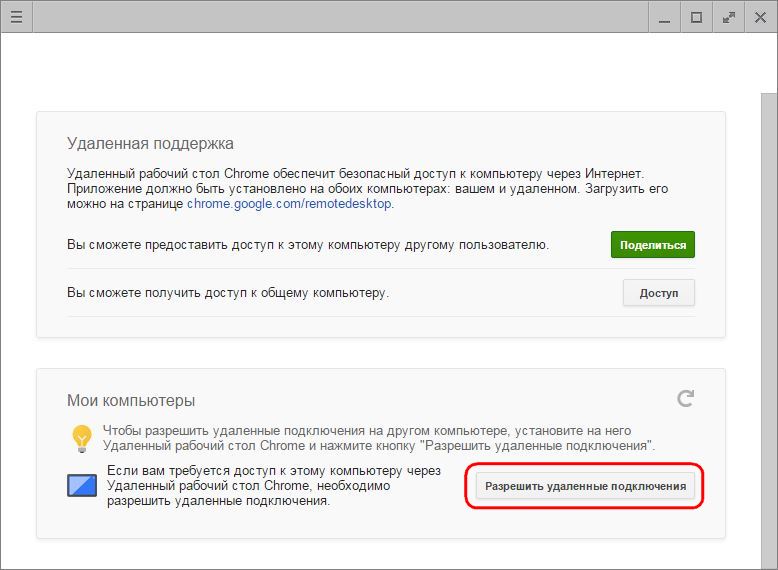
Připravíme pinový kód, který by měl obsahovat 6 nebo více znaků. Klikněte na tlačítko "Ok".
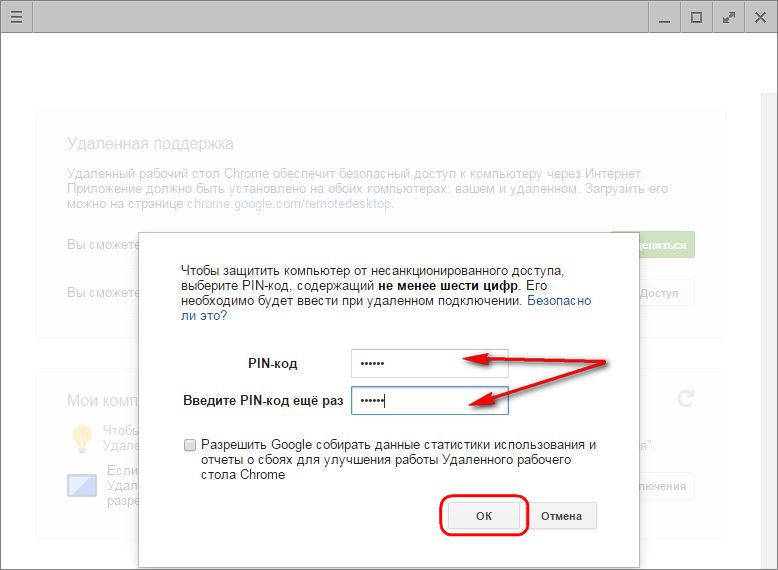
Zobrazí se zpráva o tom, že pro tento počítač je povoleno vzdálené připojení Chrome.
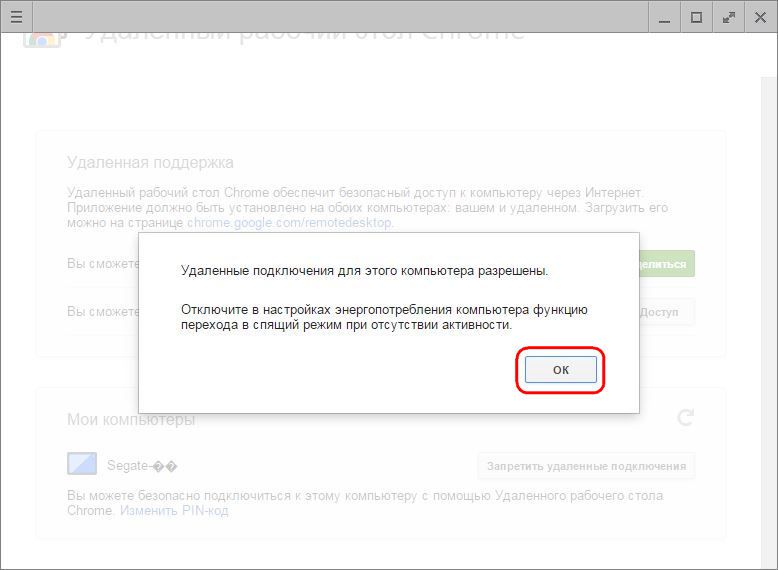
Stejným principem může být pro každý dostupný počítač konfigurován trvalý vzdálený přístup. Pro každý z nich není nutné vymýšlet nový pin kód, pin-code může být universální a opakovat při nastavení trvalého vzdáleného přístupu pro každý počítač nebo notebook.
Seznam počítačů s nakonfigurovaným trvalým vzdáleným přístupem se zobrazí v okně aplikace "Moje počítače" v okně aplikace. Zde můžete kdykoliv pro každé zařízení deaktivovat vzdálený přístup tlačítkem "Zrušit vzdálený přístup". Chcete-li se připojit k vybranému počítači, stačí kliknout na jeho název v seznamu.
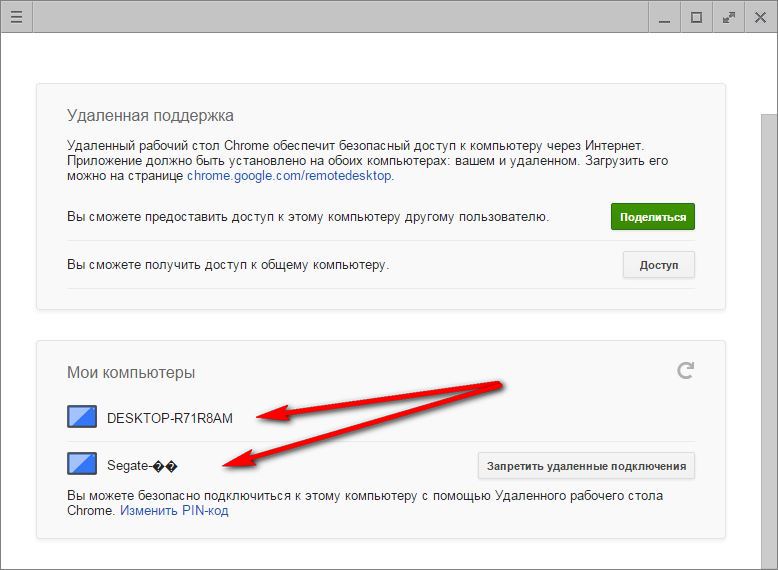
A pak zadejte jeho pin kód.
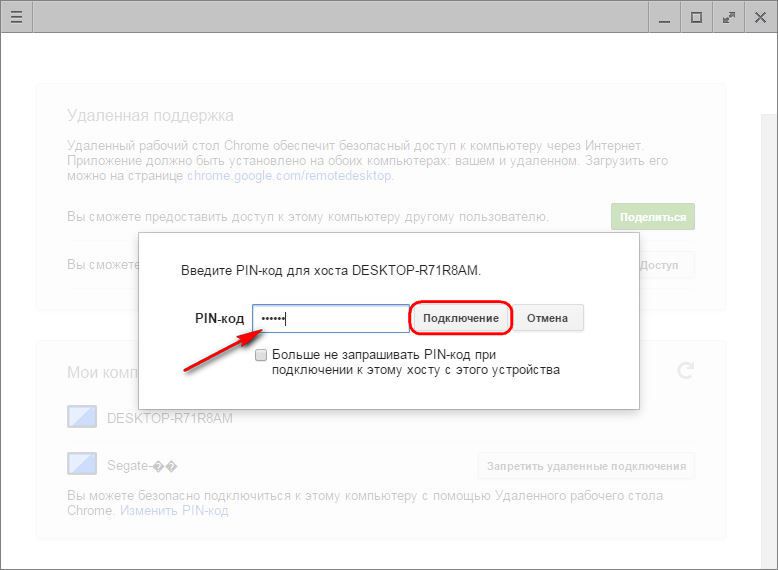
5. Vzdálený přístup Chrome s aplikací pro Android
Jednou z možností nastavení trvalého vzdáleného přístupu je připojení k počítačům přes Internet z mobilních zařízení. Zvažte proces vzdáleného připojení k počítači z tabletu Android. Nainstalujte aplikaci Vzdálená plocha Chrome do Obchodu Google Play.
Po instalaci a spuštění aplikace uvidíme známý seznam počítačů. Vyberte ten správný.
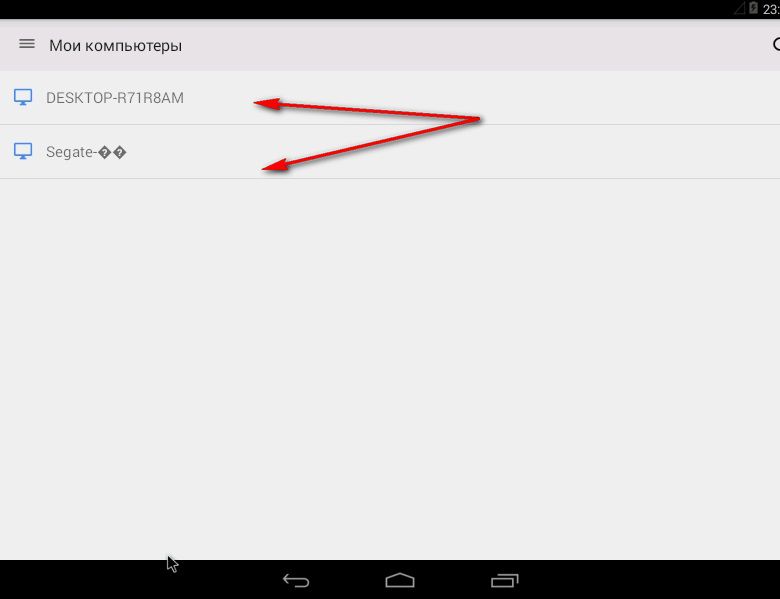
Zadejte kód PIN a klikněte na tlačítko "Připojit".
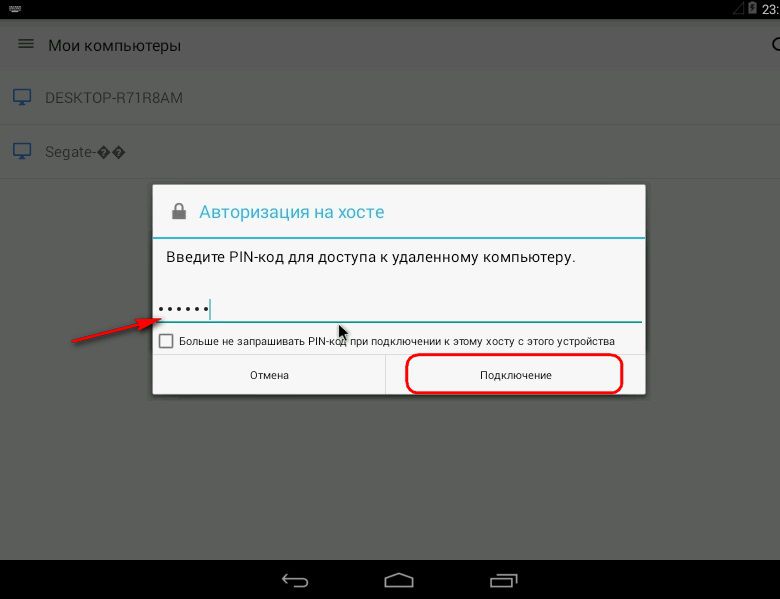
Získáme přístup k počítači.
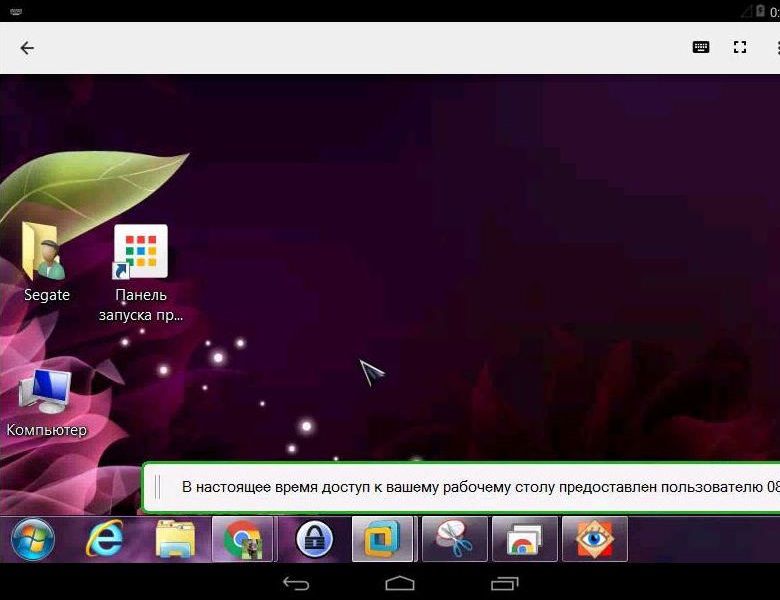
6. Funkce vzdáleného přístupu Chrome
Vzdálený přístup Chrome je nejjednodušší nástroj. Mezi jeho funkce nevidíte obousměrný přenos souborů, chat nebo hlasovou komunikaci pro komunikaci při poskytování počítačové asistence, nenajdete pokročilé nastavení, protože programy pro vzdálený přístup, zejména stejný tým TeamViewer, mohou nabídnout. Možnosti aplikace od společnosti Google jsou minimální: vzdáleným ovládáním počítače můžete nastavit velikost okna, odeslat příkaz zkratky Ctrl + Alt + Del a vytvořit snímek obrazovky.
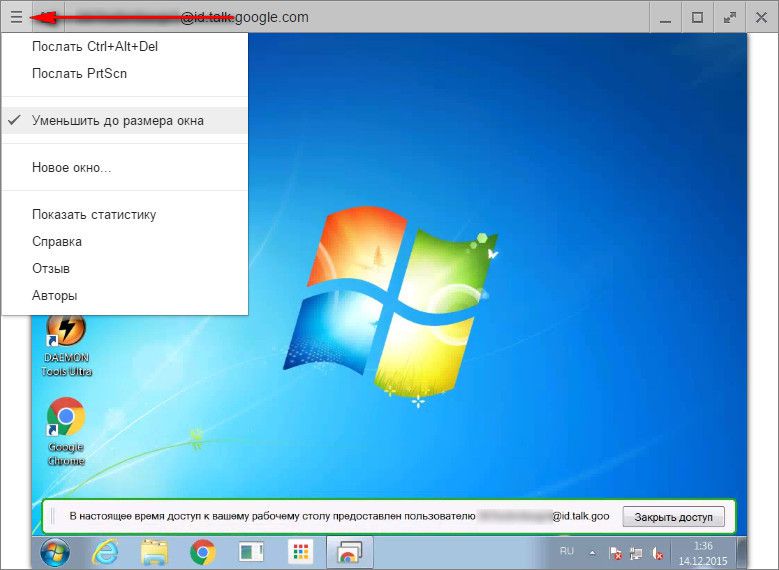
První dvě možnosti jsou také k dispozici v aplikaci Android.
Mějte skvělý den!
Programy poskytující přístup ke vzdálené ploše jsou velmi mnoho, ale můžete se připojit k osobnímu počítači, který může být vzdálený od vlastníka, pomocí jediného prohlížeče. Chcete-li to provést, musíte si stáhnout chrome vzdálené plochy.
Vlastnosti
Za prvé, měli byste zjistit, proč a kdo potřebuje schopnost vzdáleného připojení k jinému počítači. Zde je užitečné tuto utilitu. Potřeba dálkového uspořádání přístupu se objevuje, když se člověk musí poradit o provozu jakékoli webové aplikace nebo programu, jehož pracovní rozhraní je v současnosti otevřeno na pracovní ploše. Případně je sama osoba zástupcem technické podpory a je potřeba poradit v otázkách podporovaného produktu.
Přístup k počítači může být nezbytný av případě, že osoba je daleko od něj. Abyste se nezatěžovali instalací dalších aplikací, jednoduše otevřete webový prohlížeč Chrome a stáhněte aplikaci Vzdálená plocha a otevřete všechna oprávnění.
Za tím účelem musíte splnit ještě jednu podmínku - projít autorizací v účtu Google. Poté vyberte požadovanou verzi aplikace.
V závislosti na požadavcích na člověka, který sedí u počítače (měl by fungovat také v Chrome s rozšířením vzdálené ploše a pod jeho uchetki) kliknutím na začátku práce, po které se - sdílet.
Program vygeneruje klíč, musíte kliknout na "získat přístup" a zadat ho. Poté se v prohlížeči prohlížeče zobrazí obrázek vzdálené plochy. Zde můžete provést jemné úpravy, pokud kliknete na rozbalovací nabídku v horní části prohlížeče.
Tento způsob správy externího osobního počítače bude pracovat pouze s kódem, který byl přijat pro tuto relaci. Je-li aktuální relace uzavřena, je klíč načten.
Chcete-li nastavit trvalé připojení k počítači, klikněte na možnost Začínáme a potom povolte vzdálený přístup. Do speciálního rozhraní je vložen speciální kód. Ve vzdáleném počítači otevřete prohlížeč Chrome a přihlaste se k účtu Google.
Ve standardním postranním panelu klikněte na obrázek aplikace pro vzdálenou správu. Počítač, který byl dříve k dispozici pro práci, se zobrazí v seznamech. Chcete-li začít pracovat s ním, zadejte speciální kód.
Pokud stáhnete chrome vzdálené plochy, můžete úspěšně pracovat se vzdálenými počítači.
Technologie vzdáleného přístupu umožňuje připojení k počítači pomocí Internetu nebo místní sítě za účelem správy nebo správy počítače v režimu on-line.
Jak funguje technologie vzdáleného přístupu?
Tyto programy byly původně navrženy tak, aby snadnost použití a optimalizaci pracovní doby IT specialisté, kteří spravují místní sítě jsou obvykle skládá ze stovek počítačů, které jsou často umístěny ve značné vzdálenosti od sebe.
Pomocí softwaru vzdálené správy může výrazně snížit časovou prodlevu potřebnou k řešení problémů, které vznikají pro uživatele při práci s počítačem, čímž se sníží, výrobní prostoje.
Existuje mnoho nápadů pro správu implementací softwaru na dálku, různé protokoly používají (VNC, RDP, Telnet, X11, ARD, rlogin, RFB, ICA, stejně jako proprietární protokoly softwarové vývojáře) a ovládací rozhraní (grafické a konzole).
SSH, TLS, SSL a další protokoly se používají k šifrování přenášeného provozu.
Programy pro vzdálený přístup se zpravidla skládají ze dvou různých aplikací:
1. Serverová aplikace - nainstalovaná na počítačích, které je třeba spravovat.
2. Klientská aplikace - je nainstalována v počítači, ze kterého jsou řízeny jiné počítače.
Brzy, z oblasti správy systému, tyto programy postupně pronikly do uživatelské oblasti a doplňovaly soubor potřebných programů pro průměrného uživatele.
Za zmínku stojí, že když jsme obsadili uživatelské místo programu vzdálené správy, byly poněkud upraveny.
Takže namísto potřebných dvou klientských a serverových aplikací je nyní jedna aplikace, která funguje jako klient nebo server, v závislosti na vnitřních nastaveních programu.
Také zde byla příležitost pracovat v internetových sítích bez dalších úprav.
Vzdálená plocha C hrome
Vzdálená plocha v prohlížeči Chrome je to jedna z implementací programů vzdáleného přístupu integrovaných do webového prohlížeče.
Pohodlí tohoto přístupu je samozřejmé - není třeba stahovat samostatný program, stačí nainstalovat příslušnou aplikaci do webového prohlížeče na všech počítačích, ke kterým je potřeba vzdálený přístup.
Krok 1: Instalace a konfigurace vzdálené plochy
Postupujte takto:
1.1 Jdi na stránky aplikací v Internetovém obchodě Chrome.
1.2 Aplikaci stáhněte kliknutím na modré tlačítko "Install", které je umístěno v pravém horním rohu obrazovky a tlačítko "Add" v dalším dialogovém okně.
Po přidání vzdálené plochy se na ploše, v panelu Rychlé spuštění a v samotném prohlížeči zobrazí ikona aplikace.
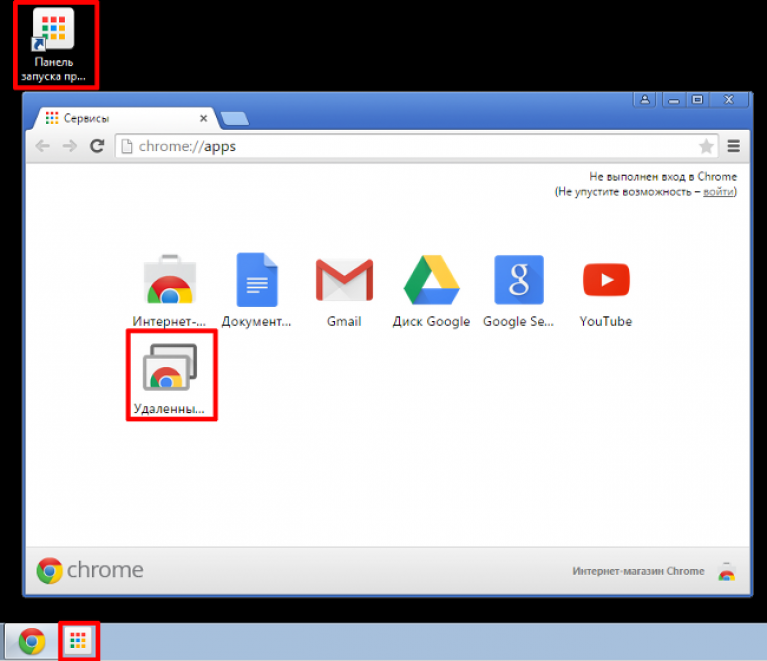
Důležité! Když aplikace poprvé spustíte, musí být autorizována a povolit následující akce: přístup k seznamu počítačů připojených ke vzdálené ploše k informacím o vaší poště a také povolit odesílání a přijímání chatových zpráv.
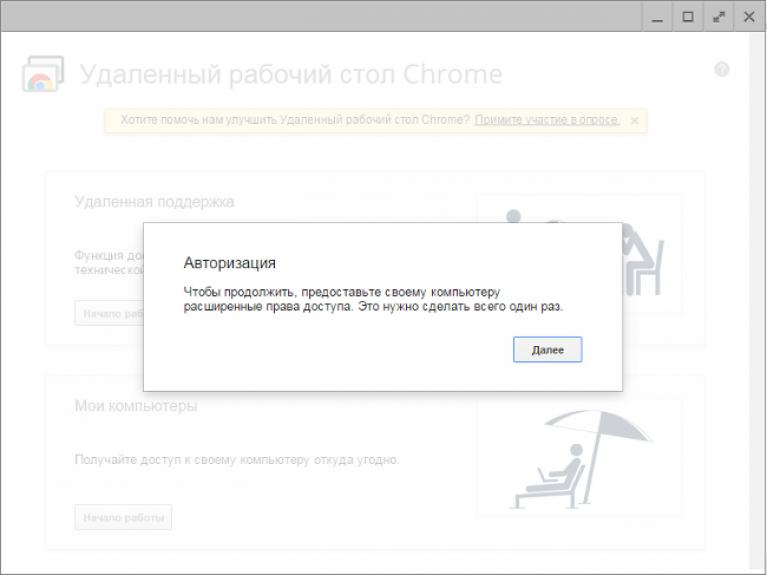
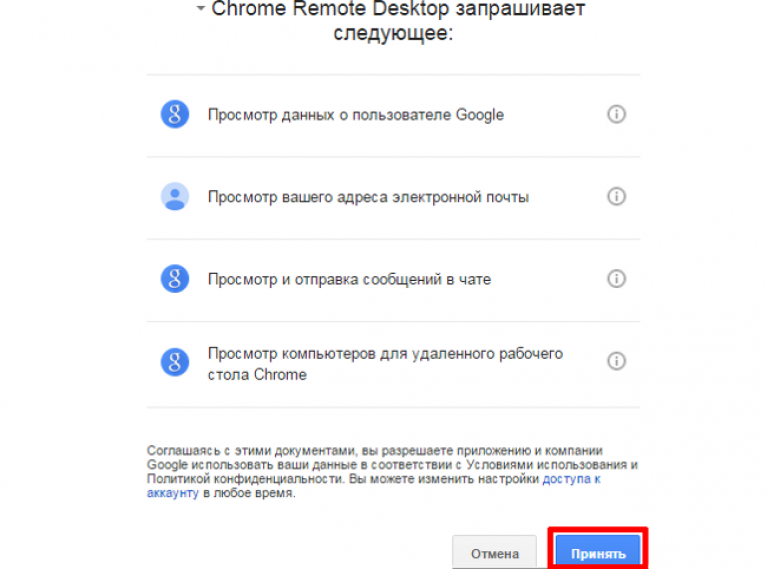
Také na webu jsou články věnované tématům:
- Vyhledávání obrázků Google (google): jak najít podobné obrázky
Krok 2. Aktivace vzdáleného připojení k počítači
Nezbytným předpokladem pro práci s pracovním stolem je dostupnost účtu Google . Chcete-li aktivovat připojení, musíte:
2.1 Otevřete novou kartu v prohlížeči Google Chrome a klikněte na ikonu "Aplikace" umístěnou pod vyhledávacím pruhem nebo použijte zástupce na ploše nebo na panelu nástrojů Rychlé spuštění.
2.2 Najděte a spusťte aplikaci Vzdálená plocha Chrome. Chcete-li zobrazit nastavení vzdáleného připojení, v části Moje počítače klikněte na tlačítko Začínáme.
2.3 Klikněte na "Povolit vzdálené připojení", stáhněte a nainstalujte hostitelskou službu pro vzdálenou plochu. Služba se stáhne a nainstaluje automaticky.
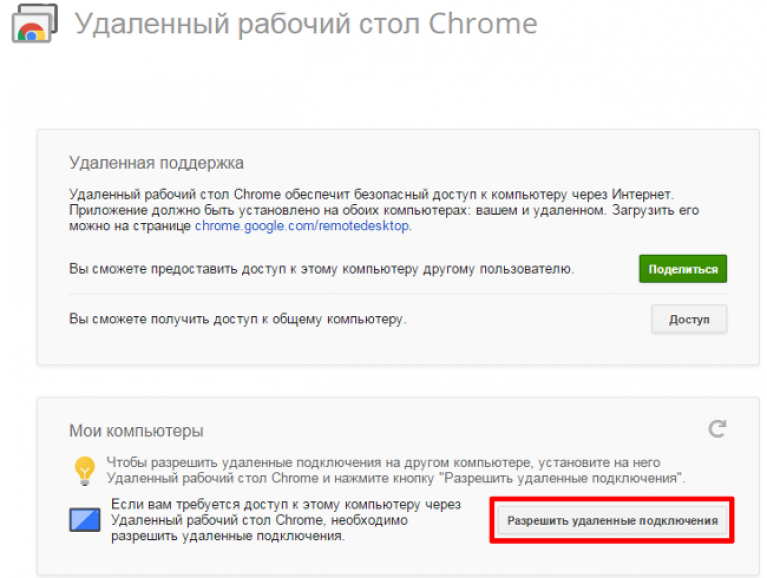
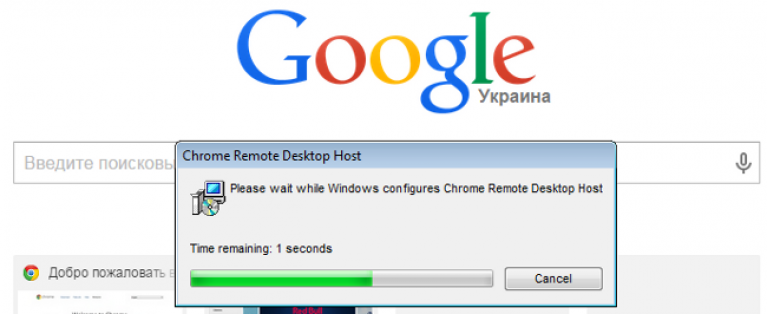
2.4 Po nainstalování služby zadejte kód PIN obsahující alespoň 6 číslic, potvrďte jej a klepněte na tlačítko OK.
2.5 Chcete-li pokračovat, musíte potvrdit, že jste přihlášeni k účtu Google a znovu zadáte kód PIN, a poté se nakonfigurované zařízení zobrazí v sekci "Moje počítače".
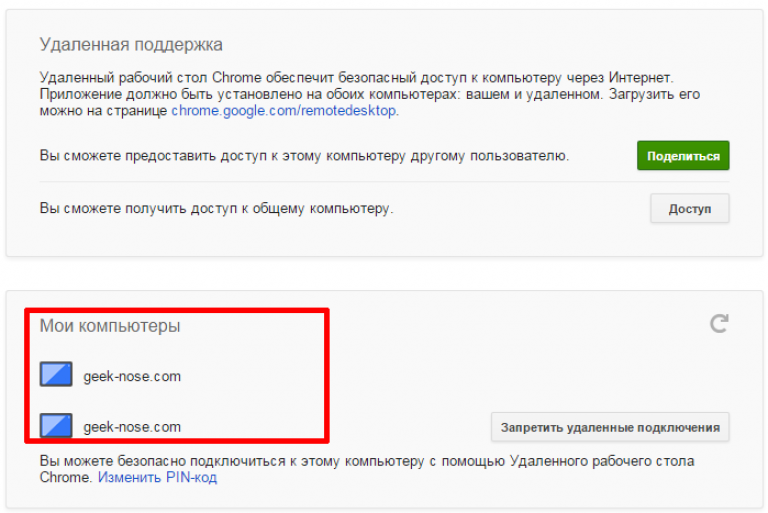
V současné době existuje obrovský počet programů, které vám umožňují získat vzdálený přístup k počítači nebo notebooku. Většina z nich je však shareware, druhá je omezena na čas relace nebo má složité rozhraní. Nejúspěšnější ze všech známých není ani program, ale rozšíření vyvinuté zaměstnanci společnosti Google nazývané Vzdálená plocha Chrome. Jde o něj, o kterém se bude diskutovat v tomto článku.
Co je vzdálená plocha Chrome?
Tento addon, určený speciálně pro Chrome, určený pro vzdálený přístup k počítači / notebooku. Používáte-li jej na vzdáleném zařízení, můžete provést libovolné akce: spouštět programy, vytvářet nebo mazat soubory různých formátů, sledovat video, kopírovat data a podobně.
Jak stáhnout a nainstalovat Vzdálená plocha Chrome
2. Klikněte na tlačítko "Instalovat".
3. Potvrďte svou touhu klepnutím na tlačítko "Instalace aplikace" a počkejte, až bude proces dokončen.
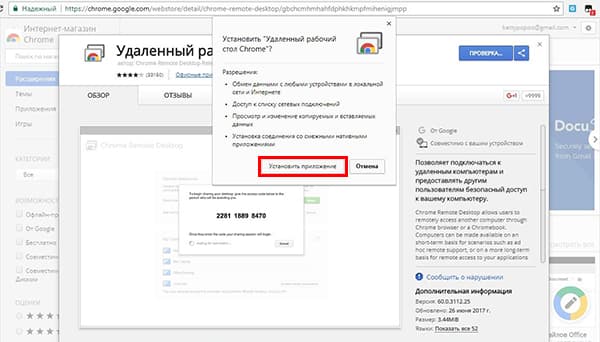
Mnoho webových stránek nabízí stahování rozšíření, vydává to za originál, nenechte se ho zmást! Stahujte pouze z oficiálního obchodu.
Nastavení vzdálené plochy Chrome (Windows 7 a Windows 10)
1. V prohlížeči zadejte " chrome: // apps
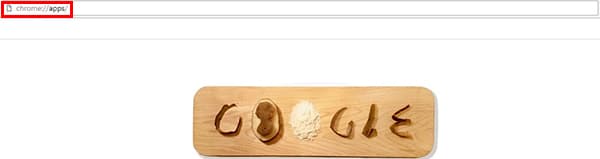
2. Klepněte na ikonu označenou jako "Vzdálená plocha".

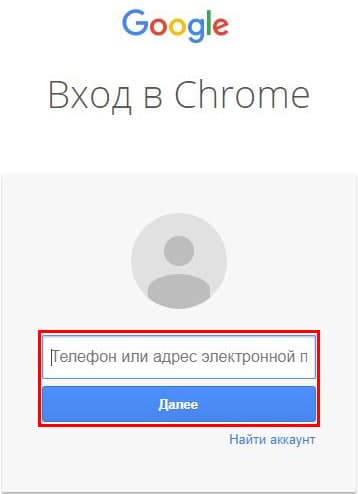
4. Klikněte na "Povolit".
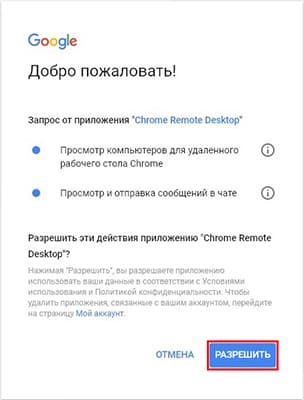
5. Klepněte na tlačítko "Začínáme" v okně "Moje počítače".
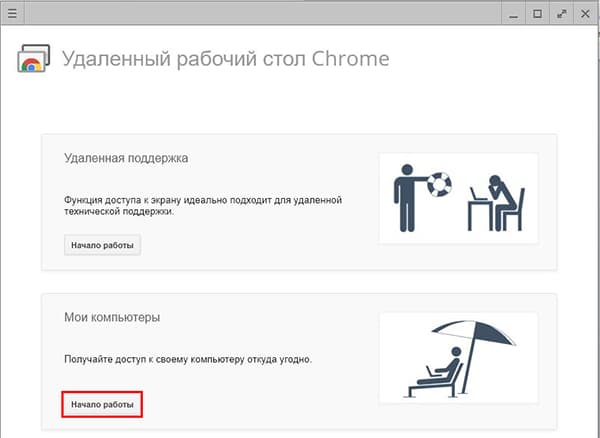
6. Klikněte na "Povolit vzdálené připojení".
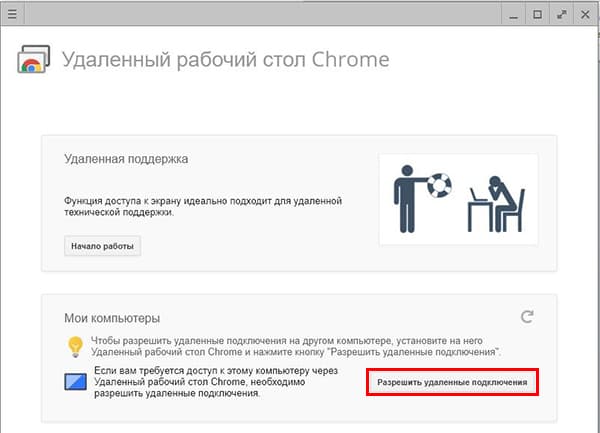
7. Chcete-li spustit instalaci hostitele, musíte kliknout na modré tlačítko "Přijmout podmínky a nainstalovat".
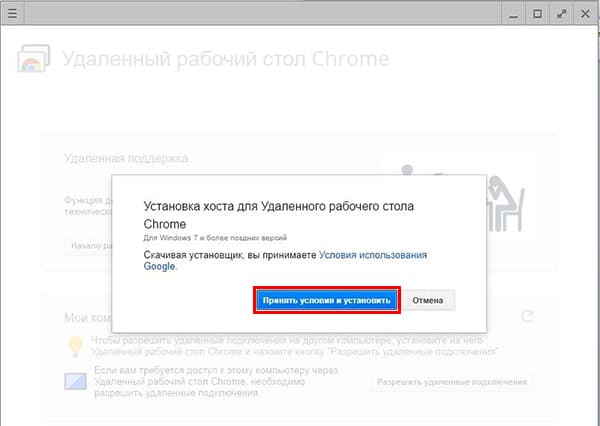
8. Ve vyskakovacím okně klikněte na tlačítko "Ok".
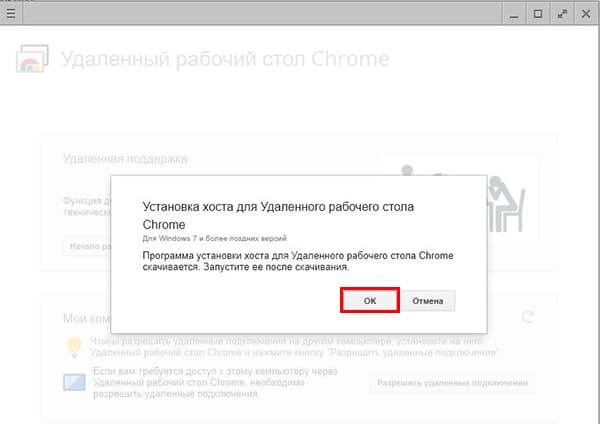
9. Znovu klepněte na tlačítko "OK".
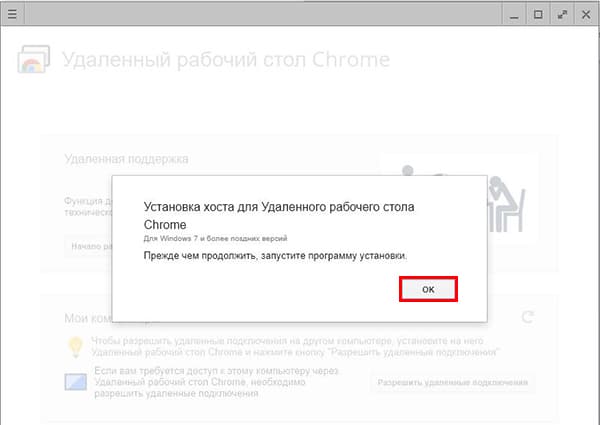
10. Souběžně byste měli otevřít IE prohlížeč, ve kterém se hostitel začne stahovat, po dokončení stahování klikněte na tlačítko "Spustit".
11. Zahájení instalace hostitele - počkejte, dokud nedojde k ukončení.
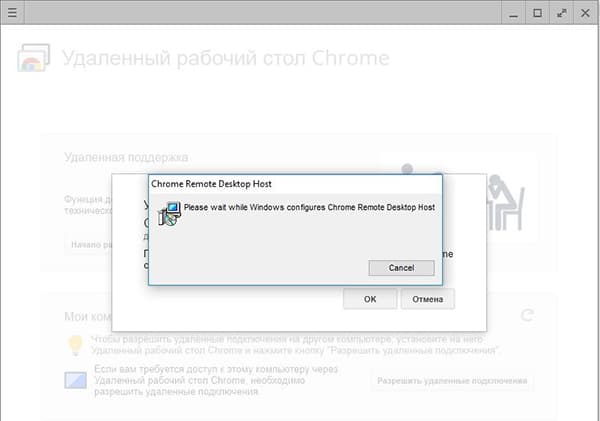
12. Zadejte PIN kód minimálně 6 znaků (přemýšlejte o kódu, který vás ochrání před neoprávněným připojením - pro spolehlivost můžete použít metody popsané v tomto článku) a klikněte na tlačítko "OK".
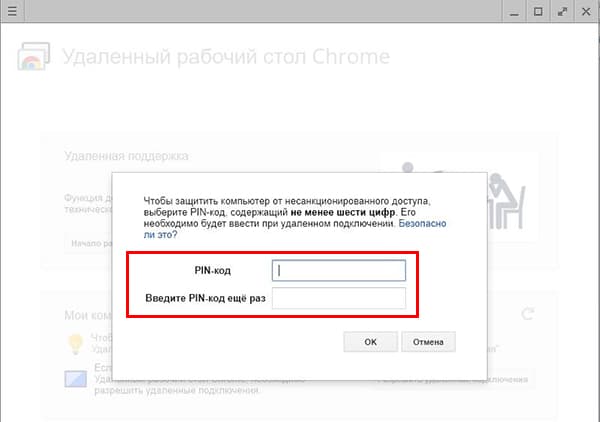
Nyní je počítač k dispozici pro vzdálené připojení k pracovní ploše.
Jak získat vzdálený přístup k pracovní ploše v prohlížeči Google Crome
Je velmi snadné se připojit k pracovní ploše, pokud znáte kód PIN.
1. Spusťte rozšíření a v seznamu mých počítačů vyberte zařízení, ke kterému se chcete připojit.
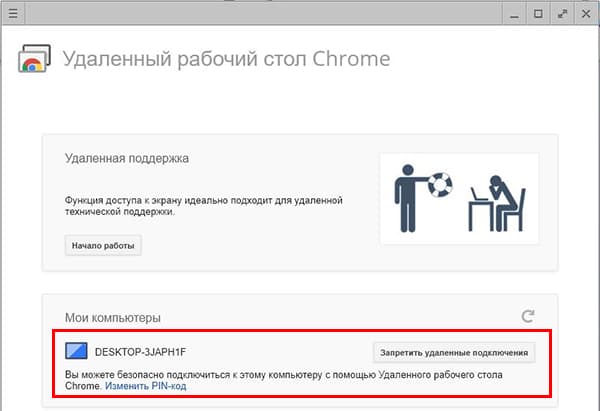
2. Možná vzhled takového okna, nebojte se a klikněte na "Connect".
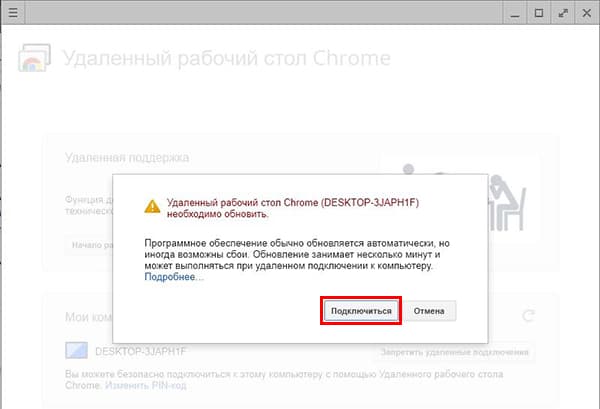
3. Zadejte kód PIN a klikněte na tlačítko "Připojit".
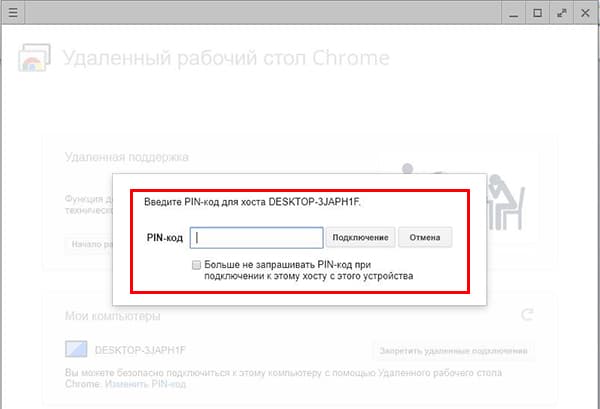
Jak přerušit relaci vzdáleného přístupu k pracovní ploše
Je to velmi jednoduché - klikněte na tlačítko "Zavřít přístup" umístěné v dolní části obrazovky v zeleném rámečku.
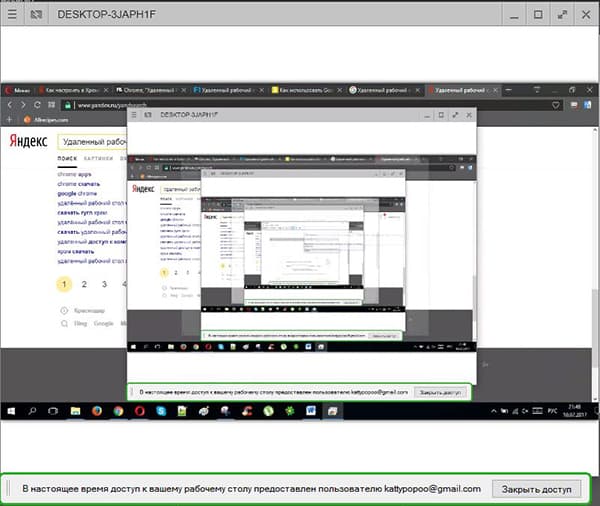
Jak zajistit vzdálený přístup k počítači v prohlížeči Chrome
Poskytněte přístup pouze důvěryhodným osobám, jinak mohou být vaše data ukradena a použity v nezákonných akcích!
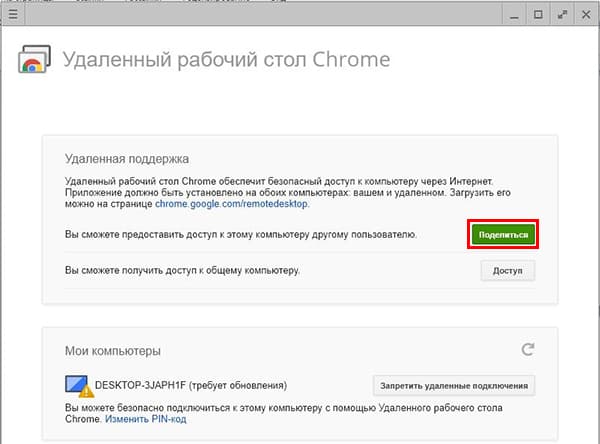
2. Osobní přístupový kód bude vygenerován a musí být oznámen uživatelovi, který se pokouší připojit k počítači / notebooku.
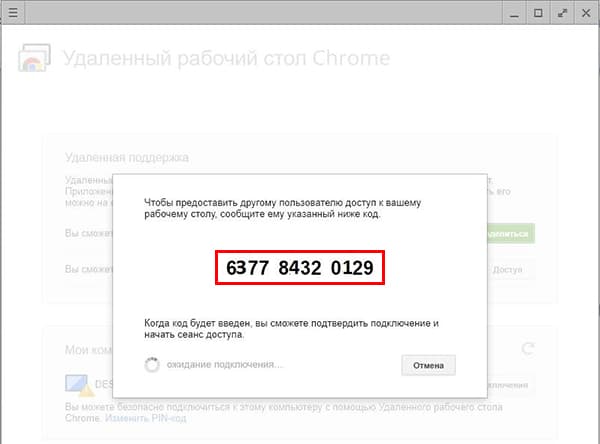
Když druhá strana zadá kód, stačí potvrdit připojení.
Jak odstranit aplikaci Vzdálená plocha v prohlížeči Chrome
Pokud se vám aplikace nelíbí nebo ji jednoduše nepotřebujete, můžete ji vždy odstranit několika kliknutími.
1. V adresním řádku webového prohlížeče zadejte " chrome: // rozšíření /"(Bez uvozovek) a stiskněte" Enter ".
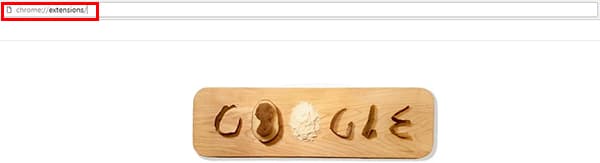
2. Najděte rozšíření "Vzdálená plocha" v seznamu rozšíření a klikněte na ikonu ve tvaru koše, který se nachází vedle ní.
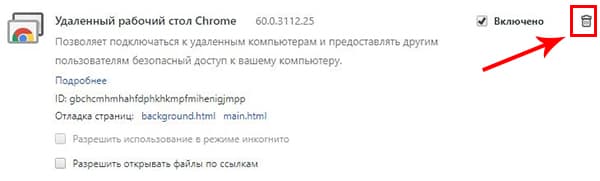
3. Potvrďte požadavek kliknutím na tlačítko "Odstranit".
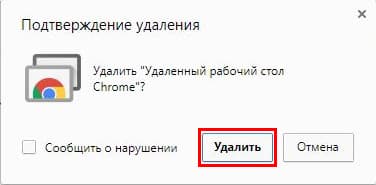
Nezapomeňte, že vzdáleným přístupem na plochu povolíte neoprávněnému uživateli, aby viděl vše, co jste nainstalovali, ale také otevřený přístup ke všem heslům, programům a systémovým nastavením.
Dobrý den, Habr.
Dnes společnost Google úplně neočekávaně uvolnila aktualizaci své velmi zajímavé a užitečné technologie - Chrome Remote Dektop, která podle svého názvu poskytuje vzdálený přístup přes internet na pracovní plochu počítače k jiným zařízením: PC, smartphone na Android a později iOS. Přesněji řečeno, nová podpora pro mobilní zařízení byla předtím k dispozici k připojení k počítači. Zkoušky v životě s použitím smartphonu: pod řezem.
Tato technologie umožňuje připojení k počítači se systémem Windows nebo MacOS. Po ruce jsem se stal náhodou PC s vlastním systémem Windows a smartphone na Android s obrazovkou 4.7
Nastavení počítače
Nejprve potřebujeme prohlížeč Chrome. Na panelu pro vyhledávání zadejtechrome.google.com/remotedesktop
Otevře se stránka obchodu v Chrome, na které budete požádáni o instalaci rozšíření pro prohlížeč.
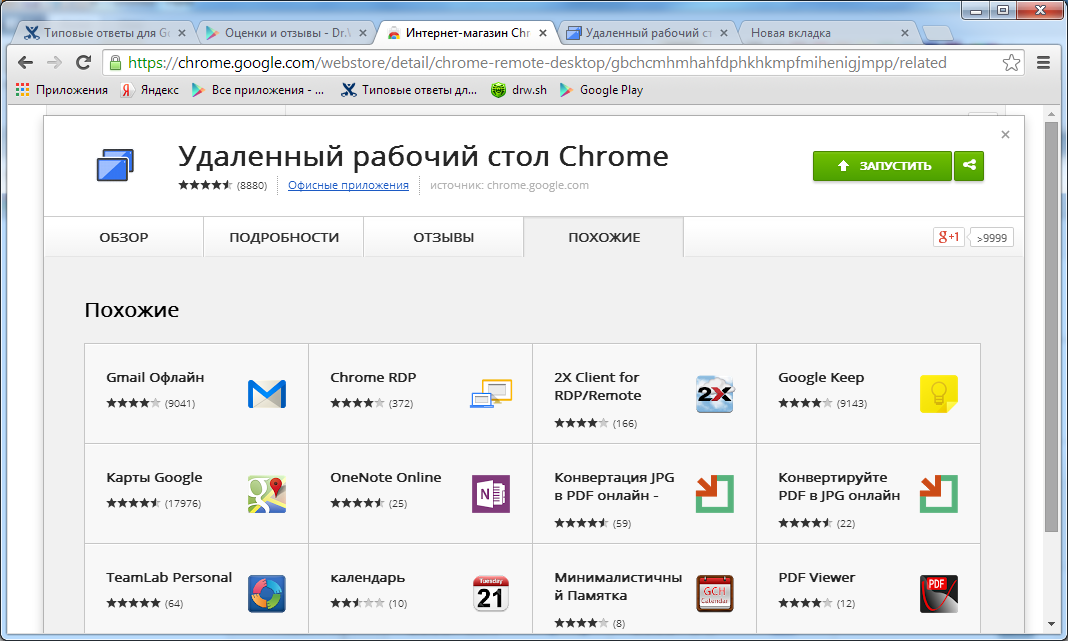
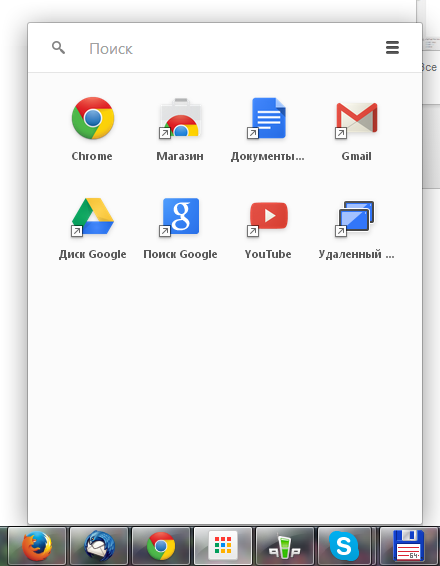
Po instalaci spusťte nový modul v prohlížeči (například s výše uvedeným panelem Google). Na stránce bude minimální počet prvků rozhraní.
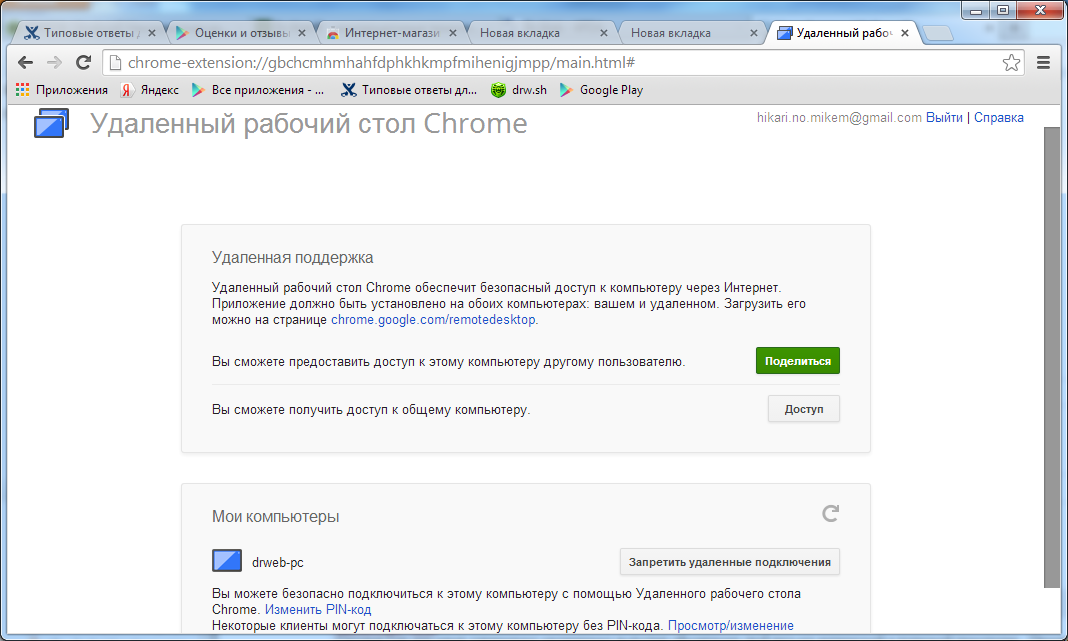
V horním bloku "Vzdálená podpora" můžete povolit přístup k počítači k jinému počítači s nainstalovanou pomocí Vzdálené plochy Chrome nebo k připojení kdekoli. Za tímto účelem se používá pinový kód. Stačí informovat jeho přítele, vstoupí do jeho prohlížeče - a vše je připraveno.
Druhý blok "Moje počítače" je pro nás zajímavější, protože pomáhá konfigurovat připojení k počítači z telefonu.
Zobrazí se seznam počítačů, které podporují vzdálená plocha Chrome pro vybraný účet Google. Takže to je, připojení smartphonu PC funguje pouze pro jeden účet Google. To samozřejmě výrazně omezuje rozsah a užitečnost celé technologie. A když potřebujete připojit k počítači nějakého cizince, je lepší použít TeamViewer, jehož klient je již k dispozici pro Android (ačkoli to tak moc nezískám). Zrušíme-li omezení, povolíme připojení k počítači, na kterém nyní konfigurujeme Remote Desktop. Bude nutné zadat kód PIN. Tím se dokončí nastavení počítače.
Nastavte smartphone
Na smartphonu nainstalujte z trhu Google Play stejnou aplikaci. Jak se ukázalo, je spousta z nich.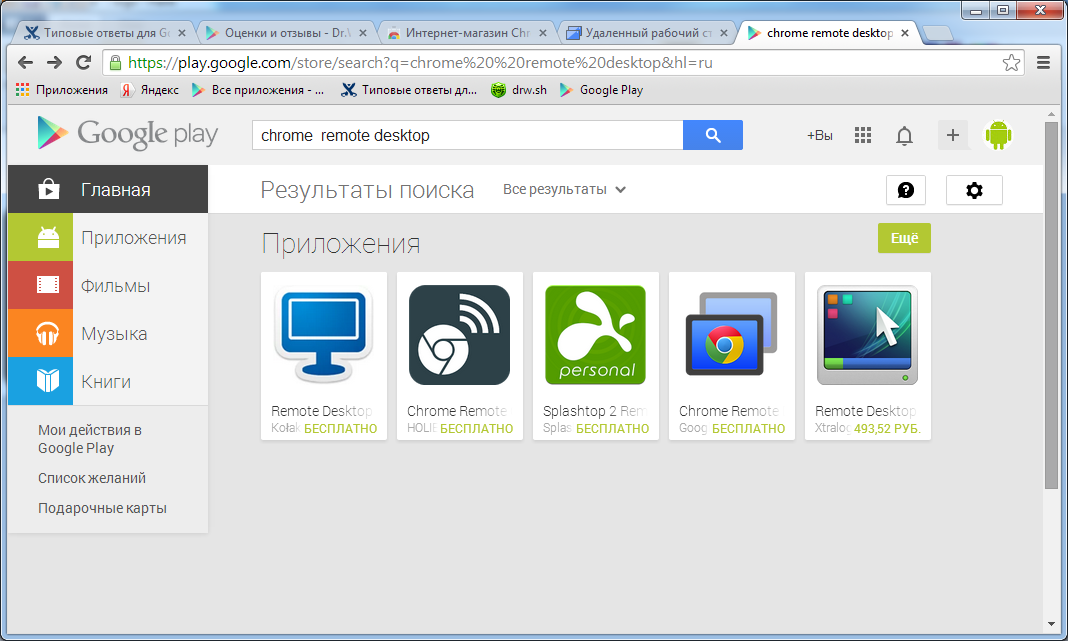
Potřebujeme samozřejmě od společnosti Google:
play.google.com/store/apps/details?id=com.google.chromeremotedesktop&hl=cs
Nainstalujte, spusťte a uvidíte rozhraní ještě jednodušší.
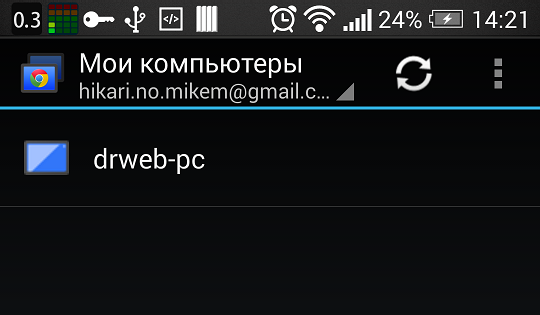
Obrazovka pro vybraný účet, Google zobrazuje seznam počítačů, které byly nainstalovány Chrome Remote Desktop, je-li počítač v síti a je k dispozici pro připojení - barvy ikony, jinak - šedá. Chcete-li se připojit k počítači, klikněte na jeho název v seznamu. při prvním připojení se zobrazí výzva k zadání kódu PIN. Můžete si "zapamatovat", aby jste je nezadali později.
Připojte k počítači z telefonu smartphone
Po připojení je na obrazovce smartphonu zobrazena celá obrazovka počítače.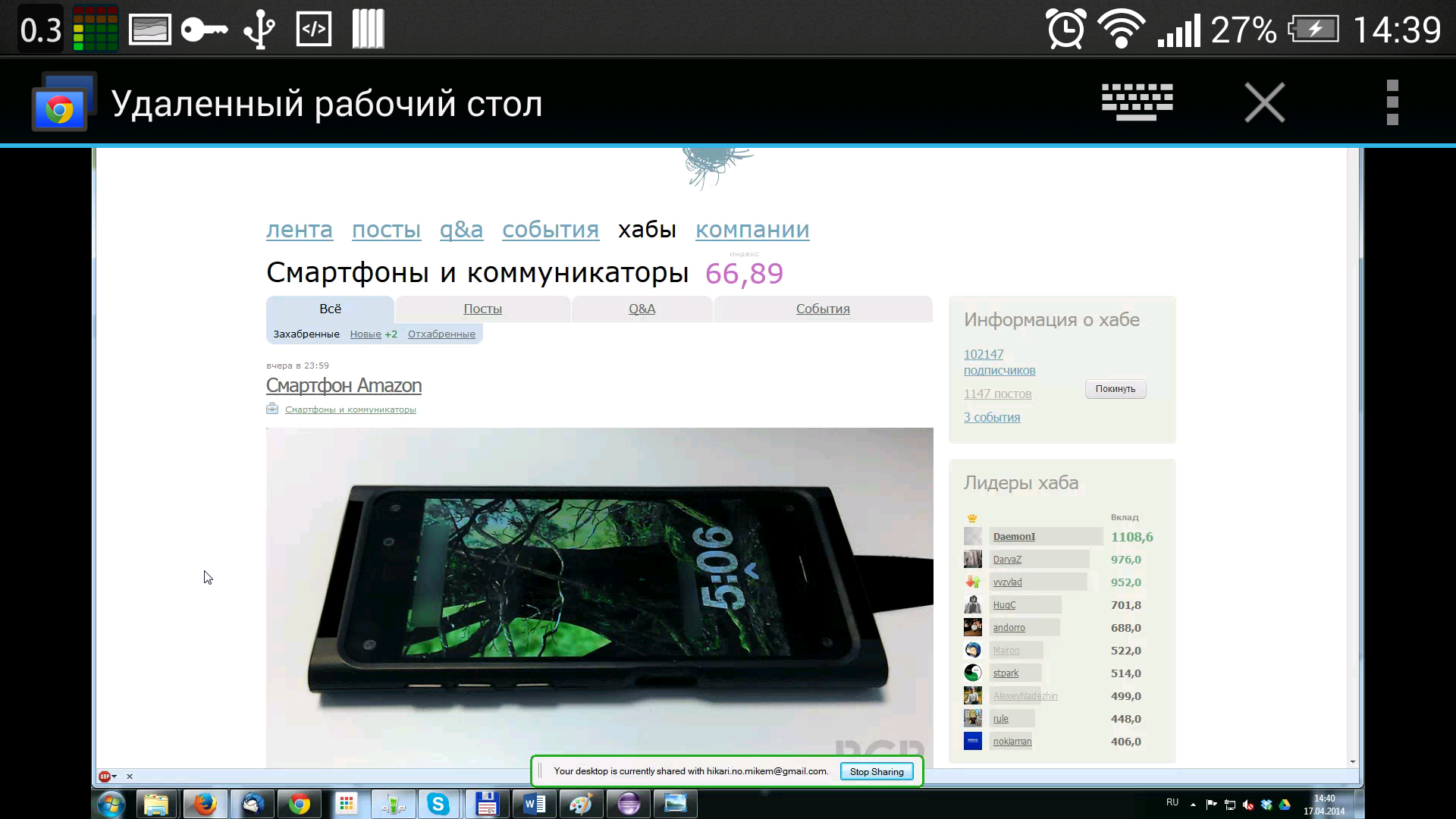
Malá obrazovka umístěna v horní části ovládacího panelu, kde můžete volat klávesnice na obrazovce Chcete-li skrýt panel (po si můžete vychutnat krásný ubedt kliknutím na malou ikonu v pravém horním rohu ekrachika), vyvolání menu. Nabídka obsahuje tři příkazy: poslat ctrl + alt + del. odpojte od počítače, vyhledejte pomoc. Druhý z nich je spíše skromný z hlediska objemu, ale nastavení aplikace není mnoho.
Při připojení k počítači se v dolní části obrazovky zobrazí zpráva, že je aktivní Vzdálená plocha
Spravujte počítač z vašeho smartphonu
Několik gest je používáno pro práci (jsou také popsány v nápovědě). Kurzor na PC klouzat po obrazovce telefonu: vedení prstu zleva doprava - a plazí se k počítači ve stejném směru TMO. Pokud se obrazovka počítače nezapadá do obrazovky smartphonu, po přesunutí kurzoru se také hladce roluje v požadovaném směru. K dispozici je funkce mastshaba (pro snížení nebo rozdělení dvou prstů). Klepnutím levým tlačítkem myši - klepnutím na prst na obrazovce, klepnutím pravým tlačítkem myši na prst - stisknutím dvou prstů. Je dokonce stisknutí prostředního klíče - tři prsty. posouváme obrazovku - na obrazovce vedeme dva prsty. Obecně platí, že je snadné si vzpomenout a docela pohodlné.Kapacita zdrojů
Aplikace nevyžaduje z mobilního zařízení velké množství energie. Na svém HTC Jedna jednotka s quad procesorem při frekvenci 1,7 GHz Quallcomm Snapdragon aplikaci 600 zatížení maximální jádro 2, frekvence nepřesáhla 1,1 GHz. Pokud s žádnou aplikací nekomunikujete, procesor má minimální frekvenci s jedním aktivním jádrem (můj SoC může zakázat nepoužívané procesory aplikací). Aplikaci můžete sbalit, bude viset na pozadí, udržet připojení a neovlivní provoz smartphonu.Samozřejmě, pro jistou práci vyžaduje poměrně stabilní připojení k internetu. Snažil jsem se využívat WiFi středního výkonu - funguje to perfektně, bez jediného pauzy nebo zpomalení na PC a smartphone.
Závěrečné myšlenky
Výhody aplikace při použití v režimu PC-PC nejsou jasné. K dispozici je TeamViewer, testováno časem a já. Vzdálená plocha Chrome je prohlížeč trubek pro chrome a přítomnost účtu Google. To určitě omezuje rozsah použití. Na funkční verzi Google je také daleko za TeamViewer (alespoň na první a druhý vzhled)Ve variantě "PC-Smartphone" má řešení také velké omezení - pouze pro zařízení pod jedním účtem Google.
Jaký je plus? A pokud jsou splněny výše uvedené požadavky, máme již stabilní a pohodlnou aplikaci, abychom se rychle připojili k vašemu PC z libovolného místa, kde je internet, a plně komunikují s počítačem z vašeho smartphonu. Je zajímavé, že prohlížeč Chrome a aplikace Vzdálená plocha nemusí být ani v počítači otevřeny, takže se můžete připojit ze smartphonu.
Aplikace může apelovat na uživatele, kteří denně denně využívají služby Google - obdrželi jsme další užitečný nástroj. Ano, existuje mnoho analogů na trhu, a to právě v tom, že používáme jediný ekosystém od solidní společnosti.
Varianty použití mohou být vynalezeny odlišně 9 níže - moje skripty):
- Ovládejte počítač z dálky (například doma z gauče nebo během prezentace)
- Připojení k PC zvenku domu (aby pomohlo zbývajícímu domácímu oblíbenci nainstalovat program mazaný)
- Sledování procesu, jak něco dělat (automatické testování) na PC z jiné části kanceláře nebo jídelny
Doufám, že produkt, o němž se v článku zabývá, bude užitečný nejen pro mě. napsat v komentářích, potřebujete takovou aplikaci, jak jinak může být použita.


 Úskalí tarifů poskytovatelů vysokorychlostního internetu
Úskalí tarifů poskytovatelů vysokorychlostního internetu Jaký televizor se připojuje v soukromém domě
Jaký televizor se připojuje v soukromém domě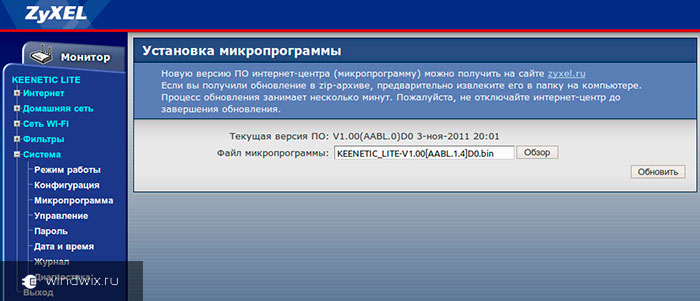 Rychlé nastavení routeru Tp-link v ruštině
Rychlé nastavení routeru Tp-link v ruštině