Program vzdálený přístup k počítači. Vzdálený přístup k počítači
V dnešním článku budeme hovořit o užitečných programech pro dálkové ovládání počítače nebo ovládání vzdáleného počítače. Existuje mnoho příkladů případů pro využití těchto programů: Pomoc přítele nebo známého, který špatně zběhlý v počítačích nebo správce sítě technické podpory pracovní stanice v lokální síti, jakož i bedlivě sledovat zaměstnance, aby kteří se podílejí na práci, a ne hrát svou oblíbenou hračky. Ve stejné době, tyto programy vám umožní ušetřit spoustu času na pomoc: neběží na své přátele osobně nebo prostřednictvím závodu, a je třeba se připojit k požadovanému počítači pouze.
Program má rozsáhlé nastavení, ale nevyžaduje, abyste jej nakonfigurovali, aby provedl první připojení ke vzdálenému počítači.
Chcete-li se připojit ke vzdálenému počítači přes Radmin, musíte nejprve vytvořit připojení, nastavení, které chcete zadat IP adresu (nebo doménové jméno) vzdáleného počítače a nazývat to spojení.
Po připojení ke vzdálenému počítači můžeme v otevřeném okně pozorovat pracovní plochu vzdáleného počítače.
Pomocí služby Radmin můžete také organizovat hlasový a textový rozhovor pro více uživatelů, přenos souborů a jednoduché sledování plochy vzdáleného počítače.
Takže jsme prozkoumali několik populárních programů pro správu vzdáleného počítače kvůli jednoduchosti podpory a šetření drahocenného času.
Každý uživatel má své sympatie k některým programům nebo vývojáře softwaru, ale my přesto doporučujeme nebýt líný a zkuste si představit všechny programy v tomto článku. Možná se váš názor změní, a proto najdete program, který byste si zasloužil za správu vzdáleným počítačem.
Dobrý den, milí přátelé! Přehled dnešního příspěvku bude věnován tématu vzdálené správy. Zvláště budeme zvažovat jednu z klíčových otázek, konkrétně jakým způsobem v reálném čase. Tak pojďme ...
Za prvé, pokusíme se pochopit, co vlastně znamená termín "Vzdálená správa". Termín vzdálená správa není nic jiného než správa osobního počítače ze vzdáleného místa pomocí specializovaného softwarového produktu.
K dnešnímu dni nejpopulárnější software umožňuje dálkové ovládání počítače přes internet jsou Team Viewer, Ammy správce, RMS a kdekoliv kontrolu a jiní. Takové programy vám umožňují získat úplnou kontrolu nad vzdáleným počítačem v reálném čase buď prostřednictvím připojení k Internetu nebo prostřednictvím místní počítačové sítě.
Dálkové ovládání počítače přes internet?
Díky těmto programům můžete přistupovat k pracovní ploše na jiném počítači, dále provádět úpravy a mazání souborů, instalaci programů apod.
Je třeba poznamenat, že v mnoha firmách a podnicích, které ve výzbroji parku obsahují počítačové vybavení sloučeny do jedné lokální síti, vzdálená správa právě udělal hodně hraje důležitou roli při řešení otázek týkajících se rychlého řešení problémů kancelářské techniky.
Uvedu konkrétní příklad, správce sítě, zatímco je připojen k počítači vzdálený uživatel bude moci na telefonu, aby mu řekl, co se ve skutečnosti byla způsobena jedním nebo jiné chybě při práci v určitém programu.

Další příklad, řekněme, že jste se dobře vyznají v oblasti výpočetní techniky, a vaši rodiče nebo přátelé a známí, kteří žijí v úplně jiném prostoru nebo dokonce v jiném městě máte jakékoliv dotazy s prací konkrétní aplikaci na vašem počítači, pak jste, a to díky programu vzdálené připojení přes internet budou moci, aby jim pomohla , nehledě na svůj počítač.
Jeden z pravidelných čtenářů mého blogu mi položil otázku na téma vzdálené správy.
Dobrý den, Dmitry! Chtěl bych od vás vědět, co podle vašeho názoru bude program usnadňovat běh . Pokud je mi známo, existují takovéto programy sady, ale po přečtení fóra, některé programy jsou zranitelnější a se nedoporučuje pro jejich instalaci, ostatní programy jsou distribuovány pouze na základě poplatků. Zbytek vyžaduje povinnou registraci. Takže jsem se rozhodl požádat vás, jako zkušený odborník: jaký volný program je lepší použít pro vzdálené ovládání počítače po internetu? S pozdravem, Arseny.
No, Arsenij, jak jste si již všimli, existuje dnes řada programů, které vám umožňují provést vzdálené připojení k jinému počítači. Jsem si jistý, že všechny z těchto programů nejsou používány a nebyly testovány, ale pár programy, které jsem instaloval a řeknu vám, že jsou naprosto jednoduché a poskytují vysokou úroveň bezpečnosti prostřednictvím bezpečného komunikačního kanálu. Toto je program Team Viewer a RMS. Jeden z nich bude projednán v dnešním článku.
Takže v dnešním článku bych rád přezkoumal program Team Viewer. Používám tento program pro poměrně dlouhou dobu a mohu vám říci, že tento program je distribuován zdarma pro osobní použití, kromě nemusíte projít celý registrační guru ji stáhnout do svého počítače.
Kromě toho budeme zvažovat, jak se registrace v tomto programu provádí a jaká je jeho využití.
No, myslím, že je načase přejít k instalaci programu.
Aby bylo možné stáhnout na TeamViewer softwaru, budete muset jít na oficiálních stránkách developera programového http://www.teamviewer.com/ru/ a klikněte na tlačítko, jak je znázorněno na obrázku níže.

Okamžitě spusťte stahování programu Team Viewer. Poté, co se program stáhne, spusťte ho a v otevřeném okně nastavte spouštěcí parametry, jak je znázorněno na následujícím obrázku.
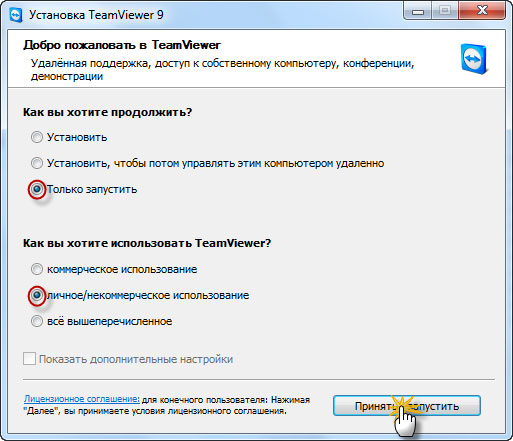
V důsledku toho se zobrazí toto okno.
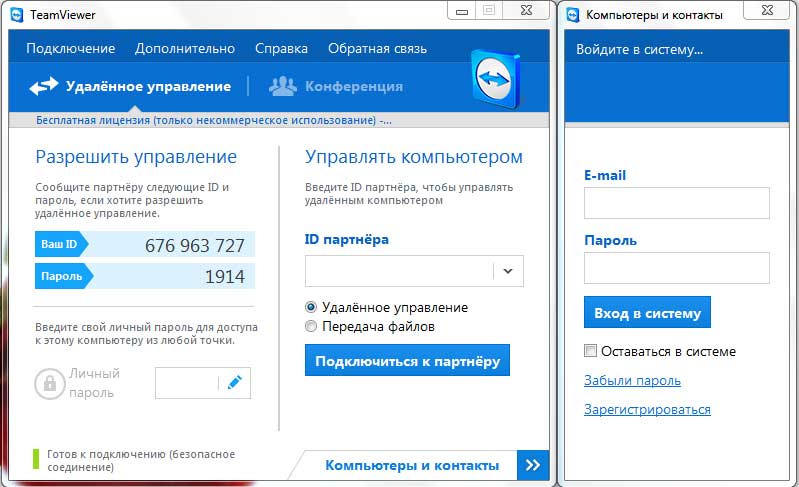
Nyní vypadat, program přiřadil kód a heslo. Teď, když tyto hodnoty dát jinému uživateli, kteří již zahájila program Team Viewer, podle pořadí, může uživatel připojit k počítači a naopak. Podívejme se, jak to bude vypadat.
Uživatel stáhne program Team Viewer a spouští ho na svém počítači (právě výše jsme diskutovali, jak tento program spustit). V dalším kroku mu sdělíte vaše ID číslo a heslo. Uživatel zadá ID číslo v řádku "Partner ID" a klikne na "Připojit". V zobrazeném dalším okně budete požádáni o zadání hesla.
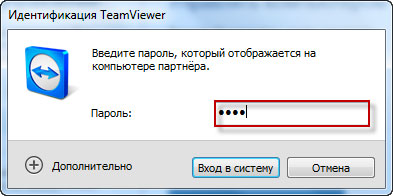
Nuže, před tím, než uživatel se objevil svůj počítač, nebo naopak, když se připojit ke vzdálenému počítači před spuštění desktopu uživatele, ke kterému jste připojeni. Při každém spuštění programu Team Viewer se vygeneruje jiný ID kód a heslo.
Nyní se podívejme na výhody registrace s Team Viewer. Pokud se zaregistrujete v programu, bude pro vás mnohem jednodušší používat. Přesně přesně?
Za prvé, budete mít svůj vlastní účet, který bude propojen s Vaším e-mailem. Proto budete přiděleni trvalý kód a heslo.
Za druhé, pohodlí přístupu ke vzdálenému počítači. Pokud jste například na pracovišti, můžete se vzdáleně připojit k domácímu počítači nebo naopak. Hlavním a nezbytným požadavkem je zapnutí vzdáleného počítače. To znamená, že nemusíte požádat někoho, aby spustil Prohlížeč týmů a nahlásil ID kód a heslo. Všechno je mnohem jednodušší. Po instalaci týmu Viewer bude proces Team Viewer neustále spuštěn v počítači a budete moci dálkově ovládat počítač přes Internet.
Takže navrhuji, abyste šli na další krok - to je registrace do služby samotné Team Viewer. Spusťte znovu instalační soubor a nastavte následující parametry.
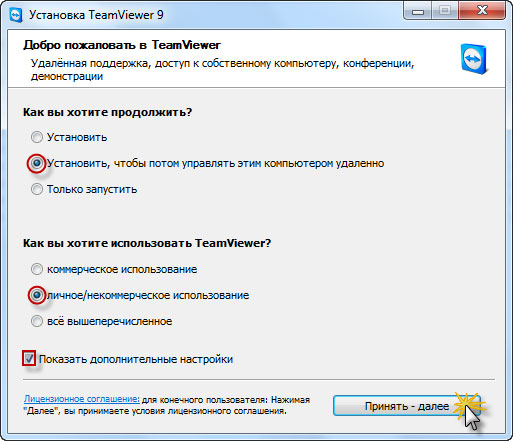
Potom v okně, které se otevře, zadejte cestu k instalaci programu. Obvykle je tato složka výchozím programem.
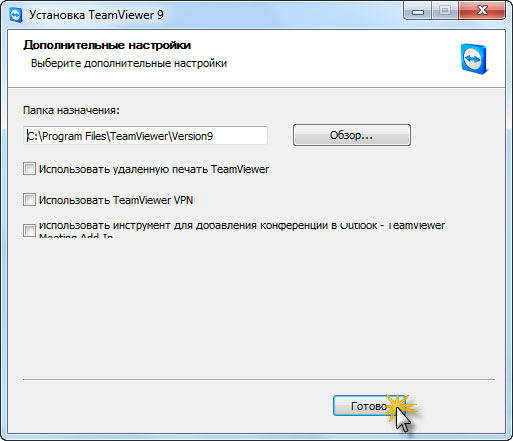
Pak budou soubory zkopírovány do složky s programy. Poté budete muset nakonfigurovat nekontrolovaný přístup v okně, které se otevře.
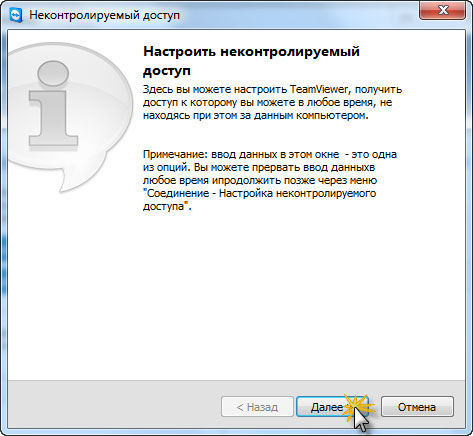
Nyní musíte zadat název účtu počítače a nastavit složité heslo.
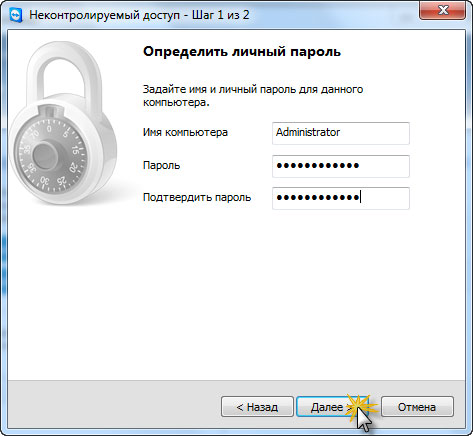
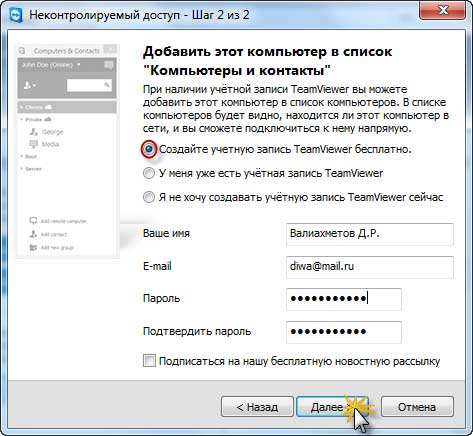
Proces vytváření účtu je téměř kompletní.
Potřebujete potvrdit účet, který jste vytvořili. Chcete-li to provést, otevřete poštovní schránku, kterou jste uvedli trochu výš a klikněte na odkaz.
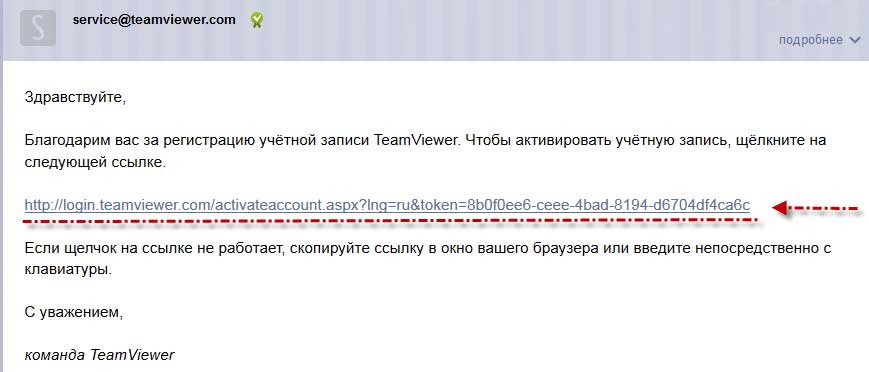
To je všechno. Nyní, když spustíte program, budete mít svůj trvalý ID kód a heslo. Takže obecně jsme se zaregistrovali a nyní máme vlastní účet v týmu Viewer.
Nyní se podívejme, jak dálkově spravovat počítač prostřednictvím internetu tohoto počítače.
Řekněme, že se musíte připojit k domácímu počítači a mezitím jste v práci. Chcete-li to stačí „start“ program Team Viewer (bez nutnosti instalace a jen spuštění dbejte na to) a zadejte své ID-číslo. Zbývá kliknout na tlačítko "Připojit k partnerovi".
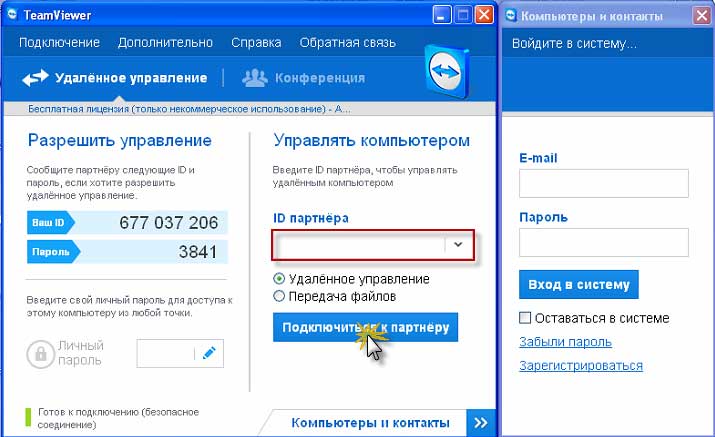
Zadejte heslo, které zadáte při registraci se službou.
Tak jsme se úspěšně dostali do svého domácího počítače. Podobně se můžete připojit k počítači, který je, řekněme, tak v práci.
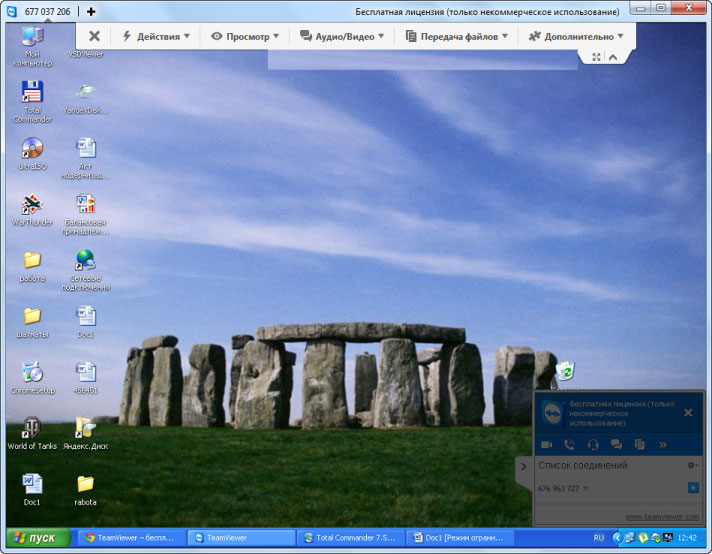
Přesto bych chtěl říci, že díky programu Team Viewer můžete přenášet soubory z jednoho počítače do druhého. Jak se to stane, budeme nyní zvažovat.
Po úspěšném připojení ke vzdálenému počítači v horní části okna je navigační menu, které vám umožní nastavit některé parametry tak říci Správa počítače. V „File Transfer“ Karta Rozevírací zvolte sekci „File Transfer“, jak je uvedeno níže.
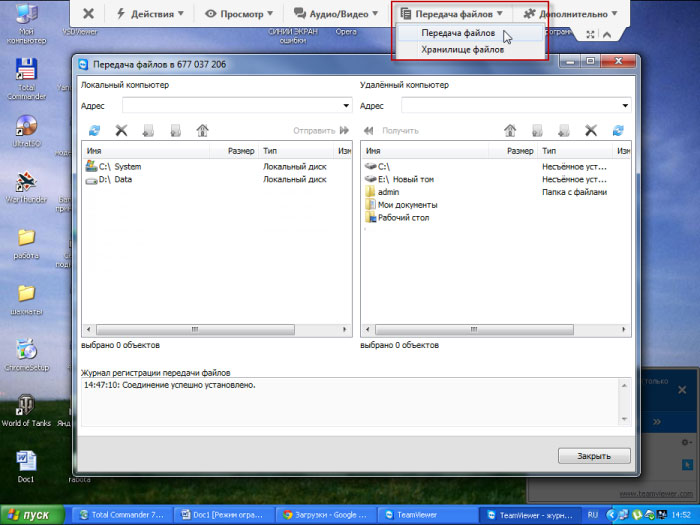
V důsledku toho se otevře okno, rozhraní vzhledu vypadá jako správce souborů Total Commander. Toto okno zobrazuje místní a vzdálené počítače. Přenos souborů se provádí jednoduchým přetažením ukazatele myši z jednoho počítače na jiný.
Tak, aby dokončit dnešní článek, je třeba poznamenat, že dálkové ovládání počítače přes internet bude úspěšně pouze v případě, že nejsou žádné problémy s připojením k internetu fungovat.
V dalším článku vám řeknu =\u003e
Máte-li jakékoli dotazy, můžete se jich zeptat v komentářích. Dnes je všechno! Chtěl bych poblahopřát všem čtenářům k nadcházejícímu novému roku a přeji všem ... :-D

Vážení uživatelé, pokud máte po přečtení tohoto článku budete mít jakékoliv dotazy, nebo chcete něco přidat, pokud jde o předmět tohoto článku nebo celé internetové zdroje jako celek, můžete použít formulář kommentariy.Takzhe Ptejte, návrhy, žádosti ..
Takže dnes je to všechno, co jsem vám chtěl v dnešním vydání říct. Mohu jen doufat, že v tomto článku najdete zajímavé a užitečné informace. No, já na oplátku předá své dotazy, připomínky či návrhy k tomuto článku nebo celé lokality jako celku
Současná práce na několika počítačích, z nichž pouze jeden je před vámi, a zbytek - ačkoli na druhé straně Země - není fikce. Chcete-li si tuto skvělou příležitost, dostatečný přístup k internetu a software pro dálkové ovládání na každém stroji.
Programy dálkového ovládání jsou mosty propojující počítač nebo mobilní gadget, který je před vámi s různými počítačovými zařízeními po celém světě. Samozřejmě, pokud máte klíč, to je heslo, které umožňuje vzdálené připojení k nim.
Možnosti programů tohoto druhu jsou velmi široké. Jedná se o přístup k obsahu disků a spuštěním nainstalovaných aplikací a změnám nastavení systému a prohlížením uživatelských akcí ... Stručně řečeno, umožňují provádět na vzdáleném počítači téměř všechno stejné jako na lokálním počítači. Dnešní článek představuje přehled šesti bezplatných programů dálkového ovládání pro počítač se systémem Windows (a nejen), z nichž jeden je součástí samotného operačního systému.
Pokud potřebujete k propojení dvou počítačů nebo počítačů a mobilních zařízení, z nichž jeden (zrušeno) se systémem Windows a druhá - pod Windows, iOS, Android, nebo Mac OS X, můžete se někdy neobejde bez softwaru třetích stran (pokud je ve sloučenině podílí pouze počítače se systémem Windows). Systémová aplikace "Vzdálená plocha" je k dispozici ve všech vydáních "Windows", počínaje XP. Není nutné, aby obě stroje měly stejnou verzi OS, můžete se snadno připojit například mezi Windows 10 a Windows 7.
Vzdálená plocha společnosti Microsoft pro Android a Apple jsou k dispozici ke stažení zdarma Google Play a App Store.
Co dalšího potřebujete pro vytvoření spojení:
- Oprávnění pro vzdálený přístup je nakonfigurováno v počítači, který chcete zvládnout zvnějšku.
- Účet s heslem ve vzdáleném počítači. Chcete-li vyřešit administrativní úlohy (instalace a odinstalování programů, změna nastavení systému apod.), Musíte mít účet s právy správce.
- Připojte obě stroje k Internetu nebo je najděte na stejné místní síti.
- Na přijímající straně je otevřený port TCP 3389 (ve výchozím nastavení používá vzdálená plocha).
Jak povolit povolení
Toto a následující pokyny jsou zobrazeny v příkladu systému Windows 10.
- Klepněte pravým tlačítkem myši na ikonu "Tento počítač" na pracovní ploše. Otevřete "Vlastnosti".
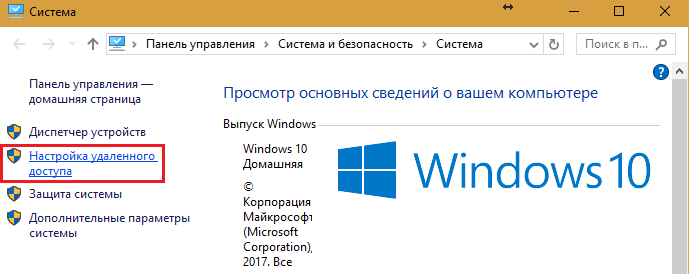
- V okně "Systém" klikněte na navigační panel "Nastavení vzdáleného přístupu". V sekci Vzdálená plocha v okně umístíme štítek "Povolit ..." (zaškrtávací políčko "Povolit pouze připojení s ověřením"). Poté klikněte na "Vybrat uživatele".

- Chcete-li přidat uživatele, který se vám může vzdáleně připojit, klikněte na tlačítko Přidat. Do pole "Zadejte jména" zadáme jméno tohoto účtu na tomto počítači (nezapomeňte, měl by to být heslo!), Klikněte na "Zkontrolovat jména" a OK.
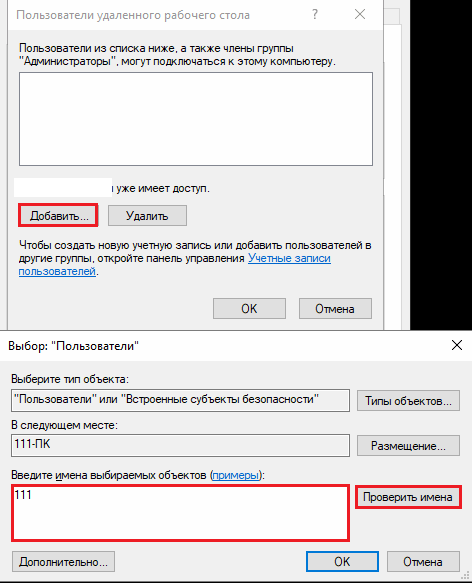
To dokončí konfiguraci.
Jak konfigurovat nastavení připojení
V počítači jsou prováděny následující akce, ze kterých budeme provádět vzdálené připojení.
- Klikněte na ikonu vyhledávání na hlavním panelu a začněte psát slovo "smazáno". Vyberte si z nalezené "Připojení ke vzdálené ploše".
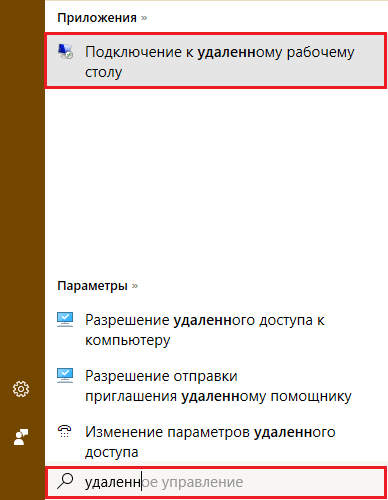
- Ve výchozím nastavení se otevře okno aplikace minimalizované, kde jsou pouze pole pro zadání názvu počítače a uživatelských dat. Chcete-li zobrazit všechna nastavení, klikněte na šipku "Zobrazit možnosti". V dolní části první karty je karta "Obecné", je tlačítko pro uložení nastavení připojení do souboru. To je výhodné, když používáte různá nastavení pro připojení k různým zařízením.
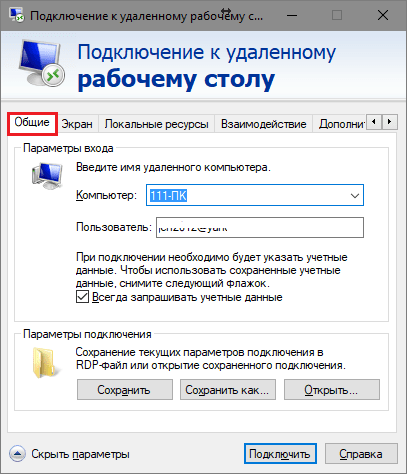
- Další karta je "Obrazovka", umožňuje změnit vlastnosti obrazovky vzdáleného počítače na monitoru. Zejména - zvýšit a snížit rozlišení, použít několik monitorů, změnit hloubku barvy.
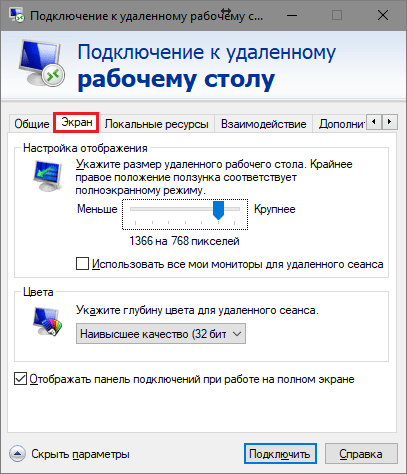
- Poté nakonfigurujte „místní zdroje“ - zvuk ze vzdáleného počítače, pokud jde o používání klávesových zkratek, přístup ke vzdálené tiskárně a schránky.

- Parametry karty Interakce ovlivňují rychlost připojení a kvalitu ukázky obrazu ze vzdáleného počítače na monitoru.
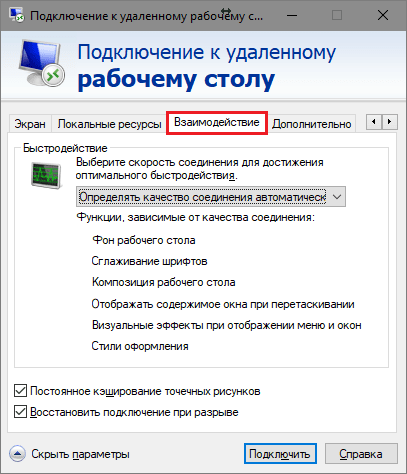
- Záložka "Upřesnit" umožňuje definovat akce pro neúspěšnou autentizaci vzdáleného počítače a také nastavit parametry připojení při připojení přes bránu.
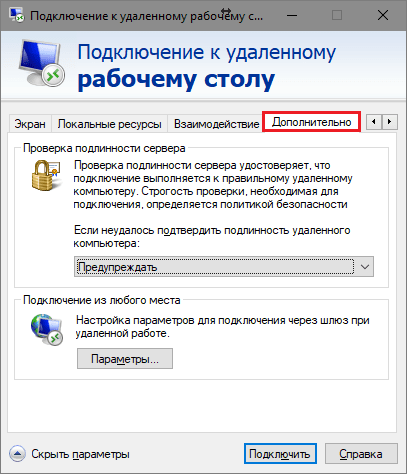
- Chcete-li spustit relaci vzdáleného přístupu, klikněte na tlačítko Připojit. V dalším okně zadejte heslo.
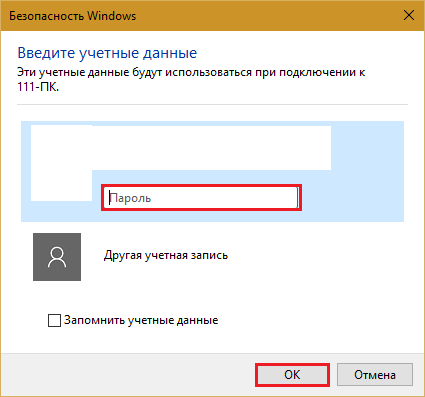
Po vytvoření spojení se dokončí relace počítače současného uživatele a kontrola se přenese na vás. Vzdálený uživatel počítače nemůže vidět svou plochu, protože místo něj se na obrazovce objeví spořič obrazovky.
Dodržováním těchto pokynů se bez problémů připojíte k počítači, který je ve stejné síti jako vaše. Pokud jsou zařízení připojena k různým sítím, budete muset provést několik dalších nastavení.
Jak se připojit ke vzdálenému počítači prostřednictvím Internetu
K dispozici jsou 2 způsoby připojení pro nastavení Vzdálené plochy Windows přes internet - vytvořením VPN kanál k zařízení vidět sebe stejným způsobem, jako kdyby se jednalo o stejné síti LAN, a tím, že rozšiřuje port 3389 do lokální sítě a změnit dynamiku (AC) IP- adresu vzdáleného počítače na statickou (statickou) adresu.
Způsobů, jak vytvořit VPN kanály není nouze, ale popis z nich má hodně prostoru (kromě toho mnoho informací o tom snadno se nachází v síti). Zvažte například jeden z nejjednodušších nástrojů Windows.
Jak vytvořit kanál VPN v systému Windows
Na vzdáleném počítači, kterým bude server:
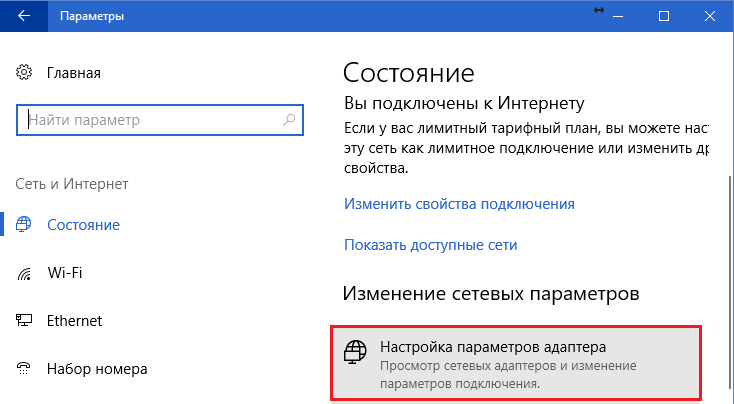
Poté se součást Příchozí připojení zobrazí ve složce síťových připojení, což bude server VPN. Takže spojení není blokován firewallem, ujistěte se, že přístroj otevřít TCP port 1723. Pokud je server přiřazen lokální IP adresu (začíná na 10, 172.16 a 192.168), port bude muset přesměrovat na externí sítě. Jak to udělat, přečtěte si níže.
V klientském počítači (Windows 10) je připojení dokonce jednodušší. Spusťte nástroj "Parametry", přejděte na část "Sítě a Internet" -\u003e "VPN". Klikněte na možnost Přidat připojení VPN. 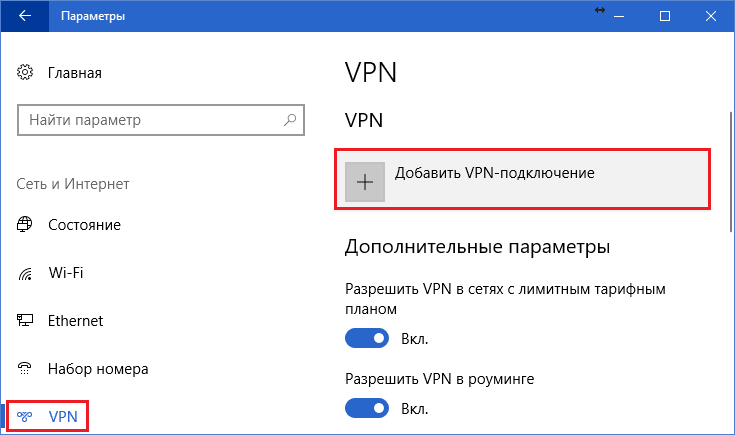
V okně Možnosti zadejte:
- Poskytovatel služeb je Windows.
- Název připojení je libovolný.
- Název serveru nebo adresa je název IP nebo domény serveru, který jste před ním vytvořili.
- Zadejte VPN - definujte automaticky nebo PPTP.
- Typ přihlašovacího dat je přihlašovací jméno a heslo (jeden z účtů, kterým jste povolili přístup). Abyste tyto údaje neukládali při každém připojení, zapište je do příslušných polí níže a označte "Zapamatovat".
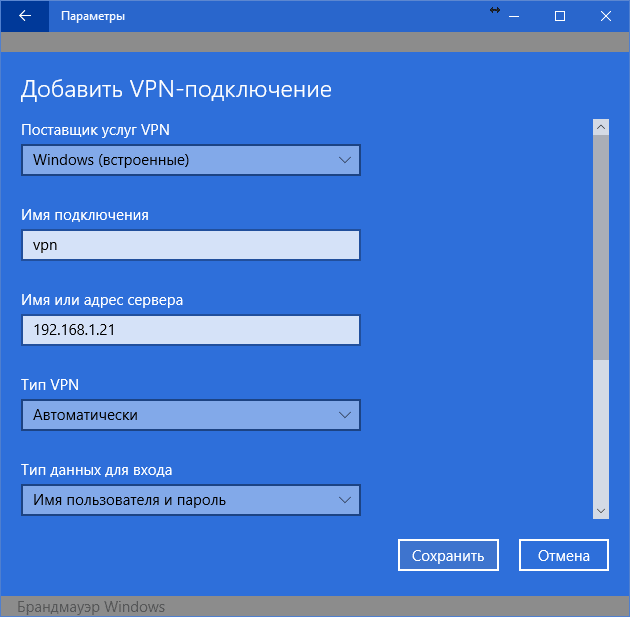 Přesměrování portů na směrovači a příjem statické adresy IP
Přesměrování portů na směrovači a příjem statické adresy IP
Přesměrování (portování) portů na různých zařízeních (směrovačích) probíhá vlastním způsobem, ale obecný princip je stejný všude. Zvažme, jak se to dělá, na příkladu typického domácího směrovače TP-Link.
Otevřete sekci "Přesměrování" a "Virtuální servery" v administračním panelu směrovače. V pravé polovině okna klikněte na tlačítko "Přidat". 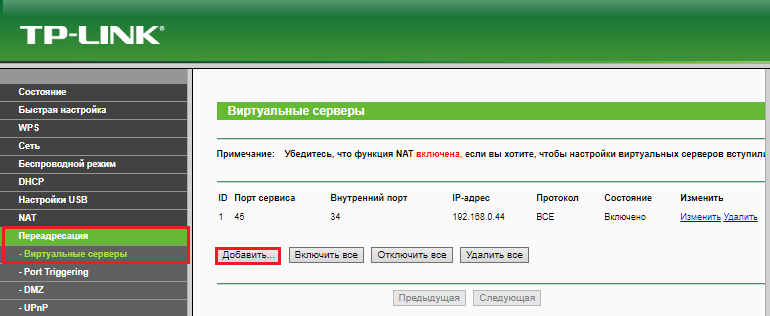
V okně "Přidat nebo upravit položku" zadejte následující nastavení:
- Servisní port: 3389 (nebo 1723, pokud konfigurujete VPN).
- Interní port je stejný.
- Adresa IP: adresa počítače (viz vlastnosti připojení) nebo název domény.
- Protokol: TCP nebo cokoli.
- Standardní port služby: nelze zadat ani vybrat ze seznamu PDP a VPN - PPTP.
Jak vytvořit trvalou proměnnou IP adresu
Standardní balíček poskytovatelů internetových služeb pro domácí uživatele zpravidla zahrnuje pouze dynamickou adresu IP, která se neustále mění. A stanovení konstantní IP uživateli obvykle stojí za kulatou sumu. Takže nemusíte vynakládat dodatečné náklady, existují služby DDNS (DNS dynamická), jehož hlavním úkolem - přiřadit trvalé název domény zařízení (počítač) s měnící se síťovou adresu.
Mnoho služeb DDNS poskytuje své služby zdarma, ale tam jsou ti, kteří si za tento poplatek účtují malý poplatek.
Níže je krátký seznam volných DDNS, jejichž možnosti pro náš úkol jsou více než dost.
Pravidla pro používání těchto služeb, jsou-li odlišná, jsou zanedbatelná: nejprve účet zaregistrujeme, potvrdíme e-mailovou adresu a nakonec zaregistrujeme název domény vašeho zařízení a aktivujeme jej. Poté bude váš domácí počítač mít své jméno na Internetu, například 111pc.ddns.net. Tento název by měl být zadán v nastavení připojení místo adresy IP nebo názvu v místní síti. 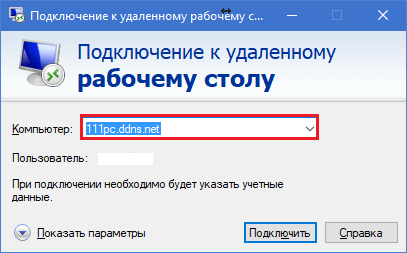
Mimochodem, některé směrovače podporují pouze malou skupinu poskytovatelů DDNS, například pouze nejstarší a nejznámější DynDNS (nyní zaplaceno) a Bez IP . A další - například Asus, mají vlastní službu DDNS. Odstraňte omezení instalace alternativního firmwaru DD-WRT na směrovači.
Výhody a nevýhody používání vzdálené plochy Windows
Hlavní výhodou vlastního nástroje Windows před vývojem třetí strany je absence připojení serverů zprostředkování, což znamená snížení rizika úniku dat. Tento nástroj má navíc mnoho flexibilních nastavení a s chytrým přístupem se může stát "nepřekonatelnou pevností" a "vesmírnou raketou".
Další plusy na ploše Windows - absence nezbytnosti stahování, omezení trvání relace, množství spojení a bezplatná.
Nevýhody - složitost nastavení pro přístup k Internetu, zranitelnost vůči útokům Pass Hash.
TeamViewer
Před tím, než začnete službu používat, musíte v prohlížeči Google Chrome zaregistrovat účet Google (uživatelé systému Android ji již mají) nebo autorizovat.
Hlavní okno "pracovní plochy Chrome" obsahuje 2 sekce:
- Vzdálená podpora. Zde jsou možnosti pro správu jednorázového připojení k jinému počítači a poskytnutí přístupu k vašemu.
- Mé počítače. Tato část obsahuje stroje, se kterými jste dříve vytvořili připojení, a můžete se s nimi rychle připojit pro daný kód PIN.
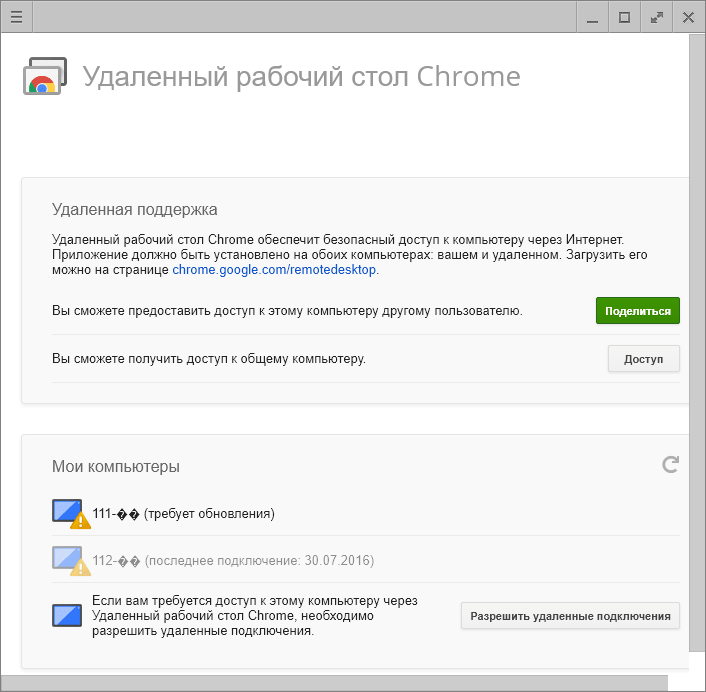
Během první návštěvy pomocí plochy Chrome je na vzdáleném počítači nainstalován další komponent (hostitel), což bude trvat 2-3 minuty. Když je vše připraveno, na obrazovce se objeví tajný kód. Po zadání do příslušného pole klikněte na "Připojení".
Stejně jako u týmu TeamViewer, uživatel vzdáleného počítače může vidět všechny vaše akce na obrazovce. Takže pro skryté sledování, například pro dítě, tyto programy nejsou vhodné.
![]()
- Velmi jednoduchý a stejně spolehlivý nástroj určený pro dálkové ovládání počítačů pod Windows a Linux. Jeho hlavními výhodami jsou snadné použití, spolehlivost, vysoká rychlost připojení a také to, že nevyžaduje instalaci. Nevýhody - při neexistenci verze pro mobilní zařízení (k vytvoření spojení prostřednictvím zařízení Android a iOS pomocí tohoto programu nefunguje) a že mnoho antivirových počítačů považuje za škodlivé a mají tendenci vymazávat. Naštěstí se lze snadno zabránit přidáním utility k výjimkám.
Ammyy Admin podporuje 2 způsoby komunikace - podle ID čísla a IP adresy. Druhý funguje pouze v místní síti.
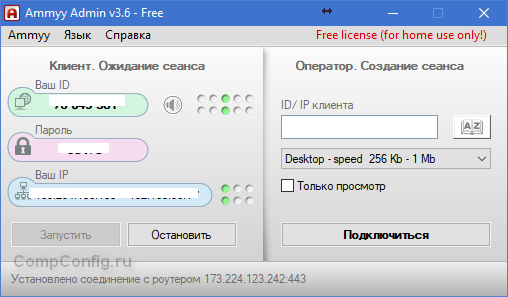
Okno nástroje je rozděleno na dvě poloviny - "Klient", kde jsou umístěna identifikační data počítače a heslo a "Operátor" - s polí pro zadávání těchto údajů. K dispozici je také tlačítko pro připojení.
Konfigurace kontaktů a nastavení programu, které jsou poměrně jednoduché, jsou skryté v nabídce "Ammyy".
- Další kompaktní přenosný program Windows, vypadá jako předchozí, ale s mnohem zajímavější sadou funkcí. Podporuje 2 způsoby připojení - podle ID a IP a 3 režimy - plné ovládání, správce souborů (přenos souborů) a pouze prohlížení obrazovky vzdáleného počítače.
Umožňuje také definovat několik úrovní přístupových práv:
- Použijte klávesnici a myši vzdálené obsluhy.
- Synchronizace schránky.
- Změna přístupových práv správce atd.
Režim "Pouze zobrazení" lze použít ke skrytému sledování činností uživatelů vzdálených počítačů (dětí, zaměstnanců), které se v podobných produktech nevyskytují.
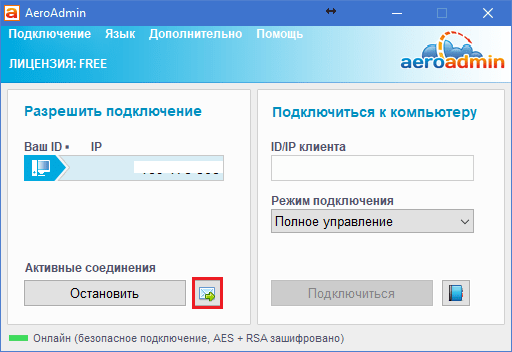
V hlavním okně programu AeroAdmin je tlačítko pro otevření e-mailu (umístěného vedle tlačítka "Stop"). Chat je určen pro rychlé odeslání e-mailu operátorovi, například s žádostí o pomoc. Tato funkce je jedinečná, stejně jako u analogových programů existuje pouze běžný chat pro výměnu textových zpráv. A začne pracovat až po vytvoření spojení.
Bohužel kniha kontaktů AeroAdmin není okamžitě k dispozici. Vyžaduje samostatnou aktivaci - přes Facebook. A mohou je používat pouze členové této sociální sítě, protože k tomu, aby si vývojáři aktivačního kódu vyžádali odkaz na svou osobní stránku. Ukazuje se, že ti, kteří mají rád program, bez registrace na Facebooku to nedokážou.
Další funkcí aplikace AeroAdmin je možnost volného použití i pro komerční účely, pokud nepotřebujete další funkce (nepřetržité připojení, více paralelních relací atd.), Které jsou k dispozici pouze v placených verzích.
- nejnovější v dnešním nástroji pro kontrolu vzdáleného připojení k Windows-PC z jiného počítače nebo mobilního zařízení. Může být použit bez instalace a s ním. 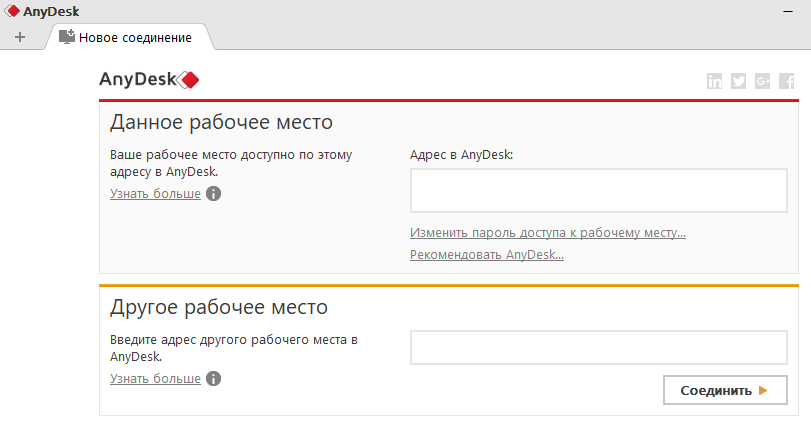
Stejně jako jeho předchůdci má řadu jedinečných funkcí:
- Nejvyšší rychlost přenosu obrazu ze vzdáleného počítače.
- Nejrychlejší výměna souborů, a to i při nízké rychlosti internetu.
- Podpora současného připojení více vzdálených uživatelů. Schopnost pracovat společně na jednom projektu (každý uživatel má svůj vlastní kurzorem).
Navíc, stejně jako ostatní programy této třídy, AnyDesk dává operátorovi úplný přístup k funkcím ve vzdáleném počítači, velmi snadné připojení (pomocí jména a hesla), a chrání přenášená data.
Programy vzdálené správy PC jsou dobře známé každému správci systému nebo technickému pracovníkovi, protože ve své každodenní činnosti neustále čelí úloze správy serverů a uživatelů PC v místní síti. Nejčastějším nástrojem pro správu vzdáleného počítače je samozřejmě připojení pro vzdálené plochy, které je součástí operačního systému Windows. Tato skutečnost není způsobena jeho funkčností, nýbrž skutečností, že je nedílnou součástí operačního systému, a proto není nutné ji získat samostatně. Pokud jde o funkčnost tohoto nástroje, v praxi zpravidla nestačí, proto se často používají specializované softwarové balíčky výrobců jiných výrobců. V tomto článku se podíváme na specializované softwarové balíčky určené pro vzdálenou správu počítačů.
Pokud se pokoušíte klasifikovat programy vzdáleného řízení, pak je lze rozdělit do dvou typů: nástroje, které poskytují přístup k pracovní ploše vzdáleného počítače, a nástroje, které poskytují přístup k příkazovému řádku vzdáleného počítače. První z nich poskytuje uživatelům možnost pracovat se vzdáleným počítačem stejně jako s místním počítačem. Nástroje druhého typu umožňují automatizaci sítě spuštěním stejných nebo různých aplikací na několika vybraných počítačích v síti a například vytvořením plánu pro spouštění programů na vzdálených počítačích. Je zcela zbytečné pokoušet se porovnat tyto dva typy nástrojů, protože se používají v různých situacích a pro různé účely.
Všimněte si, že většina programů pro vzdálenou správu funguje na principu "klient-server", tj. Předpokládají dostupnost serveru a klientských částí programu, které jsou nainstalovány na spravovaném počítači a počítači, ze kterého je řízen. Pro získání kontroly nad vzdáleným počítačem je nutné, aby na něm byl spuštěn odpovídající modul programu (serverová část). Některé nástroje pro vzdálenou správu umožňují vzdáleně nainstalovat serverovou část (pokud máte příslušná práva správce) a někdy je tento postup zcela transparentní pro místního uživatele PC (v tomto případě je serverová část instalována jako služba na vzdáleném počítači). Některé nástroje však vyžadují "manuální" instalaci části serveru.
V tomto článku upozorníme na programy vzdálené správy, které jsou orientovány na použití s platformami Windows. Je třeba poznamenat, že při přípravě publikace jsme se podívali na desítky nástrojů pro vzdálené řízení počítačů (výhoda jejich vyhledávání na internetu není obtížná). Nicméně, jak se ukázalo, ne všechny nástroje jsou efektivní a obecně stojí za zmínku. Proto se zaměříme pouze na ty, které jsou skutečně funkční a byly ověřeny v reálné místní síti.
Anyplace Control 3.3 ( www.anyplace-control.com )
Anyplace Control 3.3 je aplikace klient-server.
Na spravovaném počítači je nainstalován modul Hostitel a modul správce programu je nainstalován v počítači, ze kterého je řízen. Samozřejmě je možná současná instalace obou modulů na libovolném PC lokální sítě. Nejzajímavější však je, že program Anyplace Control 3.3 umožňuje vzdáleně nainstalovat modul Host na libovolném počítači v místní síti. A vše, co je potřeba, je vybrat počítač v místní síti a spustit postup pro vzdálenou instalaci modulu Host. Je samozřejmé, že k tomu musíte mít práva správce.
Poznámka: Anyplace Control 3.3 podporuje rozhraní ruského jazyka.
Anyplace Control 3.3 umožňuje pracovat ve dvou režimech: zobrazení a ovládání. V prvním režimu je možné zobrazit plochu vzdáleného počítače na obrazovce a sledovat akce uživatele av řídicím režimu - úplně zachytit kontrolu vzdáleného počítače. Zajímavou funkcí režimu dálkového ovládání je skutečnost, že obsluha vzdáleného počítače není blokována. V obou režimech však uživatel vzdáleného počítače obdrží oznámení v podobě ikony v systémové liště, že je jeho počítač "pod kapotou".
Chcete-li se připojit ke vzdálenému počítači, musí být nejprve vybrán ze seznamu. Vestavěný skener umožňuje zobrazit všechny počítače v místní síti (doména nebo pracovní skupina) a nakonfigurovat filtr tak, aby zobrazoval pouze počítače, které již mají nainstalovanou klientskou součást klienta, tedy ty, se kterými se můžete připojit.
Po výběru počítačů, které se mají připojit, jsou do seznamu přidány a zpřístupněny pro vzdálenou správu (obrázek 1).
Obr. 1. Hlavní okno programu Anyplace
Ovládání 3.3 se zobrazeným seznamem počítačů,
Nepochybnou výhodou tohoto nástroje je to, že umožňuje vzdálené ovládání více počítačů současně. Je možné, že současné provedení na hostitelském počítači příkazy, jako je vypnutí, restart a vypnutí relace uživatele.
Aby se zabránilo neoprávněnému přístupu k počítači během instalace kdekoliv Control 3.3 můžete nastavit heslo řízení přístupu počítač. Mezi další zajímavé funkce programu - nastavení šifrování pro provoz s dálkovým řízením osobních počítačů a používat společnou schránku mezi spravovaného počítače a počítač, ze kterého spravujete. Je pravda, že obrázky nemohou být přenášeny prostřednictvím tohoto vyrovnávací paměti, ale fragmenty textu jsou přenášeny bez problémů.
Závěrem je třeba poznamenat, že demoverze Anyplace Control 3.3 je platná po dobu 30 dnů po instalaci. Cena plné verze programu závisí na počtu počítačů, na kterých je nainstalována, ve výši 17,5 USD za počítač.
Přístup ke vzdálenému počítači 4.12.2 ( www.access-remote-pc.com )
Vzdálený počítač Utility Access 4.12.2 patří do kategorie klientských serverů a umožňuje zachytit pracovní plochu a získat plný přístup k libovolnému počítači, kde je serverová část tohoto programu nainstalována z jakéhokoli jiného počítače (obrázek 2). Všimněte si, že strana serveru je nainstalována na spravovaném počítači a klientská část je nainstalována v počítači, ze kterého je provedena kontrola. Při instalaci stránky serveru na počítačích, které mají být vzdáleně spravovány, je určeno uživatelské jméno, pro které je dálkový ovladač autorizován, a přístupové heslo.
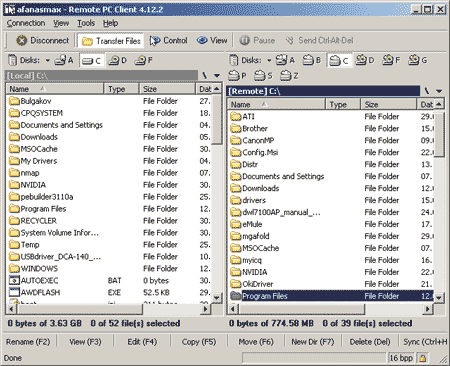
Obr. 2. Přenos souborů mezi počítači
v nástroji Access Remote PC 4.12.2
Program Access Remote PC 4.12.2 poskytuje možnost správy počítačů jak v místní síti, tak prostřednictvím Internetu a dokonce i přes modemové připojení. Když je počítač vzdáleně řízen, práce místního uživatele není zablokována, ale uživatel může být rozpoznán ikonou v systémové liště, kterou ovládá počítač zvenčí, a také kdo řídí počítač. Navíc serverová část programu umožňuje v případě potřeby odpojit všechny vzdálené uživatele od počítače, měnit hesla, zobrazit statistiky každé relace dálkového ovládání.
Přístup ke vzdálenému počítači 4.12.2 poskytuje dva režimy ovládání: režim plného ovládání vzdáleného počítače a monitorovací režim.
Nevýhody tohoto nástroje zahrnují neschopnost dálkového řízení více počítačů současně pomocí jediného rozhraní. Můžete však spustit několik relací současně (každý ve svém vlastním okně) a potom je možné spravovat několik vzdálených počítačů. Další nevýhodou programu je nemožnost vzdálené instalace jeho části serveru.
Pro přístup ke vzdáleným výhody PC patří skutečnost, že může spolupracovat s firewally, podporuje dynamické IP-adresy a co je ještě důležitější, prakticky žádný retardační i na pomalých připojení k síti, včetně dial-up. Kromě toho vám tento nástroj umožňuje snadno přenášet soubory mezi počítači, což je speciální režim přenosu souborů (obrázek 2) a také podporuje práci s schránkou, což vám umožňuje synchronizovat schránky na lokálním i vzdáleném počítači, což zjednodušuje přenos textu fragmenty mezi počítačem. Další výhodou programu je podpora šifrování při přenosu dat pomocí algoritmu RC4 se 160bitovým klíčem.
Volná verze programu je plně funkční, ale počet jeho spouštění je omezen - pouze 30krát.
LanHelper 1.61 ( www.hainsoft.com )
LanHelper 1.61 (Obrázek 3) je malý nástroj, který automatizuje proces správy lokální sítě.
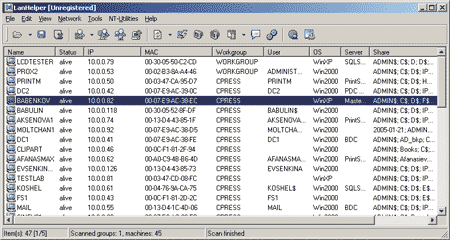
Obr. 3. Hlavní okno nástroje LanHelper 1.61
Díky tomu můžete vzdáleně vypnout nebo restartovat více počítačů v síti najednou. Na vzdáleném počítači, můžete spustit aplikaci (pokud podporují zahájení z příkazového řádku) také podpořila současné spuštění stejné aplikace na skupinu spravované počítače.
Nástroj LanHelper má vestavěnou sadu příkazů, které lze provést na vzdálených počítačích (obrázek 4). Je možné určit čas, kdy je aplikace spuštěna, a časový interval, podle kterého jsou aplikace spouštěny na počítači (minimální interval 1 min). Můžete také naplánovat spuštění aplikací na vzdálených počítačích. Nejdůležitější výhodou programu je, že pro implementaci všech jeho možností není nutné instalovat klientskou součást na vzdálené počítače.
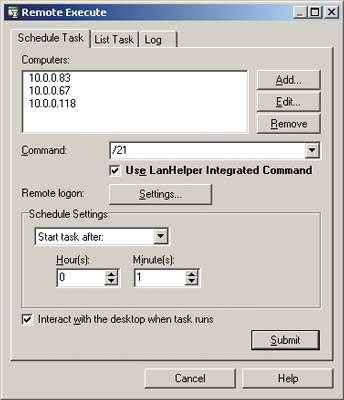
Obr. 4. Vzdálené provádění příkazů
současně na několika počítačích
pomocí nástroje LanHelper 1.61
Kromě vzdálenému spuštění příkazového LanHelper 1,61 nástroj umožňuje prohlížet, spouštět a zastavovat různé služby na vzdáleném počítači (viz obr. 5), jakož i zasílání zpráv uživatelům (implementovat tuto funkci, musíte aktivovat Messenger služby na všech počítačích).
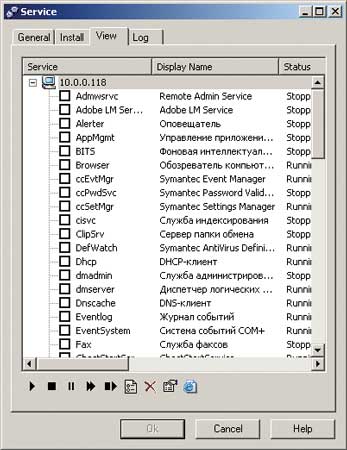
Obr. 5. Práce se službami na vzdáleném počítači
pomocí nástroje LanHelper 1.61
Chcete-li implementovat schopnost spouštět aplikace a provádět příkazy na vzdálených počítačích, musíte mít práva správce.
Demo verze LanHelper LanHelper 1.61 programu má omezenou dobou platnosti - 30 dní, cena licence je $ 49.95.
DameWare NT Utilities 5.5.0.2 ( www.dameware.com )
Softwarový balík DameWare NT Utilities 5.5.0.2 je výkonný systém vzdálené správy pro místní síť. Je založen na sadě nástrojů pro správu nástrojů Microsoft Windows NT, spojených velmi pohodlným jediným rozhraním. Většina zahrnutých nástrojů ze sady nástrojů pro správu Microsoft Windows NT má pokročilé funkce a navíc má řadu jedinečných nástrojů. Zejména balíček obsahuje nástroj DameWare miniaturním dálkovým ovládáním, které umožňuje plnou kontrolu nad pracovní plochu vzdáleného počítače, stejně jako nástroj k provádění příkazového řádku na vzdáleném počítači.
Když jsou všechny dostupné domény a pracovní skupiny, jakož i počítače ve zvolené domény / pracovní skupiny (viz obr. 6), je spuštěna DameWare NT Utilities 5.5.0.2 balíček automaticky prohledává celou síť, a v hlavním okně jsou zobrazeny.
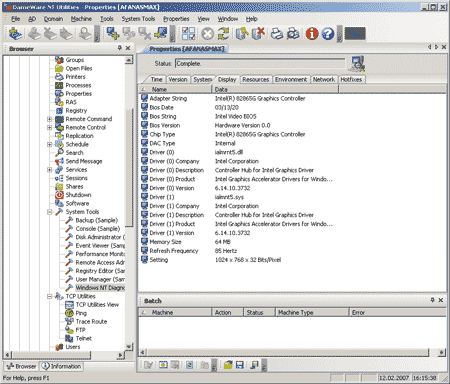
Obr. 6. Hlavní okno nástroje DameWare NT Utilities 5.5.0.2
Stručně uvést možnost DameWare NT Utilities 5.5.0.2 obalu: lze jej použít k zobrazení informací o pevných discích ve vzdálených počítačích, pro zobrazení obsahu protokolu událostí protokolu událostí zobrazit informace o připojení tiskárny, běžící procesy a služby, nainstalovaných aplikací, shromažďovat detailní informace o konfiguraci počítače, získání servisních informací o počítačích aktivovaných uživateli a mnohem více. K dispozici jsou také další funkce, můžete rychle upravit registru na vzdáleném počítači, odesílat zprávy uživatelům prostřednictvím služby Messenger vzdáleně vypnout nebo restartovat počítač a, jak již bylo zmíněno, získat plnou kontrolu nad vzdáleným počítačem pomocí příkazového řádku nebo na ploše.
Nepochybnou výhodou tohoto softwarového balíku je to, že pro vzdálenou správu není nutné ručně instalovat klientskou část programu na vzdáleném počítači. Při pokusu o ovládání vzdáleného PC pomocí programu desktop nebo příkazové řádky DameWare NT Utilities 5.5.0.2 automaticky vyzve vás k instalaci a spuštění požadované služby na vzdáleném počítači. V tomto případě je uživatel vzdálenou správu počítače se dozví o zachycení pop-up okna, která zobrazuje informace o s PC, které poskytuje vzdálenou správu.
By DameWare NT Utilities 5.5.0.2 výhody patří možnost současně připojit k více počítačům k jejich kontrole, stejně jako skutečnost, že dálkový ovladač není blokován prací lokálního uživatele.
Obecně platí, že tento softwarový balík je výkonný a pohodlný prostředek pro správu sítě.
Demonstrační verze programu je plně funkční, ale s omezenou dobou trvání 30 dní. Cena jedné licence je 289 USD. Kromě toho můžete samostatně zakoupit balíček DameWare Mini Remote Control pro vzdálenou správu počítačů prostřednictvím počítače, jedna licence bude stát 89,95 dolarů.
Omniquad Instant Remote Control 2.2.9 ( www.omniquad.com )
Aktuální verze nástroje Omniquad Instant Remote Control - 2.2.9 - je daleko od nového, ale přesto zůstává jedním z nejlepších ve své třídě.
Utility Omniquad Instant Remote Control 2.2.9 umožňuje získat plnou kontrolu nad vzdáleným počítačem. Výraznou vlastností tohoto nástroje je, že nevyžaduje instalaci klientské části na spravovaném počítači. Při přístupu ke vzdálenému počítači v něm ve skrytém režimu je zpočátku spuštěna příslušná služba a uživatel počítače spravovaný tímto programem neobdrží žádné oznámení a nemá žádný způsob, jak vědět, že správa počítače je zachycena. To umožňuje používat tento nástroj pro skryté sledování uživatelských akcí. Všimněte si, že schopnost řídit počítač bez předchozího upozornění uživatele není všechny nástroje vzdálené správy.
Po spuštění programu se síť automaticky skenuje a počítače v síťovém prostředí se zobrazí v hlavním okně programu (obrázek 7). Po výběru libovolného počítače stisknutím tlačítka dálkového ovladače zachycuje ovládání vzdáleného počítače. Operace místního uživatele není blokována. Navíc je možné spustit tento nástroj v režimu monitorování plochy vzdáleného počítače.
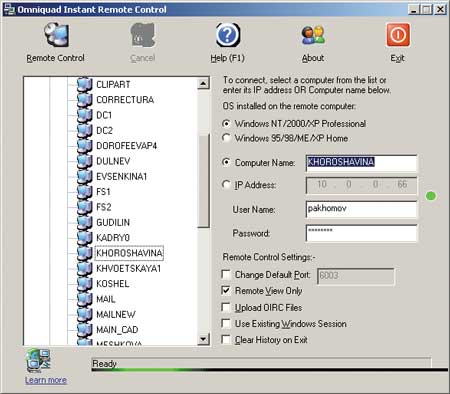
Obr. 7. Hlavní okno nástroje Omniquad Instant Remote Control 2.2.9
Mějte na paměti, že pro vzdálenou správu musíte mít příslušná práva k přístupu k počítači. Pokud používáte bránu firewall na vzdáleném počítači, musíte otevřít port 6003, který je ve výchozím nastavení používán tímto nástrojem. Kromě toho můžete k programu Omniquad Instant Remote Control přiřadit jakýkoli jiný port (můžete skenovat otevřené porty).
Nevýhodou programu je to, že nepodporuje současné připojení k několika vzdáleným počítačům.
Ukázka verze utility má omezenou dobu platnosti - 30 dní, licenční cena je 39 dolarů.
EMCO Remote Desktop Professional 4.0 ( www.emco.is )
Podle spektra funkčnosti je tento produkt (obrázek 8) poněkud podobný balíčku DameWare NT Utilities 5.5.0.2. EMCO Remote Desktop Professional je sada funkčních nástrojů pro implementaci vzdálené správy lokální sítě a monitorování jejího stavu.
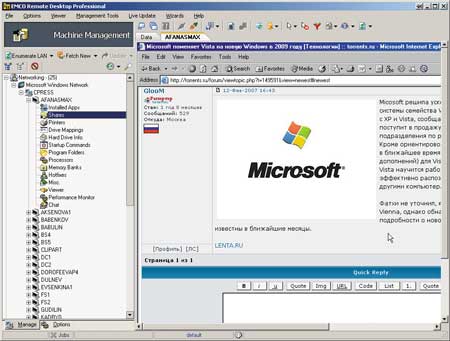
Obr. 8. Hlavní okno programu EMCO Remote Desktop Professional
Po spuštění programu můžete aktivovat síťový skener, který umožňuje shromažďovat podrobné informace o všech počítačích v místní síti, nainstalovaných aplikacích, běžících procesech, verzích operačního systému, nainstalovaném zařízení atd. Kromě automatického shromažďování informací o počítačích v síti (tento proces trvá dostatečně dlouho) můžete PC přidat do seznamu ručně.
Balík umožňuje vzdáleně spouštět a zastavovat služby, restartovat a vypínat počítače. Nejzajímavějším prvkem tohoto programu je schopnost získat plnou kontrolu nad vzdáleným počítačem - v seznamu vyberte požadovaný počítač a přejděte na kartu Prohlížeč. Pokud používáte počítač poprvé, musíte nainstalovat službu NetServer na vzdáleném počítači. Tento postup se provádí vzdáleně a je zcela neviditelný místnímu uživateli. Po spuštění služby NetServer na vzdáleném počítači se k němu můžete připojit, získat plnou kontrolu nad řízením a potom pracovat se vzdáleným počítačem stejně jako s místním počítačem. Pokud je počítač vzdáleně řízen, není místní uživatelský provoz blokován; pravda, pokud používáte myš současně, je nepravděpodobné, že se něco stane.
Vzhledem k tomu, že žádné upozornění o tom, že je počítač ovládán zvnějšku, místní uživatel nepřijímá, může být aplikace Remote Desktop Professional efektivně použita k tajnému sledování akcí uživatele.
Další důležitou výhodou programu je, že umožňuje současně spravovat několik počítačů na dálku. V tomto případě je pro každé spojení spojení se vzdáleným počítačem přiděleno zvláštní okno.
Z nevýhod tohoto programu připomínáme složitost jeho konfigurace při použití systému Windows XP SP2 na spravovaném počítači. Jak ukazuje praxe, potřeba přizpůsobení závisí na tom, které patche jsou nainstalovány. Samozřejmě, program je doprovázen postupným návodem na změny, které budou muset být v tomto případě provedeny (přesněji načte program příslušné pokyny z webu), ale to vše je poněkud nevhodné a nepraktické.
Demonstrační verze programu je navržena na 30 dní a podporuje pouze 25 počítačů v místní síti. Cena balíčku závisí na počtu počítačů v síti: 50 počítačů (minimální počet) - 135 USD; 1000 počítačů - 1295 dolarů.
Dálkové ovládání Radmin 3.0 ( www.radmin.com )
Ze všech produktů, které jsme zkontrolovali, je nástroj Radmin 3.0 Remote Control od společnosti Famatech nejvíce "čerstvý" - jeho nová verze byla vydána počátkem roku 2007.
Tento nástroj je určen k monitorování a získání úplné kontroly nad vzdáleným počítačem v rámci lokální sítě.
Dálkové ovládání Radmin 3.0 je vybaveno pouze nejdůležitějšími nástroji pro správu vzdáleného počítače a je velmi snadné jej konfigurovat (Obrázek 9). To usnadňuje zvládnutí. Nástroj funguje na principu aplikace klient-server a obsahuje dvě části: první (serverová) část je nainstalována na spravovaném PC a druhá - na PC, ze kterého je řízena.
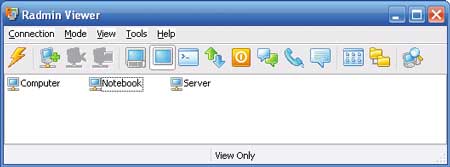
Obr. 9. Hlavní okno nástroje Radmin 3.0 Remote Control
Mezi nevýhody programu patří nedostatek integrovaných nástrojů pro vzdálenou instalaci serverové části (Radmin Server) na spravovaném počítači, takže pokud potřebujete získat kontrolu nad jakýmkoli počítačem v síti, musíte nejdříve nainstalovat příslušný modul lokálně.
Závažné, podle našeho názoru, nedostatek tohoto nástroje je nedostatek integrovaného síťového skeneru, který vám neumožňuje získat seznam počítačů, ke kterým se můžete připojit.
Poslední nevýhoda, která se objevila při testování tohoto programu, je, že pro správné fungování nástroje potřebujete nakonfigurovat nebo jednoduše vypnout bránu firewall na spravovaném počítači v případě, že používá systém Windows XP SP2.
Nástroj funguje v několika režimech: přenos souborů, plná správa, pouze prohlížení, Telnet, vypnutí a režim příkazového řádku. K dispozici je vestavěný správce souborů, přes který jsou soubory přenášeny z jednoho počítače do druhého. Program uchovává statistiky o provozu a může šifrovat data.
Pomocí dálkového ovládání Radmin 3.0 můžete spravovat jak jeden vzdálený počítač, tak i více počítačů najednou, každý s vlastním heslem. Chcete-li zvýšit zabezpečení, můžete provést další opatření: aktivujte ochranu heslem a vytvořte seznam zakázaných adres IP.
Poslední verze programu má spoustu zajímavých inovací:
- podpora systému Windows Vista;
- textový a hlasový rozhovor se schopností pořádat konference a vyměňovat si soukromé zprávy a ochranu heslem;
- zvýšená bezpečnost, ochrana proti útokům a ochrana aktivních dat v síti;
- různé přístupové práva pro každého uživatele;
- IP filtry pro omezení přístupu k určitým IP adresám a podsítím.
Obecně je třeba poznamenat, že tento nástroj ztratí ve své funkčnosti podobné nástroje vzdálené správy. Nedostatek vestavěného síťového skeneru, potřeba místní instalace modulu Radmin Server - to vše významně omezuje jeho funkčnost.
Závěrem je třeba poznamenat, že cena licence Radmin 3.0 Remote Control je 49 USD za počítač.
Atelier Web Remote Commander 5.59 ( www.atelierweb.com )
Atelier Web Remote Commander 5.59 (Obrázek 10.) - je malý nástroj, který, podle potřeby převzít plnou kontrolu nad vzdáleným počítačem. Skládá se ze dvou částí a pracuje na principu "klient / server". Kromě toho je možné na dálku shromažďovat informace o konfiguraci hardwaru počítače, a další. Nicméně, na seznam všechny funkce nástroje, v tomto případě nemá smysl, protože to je tak surový produkt, který použití je nepravděpodobné.
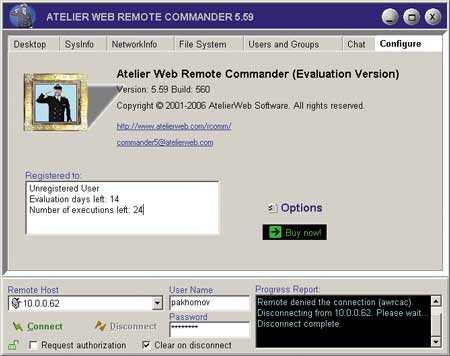
Obr. 10. Informační okno utility
Atelier Web Remote Commander 5.59
Ze zjevných nedostatků lze nalézt nedostatek odkazu. Kromě toho program nemá zabudovaný síťový skener, protože to, co se musí explicitně zadat název hostitele nebo IP adresu, ke kterému se chcete připojit, což je velmi nepohodlné. Ale hlavní nevýhodou je, že realizace připojení ke vzdálenému počítači na to, musíte nejprve nainstalovat příslušný softwarový modul (s vestavěnými nástroji pro vzdálenou instalaci není), a nějaký způsob, jak ji nastavit.
Bohužel, můžeme nastavit program pro provádění vzdálené připojení jsme se nepodařilo (připojení provádí přes lokální síť mezi dvěma počítači se systémem Windows XP SP2). Program, i když je placený (demoverze má omezenou dobu trvání), ale je naprosto zbytečná a nepoužitelná. Náš verdikt je takové "programy pece".
Ovládání vzdálené plochy 1.7 ( www.remote-desktop-control.com )
Program Remote Control Desktop 1.7 se vztahuje na kategorii aplikace klient-server, který je nainstalován na hostitelském počítači programu Host modulu a na počítači, ze kterého spravujete, - správce modulem.
Podle jejího rozhraní (viz obr. 11) a funkčnost balíku dálkové ovládání Desktop 1.7 je velmi podobný Kdekoli Control 3.3, ale má některé důležité rozdíly (a horší), například to postrádá schopnost realizovat vzdálenou instalaci hostitele modulu na jakémkoliv počítači místní oblasti sítě. Kromě toho, pro Remote Desktop Control 1.7 je nutné nakonfigurovat na spravovaném počítači Firewall (tak, aby program do seznamu povolených) balíček, zatímco software Kdekoli Control 3.3 to dělá automaticky.
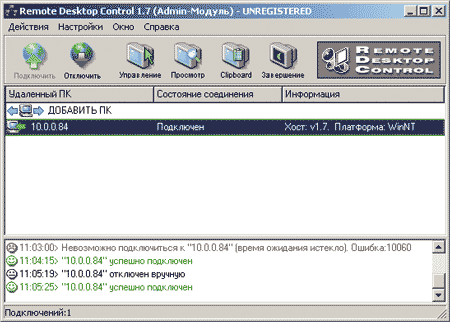
Obr. 11. Hlavní okno programu
Remote Desktop Control 1.7 se seznamem zobrazených počítačů,
na které se můžete vzdáleně připojit
Ve své funkčnosti je Remote Desktop Control 1.7 podobný Anyplace Control 3.3: umožňuje pracovat ve dvou režimech: zobrazení a ovládání; v režimu přehrávání, můžete zobrazit na ploše obrazovky vzdáleného počítače a sledovat aktivitu uživatele a režim ovládání - plně zachytit kontrolu nad vzdáleným počítačem.
Pomůcky vám umožňují dálkově spravovat více počítačů současně. Současné provedení takových příkazů jako vypnutí, restartování a ukončení relace uživatele je poskytováno současně.
Závěrem je třeba poznamenat, že demoverze Remote Desktop Control 1.7 je platná po dobu 30 dní po instalaci. Cena plné verze programu závisí na počtu počítačů, na kterých je nainstalována, 15 dolarů na počítač.
TightVNC pro Windows 1.3.8 ( www.tightvnc.com )
TightVNC pro Windows 1.3.8 - zcela zdarma nástroj pro vzdálenou správu počítače, který pracuje na principu „klient-server“ a má dva moduly: TightVNC Viewer a TightVNC Server. Modul TightVNC Server je nainstalován na hostitelském počítači a TightVNC Viewer - na počítači, ze kterého spravujete. Nástroje pro vzdálenou instalaci serveru TightVNC nejsou k dispozici. Navíc před zahájením práce musíte nakonfigurovat modul TightVNC Server zadáním hesla připojení. Chcete-li se připojit ke vzdálenému počítači, stačí zadat jeho název DNS nebo adresu IP a zvolit typ připojení (Obrázek 12).
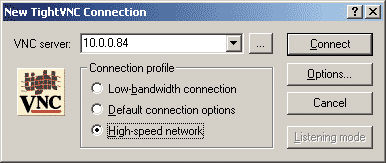
Obr. 12. Připojení k vzdálenému počítači pomocí nástroje
TightVNC pro Windows 1.3.8
Jedinou funkcí programu TightVNC pro Windows 1.3.8 je získat plný přístup k ploše vzdáleného počítače a spravovat je pomocí myši a klávesnice. Pokud se domníváte, že nástroj je naprosto zdarma, může být doporučen domácím uživatelům.
UltraVNC 1.0.2 ( www.uvnc.com )
Utility UltraVNC 1.0.2 - Jedná se o další zcela zdarma, ale přesto velmi účinným nástrojem pro dálkové ovládání PC, který pracuje na „klient-server“. Na spravovaném počítači je nainstalován modul Server UltraVNC a počítač, ze kterého je tato kontrola - UltraVNC Viewer modul. Nejsou k dispozici žádné nástroje pro vzdálenou instalaci serveru UltraVNC v programu, takže musíte lokálně nainstalovat moduly.
Modul UltraVNC Server má mnoho možností (viz obr. 13), a umožňuje nastavit heslo pro připojení, vyberte používá porty, atd.
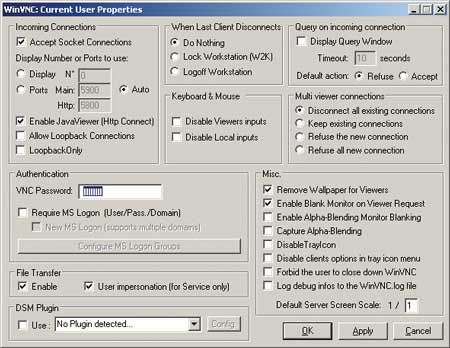
Obr. 13. Konfigurace serveru UltraVNC
Při přístupu na plochu vzdáleného počítače v režimu plného ovládání není místní uživatelský provoz blokován. Kromě toho UltraVNC 1.0.2 nabízí řadu dalších funkcí. Existuje například vestavěný chat, pomocí něhož můžete vyměňovat zprávy se vzdáleným počítačem. Je také možné přenést soubory. Navíc ke všem UltraVNC 1.0.2 nástroj umožňuje šifrování dat, která zajišťuje výměnu klíčů mezi počítači.
Obecně lze konstatovat, že UltraVNC 1.0.2 nástroj je vysoce efektivní ovládání vzdáleného PC a lze ji doporučit pro domácí uživatele i firemní použití (zejména s ohledem na skutečnost, že nástroj je zdarma).
RealVNC ( www.realvnc.com )
Existují tři varianty programu RealVNC: Free Edition, Personal Edition a Enterprise Edition, které se od sebe liší funkčností a cenou.
Program RealVNC Free Edition má minimální funkcionalitu a je zcela zdarma. Vlastně v tomto případě mluvíme pouze o možnosti získat přístup na plochu vzdáleného počítače.
Verze RealVNC Personal Edition nabízí řadu dalších funkcí. Především tento přenos algoritmus šifrování AES 128-bitovým klíčem (obr. 14), a je podporováno automatické generování šifrovacího klíče. Kromě toho je možné použít autentizaci uživatelů, stejně jako přenos souborů mezi počítači a mnohem více.
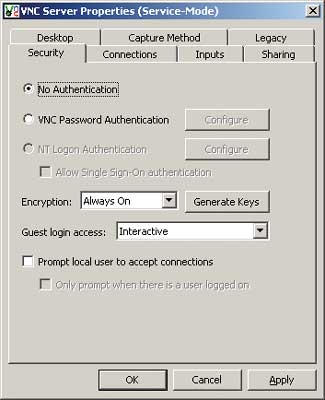
Obr. 14. Konfigurace šifrování provozu
a ověřování uživatelů
v aplikaci RealVNC Personal Edition
Charakteristickou vlastností verze RealVNC Enterprise Edition je její multiplatformní platforma. To je program, který disponuje všemi funkcemi RealVNC Personal Edition, může být použit pro vzdálenou správu počítačů, které jsou spuštěny oba operační systémy Linux, Solaris, HP-UX a MAC a Windows 95/98 / Me / NT 4/2000 / XP / 2003 / Vista.
RealVNC Náklady na program se odvíjí od počtu licencí (počet spravovaných počítačů) a možností dodání. Náklady na volbu Personal Edition jsou tedy 30 dolarů za jednu licenci a verze Enterprise Edition - 50 dolarů za jednu licenci.
Skrytý správce 1.5 ( www.hiddenadm.nm.ru )
Hidden Administrator 1.5 programu (Obrázek 15.) - je další bezplatný program pro dálkové ovládání počítače, a jak již název napovídá, to vám umožní provádět tajné sledování počítače.
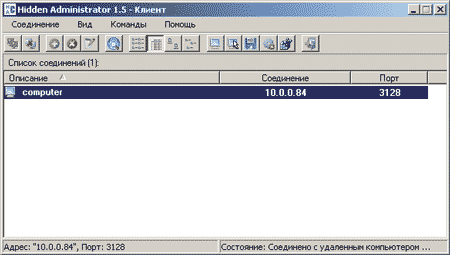
Obr. 15. Hlavní okno Skrytého správce 1.5
Program pracuje na principu "klient-server". Serverová část je nainstalována na spravovaném počítači, bez prostředků pro vzdálenou instalaci.
Navíc k funkcím získat přístup k režimu plnou kontrolu na ploše vzdáleného počítače, Hidden Administrator program 1.5 nabízí řadu dalších možností, jak získat informace o konfiguraci vzdáleného počítače, sdílení souborů se vzdáleným počítačem, posílat zprávy do vzdáleného počítače, vypnout nebo restartovat vzdálený počítač, pracovat s registru vzdáleného počítače, přijímání a přenos schránky, spouštění programů na vzdáleném počítači a mnohem více (obrázek 16). Vyčíslení všeho, co je tento program schopen, bude trvat spoustu času. Všimněte si, že jediná věc, kterou neumí, je šifrovat provoz. Samozřejmě, že nastavení hesla pro připojení ke vzdálenému počítači a dokonce i nastavení IP-filtr na počítačích, ze kterých můžete vzdáleně ovládat.

Obr. 16. Výběr akce se vzdáleným počítačem
v Skrytém správci 1.5
Tento nástroj je nejlepší ve své třídě a může být doporučen domácím uživatelům.
Ve věku internetových technologií lidé stále více využívali finanční prostředky počítač dálkového ovládání. Díky internetu umožňuje uživatel i ze smartphonu vzdáleně ovládat svůj počítač.
Pojďme analyzovat situaci: například, že jste zapomněli vypnout počítač doma, nebo si budete muset začít, nebo ukončit libovolné aplikace. V takovém případě vám pomůže smartphone, na kterém je nainstalován nástroj pro správu vašeho domácího PC. Pomocí tohoto mobilního nástroje můžete nejen snadno vypnout počítač, ale také otevřít nebo zavřít potřebné programy. V tomto článku se budeme diskutovat o software, který vám pomůže spravovat počítače přes internet, ať už je to notebook, tablet nebo chytrý telefon.
Dálkové ovládání počítače pomocí aplikace TeamViewer 11
Nejprve se podíváme na nástroj pro rychlý přístup k vzdálenému počítači TeamViewer. Pomůcka se stala tak populární, že získala milióny fanoušků po celém světě. V tuto chvíli je verze dostupná na čísle 11. TeamViewer si můžete stáhnout na oficiálním webu. Instalace je poměrně přímočará a snižuje se na několik kliknutí a přijetí licenční smlouvy. Po stažení a instalaci nástroje bude tento pohled v systému Windows 10.
Okno programu je rozděleno na horní lištu nástrojů a rozděleno na dva bloky. První jednotka je přímo zodpovědná za konfiguraci vašeho počítače. To znamená, že zobrazuje vaše ID a heslo. Pomocí ID a hesla se uživatel může k vám připojit a spravovat počítač. Ve druhém pravém bloku programu jsou nástroje, které vám umožňují připojit se ke vzdálenému počítači a mít uživatelské ID a heslo.
V tomto příkladu budeme popisovat operaci přes TeamViewer počítačích se systémem Windows 7 operačních systémů, XP a 10. Za prvé, pokuste se připojit k počítači s operačním systémem Windows XP. Počítač, ze kterého budeme připojit k PC s XP, operační systém běží na Windows 10. Za prvé, uživatel PC s XP by měl nám říct své jméno a heslo. Poté v pravé části programu zadáme jeho údaje, tedy jeho ID. Pak byste měli vidět okno, ve kterém je nutné zadat heslo pro potvrzení.
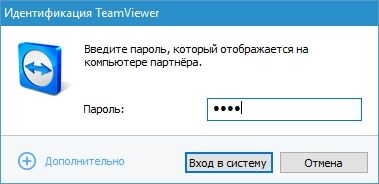
Po několika sekundách by se měl program připojit ke vzdálenému klientovi a uvidíte plochu vzdáleného počítače se systémem Windows XP.
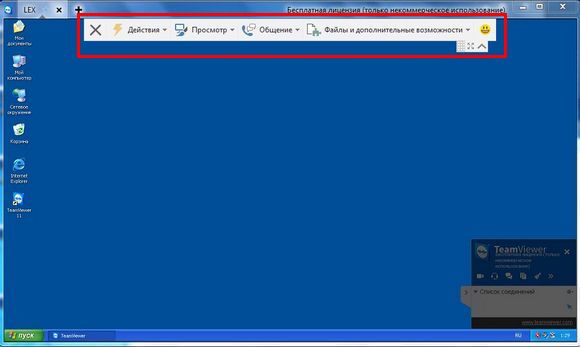
Výsledné okno zobrazuje horní panel rychlého ovládání počítače a pracovní plochu. Pokud přejdete na první kartu ovládacího panelu " Akce", Poté se otevře seznam funkcí, které můžete provést se spravovaným počítačem.
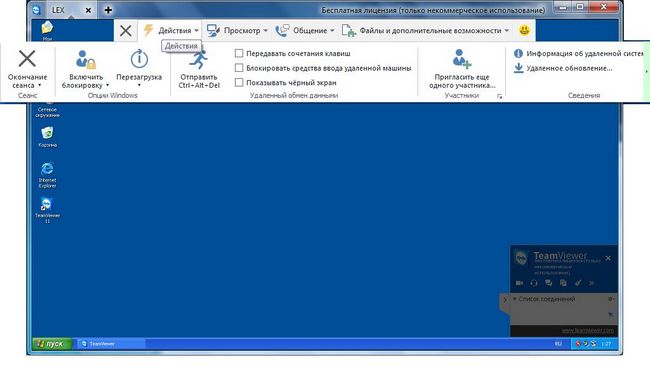
Na této kartě existují týmů:
- Relace konečného uživatele;
- Blokování přístupu uživatelů;
- Sada kláves "Ctrl + Alt + Del";
- Podrobné informace o systému na vzdáleném počítači;
- Přístup k dalším uživatelům pro správu počítače.
Na druhé kartě ovládacího panelu " Podívejte se dovnitř"Máme možnosti ovládání s výskytem ovládacího okna počítače. Na této kartě můžeme například nastavit kvalitu, která se zobrazí v okně nebo změnit rozlišení obrazovky.
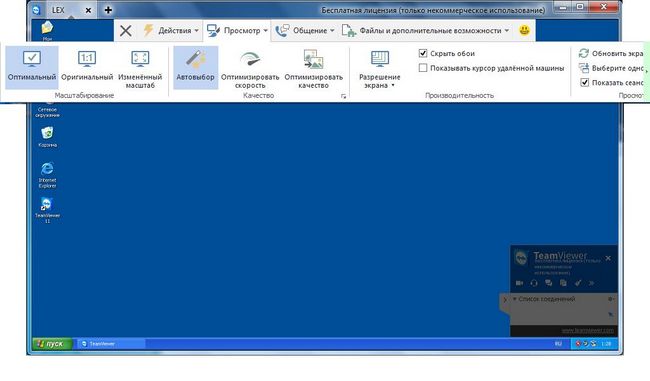
Třetí karta Rychlé ovládací panel " Komunikace"Je zodpovědný za možnosti hlasového a videochatu. Také na této kartě je možnost přepínání mezi uživateli, to znamená, že můžete změnit správu.
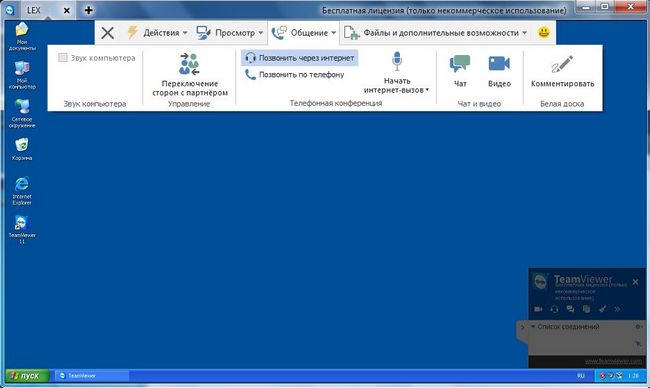
Čtvrtá karta panelu rychlého ovládání " Soubory a další funkce"Dává administrátorovi příležitosti jako:
- Vzdálený tisk přes internet z administrativního počítače do tiskárny řízeného počítače;
- Obrazovka obrazovky na vzdáleném počítači, uložená v určitém formátu;
- Nahrávání toho, co se děje na pracovní ploše vzdáleného zařízení na videu;
- Rychlý přenos souborů přes internet z řízeného počítače na správce nebo naopak;
- Vytvoření vzdálené rychlé sítě VPN na internetu za účelem ochrany přenosu informací.
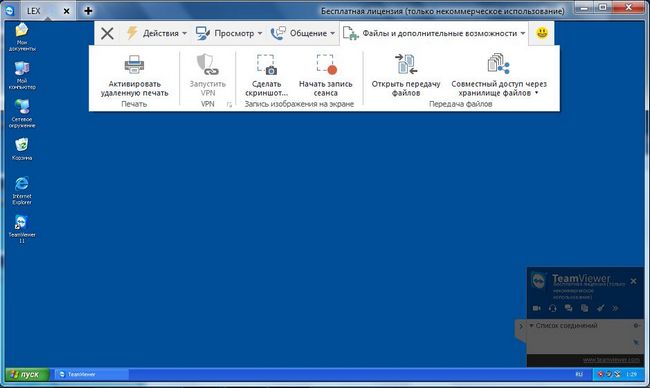
Správa vzdáleného počítače s operačním systémem Windows 7 prakticky není nic jiného. Níže je okno s přístupem ke vzdálenému počítači na sedmi, kde vidíme jeho pracovní plochu.
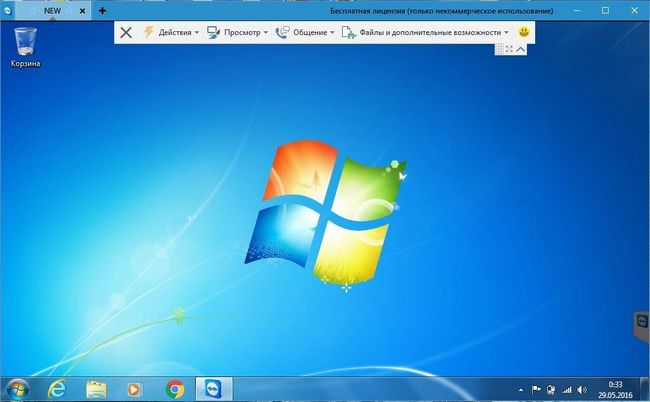
Správa systému Windows 10 se také neliší. Níže je okno s pracovním stolem v první desítce.
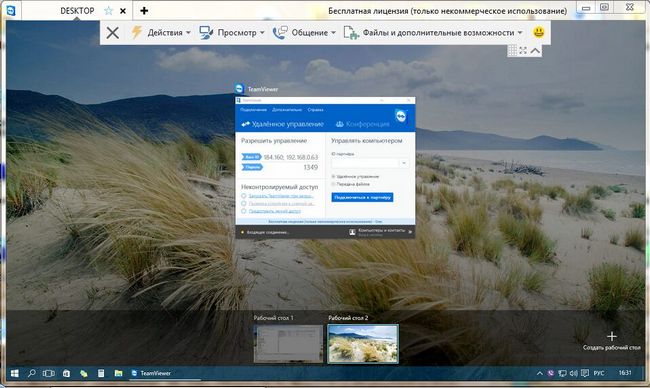
Protože TeamViewer funguje jako služba v systému Windows a má neustálý a rychlý přístup k Internetu, v nástroji se často objevují konflikt s antivirovým programem.
Pokud zjistíte, že služba je v rozporu s antivirovým programem, přidejte ji do seznamu výjimek v nastavení antivirového programu.
Mnoho uživatelů se zajímá, jestli je možné pomocí aplikace TeamViewer používat skrytou správu. Na tuto otázku není žádná odpověď. Pokud potřebujete mít skrytou kontrolu nad počítačem, potřebujete takové nástroje jako Ammyy Admin, LiteManager a Radmin. Tyto nástroje mohou fungovat bez varovných značek na vzdáleném počítači a spravovat počítač jako službu nebo proces v systému Windows.
Spravujte systém Windows XP ze smartphonu na zařízení Android a Windows Phone
Přijměte například smartphone s operačním systémem Android. Operační systém Android má vlastní aplikační obchod nazvaný " Google Play". Chcete-li spravovat počítač se systémem OS XP pomocí systému Android, načteme mobilní verze TeamViewer na telefonu. Chcete-li to provést, přejděte na systém Android OS " Google Play"A načíst TeamViewer. Instalovaná verze mobilní verze aplikace TeamViewer na Android vypadá takto.
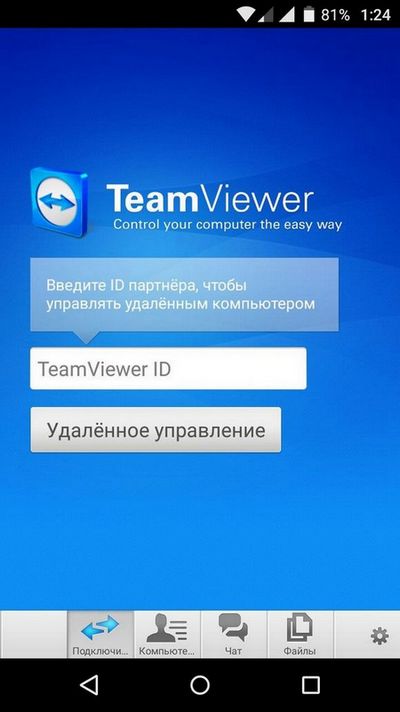
V současné době je pro Android k dispozici verze 4.5. Chcete-li se připojit k počítači se systémem Windows XP, zadejte pouze ID a heslo. Po připojení se dostaneme do takového okna.
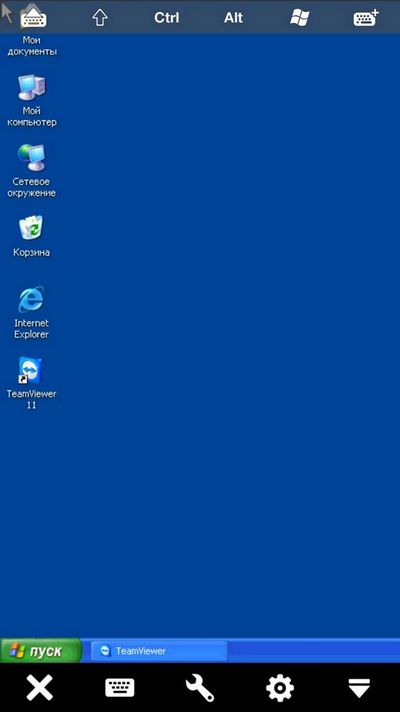
Obrázek ukazuje, že ve spodní části okna je pět ikon a Desktop XP je viditelný. První ikona ve tvaru kříže vám umožní ukončit vzdálenou relaci. Druhá ikona ve formě klávesnice vám umožní zavolat virtuální klávesnici systému Android.
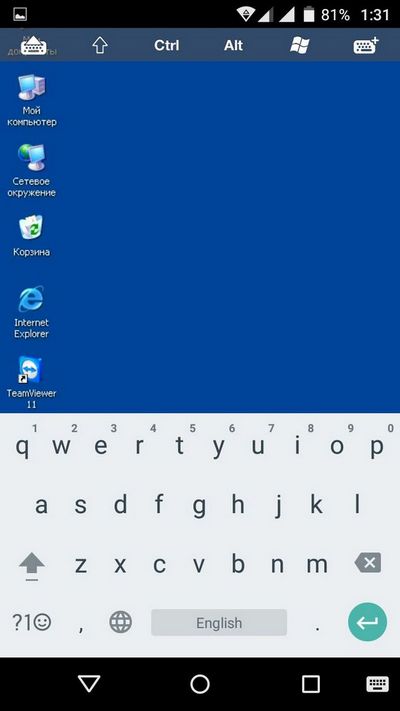
Třetí ikona v podobě klíče otevře kartu " Akce"S analogií k desktopové verzi systému Windows. Pravda, funkčnost této karty je v Androidu velmi omezená.
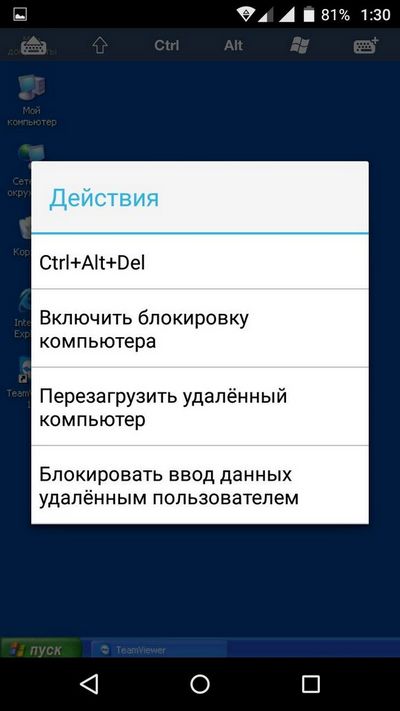
Čtvrtá karta nás přivede nastavení Android verze programu TeamViewer.
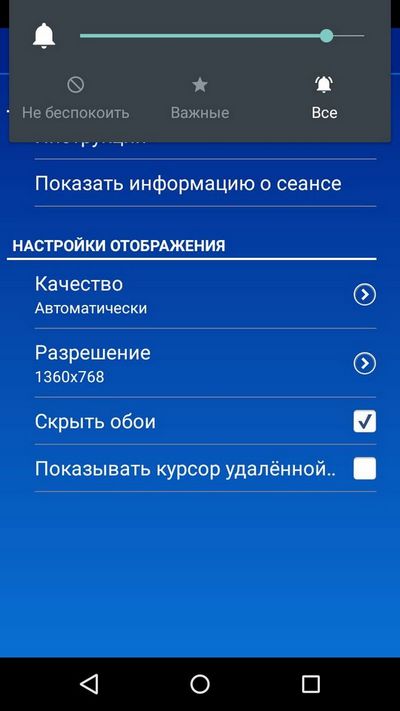
Pokud nepotřebujete dálkové ovládání prostřednictvím mobilního týmu TeamViewer, při spuštění níže uvedeného programu jsou k dispozici zkratky, počítače, chat a soubory. Tyto zkratky umožňují chatovat se vzdáleným partnerem nebo si s ním vyměňovat soubory.
Pokud máte nějaké potíže s programem, pak na webových stránkách společnosti existuje služba podpory, která vám pomůže vyřešit vaše problémy. Kromě toho můžete na webu podpory zjistit zjevné chyby v programu. Program je velmi populární a jde nejen na Windows a Android. Existují například verze Windows Phone a Linux. V aplikaci Windows Phone aplikace vypadá takto.
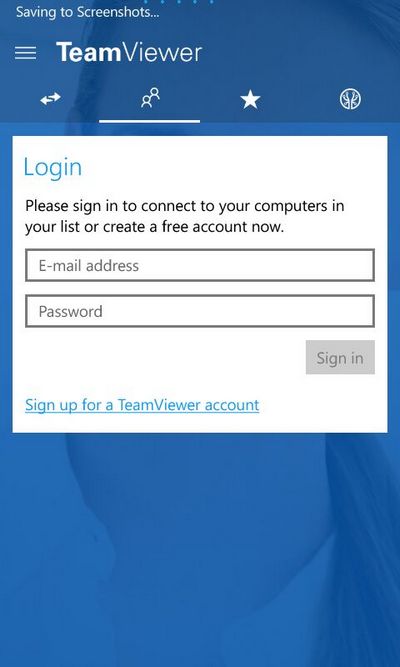
Aplikaci TeamViewer pro Windows Phone si můžete stáhnout v obchodě s aplikacemi Windows Store. Pokud jde o Android, aplikace pro Windows Phone je naprosto zdarma. Také bych chtěl poznamenat, že rozšířená licence pro utilitu má řadu výhod spojených s podporou služby a TeamViewer Manager. Stále chci zmínit, že kromě ovládání Windows sám, máte možnost ovládat zařízení na Android a Windows Phone s laptopu nebo stolního počítače.
Podívejme se také na nástroj Windows Phone nazvaný Náhled služby Vzdálená plocha společnosti Microsoft. Tento nástroj lze stáhnout do telefonu Windows v obchodě Windows Store. Tento nástroj umožňuje inteligentním telefonům v systému Windows Phone rychle přistupovat k protokolu RDP. To znamená, že na smartphonu Windows Phone získáte rychlý přístup v místní síti, například přes Wi-Fi. Chcete-li se připojit ze smartphonu k systému Windows, musíte povolit vzdálenou správu. Chcete-li to provést, ve vlastnostech systému zaškrtněte políčko " Vzdálená pomoc».
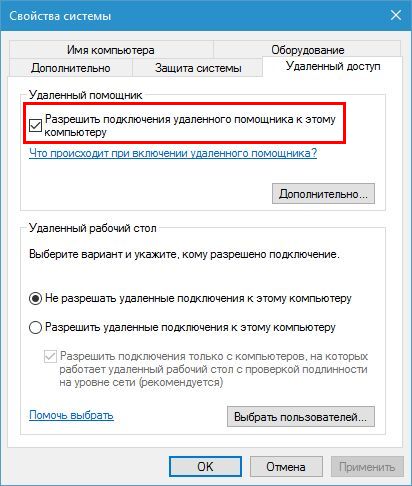
Nyní, abychom se připojili k počítači v systému Windows, potřebujeme heslo uživatele a počítače. Chcete-li se k telefonu připojit v polích " Uživatelské jméno"A" Heslo"Vytočte IP adresu a heslo uživatele.
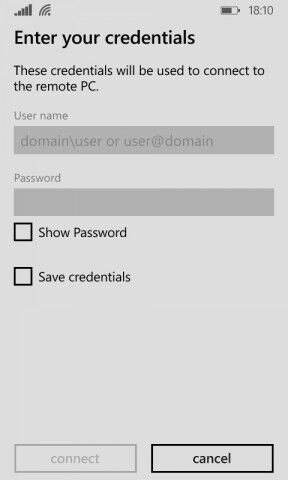
Po těchto krocích se dostaneme na pracovní plochu XP, stejně jako v předchozím nástroji. Také si povšimněte, že článek popisuje podrobněji práci s RDP.
Pro firemní klienty, společnost ManageEngine vyvinul softwarový produkt Správa mobilních zařízení pro Android. Softwarový produkt Správa mobilních zařízení pro systém Android umožňuje spravovat stovky zařízení v systému Android v podnikovém prostředí. V softwarových produktů správy mobilní zařízení pro Android správce systému může sledovat, řídit, audit zařízení Android a zajistit bezpečné uložení firemních dat na nich. Správa mobilních zařízení pro Android vám umožňuje tyto operace spravovat:
- Registrace a konfigurace zařízení v různých sítích a na internetu;
- Poskytovat rychlý přístup k různým sítím;
- Správa uživatelských profilů zařízení Android;
- Správa aplikací a služeb Android a jejich konfigurace;
- Řízení bezpečnosti na internetu;
- Vytváření podrobných přehledů popisujících provoz aplikací a samotné zařízení;
- Veškerá správa je skrytá od uživatele.
Rozšíření možnosti správy vzdáleného serveru
Pro rozšíření vzdálené správy serverů se systémem Windows vývojáři nabízejí speciální nástroje. V této části se podíváme, jak tyto finanční prostředky umístit na první sedm a na první desítku. Takové příležitosti budou v zásadě zajímavé především pro správce systémů a IT specialisty. Těmito prostředky administrátor může upravovat, přizpůsobovat, a odstranit pověření uživatele a domény na dálku nezbytné služby, a zakázat nepotřebné služby, jak vydělat na práci a prostředí s DNS a DHCP, nakonfigurovat zásady skupiny a Vzdálená plocha. Možnosti těchto nastavení lze popsat velmi dlouho, protože schopnosti serverů Windows jsou velmi velké. Proto budeme popsat proces povolování nástroje vzdálené správy serveru pro systém Windows 10 a nástroje pro správu vzdáleného serveru pro systém Windows 7.
Zapnutí těchto nastavení mohou být v první desítce stažením instalačního balíčku na www.microsoft.com/ru-RU/download/details.aspx?id=45520 místě.
Chcete-li povolit tato nastavení v sedmi, musíme jít na záložky " Programy a součásti \\ Zapnutí nebo vypnutí funkcí systému Windows"V ovládacím panelu. Dále zaškrtněte políčko, jak je znázorněno na obrázku níže, a pak potvrďte instalaci těchto komponent.
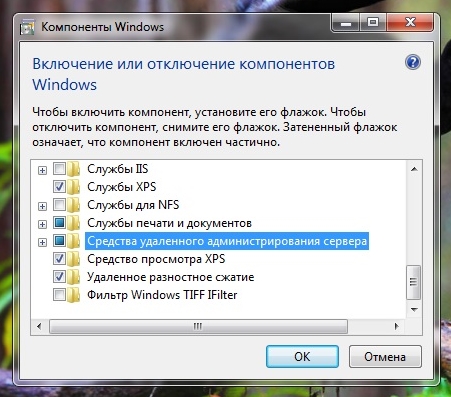
Níže ukazuje panel nástrojů k dálkové správy v systému Windows 10. Obrázek ukazuje, že uživatel dostane velkou sadu nástrojů, které zahrnuje správu serverových služeb, řízení místních zásad zabezpečení a jinými prostředky.
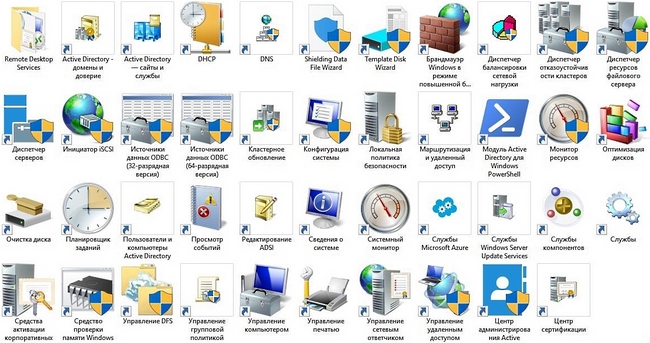
Z příkladů je zřejmé, že patří Nástroje pro vzdálenou správu serveru pro systém Windows 7 a 10 pod silou dokonce i začínajícího uživatele počítače.
Závěr
V tomto materiálu jsme se seznámili s prostředky dálkového ovládání počítače, a to jak s pomocí jiného počítače, tak pomocí smartphonu. Dále jsme se trochu seznámili s nástroji pro vzdálenou správu serverů společnosti Microsoft. Doufáme, že náš materiál bude pro vás užitečný a můžete snadno spravovat vzdálený počítač a jeho pracovní plochu.


 Služba z Beeline - "Highway"
Služba z Beeline - "Highway"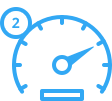 Jak udělat mobilní internet zachytit všude
Jak udělat mobilní internet zachytit všude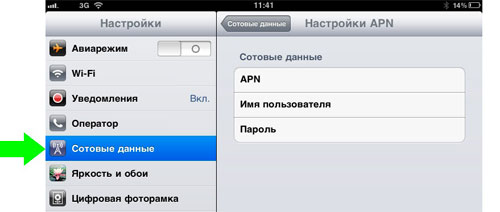 Mobilní internet pro tablety a jejich nastavení
Mobilní internet pro tablety a jejich nastavení