Jak vytvořit komunikaci mezi notebooky. Vytvořte hotspot Wi-Fi v notebooku
Ahoj všichni! Přichází čas a počítač už není vnímán jako luxus. S pokročilou technologií a "uživatelsky přívětivým" operačním systémem může každý člen rodiny najít laptop nebo osobní počítač.
PC pomáhají dětem v jejich studiích, starší lidé mohou komunikovat se vzdálenými příbuznými a přáteli, se kterými je možné splnit, a dospělí použít techniku v práci i pro zábavu. Chcete-li usnadnit používání více počítačů v domě, můžete vytvořit místní síť mezi "počítači". V dnešním článku vám řeknu - Jak nakonfigurovat lokální síť mezi dvěma počítači.
To nevyžaduje zvláštní dovednosti. Potřebujete pouze zakoupit dva kabely (nebo více, v závislosti na počtu strojů) a směrovač, který s největší pravděpodobností již máte. V tomto článku se podíváme na rychlý a spolehlivý způsob, jak vytvořit lokální síť pro notebooky a osobní počítače, stejně jako analyzovat, jak se „dát pryč“ k Internetu ve vaší síti.
Důvody: vytvoření místní sítě mezi počítači
Pokud uživatel náhodou narazil na tento článek, pak má s největší pravděpodobností otázku: "Proč potřebujete připojit počítače dohromady?" Dám následující argumenty:
1. Schopnost rychle sdílet soubory. To je pravděpodobně nejužitečnější funkce v místní síti. Pokud potřebujete rychle přenášet soubory z jednoho počítače do druhého, pak pomocí místní sítě bude nejrychlejší. Nepotřebujete vyhledávat flash disky, čekat na záznam, odesílat soubory e-mailem atd. Rychlost přenosu dat mezi počítači je nejvyšší.
2. Distribuce na internetu. Představte si, že nemáte směrovač a kabelový internet je připojen pouze k jednomu počítači. Připojíte-li zařízení kabelem, Internet se může zobrazit na obou počítačích.
3. Schopnost hrát v síti sdílí pevný disk obou počítačů. Můžete získat potřebné informace z jiného počítače a naopak.
Obvykle má místní síť 2-3 "stroje". Pokud distribuujete internet z jednoho zařízení na 3-4 počítače, pak bude rychlost všech počítačů nízká.
Metody popsané níže jsou vhodné pro notebooky a počítače, ale na přenosných zařízeních je Wi-Fi modul, který výrazně zjednodušuje proces vytváření místní sítě. Tyto metody podrobně budeme studovat.
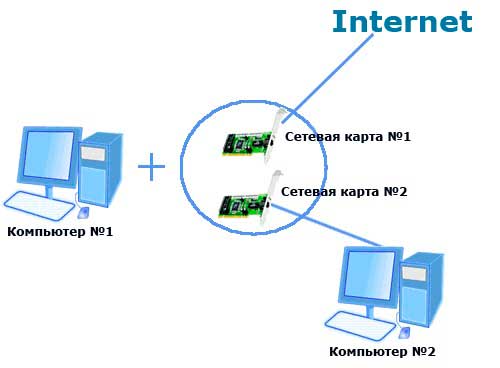
Před připojením počítačů v místní síti se musíte ujistit, zda na obou počítačích existují síťové karty. Pokud se jedná o moderní počítače (ne starší než 10 let), pak nemůžete zkontrolovat - prvek je zabudován do základní desky. To se týká i notebooků. Nyní na úkor kabelů: na každém počítači potřebujete koupit kabel, který je komprimován podle schématu "počítač - směrovač".
Připojení "směrovač + počítač + počítač" je optimální, protože místní síť bude fungovat správně. Připojením dvou zařízení přímo pomocí jednoho kabelu mezi počítačem získáte pouze společnou síť bez přístupu k Internetu.
Také byste se měli ujistit, že existují ovladače pro síťové karty. Chcete-li to provést, klepněte pravým tlačítkem myši na ikonu "Tento počítač". Zvolte položku "Vlastnosti" v seznamu, jak je znázorněno na obrazovce obrazovky.

Přejděte do části Správce zařízení a procházejte seznamem.
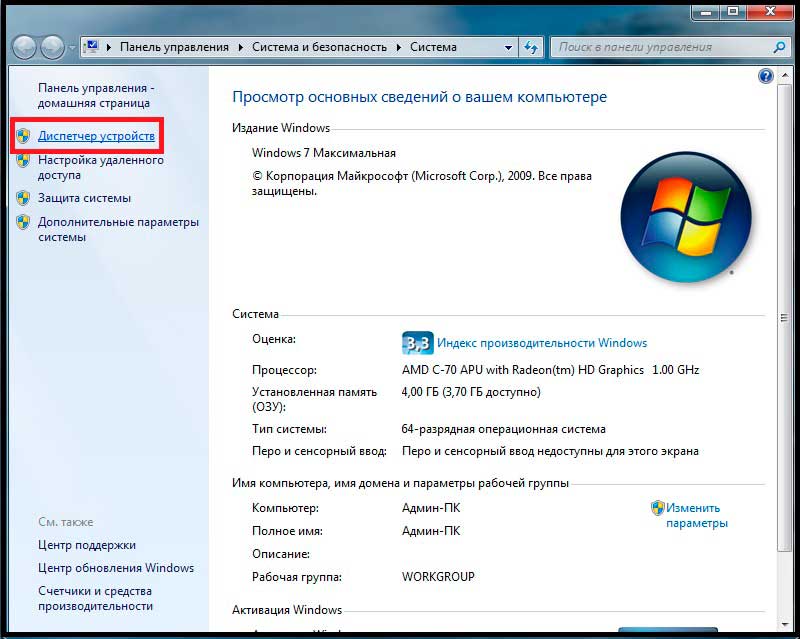
V seznamu naleznete "Síťové adaptéry". Na počítači, který byl vzat pro příklad, síťová karta a moduly fungují dobře. V případě, že řidič není přítomen, je zařízení není známo, na druhé straně to bude ikona vykřičník v žlutém trojúhelníku. Pokud máte takovou možnost, stačí kliknout na zařízení a kliknout na Aktualizovat ovladač. Zkontrolujte obě počítače.

Nyní připojujeme kabely k počítačům: jeden konec - do zásuvky síťové karty, druhý do směrovače. V důsledku toho budete mít síť. Počkejte, až bude dokončena identifikace připojených zařízení.
Samozřejmě, že kromě těchto kabelů musí být připojen i hlavní kabel, ke kterému bude internet chodit. U některých směrovačů je připojovací bod hlavního kabelu označen nebo označen, u jiných modelů není rozdíl mezi konektory. Určete, který "stroj" bude hlavní.
Přejdeme do hlavního počítače v nabídce "Start" a najdeme "Ovládací panely". Zde nás zajímá část "Síť a internet". V něm klikněte na nápis "Centrum sítí a sdílení".
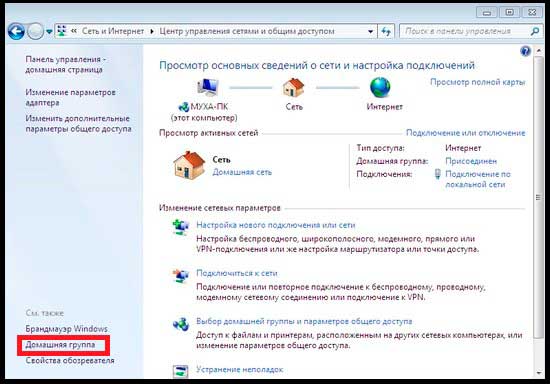
Zde uvidíte, že existuje místní síť. Ve výchozím nastavení jej systém definuje jako veřejný. Naším úkolem je změnit stav na "domov". Klikněte na tlačítko "Home Group" a pak přejděte na stránku umístěnou v levém dolním rohu. Viděla jste zprávu, že neexistuje žádné spojení? Žádný problém, my klikneme myší na nápis "Co je to místo v síti?".
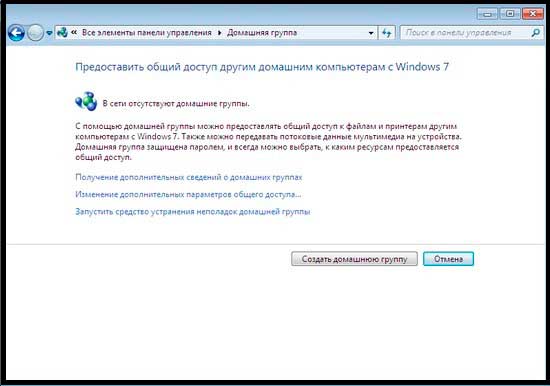
V okně, které se otevře, musíme vybrat položku "Domácí síť". Čekáme, až systém dokončí konfiguraci domácí sítě. Dalším krokem je výběr položek, které budou k dispozici na druhém osobním počítači nebo notebooku. Klikněte na tlačítko "Další" - systém nám poskytne heslo pro přístup k datům druhého počítače. Pokud heslo není potřeba, zrušte jej a potom klikněte na tlačítko "Hotovo".
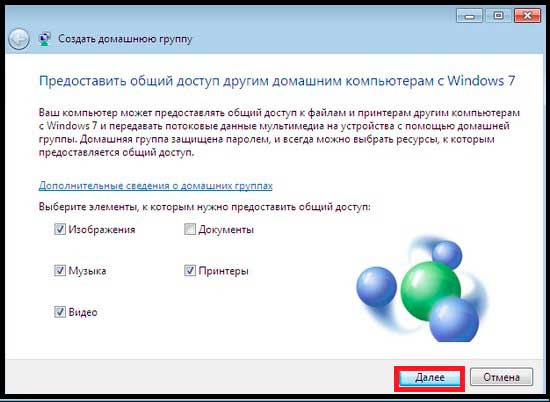
Poté se zobrazí okno nastavení, ve kterém můžete provést změny v domácí skupině. Zde musíme kliknout na nápis "Změna dalších parametrů ...". Rozbalte položku "Pracovník nebo doma", po které je nutné v prvním odstavci umístit všechny značky. Hotovo, místní síť je vytvořena v hostitelském počítači. Museli jsme připojit druhé zařízení k domovské skupině.
Připojení druhého počítače
Sedíme pro druhý počítač, připojený kabel k routeru a k počítači. Přejdeme do centra sítí, cesta k menu je uvedena v pokynech pro vytvoření místní sítě. Klikněte na "Domů".
Pokud bylo vytvoření lokální sítě úspěšné, zobrazí se tlačítko "Připojit" - klikněte na něj a zadejte heslo, které systém předtím vygeneroval. Nyní provádíme stejné postupy jako u prvního počítače. To znamená, že vybereme soubory, které mohou být k dispozici na prvním zařízení atd.
Hotovo, jste vytvořili domácí síť mezi těmito dvěma počítači. Chcete-li zkontrolovat stav sítě, přejděte do centra pro správu sítě. Tam se můžete ujistit, že síť je nyní doma.
Důležitý bod: poskytování přístupu ke složkám a souborům
Určitě nechcete mít přístup ke všem složkám na vašem pevném disku, protože mohou obsahovat osobní informace. Chcete-li otevřít přístup k určité složce, musíme na ni kliknout pravým tlačítkem a v kontextové nabídce zvolit možnost "Sdílení".
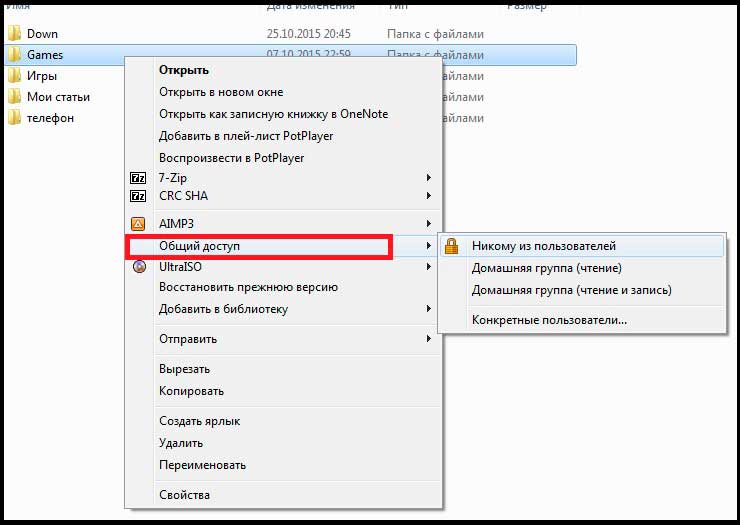
Žádný z uživatelů. Režim je ve výchozím nastavení nastaven, nemá vztah k místní síti.
--- Domácí skupina (čtení). Vybráním této možnosti bude uživatel druhého počítače moci sledovat filmy v této složce, přečtěte si
soubory, poslouchat hudbu a dokonce používat aplikace, ale nemůže zkopírovat nic ze složky.
--- Domácí skupina (číst a psát). Tento režim umožňuje kopírovat a pracovat se soubory v této složce.
--- Někteří uživatelé. Tento bod se také týká přístupu k datům v jednom počítači pro různé uživatele.
Pokud jste připraveni poskytnout všechna data pro uživatele jiného počítače, můžete okamžitě otevřít přístup k oddílům pevného disku.
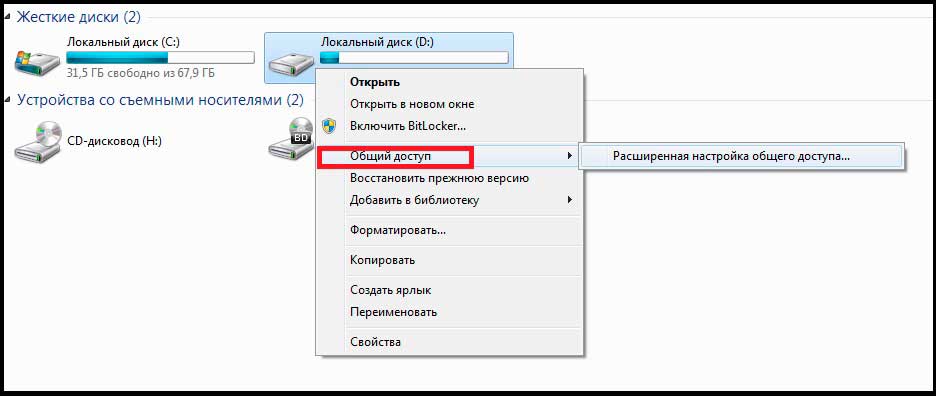
Chcete-li to provést, klepněte pravým tlačítkem na oddíl a disk a vyberte přístup stejným způsobem jako u složky. Navíc můžete také konfigurovat lokální síť mezi dvěma počítači přes Wi-Fi. Podívejme se na to s vámi.
Připojení dvou počítačů pomocí Wi-Fi (pokud máte vestavěný nebo plug-in)
Tato metoda je nejčastěji používána majiteli notebooků. Nemusíte utrácet na kabelu, protože můžete zařízení připojit přes Wi-Fi. Nejprve zkontrolujte, zda jsou na obou počítačích povoleny adaptéry. Přejdeme do "Ovládacího panelu" - "Síť a Internet", potom přejděte do centra pro správu sítě.
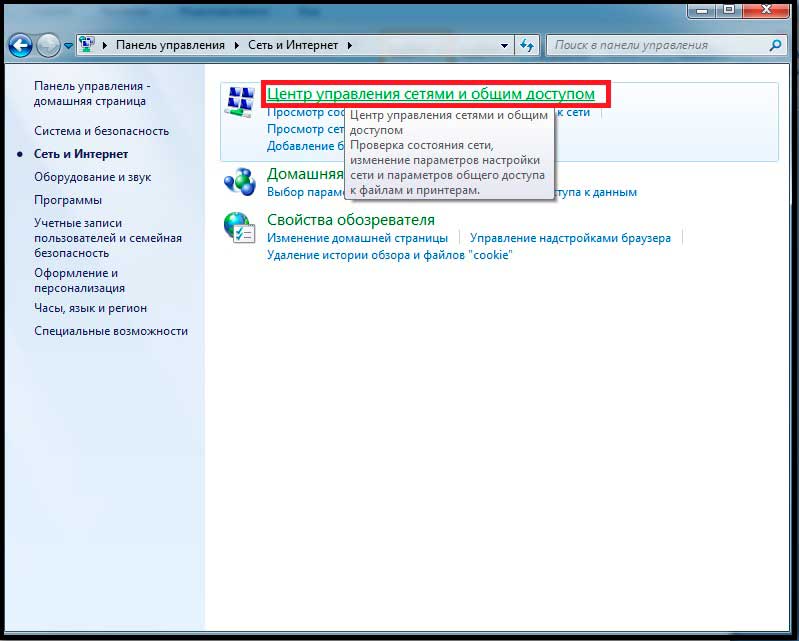
Zde klikneme na "Změna nastavení adaptéru". Uvnitř zjistíte, zda je modul bezdrátové sítě zapnutý. Pokud je vypnuto, ikona bude šedá. Zapněte bezdrátové připojení na každém notebooku.

Nyní můžete začít vytvářet síť. Opět přejděte do středu sítí, kde byly provedeny předchozí akce. V hlavní nabídce naleznete položku "Nastavení nového připojení ..." a klikněte na něj.
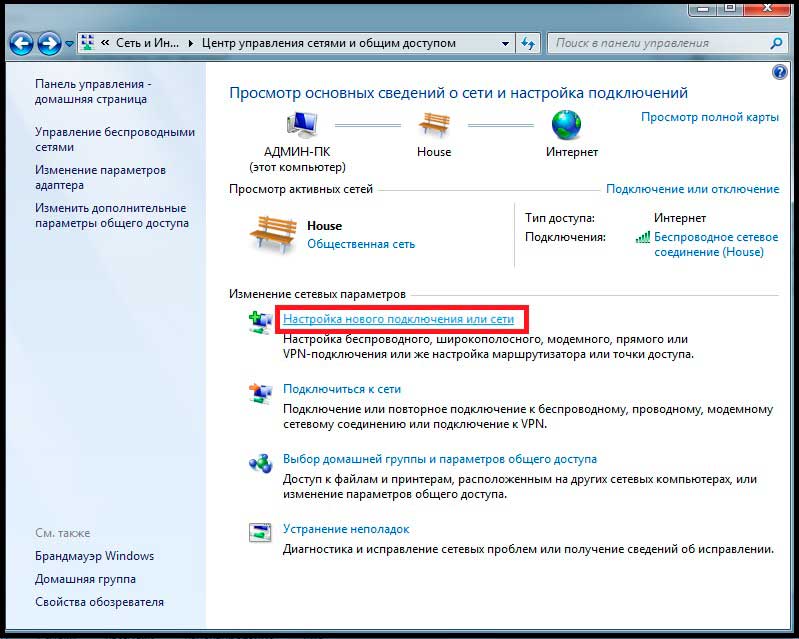
Poté začne automatická konfigurace. Vybíráme slova "Nastavení bezdrátové sítě mezi počítači".
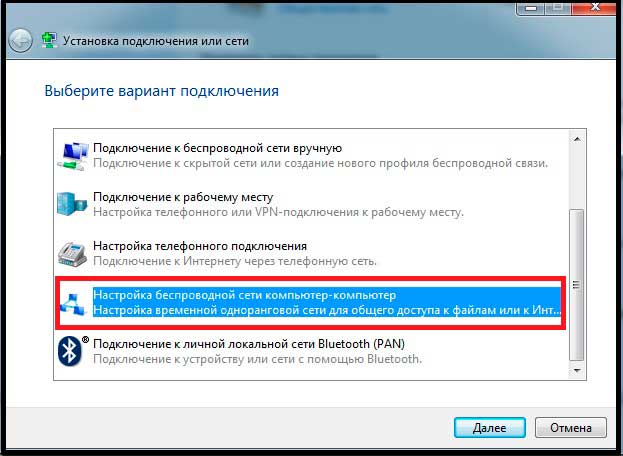
Následující okno je informativní. Přečtěte si požadavky na vytváření sítí a preventivní opatření. Dále musíme zadat základní parametry. SSID je název sítě, která se zobrazí v připojení. WPA2 Personal a WEP jsou možnosti šifrování. Můžete vybrat možnost "Bez ověření", poté nebudete vyzváni k zadání hesla. Doporučujeme instalovat WPA2 (heslo s písmeny a čísly), protože je obtížnější hackovat než WEP.

Hotovo bylo vytvořeno. Nyní se vaše síť zobrazí v seznamu připojení. Zůstává sdílet. Je součástí programu Network Management Center v sekci "Síť". Klikněte na ikonu doma, poté se v horní části prázdného okna zobrazí nápis.

Klikněte na něj a vyberte položku, která otevírá sdílený přístup. Nastavení složek je přesně stejné jako u osobních počítačů.
Připojení k internetovým počítačům v jedné místní síti
Instrukce je vhodná pro připojení pomocí kabelu nebo Wi-Fi. Informace budou užitečné pro ty, kteří mají internetovou síť na jednom počítači, ale nikoli na jiných zařízeních z místní sítě. Potřebujeme počítač připojený k internetu. Přejděte na vlastnosti připojení: ze správy sítě, přejděte na část "Změna nastavení adaptéru". Vyberte aktivní připojení a klikněte pravým tlačítkem myši. Přejděte do nabídky "Vlastnosti".
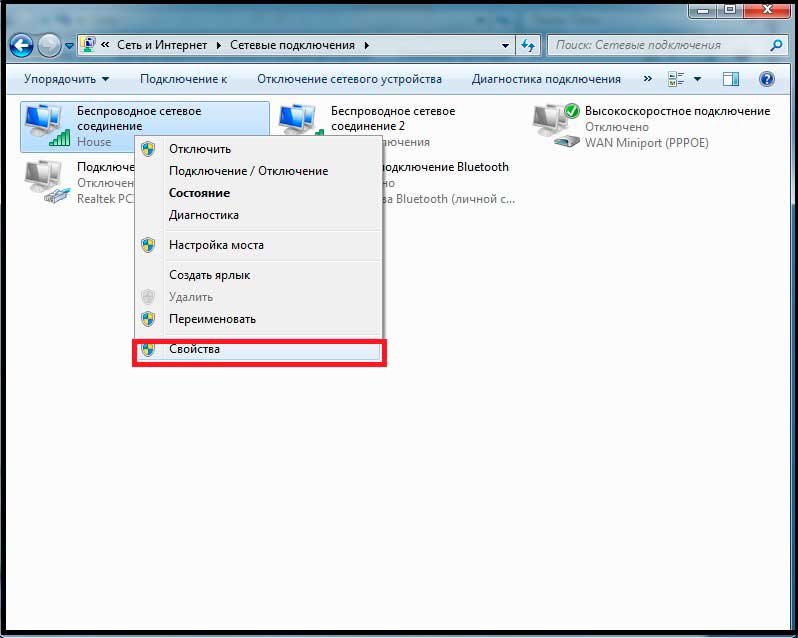
Zde je třeba vybrat kartu "Přístup".
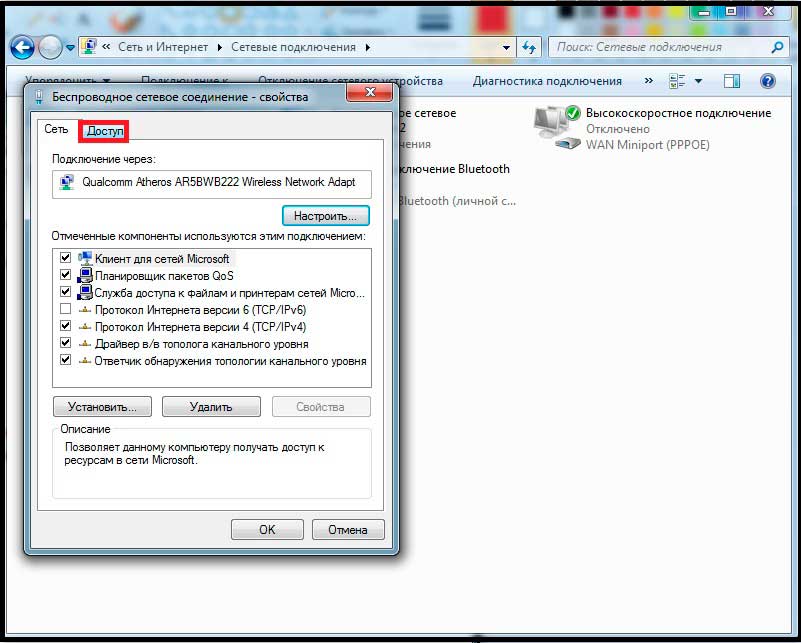
Zaškrtávací políčko před nápisem "Povolit ostatním uživatelům ...".

Hotovo, použijte internet na všech zařízeních. To je všechno pro dnešek. Máte-li jakékoli dotazy, zeptejte se v komentářích.
V tomto článku budeme psát "na prstech", jak vytvořit notebookový přístupový bod Wi-Fi s minimálním množstvím počítačových znalostí "na palubě".
Na začátku konfigurace potřebujeme pracovní, dobře laděný notebook s modulem Wi-Fi. Můžete opravit a přizpůsobit notebook jakékoli značky v naší společnosti. Všechny informace na webu jsou pod odkazem. Před nastavením je žádoucí ověřit, zda v operačním systému Windows nejsou žádné viry, protože viry často velmi obtížně pracují s bezdrátovými sítěmi. Bez opuštění našeho zdroje můžete číst antivirové programy, porovnávat a stahovat a instalovat. Po instalaci je žádoucí provést úplnou nebo alespoň rychlou kontrolu systému. Tím se dokončí příprava notebooku - další tipy k používání tohoto druhu sítě a popis nastavení.
Definujte rozsah této bezdrátové místní sítě (bezdrátové sítě LAN).
- Typická situace číslo 1: K dispozici je internet přes kabel (domácí síť, kabelový modem, jako je Cosmos TV) na notebooku se systémem Windows 7 nainstalován, ale tam byl smartphone (iPhone, libovolný tablet, Android) a naléhavou potřebu jít online přes ho.
- Typická situace číslo 2: máte soubory vynikající, které jste naléhavě potřebovali hodit na mobilní zařízení s podporou Wi-Fi. Je možné, že taková potřeba vzniká pravidelně nebo pravidelně a opravdu ji potřebujete.
V takových situacích můžeme snadno a snadno přizpůsobit bezdrátový přístupový bod, který jsme vytvořili (Wi-Fi Hot Spot).
Takže, všechno jen na téma.
Chcete-li vytvořit místní bezdrátovou síť Wi-Fi mezi těmito dvěma počítači s možností přístupu na internet prostřednictvím jednoho z nich, který bude připojen k Internetu přes LAN kabel (běžný síťový kabel), musíte projít několika etapami. Jsou poměrně jednoduché - hlavní věc je pochopit princip a přísně dodržovat nastavení.
- Stage - vytvořte virtuální síťový adaptér na virtuálním notebooku Wi-Fi, který vysílá bezdrátovou síť a internet.
- Stage - nastavte přístup k Internetu. Realizujeme princip plného přístupového bodu založeného na přenosném počítači.
Krok 1
První krok začíná skutečností, že na notebooku, který se stává přístupovým bodem a na který může být připojen libovolný bezdrátový přístroj, vytvoříme virtuální hotspot.
Chcete-li to provést, spusťte příkaz cmd s oprávněním správce.
V zobrazené konzoli budeme zadávat ručně nebo zkopírujeme linku:
Netsh wlan nastavit hostednetwork mode = povolit ssid = "MS virtuální Wi-Fi" klíč = "Pass pro virtuální Wi-Fi" keyUsage = trvalý
Kde ssid je název naší vytvořené sítě a klíč pro heslo je heslo pro připojení, vyberte si sami (8 - 63 znaků ASCII). Například hodnoty typu: erQ564U0. V našem případě dostaneme linku, kterou vstupujeme do konzoly:
netsh wlan nastavit hostednetwork mode = povolit ssid = "MS virtuální Wi-Fi" klíč = "erQ564U0" keyUsage = trvalý
V důsledku našich akcí by se v notebooku měl objevit další bezdrátový přístroj - miniportový adaptér Microsoft Virtual WiFi.

Jedná se o virtuální bezdrátový adaptér. Je vytvořen jako samostatné zařízení pro vysílání sítě, protože v technologii Wi-Fi není vhodné používat jeden adaptér pro několik účelů. Zatímco je naše síť vytvořena, ale je v neaktivním stavu.
Důležité: Pokud se v správci zařízení neobjeví nové bezdrátové zařízení nazvané Microsoft Virtual Wi-Fi miniportový adaptér, problém s ovladačem modulu Wi-Fi je stahování a instalace původního ovladače. V opačném případě nebude síť fungovat.

Chcete-li aktivovat bezdrátovou síť, spusťte znovu konzolu příkazem cmd s právy správce. V něm zadejte následující hodnoty:
netsh wlan start hostednetwork
Analogicky, chcete-li zastavit síť podle potřeby, zadejte příkaz:
netsh wlan stop hostednetwork
Všechny tyto příkazy je lepší vydávat v podobě bat-souborů pro rychlý start podle potřeby.
Po spuštění naší sítě prostřednictvím netsh wlan start hostednetwork bude v naší místnosti detekována další síť Wi-Fi.
Informace o dostupnosti naší sítě mohou být vytvořeny tak, že v nabídce vyhledávání a připojovacích sítí, například smartphone Andoid OS (Nastavení připojení k síti-Nastavení WiFi-Povolení WiFi WiFi síť).
Můžete se k němu připojit kliknutím na tlačítko "Připojit" v seznamu dostupných sítí a zadáním hesla, které jsme nastavili při vytváření sítě. V našem případě je to erQ564U0.
Stupeň 1 je dokončen. Je vytvořen a připraven k použití bezdrátový přístupový bod softwaru (SoftAP) s ochranou heslem.
Krok 2
V této fázi musíme přistupovat k internetu prostřednictvím našeho přístupového bodu založeného na notebooku. Chcete-li to provést, musíme sdílet (otevřít) přístup k kabelovému LAN adaptéru na notebooku.
To se děje takto:
Přejděte na Ovládací panely - Síť a Internet - Síťová připojení. Nalezneme síťový adaptér, v našem případě to je: Připojení k místní síti - Atheros AR8162 / 8166/8168 PCI-E Fast Ethernet řadič. Klepněte pravým tlačítkem myši na ikonu adaptéru - Vlastnosti - Přístup - Umístěte ptáka (zaškrtávací políčko): Umožněte ostatním uživatelům sítě používat připojení k Internetu tohoto počítače. Stačí specifikovat, který adaptér dáváme přístup k síti v rozevírací nabídce níže (Připojení domácí sítě). Zde je třeba specifikovat naši nově vytvořenou virtuální síť. V našem případě je to bezdrátové síťové připojení 2.
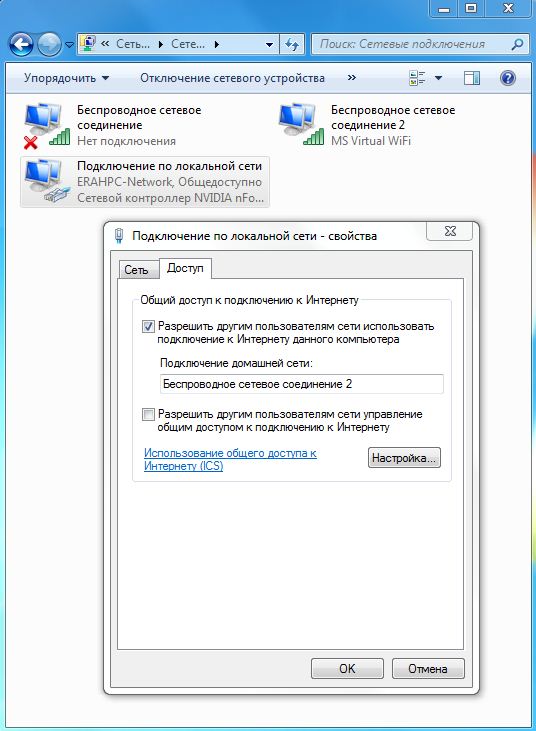
Klepnutím na tlačítko OK uložíte nastavení. Síť by měla okamžitě začít distribuovat internet bez nutnosti restartování. Podívejte se na konfiguraci sítí na přenosném počítači, který distribuuje internet, takže - vytvořili jsme síť s přístupem k internetu.

Důležité: po každém restartu operačního systému Windows musíte spustit vytvořenou síť. Tedy. v konzole zaregistrujte netsh wlan start hostednetwork. A to je zdlouhavé dělat čas od času. Abyste to neudělali, je to nutné a vytiskněte jeho zkratku na plochu pro maximální pohodlí.
Je možné, že internet v takové síti bude pracovat poměrně pomalu, rychlost nemusí klesat, ale ping bude růst, síť bude pravděpodobně období neúspěchu. Je třeba také poznamenat, že pomocí speciálního softwaru. Jako volbu v budoucnu můžete pro maximální pohodlí koupit a instalovat bezdrátový přístupový bod podle příkladu.
Nastavení wi-fi mezi dvěma notebooky je naléhavý problém pro uživatele vstupní úrovně. Technologie bezdrátového wi-fi je nainstalována prakticky ve všech přenosných zařízeních a samozřejmě vzniká otázka: "Pokud si můžete nakonfigurovat bezdrátovou síť wi-fi mezi dvěma notebooky pro data a komunikaci, proč tuto výhodu nevyužijete?"
Wi-Fi síť opravdu otevírá neomezené bezdrátové možnosti: můžete si mezi notebooky vyměňovat data a informace, můžete si chatovat a organizovat celé konference, hrát síťové hry a stahovat potřebný soubor z jednoho počítače do druhého. A to všechno bez kabelů! Nastavte bezdrátovou síť wifi mezi notebooky během několika minut a pak je opakujte. Ale nejprve se podívejme, co slovo "wi-fi" samo o sobě znamená a jak tato technologie "osvobodila nás od drátů", která nás spojila s rukama a obsadila další prostor.
Bezdrátová technologie WiFi
Technologie a bezdrátová síť Wi-Fi byla založena v roce 1991 společností NCR Corporation / AT & T. Tento produkt byl původně navržen pro bezdrátový přenos dat v pokladních systémech a byl nazýván WaveLAN. Maximální přenosová rychlost byla 1-2 Mbit / s. Tvůrce bezdrátové sítě Wi-Fi, Vic Hay, se dále podílel na vývoji mezinárodních standardů IEEE 801.11a, IEEE 802.11g, IEEE 802.11b, jehož maximální přenosová rychlost byla již 54 Mb / s. Později v roce 2009 byl spuštěn nový standard bezdrátové wi-fi sítě, IEEE 802.11n, který by mohl přenášet informace na zařízení s podobným čipem rychlostí 600 Mbit / s. Vývoj technologie bezdrátových sítí se na tomto limitu nezastavil a v roce 2011 existuje nový standard Super Wi-Fi, který podporuje technologii IEEE 802.22. Díky této technologii bezdrátových sítí na notebooku bylo možné dosáhnout rychlosti přenosu dat ve vzdálenosti sto metrů 22 MB / s, což byl skutečný průlom ve světě přenosných zařízení.
Jaké jsou výhody bezdrátové sítě Wi-Fi?
Díky technologii wi-fi může být bezdrátová síť vytvořena jak mezi dvěma notebooky, tak mezi jinými přenosnými počítači, tabletami, mobilními telefony a dalšími zařízeními, které jsou pro tento modul přizpůsobeny.
Wi-Fi je nejběžnějším segmentem bezdrátové sítě na trhu.
Umožňuje vzájemné propojení zařízení zdarma a rychle, což šetří čas a peníze na nákup síťových kabelů.
Bezdrátová wi-fi síť mezi notebooky je více než stokrát více neškodná než záření mobilního telefonu.
Jak vytvořit bezdrátovou wi-fi síť mezi dvěma notebooky Windows 7?
Jak vytvořit bezdrátovou síť Windows 7 mezi jeho zařízeními je pro každého užitečné, protože toto nastavení bude stejné jako při připojování počítačů a mobilních zařízení k tomuto operačnímu systému. Proč analyzujeme operační systém Windows 7? Faktem je, že tento operační systém je plně přizpůsoben všem druhům zařízení a šifrovacím protokolům, je nejstabilnější a jednodušší konfigurovat bezdrátovou síť wifi mezi notebooky. Díky nové technologii Windows 7 se můžete současně připojit k jedné síti a monitorovat ze stavu, který stojí za blízkými bezdrátovými sítěmi. Měli byste vědět, že nastavení bezdrátové sítě na notebooky se systémem Windows 7 je zhruba podobné ostatním operačním systémům operačních systémů od společnosti Microsoft, pro které jsou zvláště vděční. Takže začneme vizualizovat nastavení bezdrátové sítě wi-fi mezi těmito dvěma notebooky krok za krokem.
Takže ... pojďme začít!)
1. Když zapnete Wi-Fi na obou notebookech, můžete okamžitě upozornit na upozornění v zásobníku, že jsou k dispozici "Připojení k dispozici". Chcete-li jej nakonfigurovat, přejděte do části "Centrum sítí a sdílení".
2. Když přejdeme do centra "Síť a sdílení", musíte vybrat "Konfigurovat nové připojení nebo síť".

3. Po zobrazení nově otevřeného okna, abychom vytvořili bezdrátovou síť mezi notebooky Windows 7, musíte vybrat "konfigurovat bezdrátovou síť mezi počítači".


5. Zde, abychom vytvořili bezdrátovou síť mezi notebooky Windiws 7, musíme zadat požadovaný název sítě, typ zabezpečení a heslo. Všechny tyto parametry můžete libovolně myslet, jediným omezením je, že šifrovací protokol "wep" podporuje heslo v rozmezí 5-13 znaků.
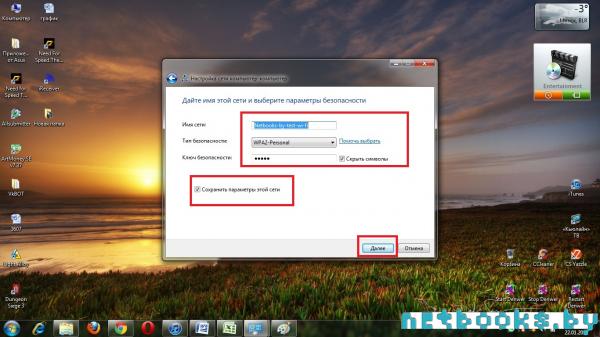
6. Zaznamenejte si nebo zapamatujte své heslo, protože to bude užitečné pro další konfiguraci bezdrátové sítě na druhém notebooku.


Není žádným tajemstvím, že mnoho lidí spojilo dva počítače s operačním systémem XP prostřednictvím běžného kabelu nebo pomocí modemů Wi-Fi, ale nastavení LAN v operačním systému Windows 10 se podstatně změnilo. A přesto je domácí síť možná. Téměř každý dům má nyní router, protože existuje několik počítačů a uvidíme, jak jsou v tomto případě nastavena nastavení. Než vytvoříme připojení, budeme ping spojení a pak zjistíme, co je potřeba k úspěšnému dokončení tohoto postupu. Protože mnozí již v tomto kroku vyřeší všechny své problémy.
Tématem dnešní recenze není jen nastavení sítě v systému Windows 10, ale také interakce mezi oběma počítači. Ačkoli s vývojem a levnějšími službami poskytovatelů je výhodnější nahrát soubory do síťového úložiště namísto přenosu dat přes místní síť. Samotný koncept lokalizace je mimo módu. Když už hrajeme, nejsme v Diabolu na pirátech, ale v CS (někdy pravda, s boty). Konfigurovaný soubor počítačů je dostatečně špatný, aby ho mohli hackeři zjistit. A to nepotřebujeme.
Než začnete
Je všeobecně známo, že systém Windows je jednou z nejhorších platforem pro vytváření sítí. Proto se snažte co nejblíže regulačnímu rámci. Například volání workgroup Workgroup. U nás se nám PC nějak neviděl - kvůli tomu není přítomen, že k slepotě smíchu - že jedna ze sdílených složek ... byla prázdná. Poté se notebook z pohledu celé skupiny zmizel. A když jsme zaznamenali text v prázdné složce, viděl sám sebe, ale v zorném poli se nezobrazovala zbytek sítě.
Hackeři volají produkt Microsoft, nikoliv jiný než MustDie, který je přeložen v angličtině jako bez práva existovat. Ale všechny tyto funkce nejsou pro nás důležité. Místo toho se pokusí zřídit síť, protože špatný tanečník je nerovný. A ještě jedna věc: nejsnadnější je vzájemné propojení domácích verzí systému Windows. Proč? Ale Pro je stejný pro inteligentní, nechte hlava přestávku!
Ping
Ping umožňuje zjistit, že určitý nakonfigurovaný účastník je připraven komunikovat přes bezporuchový kabel. V tomto případě je operace úspěšná, když jsou soubory a složky přístupné přes síť. Zkontrolovat:
Název počítače a skupina
V systému Windows 10 byly zachovány požadavky předchozích generací. Nesouhlasíme však s tím, že PC by mělo být stále součástí stejné skupiny. Zde je obrazovka z prvního:
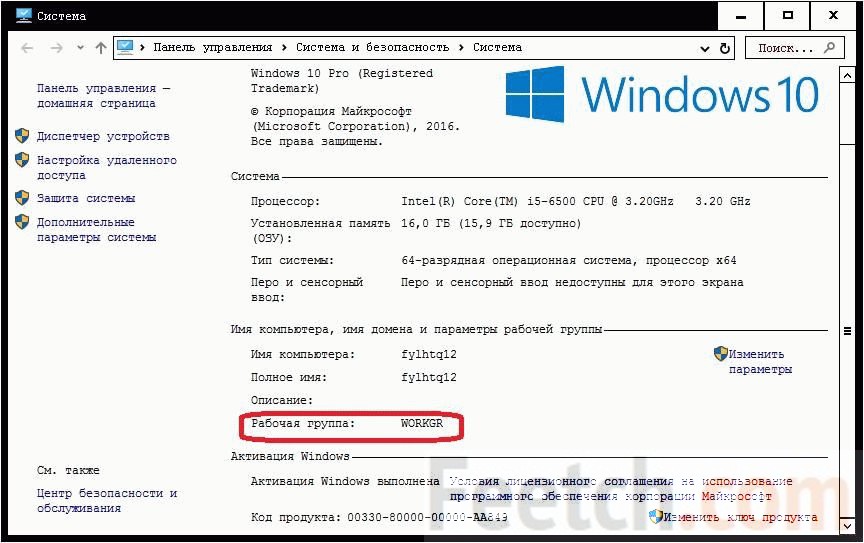
... a od druhého.
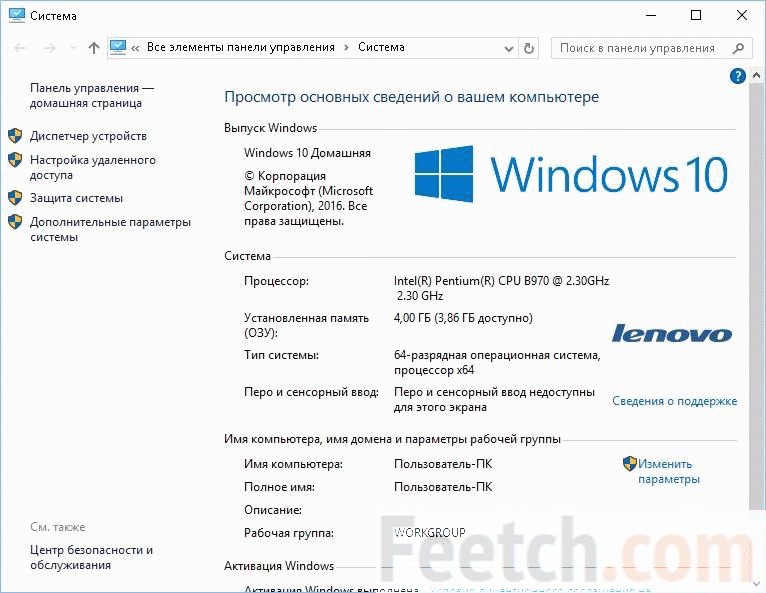
Názvy pracovních skupin neodpovídají. Takže nesmysl je, že musíte nutně upravit jména. Ale můžete to udělat z důvodů, proč dělat více akcí nebo udržet pro forma.
Vytvoření složek pro přístup
Vytváření složek je stále dobré, že v procesu tohoto OS sám o sobě ví, jak nakonfigurovat a automaticky nainstaluje podle potřeby.
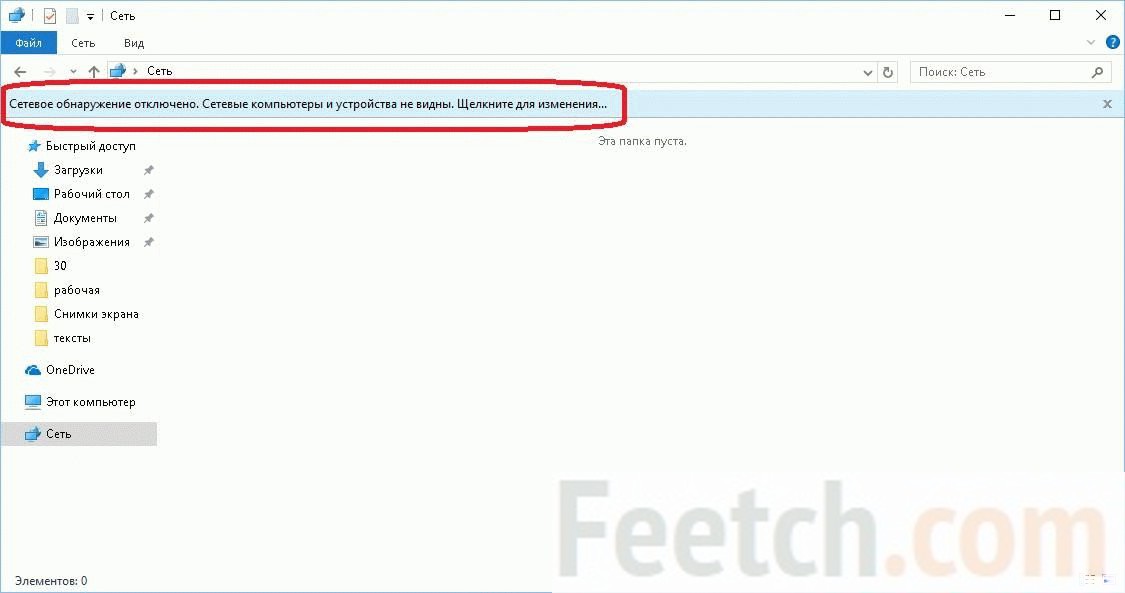
Teď bude vše v pořádku. Je to hotovo, a nemusíte nic restartovat. Zde je obrazovka z jednoho počítače v místní síti. Dokonce dvě obrazovky.
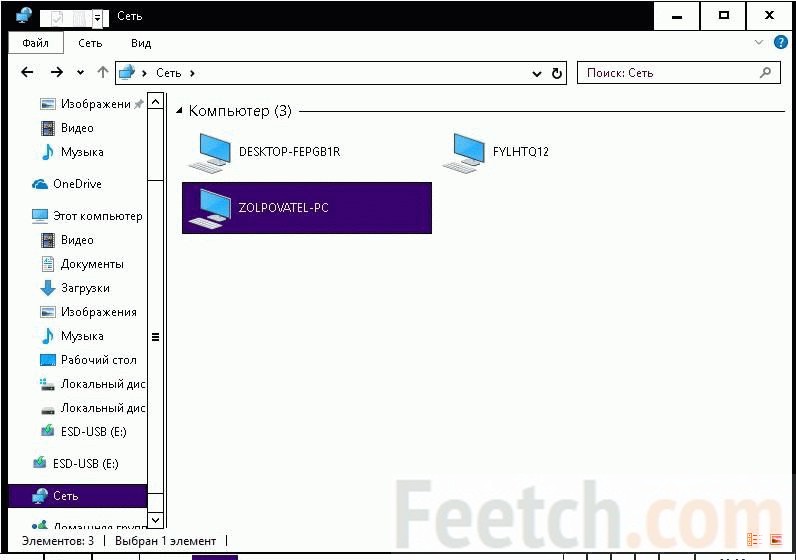
Takže pokud to nevyjde, napište Billymu Gatesovi osobně a řekněte nám všechno o tom, že jeho operační systém je nazýván Mastdayka, ale - "shh ...!" - není o nás ani slovo. V síti se můžete bez problémů spojit i s virtuálními počítači (a s reálnými). Jedná se o nejjednodušší způsob přenosu velkého množství informací:
- Mezi dvěma virtuálními počítači.
- Mezi skutečným a virtuálním počítačem.
Já jsem požádal o heslo ...
V nastavení viditelnosti je v dolní části možnost, ve které musíte zakázat sdílené heslo (Win + I, Síť, Ethernet, Upravit rozšířená nastavení ...). Zde je obrazovka pro ty, kteří ji nenajdou.
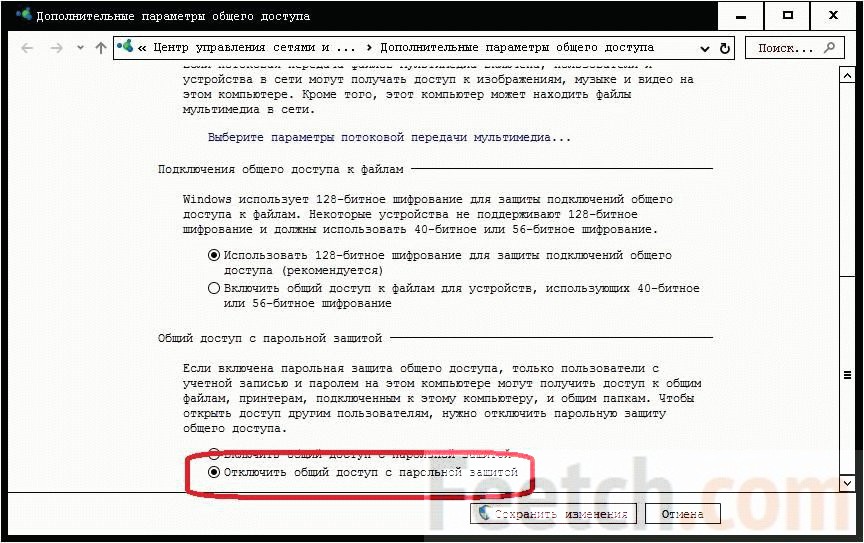
Poté se heslo přestane ptát.
Prostřednictvím Wi-Fi
Upřímně nevím, co přesně psát v této části:
- Zapněte napájení směrovače.
- Prostřednictvím místní adresy (obvykle 192.168.0.1) přejděte na domovskou stránku zařízení.
- Zadejte přihlašovací jméno a heslo administrátora.
- Začněte distribuovat Wi-Fi a zapište heslo.
- Připojte bezdrátové adaptéry ke směrovači.
- Udělej všechno ostatní přesně to samé.
To znamená, že konfigurace sítě Ethernet nebo Wi-Fi nemá žádný rozdíl.
Jak sdílet složku
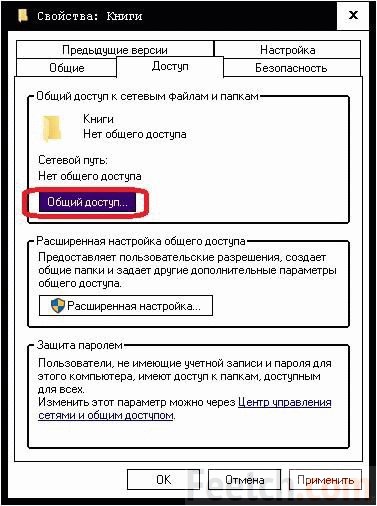
2 ks kabelu
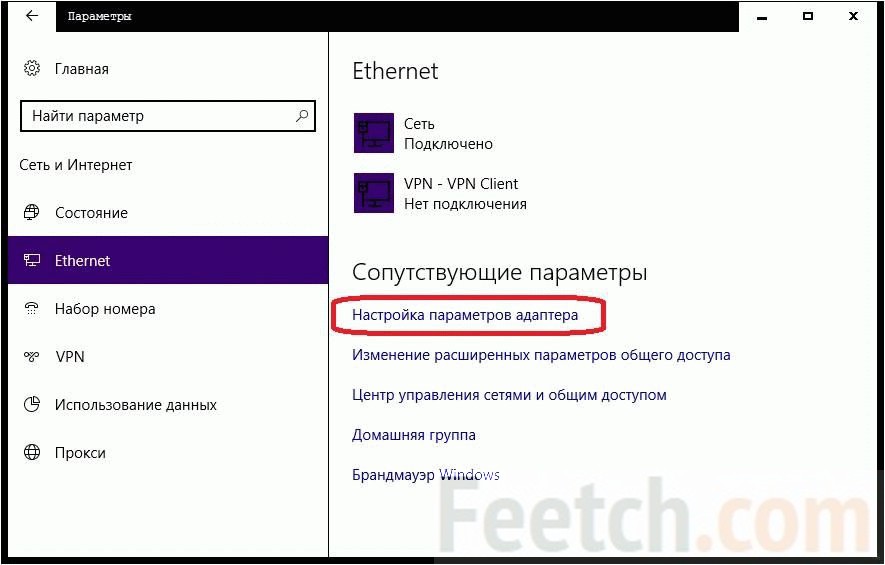
Kabelová patchová šňůra by neměla být běžná, kterou připojujeme k routeru a křížíme. Poté nakonfigurujte místní síť, jak je uvedeno výše. Zvláštností je, že adresy IP jsou obvykle přiděleny směrovačem. Ale protože jsme ho upustili, museli jsme sami dělat tuto práci. Připojení je prováděno stejným způsobem (nastavení složek, viditelnost sítě atd.).
Bezdrátovým protokolem nyní nemůžete vytvořit místní síť. Můžete se ale pokusit nakonfigurovat přístupový bod a připojit se k němu. To je docela reálné, i když dlouhé. Máme samostatné hodnocení tohoto tématu.
Problém, jak přenášet data z jednoho počítače na jiný, je poměrně častý. Můžete použít různé média - jednotky flash, disky atd., Ale nejrychlejším a nejpohodlnějším způsobem je vytvoření sítě. Můžete rychle vytvořit síť mezi dvěma počítači, operační systém nehraje tak významnou roli - možná Windows XP a Windows Vista nebo Windows 7. Neexistuje žádný významný rozdíl v tom, jak vytvořit síť mezi notebooky nebo síť mezi počítači, takže schéma sekvence jsou stejné.
Místní síť
Pro přenos dat je nejrychlejší a nejpohodlnější připojení považováno za síťový kabel. Síťové kabely, jako je RJ45, které umožňují vytvářet síť, jsou dvou typů - přímý a křížový, tzv. překřížení. Budete potřebovat křížový kabel. díky ní můžete vytvořit síť mezi dvěma notebooky. Tento kabel můžete zakoupit v počítači nebo jiném zařízení.
Aby bylo možné rozlišovat požadovaný kabel, musíte konce jednoho kabelu skládat dohromady. Pokud se barevná značka uvnitř konektoru neodpovídá, je to přechodový kabel. Měli bychom poznamenat, že všechny moderní síťové karty automaticky určují typ kabelu, který má být připojen a lze jej přizpůsobit. Takže po úspěšném připojení kabelu musíte vytvořit síť mezi zařízeními. Postupujte takto:
- Otevřete "Ovládací panely" v nabídce "Start", kde musíte přejít na "Síťová připojení". Vyberte připojení k místní síti. Nezapomeňte, že připojení je "Připojeno". Klepněte pravým tlačítkem myši na "Vlastnosti", kde musíte vybrat "Internet Protocol (TCP / IP)" a také pravým tlačítkem myši "Properties".
- V "Vlastnosti" vyberte položku "Adresa IP", kde určíme adresy vašich notebooků. Musí to být jiné.
- V novějších verzích systému Windows vyberte v Ovládacích panelech možnost Centrum pro sdílení a sdílení. A otevře se okno "Správa připojení k síti".
- Klepněte pravým tlačítkem myši na položku Vlastnosti kliknutím na položku Místní připojení. Potom zvolte "Internet Protocol verze 4 (TCP / IP)" a také volat "Vlastnosti".
- Zadejte adresu IP a ujistěte se, že adresy neodpovídají.
- Ale musíte nejen vytvořit síť mezi dvěma notebooky, ale také organizovat výměnu dat a souborů. Chcete-li to provést, přejděte do části "Centrum sítí a sdílení" a zkontrolujte síť. Musí to být soukromé. Pokud je typ sítě jiný, musíte provést změny v nastavení. Chcete-li to provést, klikněte na položku "Nastavení". Zde určíte typ sítě - "Soukromé".
- Poté musíte povolit sdílení dat a zjišťování sítí a zakázat sdílený přístup s ochranou heslem.
Bezdrátová síť
Chcete-li vytvořit síť WiFi mezi notebooky, musíte vytvořit síť na jednom z notebooků. Podstatou připojení Wi-Fi je přítomnost hostitele - hlavní zařízení sítě. Obvykle je to bezdrátový směrovač. V případě, že existují dva notebooky, hostitel bude jedním z nich. Která ze zařízení se stane hlavním "serverem", nehraje důležitou roli.
- Prostřednictvím ovládacího panelu je třeba pro Windows XP vybrat nabídku "Síťová připojení". Pokud notebook nemá Wi-Fi vypnutý, zobrazí se v nabídce síťového připojení logo "Bezdrátové připojení".
- Je-li logo neaktivní, nebo vůbec není, musíte zapnout napájení na skříni notebooku. Požadované tlačítko je označeno ikonou antény a bude zvýrazněno žárovkou.
- Ve spojení zvolte "Vlastnosti". Zde musíte vybrat "Internet Protocol TCP / IP" a volat "Properties", kde určíte požadovanou IP adresu.
- Vyberte kartu "Bezdrátové sítě" a otevřete "Pokročilé". Zvolte typ sítě "Počítač do počítače".
- Klepněte na tlačítko Přidat na kartě Bezdrátové sítě. V okně, které se otevře, zadejte název sítě do pole naproti SSID.
- Musíte otevřít "Síťová připojení" a druhý notebook. Klepněte na bezdrátové připojení a klepněte na položku Aktualizovat seznam sítí.
- Poté musíte vybrat řádek s požadovaným SSID, tj. název nové sítě. Je-li zadáno heslo pro síť, musíte jej zadat při připojení druhého notebooku. Několik vteřin a spojení bude vytvořeno.


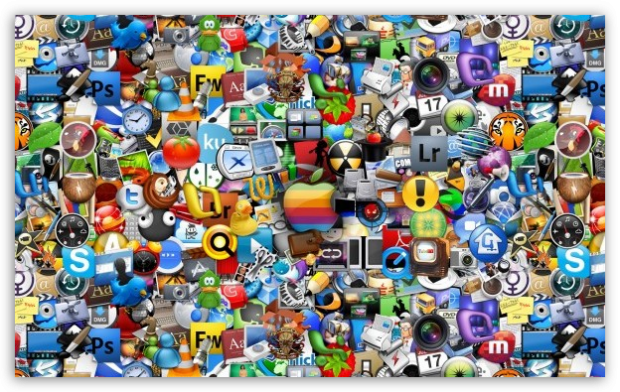 Proč se počítač při připojení k Internetu zpomaluje
Proč se počítač při připojení k Internetu zpomaluje Nezapne 3g na tabletu
Nezapne 3g na tabletu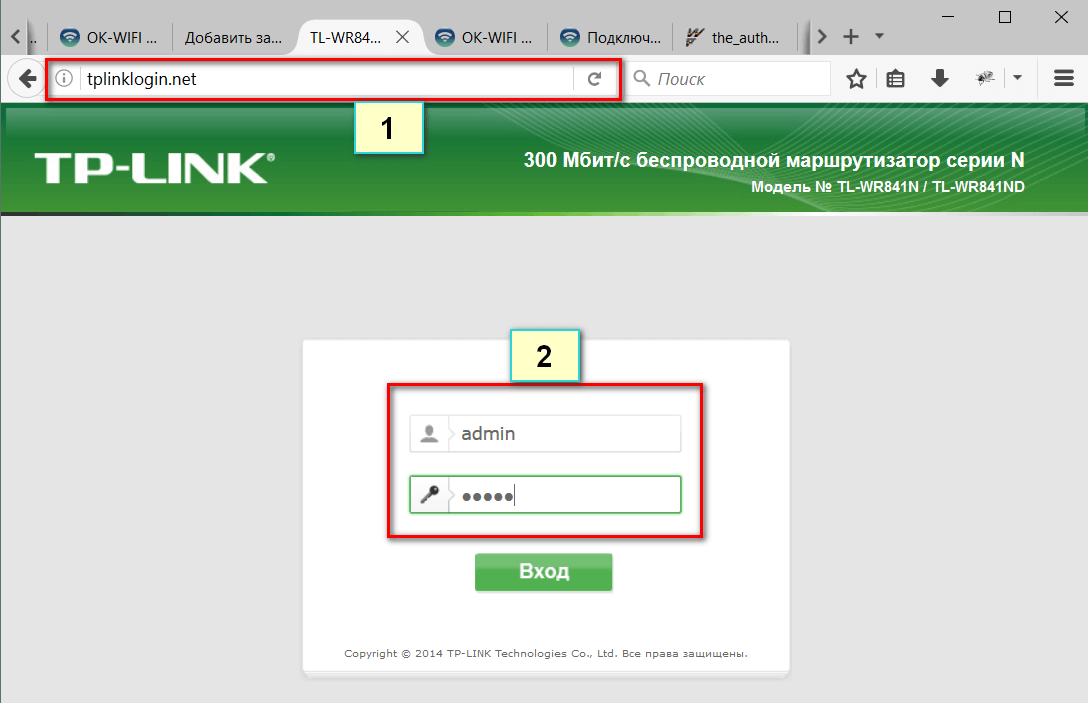 Jak mohu zjistit heslo na routeru TP-Link?
Jak mohu zjistit heslo na routeru TP-Link?