Vzdálený přístup v oknech 7. Připojení ke vzdálenému počítači.
Je pravděpodobné, že mnoho uživatelů, pokud se v praxi nezjistí, se alespoň o takové koncepci jako "vzdálené ploše" dozvědělo. Je pravda, že nejvíce nezkušení uživatelé si nejasně představují, co to je a terminál nezná. Pokusíme se vyplnit tuto mezery.
co je to?
Začneme možná s definicí samotnou. Na systémech Windows se tato funkce nazývá protokol vzdálené plochy. Zhruba řečeno, jedná se o speciální protokol, který vám umožní připojit se ke vzdálené ploše v systému Windows 10 (to platí stejně pro G8). Kromě toho je třeba mít na zřeteli, že po vytvoření spojení může být přístup k domácímu terminálu prováděn nejen prostřednictvím vzdáleného počítače, ale také z tabletu nebo smartphonu.
Použitím této funkce můžete přistupovat prakticky ke všem parametrům. Je pravda, že u modulů G8 a Top 10 má použití vestavěného modulu určité omezení, pokud jde o nemožnost připojení například logických diskových oddílů nebo USB disků, stejně jako úpravy informací o nich. To je však většinou způsobeno tzv. Modern-application.
Windows 10: Připojení ke vzdálené ploše. Co používat?
V zásadě pro všechny systémy Windows dnes najdete obrovské množství specializovaných nástrojů různého stupně složitosti a dostupnosti konkrétních funkcí.
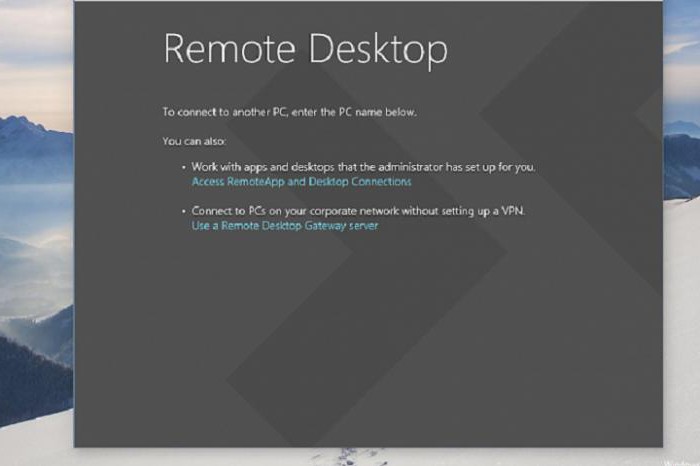
Ale proč nainstalovat další programy, pokud se operační systém Windows 10 může připojit ke vzdálené ploše přes vlastní vestavěný klient RDP. Navíc je její konfigurace ve většině případů mnohem jednodušší, než kdyby byla provedena pomocí softwarových balíčků třetích stran.
Ale i zde stojí za zmínku, že plnohodnotný "nativní" klient je k dispozici pouze v profesionální verzi (Pro). Pokud instalujete něco jako doma, uživatel právě narazí na výše uvedené omezení v práci. Mimochodem, dnes většina počítačů prodávaných nebo notebooky s předinstalovaným systémem má bohužel domácí verzi. Nastavení Windows 10 však umožňuje aktualizovat v online režimu profesionální verzi. V tomhle není nic komplikovaného.
(Windows 10) prostřednictvím vestavěného klienta RDP
Takže, co musíte udělat nejdříve, abyste poskytli vzdálené připojení k terminálu?
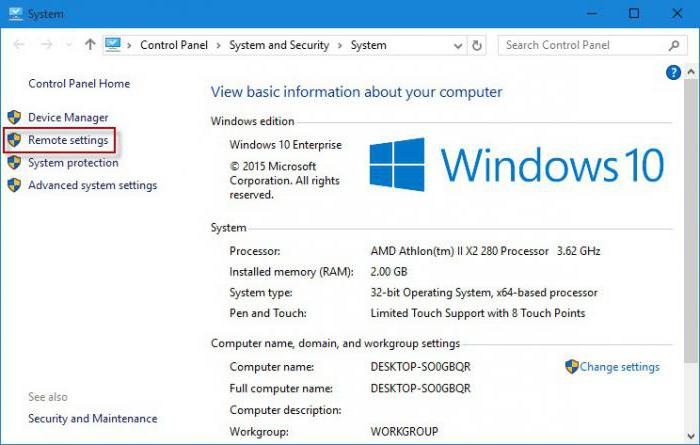
Nejprve přejděte do sekce "Systém". Nejjednodušší způsob, jak toto provést, je použití kombinace programu Win + Pause nebo "Vlastnosti počítače" po klepnutí pravým tlačítkem myši na nabídku. Zde je vlevo zvláštní část nastavení vzdáleného přístupu.
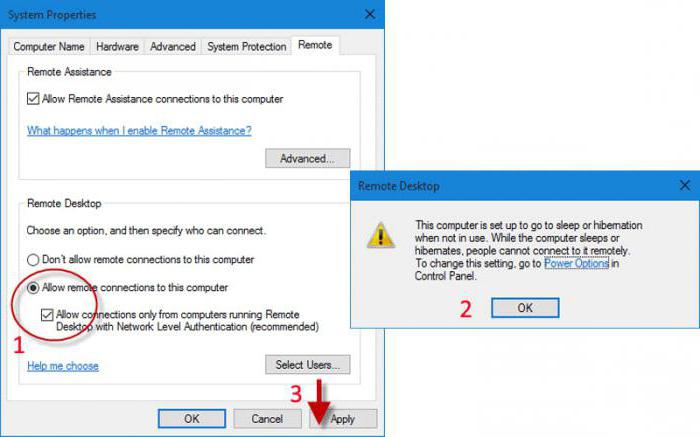
Zadejte sekci a označte všechna pole související s udělením oprávnění pro vzdálené připojení a použijte tlačítko výběru uživatele. Nezapomeňte automatický přenos vypnout na (část napájení).
![]()
V novém okně klikněte na ikonu pro přidání uživatele a do příslušného pole zadejte svůj účet, pokud v seznamu není žádný takový záznam, nebo přidejte nového uživatele a zadejte příslušné údaje.

Pro potvrzení provedených změn použijte tlačítko "OK", po kterém bude naskenována adresa IP. Po dokončení procesu bude připojení k vzdálené ploše dokončeno v systému Windows 10 bez problémů.
Poznámka: Chcete-li nechat skenovat adresy počítače, můžete použít příkaz ipconfig / all v nabídce "Spustit" a zadat správnou adresu při zadání, pokud se chcete vzdáleně připojit k několika terminálům.
Přihlaste se do systému
Po provedení všech výše uvedených akcí se na obrazovce objeví okno v dolní části, které označuje přijatou IP adresu. Nyní se musíte přihlásit.
Typicky se jedná o účet Microsoft s e-mailovou adresou a heslem nebo o jméno a heslo počítače, pokud se vstup provádí místně. Trochu dolů je řada pro zapamatování parametrů vstupu, před kterými byste měli dát "ptáka".
Poté systém vydá upozornění, že nemůže ověřit vzdálený terminál. V tom není nic špatného. Ignorujte tuto zprávu, označte pole "Neptejte se ještě" a klikněte na tlačítko "Připojuji se stále". Nyní se na obrazovce objeví "Vzdálená plocha" a nahoře se zobrazí aktuální IP adresa.
Změna nastavení vzdáleného počítače
S tímto spojením si myslím, že se situace trochu vyřešila. Podívejme se na možnost změny parametrů vzdáleného terminálu.
V principu není v "deseti nejlepších možnostech", ale můžete pro vás snadno nastavit vzdálený počítač: například použít zvukové schémata, změnit parametry obrazovky atd. Je to provedeno z nabídky v horní části, kde je vybrána sekce parametry a pak nastavení připojení (parametry), ale již vpravo.
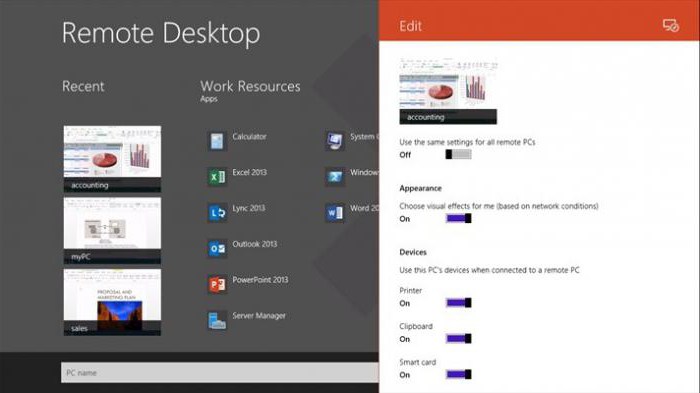
Existuje zde několik posuvníků, které umožňují zapnout nebo vypnout používání tiskárny, mikrofonu, schránky a podobně. Zatím můžete také zvážit další otázku týkající se práce se systémem Windows 10: "Kde je vzdálená plocha?" Nastavení vlevo zobrazuje všechna nedávná připojení ve formě miniatur nedávno navštívených stolních počítačů s adresami IP počítačů, ke kterým patří.
Použití více účtů
Můžete však také zobrazit pracovní plochy, když se změní účet. Co se týče vstupu do jiného "účetnictví", pak je zde všechno jednoduché.
Nejdříve je proveden výstup do počátečního okna aplikace, pak je zvolena změna účtu a v příslušném okně nastavení musí být odstraněna. Nyní můžete použít nové spojení s jiným účtem. Dále jako obvykle zadáváte informace potřebné pro přihlášení (přihlašovací jméno a heslo) a přihlašte se do systému.
Opět můžete znovu nakonfigurovat všechna potřebná nastavení, což vám usnadní pracovat v systému Windows 10: ruský (což znamená přidání jazyka), možnosti zvuku, umožňující použití stejných čipových karet a mnoho dalšího. Zde si každý uživatel vybere přesně to, co potřebuje.
Samozřejmě, že není k dispozici tolik funkcí, které Windows 10 nabízí, jak bychom si přáli, přesto se někdy mohou hodit. Chcete-li použít některé konkrétní parametry a nastavení, je lepší nainstalovat profesionální nástroje.
Závěr
Jak můžete vidět, v systému Windows 10 je připojení ke vzdálené ploše velmi jednoduché, a proto nemusíte mít zvláštní znalosti a znalosti o systémové části počítače.
V zásadě je pro většinu uživatelů počáteční a střední úrovně nejsnadnější používat vestavěný klient RDP, nicméně, jak ukazuje praxe, pro úplnou kontrolu nad řízením vzdálených terminálů vypadá tento nástroj mírně, poněkud primitivní. Jedná se však o samostatné téma, zejména proto, že takové softwarové balíčky pro nepracovaného uživatele mohou být velmi složité, pokud jde o jemné ladění a bez zvláštních znalostí k jejich provedení nebude tak snadné.
RDP (Vzdálená plocha) je vzdálená plocha, která je zabudována do systému Windows od verze XP. To je protokol, který dovoluje připojit k cílovému počítači odkudkoli na světě, kde je přístup k internetu. V současné době lze službu RDP používat také v systému MacOS a téměř ve všech mobilních zařízeních
Co potřebujete vědět před použitím
Zpočátku se předpokládalo, že bude využíváno RDP místní sítě. Tedy. v podnicích nebo doma v počítačích připojených k jedinému směrovači.
Nyní však můžete použít takové spojení internetu, jak bude popsáno níže.
Pro připojení je nutné vědět IP adresa zařízení, ke kterému se chcete připojit. Je také nutné vědět, která adresa je v počítači použita statické nebo dynamické.
Máme zájem statické adresu. Zvažte, jak ji nastavit.
Další možností je změnit nastavení distribuce adres směrovač. Tady potřebujeme vázat konkrétní IP adresu MAC zařízení. Od té doby nebudeme hlouběji pokud je uživatel schopen nakonfigurovat směrovač, pak nebude problém, a pokud ne, pak bude zapotřebí poměrně dlouhá konfigurační instrukce.
Jak nastavit systém
Další věc - povolit přístup protokolem RDP k cílovému počítači. Stačí to - jít Ovládací panely a klikněte na ikonu Systému.
Vlevo k bodu Nastavení vzdáleného přístupu 
V okně, které se otevře, musíte aktivovat které jsou uvedeny na obrazovce níže. Můžete také nastavit oprávnění tuto funkci používat někteří uživatelé. 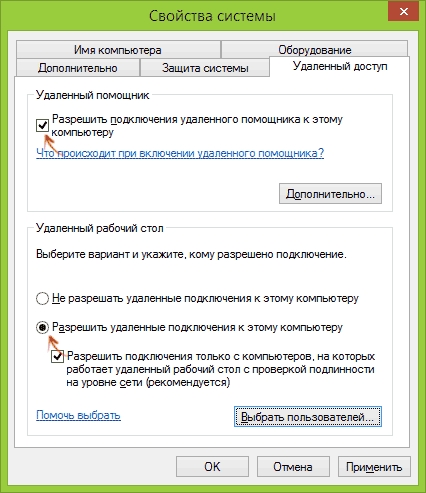
Jak se připojit k pracovní ploše
Často používáte standardní funkci Vzdálená plocha nevyžaduje instalace dalších komponent. V domácí verzi operačního systému však tato funkce neexistuje.
Chcete-li spustit okno připojení ve verzích Windows 8 a 10, stačí spustit zadávání " vzdálené plochy». 
Na starších verzích, začněte z nabídky Start. Chcete-li to provést, přejděte k odstavci Standardní a spusťte zástupce připojení. 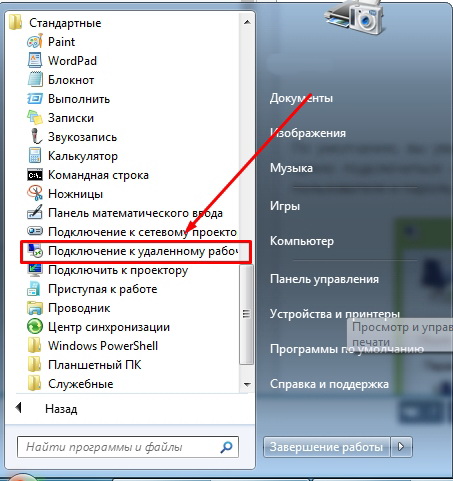
Pokud tato zkratka není v programu Start, zkuste ji najít systémové složky. Otevřete disk C \\ Windows \\ System32 a vyhledejte soubor mstsc.exe.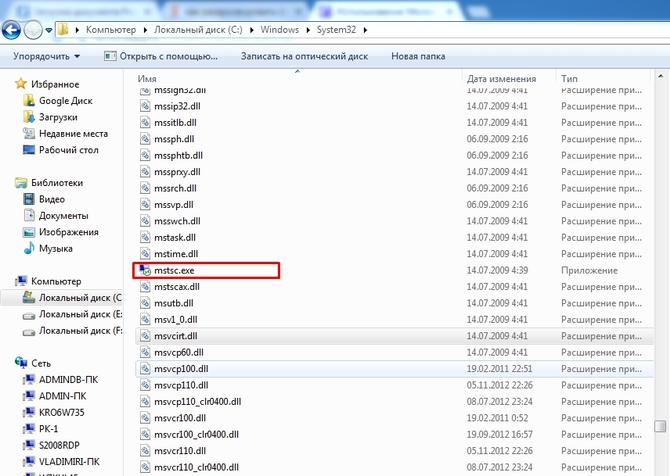
Když se okno spustí, stačí nastavit adresu IP PC, ke kterému se chcete připojit, a potom zadejte přihlášení a heslo. Po několika sekundách se otevře pracovní plocha vzdáleného počítače. 
Při zapnutí záložek můžete nastavit tuto sadu nastavení jako je rozlišení obrazovky, spuštěné programy, přesměrování zařízení a podobně.
Používání služby RDP v systému MacOS
V případě, že se budete muset připojit k PC se systémem Windows s MAC, budete muset App Store stáhnout aplikaci Vzdálená plocha společnosti Microsoft.
Po instalaci spustit program, vyhledejte ikonu plus a klikněte na něj. V otevřeném okně je třeba vytvořte nové připojení, kde je třeba nastavit ip, přihlášení, heslo a zadejte libovolný název. 
Stejně jako v systému Windows můžete nainstalovat parametry obrazovky a další nastavení. Po všech manipulacích zavřete okno, vyhledejte jméno v seznamu a spusťte. Pokud je vše správně nastaveno, otevře se pracovní plocha počítače. 
Používejte v systémech Android a iOS
V mobilním operačním systému můžete také tuto technologii používat. Připojení na telefony a tablety aroids, stejně jako iphone a ipod, je prakticky stejné jako Windows.
Hledáte aplikaci Google Play nebo aplikaci pro ukládání aplikací Vzdálená plocha společnosti Microsoft a vytvořit to.
Po spuštění, bez ohledu na operační systém, se objeví okno, ve kterém zavést stejné údaje, které byly zmíněny v předchozích částech. Pokud jsou nastavení správná, zařízení se připojí k počítači. 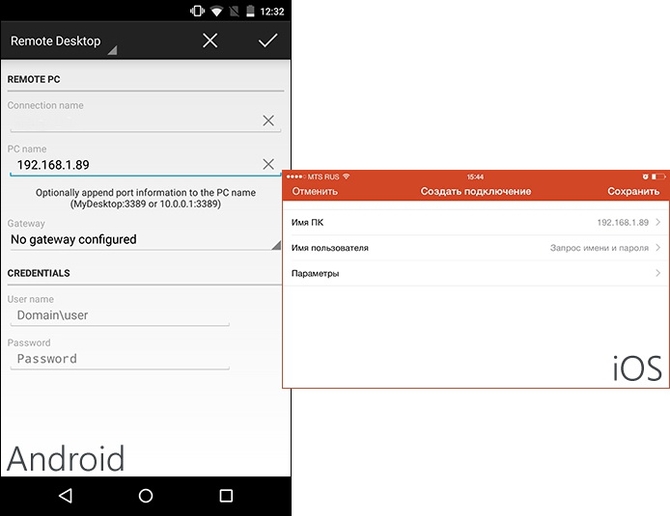
Používání RPD přes Internet
Princip vzdálené plochy přes internet se nijak neliší od výše uvedeného, ale existují i některé funkcí.
Nejdříve nebudeme potřebovat interní (místní) a externí statická adresa IP. Kromě toho je třeba provést přesměrování portů k cílovému počítači.
Také v případě externího připojení nestačí specifikovat ip, bude nutné umístit dvojtečku přístavu.
Stojí za zmínku, že tato metoda je často používána v podnicích nebo firmách, protože domov pro přesměrování portů bude nutné kontaktovat poskytovatele. Doma, je nejlepší použít specializované programy pro práci se vzdálenou pracovní plochou.
Technologie také přicházejí do bodu, kdy můžete pracovat přímo z domova se všemi síťovými zdroji, soubory a programy kancelářského stolního počítače. Abyste to mohli udělat, stačí vědět, jak se připojit ke vzdálené ploše (vzdálené - to je, nachází se na určité vzdálenosti, je vzdálené od vás). Řekneme vám, jak to udělat, a jaké podmínky jsou pro to nezbytné.
Vzdálená plocha: Podmínky přístupu
- Existují tedy dva počítače, z nichž každý je pod kontrolou operačního systému Windows a připojen k Internetu, jinak to nebude fungovat, protože se můžete připojit ke vzdálené ploše pouze v případě, že je splněna tato podmínka.
- Počítač, ke kterému se chcete připojit, musí v tuto chvíli pracovat a být připojen k síti.
- V počítači, ke kterému jste připojeni, musíte mít nakonfigurováno oprávnění pro připojení ke vzdálené ploše (režim Vzdálená plocha).
- Vy, jako uživatel, který se chce připojit například k počítači v kanceláři, musí mít přístup k tomuto počítači, stejně jako oprávnění k připojení. Povolení připojení znamená, že jste v seznamu uživatelů. Dále vám ukážeme, jak přidat uživatele do tohoto seznamu.
Vzdálený počítač: Přidejte uživatele
- Již jsme již uvedli, že je třeba být v seznamu uživatelů, protože se můžete připojit ke vzdálené ploše pouze v případě, že je splněna tato podmínka. Jak přidat uživatele do seznamu?
- V nabídce Start vyberte položku Ovládací panely. Dále - "Systém a jeho údržba" a SYSTÉM ("systém").
- Klikněte na tlačítko "Nastavení vzdáleného přístupu" a vyhledejte "Vzdálená plocha" a vyberte jednu z 3 možností. Systém pravděpodobně požádá o zadání hesla správce, zadejte jej.
- Poté klikněte na "Vybrat uživatele". Pokud aktuální účet automaticky přidá vzdáleného uživatele, můžete přeskočit další dva kroky.
- Před vámi dialogové okno, kde musíte klepnout na "Uživatelé vzdálené plochy" a poté na "Přidat".
- Před vámi v dialogovém okně Vybrat uživatele nebo skupiny proveďte následující kroky:
- klikněte na položku Umístění a zadejte umístění vyhledávání.
- v poli "Zadejte názvy volených objektů" zadejte název požadovaného uživatele a potvrďte stisknutím tlačítka "OK". Název se objeví v dialogovém okně Uživatelé vzdálené plochy.
Připojte ke vzdálenému počítači
Nyní přímo na tom, jak se připojit k vzdálené ploše od vás.
- Musíte najít kartu "Připojení ke vzdálené ploše". Chcete-li to provést, klikněte na tlačítko "Start" a pak na - "Všechny programy" (nebo "Programy") - "Standardní". Bude požadovaná značka. Můžete to udělat rychleji zadáním nabídky Start - "mstsc" do vyhledávacího pole.
- V poli "Počítač" musíte zadat název počítače, ke kterému se připojujete, nebo jeho adresu IP a poté klepnout na "Připojit".
Poznámka:
Nezapomeňte, že se nemůžete připojit k počítači, který je v režimu spánku. Ujistěte se, že v nastavení vzdáleného počítače je "Nikdy" pro režim spánku (nebo režim hibernace).
Pokyny
Nakonfigurujte přístup k spravovanému počítači. Klepněte pravým tlačítkem myši na ikonu Tento počítač na ploše počítače, ke kterému se chcete připojit. V nabídce vyberte položku "Vlastnosti" a klepnutím na ni levým tlačítkem. Klikněte na kartu Odstraněné relace a zaškrtněte políčko Povolit vzdálený přístup k tomuto počítači a Povolit vzdálenému asistenti poslat pozvánku. Poté klikněte na tlačítko "Vybrat vzdálené uživatele". Otevře se okno pro výběr účtů pro přístup k počítači.
V okně, které se otevře, klikněte na tlačítko "Přidat" a na tlačítko "Upřesnit". Klikněte na "Hledat". Zvolte název účtu levým tlačítkem myši a klepnutím na tlačítko OK ho přidejte do seznamu povolených připojení. Klepnutím na tlačítko OK znovu uložte seznam uživatelů a znovu klepnete na tlačítko Zavřít dialogové okno Různá práva RD. Klepněte na tlačítko Použít a zavřete okno vlastností počítače. Upozorňujeme, že účet musí být chráněn heslem. Toto ukončí akce s počítačem "slave".
Zjistěte síťovou adresu počítače, ke kterému se připojíte. To lze provést pomocí služeb online, například v prohlížeči můžete otevřít web http://2ip.ru/ - okamžitě se zobrazí adresa IP stroje, ze kterého jste stránky navštívili. Zůstává přenášet tuto adresu osobě, která chce kontaktovat váš počítač. Zadejte také uživatelské jméno a heslo pro přístup k počítači.
Klikněte na tlačítko "Start" a vyberte nabídku "Spustit" v počítači, který se připojí ke vzdálené ploše prostřednictvím Internetu. Zadejte příkaz mstsc a stiskněte klávesu Enter. Otevře se okno vyzývající k zadání adresy počítače, ke kterému se chcete připojit. Tento nástroj lze volat také z nabídky "Všechny programy", "Standardní" skupina - zkratka a je podepsána: připojení ke vzdálené ploše. Zadejte adresu IP a stiskněte tlačítko "Připojit" nebo klávesu Enter. Pokud je počítač, ke kterému se připojujete, aktivován a dostupný, zobrazí se okno autorizace.
Zadejte uživatelské jméno a heslo uvedené jako oprávněné pro připojení a řízení přijímajícího počítače (viz krok 2). Poté se na obrazovce zobrazí obraz vzdálené plochy počítače, ke kterému jste připojeni přes internet.
Chcete-li získat vzdálený přístup k jinému počítači, musíte použít speciální programy. Velmi zjednoduší správu jiného počítače v porovnání se standardní funkcí systému Windows.
Nedávno jeden z mých přátel po vážném vyčištění operačního systému od nejrůznějších virů měl problémy se softwarem. Požádal mi o pomoc, ale protože žijeme v různých městech, nemůžu přijít a v telefonním režimu bude konverzace trvat několik hodin, rozhodla jsem se mu pomoci nastavením vzdáleného přístupu na jeho pracovní plochu. Což mě povzbudilo k napsání tohoto krátkého článku. Samozřejmě existuje velké množství programů, které můžete instalovat a nastavit, ale pro osobu, která je daleko od něj, myslím, že bude jednodušší jej nastavit standardním způsobem.
Pokud jste hrdým vlastníkem operačního systému Windows, můžete použít velmi užitečnou funkci využití vzdálené plochy. Umožňuje vzdálenému počítači získat plný přístup k pracovní ploše a v důsledku toho plnou kontrolu nad počítačem. Samozřejmě můžete dělat opak, kde získáte přístup k ploše požadovaného vzdáleného počítače. Tato funkce je mimořádně užitečná pro vaši práci. Například váš pracovní den se blíží ke konci a máte legitimní touhu jít domů, ale vaše práce ještě není dokončena, pošta není odeslána, zprávy nejsou provedeny atd. Ponechejte počítač zapnutý, programy běží a nakonfigurujte přístup k pracovnímu počítači z domova. A po návratu domů máme večeři a dokončíme práci s využitím vzdáleného přístupu. Nebo například máte problémy se softwarem doma a nechcete volat počítačového technika a tato služba je poměrně drahá, protože problém je nutný a lze jej vyřešit zde a nyní. Poskytujeme přístup k vašemu příteli, který zná způsoby řešení vašeho problému, ušetří spoustu času a nervů.
Poskytujeme vám nejjednodušší pokyny pro vzdálený přístup k pracovní ploše.
- Chcete-li se připojit ke vzdálené ploše, musíte se přihlásit pomocí oprávnění správce.
- Na ploše je zkratka "Tento počítač", pomocí něhož potřebujete kliknout pravým tlačítkem myši a poté zvolit "Vlastnosti";
- V okně Vlastnosti počítače »vyberte kartu Vzdálená správa.
- V nabídce zaškrtněte políčko vedle možnosti Povolit vzdálený přístup k tomuto počítači.
Chcete-li povolit jiným uživatelům získat kontrolu nad pracovní plochy, musíte to provést takto:
- Stejně jako v prvním případě se musíte přihlásit jako administrátor.
- Potom klepněte pravým tlačítkem myši na zástupce Tento počítač vyberte "Vlastnosti";
- V zobrazené nabídce se také nacházíme na záložce "Vzdálené použití".
- Klepněte na volbu Vybrat vzdálený uživatel, poté Přidat;
- Přidejte správné uživatelské jméno. Můžete také kliknout na kartu Rozšířené / Hledat a vyhledat v kategorii všech uživatelů systému.
- V kontextovém seznamu se zobrazí uživatelé vaší skupiny, vyberte uživatele, který potřebujeme.
Chcete-li se přímo připojit k potřebné pracovní ploše, potřebujete:
Stiskněte tlačítko Start, poté Programy, vyberte možnost Standardní, Připojení, Připojení a v řádku "Počítač" zadejte potřebné jméno nebo ip adresu počítače.
Nyní můžete provádět jakékoli operace se vzdálenou pracovní plochou požadovaného počítače, a to jak sami. Můžete například nakonfigurovat libovolná nastavení plochy, ukládat změny, provádět nastavení zvuku ze vzdáleného počítače, používat téměř jakýkoli software, zdroje apod.
Není pro někoho tajemství, že dům 2 je sledován třetinou obyvatel Ruska. Nejvhodnější je podívat se na internet, zvláště pokud vaše práce nedovoluje, aby jste v domě sledovali včas 2.


 Rodičovská kontrola Beeline: Zjistěte, kde je dítě
Rodičovská kontrola Beeline: Zjistěte, kde je dítě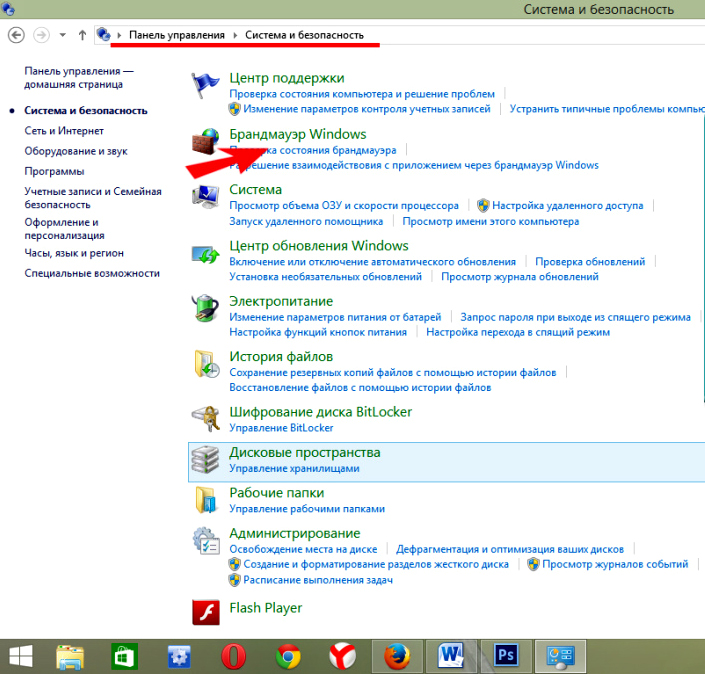 Jak otevřít porty v systému Windows
Jak otevřít porty v systému Windows Jak distribuovat mobilní zařízení
Jak distribuovat mobilní zařízení Srovnání a testování GSM opakovačů
Srovnání a testování GSM opakovačů