Nepodařilo se dns spouštět online hry. DNS server neodpovídá: co dělat v této situaci
Jednou z mnoha příčin selhání připojení k Internetu je chyba DNS. Je také znám jako "Chyba 105". To vede k odpojení od zařízení nebo dokonce k vypnutí všech připojení. Chcete-li se zbavit této chyby, musíte zjistit důvod. Existuje několik důvodů, proč selhala služba DNS. Naštěstí lze všechny důvody snadno určit empiricky.
Co je to chyba DNS?
DNS je nutné pro správné zobrazení stránek. Použijeme písmena pro jména stránek. Prohlížeč funguje pouze s čísly. Proto při psaní adresy webového místa v řetězci dotazu překládá prohlížeč abecední dotaz do číselného dotazu pomocí technologie DNS. Pokud prohlížeč nemůže najít server adresy DNS, nemůže žádost správně zpracovat a vygeneruje chybu.
Co udělat, pokud dojde k chybě?
Existují tři hlavní příčiny chyb:
- Závada ze strany poskytovatele.
- Technická chyba na webu.
- Problémy s připojením.
Zjistěte, že váš důvod je dostatečně jednoduchý. Nejprve zkontrolujte, kolik stránek je chyba. Pokud nefunguje pouze jedna stránka, je to problém s webem a musíte počkat, dokud technická podpora neodstraní důvody selhání.
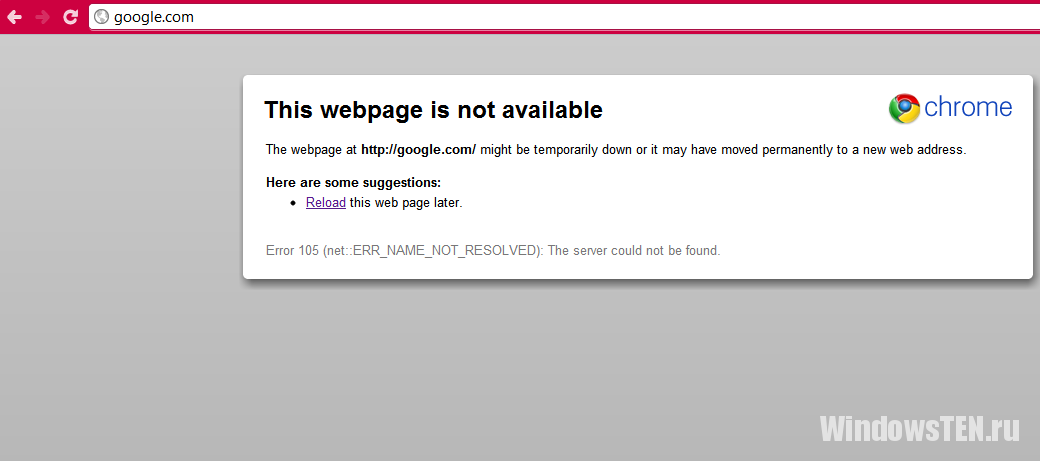
Pokud internet nefunguje na všech zařízeních, pak je nejspíše důvod v poskytovateli internetu. V takovém případě budete muset zavolat technickou podporu s popisem problému a počkat na výsledek.
Pokud je internet nejen na jednom z zařízení (nejčastěji na notebooku nebo počítači), pak je tento problém vyřešen samostatně podle pořadí akcí:
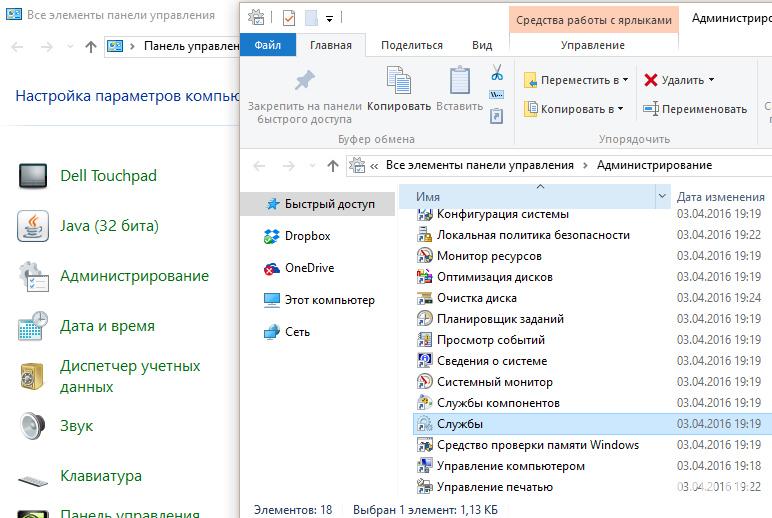
Pokud to nepomůže, budete muset použít alternativní nastavení.
Čištění a výměna
Někdy poskytovatelé používají své vlastní DNS servery k tomu, aby ukládali zákazníkům omezení. Poskytovatel může podle svého uvážení zakázat přístup na určité stránky. Ale můžete použít alternativní DNS.
Důležité! Nezapomeňte, že změnou poskytovatele DNS na veřejně publikované adresy vystavujete své osobní údaje nebezpečí. Podvodníci otevřeně používají DNS pro trestní schémata. Chcete-li se chránit pomocí alternativního DNS, nastavte bezpečnou adresu serveru od společnosti Google.
Používání služby Google DNS
DNS od společnosti Google vypadá jako 8.8.8.8/8.8.4.4. Chcete-li jej spustit, přejděte na část "Síťová připojení", vyberte aktuální připojení a otevřete kartu TCP / IP. Namísto automatického výběru zvolíme ruční režim a zadáme data hlavních a alternativních serverů.
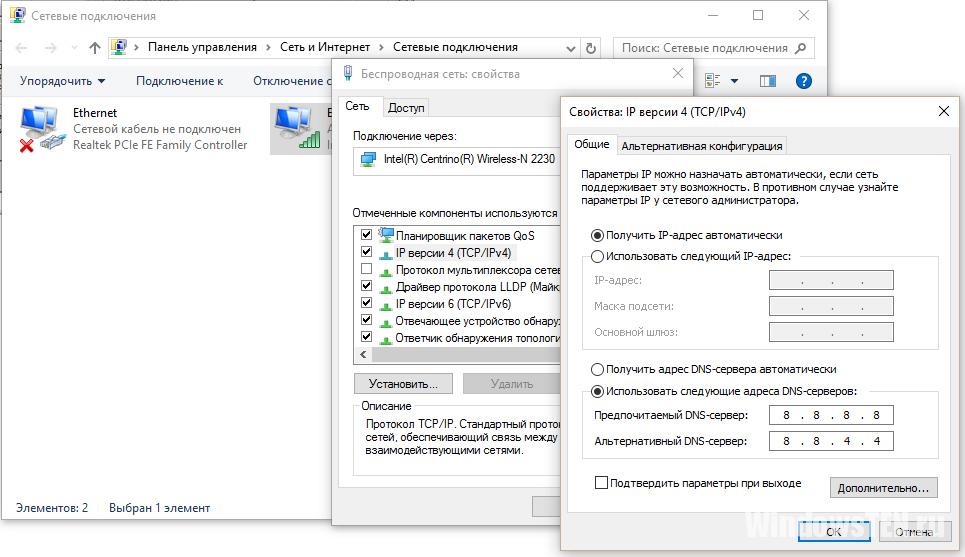
Služba Google Public DNS zpracovává zhruba 70 miliard žádostí denně. Každou sekundu se na server obráti asi 800 tisíc zákazníků. Toto je oblíbený server a uživatelé si uvědomují vysokou rychlost.
Pomalá reakce serveru při používání služby Google
Negativní funkcí používání služby Public DNS Google před nabídkami místních serverů poskytovatelů je slabá optimalizace místních zdrojů. Místní DNS správně přesměruje požadavek na geodata. Globální serverový systém je mnohem obtížnější. Někdy se tedy uživatelé stěžují na pomalé zpracování žádosti. Ale na pozadí všeobecného zvýšení rychlosti práce se tento problém nezdá vážný.
Antivirové problémy
Vzácný, ale možný důvod pro výskyt "Chyby 105" je vadný antivirus. Podívejte se na to jednoduše. Restartujte počítač. Současně během bootování stiskněte tlačítko bootovacího tlačítka volby OS a v nabídce vyberte bezpečné zavádění s podporou nastavení sítě.
Důležité! Ve výchozím nastavení není volána klávesovým zkratkou. Dříve to musí být povoleno. Stiskněte klávesu Win + R a zadejte příkaz msconfig
Přejděte na záložku "Stáhnout", zaškrtněte políčko "Nouzový režim" a zaškrtněte políčko "Síť".
Po spuštění operačního systému v nouzovém režimu se antivirový program nezavede a bude možné otestovat provoz těchto webů.
Pokud v důsledku antivirového výpadku Internet dosáhl, odeberte a znovu nainstalujte antivirový program.
Router
 Směrovač Wi-Fi může způsobit selhání služby DNS. Chcete-li tuto pravděpodobnost otestovat, jednoduše odpojte ethernetový kabel od směrovače a připojte jej přímo k počítači prostřednictvím odpovídajícího konektoru. Po několika minutách systém zvedne parametry a nakonfiguruje práci s ethernetovým připojením. Pokud internet dosáhl, problém je ve spojení a budete muset obnovit nastavení routeru.
Směrovač Wi-Fi může způsobit selhání služby DNS. Chcete-li tuto pravděpodobnost otestovat, jednoduše odpojte ethernetový kabel od směrovače a připojte jej přímo k počítači prostřednictvím odpovídajícího konektoru. Po několika minutách systém zvedne parametry a nakonfiguruje práci s ethernetovým připojením. Pokud internet dosáhl, problém je ve spojení a budete muset obnovit nastavení routeru.
DNS je jednou z nejdůležitějších služeb v jakékoli počítačové síti na platformě Windows. Je zapotřebí pro službu Active Directory a řadu dalších síťových funkcí. Proto by měly být co nejrychleji řešeny všechny problémy související s DNS. Naštěstí zjištění příčiny problému je obvykle velmi snadné. Níže jsou uvedeny deset mých nejoblíbenějších metod diagnostiky.
1. Zkontrolujte síťové připojení
Pokud máte problémy s DNS, nejprve je třeba se ujistit, že jste připojeni k síti. Tím se ušetří spousta času, pokud je problém způsoben selháním síťového adaptéru.
Nejjednodušší způsob ověření připojení je přihlášení do serveru DNS a ping na počítačích v síti a naopak server DNS z jiných počítačů (viz?). Je třeba poznamenat, že tato metoda bude fungovat pouze v případě, že firewall předá příchozí.
2. Najděte rozsah problému
Pokud síťové připojení funguje správně, je dalším krokem určit rozsah problému. Dochází k selhání pouze při vyřešení jména v externí síti nebo jsou problémy na místní úrovni? Na tom závisí, co dělat dál. Pokud jsou názvy v místní síti vyřešeny bez problémů a v externí síti - nejsou vůbec povoleny, případ může být na serveru DNS poskytovatele Internetu.
3. Určete okruh uživatelů postižených daným problémem
Nebude to bolet zjistit, zda všichni uživatelé v místní síti mají problémy nebo jsou problémy pozorovány pouze v konkrétní podsíti. Pokud se u některých uživatelů vyskytnou potíže, je vhodné zkontrolovat, zda všechny patří do stejného segmentu sítě. V tomto případě může být problém způsoben selháním směrovače nebo chybou v konfiguraci DHCP.
4. Zkontrolujte, zda je vyrovnávání zatížení v síti
Pokud je na webových serverech velké zatížení, v některých sítích je distribuováno mezi několik identických webových serverů pomocí metody Round Robin DNS. Nedostatek technologie je, že i když jedno z těchto zařízení selže, server DNS stále přenáší příchozí provoz na všechny servery pomocí algoritmu Round Robin. Výsledkem toho je, že zdroj, na kterém pracuje vyvažování zatížení, pravidelně ztrácí připojení k síti.
5. Zkontrolujte stav odesílatelů DNS
Pokud rozlišení názvů funguje v místní síti a externí není, je třeba zkontrolovat, zda server DNS používá směrovače. Většina serverů DNS vyřeší názvy Internetu pomocí kořenových rad, ale v některých konfiguracích se místo toho používají směrovače, které se připojují k serveru DNS poskytovatele. A pokud server poskytovatele nefunguje, rozlišení názvů na externí síti přestane fungovat, protože položky v mezipaměti resolveru jsou zastaralé.
Pokud server DNS používá forwardery, můžete ping na serveru poskytovatele zjistit, zda funguje. Nebo můžete zavolat technickou podporu poskytovatele a zeptat se, zda se vyskytly nějaké problémy a zda se změnila adresa IP zadaná v nastavení předávače.
6. Zkuste ping host
Pokud rozlišení v síti nefunguje v lokální síti, můžete se pokusit ping na jeden z lokálních serverů nejdříve adresou IP. Pokud pingy projíždí bez problémů, je síťové připojení v pořádku. V takovém případě byste měli ping na serveru zadat název počítače a plně kvalifikovaný název domény.
Pokud server ping IP adresu a neexistuje žádný název, je třeba zkontrolovat, zda je na serveru DNS záznam A. Pokud není k dispozici, server DNS nebude moci přeložit název tohoto hostitele.
7. Použijte příkaz NSLookup
Jedním z nejvhodnějších nástrojů pro diagnostiku DNS je příkaz NSLOOKUP, který lze spustit z příkazového řádku systému Windows. Chcete-li zkontrolovat rozlišení názvů konkrétního hostitele, musíte spustit příkaz hostname NSLOOKUP. Výstup příkazu bude označovat název (ne vždy) a adresu IP serveru DNS, který vyřešil požadavek, stejně jako úplný název domény a IP adresu zadaného hostitele.
To umožňuje nejdříve zkontrolovat, zda funguje rozlišování jména, a za druhé, zda je použit server DNS, jestliže rozlišení názvů nefunguje. Mělo by se však vzít v úvahu, že pomocí NSLOOKUPu lze naučit pouze data serveru DNS, ke kterému je připojen samotný nástroj. Pokud je žádost o vyřešení jména přesměrována na jiný server DNS, nemůžete tuto adresu zjistit tímto způsobem.
8. Zkuste použít jiný server DNS
Většina organizací používá alespoň dva servery DNS. Pokud některý z nich nefunguje, můžete se připojit k druhému. Pokud rozlišení druhého serveru funguje správně, problém se skutečně vztahuje k primárnímu serveru DNS a není způsoben některými externími důvody.
9. Zkontrolujte systém pro viry
Jednou jsem se ke mně obrátil se stížností, že když se pokusí získat přístup k určitému zdroji, dostane se na podvodnou webovou stránku. Zpočátku jsem měl podezření na infekci DNS, ale pak jsem odmítl tuto verzi, protože byl ovlivněn pouze jeden počítač v síti.
Nakonec se ukázalo, že zásobník protokolů TCP / IP v počítači uživatele byl infikován virem, který zachytil všechny požadavky na rozlišení jmen. Příčina problému tedy nebyla na serveru DNS, ale v lokálním systému.
10. Restartujte server DNS
Poradenství je tristní, ale pokud vám žádná z výše uvedených metod nepomůže, zkuste jednoduše restartovat server DNS. Často jsem se musel vypořádat s nevysvětlitelnými poruchami DNS, které se zastavily po restartu serveru DNS.
Navíc v mé praxi existovaly nejméně dva případy, kdy směrovače tříd spotřebitelů odmítly předávat dotazy DNS, ačkoli bez zbytečných problémů řešily zbytek provozu. V jednom z těchto případů pomohlo resetování nastavení směrovače, v druhém bylo nutné vyměnit směrovač, který byl zřejmě poškozen v důsledku výpadku sítě v síti.
Další tipy?
A jaké metody diagnostiky problémů DNS používáte? Sdílejte své zkušenosti v komentářích!
29. listopadu 2014 8308

Tato technologie je potřebná k tomu, aby byla stabilně propojena s potřebnými zdroji internetu. Je to kvůli selhání DNS někdy nefunguje na internetu. Chcete-li tento problém odstranit, musíte nejprve ujistit se, že problém je v něm. A pro to musíte udělat následující.
Obecně platí, že nejoptimálnější metoda se skládá ze dvou akcí: kontrola operace DNS pro operabilitu a případné přepnutí na veřejné DNS.
Chcete-li zkontrolovat provoz DNS, postupujte následovně. Přejdeme do menu " Spustit"" Ctrl + R ") a zadejte následující příkaz" services.msc"Potom se otevře okno, které bude označovat všechny služby, které běží na vašem počítači. Hledáme službu DNS.
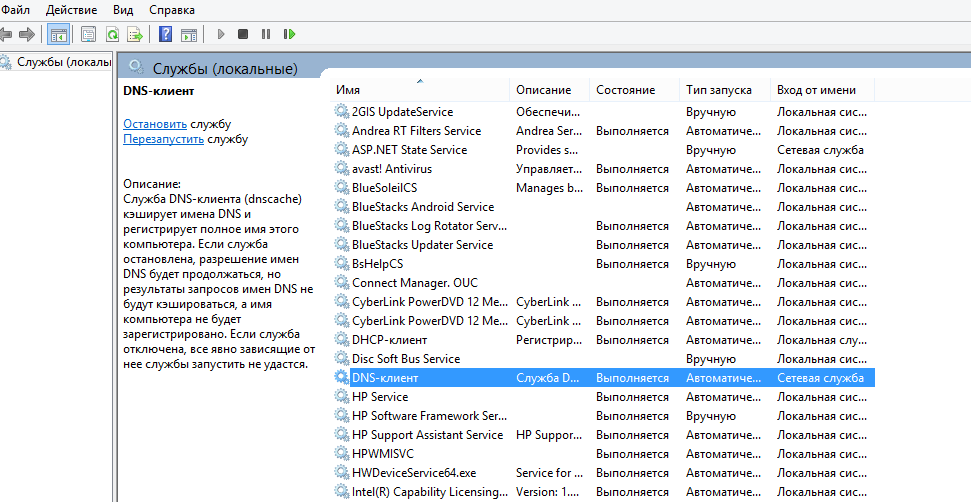
Všechno by mělo být stejné jako na obrazovce. Pokud je něco špatné, opravíme to a jdeme na veřejný DNS z dalšího kroku Google. Přicházíme k nim, protože vždy pracují stabilně.
Chcete-li přejít na veřejné DNS od společnosti Google, musíte provést následující kroky. Jdeme do " Ovládací panely"a jděte na" Centrum sítí a sdílení"Hledáme a přepínáme na položku" Změňte nastavení adaptéru"Proto musíte vybrat adaptér, který používáte.
Poté klikněte pravým tlačítkem myši na adaptér a vyberte možnost " Vlastnosti"Pak hledáme" Internet Protocol verze 4 (TCP / IPv4)"a klikněte na tlačítko" Vlastnosti".
Dnes jsem pro Vás připravil článek, který pomůže vyřešit jednu z obvyklých chyb, která zaměňuje i pokročilé uživatele: dns server neodpovídá.
V tomto článku budu mluvit o příčinách této chyby, stejně jako o několika způsobech, jak ji vyřešit. Od vás v komentáři budu čekat na potvrzení toho, co vám pomohlo, stejně jako nové možnosti, pokud to někdo ví. Pojďme!
1. Co znamená "DNS server neodpovídá"?
Chcete-li pokračovat v odstraňování problémů, musíte pochopit, na co server DNS neodpovídá.
Pro pojetí podstaty problému byste měli vědět, jaký je DNS server. Při přístupu k jakékoli virtuální stránce v síti uživatel přistupuje k určité části vzdáleného serveru. V této části jsou uloženy a uloženy soubory, které jsou konvertovány pomocí používaného prohlížeče, a jsou nabízeny uživatelům ve formě stránky s textem, obrázky a dalšími informacemi, které jsou zřejmé z vizuálního vnímání každého uživatele. Každý server má individuální adresu IP, která je potřebná k získání přístupu. DNS server je funkční nástroj pro pohodlné a správné přesměrování požadavků na doménu z konkrétní IP adresy.

Server DNS často nereaguje na systém Windows 7/10 při připojení k síti prostřednictvím modemu a bez použití síťového kabelu, stejně jako u uživatelů, kteří používají jinou metodu bezdrátového připojení k Internetu. V některých případech může dojít k chybě po instalaci antivirového softwaru.
Důležité! Často uživatelé osobně projevují zájem a provádějí změny nastavení modemu, což vede ke ztrátě komunikace a výskytu nežádoucí chyby. Proto se nedoporučuje, aniž byste museli upravovat běžící nastavení.
2. Dns server nereaguje - jak to opravit?
Pokud uživatel zaznamená chybu, lze jej odstranit čtyřmi způsoby:
. Velmi často stačí na přetížení modemu opravit chybu. Během procesu restartování se zařízení vrátí k původním nastavením a nastavením, což pomůže rychle a efektivně vyřešit problém.Chcete-li opravit chybu s vyšší pravděpodobností, je nutné podrobně zvážit specifické situace. Uděláme to níže.
2.1. V systému Windows
Existuje několik možných řešení problému uvedeného v tabulce.
| Metoda | Postup | Doporučuje se odpojit napájení ze zařízení nebo použít tlačítko vypnutí, pokud je v konfiguraci uvedeno, a počkejte asi 15 sekund. Po uplynutí doby musí být zařízení znovu zapnuto. |
| Použití příkazového řádku | Měli byste zavolat příkazový řádek od administrátora PC. Chcete-li to provést, klikněte na tlačítko "Start", pak najděte a klikněte na "Najít programy a soubory" a napište cmd. Po těchto akcích se objeví zkratka programu. Klepněte na něj pravým tlačítkem myši počítače a vyberte položku "Spustit jako správce". Pak byste měli zadat a provést určité příkazy, po zadání každého příkazu musíte stisknout klávesu enter:
|
| Zkontrolujte nastavení a nastavení | Potřebujete navštívit ovládací panel a najít "Centrum správy sítě ...". Tento pododdíl obsahuje informace o síti. Vyberte připojení, které chcete použít, klepněte pravým tlačítkem na myši počítače a vyberte možnost "Vlastnosti". Otevře se nové okno, ve kterém je třeba vybrat jeden po druhém:
|
Můžete registrovat adresy poskytnuté společností Google, které podle vyhledávače pomáhají urychlit načítání webových stránek: 8.8.8.8 nebo 8.8.4.4.
3. Server DNS neodpovídá: směrovač TP-link
Většina moderních uživatelů používá směrovače a zařízení TP-link. Chyba DNS server neodpovídá lze odstranit několika způsoby:
Kontrola nastavení;
Je nutné znovu zadat nastavení podle pokynů přiložených k routeru.
Pozor prosím! Některé, zejména levné modely TP-link jsou zmatené. Postupujte podle pokynů pro konfiguraci dodaných se zařízením a zadejte data a adresy DNS uvedené ve smlouvě a poskytovatele.

Na směrovači TP-link je lepší nastavit základní nastavení, pokud není ve smlouvě s poskytovatelem uvedeno jinak.
4. DNS server neodpovídá (Beeline nebo Rostelecom)
Všechny výše uvedené metody odstranění chyby jsou určeny pro skutečnost, že problémy vznikly u uživatele. Ale praxe to dokazuje ve většině případů k problému dochází u poskytovatele z řady důvodů, například technické poruchy.
Z tohoto důvodu není nutné spěchat, když dojde k chybě, ale chvíli počkat: během tohoto období můžete přetížit počítač a směrovač, aniž byste se dotkli jakýchkoli nastavení. Pokud se situace nezměnila, doporučujeme vám kontaktovat zástupce společnosti a informovat o problému a informovat odborníka o potřebných datech: číslo smlouvy, příjmení, adresa IP nebo jiné informace. Pokud se v poskytovateli služeb objevil problém pro internetovou komunikaci, oznámí to a řekne přibližný čas na odstranění nehody. To platí zejména pro majitele internetu z Rostelecom (já sám jsem z nich, takže vím, o čem mluvím). Velmi užitečné pokoje:
- 8 800 302 08 00 - technická podpora společnosti Rostelecom pro jednotlivce;
- 8 800 302 08 10 - technická podpora společnosti Rostelecom pro právnické osoby.
Pokud problém nevyplývá z poskytovatele, může odborník společnosti v některých případech pomoci uživateli při jeho vyřešení poskytovat příslušné rady nebo doporučení.
Pokud se pokoušíte otevřít web v prohlížeči, zobrazí se zpráva Chyba 105 (net :: ERR_NAME_NOT_RESOLVED): Nelze vyřešit adresu serveru DNS, pak jste na správné cestě a doufám, že vám pomůže některá ze způsobů uvedených níže k nápravě této chyby.
Problém se může objevit po instalaci libovolného programu, odebrání antivirového programu (například Avast), změně nastavení sítě uživatelem nebo v důsledku akcí viru a jiného škodlivého softwaru. Navíc zpráva "Nelze konvertovat adresu DNS serveru" může být výsledkem některých externích faktorů, o kterých budeme také mluvit.
Update (2016): Windows 10 má novou funkci, která vám umožní rychle opravit problémy v síti, pokud by byly v důsledku změnit nastavení sítě ručně nebo software třetích stran naleznete na :.
První věc, kterou je třeba zkontrolovat, je pokračovat v dalších krocích
Existuje možnost, že je vše v pořádku s počítačem a nemusíte to zvláště opravovat. A proto se nejprve věnujte pozornost následujícím bodům a pokuste se je použít, pokud jste chyceni touto chybou:
- Zkontrolujte, zda se při přihlášení k jednomu webu nebo ke všem stránkám vyskytne chyba "Nemohu převést adresu serveru DNS". Pokud se jedná - možná se něco změní nebo dočasné problémy pro poskytovatele hostingu. Můžete čekat, nebo se můžete pokoušet vymazat vyrovnávací paměť DNS příkazem ipconfig /flushdns na příkazovém řádku jako správce.
- Pokud je to možné, zkontrolujte, zda se chyba objeví na všech zařízeních (telefony, notebooky) nebo pouze na jednom počítači. Pokud vůbec - možná problém s poskytovatelem, stojí za to buď počkat nebo zkusit službu Google Public DNS, která bude dále.
- Je-li navázáno spojení přes Wi-Fi router, odpojte jej ze zásuvky a znovu ji zapněte, zkuste navštívit stránky: je to možné, bude chyba zmizí.
- Pokud připojíte bez směrovače Wi-Fi, zkuste zadat seznam připojení v počítači, odpojte připojení Ethernet (místní síť) a znovu jej povolte.
Chcete-li chybu opravit, použijte službu Public DNS společnosti Google pomocí konverze adresy DNS serveru
Pokud výše uvedená chyba neodstranila, zkuste následující:
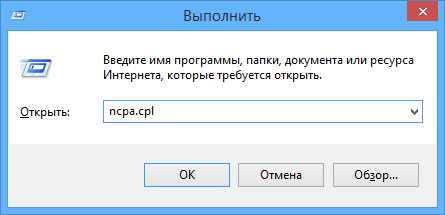
Znovu se pokuste přejít na problémové místo a zjistit, zda chyba 105 přetrvává - nelze převést adresu DNS serveru.
Zkontrolujte, zda je spuštěna služba Klient DNS
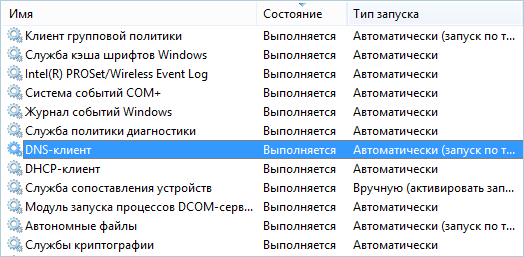
Jen v případě, že stojí za to zjistit, zda služba pověřená převodem DNS adresy na Windows je povolena. Chcete-li to provést, přejděte na Ovládací panel a přepněte na "Ikony", pokud máte "Kategorie" (ve výchozím nastavení). Vyberte položku "Správa" a poté - "Služby".

Ze seznamu klienta DNS-service, a pokud je „zastavena“ a zahájení tak nestane automaticky, dvakrát klikněte na název služby a nastavte ji v okně, které se otevře, a současně stiskněte tlačítko „start“.
Resetování nastavení protokolu TCP / IP v počítači
Dalším možným řešením je resetování nastavení protokolu TCP / IP v systému Windows. Dříve to muselo udělat po odstranění Avastu (nyní, zdá se, ne), aby se opravily chyby v práci na internetu.

Nejjednodušší způsob, jak to provést, je stáhnout nástroj Microsoft Fix it z oficiálních webových stránek http://support.microsoft.com/kb/299357/en
Stejná stránka popisuje, jak ručně obnovit nastavení protokolu TCP / IP.
Kontrola virů v počítači
Pokud žádný z výše uvedených problémů nepomůže a jste si jisti, že chyba není způsobena faktory, které jsou mimo váš počítač, doporučuji počítač pro kontrolu virů.
Možná už máte nějaký antivirus, ale já bych doporučit odhlašování jeden z nich (I nezadávejte Internet Security nebo Antivirus v názvu, v tomto případě na tom nezáleží):
- Kaspersky (zkušební verze bude fungovat zdarma)
- Bitdefender (můžete použít zkušební verzi zdarma)
- Panda
zjišťování míry a schopnost odstraňovat viry, vrácení systémových nastavení na pracovníky v těchto antivirových programů, podle mého názoru, je vyšší než u mnoha jiných, takže úplné kontroly systému jeden z nich může také pomoci zbavit chyby, když nemůžete převést DNS-adresu prohlížeč.


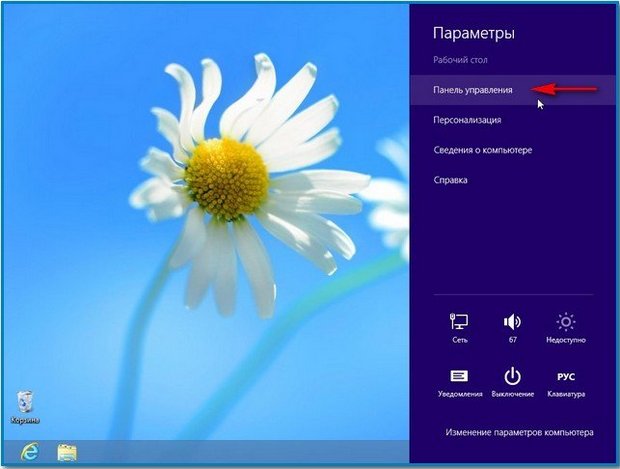 Jak změnit typ účtu
Jak změnit typ účtu Internet v soukromém domě od společnosti Rostelecom
Internet v soukromém domě od společnosti Rostelecom Kde je napsáno síťové jméno počítače?
Kde je napsáno síťové jméno počítače?