Zakázání přepnutí účtu Microsoft na místní účet
Zdá se, že v každé nové verzi systému Windows se nic nezmění v uživatelských účtech. Připomeňme, že 10-taka je poslední projekt společnosti Microsoft, ale bude dále rozvíjen a zlepšován. V tomto ohledu je účet a jeho hlavní funkce v novém systému OS jsou hlavními podmínkami, které je třeba studovat před přesunem z Windows 7 nebo 8.1 na Windows 10. V tomto článku se podíváme na všechny dostupné možnosti panelu účtů a na ty inovace, které k dispozici uživatelům.
Chcete-li se dostat do účtu uživatele, musíte zadat "Start" a kliknout na odkaz na váš účet:
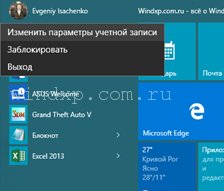
Poté se ocitáme v části aktualizovaného ovládacího panelu nazvaného "Účty". Co vidíme před námi, podívejme se na to v pořádku.
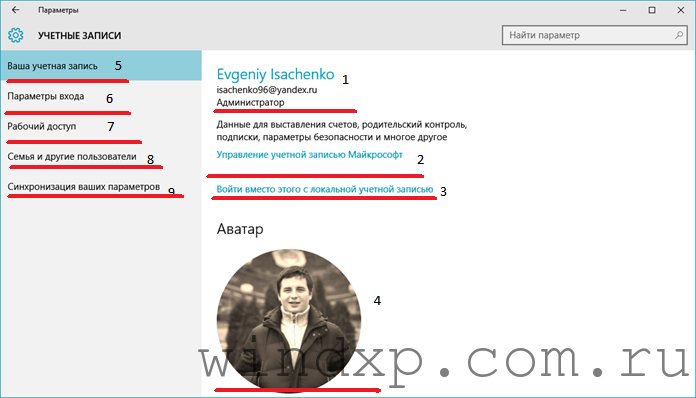
1. V tomto okamžiku zjistíte, jak je váš účet volán, jakou poštovní schránku zaregistrujete a jaký typ má. Vedle administrátora může být účet "Host" a "Ordinary". Pokud používáte počítač (jeden), pak pro optimální provoz je třeba mít typ "Administrator", protože "Ordinary" a "Guest" mají omezená práva.
2. Pokud jste se do systému přihlásili pomocí účtu Microsoft, odkaz na položku "Správa ..." vám pomůže upravit jej tak, jak to potřebujete.
 Konkrétně můžete změnit název účtu a heslo účtu. K tomu musíte mít přístup k Internetu.
Konkrétně můžete změnit název účtu a heslo účtu. K tomu musíte mít přístup k Internetu.
3. Chcete-li použít místní účet, např. používáte počítač bez přístupu k Internetu, potřebujete tento odkaz - "Přihlaste se místo toho k místnímu účtu". Než však změníte místní na účet Microsoft nebo naopak, budete muset zadat heslo pro příslušný účet.

4. Co je označeno číslem 4 je váš avatar - fotka nebo obrázek, který vás charakterizuje jako uživatel. Můžete si dát svůj obrázek, stejně jako já (autor článků na Windows 10), ale můžete dát nějaké lodě, ptáky nebo obrazy přírody. Vše závisí na vaší chuti a přání.
5. Ve skutečnosti se vše, co jsme shledaly výše, týká tohoto bodu. Ve vašem účtu provedeme přechod z jednoho účtu na jiný a také změníme avatar.
6. V části "Vstupní parametry" můžete nastavit dobu zadávání hesel na uzamčené obrazovce, používat kódy PIN a další funkce zabezpečení účtu.
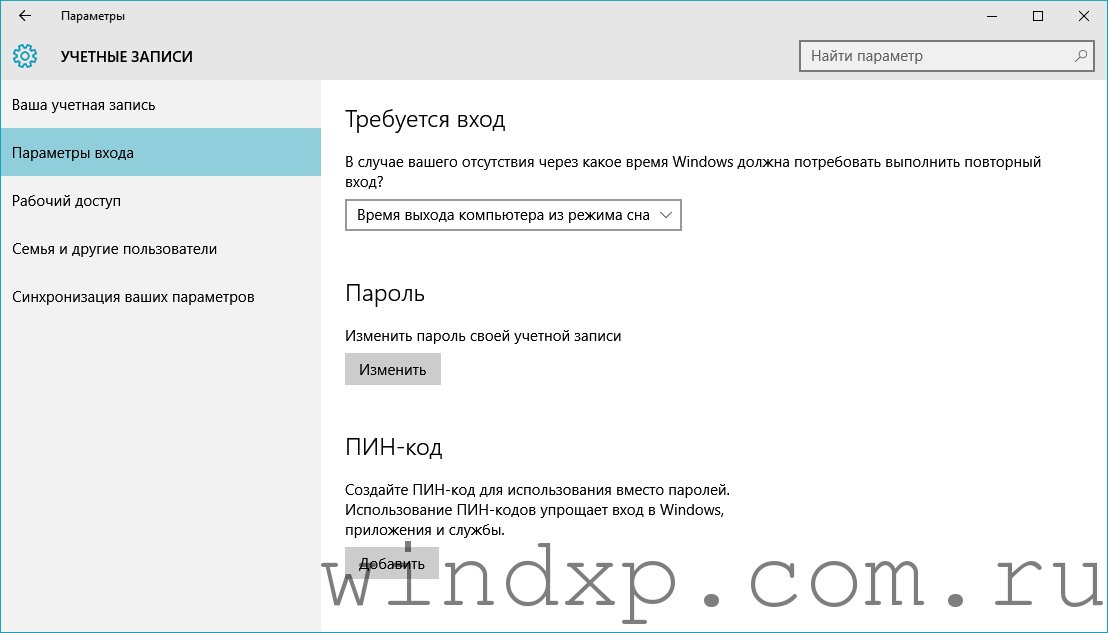
7. Pracovní přístup je funkce, která umožňuje připojení k vašemu účtu z jiného počítače.
8. Rodina a ostatní uživatelé - funkce, pomocí které můžete vytvářet účty pro vaše rodinné členy, stejně jako pro ostatní uživatele. Velmi výhodné pro ty, kteří poskytují své PC někomu z rodiny popolzovatsya. Neztratíte data, ale u této osoby se vaše soubory a složky nezobrazí.
9. Pokud zadáte z jiného počítače pod účtem Microsoft, všechna nastavení z tohoto zařízení budou změněna na nastavení, která byla na posledním zařízení (od posledního zařízení, které jste navštívili).
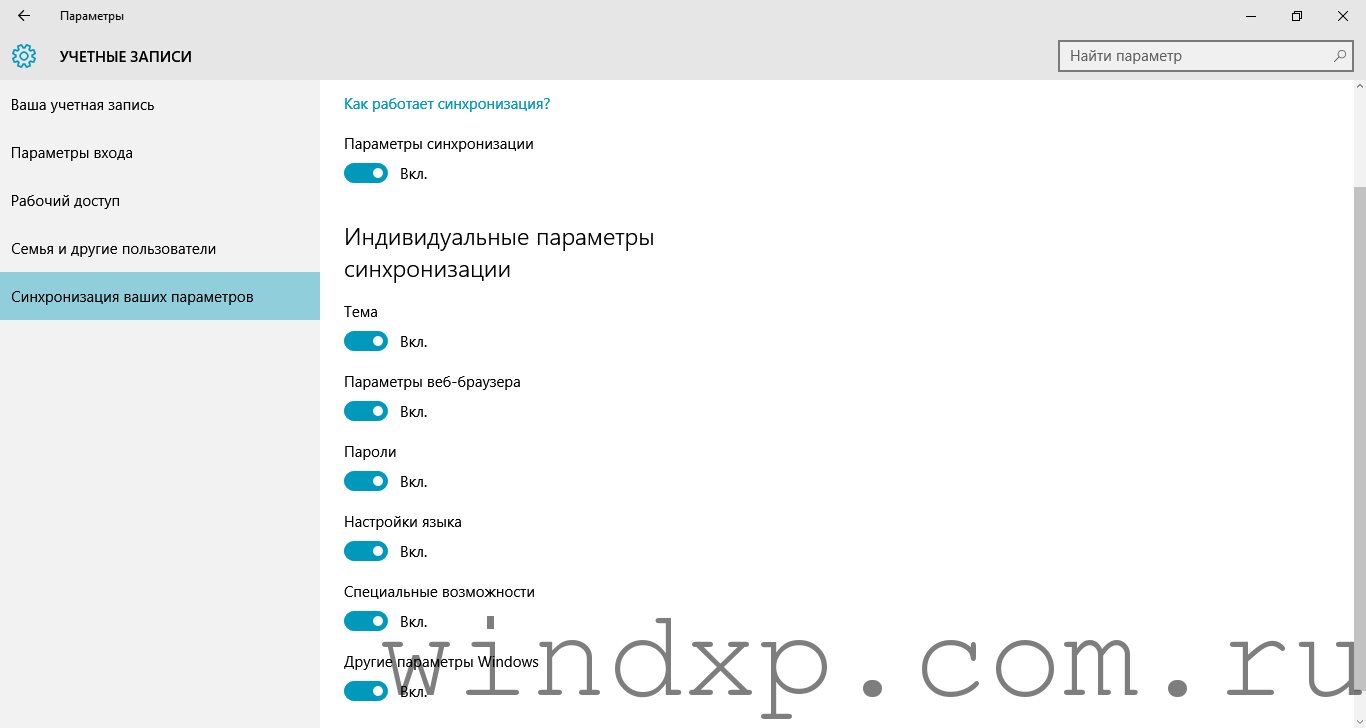
Navzdory tomu, že systém Windows 8 má pohodlnější a praktické rozhraní, mnozí se stále ptají na různé otázky týkající se zahájení správy služeb, stejně jako použití operačním systémem. Jedna taková otázka je změna uživatele v systému Windows 8.
Zde je bod. Navzdory skutečnosti, že tento OS, i když je to pohodlné, ale stále má významné rozdíly od předchozí verze, která je již tak zvyklá na to. Kvůli těmto rozdílům existují určité potíže. Předtím, než půjdeme přímo do pokynů pro změnu profilů, podíváme se, co to je a proč jsou potřebné.
Jedná se o druh samostatného systému pro každého uživatele. Například pro rodinné účely několik členů rodiny pracuje pro jeden počítač, z nichž každý chce přizpůsobit Windows sám a podle vlastního uvážení objednávat pracovní plochu. To je důvod, proč jsou potřebné různé profily, které vám umožňují vytvořit samostatnou pracovní plochu pro všechny.
Navíc změna uživatele v OS Windows 8 umožňuje přizpůsobení operačního systému sami, instalace různých aplikací, návrh a podobně. V tomto případě každý uživatel používá osobní údaje a hesla, která nejsou k dispozici ostatním. Jinými slovy, v každém profilu v prohlížečích můžete bezpečně ukládat klíče a další důležité informace, protože to nemůže být vidět ani rozpoznáno z jiného účtu.
Jak změnit uživatele systému Windows 8: Videa
Typy účtů
V systému Windows 8 mohou existovat pouze tři typy uživatelů a počet vytvořených účtů je neomezený. To je důležité vědět, protože každý z těchto typů má různá práva pro správu, stejně jako používání PC.
Za zmínku stojí, že systém Windows 8 automaticky vytváří dva účty v době instalace a odpojuje je nezávisle a umožňuje vlastníkovi počítače vytvářet vlastní účet. Zde jsou tyto tři typy:
- Správce je automaticky vytvořen. Poskytuje plná práva a přístup všem vládním institucím bez omezení. Současně, pokud se dostanete do tohoto profilu, dostanete příležitost spravovat všechny ostatní účty a provádět naprosto všechny změny. Je to správce, kdo může. Ostatní uživatelé však nemohou vytvořit profil správce. Z tohoto důvodu je tato plocha automaticky vytvořena. Je třeba poznamenat, že tento účet je ve výchozím nastavení zakázán. To znamená, že to nemůžete otevřít. Abyste jej mohli začít, měl by být aktivován.
- Standardní profil - vytvořený uživatelem v době prvního stažení systému Windows. Z tohoto účtu můžete také změnit nastavení systému, ale pouze ty, které neovlivňují ostatní desktopy. Rozdíl od prvního je tím, že mají standardní práva pro nastavení. Jinými slovy, pro změnu nastavení počítače budete potřebovat spouštět služby jako správce.
- Profil pro hosta - je nezbytný pro dočasné uživatele. Současně je v hostu účet, nemůžete provádět žádné změny a také instalovat software. V takovém případě můžete použít administrátora - aplikace a služby pro přístup k Internetu.
Chcete-li spravovat ostatní pracovní plochy, musíte být přihlášeni jako správce. Takže jsme se dostali k otázce, jak změnit uživatele v systému Windows 8.
Jak smazat účet v systému Windows 8: Video
Jak změnit profil
Nyní znáte typy desktopů a jejich schopnosti, ale jak změnit účet v systému Windows 8? Vývojáři tento postup poněkud změnili, čímž mírně zaměňují uživatele. Chcete-li to provést, musíte jít do nabídky Start (zadejte nabídku s dlaždicemi - Metro).
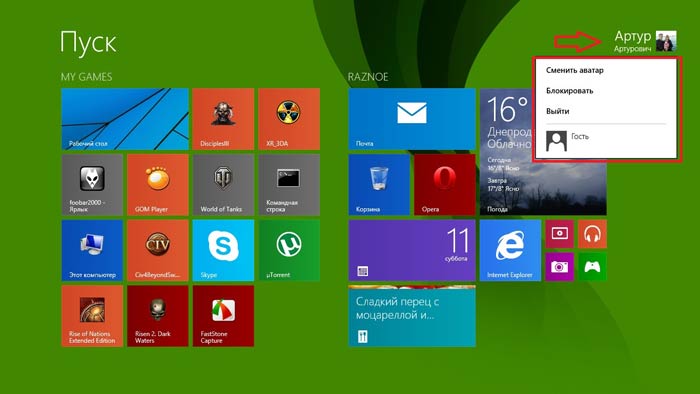
Zde v pravém horním rohu uvidíte ikonu zobrazující název aktuálního profilu. Chcete-li ji opustit, stačí kliknout na ikonu a uvidíte několik možností pro další akce. Stačí vybrat účet, který potřebujete, nebo se odhlásit a přihlásit se k jinému účtu.
Za zmínku stojí, že pokud půjdete přímo do jiného profilu, zůstane předchozí systém otevřený. Je to spíše správné: nejprve se dostat z běžného účtu a teprve pak jít do správného účtu. Nyní víte, jak změnit účet v systému Windows 8. Jak vidíte, vše je velmi jednoduché.
Změnit uživatelské jméno v systému Windows 8: Video
V předchozích verzích systému Windows můžete vytvořit nový uživatel ve správě účtu, který byl proveden pomocí ovládacího panelu. V systému Windows 8 nemůže starý klasický ovládací panel vytvořit nový účet.
Chcete-li vytvořit uživatelský účet, měli byste nyní pomocí panelu změnit nastavení počítače.
Panel pro změnu parametrů počítače lze vyvolat pomocí postranního panelu Metro (otevře se kombinací kláves Win + C) - vyberte možnost tam Parametry a dále Změna nastavení počítače.
V sekci Seznam členů panelů Parametry existuje tlačítko Přidat uživatele - slouží také k přidání nového uživatele. Neexistují další způsoby, jak přidat uživatele pomocí grafického uživatelského rozhraní.
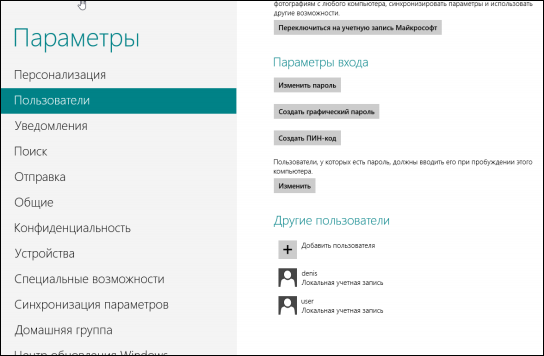
Klikněte na toto tlačítko. Systém Windows vás okamžitě vyzve k vytvoření účtu Microsoft. Nicméně doporučuji vytvořit místní účet a přihlásit se k živému ID (stejně jako vytvářet) máte vždy čas. Zvolte tedy Přihlaste se bez účtu Microsoft.

Systém vám ale povědí, jak dobře můžete použít vzdálený účet a znovu vám nabídneme volbu. Klikněte na tlačítko.
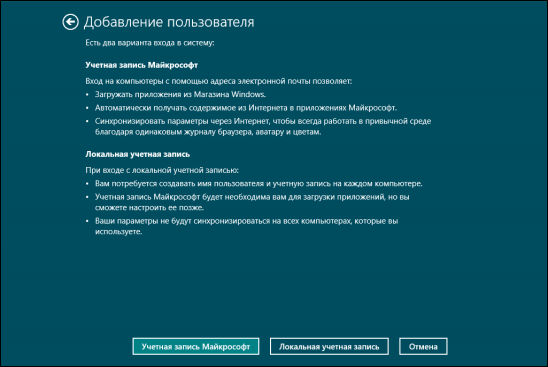
Na další obrazovce budete muset vyplnit jednoduchý registrační formulář: zadejte uživatelské jméno, heslo a heslo.
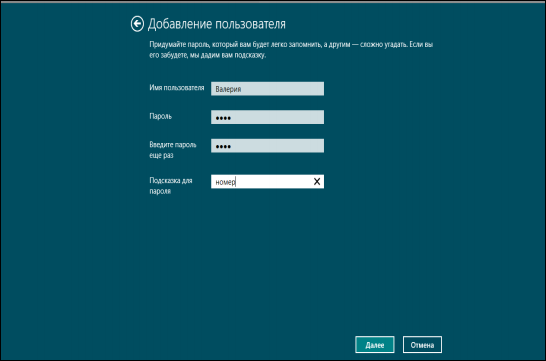
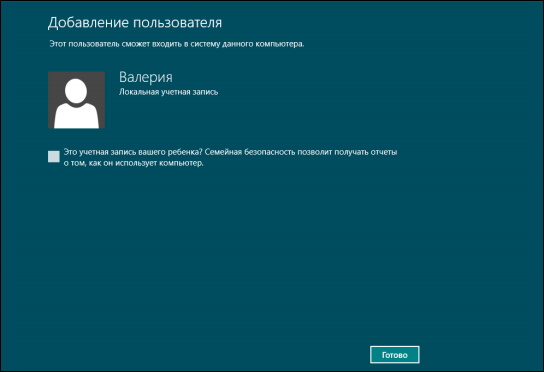
To je vše, účet byl vytvořen.

Přechod na účet Microsoft a od něj
Pokud potřebujete přejít na účet Microsoft, pak ve stejné sekci Seznam členů stačí kliknout na tlačítko Přepněte do účtu Microsoft. Systém vás požádá o heslo z místního účtu a poté vás vyzve k zadání e-mailu a hesla pro přihlášení do služby LiveID. Pokud ještě nemáte své Live ID, postupujte podle tohoto odkazu Zaregistrujte účet společnosti Microsoft, po které budete vyzváni k vyplnění nekomplikovaného formuláře. Na konci procedury stačí stisknout tlačítko Hotovo.
Pro zpětné přepnutí - na místní účet - v sekci Seznam členů musíte stisknout tlačítko Přepněte na místní účet. Dále, jako obvykle: budete vyzváni k zadání hesla, ale z účtu Microsoft a poté zaregistrovat místní účet. Ano, je nutné se znovu zaregistrovat, protože při přepnutí na vzdálený účet je starý (místní) nahrazen novým (od společnosti Microsoft).
Operační systém Windows XP je postaven tak, aby vám umožnil pracovat s jedním počítačem několika lidem.
Každá osoba je registrována jako uživatel v systému Windows XP. Každý uživatel má svůj vlastní identifikátor a heslo k ověření totožnosti uživatele. Kromě toho má každý uživatel vlastní nastavení plochy, seznam nainstalovaných programů a tak dále.
Pokud je například počítač umístěn doma, můžete zaregistrovat každého člena rodiny jako jedinečného uživatele a každý pracuje na počítači nezávisle na sobě. Vzhledem k tomu, že můžete vytvářet uživatele různých kategorií, například děti, můžete zakázat změnu nastavení systému tak, aby nedošlo ke zkažení počítače kvůli nezkušenosti.
Pozor
Chcete-li vytvářet, odstraňovat a měnit vlastnosti uživatele, musíte mít práva správce systému.
Chcete-li přepnout do uživatelského režimu, otevřete ovládací panel z hlavní nabídky systému Windows a potom vyberte položku Uživatelské účty (Uživatelské účty). Poté přejdete do složky pro práci s uživateli (obrázek 11.10).
Obrázek 11.10.
Ve výchozím nastavení se po instalaci systému automaticky vytvoří dva uživatelé. Jedná se o správce, který má všechna práva ke změně nastavení systému, stejně jako host, který má minimální práva. Chcete-li pracovat s uživateli, je k dispozici seznam úkolů v příslušné složce. Můžete změnit vlastnosti uživatelů a také odstranit a přidat uživatelské účty. - Účet ukládá informace o uživateli a obsahuje jeho jméno, heslo, přístupová práva a další informace o službě. Podívejme se na práci s uživatelskými účty v systému Windows XP.
Chcete-li zaregistrovat nového uživatele, například jednoho z vašich rodinných příslušníků, vyberte úlohu Vytvořte nový účet (Vytvořte nový účet), abyste spustili Průvodce vytvořením účtu a otevřete jeho první dialogové okno (Obrázek 11.11).
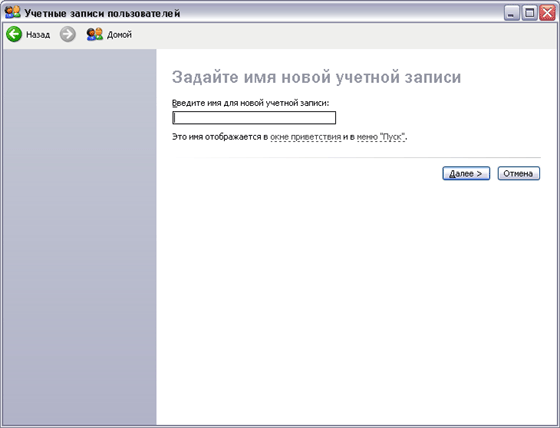
Obrázek 11.11.
V tomto dialogu budete vyzváni k zadání názvu nového účtu. Tento název se použije pro přihlášení, zobrazí se na obrazovce pozvánek a také v horní části nabídky Začněte (Start). V tomto dialogovém okně můžete zadat libovolný název, ale doporučujeme konzultovat osobu, která bude pracovat se systémem Windows XP pod tímto jménem. Po zadání názvu klikněte na tlačítko. Příště (Další) a pokračujte v vytváření nového účtu.
Zobrazí se následující dialogové okno průvodce, které definuje typ nového účtu (Obrázek 11.11). Systém podporuje několik typů účtů: správce, běžný uživatel a omezený uživatel. Správce má všechna práva a může registrovat ostatní uživatele, nainstalovat nové programy do počítače, změnit nastavení systému. Typický uživatel může instalovat a spouštět programy, ale nemůže měnit nastavení systému a vytvářet účty pro jiné uživatele. Omezený uživatel může spustit pouze programy nainstalované v počítači.
Vyberte typ účtu pomocí přepínače. Když zvolíte pozici spínače níže, zobrazí se krátký seznam funkcí tohoto typu uživatele. Další informace o typech uživatelů a jejich možnostech zjistíte, zda vyberete odkaz Další informace o (Další informace) umístěné na levé straně dialogového okna výběru typu účtu. Přepínač nastavte do požadované polohy a stiskněte tlačítko Vytvořte si účet (Vytvořit účet).
Objeví se následující dialogové okno průvodce (obrázek 11.12). Ve výchozím nastavení jsou položky vytvořeny bez hesla a do tohoto dialogu nelze zadat nic, ale jednoduše stisknout tlačítko Zrušit (Zrušit) zavřete dialog. Pro zabezpečení ukládání informací v počítači je však doporučeno nastavit hesla pro všechny uživatele.
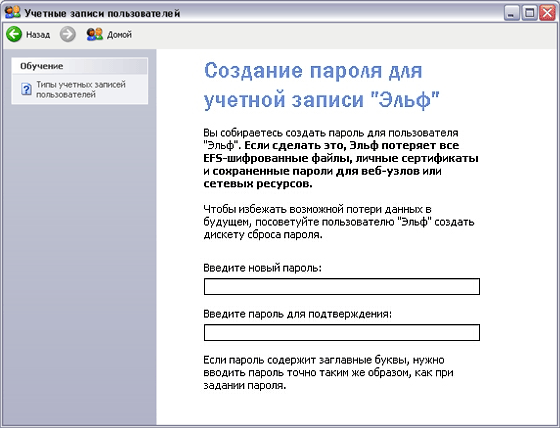
Obrázek 11.12.
Zobrazí se výzva k zadání nového hesla pro uživatele a jeho opětovné zadání k ověření. Všimněte si, že je důležitý případ znaků při zadávání hesla a hesla sergey a sergey jsou různé. Pokud jste zapomněli heslo, nemůžete pracovat s operačním systémem Windows XP. Heslo kteréhokoli uživatele bude moci správce změnit, avšak pokud správce zapomene heslo, bude téměř nemožné pracovat v systému.
Chcete-li usnadnit přihlašovací postup, zapomenete-li heslo, použijete systém výzvy k zadání hesla přijatý v mnoha oblastech. Dojde k závěru, že pokud změníte heslo, kromě nového hesla zadáte klíčové slovo nebo frázi nazvané nápověda. Obvykle jako fráze, pamatujte si slova jsou používána, například, rodné jméno matky. Pokud heslo zapomenete a použijete tento příkaz, systém vám pomůže zapamatovat si ho. Po zadání hesla a výzvy stiskněte tlačítko Vytvořit heslo (Vytvořit heslo), aby se změny projevily. Při příštím spuštění systému musíte zadat nové heslo.
Po vytvoření hesla se zobrazí následující dialogové okno průvodce, které nabízí výběr způsobu připojení a odpojení uživatelů (Obrázek 11.12). Systém Windows XP umožňuje dva režimy připojení uživatelů. Pokud vymažete horní příznak tohoto dialogu, při spuštění systému nebo při ukončení uživatele se zobrazí dialogové okno s výzvou k zadání uživatelského jména a hesla. Takový vstup v systému Windows se nazývá klasický.
Pokud zaškrtnete horní políčko, uvítací obrazovka, která obsahuje seznam uživatelů, se zobrazí po spuštění systému nebo po ukončení práce uživatele. Jste vyzváni k výběru ze seznamu požadovaného uživatele. Pokud to vyžaduje heslo, objeví se pole pro jeho úlohu.
Druhý příznak je zodpovědný za použití nástroje Windows XP, který se nazývá rychlé přepínání mezi uživateli. V případě klasické změny uživatele musí první uživatel dokončit svou práci a druhý uživatel musí zadat jméno a heslo v reakci na systémovou výzvu, po které může začít pracovat. Myšlenka rychlého přepínání je, že první uživatel, aniž by dokončil svou práci, se může do systému přihlásit pomocí jiného účtu. Nejen, že první uživatel nedokončil práci, ale všechny programy, které běžel, pokračují v práci.
Pokud je tedy zaškrtnuto dolní políčko v konfiguračním dialogu, nemůže uživatel použít rychlý přepínač na jiný účet. Chcete-li povolit rychlému přepnutí tohoto uživatele, musíte v konfiguračním dialogu nastavit dolní zaškrtávací políčko. Po výběru metody připojení a přepnutí uživatelů klikněte na tlačítko OK, zavřete dialog. Byl vytvořen nový účet a vrátíte se do okna ovládacího panelu, abyste mohli pracovat s uživateli.
Při spuštění systému Windows se můžete přihlásit jakémukoli uživateli, nebo můžete během spouštění systému přepínat. Zvláště výhodné je rychlé přepínání. Chcete-li rychle přepnout, otevřete hlavní nabídku systému Windows a klikněte na tlačítko. , umístěné ve spodní části nabídky. Zobrazí se dialog pro výběr možnosti ukončení relace (Obrázek 11.13).
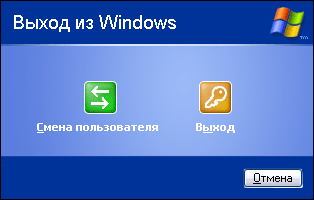
Obrázek 11.13.
Klepnutím na tlačítko otevřete seznam uživatelů. Vyberte požadovaného uživatele a v případě potřeby zadejte heslo. Takže budete přihlášeni pomocí nového účtu. Kdykoli můžete vrátit zpět stejným způsobem. Použití rychlého přepínání je užitečné, například když potřebujete provést změny nastavení systému. Současně rychle přepnete na uživatele s oprávněním správce a provedete změny nastavení systému Windows, a pak se vrátit k vaší práci.
Pokud chcete, aby se místo v počítači přenechal jinému uživateli, klikněte v dialogu dokončení relace na tlačítko . Další akce se neliší od akcí s rychlým přepínáním, ale vaše práce s Windows bude dokončena, všechny programy budou dokončeny a systémová paměť uvolněna. Po této odchylce se vrátíme k popisu postupu registrace nového uživatele.
Někdy je třeba se změnit účetních informací. Vyberte úlohu Změnit účet (Změnit účet) ve složce správy účtu otevřete nové okno pro výběr uživatele. Klikněte na ikonu, která označuje uživatele, který chcete přejít do uživatelských nastavení (Obrázek 11.14).
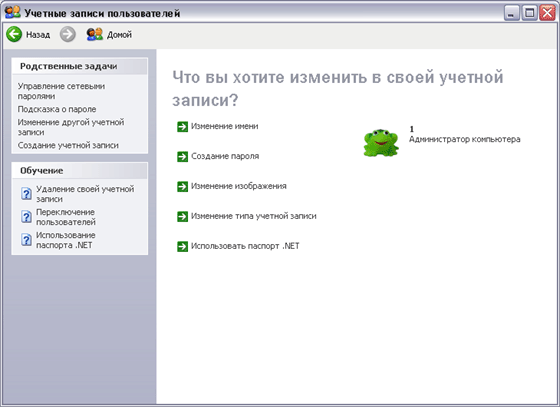
Obrázek 11.14.
Podívejme se na možnosti nastavení parametrů uživatele podrobněji. Vyberte úlohu Změna obrázku (Změna obrázku) pro změnu obrázku (obrázek 11.14). Každému; Uživatel má vlastní obrázek, který se zobrazí v zaváděcím okně systému Windows. Jeden z obrázků, které jste v seznamu nabízeli, můžete vybrat kliknutím myší. Kromě navržených obrázků můžete použít jakýkoli obrázek, například fotografie. Chcete-li vybrat libovolný obrázek, stiskněte tlačítko Přehled obrázků (Procházet obrázky) a v zobrazeném dialogu vyberte složku a soubor obrázku. Po výběru se obrázek zobrazí v hlavním seznamu a můžete jej vybrat. Po výběru snímku stiskněte tlačítko Změna obrázku (Změnit obrázek), aby se změny projevily.
Jděte zpět Změnit heslo (Změnit heslo). Změna hesla se neliší od nastavení výše uvedeného hesla. Zobrazí se výzva k zadání změněného hesla pro uživatele a opětovného zadání pro ověření. Po zadání hesla a výzvy stiskněte tlačítko Změnit heslo (Změnit heslo), aby se změny projevily. Při příštím spuštění systému musíte zadat nové heslo.
Chcete-li se vrátit do seznamu úkolů, klepněte na tlačítko Jděte zpět (Zpět). V seznamu úkolů vyberte úlohu Odpojte účet (Vypnout účet), abyste zakázali uživatelské připojení (Obrázek 11.15).

Obrázek 11.15.
Uživatel může dočasně zakázat, takže se nemůže přihlásit do systému Windows. Chcete-li to provést, klepněte na tlačítko Zakázání nahrávání (Vypnout účet). V budoucnosti se tento úkol nazývá Povolit účet (Zapnout účet) a účet můžete kdykoli vypnout.
Po nastavení nastavení účtu klikněte na tlačítko. Zpět nahoru (Poznámka) pro zobrazení hlavního seznamu úkolů pro práci s účty. Můžete přidat uživatele, změnit nastavení jiného uživatele nebo změnit způsob připojení a odpojení pro vybraného uživatele.


 Přesměrování portů - přesměrování nebo přesměrování
Přesměrování portů - přesměrování nebo přesměrování Nastavení ovladače pro výrobu atolu a přenos dat přes USB
Nastavení ovladače pro výrobu atolu a přenos dat přes USB Správce připojení nefunguje
Správce připojení nefunguje Proč se manažer sám odpojí
Proč se manažer sám odpojí