Rychlé a snadné prohlížení fotografií na MAC: Nejlepší způsoby. Rychlé a snadné prohlížení fotografií na MAC: Nejlepší způsoby stažení prohlížeče obrázků pro MacBook Air
::
Přesunutím ovládacích prvků doslova za půl minuty, jak se mi zdá, jsem zlepšil vzhled obrázku (vlevo je obrázek „Před“, vpravo „Po“): Samozřejmě, že program umožňuje oříznout fotografii. Chcete-li to provést, vezměte nástroj pro výběr (obdélník), označte požadovanou oblast a zadejte příkaz Nástroje -> Oříznout: Fotografii můžete zmenšit pro zveřejnění na webu nebo odeslání poštou otevřením panelu nastavení velikosti: Zde vybereme jeden ze standardních formátů nebo označíme ten, který potřebujeme. Můžete také určit, jaké rozlišení bude do souboru zapsáno. Za prvé, i když můžeme přibližovat a oddalovat zobrazení celé fotografie, někdy je vhodné podívat se na její konkrétní část. Pro tento účel je v zobrazení „Lupa“. Lze jej okamžitě zapnout (a vypnout) stisknutím klávesy "`" (umístěné mezi levým Shiftem a Z). Ale Musí být vybráno anglické rozvržení- v ruštině to nebude fungovat. Druhým jsou speciální nástroje pro výběr. Vybíráme je z rozbalovací nabídky panelu nástrojů: "Chytré laso" umožňuje vybrat objekt s poměrně kontrastním okrajem, pokud po něm - i když ne příliš opatrně - táhnete. Ale ještě zajímavější je „Funkce průhlednosti“. Jeho princip je podobný „kouzelné hůlce“ v grafických editorech. Implementace je ale mnohem pohodlnější. „Přitažením“ myši se stisknutým tlačítkem po ploše přibližně stejného odstínu v reálném čase vidíme, jak se vybraná část obrázku mění. Toto je systémový program View! A také se ptáte, proč mám rád Mac OS X? 😉
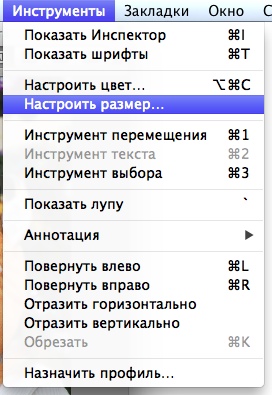
 Možná bude uvedená sada nástrojů v mnoha případech více než dostačující. Ale tady je něco jiného...
Možná bude uvedená sada nástrojů v mnoha případech více než dostačující. Ale tady je něco jiného...


Soudě podle recenzí na internetu je téma docela aktuální a mnoho lidí si klade otázku, jak se dívat na fotografie/obrázky. Zejména v prostředí. Samozřejmě za předpokladu, že nejste spokojeni s tou „nativní“.
Ať už si někdo může říkat cokoli, existuje mnohem méně softwaru než pro . Po nasbírání trochy informací mě napadlo 10 aplikací pro Mac OS X pro prohlížení fotografií. Všechny jsou klasifikovány jako bezplatné, i když je jich mnohem více. Stejně jako dříve nebyly brány v úvahu programy, které nefungovaly nebo fungovaly velmi špatně. Ještě jedna věc. Nejsem odborník ani profesionální tester, takže mnou popsaná kritéria a názor patří běžnému uživateli, který posuzoval vzhled, pohodlnost, možnosti, rychlost a nezávadnost. Všechny programy mají režim celé obrazovky, všechny podporují kurzorové klávesy při prohlížení. Pokud byly nějaké momenty, které mě zaujaly, všiml jsem si jich. Všechny níže uvedené informace jsou proto pouze pro zamyšlení. Screenshoty programů jsou přiloženy, takže je na každém, jak se rozhodne.
Pokud jde o zdroje samotného Mac OS, mohou být často dostatečné. Kromě View můžete rychle spustit prezentaci přímo v . Vyberte skupinu fotografií, stiskněte Alt a ikona oka na panelu nástrojů změní svůj vzhled.

Pokud na něj kliknete, spustí se prezentace v režimu celé obrazovky. Jedná se o systémové prostředky. Pokud potřebujete více, čtěte dále.
Abychom nikoho neurazili, budou programy seřazeny v abecedním pořadí.
Poměrně jednoduchá aplikace s normální rychlostí bez velkého zpomalení. Majitelům Apple Remote se to bude líbit, protože vývojář prohlašuje plnou podporu pro toto. Jedním z nepříjemných momentů bylo, že prezentace nefunguje vždy (pouze při výběru první fotografie v seznamu). A v nastavení můžete změnit interval, ve kterém se fotografie mění během prezentace, ale nebyl zaznamenán žádný rozdíl mezi 5 a 2 sekundami. Tato rychlost samozřejmě také závisí na prostředcích počítače, ale na mém počítači se rychlost změny obrázků v různých provozních režimech systému nezměnila.

Jak vidíte, pokud byla fotografie pořízena zařízením, které podporuje metadata GPS, můžete si ji prohlédnout v Google Map.
Těm, kteří se rádi dívají na detaily fotografie pod lupou, se to bude líbit, protože tam tato funkce je. Bude to skvělé řešení pro nenáročného uživatele. Poměrně jednoduchý program, pracuje rychle, s podporou základních funkcí. Pro spouštění jednotlivých funkcí si můžete přiřadit zkratky.

Další možnost pro normálně fungující prohlížeč fotografií. Funguje to většinou bez jakýchkoliv závad, ale funkce prezentace „žije svým vlastním životem“. V nastavení je automatická detekce obrazovky (číslo a rozlišení). Soudě podle toho můžeme předpokládat, že prohlížení je možné na více monitorech.

Program s pohodlným a příjemným rozhraním. Velká tlačítka, intuitivní a všechny potřebné funkce. Existují různé režimy zobrazení, můžete si vybrat formát zobrazeného souboru. Ale je lepší nemačkat levé horní tlačítko (Přesunout soubor do koše). Program končí svou práci, to znamená, že následuje rychlá a nemilosrdná tlačenice.

Plně dostojí svému jménu. Slajdy jsou diapozitivy. K dispozici jsou všechny oblíbené funkce pro změnu velikosti a otáčení obrázků. Ve výchozím nastavení se otevře okno s EXIF daty. Užitečné pro analýzu a porovnávání zdrojů fotografií (pro ty, kteří jim rozumí). Funguje rychle a bez problémů.

U toho se zatím zastavím. Pokračování v následujících hodinách.
Pokud můžete, jiné programy zatím nenabízejte a počkejte až na druhý díl (co když tam jsou 😉). Zároveň jsou vítány komentáře k již popsaným.
Mnoho lidí rádo sleduje televizní pořady a filmy na svém počítači, ale k tomu potřebují dobrý přehrávač. Takový, který podporoval všechny formáty souborů, měl jednoduché rozhraní, více nastavení a byl zdarma. Ze všech přehrávačů médií, které splňují tato kritéria, je pět nejcennějších.
1. VLC
VLC je dlouhodobě nejoblíbenějším přehrávačem médií na macOS a dalších platformách a mezi uživateli má zaslouženou pověst. Přehrává videa v jakémkoli formátu a může se pochlubit obrovskými schopnostmi díky zásuvným modulům.
Podpora titulků, nastavitelná rychlost přehrávání, jednoduchost a neskutečné množství nastavení z něj dělají ideální přehrávač, který se příjemně a pohodlně ovládá.

5KPlayer podporuje všechny existující video formáty a má čisté rozhraní. Přehrávač plní obvyklé funkce, ale má ve svém arzenálu i pár exkluzivních.
Pomocí 5KPlayer můžete sledovat , Vimeo, Vevo a další služby. Přehrávač navíc umožňuje streamovat nebo zrcadlit obsah přes AirPlay.
3.mpv

Další skvělý multiplatformní open source přehrávač. Navzdory své zdánlivé jednoduchosti není ve funkčnosti horší než VLC. Přehrávač podporuje hardwarovou akceleraci pomocí grafické karty a automaticky snímá zvukové stopy, což umožňuje jejich snadné přepínání.
4.Plex

Plex umí přehrávat videa, ale ve skutečnosti to není přehrávač videa. Máme před sebou plnohodnotný mediaserver, který poslouží těm, kteří si filmy a seriály raději užívají na velké televizní obrazovce nebo mobilní gadgety jako iPhone a iPad.
Jednou z hlavních výhod Plexu je jeho široká podpora. Mediální server funguje se smartphony, tablety, TV set-top boxy, herními konzolemi a mnoha dalšími zařízeními.

Tento seznam by nebyl úplný bez QuickTime. Standardní přehrávač se nemůže pochlubit tak obrovským množstvím podporovaných formátů, ale pro většinu uživatelů to není nutné.
Dobrá věc na QuickTime je, že je již součástí macOS, takže ke sledování videí nemusíte instalovat ani konfigurovat aplikace nebo pluginy třetích stran. Nezapomeňte na to!
Který přehrávač pro Mac je podle vás nejlepší? Řekněte nám to v komentářích!
Pro prohlížení fotek na MACu je potřeba použít standardní program k tomu určený, nebo si stáhnout jiný. Podíváme se na některé z nejpohodlnějších způsobů prohlížení obrázků.
1. Standardní prohlížeč obrázků
Každý počítač s operačním systémem MAC má standardní program - prohlížeč obrázků.
Chcete-li jej použít, postupujte takto:
- Otevřete složku obrázků ve Finderu a vyberte všechny, které chcete zobrazit. Pokud chcete vidět vše, stačí současně stisknout tlačítka "Command" a "A" na klávesnici.
- Stiskněte mezerník. Poté se obrázky zobrazí ve standardní aplikaci. Pomocí tlačítek se šipkami můžete procházet obrázky.

- Pokud stisknete "Command" a "Enter", můžete vidět promo všech vybraných fotografií. To je znázorněno na obrázku 2.

- Prezentaci můžete spustit také stisknutím tří tlačítek současně: „Command“, „Alt“ a „Y“.
Jak vidíte, i standardní prohlížeč umožňuje rychle zobrazit a spustit prezentaci. Existuje ale řada aplikací, které poskytují ještě více možností.
2.CocoaSlideShow
Poměrně jednoduchý program, který vám umožní spustit slideshow s intervalem a rychlostí zobrazování obrázků. Rychlost programu je poměrně dobrá, a to i na starších verzích MAC OS.
Zajímavé je, že CocoaSlideShow bude fungovat s Apple Remote.
Všechna potřebná tlačítka jsou umístěna nahoře. Dávají vám možnost přidávat soubory do sbírky pro zobrazení, přidávat značky, otáčet doprava a doleva nebo smazat obrázek.
Také, pokud jsou v popisu souboru metadata, lze je zobrazit v Google Map. Hlavní ale je, že CocoaSlideShow umožňuje pohodlné prohlížení fotografií.

3.FFView
Tento program je navržen v minimalistickém stylu a nemá absolutně nic nadbytečného. Někteří uživatelé však stále nebudou mít dostatek funkcí FFView.
Zde můžete přidat fotografie do sbírky pro další zobrazení, odebrat je odtud nebo vymazat knihovnu.
Uživatelé mají také možnost zobrazit popis a některé informace o obrázku. Nejzajímavější ale je, že FFView má funkci lupy. Jedná se o velmi zajímavou věc, která umožňuje vidět ty nejmenší detaily obrázku.

4. JustLooking
Program JustLooking plně odpovídá svému jménu. Ve skutečnosti má pouze funkci prohlížení obrázků a nic jiného. Je pravda, že obrázky zde lze otáčet doprava a doleva a také zvětšovat a zmenšovat, což je důležité.
Uživatelé mohou také upravovat knihovnu obrázků, spouštět prezentace a jednoduše procházet obrázky v kolekci. Tato aplikace je velmi vhodná pro děti, starší lidi a uživatele se špatným zrakem. Faktem je, že všechna tlačítka jsou zde velká a intuitivní.

5. Snímky Phoenix
A to už je mnohem funkčnější program než všechny předchozí. Je ale vhodný výhradně pro profesionální fotografy a lidi, kteří pracují v oblasti zpracování obrazu.
Faktem je, že Phoenix Slides umožňuje zobrazit různé údaje o konkrétním obrázku. Vidíte tak jeho rozlišení, zdroj světla, clonu, která byla použita při focení, velikost a mnoho dalšího. Při prohlížení můžete obrázky přibližovat a otáčet.

Vyberte si program, který se vám nejvíce líbil!
Téměř všichni uživatelé, kteří migrovali z Windows na macOS, se na standardní možnosti prohlížení fotografií dívají se zmatkem. Koneckonců, tady nemůžete jen otevřít a procházet obrázky - všude jsou nějaké nepochopitelné nuance. V tomto materiálu budeme hovořit o tom, jak správně pracovat s navigací při prohlížení obrázků pomocí standardních nástrojů macOS, a nabídneme také několik možností od vývojářů třetích stran.
V kontaktu s
Obecně bychom podle vývojářů z Applu měli aplikaci Fotky používat všichni. Ale vy, stejně jako zbytek většiny, možná prostě nechápete, proč je potřeba neustále někam něco importovat, vytvářet samostatná alba a zároveň spouštět samostatnou aplikaci, pokud lze vše zobrazit v Průzkumníku, kde jsou soubory seřazeny do složek sami.
Rychlé zobrazení, prohlížeč a vyhledávač
Otevřením obrázku ve Finderu se spustí aplikace " Pohled" Stále je ale možné procházet fotografiemi pomocí šipek (vlevo a vpravo) na klávesnici. Existují dvě možnosti, jak se z této situace dostat:
1. Vyberte první (nebo jakýkoli jiný) obrázek ve složce a klikněte Prostor(nebo Command (⌘) + Y) na klávesnici. Jistě víte, že mezerník spouští standardní aplikaci „“ (Quick View), která vám umožňuje prohlížet téměř jakékoli soubory bez spouštění specializovaných programů, se kterými jsou spojeny. V „Quick View“ můžete přepínat fotografie pomocí šipek na klávesnici (nahoře, dole nebo vlevo, vpravo).

A pokud v „ Rychlý pohled» (po výběru obrázků) stiskněte klávesovou zkratku Command (⌘) + Enter (Return), pak můžete otevřít náhledy všech vybraných obrázků pro rychlou navigaci a přepínání mezi nimi.

2. Vyberte všechny nebo obrázky, které chcete zobrazit, a spustit režim prezentace. Chcete-li to provést, podržte klávesu Alt (možnost ⎇) a otevřete nabídku Soubor → Prezentace objektů… nebo si jen zapamatujte klávesovou zkratku Command (⌘) + Alt (Možnost ⎇) + Y. Pokud chcete ručně přepínat obrázky, jednoduše pozastavte prezentaci a použijte klávesy se šipkami na klávesnici nebo trackpadu.

A je tu také velmi pohodlná možnost “ Indexový list"(ikona se čtverečky). Kliknutím na něj můžete vidět mřížku všech obrázků a rychle najít a přepnout na ten, který potřebujete.

Pokud se vám všechny popsané způsoby řešení problému prohlížení obrázků pomocí standardních nástrojů zdají příliš komplikované, doporučujeme stáhnout a užívat si software od vývojářů třetích stran.
LilyView
Ultra jednoduchý a minimalistický program, který zvládá sledování na 100 %. Jednoduše v něm sdružte všechny obrazové formáty a poklepáním na libovolnou fotografii ve složce můžete buď používat šipky, nebo k navigaci použít trackpad.

Mnoha lidem se bude líbit, že všechny prvky rozhraní jsou skryté a obraz se otevře téměř přes celou obrazovku (jako QuickTime otevře video). Další nabídku s informacemi lze zobrazit přesunutím kurzoru k pravému okraji okna. Zamilujete si také otáčení nebo přibližování fotografií pomocí gest trackpadu.

LilyView dokonce bez problémů otevře animaci GIF. Nechybí ani zabudovaná utilita pro ovládání chytrých žárovek Philips HUE.


 Podrobný průvodce používáním aplikace Microsoft Word
Podrobný průvodce používáním aplikace Microsoft Word Shrnutí lekce o informatice „základní zařízení osobního počítače“
Shrnutí lekce o informatice „základní zařízení osobního počítače“ Bezplatný analyzátor pro nahrání katalogu produktů na sociální média
Bezplatný analyzátor pro nahrání katalogu produktů na sociální média Snížení pingu ve World of Tanks
Snížení pingu ve World of Tanks