Изменение расположения рабочего стола windows 7. Как переместить рабочий стол и мои документы на диск «D:\.
Что может быть привычнее, чем сохранение свежих данных в папке «Мои документы» или дублирование файлов с «флешки» на «Рабочий стол»? Для того эти папки (ведь «Рабочий стол» - это тоже один из каталогов на диске) и были разработаны создателями операционной системы.
Однако далеко не все пользователи учитывают тот факт, что «по умолчанию» пользовательские директории расположены в системном разделе - на диске «С». И в случае форс-мажорных ситуаций («падение» системы, массовое заражение вирусами), требующих помимо переустановки системы еще и форматирования раздела, все данные на диске «С» уничтожаются.
Те, кто потерял вместе с «погибшей» системой курсовую или семейный фотоархив, стараются больше не заходить на диск «С», а создают собственные папки в других разделах. Однако немногие знают, что можно совместить безопасность данных с укоренившейся привычкой и пользовательской тягой к «Моим документам» и «Рабочему столу». Для этого пользовательские директории переносят на диск «D» путем прямого редактирования реестра (в Windows XP) или перенастраивания параметров через диалоговые окна (в Windows 7).
Обратимся к реестру Windows XP
Для того чтобы открыть редактор реестра, необходимо активировать команду «Выполнить» (она запускается из меню «Пуск» либо совместным нажатием клавиш «Windows + R»).
В текстовой форме открывшегося окна набираем команду regedit.exe без ошибок.

После засвидетельствования ввода команды кнопочкой «ОК» откроется собственно сам редактор реестра.
Системный реестр - это некая база с данными, сохраняющая всю информацию о настройках системы, программ и устройств, профилях пользователей и т.д. Реестр имеет древовидную мегаструктуру, слагающуюся из корневых разделов (именуемых еще ключами), подразделов и параметров, которые характеризуются именем, типом и значением.
Необходимо отметить (и это важно!), что любое неосторожное или неграмотное перенастраивание реестра может привести к нарушению работы системы, поэтому к прямому редактированию стоит прибегать только в крайнем случае. Или, как в нашей ситуации, для профилактики этих самых «крайних случаев».
Итак, открыв редактор реестра, пройдем по нижеследующему пути:
HKEY_CURRENT_USER\Software\Microsoft\Windows\CurrentVersion\Explorer\User Shell Folders

Выделив раздел «User Shell Folders», в правой части окна мы увидим список параметров, среди которых имеется «Desktop», отвечающий за размещение папки «Рабочий стол», и «Personal», хранящий путь к папке «Мои документы».
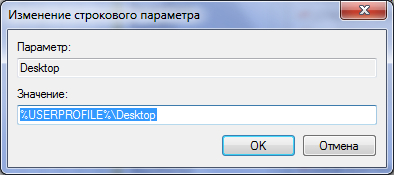
Щелкнув левой кнопкой мышки два раза по одному из этих параметров, в строке «Значение» впечатаем нужный нам путь.
Если такого пути на диске не существует, надлежащие папки будут созданы при следующей загрузке системы, то есть наверняка понятно, что после редактирования реестра компьютер потребуется перезагрузить.
Теперь переместим пользовательские директории в среде Windows 7
Открыв диск «С», пройдем по пути:
C:/Users/(папка Пользователя)/
или в русскоязычной версии это:
C:/Пользователи/(папка Пользователя)/
Кликнув правой кнопкой мышки на папке «Desktop» («Рабочий стол»), вызываем диалоговое окно «Свойства» и перейдем во вкладку «Расположение».
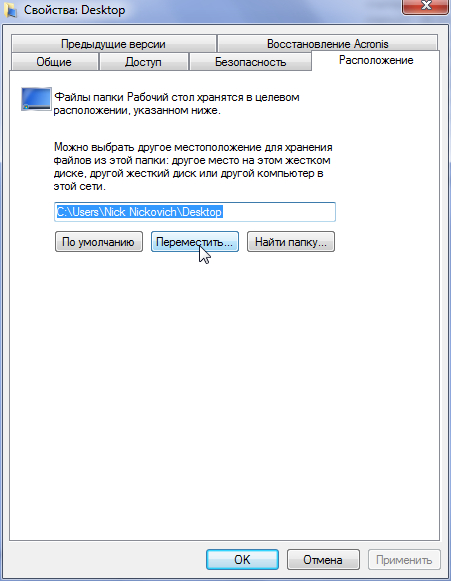
Здесь мы видим текстовое поле, содержащее текущий путь к «Рабочему столу». В принципе, в это поле можно ввести нужный нам путь и нажать на кнопку «Применить». Либо, щелкнув на кнопку «Переместить», выбрать новый путь вручную. Как видим из пояснительного текста, папку «Рабочего стола» можно разместить не только на другом разделе, но и на другом винчестере и даже на другом компьютере в локальной сети.
Выбрав новое размещение, подтвердим перемещение всего имеющегося в новую папку. При этом учтем, что на диске «D» должно быть порядочно свободного места для новых файлов, так как на рабочих столах у разных пользователей скапливается порой по несколько гигабайт.
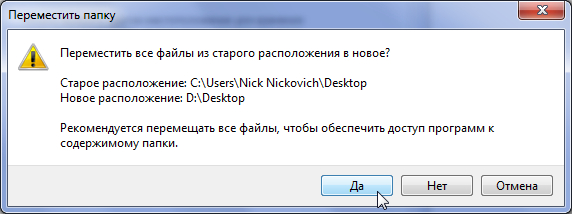
Для перемещения на диск «D» папки «Мои документы», описанные выше операции необходимо провести с папкой «Documents» («Мои документы»), которая находится там же, где и папка «Рабочий стол».
Необходимо добавить, что в среде Windows 7 перемещение системных папок возможно так же и с помощью прямого редактирования реестра, то есть методом, описанным в предыдущем разделе данной статьи.
Теперь, открывая папку «Мои документы», вы будете попадать на диск «D», и все имеющееся на «Рабочем столе» сохранится при форс-мажорном форматировании или прочих неполадках системного раздела.
Автоматическая смена обоев рабочего стола
Рабочий стол - важная часть операционной системы Windows, занимающая почти все пространство экрана компьютера и находящаяся в поле нашего зрения значительную часть времени. Поэтому очень важно, чтобы его внешний вид вызывал позитивные эмоции. Достигается это во многом благодаря размещению на рабочем столе красивых фоновых изображений (обоев).
В статье речь пойдет о том, как настроить автоматическую смену фоновых изображений рабочего стола с определенной периодичностью.
 Как изменить обои (фон) рабочего стола
Как изменить обои (фон) рабочего стола
В операционной системе Windows предусмотрена возможность изменения фонового рисунка рабочего стола. При этом, можно использовать как предустановленные в системе изображения, так и фотографии, созданные пользователем самостоятельно, загруженные им из Интернета или полученные из других источников.
В то же время, штатные средства для смены обоев есть не во всех версиях Windows. Например, в Windows 7 Starter поменять фоновый рисунок рабочего стола можно только при помощи стороннего программного обеспечения или путем ручной правки системного реестра. Подробнее о смене обоев в версиях Windows начального уровня .
Ну а о способах изменения фона рабочего стола в остальных версиях Windows речь пойдет в этой статье.
Изменение обоев рабочего стола в версиях Windows начального уровня
В Windows 7 Starter, а также в некоторых других начальных версиях Windows, есть много ограничений. Одним из них является отсутствие штатных средств для смены обоев рабочего стола.
В "урезанных" версиях Windows поменять фоновый рисунок возможно только при помощи дополнительного программного обеспечения или путем правки системного реестра.
Как перевернуть изображение на мониторе
Многие пользователи компьютера иногда попадают в ситуацию, когда изображение на мониторе переворачивается. Это может стать следствием шалости детей, случайного нажатия определенной комбинации клавиш, активности программ-шуток и т.д.
По понятным причинам, работать с "перевернутым" монитором весьма неудобно и проблему нужно решать. Порядок необходимых действий зависит от версии Windows компьютера.
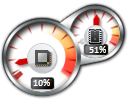 Как установить гаджеты для Windows 10
Как установить гаджеты для Windows 10
Многие пользователи Windows 7 привыкли к гаджетам - небольшим удобным инструментам, которые можно добавлять на рабочий стол и быстро получать с их помощью актуальную информацию о каких-то важных моментах: текущей дате, погоде, степени загрузки процессора, оперативной памяти и др.
В Windows 10 гаджеты отсутствуют. Разработчики отказались от их включения в новые версии Windows по причине возможности их использования злоумышленниками.
Тем не менее, установить гаджеты в Windows 10 все-таки можно.
 Как сделать скриншот экрана компьютера
Как сделать скриншот экрана компьютера
Cкриншот (англ. screenshot - снимок экрана ) – это фотография картинки, отображаемой на мониторе компьютера, или определенной ее части.
Чтобы сделать скриншот экрана, удобно использовать специальные программы, которых существует достаточно много. Неплохим вариантом является программа Screenshot Creator. Она не требует установки, очень проста в использовании, имеет низкие системные требования. Существуют аналогичные программы, ничем не уступающие Screenshot Creator.
Хочу обратить внимание, что создать скриншот экрана можно вообще без каких либо программ, используя лишь штатные средства Windows. Но такой способ не предоставит пользователю столько вариантов, как предложенный в этой статье.
Как переместить мои документы на другой диск. Как перенести “Мои документы” и “Рабочий стол” в Windows 7 или Windows Xp на другой раздел
Как перенести “Мои документы” и “Рабочий стол” в Windows 7
Заходим в “пуск” и нажимаем левой кнопкой мыши на наш профиль (Открытие персональной папки)
Теперь рассмотрим на примере, как перенести «Мои документы». Нажмите правой кнопкой мыши на «Мои документы» -> «Свойства» -> «Расположение» -> «Переместить» -> Выбираем папку в которой будут находится «Мои документы» -> «Применить». Всё остальное, в том числе «Рабочий стол» перемещать надо аналогично!
Как перенести “Мои документы” и “Рабочий стол” в Windows Xp
Перемещаем мои документыСоздаём папку на диске D (или какой в том месте где хотим) и называем её как хотим. После этого нажимаем «Пуск» -> правой кнопкой мыши по папке «Мои документы» -> «Свойства» -> «Переместить» -> Указуем расположение только что созданной папки -> «Применить»
Перемещаем рабочий стол
Открываем C:Documents and Settings”Имя вашего пользователя”. В этой папке видим “Рабочий стол”. (Желательно откройте её предварительно и сравните с Вашим рабочим столом, во избежание ошибок если открыли не тот профиль. Также закройте все открытые файлы с рабочего стола) Нажмите на него правой кнопкой мыши и выберите пункт “Вырезать”. Теперь перейдите в ту папку где будет находится рабочий стол, нажмите правой кнопкой мыши и выберите пункт “Вставить”. Готово!
Как перенести “Мои документы” и “Рабочий стол” и Загрузки в Google Chrome Windows 8, Windows 8.1, Windows 10
Представляю Вашему вниманию способ, с помощью которого можно переместить Рабочий стол и Мои документы на другой диск. Зачем это нужно? Да потому что в этих папках обычно содержаться очень много всякого "нужного хлама". С одной стороны эти файлы могут быть Вам и не нужны, но для работы системы они понадобятся. Или же Вы хотите чтобы все Ваши необходимые данные были под рукой (на Рабочем столе), но зачастую они слишком много весят, а место на системном диске лучше оставить для программ. Чем хорош этот способ? Тем что здесь не будет задействован и все операции будут выполняться стандартными средствами windows без сторонних программ.
Я уже писал в статье про Windows XP, но там использовался скрипт и нужно было редактировать реестр.
Сразу Вас предупрежу. Желательно чтобы было всё красиво и удобно, создать на другом локальном диске папку Документы . Чтобы после выполнения нижеописанных действий у Вас не было хлама или непонятных папок.
Перемещаем папку с документами в Windows XP
1) Открываем Пуск, щелкаем в нем ПКМ на Мои документы и выбираем Свойства .
2) Откроется окно, в котором нажимаем кнопку Переместить и в следующем окне выбираем созданную папку для документов на другом диске.
3) Жмем ОК, затем Применить, соглашаемся с сообщением windows xp, жмем ДА и ОК =)
Перемещаем Рабочий стол в Windows XP
1) Переходим по пути С:\Documents and Settings\{Папка с Вашим профилем}
Узнать какая у Вас папка и её имя можно в меню Пуск в в заголовке
2) Находим там папку Рабочий стол
и вырезаем
её в папку Документы
на другой диск.
Перед перемещением обязательно закройте всё что открыто с Рабочего стола
Можете протестировать свои действия удалив или добавив папку или документ в переменных папках и посмотреть изменения на Рабочем столе и в Моих документах.
Перемещаем папку с документами в Windows 7
1) Такой же, как и для Windows XP
2) Жмем Добавить папку и выбираем созданную папку на другом диске
3) Щелкаем на новой добавленной папке ПКМ и выбираем Задать в качестве расположения по умолчанию
.
Либо просто выделяем её и нажимаем кнопку Задать папку для сохранения
Остальные папки можно удалить прям в этом окне, но если боитесь то не трогайте
4) Применить ОК
Перемещаем Рабочий стол в Windows 7
1) Пуск -> выбираем Ваш профиль (справа вверху)
2) Ищем там папку Рабочий стол (Desktop) , щелкаем на нем ПКМ и выбираем Свойства .
3) Вкладка Расположение
, кнопка Переместить
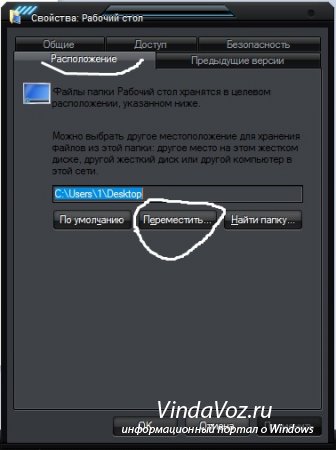
4) Выбираем созданную папку на другом диске
5) Соглашаемся со всеми ругательствами windows
Вот в принципе и всё. Извините что так мало картинок, но думаю и так понятно куда что нажимать.


 Как работает термометр на ATTINY
Как работает термометр на ATTINY Описание тарифа «Так просто» Теле2
Описание тарифа «Так просто» Теле2 Где хранить информацию, чтобы не потерять?
Где хранить информацию, чтобы не потерять? Как можно вывести средства с партнерской программы Яндекс
Как можно вывести средства с партнерской программы Яндекс