Достъп до профила в Windows 7. Промяна на потребителските свойства
|
Има много причини да направите няколко потребители в прозорците. Разделянето на потребителите ви позволява да персонализирате работното място, да споделяте ресурси между потребителите. Всеки потребител може да персонализира компютъра за себе си: техните бързи клавиши, тапети на работния плот, техните папки. Документите и другите потребителски файлове се съхраняват в различни папки и не се смесвайте. Достъпът до документите на друг потребител е забранен (ако потребителят не е администратор, разбира се). Той не може да провери какво се случва в други технологии. Освен това трябва да създадете стандарт сметки потребители за своето семейство или приятели. Накратко, администраторският профил има всички права да прави промени в компютъра. Стандартен потребителски акаунт: След като свържете този акаунт, можете да изпълнявате почти всички операции на компютъра. Профил на акаунта: Този профил ви позволява да използвате компютъра си без достъп до вашите лични файлове. Не можете да инсталирате софтуер или хардуер, да промените настройките или да създадете парола. Освен това потребителите могат да имат различни права върху компютъра. На администратора се разрешава всичко и ограничен потребител живее само в малкия си свят, създава документи и използва вече инсталирани програми. |
За да добавите нов потребител към Windows 7, кликнете върху бутона "Старт". От менюто "Старт" изберете "Контролен панел":
Метод 1
Този администраторски профил е наречен "Администратор" и е деактивиран по подразбиране. Ако не е необходимо да създавате администраторски акаунт, можете просто да активирате профила на администратор, като следвате тези стъпки. Щракнете с десния бутон върху Компютър, след което щракнете върху Управление.
Метод 2
Отидете на " Местни потребители и група ", след което щракнете върху" Потребители ". Щракнете с десния бутон на мишката върху Administrator и след това върху Properties. Най-добре е да зададете парола за администраторския акаунт. За това са ви необходими само четири стъпки. Щракнете върху Старт, щракнете върху Контролен панел и след това върху Добавяне или премахване на потребителски акаунти.
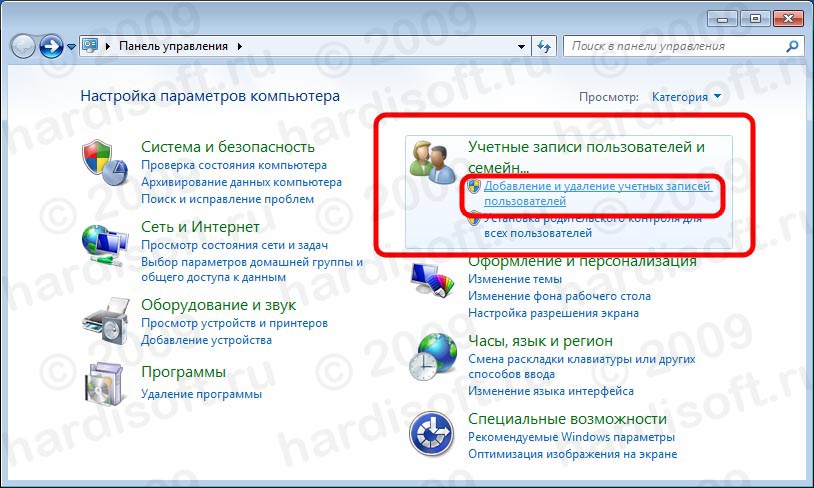
Ако изгледът на контролния панел е зададен като икони, изберете "Потребителски акаунти" и в прозореца, който отваря вашия акаунт, изберете "Управление на друг акаунт".
Извежда се прозорецът "Избиране на профил за промяна". В този прозорец, в горната част на него, всички Потребителите на Windows, тяхната роля в системата, както и статута (например, "инвалиди"). Кликването върху съществуващ профил може да промени настройките, паролата, картината и правата. За да добавите нов потребител, изберете елемента "Създаване на профил":
Кликнете върху "Създаване на нов профил". Въведете име за този нов профил и изберете "Администратор". В тази статия ще разгледаме удобството на управлението на потребителските акаунти, възможностите за персонализиране и начина, по който работи, и може също така да ни предупреди за злонамерени софтуер или конфигурацията на системата.
За обикновените хора, които не се сблъскват с вируси или други злонамерени програми, това може да изглежда излишно, защото системата иска да потвърди това, което току-що започна ръчно. Това обаче има своите основи. Ако например свържете външен диск или флаш устройство с какъвто и да е злонамерен софтуер към компютъра, този зловреден софтуер може да бъде стартиран автоматично за инсталиране на вашия компютър. Ако имате активиран контрол на потребителските акаунти, той ви пита, като всяка програма, която стартирате ръчно, ако наистина искате да го стартирате.
![]()
В прозореца, който се отваря, въведете името на новия профил (1) и изберете правата на новия потребител в системата: "Administrator" или " Ограничено влизане"(2). Ролята на администратора има най-високи права в системата. Администраторът има право да прави всичко: инсталиране на програми, конфигуриране на системата, добавяне / премахване на потребители и т.н. Ролята на "Лимитирана сметка" дава на потребителя ограничен набор от права: изпълнява програми, създава документи и нищо повече.
Започнете управлението на потребителските профили чрез менюто "Старт". Ако сте активирали контрола на потребителските акаунти, може да получите няколко различни отчети. Първата бе помолена да позволи на програмата да прави промени в компютъра ви. Това съобщение се показва за програми, които имат валиден сертификат за удостоверяване. За тяхното име можете да намерите информация за техния издател, произход и местоположение на компютъра си.
Ако се опитате да изпълните програма, която няма валиден сертификат, ще видите жълто цветно съобщение. Това е по-предпазлив подход, тъй като издателят е неизвестен. Последният тип отчет може да се покаже, ако сте влезли като обикновен потребител. В този случай формулярът за потвърждение съдържа допълнителен запис за администраторската парола.
След като изберете потребителските права, кликнете върху бутона "Създаване на профил" (3):
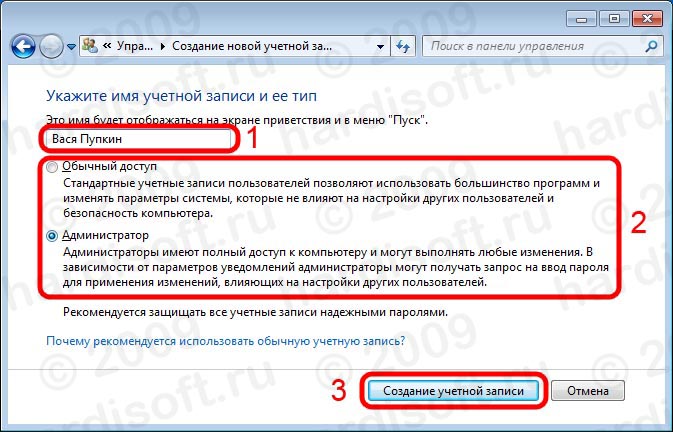
Добавен е нов потребител. Записът му ще се покаже в прозореца "Избиране на профил за промяна". Ако искате потребителят да въведе паролата при влизане в Windows, новият потребител трябва да добави тази парола. За да направите това, кликнете с левия бутон на мишката върху името на новия потребител:
Лесно и сигурно потвърждаване на стартирането на приложението. Отговорът на този въпрос зависи от нивото на настройките за управление на потребителските акаунти. Като цяло, обаче, ще бъдете помолени да стартирате програмата за приложения или да стартирате приложение, което променя настройките на операционната система всеки път, когато се стартира. Такава икона се обозначава с малък сини жълт екран, подобен на този, посочен с малка стрелка.
Специален случай е възможността да стартирате програми като администратор. Тази функция можете да намерите в контекстното меню на иконата на приложението. Този режим има предимството, че когато стартирате различни операции на системата с приложението си, няма да бъдете подканени да получите допълнително потвърждение.
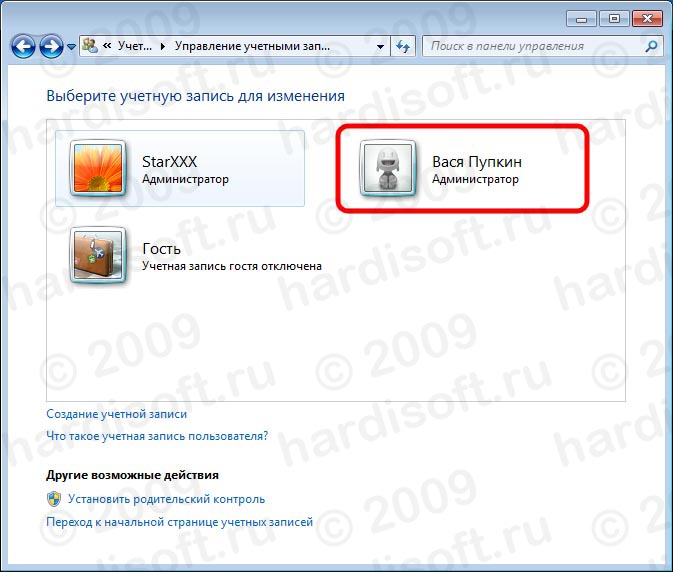
В прозореца "Свойства на профила" кликнете върху елемента "Създаване на парола":
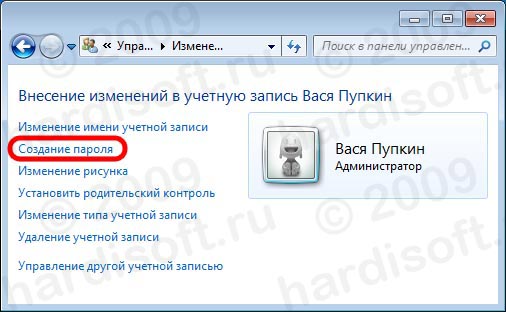
След това въведете паролата. Въведената парола е означена с черни точки, така че да не може да бъде сканирана отстрани. За да не грешите при въвеждането на парола, трябва да въведете и потвърждението. Т.е. в полето "Въведете паролата за потвърждение" трябва да въведете една и съща парола (1). Полето "Въведете подсказка за паролата" (2) е по избор и служи за напомняне на потребителя какво е свързано с паролата му, ако го забрави. Да се попълни по желание.
Стартирайте като администратор в контекстното меню. След това просто кликнете върху "Промяна на настройките за контрол на потребителските акаунти". Първото и последното ниво са подобни на предишните операционни системи, Следващото ниво се препоръчва за потребители, чийто екран потъмнява на компютъра, но допълнително ще намали нивото на защита от самоуправляващи се програми. По-ниското ниво не се препоръчва и означава напълно деактивиране на контрола на потребителските акаунти.
Това позволява на потребителя да контролира по-добре нивото на сигурност и броя на заявките. Обаче, това определено няма да навреди дори на по-малкия мащаб или на възможността да се направят някои действия поотделно. за обикновен потребител Тази функция е добър инструмент за защита на вашия компютър. Той не защитава системата постоянно, но се опитва да сведе до минимум броя на програмите, които могат да навредят на компютъра ви в бъдеще. Това също така пречи на неопитни потребители да променят системните настройки по желание на администратора.
Операционната система Windows предлага на всеки, който работи с компютър, да има собствен потребителски профил. Това ви позволява да персонализирате операционната система според вашите предпочитания, да ограничите достъпа до личните си папки и файлове и т.н. Днес ще разгледаме по-подробно темата " акредитивни писма windows records 7 «.
Научете как да ги създавате и редактирате. Нека да разгледаме малко сигурността на компютрите, като говорим за това как правилата на профила ни помагат да защитим компютъра си. Но за всичко в ред.
СЪЗДАВАНЕ НА СМЕТКА НА WINDOWS 7
Намерете " Моят компютър", Щракнете с десния бутон върху него и в контекстното меню, което се показва, изберете реда управление, В отвореното щракване Управление на компютъраВ лявото навигационно меню разгънете реда Местни потребители и групи, и изберете Списък с членовете:
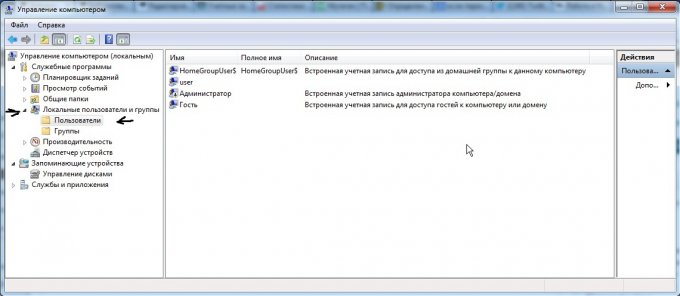
За да създадете нов потребител, кликнете с десния бутон върху свободното място в централната част на прозореца и изберете елемента в контекстното меню Нов потребител, Попълнете задължителните полета: потребителско име, описание, парола. Ако направите профил за друг потребител, оставете отметката " Изисква се промяна на паролата при следващото влизане- За да може самият вход да назначи паролата, която му е необходима. Останалите елементи са по Ваша преценка. цепнатина създавам:
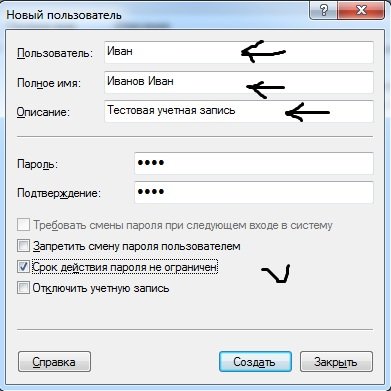
Просто създадохте нов потребител. Сега можете да промените настройките на този профил. За да направите това, преминете към следния път: Старт Меню -\u003e Контролен панел -\u003e Потребителски акаунти -> Управлявайте друг профил -\u003e Изберете Иванов Иван. Преди да се появи прозорец, с наличните команди за счетоводство:
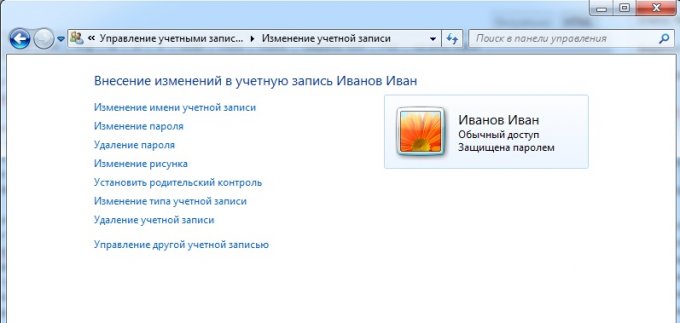
Целта на всички представени действия е ясно от заглавието. Искам да се съсредоточа само върху параграф "Промяна на типа на профила". Като кликнете върху него, можете да зададете правата на администратора за потребителя.
Има лични папки за всеки профил. Можете да ги намерите на системния обем, в потребители \\ username, Достъп до всички от тях е само администратор. В допълнение, персоналните настройки на работния плот са запазени: начален екран, местоположение на иконите и т.н.
По правило, повечето потребители, когато инсталират Windows 7, създават за себе си единствен акаунт и не го въвеждат. Тази практика е огромна заплаха за сигурността на компютъра, тъй като при работа с подобна сметка, която има ниво на администраторски права, всеки злонамерен код или програма също има пълен достъп до системата. Какво се препоръчва да направите, за да избегнете това. Първо, винаги задайте парола. На второ място, желателно е да имате два сметки за себе си - един с администраторски права, а другият - с потребителски акаунти. Използвайте първата, която се препоръчва само за целите на настройката на системата. Втората, в ежедневната работа. Това значително ще намали вероятността от заплахи. Според статистиката 80% от вирусната инфекция може да бъде избегната, ако хората работят на компютър windows 7 с ограничени права (Потребител).


 Как правилно да конфигурирате интернет от доставчика Beeline на устройството си с Android
Как правилно да конфигурирате интернет от доставчика Beeline на устройството си с Android Темп папка - защо за това как и защо
Темп папка - защо за това как и защо Няма картина по телевизията
Няма картина по телевизията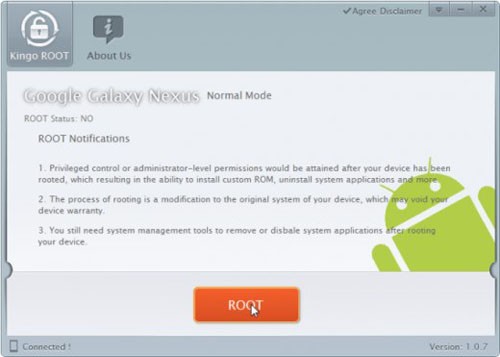 Как да използвате кабелен интернет по телефона
Как да използвате кабелен интернет по телефона