Как да влезем в администрацията. Как да влезете като администратор
Windows системи седма версия и по-горе, в сравнение с предишни версии, имат по-сложна система за управление на потребителски акаунти. Те ги ограничават при изпълнението на определени действия, които биха могли теоретично да навредят на работата на компютъра. Все пак, много потребители се интересуват от въпроса как да влязат в локалния администратор на Windows 7, за да извършват действия с разширени права. Можете дори да направите това много просто.
Защо ми трябва администраторски акаунт?
В действителност, в седмата модификация на Windows и системите по-горе, има две администраторски записи. Един от тях принадлежи на администратора, който първоначално е регистриран в системата. Вторият е виртуален суперпотребител с максимален авторитет. Въпреки това, дори когато влезете с администраторски права, можете да извършвате много действия, като диагностициране на проблеми и премахване на някои проблеми в системата. Не можете да направите това под нормален профил.
Как да влезете като администратор на Windows 7 в най-простата версия? Ако в терминала има няколко регистрирани потребители, един от които е администратор, просто трябва да знаете паролата му за достъп до системата. По принцип системните системи в големите фирми не предоставят такава информация. Ако обаче потребителят наистина мисли за това как да се реши катастрофата на системата, може да се направи изключение.

Всички действия са налице?
Но дори и с опцията за влизане с правата на местния администратор, не е нужно да се ласкаете. Някои действия, като например изтриване на системни директории или файлове, в повечето случаи няма да са налице. И тук обаче има изход. Но това е отделен разговор. Разбира се, можете да изпълните някои процеси от името на администратора, но в този случай се интересуваме от информация как да влезете под администратор в Windows 7, като препратите към регистриран, но деактивиран локален профил. Можете да го направите най-малко с два прости метода.
Как да влезете под Windows 7 или по-нова версия? Управление на компютрите
В първата техника, която се счита за най-проста, трябва да използвате секцията за управление на компютъра. Можете да получите достъп до него от подменюто, което се нарича с десния бутон върху съответната икона на "Desktop" или "Explorer". В редактора първо отидете в контролното меню, след което използвайте помощните програми, където е избрана директорията на потребителя. Вдясно всички регистрирани в системата профили ще бъдат показани в прозореца. В този случай изберете администратора.
Веднага ще отбележим, че решаването на проблема за това как да влезете под администратора в Windows 7 включва включването на този акаунт. По подразбиране той е деактивиран, така че потребителят да не може да прави критични промени в системните компоненти и настройки. С двойно кликване върху реда "профил" на администратора, се обаждаме в менюто с опции и отиваме в раздела "Общи". Има специално поле за деактивиране на профила отдолу, където трябва да премахнете отметката там. Можете също така да осъществите достъп до настройките чрез десния бутон с избора на линията на собственост. След като потвърдите промените в системата под администратора, можете да влезете просто като изберете съответния акаунт на началния екран.
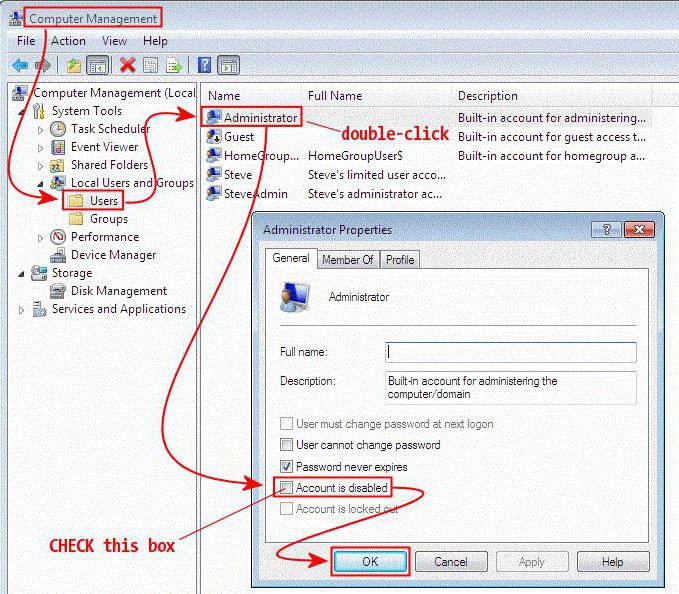
Как да влезете като администратор на Windows 7? Използване на командния ред
Вторият метод също е доста прост. Но това включва използването, за да активирате потребителя с правата на администратора. Как да влезете под администратор в Windows 7 в този случай? Първо трябва да се обадите на командния ред: cmd в конзолата "Run". След това е необходимо да регистрирате Net user Administrator / active: yes (за английските езикови версии на системата, използвайте английския термин Administrator) и натиснете клавиша enter. След успешното изпълнение на командата можете да влезете под администратора, както е описано по-горе.
Забележка: Командната конзола в Windows 7 не поддържа копиране и поставяне на команда, така че трябва ръчно да регистрирате низа. В осмата и десетата модификация има такава функция. За двете от горните опции, след потвърждаване на промените или изпълнение на командата, ще трябва да рестартирате системата, а не обичайната промяна на потребителя, като излезете от текущия акаунт. За да деактивирате влизането на потребителя в случай на непредвидени обстоятелства, конзолата трябва да напише подобна команда, но в края на реда използвайте думата "не" (разбира се, без кавички).

Постоянно и без да е необходимо да използвате администраторския акаунт при решаване на ежедневни задачи не се препоръчва. Това важи особено за неопитни потребители, които могат да навредят на системата с техните обриви. Разбира се, премахването на критичните компоненти няма да работи. Но има някои настройки, които могат да повлияят много на производителността на компютъра. Освен това, можете случайно да изтриете и възстановите точки, а след това върнете обратно до предишното състояние ще бъде проблематично.
С профила "Administrator" можете да правите промени в настройките на Windows 7, които ще засегнат всички потребители на компютъра. В тази версия на операционната система обаче администраторският профил е скрит по подразбиране. Следователно не всички потребители знаят как да влязат под администратора в Windows 7. Това може да стане с два основни метода. Те са представени на вашето внимание допълнително.
Използване на менюто за управление на компютъра
Първата опция включва влизане в администраторския акаунт в Windows 7 чрез менюто Computer Management (Управление на компютъра). За тази цел изпълнете следните стъпки:
- Отворете менюто "Старт" на компютъра си и кликнете върху PCM (с десен бутон) върху иконата "Моят компютър".
- В падащото меню изберете "Управление".
- Преди да отворите прозорец, в който искате да отидете в секцията "Управление на компютъра".
- Сега в полето "Name" изберете реда "Utilities".
- В менюто, което се отваря, кликнете върху раздела "Местни потребители и групи".
- Преди да имате две папки, между които трябва да изберете "Потребители".
- В него кликнете върху RMB в реда "Администратор".
- Ще видите нов прозорец "Свойства", където можете да отидете в раздела "Общи", където ще трябва да изчистите квадратчето до "Прекъсване на профила".
- Потвърдете направените промени в параметрите, като кликнете върху бутона "OK".
- Излезте от системата и след това на екрана за избор на потребителя ще видите записания запис "Администратор".
Използване на командния ред
Има по-бърза възможност за влизане под администратора в тази версия на операционната система Windows. Той осигурява използването на командния ред. За тази цел процедирайте по следния начин:
- Отворете менюто "Старт" на компютъра си.
- Кликнете върху него в реда "Всички програми" и след това изберете папката "Стандарт".
- Преди да получите списък, намерете между тях командата "Command Line" и кликнете върху него PCM, след което изберете елемента, наречен "Run as Administrator".
- Ще видите прозорец, в който напишете следната команда: "net user Administrator / active: yes" и след това натиснете клавиша Enter.
- Сега трябва само да излезете от системата и след това въведете системата под администратора в прозореца, който се показва.
Във всички версии на операционната система Windows осигурява отделяне на профили в потребителски и администраторски акаунти. Потребителските профили могат да изпълняват програми и да правят промени в личните файлове, докато администраторите имат възможност да инсталират нов софтуер и хардуер, както и правото да управляват други профили.
По подразбиране в компютъра с Windows XP се създава нов потребител с права на администратор, който не винаги е достатъчен, за да извърши необходимите операции. Ако обаче достъпът до създадения акаунт е загубен или трябва да получите повече права за промяна на настройките на компютъра, трябва да влезете в Windows XP с администраторски права - от името на специален скрит акаунт.
Бързо навигация за статия
Активиране на профил
За да активирате администраторския профил в Windows XP, трябва:
- Отворете менюто "Старт".
- Кликнете върху бутона "Изпълни".
- Въведете командата "msc" и натиснете "Enter".
- Отворете папката "Потребители" в прозореца, който се показва.
- Кликнете два пъти върху обекта "Administrator".
- Премахнете отметката от "Деактивиране на профила".
- Запазване на промените.
- Излезте или рестартирайте компютъра.
- Влезте под профила на администратора, като го изберете на екрана за посрещане.
Изгубен достъп
В случай, че се загуби достъп до текущия профил и не можете да активирате профила "Администратор", трябва да:
- Завършете текущата сесия и включете отново устройството.
- След като изведете логото на производителя в момента, в който екранът се изключи, натиснете и задръжте клавиша F8.
- Изберете "Безопасен режим", като използвате стрелките на клавиатурата и натиснете клавиша Enter.
- Изчакайте зареждането на операционната система.
- Влезте като администратор, като го изберете в прозореца за добре дошли.
- Направете необходимите манипулации с компютъра.
- Изключете и заредете както обикновено.
В предходната статия пишех как да определя състоянието на батерията, използвайки вградените в Windows инструменти. За да изпълни командата PowerCfg е необходимо да притежаваме права на администратор.
Вярвам, че не всички потребители знаят как да влязат в операционната система права на администратор на Windows. В тази статия ще кажа и ясно ще покажа как се прави това в примера администраторски прозорци 7. Ще кажа веднага, входа от името на windows 8 Администратор се среща по подобен начин.
Така че нека започнем. Кликнете с десния бутон върху иконата "Компютър" на работния плот и изберете реда "Мениджмънт".
В прозореца, който се показва, изберете групата "Местни потребители и групи", и в него кликваме върху линията "Потребители".

 След това, в нов прозорец в "Пълно име" напишете името си, или като мен, просто "Администратор", Премахнете отметката в реда "Прекратяване на връзката", Не забравяйте да натиснете бутона "Кандидатстване".
След това, в нов прозорец в "Пълно име" напишете името си, или като мен, просто "Администратор", Премахнете отметката в реда "Прекратяване на връзката", Не забравяйте да натиснете бутона "Кандидатстване".
 Всички, сега на следващия ботуш, просто ще трябва да изберете влизане с администраторски права.
Всички, сега на следващия ботуш, просто ще трябва да изберете влизане с администраторски права.
Искам да отбележа, че когато влезете с администраторски права, интерфейсът на Windows ще се промени малко, но не се притеснявайте с последващия "нормален" вход, всичко ще се върне на своето място.
Ако не искате да избирате как да влизате във вашата операционна система всеки път, тогава можете да оставите едно нещо. Т.е. можете да деактивирате входа на други потребители, съответно обратно, поставете отметка в квадратчето "Прекратяване на връзката"
Влизането в Windows 8 с администраторски права се извършва по подобен начин.
Това е всичко за сега. Очаквам вашите коментари.
———————
Искате ли да бъдете първият, който ще получи отзиви за последните статии от този блог!
Администраторът осигурява на потребителя пълен контрол над компютъра, включително пълен достъп до всички системни папки. Въпреки това, по време на използването на този профил, контролът на профила на UAC е деактивиран и не показва предупредителни съобщения.
По подразбиране, в Windows 10, администраторският профил не е активен и не се показва, когато потребителят е избран. В тази статия ще обсъдим как да активираме този профил и как да го използваме, за да влезем в Windows 10 като администратор.
Стъпка 1. Стартирайте командния ред с права на администратор.
За да влезете в Windows като администратор, първо трябва да активирате администраторския акаунт. И за това имате нужда.
За да го завъртите, първо натиснете комбинацията от клавиши Windows + X и в отвореното меню изберете елемента "Команден ред (администратор)".
След това ще се покаже изскачащ прозорец с предупреждение от User Account Control (UAC). В този прозорец кликнете върху бутона "Да".

По този начин изпълнявате командния ред с права на администратор. Сега, като използвате този команден ред, можете да изпълните команда, която активира администраторския акаунт в Windows 10.
Стъпка 2. Активирайте профила на администратора.
Така че, след като командният ред е отворен, можете да активирате администраторския акаунт. За да направите това, изпълнете командата " администратор / активен потребител: да". Ако имате английска версия на Windows 10, тази команда ще изглежда така: "net user administrator / active: yes".
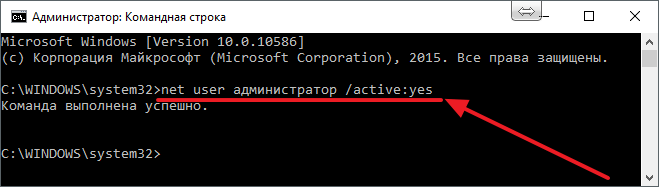
След като на командния ред се появи съобщение "Командата завърши успешно", командният ред може да бъде затворен.
Стъпка 3. Въведете Windows 10 като администратор.
След като активирате администраторския акаунт, можете да влезете в него, както и всеки друг акаунт на компютъра. За да направите това, кликнете върху бутона "Старт", след което кликнете върху потребителското име в горния ляв ъгъл на менюто "Старт" и изберете "Администратор".

След това се показва стандартният екран за влизане в профила и за да се влезете в Windows 10 като администратор, ще трябва само да кликнете върху бутона "Вход".
Някои бележки за използването на администраторския акаунт:
- Не използвайте постоянно профила на администратора. Извършете необходимите операции със системата и деактивирайте този профил, като използвате командата "net user administrator / active: no";
- Ако планирате да влизате редовно в Windows 10 като администратор, задайте паролата за този профил;
- Профилът на администратора е локален и ако използвате този акаунт, няма да можете да използвате новите приложения за Windows 10;
- Можете да активирате или деактивирате администраторския профил чрез "Местни потребители и групи", като изпълните командата "usrmgr.msc";


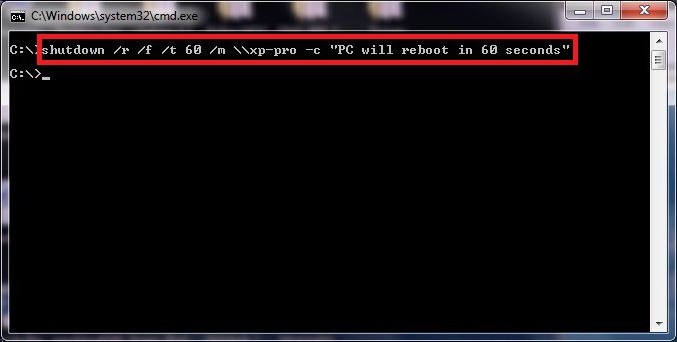 PowerOffServer - отдалечено изключване на компютъра
PowerOffServer - отдалечено изключване на компютъра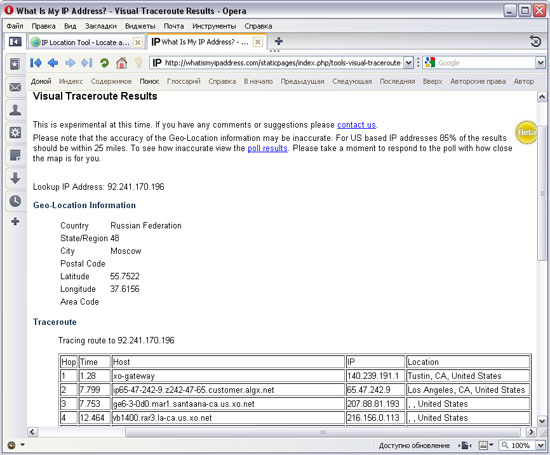 Печатният салон "Storm-Techno" - всички печат в Екатеринбург
Печатният салон "Storm-Techno" - всички печат в Екатеринбург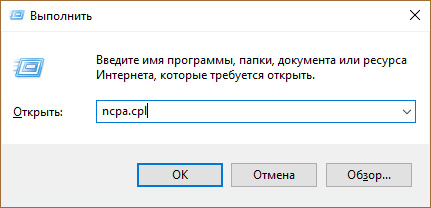 IPv6 без достъп до интернет: какво да правите
IPv6 без достъп до интернет: какво да правите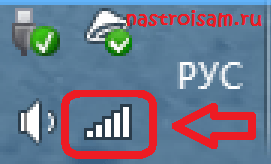 Как да се свържете с Wi-Fi без да знаете паролата
Как да се свържете с Wi-Fi без да знаете паролата