Без управление на Windows 7 безжично
В Windows 8 (както при предишните версии на Windows), ако успешно се свържете с безжична Wi-Fi мрежа, системата автоматично създава отделен профил на Wi-Fi мрежа за тази връзка. Този профил съдържа цялата информация, необходима за установяване на безжична връзка: име на мрежата (SSID), метод за удостоверяване, мрежова парола (ключ за парола) и друга информация. По-късно, ако тази Wi-Fi мрежа се вижда, този профил се използва автоматично, за да се свърже с нея.
В Windows 7 има специален елемент от контролния панел, който ви позволява да управлявате профилите "Управление на безжичната мрежа": изтриване на профили, промяна на настройките или приоритет. В Windows 8 Microsoft по някаква причина реши да премахне тази функционалност, така че в Windows 8 можете да управлявате профилите на Wi-Fi мрежата, като използвате помощни програми на други производители (това не са нашите методи!) Или използвайте командния ред.
Така че, безжичните мрежи в Windows 8 могат да се контролират чрез командния ред, командата netsh ще ни помогне с това.
Списъкът на профилите на безжичната мрежа може да се покаже с помощта на командата:
netsh wlan показване на профили
Командата връща списъка със запазените профили на безжични Wi-Fi мрежи. В този пример има един Wi-Fi профил с името michael.
Вижте запазените пароли за Wi-Fi мрежи в Windows 8
Не е тайна, че системата запазва мрежовия ключ (парола за мрежови връзки) за удобство на потребителя.
Можете да видите запазената парола за достъп до Wi-Fi мрежа (WPA, WEP и др.) Директно от командния ред, като използвате командата netsh, като посочите необходимия профил:
netsh wlan показване на профили name = michael key = clear
Паролата (ключът) на Wi-Fi мрежата може да се види в раздела Настройки за защита -\u003e Ключово съдържание. В този случай паролата за свързване към Wi-Fi точка за достъп: testwifikey.
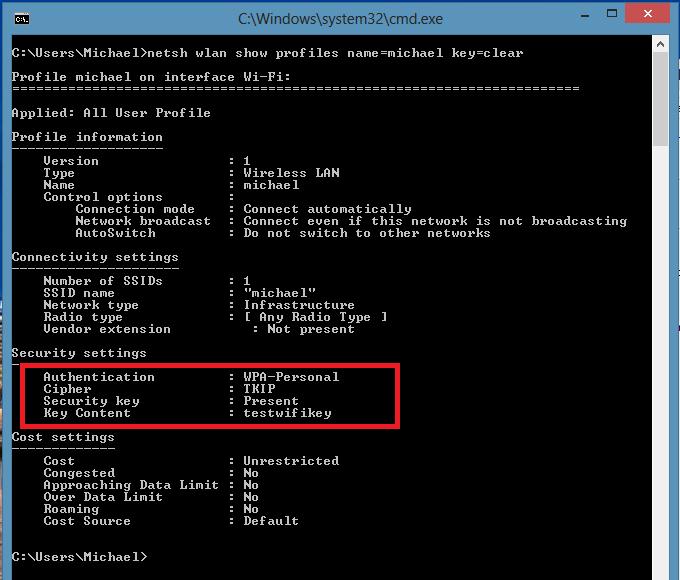
Изтрийте профил на Wi-FI връзка в Windows 8
За да изтриете запазен профил за безжична връзка в Windows 8, използвайте командата:
netsh wlan изтрий името на профила =
Тази команда ще унищожи всички запазени профили за всички WLAN интерфейси.
Ако трябва да изтриете wi-fi мрежов профил за конкретен WLAN интерфейс, използвайте следната команда:
netsh wlan изтриване на име на профил = интерфейс
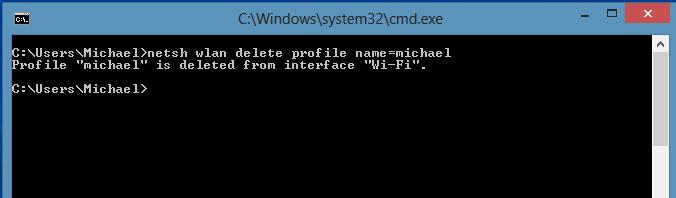
Забележка. Безжичните мрежови профили в Windows 8 се съхраняват като XML файлове в директорията C: \\ ProgramData \\ Microsoft \\ Wlansvc \\ Profiles \\ Interfaces \\ (GUID_interface) \\ (GUID_Profile) .xml
Всеки Wi-Fi адаптер има свой GUID интерфейс (GUID_interface) и всички запазени профили за този интерфейс се съхраняват в xml файла с (GUID_Profile) като име. За да изтриете информация за конкретен безжичен профил, просто изтрийте съответния xml файл.
Как да се свържа с безжична мрежа чрез командния ред в Windows 8
Можете да се свържете с безжичната мрежа чрез командния ред в Windows 8, ако системата вече има необходимия профил. За да се свържете, използвайте командата:
netsh wlan свързване име =
В случай, че трябва да се свържете с мрежата, запазена в профила от командния ред (как да получите списък на всички профили в описаната по-горе система) с името wlr3l $$$, изпълнете следната команда:
netsh wlan свържете името = "wlr3d $"
Също така е възможно да определите конкретен интерфейс, с който да установите Wi-Fi връзка. В този случай командата ще изглежда така:
netsh wlan connectmso-ansi-language: EN-US "lang =" EN-US "\u003e $ 1 $" интерфейс = "Безжична мрежова връзка 2"
Прекъснете връзката с WiFi мрежата
За да прекъснете връзката с безжичната мрежа, използвайте командата:
netsh wlan изключете
Или да зададете конкретен интерфейс:
netsh wlan disconnect interface = "Безжична мрежова връзка 2"
Как да промените приоритета на безжичните мрежи в Windows 8
Ако в областта на покритие има няколко Wi - Fi мрежи, приоритетът на безжичните връзки се определя, както следва: последната връзка става най - висок приоритет, ако опцията "автоматично свързване" е активна. В случай, че тази мрежа не е налична, Windows 8 се опитва да се свърже с Wi-Fi мрежата, която беше приоритетна за последния път, а в случай на успешна връзка приоритетът на тази мрежа се увеличава.
Забележка. В Windows 8, ако има няколко връзки към мрежата, по подразбиране системата се опитва първо да се свърже чрез Ethernet, ако това не е възможно - опитва се да установи Wi-Fi връзка и ако и двете опции не са налични, Windows 8 ще се свърже с мобилната мрежа.
Текущият приоритет за безжичните мрежи може да се показва с помощта на вече позната команда:
netsh wlan показване на профили
Колкото по-висок е профилът в списъка - толкова по-голям е приоритетът на тази връзка. За да промените приоритета на една от Wi-Fi мрежите, използвайте командата:
netsh wlan задаване profileorder name = "wlr3n $" интерфейс = "Безжична мрежова връзка 2" приоритет = 1
Тази команда повдига до максимум (1) приоритета на безжичната мрежа wlr3000 $$ за интерфейса на безжичната мрежова връзка 2.
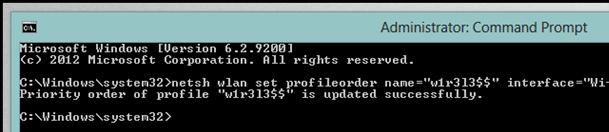
И ако отново посочите всички мрежови профили, ще видите, че приоритетът на мрежата wlr3,13 $$ е повдигнат (това е преди всичко в списъка).
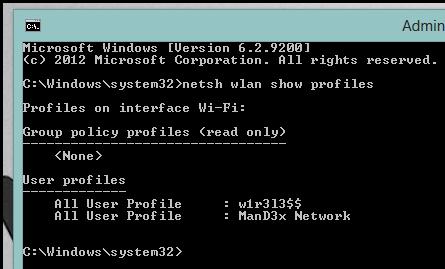
Прехвърляне на профили на Wi-Fi мрежа между компютри с Windows 8
За да прехвърлите съществуващ Wi-Fi профил от един компютър на друг, трябва да го експортирате в XML файл и след това да го качите на друг компютър.
И отново, помощната програма netsh идва на наша помощ, което ни позволява да експортираме и импортираме настройки за безжична мрежа (профили) в XML файл:
Разтоварване на настройките на профила на Wi-Fi:
netsh wlan име на профила за експортиране = "wlr3 $ $" папка = c: \\ wifi
В резултат на това в директорията c: \\ wifi трябва да се покаже xml файл, който трябва да бъде копиран на друг компютър и импортиран от командата:
netsh wlan добави профил filename = "c: \\ wifi \\ WiFi_profile_name.xml"
С помощта на тези команди, включително, можете да архивирате всички Wi-Fi профили на компютъра си.
Ограничаване на достъпа до Wi-Fi мрежи
Можете да ограничите достъпа до Wi-Fi мрежи, като използвате групови правила на Windows. Пример за прилагането на това ограничение е описан в статията: Блокиране на безжични мрежи в Windows 7.
Windows 8 точка за достъп
От компютър с Windows 8 с Wi-Fi адаптер, можете да организирате точка за достъп, като използвате същата команда netsh. Процедурата е описана по-подробно тук: Как да създадете точка за Wi-Fi достъп на Windows 8.
Можете да осъществите достъп до диалоговия прозорец "Управление на безжичната мрежа", като кликнете върху съответната връзка в прозореца "Център за мрежи и споделяне" (Фигура 6).
Фиг. 6 Диалог за управление на безжичната мрежа.
Забележка: Ако няма връзка "Управление на безжична мрежа" в Центъра за мрежи и споделяне, кликнете върху връзката "Промяна на настройките на адаптера" и се уверете, че лаптопът или лаптопът имат адаптер за безжична мрежа, е в папката "Мрежови връзки" като безжична връзка и е активирана. Ако безжичният адаптер се покаже в папката "Мрежови връзки", уверете се, че сте инсталирали най-новия драйвер, който поддържа Windows 7.
В диалоговия прозорец "Управление на безжични мрежи" можете да добавите нова безжична мрежа, да изтриете безжична мрежа, да получите достъп до свойствата на безжичен мрежов адаптер и да изберете типа профил за нови безжични мрежи (важи за всички потребители или текущи потребители).
За да добавите ръчно безжична мрежа, кликнете върху бутона Добави - ще се отвори съветникът за ръчна безжична връзка, за да ви помогне да създадете потребителски профил на обикновена безжична мрежа или мрежа от компютър към компютър. 7).
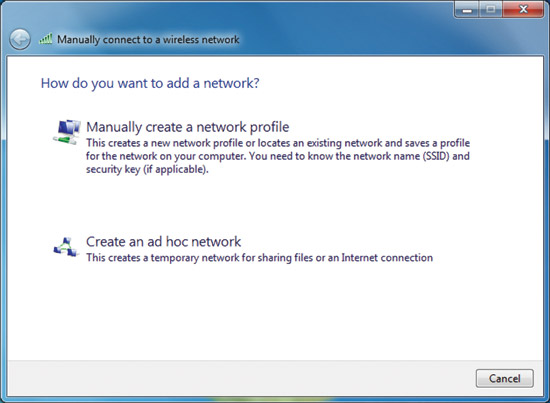
Фиг. 7 Страница за избор на опция за добавяне на мрежа.
За да създадете нормален безжичен мрежов профил, изберете Ръчно да създадете мрежов профил. За да създадете профил на безжична мрежа от компютър към компютър, изберете Създаване на ad hoc мрежа.
За да видите или промените свойствата на безжична мрежа в списъка, щракнете двукратно върху нейното име в диалоговия прозорец Управление на безжичните мрежи. Windows 7 показва диалоговия прозорец, показан на фигура. 8.
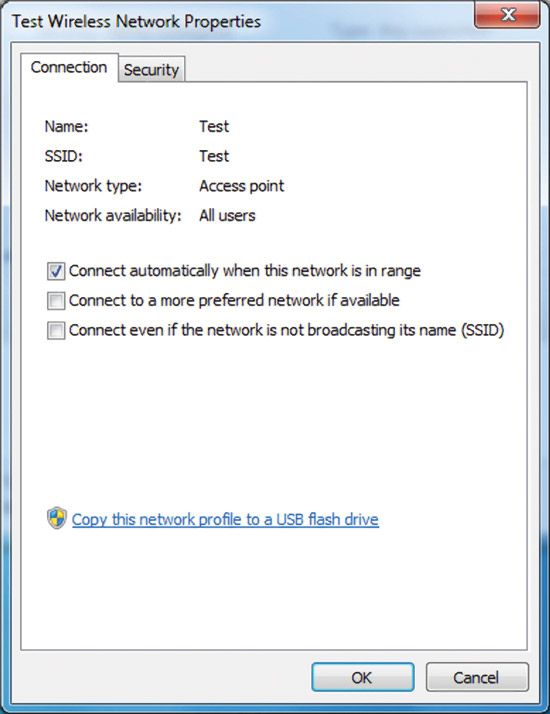
Фиг. 8 Прозорец на свойствата на безжичната мрежа
В раздела "Връзка" можете да видите името на безжичната мрежа, SSID, типа на мрежата (точка за достъп или мрежа от компютър към компютър) и достъпност. Можете също да конфигурирате следните свойства:
- Свържете автоматично, ако мрежата е в обхват (Свързване автоматично, когато мрежата е в обхват);
- Свържете се с по-подходяща мрежа, ако има такава (Свържете се с по-предпочитана мрежа, ако има такава) - определя дали Windows 7 автоматично ще се изключи от тази безжична мрежа, ако се появи по-подходяща мрежа;
- Свържете, дори ако мрежата не излъчва свое собствено име (SSID) (Свързване дори ако мрежата не излъчва името си (SSID)).
Кликването върху връзката "Копиране на този мрежов профил на USB флаш устройство" ще отвори съветника за копиране на мрежовите настройки, който ще напише профила на носителя. След това можете да използвате това устройство, за да автоматизирате конфигурирането на профил на безжична мрежа на други компютри. Фигура 9 показва раздела "Сигурност".
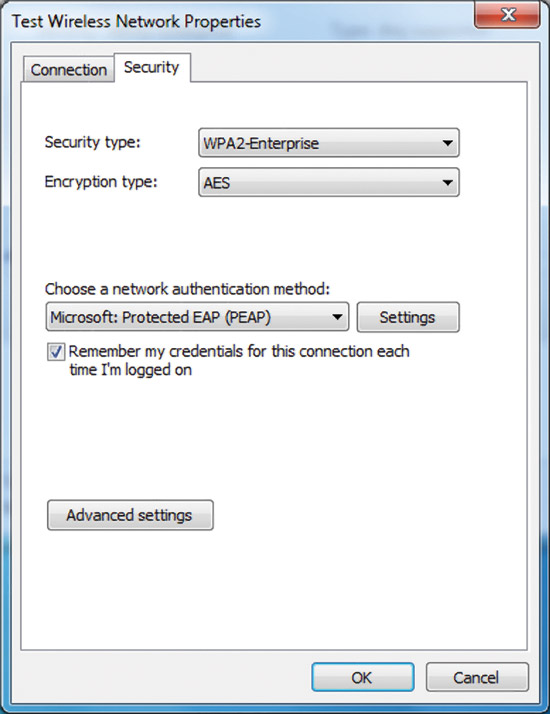
Фиг. 9 Раздел "Сигурност" на диалоговия прозорец за свойства на безжичната мрежа
В раздела "Сигурност" можете да посочите следните видове защита:
- Без удостоверяване (Отворено) (Без удостоверяване (Отваряне));
- Споделено удостоверяване или споделен ключ (удостоверяване чрез споделен или споделен ключ) (разделът "Сигурност" е единственото място, където можете да настроите споделен ключ, тъй като използването му не е силно препоръчително);
- WPA2-лична;
- WPA е лично;
- WPA2-Enterprise;
- WPA-предприятие;
- 802.1x стандарт.
В зависимост от вида на избраната защита можете или да конфигурирате ключа за защита на мрежата, или да настроите и конфигурирате метод за удостоверяване на мрежата. Ако изберете "WPA-Enterprise", "WPA2-Enterprise" или "802.1x" като вид защита, трябва да извършите следната конфигурация (както е показано на предходната фигура):
- Изберете метод за удостоверяване на мрежата? изберете Изтегления протокол за удостоверяване (EAP) като метод за удостоверяване на мрежата и щракнете върху бутона Настройки, за да конфигурирате типа EAP;
- Запомнете моите пълномощия за тази връзка всеки път, когато вляза в системата (влязъл съм) - показва, че когато потребителят се отпише, неговият идентификационен номер не се изтрива от системния регистър. Ако премахнете отметката от квадратчето, следващия път, когато потребителят се регистрира, той ще бъде подканен да въведе идентификационни данни (потребителско име и парола).
Ако посочите използването на тип "WPA-частно" или "WPA2-лично" или сигурност без удостоверяване (отворено) или съвместно удостоверяване с WEP криптиране, трябва да конфигурирате ключа за защита на мрежата, както е показано на фигура 2. 10.
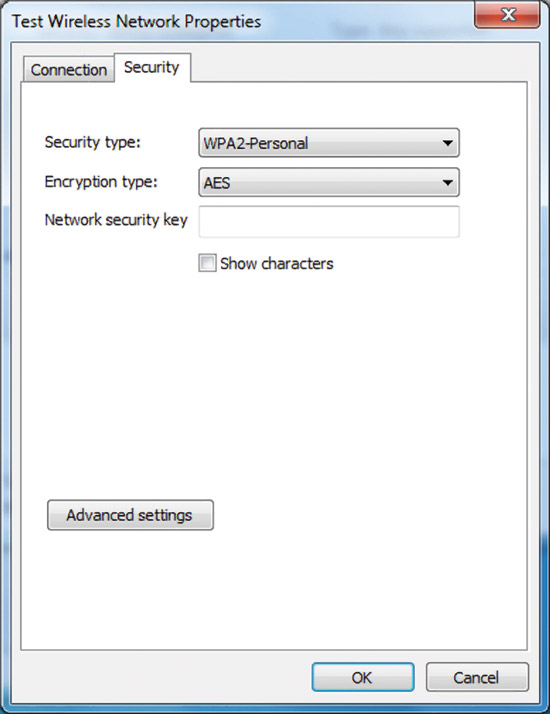
Фиг. 10 Пример за настройка на ключ за защита на мрежата.
Ако изберете типа защита "WPA-Enterprise", "WPA2-Enterprise" или "WPA2-Personal", можете също да конфигурирате разширени настройки. На фиг. Фигура 11 показва диалоговия прозорец Разширени настройки за тип защита WPA2-Enterprise.
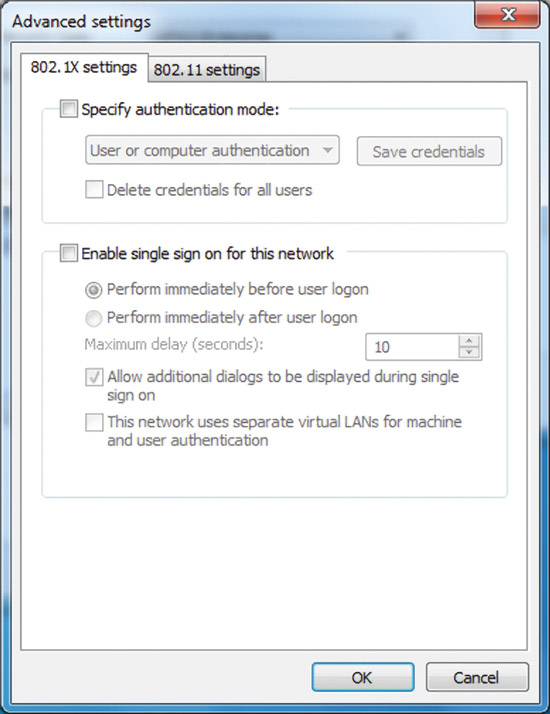
Фиг. 11 Таблица за конфигуриране на 802.1X.
В раздела Настройки 802.1X (настройки 802.1X) можете да посочите режима за удостоверяване (потребител или компютър, компютър, потребител или анонимен потребител), да запазите набор от идентификационни данни за удостоверяване на потребителя и да изтриете пълномощията всички потребители.
Единичната регистрация (Single Sign-On - SSO) ви позволява да конфигурирате 802.1X удостоверяване, когато даден потребител се регистрира в системата и да интегрира 802.1X потребителска информация за вход в прозореца за влизане в Windows. За повече информация относно настройките за SSO вижте статията Wireless Policy Settings for Windows Vista, публикувана под заглавието "The Cable Guy" през април 2007 г. Фигура 12 показва раздела за конфигуриране на 802.11.
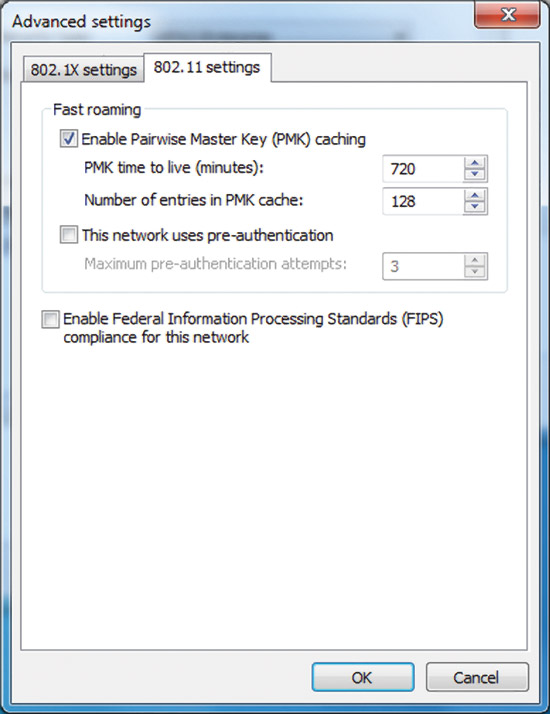
Фиг. 12 802.11 Раздел Настройки.
В секцията "Бързо преместване" можете да конфигурирате опциите за кеширане на ключа на главния ключ (PMK) и предварителната проверка. За повече информация относно настройките за бързо преместване вижте статията Wireless Policy Settings в Windows Vista, публикувана под заглавието "The Cable Guy" през април 2007 г.
Забележка: Ако изберете типа сигурност "WPA-Enterprise" в диалоговия прозорец "Разширени настройки" 802.11, няма раздел "Настройки".
В тази квадратче за отметка "Активиране на съответствие със стандартите за обработка на информация от ФИС (FIPS) за тази мрежа можете да укажете дали криптирането AES трябва да се извърши в FIPS 140-2 режим за удостоверяване. FIPS 140-2 е държавен стандарт за компютърна сигурност в Съединените щати, който определя изискванията за разработване и внедряване на криптографски модули. Windows 7 е сертифициран по FIPS 140-2. Когато проверката за сертифициране по FIPS 140-2 е активирана, Windows 7 извършва кодиране чрез AES програмируемо, вместо да разчита на безжичния адаптер. Това квадратче за отметка се появява само, когато изберете метода за удостоверяване "WPA2-Enterprise" или "WPA2-Personal" в раздела "Сигурност".
Безжични безжични мрежи
Безжичните безжични мрежи не излъчват своето име на мрежа или SSID. Можете да конфигурирате точката за достъп на безжична безжична мрежа, за да изпратите сигнална рамка със SSID от NULL за изпращане. Безжичните безжични мрежи също се наричат скрити безжични мрежи.
В Windows 7 безжичните мрежи могат да бъдат конфигурирани като излъчвани или не-излъчвани. Компютър с Windows 7 ще се опита да се свърже с безжичната мрежа в реда на предпочитаната мрежа, независимо от кой от тези два вида те принадлежат. Освен това мрежите, които не са излъчвани, са най-новите, които се появяват в списъка с налични мрежи под името Друга мрежа. На фиг. 13 е пример.

Фиг. 13 Безжична безжична мрежа.
Когато сте свързани към такава мрежа, Windows 7 ще ви предложи да въведете името на безжичната мрежа (SSID). На фиг. 14 е пример.
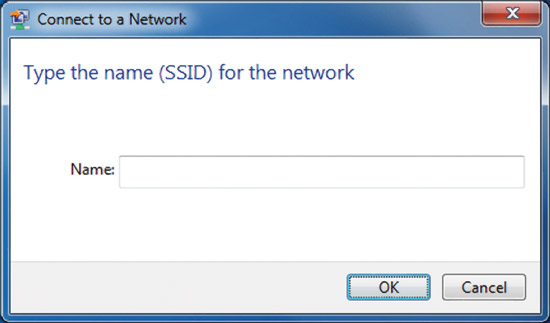
Фиг. 14. Въведете името на безжична безжична мрежа.
Джоузеф Дейвис е водещ технически писател на екипа за работа в мрежа на Microsoft в Microsoft. Той е автор и съавтор на няколко книги, публикувани от "Майкрософт Прес", включително Windows Server 2008 Networking и Network Access Protection (NAP), TCP / IP протоколи и услуги за IPv6, второ издание и Windows Server 2008. ,
Тази документация е преместена в архива и не се поддържа.
Кабел Гай: Свързване към безжични мрежи в Windows 7
Има няколко начина да се свържете с безжични мрежи в Windows 7 и всеки от тях има своите предимства и недостатъци.
Кабеловият Гай
Сега безжичната мрежа се използва навсякъде. Способността да се свързвате с мрежата и интернет навсякъде и навсякъде е жизненоважна. Windows 7 предоставя опростен потребителски интерфейс за работа с безжични локални мрежи IEEE 802.11.
В Windows 7 има много начини за създаване и конфигуриране на безжична мрежова връзка, които се наричат безжични мрежови профили:
- Иконата за мрежова връзка в областта за уведомяване е основният начин потребителите да се свързват с наличните безжични мрежи.
- Диалоговият прозорец "Настройка на връзка или мрежа" е начин за ръчно създаване на потребителски профили за безжична мрежа.
- Диалоговата кутия "Управление на безжични мрежи" е друг начин за ръчно конфигуриране на безжични мрежи и определяне на техните точни параметри.
- Групови правила - Мрежовите администратори могат да използват настройките за групови правила в среда на AD DS (Active Directory Domain Services), за да конфигурират и автоматично да настройват настройките на безжичната мрежа на компютри, които са членове на даден домейн. (Виж статията в заглавието "The Cableman" за април 2007 г.)
- Команден ред - мрежовите администратори могат да използват контекста netsh wlan на помощната програма Netsh.exe, за да конфигурират ръчно безжичните мрежи и техните настройки. Има команди на Netsh за експортиране на съществуващи безжични мрежови профили в XML файл и след това импортиране на безжичния мрежов профил от този файл на друг компютър. (Виж раздел.)
Следващите раздели описват подробно как да се свързвате с безжична мрежа, използвайте иконата за мрежови връзки в областта за уведомяване и диалога "Настройка на връзка или мрежа" в Windows 7, как да управлявате безжични мрежи и как да се свързвате с безжични безжични мрежи.
Използване на иконата за мрежова връзка в областта за уведомяване
За да се свържете с налична безжична мрежа, кликнете върху иконата за мрежови връзки в областта за уведомяване на работния плот. В панела, който се отваря, ще бъде представен списък с открити безжични мрежи, а на компютри, членове на домейна - имената на безжичните мрежи, конфигурирани чрез групови правила ( фиг. 1)
Фиг. 1 Списък на наличните мрежи
От този панел можете да се свържете с безжична мрежа от списъка, като кликнете два пъти или изберете мрежа, след което кликнете върху иконата Свързване или щракнете с десния бутон върху името на мрежата и изберете Свързване.
За да видите информация за безжичните мрежи в списъка, задръжте курсора на мишката над името на мрежата. Ще видите името на безжичната мрежа, силата на сигнала, типа сигурност, вида на комуникацията (802.11b / g / n) и идентификатора на мрежата (SSID). Състоянието на свързаната мрежа и нейните свойства или мрежа, конфигурирана чрез групови правила, може да се види, като се избере командата за показване на свойствата на безжичната мрежа ( фиг. 2).
За да актуализирате списъка с безжични мрежи, щракнете върху стрелката за нагоре или надолу в горния десен ъгъл на панела. За да прекъснете връзката с безжичната мрежа, щракнете с десния бутон на мишката върху иконата на мрежата и изберете Disconnect.
Фиг. 2 Диалогов прозорец за състоянието на безжичната мрежова връзка.
Диалогов прозорец "Настройка на връзка или мрежа"
Отворете този диалогов прозорец в Windows 7 ( фигура 3), като изберете прозореца "Създаване на нова връзка или мрежа" в прозореца "Център и мрежа за споделяне".
Фиг. 3 Диалогов прозорец за настройка на връзка или мрежа.
За да създадете ръчно профил на безжична мрежа, изберете Ръчно свързване с безжична мрежа, след което щракнете върху Напред. Трябва да видите какво се показва фигура 4.
Фиг. 4 Страницата за въвеждане на информация за добавената безжична мрежа.
Въведете информация за добавената безжична мрежа:
Име на мрежата - въведете името на безжичната мрежа;
Тип защита - изберете метода, използван за удостоверяване на вашата безжична мрежова връзка от следното:
- Без удостоверяване (Отворено) (Без удостоверяване (Отворено)) - отворена система за удостоверяване без шифроване;
- WEP е отворена система за удостоверяване, използваща WEP (Wired Equivalent Privacy Protocol);
- WPA2 - Личен достъп с Wi-Fi Protected Access 2 (WPA2) със споделен ключ (известен също като ключовата фраза);
- WPA - достъп до Wi-Fi Protected Access (WPA) с общ ключ;
- WPA2 - Enterprise Access over WPA2 с IEEE 802.1X удостоверяване;
- WPA - Enterprise Access over WPA с IEEE 802.1X удостоверяване;
- 802.1x - удостоверяване чрез IEEE 802.1X с WEP (известен също като динамичен WEP).
Изборът зависи от възможностите на безжичния мрежов адаптер, познат от Windows. Ако в списъка не се показва никакъв тип удостоверяване, трябва да проверите дали безжичният адаптер поддържа този тип и дали е инсталирана най-новата версия на драйвера в Windows 7.
Удостоверяването чрез споделен ключ не е посочено. Microsoft силно обезкуражава използването му, тъй като осигурява ниско ниво на безжична сигурност. За да настроите удостоверяване чрез споделен ключ, изберете "Без удостоверяване" (Отвори) в този панел и след това изберете "Споделено" в раздела "Защита" в свойствата на безжичната мрежа (както е описано по-долу в този раздел). статия).
Тип криптиране - изберете метода, използван за шифроване на данни, когато се предават през безжичната мрежа. Изборът зависи от избрания вид сигурност.
- Ако изберете типа сигурност "Без удостоверяване" (Отвори), нищо няма да бъде избрано;
- при избирането на типа сигурност WEP ще бъде избран типът криптиране WEP;
- когато изберете тип на защита 802.1x, ще бъде избран тип криптиране WEP;
- когато избирате типа защита "WPA2-Частен", "WPA2-Enterprise", "WPA-Частен" или "WPA-Enterprise", можете да изберете типа криптиране - AES или TKIP.
Както и преди, списъкът с опциите за шифроване зависи от възможностите на използвания безжичен мрежов адаптер, регистриран в Windows.
- Ключ за защита - въведете WEP ключа (ако е избран WEP типът на защита), споделения ключ WPA (ако е избран WPA-частният защитен тип) или WPA2 споделения ключ (ако е избран WPA2 личен защитен тип). За типовете за защита "WPA2-enterprise", "WPA-enterprise" и "802.1x" Windows 7 автоматично определя ключа за защита при извършване на удостоверяване, използвайки стандарта 802.1X.
- Скриване на знаци - посочете дали искате да видите стойностите на въведения ключ за защита.
- Стартирайте тази връзка автоматично - изберете дали Windows 7 автоматично да се свърже с тази безжична мрежа. Ако премахнете отметката от това поле, трябва ръчно да се свържете с безжичната мрежа от списъка с наличните мрежи, като кликнете върху иконата на областта за уведомяване в мрежата.
- Свържете, дори ако мрежата не излъчва (Свържете дори ако мрежата не излъчва) - определете дали Windows трябва да се опита да се свърже, дори ако безжичната мрежа не съобщи името си. Това ще накара Windows да изпрати кадър от заявката за сонда за откриване на безжичната мрежа. Тези тестови заявки могат да се използват от нападателите, за да се определи името на не-излъчваната мрежа. За повече информация относно неприкосновеността на личния живот в мрежа, която не се излъчва, вижте статията.
Фиг. 5 Успешно добавена страница.
Можете да изберете "Промяна на настройките на връзката", за да получите достъп до свойствата на безжичната мрежа, както е описано по-долу в тази статия, или да кликнете върху бутона Затваряне.
Диалогова кутия за управление на безжична връзка
Можете да осъществите достъп до диалоговия прозорец "Управление на безжичната мрежа", като кликнете върху съответната връзка в прозореца "Център и мрежа за споделяне" ( фиг. 6).
Фиг. 6 Диалогов прозорец за управление на безжични мрежи.
Забележка: Ако няма връзка "Управление на безжична мрежа" в Центъра за мрежи и споделяне, кликнете върху връзката "Промяна на настройките на адаптера" и се уверете, че лаптопът или лаптопът имат адаптер за безжична мрежа, е в папката "Мрежови връзки" като безжична връзка и е активирана. Ако безжичният адаптер се покаже в папката "Мрежови връзки", уверете се, че сте инсталирали най-новия драйвер, който поддържа Windows 7.
В диалоговия прозорец "Управление на безжични мрежи" можете да добавите нова безжична мрежа, да изтриете безжична мрежа, да получите достъп до свойствата на безжичен мрежов адаптер и да изберете типа профил за нови безжични мрежи (важи за всички потребители или текущи потребители).
За да добавите ръчно безжична мрежа, кликнете върху бутона Добави - се отваря съветникът за ръчна безжична връзка, за да ви помогне да създадете потребителски профил на обикновена безжична мрежа или компютърна мрежа фиг. 7).
Фиг. 7 Страницата за избор на опцията за добавяне на мрежа.
За да създадете нормален безжичен мрежов профил, изберете Ръчно да създадете мрежов профил. За да създадете профил на безжична мрежа от компютър към компютър, изберете Създаване на ad hoc мрежа.
За да видите или промените свойствата на безжична мрежа в списъка, щракнете двукратно върху нейното име в диалоговия прозорец Управление на безжичните мрежи. Windows 7 показва диалоговия прозорец, показан на фиг. 8.
Фиг. 8 Прозорец за свойства на безжичната мрежа
В раздела "Връзка" можете да видите името на безжичната мрежа, SSID, типа на мрежата (точка за достъп или мрежа от компютър към компютър) и достъпност. Можете също да конфигурирате следните свойства:
- Свържете автоматично, ако мрежата е в обхват (Свържете автоматично, когато мрежата е в обхват)
- Свържете се с по-подходяща мрежа, ако има такава (Свържете се с по-предпочитана мрежа, ако има такава) - определя дали Windows 7 автоматично ще се изключи от тази безжична мрежа, ако се появи по-подходяща мрежа.
- Свържете се, дори ако мрежата не излъчва свое собствено име (SSID) (Свързване дори ако мрежата не излъчва името си (SSID))
Кликването върху връзката "Копиране на този мрежов профил на USB флаш устройство" ще отвори съветника за копиране на мрежовите настройки, който ще напише профила на носителя. След това можете да използвате това устройство, за да автоматизирате конфигурирането на профил на безжична мрежа на други компютри. Вкл фигура 9 Разделът "Сигурност" се показва.
Фиг. 9 Раздел "Сигурност" в диалоговия прозорец "Свойства на безжичната мрежа.
В раздела "Сигурност" можете да посочите следните видове защита:
- Без удостоверяване (Отворено) (Без удостоверяване (Отваряне)).
- Споделено удостоверяване или споделен ключ (удостоверяване чрез споделен или споделен ключ) (Разделът "Сигурност" е единственото място, където можете да настроите споделен ключ, тъй като използването му е силно обезкуражено).
- WPA2-лична.
- WPA е лично.
- WPA2-Enterprise.
- WPA-предприятие.
- 802.1x стандарт.
В зависимост от вида на избраната защита можете или да конфигурирате ключа за защита на мрежата, или да настроите и конфигурирате метод за удостоверяване на мрежата. Ако изберете "WPA-Enterprise", "WPA2-Enterprise" или "802.1x" като вид защита, трябва да извършите следната конфигурация (както е показано на предходната фигура):
- Изберете метод за удостоверяване на мрежата? изберете Избор на разширен протокол за удостоверяване (EAP) като метод за удостоверяване на мрежата и щракнете върху бутона Настройки, за да конфигурирате типа EAP.
- Запомнете моите пълномощия за тази връзка всеки път, когато вляза в системата (влязъл съм) - показва, че когато потребителят се отпише, неговият идентификационен номер не се изтрива от системния регистър. Ако премахнете отметката от квадратчето, следващия път, когато потребителят се регистрира, той ще бъде подканен да въведе идентификационни данни (потребителско име и парола).
Ако посочите използването на защитен тип "WPA-частно" или "WPA2-частно" или сигурност без удостоверяване (отворено) или съвместно удостоверяване с WEP криптиране, трябва да конфигурирате ключа за защита на мрежата, както е показано на фиг. 10.
Фиг. 10 Пример за настройка на ключ за защита на мрежата.
Ако изберете типа защита "WPA-Enterprise", "WPA2-Enterprise" или "WPA2-Personal", можете също да конфигурирате разширени настройки. Вкл фиг. 11 Появява се диалоговият прозорец Разширени настройки за типа сигурност WPA2-Enterprise.
Фиг. 11 Tab, за да конфигурирате 802.1X.
В раздела Настройки 802.1X (настройки 802.1X) можете да посочите режима за удостоверяване (потребител или компютър, компютър, потребител или анонимен потребител), да запазите набор от идентификационни данни за удостоверяване на потребителя и да изтриете пълномощията всички потребители.
Единичната регистрация (Single Sign-On - SSO) ви позволява да конфигурирате 802.1X удостоверяване, когато даден потребител се регистрира в системата и да интегрира 802.1X потребителска информация за вход в прозореца за влизане в Windows. За повече информация относно настройките за SSO вижте статията, публикувана под заглавието "The Cable Guy" през април 2007 година фиг. 12 Раздел за конфигуриране на 802.11 е показан.
Фиг. 12 Раздела за конфигурация на 802.11.
В секцията "Бързо преместване" можете да конфигурирате опциите за кеширане на ключа на главния ключ (PMK) и предварителната проверка. За повече информация относно опциите за бързо преместване вижте статията, публикувана под заглавието "The Cable Guy" през април 2007 г.
Забележка: Ако изберете типа сигурност "WPA-Enterprise" в диалоговия прозорец "Разширени настройки" 802.11, няма раздел "Настройки".
В тази квадратче за отметка "Активиране на съответствие със стандартите за обработка на информация от ФИС (FIPS) за тази мрежа можете да укажете дали криптирането AES трябва да се извърши в FIPS 140-2 режим за удостоверяване. FIPS 140-2 е държавен стандарт за компютърна сигурност в Съединените щати, който определя изискванията за разработване и внедряване на криптографски модули. Windows 7 е сертифициран по FIPS 140-2. Когато проверката за сертифициране по FIPS 140-2 е активирана, Windows 7 извършва кодиране чрез AES програмируемо, вместо да разчита на безжичния адаптер. Това квадратче за отметка се появява само, когато изберете метода за удостоверяване "WPA2-Enterprise" или "WPA2-Personal" в раздела "Сигурност".
Безжични безжични мрежи
Безжичните безжични мрежи не излъчват своето име на мрежа или SSID. Можете да конфигурирате точката за достъп на безжична безжична мрежа, за да изпратите сигнална рамка със SSID от NULL за изпращане. Безжичните безжични мрежи също се наричат скрити безжични мрежи.
В Windows 7 безжичните мрежи могат да бъдат конфигурирани като излъчвани или не-излъчвани. Компютър с Windows 7 ще се опита да се свърже с безжичната мрежа в реда на предпочитаната мрежа, независимо от кой от тези два вида те принадлежат. Освен това мрежите, които не са излъчвани, са най-новите, които се появяват в списъка с налични мрежи под името Друга мрежа. за фиг. 13 даден е пример.
Фиг. 13 Безжична безжична мрежа.
Когато сте свързани към такава мрежа, Windows 7 ще ви предложи да въведете името на безжичната мрежа (SSID). за фиг. 14 даден е пример.
Фиг. 14. Въведете името на безжична безжична мрежа.
Джоузеф Дейвис - Водещ технически писател в групата на екипа от технически писатели по темата на Windows мрежи в Microsoft. Той е автор и съавтор на няколко книги, публикувани от "Майкрософт Прес", включително Windows Server 2008 Networking и Network Access Protection (NAP), TCP / IP протоколи и услуги за IPv6, второ издание и Windows Server 2008. ,.
- Уеб страница
- За да отидете в списъка с статии, озаглавен "The Cable Guy", кликнете върху.
30 януари 2016 г.
Как така? Как може да забравите паролата от Wi-Fi? Е, нищо не се случва. Ще ви помогна да откриете забравената парола от вашата безжична мрежа, особено, тъй като тя няма да бъде трудна дори за начинаещ потребител. Надявам се, че сте успели да свържете поне едно устройство с Wi-Fi, преди да сте забравили паролата си. Ако не, няма значение. След това вторият метод от статията ще ви помогне (открийте забравената Wi-Fi парола, като използвате рутер). Или третата трябва да запомни паролата, използвайки програмата WirelessKeyView.
Как да разберете забравената Wi-Fi парола от вашия компютър
Отиваме на компютъра, от който вече сме свързани към желаната безжична мрежа в "Център за мрежи и споделяне". За да направите това, щракнете с десния бутон на мишката върху иконата на безжичната мрежа в тавата и изберете "Network and Sharing Center".

В следващия прозорец изберете елемента "Управление на безжичната мрежа"
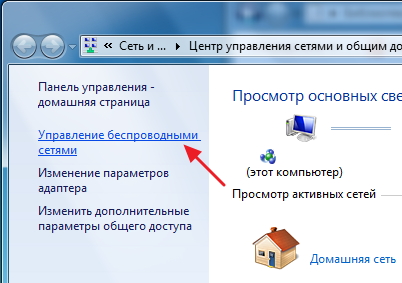
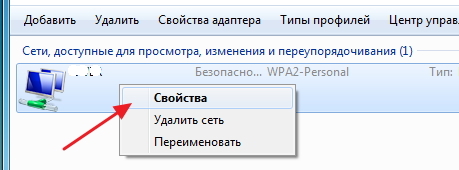
Отидете в раздела "Сигурност" и поставете отметка пред "Показване на входните символи". В "Ключ за защита" ще видите вашата Wi-Fi парола.
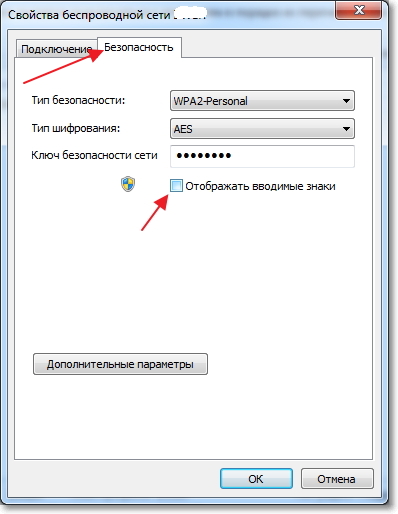
И какво, ако липсва елементът "Управление на безжичната мрежа"?
Ако нямате елемент "Управление на безжични мрежи" (например в Windows 10) - няма значение.
По същия начин отидете в "Център за мрежи и споделяне".

Кликнете върху връзката за безжична мрежа, след това върху "Свойства на безжичната мрежа", след това върху раздела "Защита". Поставете отметка "Показване на входните знаци". В "Ключ за защита" ще видите вашата Wi-Fi парола.
![]()
Внимание! За да използвате този метод, трябва да сте свързани към желаната безжична мрежа.
Ако нямате устройство, от което вече сте свързани към желаната безжична мрежа, ще ви помогнем следният метод.
Разберете паролата за Wi-Fi от настройките на рутера
Така че, свързваме компютърен кабел към маршрутизатора. Въведете адреса на маршрутизатора в адресната лента. Най-често това е 192.168.1.1 или 192.168.0.1. Обикновено можете да намерите точния адрес и парола за достъп до уеб панела на маршрутизатора на стикер в долната или задната част на маршрутизатора (не е необходимо да използвате компютър - можете също да получите достъп до интерфейса на маршрутизатора от смартфон или таблет)
Уеб панелите на маршрутизаторите са различни, но като цяло настройките за безжичен режим са подобни. Например, на примера на рутер TP-Link TL-WR841N / ND.
Изберете "Безжичен режим" - "Безжичен режим на защита" - "Безжична мрежова парола". В това поле ще видите паролата си в ясен вид.
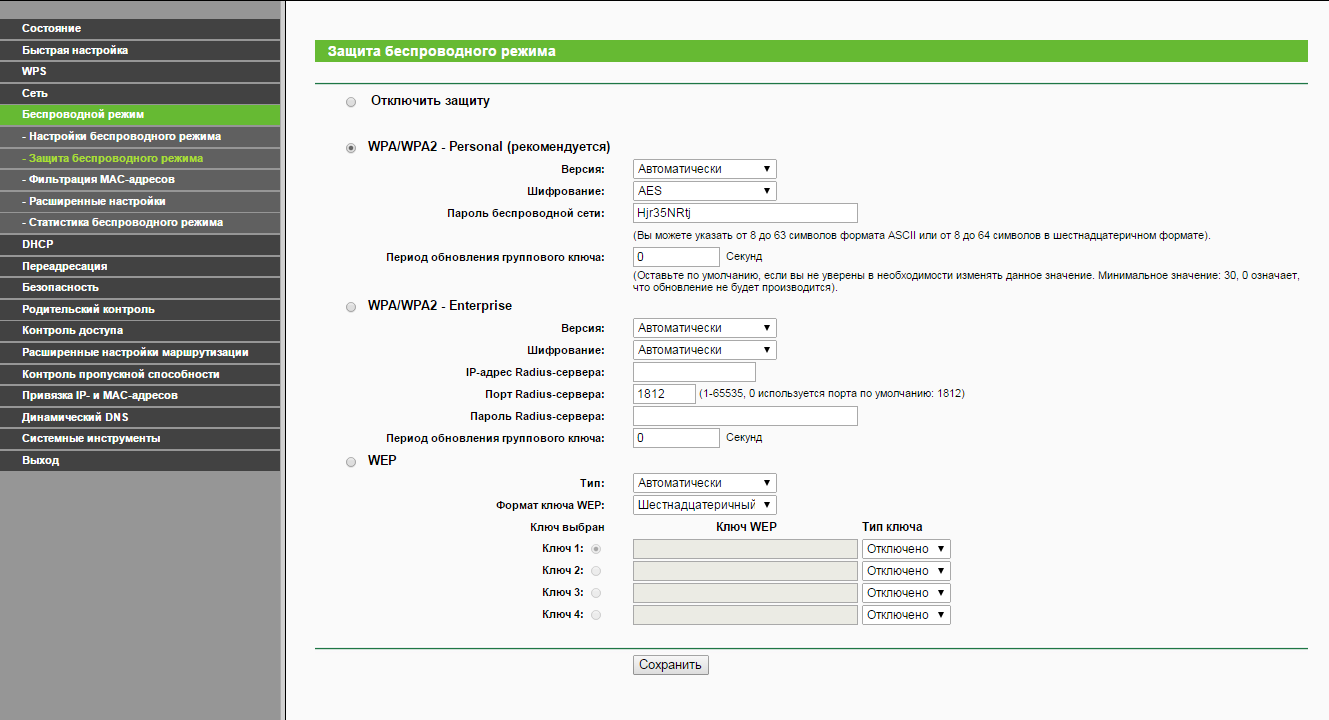
Ако никой от предложените методи не дойде при вас, тогава има една "магия" програма, която определено ще ви помогне.
Научете паролата за Wi-Fi посредством WirelessKeyView
Програмата, с която можете да видите ВСИЧКИ пароли, съхранявани на устройството под контрола на Windows, се извиква. Програмата тежи по-малко от 100 kb, не изисква инсталация и работи върху почти всички съвременни Windows. Аз лично го тествах на Windows 10, 8.1, 7 и XP.
- Изтегляне на WirelessKeyView от официалния сайт
- Извлечете файлове от архива, изпълнете WirelessKeyView.exe
- И виждаме всички пароли от всички мрежи, съхранени на компютъра (паролата от wi-fi ще бъде в колоната Key (Ascii)). Необходимите пароли могат да бъдат запазени в текстов файл.
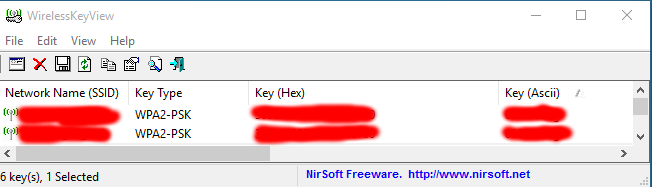
Както можете да видите, методът е невероятно прост =)
Надявам се статията ми да ви помогне да разберете забравената ви парола за Wi-Fi. Запишете - и не забравяйте.
Здравейте всички, днес ще ви кажа как да премахнете Wi-Fi мрежата в Windows 10, Windows 8.1 и 7. За това, което може да е необходимо, по няколко причини, на първо място има много боклук връзки, които вече не се нуждаете, сигурност. По-долу ще анализираме всичко по-подробно, така че дори и най-начинаещият потребител ще може да го разбере, без да отделя много време за него.
Преди това казах и тази статия го допълва по отношение на разбирането какво и къде се намира. Само пример за това защо тази собственост трябва да бъде почистена, предполагам, че дойдохте на претъпкано място, видях левия безплатен WiFi. Свързахме се с него, дори сложихме daw, за да се свържем с машина, но същото, но едва тогава те откриха, че те ви разбиват и се опитват да ви прогонят, или пък сте хванали вирус, няма значение. Вие естествено изключвате незабавно, отстранявате вируси и всичко това и спокойно забравяте за този случай, времето минава и отново стигате до това място и тъй като имате опашка от тази връзка, тя ще се свърже отново без вас, което не е добро, за това и си заслужава да бъде изтрито. Има поне два вградени метода без програми на трети страни, които ще премахнат Wi-Fi мрежата в Windows 10 и други издания.
как да премахнете WiFi връзката чрез графичен интерфейс
Изтриване на wifi мрежа в Windows 7
Този метод е най-подходящ за начинаещи, които не харесват командния ред и са свикнали с графичния интерфейс. Намерете иконата на мрежата в долния десен ъгъл и кликнете върху нея с десния бутон на мишката, където следва да изберете Центъра за мрежи и споделяне.
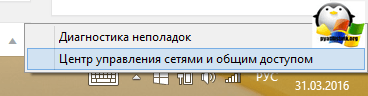
Ще отворите Центъра за мрежи и споделяне, където трябва да отидете в Wireless Network Management.
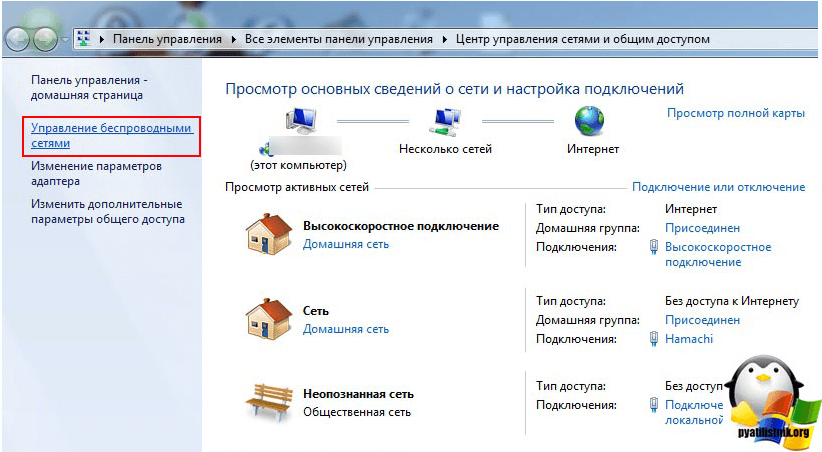
Или можете веднага да получите достъп до Управлението на безжичната мрежа чрез иконата на WIFI, като кликнете с левия бутон на мишката върху нея, специално ви показах и двата начина, за да знаете, че има няколко начина.
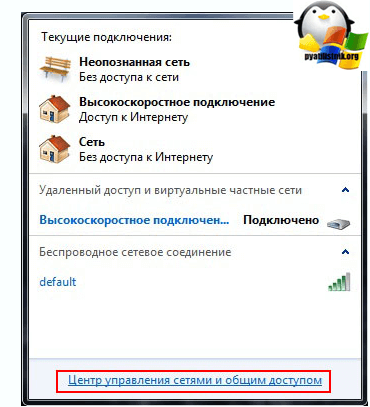
В резултат ще видите прозорец с профили на безжични мрежи, които могат да бъдат изтрити, като кликнете с десния бутон върху тях. Тези профили на безжични мрежи съхраняват SSID - това е името на мрежата Wifi, а техните пароли се наричат и ключове за удостоверяване.
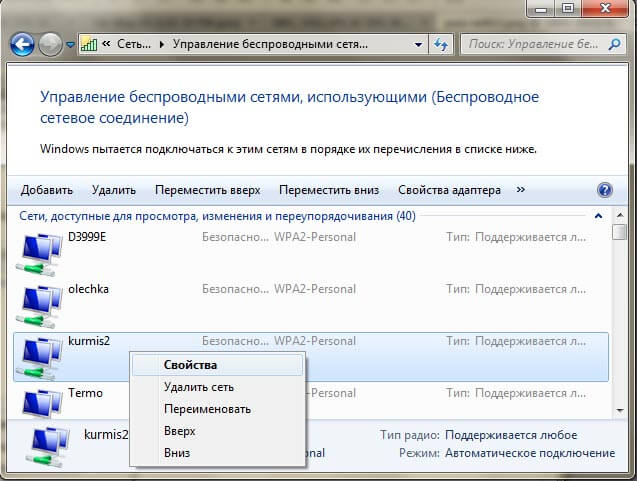
Премахнете Wi-Fi мрежата в Windows 8.1
В Windows 8.1 вече няма модул за управление на безжичната мрежа и терминът изтриване вече е заменен с забравяне, очевидно трудности при локализирането. Защо няма стандартен и удобен прозорец за управление на безжична връзка, всичко е проста в Windows 8.1, пристигна първия METRO тестов интерфейс за мобилни устройства и дори тогава Microsoft мечтаеше да се наложи да прокара интерфейс по-близо до версията за мобилни устройства и постепенно започна да прави това чрез прехвърляне на някои неща към интерфейса на метрото в Windowx 10 те са ангажирани в това още по-задълбочено, но днес не е за това. Осемте все още помнят профилите на безжичните мрежи заедно със SSID и паролите.
За да премахнете безжична мрежа в Windows 8, отворете прозорец със списък на наличните, като кликнете върху иконата WiFi в долния десен ъгъл и ще имате странична лента, в която трябва да изберете желаната мрежа и да кликнете върху нея с десния бутон, от контекстното меню щракнете върху Забравете тази мрежа. Сега се нарича забрави, на мястото, което сме свикнали да изтрием, добре, Бог да ги благослови.

В този случай се събуждате само налични мрежи, но можете да разгледате списъка със запазени профили на такива безжични мрежи. Натиснете клавишната комбинация WIN + I и ще видите панела Всички параметри, за повече подробности за комбинациите прочетете клавишните комбинации на Windows 8.1. Натискаме промяната на параметрите на компютъра.
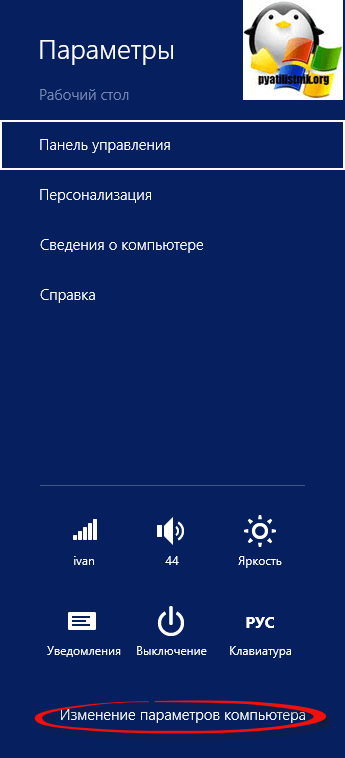
Сега, за да премахнете безжичната мрежа, изберете мрежовия елемент, на Wi-Fi точка, щракнете върху Управление на известни мрежи
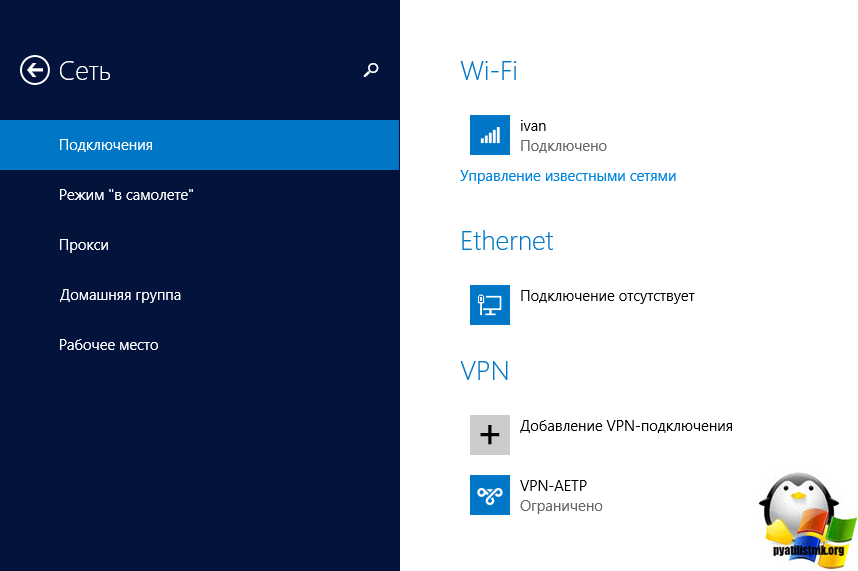
В прозореца Управление на известни мрежи ще намерите всички Wi-Fi мрежи, които познавате.
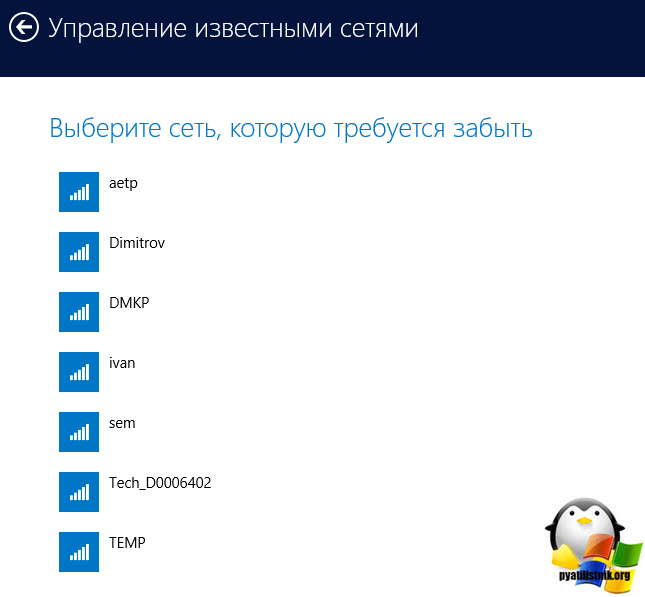


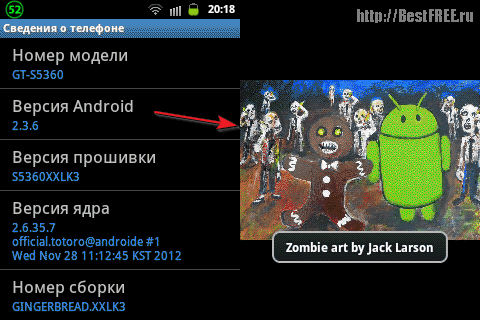 Отърви се от папката "Thumbnails", в която се носи паметта на Android
Отърви се от папката "Thumbnails", в която се носи паметта на Android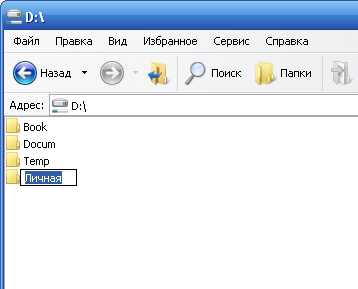 Как да поставите парола върху папка без допълнителни програми
Как да поставите парола върху папка без допълнителни програми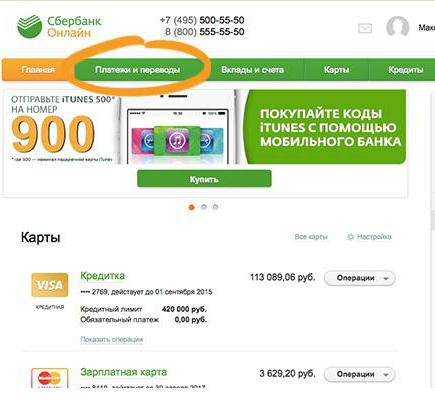 Как да плати за комунални услуги чрез "Онлайн Sberbank": полезна информация
Как да плати за комунални услуги чрез "Онлайн Sberbank": полезна информация